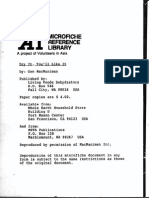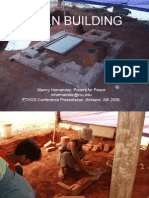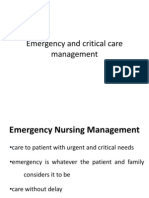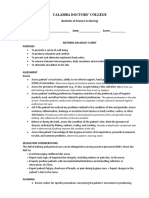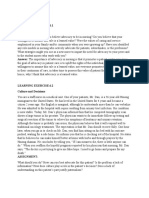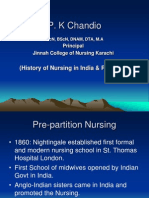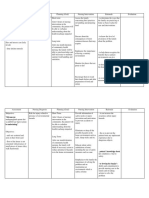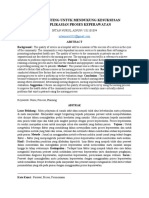Beruflich Dokumente
Kultur Dokumente
EncounterPRO Test Drive 6.1.1
Hochgeladen von
mracneaOriginalbeschreibung:
Copyright
Verfügbare Formate
Dieses Dokument teilen
Dokument teilen oder einbetten
Stufen Sie dieses Dokument als nützlich ein?
Sind diese Inhalte unangemessen?
Dieses Dokument meldenCopyright:
Verfügbare Formate
EncounterPRO Test Drive 6.1.1
Hochgeladen von
mracneaCopyright:
Verfügbare Formate
This Test Drive is intended to help you document a simple sick visit.
Step-by-step instructions and screen shots are provided so that you can be sure you are on the right track. More information on using EncounterPRO-OS is available on the website: www.encounterpro.org/wiki
Test Drive
There are two Test Drive users created in the starter database:
1 Login
1 Login
Nurse Patty passcode: 0220 Doctor Pedia passcode: 0222
Double-click the EncounterPRO-OS icon on the desktop. The EncounterPRO-OS login screen appears.
Start EncounterPRO-OS
EncounterPRO-OS Test Drive
Content created under the Creative Commons Attribution 3.0 License EncounterPRO Healthcare Resources, Inc. Please attribute EncounterPRO Healthcare Resources as the creator of this work. Please indicate the title of the Work: EncounterPRO-OS Test Drive Please include this URL for the Work: [URL for work] Thank you!
/1 Login Step 1: Select the login icon in the upper right of the screen (nurse with physician). A number pad appears. Step 2: Enter the access code for the user you wish to log in as. For this example, log in as Nurse Patty: 0220
Login to EncounterPRO-OS
The Office View appears. The initial database has one patient in the office in Exam 5. There may not be any patients in the Office View of your installation when you are performing the Test Drive. Note: You may see a message alerting you that a recent backup was not found. This is expected when you first download the application. Your network administrator should make sure that your database is backed up nightly and this alert would need immediate attention, if it appeared at a live practice.
Important: Do NOT use the Windows close control to exit any of the EncounterPRO-OS screens. Use the Cancel, OK, I'll Be Back or other EncounterPRO-OS user interface buttons to exit a screen.
2
EncounterPRO-OS Test Drive
Content created under the Creative Commons Attribution 3.0 License EncounterPRO Healthcare Resources, Inc. Please attribute EncounterPRO Healthcare Resources as the creator of this work. Please indicate the title of the Work: EncounterPRO-OS Test Drive Please include this URL for the Work: [URL for work] Thank you!
/2 Check in a Patient
2 Check in a Patient
Patient
2 Check in a
Typically practices integrate EncounterPRO-OS with their billing and scheduling system (PMS). This allows the front desk person to check the patients in through the PMS and they will automatically appear in the EncounterPRO-OS Waiting Room. For the purposes of this test drive we will need to check the patient in manually.
Step 1: Select the Charts tab on the right side of the Office View. The Charts screen appears. Step 2: Enter the search criteria for the patient:
Search for the patient
For this example, enter P in the Last Name field. Step 3: Tab out of the field or select Search. A list of matching patients appears.
3
EncounterPRO-OS Test Drive
Content created under the Creative Commons Attribution 3.0 License EncounterPRO Healthcare Resources, Inc. Please attribute EncounterPRO Healthcare Resources as the creator of this work. Please indicate the title of the Work: EncounterPRO-OS Test Drive Please include this URL for the Work: [URL for work] Thank you!
/2 Check in a Patient Step 1: Select Warren Phillips1. The Patient Demographics screen appears. Note that the phrase This is a testing/training patient and NOT a real person appears at the top of the screen. You can practice with these test patients to get familiar with the EncounterPRO-OS application.
Select the patient
Step 1: Select the New Encounter button (first button on the bottom menu). The Create New Encounter screen appears. Step 2: Select the bar for Encounter Owner. For this example, select Dr. Pedia from the list of users.
Create the encounter
Accept the remaining default settings (Office Visit Established Patient) then select Finished. Step 3: Select which waiting room the patient is in: Well or Sick. Select Sick. The Patient Demographics screen reappears. Step 4: Select Finished. The Charts screen reappears. Note: This manual check in process is not necessary when EncounterPRO-OS is installed and integrated with a PMS system. 4
EncounterPRO-OS Test Drive
Content created under the Creative Commons Attribution 3.0 License EncounterPRO Healthcare Resources, Inc. Please attribute EncounterPRO Healthcare Resources as the creator of this work. Please indicate the title of the Work: EncounterPRO-OS Test Drive Please include this URL for the Work: [URL for work] Thank you!
/3 Clinical Staff Workflow The first part of the encounter is generally documented by a nurse or other member of the clinical staff. You should be logged in as the nurse, Nurse Patty (0220). We will bring the patient into a treatment room, document the vital signs, any patient-reported allergies, and the chief complaint then turn the encounter over to the provider.
3 Clinical Staff Worflow
3 Clinical Staff Workflow
Step 1: Select the Office tab on the right side of the screen. The Office View appears. Step 2: Select (click) in an empty examination room. The treatment room screen appears. Note: If the exam room has "Dirty" under the room name, that notifyies the staff that the room needs cleaning from the previous patient. Select anywhere in that room and select the Cleaned button to make the word "Dirty" disappear. For this example, select (click) anywhere in the space for Exam 1. Step 3: Select the Get Patient button in the lower right of the screen. The Patients Waiting List appears. Step 4: Select the name bar of the patient that you checked in, then select Finished. The Child Vitals screen appears. (There may be a slight delay.)
Get the patient into the
examination room
5
EncounterPRO-OS Test Drive
Content created under the Creative Commons Attribution 3.0 License EncounterPRO Healthcare Resources, Inc. Please attribute EncounterPRO Healthcare Resources as the creator of this work. Please indicate the title of the Work: EncounterPRO-OS Test Drive Please include this URL for the Work: [URL for work] Thank you!
/3 Clinical Staff Workflow Step 1: Enter the Chief Complaint. Select the gray bar next for the Chief Complaint. The Chief Complaint screen appears. Step 2: To document symptoms, either type the information in the white text area or select from the pick list on the left. As you select symptoms, they appear in the white text box on the right of the screen. For this example, select the following from the pick list: Fever Cough Congestion
Document the Chief
Complaint
Step 2: To assign a duration or onset to the symptom, select the number, the unit of measure (minutes, hours, days, etc.) then select either the Onset or Duration button For this example, select: 3 Days (may already be darkened) Onset
Step 3: To document any pertinent negatives or absent symptoms, select No, next to a symptom on the left. For this example, select No Vomiting Step 3: Select OK. The Child Vitals screen reappears.
6
EncounterPRO-OS Test Drive
Content created under the Creative Commons Attribution 3.0 License EncounterPRO Healthcare Resources, Inc. Please attribute EncounterPRO Healthcare Resources as the creator of this work. Please indicate the title of the Work: EncounterPRO-OS Test Drive Please include this URL for the Work: [URL for work] Thank you!
/3 Clinical Staff Workflow Step 1 Enter the vital signs for the patient. You can select each field and type in the data or select the button to the right of a field to display a number keypad for easy data entry. You can enter data in either English or Metric units. Select the button that reads Eng or Met to toggle from one method to the other For this example, enter the following: Wgt: 40 lbs Hgt: 42 inches Temp: 101 F (Axillary) HR: 77 bpm RR: 22 rpm
Document the vitals
Note: A red ! appears next to the Temperature. This is a visual cue to alert you when the data entered for a field is outside the normal range. Step 3: Select Done. The Current Medications screen appears.
7
EncounterPRO-OS Test Drive
Content created under the Creative Commons Attribution 3.0 License EncounterPRO Healthcare Resources, Inc. Please attribute EncounterPRO Healthcare Resources as the creator of this work. Please indicate the title of the Work: EncounterPRO-OS Test Drive Please include this URL for the Work: [URL for work] Thank you!
/3 Clinical Staff Workflow Step 1: Any medications previously documented or associated with an open assessment (diagnosis) appear in the list. Step 2: To add a new medicaiton to the list, select the Add Meds button. The Select Prescription drug(s) screen appears. Step 3: Select the prescription medications that the patient/parent reports to you. You can select more than one. As you select medications, they appear in the Selected Items list. For this example, select Multivitimins. The Multivitamins ordering screen appears. A popup prompts you to select the package for this medication. Select Tabs. Step 4:You may not have all the information if this medication was ordered by another provider. If possible, select the Package, the Dose, and the Frequency. Select the gray bar for each field and select from the available options. For this example, select: Dose: 1 Tab Frequency: QD every day Leave the remaining fields blank.
Document the current
medications
8
EncounterPRO-OS Test Drive
Content created under the Creative Commons Attribution 3.0 License EncounterPRO Healthcare Resources, Inc. Please attribute EncounterPRO Healthcare Resources as the creator of this work. Please indicate the title of the Work: EncounterPRO-OS Test Drive Please include this URL for the Work: [URL for work] Thank you!
/3 Clinical Staff Workflow Step 5: Select Finished. A popup prompts you to select how long the patient has been taking the medication. Use the numbers and time periods to enter the appropriate time period, or select Clear if you do not know, then select OK. For this example, select 3, then Months, then OK. The Select prescription drug(s) screen reappears with the medication in the Selected Items list.
Step 6: Select Finished, the Current Medications screen reappears with the new medication in the list. Step 7: Select Finished. The Allergy Assessments screen appears.
9
EncounterPRO-OS Test Drive
Content created under the Creative Commons Attribution 3.0 License EncounterPRO Healthcare Resources, Inc. Please attribute EncounterPRO Healthcare Resources as the creator of this work. Please indicate the title of the Work: EncounterPRO-OS Test Drive Please include this URL for the Work: [URL for work] Thank you!
/3 Clinical Staff Workflow Step 1: If the patient reports no allergies, select the button for Other Options, then select 1-Touch NKA. This will put a comment in the chart, Patient/parent reports no known allergies.
Step 2: If your patient reports an allergy, select the button for New Allergy. A selection screen appears. If the allergen appears on the short list on the left, select it, otherwise select the Description button and search for the name of the allergen, then select OK. A pop-up appears to allow you to select the severity of the allergic reaction. Select Mild, Moderate, or Severe. A screen appears to allow you to document specifics about the allergic reaction. Select from the pick list on the left or type in the reaction, then select OK. The Allergy screen reappears with the new allergy and the reaction.
Document any allergies
10
EncounterPRO-OS Test Drive
Content created under the Creative Commons Attribution 3.0 License EncounterPRO Healthcare Resources, Inc. Please attribute EncounterPRO Healthcare Resources as the creator of this work. Please indicate the title of the Work: EncounterPRO-OS Test Drive Please include this URL for the Work: [URL for work] Thank you!
/3 Clinical Staff Workflow For this example: Select Penicillin from the short list, then OK Select Moderate as the Reaction title Select Hives and Fever from the pick list to describe the reaction, then OK.
Step 3: Select Finished. The Child HPI with ROS screen appears.
11
EncounterPRO-OS Test Drive
Content created under the Creative Commons Attribution 3.0 License EncounterPRO Healthcare Resources, Inc. Please attribute EncounterPRO Healthcare Resources as the creator of this work. Please indicate the title of the Work: EncounterPRO-OS Test Drive Please include this URL for the Work: [URL for work] Thank you!
/3 Clinical Staff Workflow
Step 1: There are several options for documenting the HPI and ROS. For this example, select the <Drill Down> bar to the right of Sick Questions ROS. On the Sick Questions ROS, select a No for pertinent negatives and Yes for those symptoms that the patient is experiencing today. For this example, select Yes for: Sore throat Ear pain Runny nose Cough Congestion Abdominal pain Headache Poor appetite Fever
Document the history of
present illness and review of systems
Step 2: Select Finished. The Child HPI with ROS screen reappears with the information you entered to the right of Sick Questions ROS. Step 3: Select Finished. The Child PFSH screen appears.
12
EncounterPRO-OS Test Drive
Content created under the Creative Commons Attribution 3.0 License EncounterPRO Healthcare Resources, Inc. Please attribute EncounterPRO Healthcare Resources as the creator of this work. Please indicate the title of the Work: EncounterPRO-OS Test Drive Please include this URL for the Work: [URL for work] Thank you!
/3 Clinical Staff Workflow Step 1: The Child PFSH screen is used to document the Past Medical, Family and Social History. If any previous PFSH information was documented for this patient, it will appear here in the white text area. Step 2: Select the Add Info button display the Review/New Results menu: Reviewed with No Changes. This gives you credit in the E & M coding for reviewing the history. Reviewed with Changes. This gives you credit in the E & M coding for reviewing the history and opens the data entry screen to allow you to make updates or corrections. New Results. This open the data entry screen to allow you to enter new information.
Document the past medical,
family and social history
For this example select the Add Info button, then New Results from the menu. Step 3: The PFSH data entry screens are in a format called a Drilldown screen. Categories are listed on the left and each has a corresponding bar on the right with <Drilldown>. To enter information about a category (on the left), select the <Drill Down> bar to the right of that category to go to the next level of that observation. For this example, select <Drilldown> to the right of Birth History.
13
EncounterPRO-OS Test Drive
Content created under the Creative Commons Attribution 3.0 License EncounterPRO Healthcare Resources, Inc. Please attribute EncounterPRO Healthcare Resources as the creator of this work. Please indicate the title of the Work: EncounterPRO-OS Test Drive Please include this URL for the Work: [URL for work] Thank you!
/3 Clinical Staff Workflow
As you drilldown into each level, you will see other categories and <Drilldown> options. For each of the items below, select the <Drilldown> to the right of Birth Location/Hospital. Select Hospital from the pick list on the left, then type St. Joseph's in the text box. Select OK.
14
EncounterPRO-OS Test Drive
Content created under the Creative Commons Attribution 3.0 License EncounterPRO Healthcare Resources, Inc. Please attribute EncounterPRO Healthcare Resources as the creator of this work. Please indicate the title of the Work: EncounterPRO-OS Test Drive Please include this URL for the Work: [URL for work] Thank you!
/3 Clinical Staff Workflow For this example, select <Drilldown> next to Type of delivery/complications. Select Vaginal. Drilldown screens will commonly have a set of four navigation buttons in the lower right to help you move through the drill down screen: Top takes you to the initial observation screen Up takes you up one level Next takes you to the next observation on the same level Prev takes you to the previous observation on the same level
Document the past medical,
family and social history
For this example, select Up. Then select <Drilldown> for Birth complications, select None, then continue selecting Next until you reach Hep B given at birth. Select No, then Up.
15
EncounterPRO-OS Test Drive
Content created under the Creative Commons Attribution 3.0 License EncounterPRO Healthcare Resources, Inc. Please attribute EncounterPRO Healthcare Resources as the creator of this work. Please indicate the title of the Work: EncounterPRO-OS Test Drive Please include this URL for the Work: [URL for work] Thank you!
/3 Clinical Staff Workflow You can now review all the information you entered for the Birth History. If you needed to make changes or add additional information to the Birth History you could use the <Drilldown> bars to do so. Step 4: Select Top and review all information entered in the PFSH for all categories. When you have both Top and Finished on a screen always choose Top first so that you can review your information. Step 5: Select Finished. The Child PFSH screen reappears with the information you entered.
Document the past medical,
family and social history
16
EncounterPRO-OS Test Drive
Content created under the Creative Commons Attribution 3.0 License EncounterPRO Healthcare Resources, Inc. Please attribute EncounterPRO Healthcare Resources as the creator of this work. Please indicate the title of the Work: EncounterPRO-OS Test Drive Please include this URL for the Work: [URL for work] Thank you!
/3 Clinical Staff Workflow Any data considered "abnormal" appears in red on the Child PFSH screen. The PFSH is a "persistent history," that is, it will continue to display all information entered at each subsequent visit.
Documenting the past
medical, family and social history
Step 5: Select I'm Finished. The Office View reappears. There is now a green service bar labeled "Preview Encounter" next to the patient's name bar. This is the end of the nurse's part of the workflow and the patient is ready for the provider.
Log out as the nurse. Select the Logoff tab at the bottom right of the screen. The login screen reappears.
Log out
17
EncounterPRO-OS Test Drive
Content created under the Creative Commons Attribution 3.0 License EncounterPRO Healthcare Resources, Inc. Please attribute EncounterPRO Healthcare Resources as the creator of this work. Please indicate the title of the Work: EncounterPRO-OS Test Drive Please include this URL for the Work: [URL for work] Thank you!
/4 Provider Workflow The next part of the encounter is generally documented by a physician or extender, such as a nurse practitioner or physicians assistant. You should log in as Dr. Pedia (0222). We will review the data gathered by the Nurse, review the patients history, perform a physical exam, diagnose a new problem, treat the new problem, and approve the encounter.
4 Provider Workflow
4 Provider Workflow
Step 1: Select the login icon in the upper right of the screen. A number keypad appears. Step 2: Login as Dr. Pedia by entering 0222. The Office View appears.
Login
You can tell at a glance that Dr. Pedia has a patient in Exam 1, because the patient's name is in green (Dr. Pedia's personal color). Also, since there are no pink service bars, this indicates that the nurse is finished with her tasks. The green service bar indicates that the next task is assigned to Dr. Pedia, again because it is in the doctor's personal color (green).
18
EncounterPRO-OS Test Drive
Content created under the Creative Commons Attribution 3.0 License EncounterPRO Healthcare Resources, Inc. Please attribute EncounterPRO Healthcare Resources as the creator of this work. Please indicate the title of the Work: EncounterPRO-OS Test Drive Please include this URL for the Work: [URL for work] Thank you!
/4 Provider Workflow Step 1: Select (click) in the area for Exam 1. The treatment room screen appears. There should be a service bar labeled Preview Encounter in green. Step 2: Select the service bar for the Preview Encounter. The Review of Todays Encounter appears. Step 4: Scroll down and review all the information from todays encounter that was documented by the nurse. Note that the Immunization Status and Health Maintenance Status also appear on this report. Step 5: Select Finished. The Patient Chart appears.
Review todays encounter
19
EncounterPRO-OS Test Drive
Content created under the Creative Commons Attribution 3.0 License EncounterPRO Healthcare Resources, Inc. Please attribute EncounterPRO Healthcare Resources as the creator of this work. Please indicate the title of the Work: EncounterPRO-OS Test Drive Please include this URL for the Work: [URL for work] Thank you!
/4 Provider Workflow The information from today's visit appears in blue text. If there had been information from a previous visit, such as an open assessment, that would appear in black text. Selecting either the text or the small icons to the left of the text will let you navigate to the dashboard screen and data entry screens for those items. Scroll down to find the General Pediatric Physical in blue text.
Viewing the Patient's Chart
Step 1: Select the small icon to the left of the General Pediatric Physical entry on the chart. The General Pediatric Physical screen appears. This screen presents the user with physical examination data entry screens which encompass 20 body systems.
Documenting the physical
examination
Step 2: The General Pediatric Physical is a drill down screen that allows the user to drill down on the right side of each specific data element to fill in the appropriate information. Select or touch the area marked <Drill Down> to display the next level of results for data entry. You may have to drill down several layers for complex histories.
20
EncounterPRO-OS Test Drive
Content created under the Creative Commons Attribution 3.0 License EncounterPRO Healthcare Resources, Inc. Please attribute EncounterPRO Healthcare Resources as the creator of this work. Please indicate the title of the Work: EncounterPRO-OS Test Drive Please include this URL for the Work: [URL for work] Thank you!
/4 Provider Workflow For this example, Select <Drill Down> to the right of Constitution. The next level of the drilldown appears. Select <Drill Down> to the right of General Appearance. A new group of selections appears. Select Ill-appearing
Step 3: Use the navigation buttons in the lower right to move through the drill down screen: Top takes you to the initial Physical screen Up takes you up one level Next takes you to the next observation on the same level Prev takes you to the previous observation on the same level
For this example, select the Next button to go to the next observation under Constitution, Build & Development and select one or more of the result bars, such as Thin, then select Next. Select one or more results for each of the observations , selecting Next until you reach the end of the observations for Constitution (Ability to Communicate). When the Next button is no longer available, select Up to review your selections. 21
EncounterPRO-OS Test Drive
Content created under the Creative Commons Attribution 3.0 License EncounterPRO Healthcare Resources, Inc. Please attribute EncounterPRO Healthcare Resources as the creator of this work. Please indicate the title of the Work: EncounterPRO-OS Test Drive Please include this URL for the Work: [URL for work] Thank you!
/4 Provider Workflow Step 4: Continue to use the <Drill Down> bars and navigation buttons to move to the observations that you want to document for this patients physical examination. For this example: Select Top to go to the top level of the Physical Select <Drill Down> for Nose, Mouth, Throat
Documenting the Physical Exam
22
EncounterPRO-OS Test Drive
Content created under the Creative Commons Attribution 3.0 License EncounterPRO Healthcare Resources, Inc. Please attribute EncounterPRO Healthcare Resources as the creator of this work. Please indicate the title of the Work: EncounterPRO-OS Test Drive Please include this URL for the Work: [URL for work] Thank you!
/4 Provider Workflow For this example, <Drill Down> for Nasal Drainage, then select the results: Bilateral Yellow Purulent
Step 5: When finished documenting the physical, select the Top button. Step 6: Review your documentation of the physical exam. Select Finished. The Patient Chart reappears.
Documenting the Physical Exam
23
EncounterPRO-OS Test Drive
Content created under the Creative Commons Attribution 3.0 License EncounterPRO Healthcare Resources, Inc. Please attribute EncounterPRO Healthcare Resources as the creator of this work. Please indicate the title of the Work: EncounterPRO-OS Test Drive Please include this URL for the Work: [URL for work] Thank you!
/4 Provider Workflow Step 1: Select the New Sick DX (Red DX) button on the right side of the Patient Chart. The Select Sick Assessments screen appears. Step 2: If the assessments you need for this patient appears in the short list, select it. (You can select multiple assessments if needed.) Each assessment chosen will appear in the Selected Items box. If the assessment does not appear on the short list, use the Description or ICD code search options to locate the desired assessment. Be sure to note whether the search is using the Begins With or Contains search option. For this example, select Bronchitis, acute and Cough. Step 3: Select OK. The treatment list for the first assessment appears. The assessment name and ICD-9 code appear at the top of the screen. Each assessment (problem) and its corresponding ICD-9 code has an associated treatment plan in EPRO. Like in other areas of the application, there can be common treatment plans for the practice, and personal treatment plans for each provider.
Order the assessment(s)
24
EncounterPRO-OS Test Drive
Content created under the Creative Commons Attribution 3.0 License EncounterPRO Healthcare Resources, Inc. Please attribute EncounterPRO Healthcare Resources as the creator of this work. Please indicate the title of the Work: EncounterPRO-OS Test Drive Please include this URL for the Work: [URL for work] Thank you!
/4 Provider Workflow Step 1: Select the treatments which you want to order for the current assessment (named at the top of the screen). The treatment plan can include an almost limitless number of treatment categories, but typically includes treatment groups for: Office Procedures/Injections, Prescription Medications, Labs/Tests, Encounter Instructions, Follow-ups, and Referrals. Step 2: Select the treatment group Prescription Medications to expand the group and see the medications listed. Notice that there is a red A next to one of the medications. This is a visual cue letting you know that the patient has an Allergy or other Contraindication for that treatment. (In this case, its the allergy to Penicillin the nurse recorded.) For this example, select: Cefzil Susp 30 mg/KG/Day Ventolin Syrup 0.1 mg/KG/Dose Education, bronchitis Follow-up if condition worsens (select the treatment group bar for Follow-up List to view the list of available Follow-ups).
Order the treatment plan
Step 4: When you are finished ordering treatments for this assessment, select Finished. Since you ordered a prescription drug the Prescription Ordering screen appears. 25
EncounterPRO-OS Test Drive
Content created under the Creative Commons Attribution 3.0 License EncounterPRO Healthcare Resources, Inc. Please attribute EncounterPRO Healthcare Resources as the creator of this work. Please indicate the title of the Work: EncounterPRO-OS Test Drive Please include this URL for the Work: [URL for work] Thank you!
/4 Provider Workflow Step 1: The Prescription Ordering screen allows you to make any adjustments to the prescription for this patient. For this example, leave the Ventolin RX as it defaults, select Finished. You will see an acknolwedgement popup that confirms that the new RX was successfully ordered. Select OK. For the Cefzil, change the package to Susp 125 mg/5 ml and change the Total Dispense to 220 ml (select the Total Dispense box, then Other Amount and enter 220 ml). Select Finished. You will see an acknolwedgement popup that confirms that the new RX was successfully ordered. Select OK.
Complete the Prescriptions
26
EncounterPRO-OS Test Drive
Content created under the Creative Commons Attribution 3.0 License EncounterPRO Healthcare Resources, Inc. Please attribute EncounterPRO Healthcare Resources as the creator of this work. Please indicate the title of the Work: EncounterPRO-OS Test Drive Please include this URL for the Work: [URL for work] Thank you!
/4 Provider Workflow Step 1: Since you ordered a follow-up for the Bronchitis treatment plan, the Edit Follow-up screen appears. For this example, leave the follow-up instructions as is, select Finished.
Complete the Follow-up
Since more than one assessment was selected, the treatment list for the next assessment appears. Step 1: The treatment list for Cough appears. If any other treatments are required specifically for the cough, select it from the treatment list. Select the name of each treatment group to expand the list. For this example, select the Patient Instructions treatment group name, then select: Cool mist humidifier Recommend to try Delsym for cough
Finish the treatment plan for
remaining assessments
Step 2: Select Finished. The Patient Chart reappears. 27
EncounterPRO-OS Test Drive
Content created under the Creative Commons Attribution 3.0 License EncounterPRO Healthcare Resources, Inc. Please attribute EncounterPRO Healthcare Resources as the creator of this work. Please indicate the title of the Work: EncounterPRO-OS Test Drive Please include this URL for the Work: [URL for work] Thank you!
/4 Provider Workflow Step 1: Select the Exit tab in the lower right of the Patient Chart. The billing information appears. This screen presents the recommended E&M visit code based on the 1997 Documentation Guidelines for Evaluation and Management and ICD-9 and CPT billing codes from the current encounter. Step 2: Review the visit level and associated assessments and any billable items. Step 3: Select Im Finished to approve the encounter billing. This sends the patients billing information to the integrated billing and scheduling system. Note: You will notice that the codes appearing in the charges box on the right of the screen are not the official ICD-9 or CPT codes. Those code sets are copyrighted by the American Medical Association and cannot be distributed as part of the EncounterPRO-OS application. If you have purchased the required documents or user licenses from the AMA, you can enter those codes yourself through the EncounterPRO-OS configuration screens, or purchase that service through one of the EncounterPRO-OS Foundation partners.
Approve the encounter
28
EncounterPRO-OS Test Drive
Content created under the Creative Commons Attribution 3.0 License EncounterPRO Healthcare Resources, Inc. Please attribute EncounterPRO Healthcare Resources as the creator of this work. Please indicate the title of the Work: EncounterPRO-OS Test Drive Please include this URL for the Work: [URL for work] Thank you!
/5 Complete the Encounter
5 Complete the Encounter
5 Complete the Encounter
The provider has approved the encounter and the clincial staff will complete the remaining services. Select the Logoff tab on the Office View to log out as Dr. Pedia. The login screen reappears.
Select the Log in button and log in as Nurse Patty (0220). The Office View appears. There are several serivce bars still waiting for Warren in Exam 1. The service bar in pink is specifically for the clinical staff. The Follow-up is in the color for the Front Desk. There are also documents, in this case prescriptions, that need to be printed.
Log back in as the nurse
29
EncounterPRO-OS Test Drive
Content created under the Creative Commons Attribution 3.0 License EncounterPRO Healthcare Resources, Inc. Please attribute EncounterPRO Healthcare Resources as the creator of this work. Please indicate the title of the Work: EncounterPRO-OS Test Drive Please include this URL for the Work: [URL for work] Thank you!
/5 Complete the Encounter Step 1: Select in the area for Exam 1. Because the provider ordered two prescriptions, there are documents that need to be dispatched. You can dispatch the documents to the printer. (Electronic prescribing is an add-on module that must be purchased through a thirdparty).
Dispatch the Prescriptions
Step 2: Select the icon for the documents (red exclamation point.) The Document Manager screen appears. Step 3: Select the Send/Print All button, then Close.
30
EncounterPRO-OS Test Drive
Content created under the Creative Commons Attribution 3.0 License EncounterPRO Healthcare Resources, Inc. Please attribute EncounterPRO Healthcare Resources as the creator of this work. Please indicate the title of the Work: EncounterPRO-OS Test Drive Please include this URL for the Work: [URL for work] Thank you!
/5 Complete the Encounter There are two service bars remaining for this patient. One for scheduling the follow-up visit and one for printing the patient educational materials. You must complete all service bars before the patient can move to the Check-out room. Select the service bar for Schedule Follow-up. (You may have to take over the service from the Front Desk role. Select Yes to take ownership of the service.) Since this follow-up was not ordered for a specific time, only if condition worsened, you will not schedule an appointment. Select Finished.
Schedule the Follow-up
31
EncounterPRO-OS Test Drive
Content created under the Creative Commons Attribution 3.0 License EncounterPRO Healthcare Resources, Inc. Please attribute EncounterPRO Healthcare Resources as the creator of this work. Please indicate the title of the Work: EncounterPRO-OS Test Drive Please include this URL for the Work: [URL for work] Thank you!
/5 Complete the Encounter Select the service bar for Education, bronchitis. A new window opens with the PDF file (you must have Adobe Acrobat Reader installed). You can print this information or simply close the new window. The EncounterPRO OS will prompt you to note if you are finished with the education material. Select I'm Finished.
Print the educational materials
When there are no pending services for the patient, the encounter is closed and the patient goes to the Checkout Room.
We hope you enjoyed your Test Drive of the EncounterPRO-OS Pediatric EMR. More information on using EncounterPRO-OS is available free on the website at http://encounterpro.org/wiki. EncounterPRO Healthcare Resources, Inc. is happy to provide this Test Drive to anyone interested in learning about the EncounterPRO-OS Pediatric EMR. If you would like information on educational opportunities and other services supporting EncounterPRO-OS, please visit EncounterPRO Healthcare Resources, Inc., at www.encounterpro.com.
32
EncounterPRO-OS Test Drive
Content created under the Creative Commons Attribution 3.0 License EncounterPRO Healthcare Resources, Inc. Please attribute EncounterPRO Healthcare Resources as the creator of this work. Please indicate the title of the Work: EncounterPRO-OS Test Drive Please include this URL for the Work: [URL for work] Thank you!
Das könnte Ihnen auch gefallen
- Shoe Dog: A Memoir by the Creator of NikeVon EverandShoe Dog: A Memoir by the Creator of NikeBewertung: 4.5 von 5 Sternen4.5/5 (537)
- Boat Dinghy 470Dokument138 SeitenBoat Dinghy 470mracneaNoch keine Bewertungen
- The Subtle Art of Not Giving a F*ck: A Counterintuitive Approach to Living a Good LifeVon EverandThe Subtle Art of Not Giving a F*ck: A Counterintuitive Approach to Living a Good LifeBewertung: 4 von 5 Sternen4/5 (5794)
- Technical Evaluation of Wood Gasification: EPRI-AP - 2567 DE82Dokument65 SeitenTechnical Evaluation of Wood Gasification: EPRI-AP - 2567 DE82mracneaNoch keine Bewertungen
- Hidden Figures: The American Dream and the Untold Story of the Black Women Mathematicians Who Helped Win the Space RaceVon EverandHidden Figures: The American Dream and the Untold Story of the Black Women Mathematicians Who Helped Win the Space RaceBewertung: 4 von 5 Sternen4/5 (895)
- Preservation of FoodsDokument86 SeitenPreservation of FoodsLaura DavisNoch keine Bewertungen
- The Yellow House: A Memoir (2019 National Book Award Winner)Von EverandThe Yellow House: A Memoir (2019 National Book Award Winner)Bewertung: 4 von 5 Sternen4/5 (98)
- Dry It You'Ll Like It - Food DryingDokument90 SeitenDry It You'Ll Like It - Food DryingmracneaNoch keine Bewertungen
- Grit: The Power of Passion and PerseveranceVon EverandGrit: The Power of Passion and PerseveranceBewertung: 4 von 5 Sternen4/5 (588)
- Biogas PDFDokument142 SeitenBiogas PDFmracneaNoch keine Bewertungen
- The Little Book of Hygge: Danish Secrets to Happy LivingVon EverandThe Little Book of Hygge: Danish Secrets to Happy LivingBewertung: 3.5 von 5 Sternen3.5/5 (400)
- Quick Hoops™ High Tunnel Bender: Instruction Manual For 9018Dokument26 SeitenQuick Hoops™ High Tunnel Bender: Instruction Manual For 9018mracneaNoch keine Bewertungen
- The Emperor of All Maladies: A Biography of CancerVon EverandThe Emperor of All Maladies: A Biography of CancerBewertung: 4.5 von 5 Sternen4.5/5 (271)
- Chain & Wire Steering Systems: Planning, Installation & Maintenance GuideDokument10 SeitenChain & Wire Steering Systems: Planning, Installation & Maintenance GuidemracneaNoch keine Bewertungen
- Never Split the Difference: Negotiating As If Your Life Depended On ItVon EverandNever Split the Difference: Negotiating As If Your Life Depended On ItBewertung: 4.5 von 5 Sternen4.5/5 (838)
- How To Build A Kiln Hernandez-2Dokument60 SeitenHow To Build A Kiln Hernandez-2mracneaNoch keine Bewertungen
- The World Is Flat 3.0: A Brief History of the Twenty-first CenturyVon EverandThe World Is Flat 3.0: A Brief History of the Twenty-first CenturyBewertung: 3.5 von 5 Sternen3.5/5 (2259)
- 6 Tipuri Pentru MeseDokument19 Seiten6 Tipuri Pentru MesemracneaNoch keine Bewertungen
- On Fire: The (Burning) Case for a Green New DealVon EverandOn Fire: The (Burning) Case for a Green New DealBewertung: 4 von 5 Sternen4/5 (74)
- Vermiculture Basics & Vermicompost Working Draft3Dokument6 SeitenVermiculture Basics & Vermicompost Working Draft3mracneaNoch keine Bewertungen
- Elon Musk: Tesla, SpaceX, and the Quest for a Fantastic FutureVon EverandElon Musk: Tesla, SpaceX, and the Quest for a Fantastic FutureBewertung: 4.5 von 5 Sternen4.5/5 (474)
- Vermiculture Part 2Dokument2 SeitenVermiculture Part 2mracneaNoch keine Bewertungen
- A Heartbreaking Work Of Staggering Genius: A Memoir Based on a True StoryVon EverandA Heartbreaking Work Of Staggering Genius: A Memoir Based on a True StoryBewertung: 3.5 von 5 Sternen3.5/5 (231)
- Hand Book of Biofertilizers VermicultureDokument13 SeitenHand Book of Biofertilizers VermiculturemracneaNoch keine Bewertungen
- Team of Rivals: The Political Genius of Abraham LincolnVon EverandTeam of Rivals: The Political Genius of Abraham LincolnBewertung: 4.5 von 5 Sternen4.5/5 (234)
- Aquaponics and Vermiculture Bridget BattersonDokument2 SeitenAquaponics and Vermiculture Bridget Battersonmracnea100% (1)
- Devil in the Grove: Thurgood Marshall, the Groveland Boys, and the Dawn of a New AmericaVon EverandDevil in the Grove: Thurgood Marshall, the Groveland Boys, and the Dawn of a New AmericaBewertung: 4.5 von 5 Sternen4.5/5 (266)
- PoodleDokument13 SeitenPoodlemracneaNoch keine Bewertungen
- The Hard Thing About Hard Things: Building a Business When There Are No Easy AnswersVon EverandThe Hard Thing About Hard Things: Building a Business When There Are No Easy AnswersBewertung: 4.5 von 5 Sternen4.5/5 (345)
- Emergency and Critical Care ManagementDokument50 SeitenEmergency and Critical Care ManagementRhealou Zayas100% (1)
- Differentiated Essential Competencies (DECs) - Published in 2010Dokument72 SeitenDifferentiated Essential Competencies (DECs) - Published in 2010Navarro CollegeNoch keine Bewertungen
- The Unwinding: An Inner History of the New AmericaVon EverandThe Unwinding: An Inner History of the New AmericaBewertung: 4 von 5 Sternen4/5 (45)
- Triage in Emergency Department Using ESi (5 Levels) Self Study 8.2015 in PDF Format For Email and PostingDokument52 SeitenTriage in Emergency Department Using ESi (5 Levels) Self Study 8.2015 in PDF Format For Email and Postingdian prawita100% (1)
- Website ResumeDokument2 SeitenWebsite Resumeapi-298048570Noch keine Bewertungen
- Checklist Skin Assessment For NeonatesDokument12 SeitenChecklist Skin Assessment For Neonatesapi-268617567Noch keine Bewertungen
- Ineffective Airway ClearanceDokument2 SeitenIneffective Airway ClearancePatrick Arvin Ballesteros BarcarseNoch keine Bewertungen
- Bathing An Adult ClientDokument8 SeitenBathing An Adult ClientXoisagesNoch keine Bewertungen
- Learning Exercise Chapter 6Dokument6 SeitenLearning Exercise Chapter 6Shadow RazeNoch keine Bewertungen
- Resume-Vandalyn Collins Mcgrue Msn4Dokument7 SeitenResume-Vandalyn Collins Mcgrue Msn4Anonymous UEQPru0aNoch keine Bewertungen
- ComparisonofcnmvsmdcareDokument9 SeitenComparisonofcnmvsmdcarePandora HardtmanNoch keine Bewertungen
- The Gifts of Imperfection: Let Go of Who You Think You're Supposed to Be and Embrace Who You AreVon EverandThe Gifts of Imperfection: Let Go of Who You Think You're Supposed to Be and Embrace Who You AreBewertung: 4 von 5 Sternen4/5 (1090)
- NCP 1 Impaired Physical MobilityDokument3 SeitenNCP 1 Impaired Physical Mobilityaaron tabernaNoch keine Bewertungen
- History of Nursing - IndopakDokument60 SeitenHistory of Nursing - Indopakanon_393306381% (27)
- Improper Food HandlingDokument2 SeitenImproper Food HandlingampalNoch keine Bewertungen
- Nursing Care PlanDokument2 SeitenNursing Care PlanKenneth NovenoNoch keine Bewertungen
- Tugas Proses KeperawatanDokument7 SeitenTugas Proses KeperawatanDilaaNoch keine Bewertungen
- The Sympathizer: A Novel (Pulitzer Prize for Fiction)Von EverandThe Sympathizer: A Novel (Pulitzer Prize for Fiction)Bewertung: 4.5 von 5 Sternen4.5/5 (121)
- OPDkea A2358 2022 02 24 08 59 48Dokument2 SeitenOPDkea A2358 2022 02 24 08 59 48Umesh RNoch keine Bewertungen
- BCH PresentationDokument35 SeitenBCH PresentationKoshy GeorgeNoch keine Bewertungen
- International Journal of Nursing Sciences: Joseph Andrew Pepito, Rozzano LocsinDokument5 SeitenInternational Journal of Nursing Sciences: Joseph Andrew Pepito, Rozzano LocsinHasnan Amd KepNoch keine Bewertungen
- Cm3 - Cu20 Guidelines of An Effective Interview and Health HistoryDokument8 SeitenCm3 - Cu20 Guidelines of An Effective Interview and Health HistoryHannah Mae BabidaNoch keine Bewertungen
- Case Form PRC BSNDokument5 SeitenCase Form PRC BSNCarol Neng CalupitanNoch keine Bewertungen
- Hildegard E. Peplau's Nursing Theory and BackgroundDokument5 SeitenHildegard E. Peplau's Nursing Theory and BackgroundGRIETNoch keine Bewertungen
- Salary Scales at The 1st October 2023Dokument3 SeitenSalary Scales at The 1st October 2023Conor O' SullivanNoch keine Bewertungen
- Her Body and Other Parties: StoriesVon EverandHer Body and Other Parties: StoriesBewertung: 4 von 5 Sternen4/5 (821)
- 4302 M.Sc. OBSTETRIC AND GYNAECOLOGICAL NURSINGDokument89 Seiten4302 M.Sc. OBSTETRIC AND GYNAECOLOGICAL NURSINGSteny Ann VargheseNoch keine Bewertungen
- CMC Ludhiana Prospectus UGDokument80 SeitenCMC Ludhiana Prospectus UGAnweshaBoseNoch keine Bewertungen
- Huddles: Patient Safety Essentials ToolkitDokument4 SeitenHuddles: Patient Safety Essentials Toolkitamal aldhafeeriNoch keine Bewertungen
- Union ContractDokument137 SeitenUnion ContractThe Press-Enterprise / pressenterprise.com100% (1)
- Medical-Surgical Nursing Assessment and Management of Clinical Problems 9e Chapter 40Dokument9 SeitenMedical-Surgical Nursing Assessment and Management of Clinical Problems 9e Chapter 40sarasjunkNoch keine Bewertungen
- Executive Summary: Professional Partners Supporting Family CaregiversDokument7 SeitenExecutive Summary: Professional Partners Supporting Family Caregiversgerald21akoNoch keine Bewertungen
- HSNS170 Assessment 2Dokument4 SeitenHSNS170 Assessment 2Sophie AndersonNoch keine Bewertungen
- Aims and Objectives of Nursing Management, Vision and Mission StatementDokument8 SeitenAims and Objectives of Nursing Management, Vision and Mission StatementDr. Jayesh Patidar100% (1)