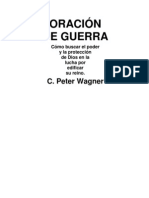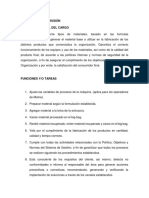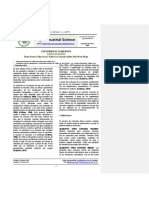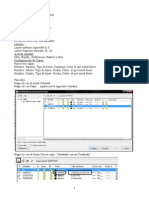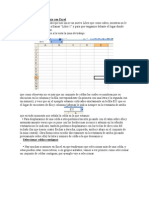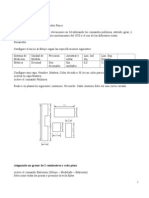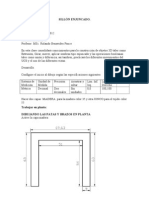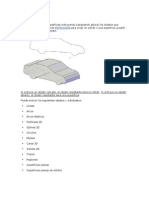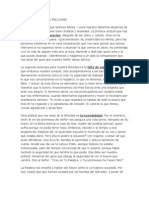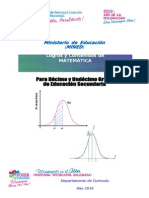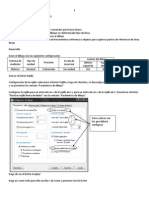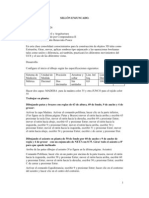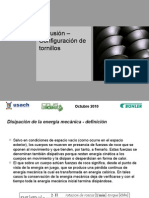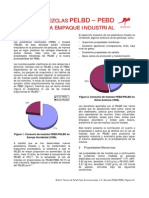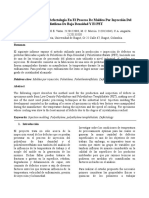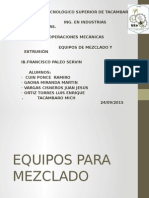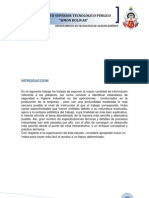Beruflich Dokumente
Kultur Dokumente
AutoCAD 3D
Hochgeladen von
Rolando Benavides PonceCopyright
Verfügbare Formate
Dieses Dokument teilen
Dokument teilen oder einbetten
Stufen Sie dieses Dokument als nützlich ein?
Sind diese Inhalte unangemessen?
Dieses Dokument meldenCopyright:
Verfügbare Formate
AutoCAD 3D
Hochgeladen von
Rolando Benavides PonceCopyright:
Verfügbare Formate
AutoCAD 3D Introduccin.
Iniciaremos el curso de AutoCAD 3D haciendo mencin de las herramientas de referencia a objeto ya que si en 2D estas herramientas son importantes, en 3D lo son mucho ms, por ello, hay que tener mucho ms cuidado para no llevarnos sorpresas desagradables. Podemos dibujar objetos en 3D de dos maneras diferentes: Superficies que son figuras huecas. Estas figuras no son muy pesadas, es decir ocupan poco espacio de almacenaje, pero tienen la dificultad de ser poco maniobrables. Slidos que son figuras compactas y macizas. Estos objetos son bastante pesados pero tienen la propiedad de ser maniobrables, es decir, permiten su edicin o su manipulacin. Es por ello que basaremos nuestro curso en ese tipo de objetos 3D. Este curso est dirigido a personas que de alguna forma estn relacionados con el diseo y creacin de objetos en tres dimensiones (3D): estudiantes, dibujantes, ingenieros, diseadores grficos, etc. Al finalizar el curso usted estar en capacidad de: Utilizar los comandos y herramientas proporcionados por AutoCAD para la realizacin grfica de objetos en 3D. Utilizar los comandos y herramientas proporcionados en AutoCAD para la realizacin de presentaciones realistas y fotorrealistas en 3D. Realizar las configuraciones necesarias para imprimir su presentacin
Desarrollo. Para iniciar el curso de AutoCAD en 3D es necesario tener presente: 1. Que para dibujar en 3D se requiere tener conciencia de que un punto en el espacio est formados por las coordenadas (x, y, z). 2. Que dibujaremos la base de los objetos en el plano XY y le asignaremos altura en la direccin del eje Z. 3. Que esta base debe ser una sola lnea y que el objeto debe ser cerrado (polgono cerrado) 4. Que si la base est formada por ms de una lnea debemos proceder a realizar uno cualquiera de los siguientes procesos. a. Juntar las lneas.- las lneas que se van a juntar deben estar una a continuacin de la otra (justo donde termina la una debe comenzar la otra) no deben estar traslapadas ni intersecadas. Proceso: Men Modificar < Objeto < Polilnea < Seleccionar una lnea de las que se van a juntar < Escribir S o s y presionar la tecla Enter < escribir J o j de
5. 6. 7.
8.
juntar y presionar la tecla Enter < Seleccionar todas las lneas a juntar y presionar la tecla Enter. b. Convertir el objeto a Regin para ello realizamos el siguiente proceso: Men Dibujo < Regin < Seleccionamos todo el objeto y presionamos la tecla Enter. c. Utilizar el comando Contorno (es lo ms apropiado) para ello realizamos el siguiente proceso: Men Dibujo < Contorno (Aparece una ventana) hacemos clic en el botn Designar puntos (Desaparece la ventana) hacemos clic en el interior de cada contorno. Este comando tiene la dificultad de que al crear el contorno las lneas originales quedan y esto no conviene, por lo tanto debemos proceder a borrarlas. Ver ilustracin en el video. Que para visualizar las tres dimensiones se debe hacer uso de las vistas isomtricas (Men Ver < Punto de vista 3D) Que para garantizar la correcta ubicacin de las partes del dibujo se debe hacer uso de todas las vistas, para observar el dibujo desde todos los puntos de vista. Que es bueno ver el dibujo con diferentes Estilos visuales a fin de utilizar el estilo visual que ms nos convenga. En algunos momento es bueno trabajar el dibujo en Estructura almbrica, en otros momentos es necesario verlo en un estilo visual Realista o en un estilo visual Conceptual. Para hacer uso de esta herramienta hacemos clic en el Men Ver < Estilos visuales < Seleccionar el que ms nos convenga en su momento. Que si deseamos dibujar sobre el objeto en un plano que no sea el plano XY debemos hacer uso de el Sistema de Coordenadas Personal (SCP) este est en: Men Herramientas < SCP Nuevo y seleccionamos el que nos convenga. Ver ilustracin en Video.
Creacin de primitivas de slidos:
Llamamos primitivas a los objetos slidos bsicos: prisma rectangular, esfera, cilindro, cono, cua y toroide. Puede encontrar esa lista desplegable tanto en la seccin Modelado de la ficha Inicio, como en la seccin Primitiva de la ficha Slido. Como el lector puede suponer, al momento de elaborarlos, la ventana de comandos solicita los datos pertinentes segn el slido de que se trate. De hecho, muchos de esos datos y el orden en el que Autocad los solicita, coinciden con los de los objetos 2D de los cuales se derivan. Por ejemplo, para crear una esfera Autocad solicitar que se indique un centro y un radio, como si se tratara de un crculo. En el caso de un prisma rectangular, las opciones iniciales coinciden plenamente con las que usamos para dibujar un rectngulo, ms la altura, por supuesto. Para las pirmides dibujamos primero un polgono, etctera. De modo tal que no es ocioso pensar en la importancia de conocer las herramientas del dibujo 2D como prerrequisito para dibujar los objetos 3D.
Polislidos Adicionalmente a las primitivas, podemos crear objetos slidos derivados de polilneas y en consonancia con ellas, stos reciben el nombre de polislidos. Los Polislidos pueden entenderse como objetos slidos que se derivan de extrusionar, con determinada altura y ancho, lneas y arcos. Es decir, basta con dibujar con este comando lneas y arcos (como una polilnea) y Autocad las convertir en un objeto slido con determinado ancho y alto que se puede configurar antes de iniciar el objeto. Por ello, entre esas mismas opciones, tambin podemos sealar una polilinea, u otros objetos 2D como lneas, arcos o crculos, y stos se convertirn en un polislido. Veamos algunos ejemplos que nos permitan utilizar sus distintas opciones.
Slidos compuestos Los slidos compuestos se conforman con la combinacin de dos o ms slidos de cualquier tipo: primitivas, de revolucin, extruidos, solevados y barridos y puede construirse con los mtodos de las secciones siguientes. Corte Como su nombre lo indica, con este comando podemos cortar un slido cualquiera especificando el plano de corte y el punto en el que dicho plano se va a aplicar. Tambin debemos elegir si una de las dos partes se elimina o si se mantienen ambas. La ventana de comandos muestra todas las opciones disponibles para definir los planos de corte, o bien cmo usar otros objetos que definan dichos planos. Comprobacin de interferencias Interferencia crea un slido a partir de la comprobacin del volumen comn de dos o ms slidos sobrepuestos. Una vez seleccionados el conjunto o conjuntos de slidos que se sobreponen, aparece un cuadro de dilogo que tiene dos propsitos: 1) ofrecernos las herramientas que nos faciliten ver el slido o slidos resultantes y navegar por ellos (con zoom, encuadre y rbita) y, 2) permitirnos seleccionar si el resultado se mantiene o elimina. Ahora bien, independientemente del resultado de la interferencia, los slidos originales siempre se mantienen.
Interseccin El comando Interseccin, al igual que interferencia, determina el volumen comn de dos o ms slidos sobrepuestos, pero a diferencia de ste, fusiona en un solo slido resultante las distintas intersecciones que pueden darse cuando hay ms de dos slidos. Adems, al concluir el comando, desaparece todos los slidos que intervienen, dejando slo el resultado.
Unin El comando Unin genera un slido a partir de la combinacin de dos o ms slidos. As de simple.
Diferencia Esta operacin ya la hemos utilizado antes y es contraria a la de unir slidos. En este caso se trata de eliminar de un slido el volumen comn que tenga con otro slido. Eso es una diferencia. El slido al que se le va a restar el volumen debe indicarse primero.
PulsarTirar Podemos decir que Pulsartirar es una variante de Extrusin y Diferencia en un solo comando, segn el sentido en el que se aplique. Pulsartirar permite crear una extrusin o una diferencia sobre una cara completa de un slido, o bien sobre un rea cerrada que est dibujada o estampada sobre una cara, siempre y cuando las aristas y vrtices de esa rea cerrada sean coplanares. Si tiramos del rea o cara, entonces el resultado ser un nuevo slido extruido unido al slido original. Si, en cambio, pulsamos en el rea o cara, entonces puede entenderse como una edicin de diferencia del slido y el resultado ser una muesca en el mismo. Por otra parte, como recordar, dibujar objetos 2D sobre caras de slidos (para crear reas cerradas sobre las mismas) es muy simple si utilizamos SCP dinmicos. Despus, utilizar el comando Pulsartirar slo implica detectar esas reas o bien aplicarlo sobre el rea completa del slido.
Funda Este comando crea una pared en el slido del grosor especificado. Podemos crearla sobre todas las caras dando lugar a un slido cerrado pero hueco, o bien podemos eliminar caras especficas antes de concluir el comando. Valores de grosor positivos crean la funda hacia el interior del slido, valores negativos hacia el exterior. Este comando no puede aplicarse sobre otras fundas.
Chafln y Empalme 3D Seguramente recuerda bien el funcionamiento de los comandos Chafln y Empalme sobre los objetos 2D, en el primer caso recortaba dos lneas que formaban vrtice y los una con otra lnea. En el caso de Empalme, los una con un arco. Estos comandos sobre slidos 3D permiten biselar o redondear las aristas de los mismos. Para ello, debemos seleccionar las aristas del slido que se vern modificadas. En el caso de Chafln, debemos dar tambin una distancia para el recorte o bisel que va a formar y en el caso
de Empalme un valor de radio. Por lo dems, la aplicacin de ambos comandos es muy similar y sumamente sencilla.
Edicin por pinzamientos
En el captulo 19 definimos y revisamos la edicin de objetos a travs de sus pinzamientos. En ese lugar mencionamos que los pinzamientos aparecen en los puntos clave de los objetos. En el caso de los slidos 3D dichos puntos clave estn determinados por el mtodo que hayamos utilizado para crear el slido. Es decir, si se trata de objetos a partir de perfiles, de primitivas o de slidos compuestos. A su vez, el uso de los pinzamientos es igual a los que aparecen en los objetos 2D: algunos pinzamientos slo nos permiten desplazar el objeto, a otros podemos arrastrarlos con el ratn, con lo que la forma del objeto cambia. En el caso de las primitivas, los pinzamientos estn en aquellos puntos que, al construirlos, requieren de un valor. Por ejemplo, en el caso de un cono su centro, el radio de la base, la altura y el radio superior. En el caso de una esfera aparecen dos pinzamientos, uno en el punto central y otro ms que nos permite modificar el valor del radio y as sucesivamente para cada primitiva. Los slidos creados a partir de perfiles usando Revolucin, Barrido, Extrusin y Solevacin presentan pinzamientos en los perfiles. Al arrastrar el pinzamiento, y por ende modificar la forma del perfil, la extrusin, barrido, etctera, se actualizar modificando tambin todo el slido. Finalmente, los slidos compuestos presentan un solo pinzamiento con el que slo es posible desplazarlo. En esos casos debemos activar el registro del historial del slido compuesto como veremos en un apartado posterior, en este mismo captulo. Por tanto, echemos un vistazo a los pinzamientos en los distintos tipos de slidos.
Edicin de subobjetos
Entendemos por subobjetos de los slidos a sus caras, aristas y vrtices. Estos elementos pueden seleccionarse y editarse por separado, aunque los efectos de esta accin afectan a todo el slido. Para seleccionar un subobjeto tenemos, bsicamente, dos mtodos. Uno de ellos es pulsar la tecla CTRL al tiempo que pasamos el ratn sobre el slido y hacemos clic cuando el subobjeto est resaltado. La segunda alternativa es activar el filtro de subobjetos de la ficha Slido en seccin Seleccionar.
Una vez seleccionado el subobjeto, podemos aplicarle los mismos mtodos de manipulacin que usamos para los slidos en su conjunto. Es decir, podemos desplazar, girar o modificar la escala de caras, aristas y vrtices, ya sea a travs de los comandos de edicin correspondientes, o bien utilizando los Gizmos 3D. Obviamente, tambin podemos tomar y arrastrar sus pinzamientos, los cuales se combinan con la tecla CTRL para poder conmutar entre sus diversas opciones. En todos los casos, Autocad slo modifica el slido hasta donde es posible mantener tu topologa. Por ejemplo, no permite que un slido se solape a s mismo. Y si bien, durante la modificacin de un subobjeto, usted puede llegar a ver alguna forma extraa, sta no se mantendr cuando termina el comando.
Como podr observar, existe mucha libertad para modificar la forma de un slido con estos procedimientos. Aunque tambin es posible que an los encuentre insuficientes para, por ejemplo, derivar de una primitiva una forma ms compleja. Sin embargo, an nos faltan las tcnicas que se derivan de la transformacin de un slido en un objeto de malla o de superficie y de las herramientas de edicin que cada uno de estos tipos se derivan.
Estampado
Estampado es un proceso con el que podemos grabar un objeto 2D en la cara de un slido 3D, con lo cual podemos aadirle geometra a un slido. Es decir, subobjetos. Aristas, vrtices e incluso caras (cuando el objeto a estampar es un rea cerrada). Para esto, el objeto 2D debe ser coplanar a la cara del slido y debe solaparla. En otras palabras ms simples, el objeto a estampar debe estar dibujado sobre la cara del slido donde va a quedar grabado. Sin embargo, la edicin de los subobjetos aadidos a un slido tiene algunas restricciones, pues en algunos casos, dependiendo de la geometra especfica del slido, tal vez no sea posible desplazar o alargar aristas o girar caras, por ejemplo. Si un slido tiene subobjetos estampados en ms de una cara adyacente, esto limitar mucho lo que podemos hacer con ellos. De cualquier modo, veamos cmo estampar geometra en slidos y luego cmo sta puede ser editada.
Edicin de slidos compuestos
Ya habamos mencionado que un slido compuesto resulta de la combinacin de dos o ms slidos a travs de comandos como unin, diferencia o interseccin. Si antes de
realizar estas operaciones de combinacin activamos el Historial de slido, entonces Autocad mantiene un registro de las formas originales, las cuales pueden seleccionarse e incluso editarse a travs de Gizmos y de pinzamientos si pulsamos la tecla CTRL cuando pasamos el cursor sobre ellos. El comando para activar el Historial de slido se encuentra en la seccin Primitiva y debe activarse antes de la ejecucin de cualquier modificacin al slido. El historial de un slido compuesto desaparece si su propiedad es establecida en No, o bien, si pulsamos el botn Historial de Slido de la seccin Primitivas para desactivarlo, con lo que ya no podremos ver ni editar sus formas originales. Si reactivamos el historial, entonces se reinicia el registro y ese slido compuesto podra ser, a su vez, la forma original de un slido compuesto an ms complejo.
Seccin
Con Autocad podemos realizar la operacin inversa: crear perfiles 2D a partir de objetos 3D. Aunque, claro, la funcin de los comandos para seccionar slidos no se limita a la de generar esos perfiles. Tambin podra servir para analizar (o demostrar), el interior de un modelo 3D sin necesariamente descomponerlo, cortarlo o modificarlo de cualquier otro modo. Adems, aparte de los perfiles, podemos crear bloques 3D iguales a la seccin aplicada. En cualquier caso, debemos dibujar un plano de seccin, ubicarlo en el modelo para que lo corte del modo deseado y despus activar el botn Seccin automtica, con lo que podremos ver el modelo seccionado. Incluso, podemos mover el plano de seccin en diversos sentidos con los gizmos y Autocad presentar el modelo seccionado en tiempo real. Veamos todas estas operaciones.
Superficies (I)
Como mencionamos en el apartado 36.2.2, existen dos tipos de objetos de superficies: las de procedimiento y las superficies NURBS. Ambas pueden crearse con los mismos mtodos, como una extrusin o un barrido a partir de un perfil. Sin embargo cada una tiene caractersticas que determinan el tipo de edicin que podemos realizar con ellas. Fundamentalmente, las superficies NURBS pueden editarse con vrtices de control, lo que da una enorme libertad de esculpido de la superficie, como veremos ms adelante, pero tienen la desventaja de que no podemos crear con ellas enlaces asociativos con los perfiles que les dan origen ni con otros grupos de superficies.
Por su parte, las superficies de procedimiento pueden estar asociadas a los perfiles de las que se derivan o bien a un grupo de superficies para luego ser editadas como un solo objeto. Idea que habamos conocido antes con las polilneas. Esto tiene una implicacin importante: Usted puede dibujar un objeto 2D, una polilnea por ejemplo, y someterla a diversas restricciones paramtricas tal y como estudiamos en el captulo 12, de ella puede derivar una superficie de procedimiento con asociatividad activada. En ese caso, usted podr editar la superficie editando la polilnea a la que est asociada, la cual a su vez mantendr las restricciones paramtricas que le haya impuesto. Como recordar, inclusive, las restricciones de esa polilnea podan incluir parmetros matemticos derivados de otros objetos. Por ejemplo, la dimensin del radio de un arco puede ser el doble de la dimensin de una arista, etctera. Por tanto, trabajar con perfiles de procedimiento con asociatividad requiere de cierta planificacin, pero puede ayudarle a crear superficies cuyos parmetros de forma estn bien sustentados en sus datos de ingeniera. Si usa superficies de procedimiento con asociatividad, entonces usted deber limitarse a editar esas superficies a travs de la modificacin de los perfiles o de las otras superficies a las que estn asociadas. Si rompe esa regla, la asociatividad se pierde y no puede volver a reestablecerse. Obviamente, tambin puede crear superficies de procedimiento sin asociatividad a otros objetos. En esos casos podr editarlas a travs de los pinzamientos, que aparecen en sus puntos clave y/o en sus vrtices.
Superficies (II)
Otro punto importante a destacar es que usted puede convertir una superficie de procedimiento en una superficie NURBS, pero no puede convertir una superficie NURBS en una de procedimiento. Sin embargo, si se trata de una forma hermtica, es decir, sin agujeros, entonces puede convertir esa superficie o superficies NURBS en un slido 3D y luego ste, a su vez, puede convertirse de nuevo en una superficie de procedimiento. Aunque tambin es cierto que debe intentar crear sus modelos 3D con el menor nmero de conversiones posibles, toda vez que puede ocurrir que pierda propiedades de forma en alguna de esas conversiones. Pero veamos un video en donde destaquemos las definiciones que hemos hecho aqu respecto a los dos tipos de superficies existentes.
Mtodos de creacin de superficies
Independientemente del tipo de superficies que va a crear (de procedimiento o NURBS), la mayora de los mtodos para crearlas le resultarn familiares, ya que el
procedimiento es el mismo que el que usamos, o bien para dibujar objetos 2D, o el de algunos slidos a partir de perfiles. Veamos rpidamente cada uno de ellos.
Superficie plana
Hay dos mtodos para dibujar superficies planas: dibujando las esquinas opuestas de un rectngulo, el cual siempre se ubicar sobre el plano XY del SCP actual, aunque puede estar elevado sobre el eje Z. El segundo mtodo es seleccionar un perfil cerrado (un crculo, una elipse o una polilnea), independientemente de su posicin en el espacio 3D.
Extrusin
Como recordar en el caso de los slidos, para extruir un objeto, simplemente lo indicbamos y luego podamos capturar un valor de altura, o bien indicamos otro objeto que sirva de trayectoria. Si usamos un perfil cerrado, el resultado puede ser un slido o una superficie segn definamos y si es un perfil abierto, ste por definicin siempre ser una superficie. A su vez, podemos indicar tambin un ngulo de inclinacin, el cual se aplica siempre y cuando el resultado no se solape a s mismo, en cuyo caso la superficie no se crea.
Barrido
Tambin podemos crear una superficie barriendo un perfil, abierto o cerrado, sobre una trayectoria definida por otro objeto 2D e igual que en el caso de los slidos, podemos aplicar una torsin durante el barrido o una modificacin de escala en el perfil de su tamao inicial a su tamao final.
Solevacin
De nueva cuenta, se trata de la misma definicin que en el caso de los slidos. Es decir, creamos ahora una superficie utilizando como gua distintos perfiles que sirven de secciones transversales. La diferencia es que ahora podemos utilizar tambin perfiles abiertos. Al final podemos aplicar algunas opciones, como abrir el cuadro de dilogo de parmetros para modificar el tipo de continuidad a las curvas, entre otros valores.
Revolucin
Creamos una superficie de revolucin girando un perfil respecto a un eje, el cual puede ser dos puntos en pantalla o un objeto cuyos puntos inicial y final definan el perfil. A su vez, el giro puede ser total, de 360 grados, o parcial.
Superficies de red
Las superficies de red son similares a las de solevacin, slo que en este caso hay que definir perfiles en dos sentidos perpendiculares o semiperpendiculares entre s, como X y Y, aunque aqu se definen como sentido de U y sentido de V. Tienen por tanto la ventaja de que pueden definir la forma de la superficie en dos sentidos utilizando perfiles abiertos.
Fusin
Crea una superficie que une a dos superficies o bien a una superficie y un slido. Para ello hay que indicar las aristas especficas de los objetos a fusionar que determinan la forma de la nueva superficie. Al final puede indicarse el grado de continuidad y curvatura que va a tener.
Parche
Si lo dijramos coloquialmente, igual que su nombre, diramos que Parche crea una superficie que sirve para cerrar agujeros en otras superficies. Obviamente tenemos que decir que su definicin formal es que crea una superficie utilizando una arista cerrada de otra superficie (lo cual, otra vez coloquialmente, es ms fcil de entender si decimos que se trata de la orilla del agujero). De ese modo, su forma est determinada por la arista cerrada que la constituye, sin embargo, igual que otros casos, al final del comando podemos modificar sus parmetros de curvatura. Tambin podemos utilizar lneas que guen su forma final.
Desfase
Se acuerda que en el apartado 18.1 estudiamos un comando llamado Desfase para objetos 2D? No? Seguro? Y qu tal si regresa al ndice y lo repasa? Nunca est de ms volver a revisar un tema para recordarlo. La alusin tiene inters porque este comando Desfase, para superficies funciona de manera similar: Crea una superficie nueva paralela a la existente, aunque no necesariamente del mismo tamao. Entre las opciones del comando debemos establecer el lado en el que se va a crear la superficie nueva, la distancia, si las aristas se van o no mantener conectadas y si deseamos que el resultado sea un slido.
Comando Extrusin. Este comando sirve para asignar altura con ngulos de inclinacin al dibujo realizado en 2D. Se puede utilizar en polilneas cerradas, en regiones y en contornos para crear slidos. Se puede utilizar en lneas abiertas para crear superficies. Resumiendo: Para crear superficies el comando extrusin se puede aplicar en lneas abiertas. Para crear slidos, el comando extrusin se puede aplicar en una lnea cerrada, en regiones y en contornos. Como ya hemos dicho, primero se dibuja la base del objeto en el plano XY (polilnea cerrada) luego le asignamos altura, esto lo hacemos con el comando Extrusin, para ello utilizaremos el siguiente proceso Men Dibujo < Modelado < Extrusin < Seleccionamos el objeto y presionamos la tecla Enter < escribimos la cantidad o media de la altura y presionamos la tecla Enter. Si la medida que escribimos es positiva, el objeto tomar altura hacia arriba. Si escribimos la cantidad de forma negativa el objeto tomar altura hacia abajo. Si queremos que la altura tenga una inclinacin procedemos de la siguiente manera: hacemos clic en el Men Dibujo < Modelado < Extrusin < Seleccionamos el objeto y presionamos la tecla Enter < Escribimos i o I de ngulo de Inclinacin y presionamos la tecla Enter < Escribimos el valor del ngulo de inclinacin y presionamos la tecla enter < Escribimos el valor de la altura y presionamos la tecla Enter. Si el valor del ngulo de inclinacin es positivo la altura se inclinar hacia adentro, el rea de la base final ser menor que el rea de la base inicial. Si el valor del ngulo de inclinacin es negativo la altura se inclinar hacia afuera y el rea de la base final ser mayor que el rea de la base inicial. Ver video. Para ilustrar lo anteriormente expuesto vamos a realizar un dibujo sencillo.
1. En primer lugar hacemos la base en 2D, empezamos haciendo una lnea horizontal de 120 unidades en cuyo centro dibujaremos un crculo de 50 unidades de radio y en los extremos dibujaremos crculos de 30 unidades de radio. a. Dibujaremos una lnea horizontal de 120 unidades b. Dibujaremos un crculo Centro Radio cuyo centro ser el punto medio de la recta dibujada anteriormente c. Y de radio 50 unidades d. Luego dibujaremos dos crculos de 30 unidades de radio y cuyos centros respectivamente sean los extremos de la recta ya mencionada.
2. Ahora eliminemos todas las lneas sobrantes incluido el eje de referencia que dibujamos al principio para verlo como sigue:
3. Convirtamos la figura en un rea cerrada, esta vez lo haremos con la orden regin (REG) (REGION) para aligerar. 4. Cambiemos a una vista isomtrica SO (SW) y apliquemos una extrusin de valor 25. 5. Ahora vamos a hacer el pequeo cilindro central de 30 unidades de radio y 25 unidades de altura, para ello cambiamos el Estilo Visual a Estructura almbrica, con el fin de lograr una correcta visualizacin de los puntos a capturar. Activamos el comando Crculo Centro radio, hacemos centro en la cara superior del cilindro central, escribimos 30 y presionamos la tecla Enter 6. Le aplicamos una extrusin de 25 y listo Ver video
Das könnte Ihnen auch gefallen
- C Peter Wagner - 1992 Oracion de GuerraDokument104 SeitenC Peter Wagner - 1992 Oracion de GuerraKarlsion52100% (10)
- Peter Wagner Escudo de OracionDokument101 SeitenPeter Wagner Escudo de OracionGustavo Montalvo Morales81% (16)
- 500 Ilustraciones para PredicadoresDokument298 Seiten500 Ilustraciones para PredicadoresMinistro Carlos Perez100% (9)
- Curso de Procesos de ManufacturaDokument29 SeitenCurso de Procesos de ManufacturaSergio VigoyaNoch keine Bewertungen
- Equipos y Proceso ExtrusionDokument48 SeitenEquipos y Proceso ExtrusionJorge SalggadoNoch keine Bewertungen
- Extrusion de Tubo y PerfilDokument2 SeitenExtrusion de Tubo y PerfilRicardo PonceNoch keine Bewertungen
- Manual de Preparacion y Correccion de MatricesDokument48 SeitenManual de Preparacion y Correccion de Matriceslilolin11178% (9)
- Operador de ExtrusiónDokument3 SeitenOperador de ExtrusiónIliana DimasNoch keine Bewertungen
- Extrusión de AlimentosDokument10 SeitenExtrusión de AlimentosAndy G. Fernandez50% (2)
- Cómo Empezar Un DibujoDokument2 SeitenCómo Empezar Un DibujoRolando Benavides PonceNoch keine Bewertungen
- Organización Del Dibujo en CapasDokument2 SeitenOrganización Del Dibujo en CapasRolando Benavides PonceNoch keine Bewertungen
- Dibujos IsométricosDokument7 SeitenDibujos IsométricosRolando Benavides PonceNoch keine Bewertungen
- Cómo Empezar Un DibujoDokument2 SeitenCómo Empezar Un DibujoRolando Benavides PonceNoch keine Bewertungen
- Cómo Dibujar Círculos en AutocadDokument2 SeitenCómo Dibujar Círculos en AutocadRolando Benavides PonceNoch keine Bewertungen
- Configuración de CapasDokument8 SeitenConfiguración de CapasRolando Benavides PonceNoch keine Bewertungen
- Chinero 3DDokument3 SeitenChinero 3DRolando Benavides PonceNoch keine Bewertungen
- Cómo Crear Estilos de Líneas MúltiplesDokument2 SeitenCómo Crear Estilos de Líneas MúltiplesRolando Benavides PonceNoch keine Bewertungen
- Conceptualización Intuitiva de LímiteDokument1 SeiteConceptualización Intuitiva de LímiteRolando Benavides PonceNoch keine Bewertungen
- ExcelDokument37 SeitenExcelRolando Benavides PonceNoch keine Bewertungen
- Guia Citacion Referenciacion Textos Academico Investigativos Normas Apa Icontec Junio 2012Dokument14 SeitenGuia Citacion Referenciacion Textos Academico Investigativos Normas Apa Icontec Junio 2012Diego EfeNoch keine Bewertungen
- Clase No 1-2 y 3 Levantando ParedesDokument5 SeitenClase No 1-2 y 3 Levantando ParedesRolando Benavides PonceNoch keine Bewertungen
- Clase No 4-5 y 6 Paredes en PlantaDokument4 SeitenClase No 4-5 y 6 Paredes en PlantaRolando Benavides PonceNoch keine Bewertungen
- Clase No 7 - 8 y 9 ChineroDokument3 SeitenClase No 7 - 8 y 9 ChineroRolando Benavides PonceNoch keine Bewertungen
- Sillón Enjuncado1Dokument3 SeitenSillón Enjuncado1Rolando Benavides PonceNoch keine Bewertungen
- Clase No 1-2 y 3 Levantando ParedesDokument5 SeitenClase No 1-2 y 3 Levantando ParedesRolando Benavides PonceNoch keine Bewertungen
- Sólidos Por ExtrusiónDokument3 SeitenSólidos Por ExtrusiónRolando Benavides PonceNoch keine Bewertungen
- Confiar en DiosDokument1 SeiteConfiar en DiosRolando Benavides PonceNoch keine Bewertungen
- Chinero 3DDokument3 SeitenChinero 3DRolando Benavides PonceNoch keine Bewertungen
- 4 Amenazas para Tu FelicidadDokument4 Seiten4 Amenazas para Tu FelicidadRolando Benavides PonceNoch keine Bewertungen
- Orientaciones (Matemática)Dokument8 SeitenOrientaciones (Matemática)Rolando Benavides PonceNoch keine Bewertungen
- Cómo Dibujar Líneas en AutocadDokument7 SeitenCómo Dibujar Líneas en AutocadRolando Benavides PonceNoch keine Bewertungen
- Cómo Hacer Círculos en AutoCADDokument6 SeitenCómo Hacer Círculos en AutoCADRolando Benavides PonceNoch keine Bewertungen
- Límite de Una SucesiónDokument14 SeitenLímite de Una SucesiónRolando Benavides PonceNoch keine Bewertungen
- Sillón Enjuncado1Dokument4 SeitenSillón Enjuncado1Rolando Benavides PonceNoch keine Bewertungen
- Plantas en Peligro de ExtinsiónDokument3 SeitenPlantas en Peligro de ExtinsiónRolando Benavides PonceNoch keine Bewertungen
- Tubos de PVC TeoriaDokument227 SeitenTubos de PVC TeoriaVictor Zapana ZapanaNoch keine Bewertungen
- Proceso Film Polipropileno BiorientadoDokument25 SeitenProceso Film Polipropileno BiorientadoReneNoch keine Bewertungen
- 190 108 PB PDFDokument15 Seiten190 108 PB PDFFelipe ContrerasNoch keine Bewertungen
- Farrelpomini Compact Processor EsDokument6 SeitenFarrelpomini Compact Processor EsJose MonroyNoch keine Bewertungen
- 4B Extrusión - Configuración de TornilloDokument14 Seiten4B Extrusión - Configuración de TornilloNicolas ParamáNoch keine Bewertungen
- Mezclas Pelbd-PebdDokument6 SeitenMezclas Pelbd-PebdMario Rivera AlonsoNoch keine Bewertungen
- 1 Procesos de Transformación de Polímeros PDFDokument7 Seiten1 Procesos de Transformación de Polímeros PDFJose Manuel Merodio BarbadoNoch keine Bewertungen
- EXTRUSIÓNDokument5 SeitenEXTRUSIÓNJzz Snz100% (1)
- Máquinas ExtrusorasDokument11 SeitenMáquinas ExtrusorasAbigail MenendezNoch keine Bewertungen
- DSD Fabricacion de Cabillas and HerbologiaDokument32 SeitenDSD Fabricacion de Cabillas and HerbologiaDavidNoch keine Bewertungen
- 10 Conservacion Del Alimento Por ExtrusionDokument27 Seiten10 Conservacion Del Alimento Por ExtrusionAlexandra SNoch keine Bewertungen
- ExtructuresDokument10 SeitenExtructuresEzequiel Colli0% (1)
- Inspección Visual de Defectología en El Proceso de Moldeo Por Inyección Del Polietileno de Baja Densidad Y El PETDokument12 SeitenInspección Visual de Defectología en El Proceso de Moldeo Por Inyección Del Polietileno de Baja Densidad Y El PETMariaCamilaMurciaNoch keine Bewertungen
- ExtrusionDokument31 SeitenExtrusionJuan LopezNoch keine Bewertungen
- Primeros Pasos Con Slic3rDokument33 SeitenPrimeros Pasos Con Slic3rsuperpindongaNoch keine Bewertungen
- Braskem Pelineal BD Sll218Dokument1 SeiteBraskem Pelineal BD Sll218Marwin PilayNoch keine Bewertungen
- PROYECTO FINAL 1 Corregido EngrapadoraDokument115 SeitenPROYECTO FINAL 1 Corregido EngrapadoraSergio MartinezNoch keine Bewertungen
- Mallqui CL PDFDokument201 SeitenMallqui CL PDFFabiola Casapaico PultayNoch keine Bewertungen
- Estado Del Arte 1Dokument10 SeitenEstado Del Arte 1Dayanna CastilloNoch keine Bewertungen
- Produccion de PoliductosDokument8 SeitenProduccion de PoliductosAmelia AboitesNoch keine Bewertungen
- Manual Slic3rDokument65 SeitenManual Slic3rAlejandro FernandezNoch keine Bewertungen
- 750 Paginas Muestra Unidad 3-Inventa-3-2015Dokument12 Seiten750 Paginas Muestra Unidad 3-Inventa-3-2015Anonymous OorWVedx750% (2)
- Plan de Empresa BioplastDokument87 SeitenPlan de Empresa Bioplastmoy16Noch keine Bewertungen
- Trabajo FinalDokument46 SeitenTrabajo FinalMarco Aguirre ObregonNoch keine Bewertungen