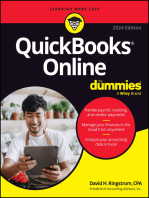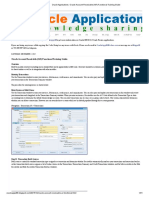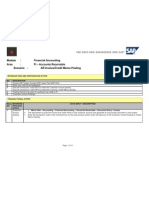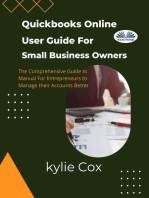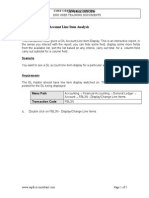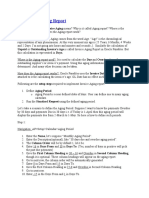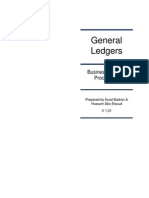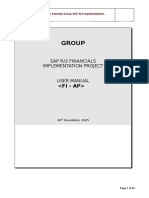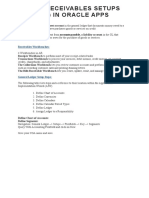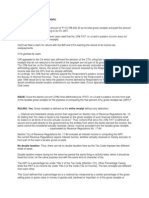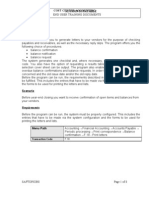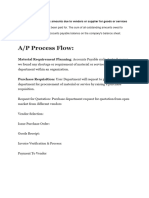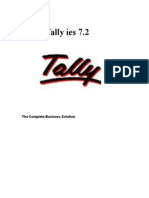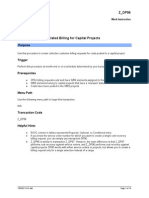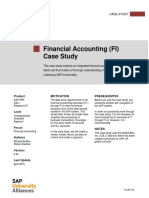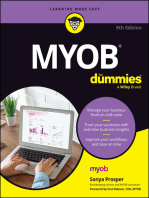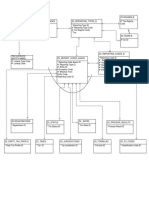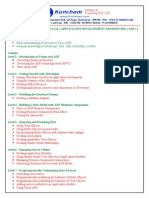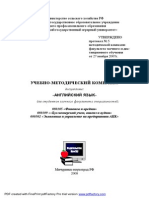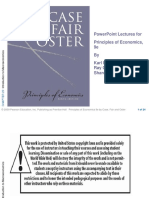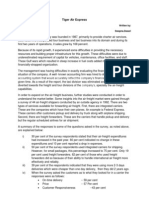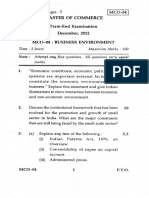Beruflich Dokumente
Kultur Dokumente
Oracle Accounts Receivable User Guide: For Questions, Please Contact Brian Looby, Bursar, at 3-3537
Hochgeladen von
venuoracle9Originaltitel
Copyright
Verfügbare Formate
Dieses Dokument teilen
Dokument teilen oder einbetten
Stufen Sie dieses Dokument als nützlich ein?
Sind diese Inhalte unangemessen?
Dieses Dokument meldenCopyright:
Verfügbare Formate
Oracle Accounts Receivable User Guide: For Questions, Please Contact Brian Looby, Bursar, at 3-3537
Hochgeladen von
venuoracle9Copyright:
Verfügbare Formate
Oracle Accounts Receivable User Guide
Table of Contents
1. 2. Project Background Creating an AR Invoice a. Getting Started b. Adding PO# and Comments c. Invoice Detail Lines 2 3 3 4 5 6 7 8 9 10 11 12 13 14 16 16 17 18 19 20
d. Distributions e. Completing the AR Invoice 3. 4. 5. 6. 7. 8. 9. 10. Viewing/Printing an AR Invoice Adding Tax to an AR Invoice Splitting Tax on an AR Invoice Adding Freight to an AR Invoice Applying a Down Payment Find AR Invoices AR Invoice Copy Adjusting an AR Invoice a. Adjusting an AR Invoice b. Enter Adjustment Information c. 11. 12. Enter Adjustment Reason
Adding Notes to an AR Invoice Deleting an AR Invoice
For questions, please contact Brian Looby, Bursar, at 3-3537.
Updated 1/27/10 by ksp
Oracle Accounts Receivable User Guide Project Background
In January 2010, the University of Northern Iowa will implement the new Oracle Accounts Receivable (AR) module for all non-student accounts receivable transactions. The new process will enable departments to recognize revenue when the invoice is created. It will also allow for better recognition of outstanding revenue due the university. Some key points are: Revenue is recognized when the invoice is created and posted Invoices are mailed out daily by Business Operations saving departments postage All payments will be received and processed by Business Operations saving departments processing time Office of Business Operations will be responsible for collections Departments participating in this module need to complete: MEMFIS Authorization for Access (for those signing up after initial implementation) AR Transaction Type Set Up Form AR Customer Set Up Form AR Standard Memo Line Set Up Form (optional) Departments should be aware of the following documents relating to the new process: Non-Student Accounts Receivable Policy Business Process Diagram Open Invoices at Conversion Additional information can be found at http://www.vpaf.uni.edu/obo/ar_info.shtml
For questions, please contact Brian Looby, Bursar, at 3-3537.
Updated 1/27/10 by ksp
Oracle Accounts Receivable User Guide Creating an AR Invoice
Path: FIN-XXXXXXXX > AR Transactions
1 2 3 4
6 7
Field Name 1. 2. 3. 4. 5. SOURCE CLASS TYPE REFERENCE BILL TO FIELDS Note: AGENT PAYMENT TERMS Click on MORE .
Description/Action This will default based on your responsibility. The default is Invoice. Select a type that starts with your Departmental ID. The default account number is based on the Type selected. Enter Contact Persons phone number to appear on Invoice. Use the List of Values to select the Customer. Verify the address is correct. Verify the Location matches your Departmental Name. Use the List of Values to select the UNI Contact (a.k.a. Salesperson) Default is Net 30; use LOV to change payment terms.
6. 7. 8.
For questions, please contact Brian Looby, Bursar, at 3-3537.
Updated 1/27/10 by ksp
Oracle Accounts Receivable User Guide Creating an AR Invoice
Adding Customer PO # and Comments
11
12
10
Field Name 9. PURCHASE ORDER NUMBER
Description/Action Enter the Customers Purchase Order number (if available). Enter Comments that you wish to appear on the printed invoice in the lower left corner (optional).
10. COMMENTS
11. Click on
to save your work.
12. Click on LINE ITEMS.
For questions, please contact Brian Looby, Bursar, at 3-3537.
Updated 1/27/10 by ksp
Oracle Accounts Receivable User Guide Creating an AR Invoice
Invoice Detail Lines
13
14
15
16
19
20
Field Name 13. DESCRIPTION 14. UOM 15. QUANTITY 16. UNIT PRICE
Description/Action Enter an appropriate DESCRIPTION or select a Standard Memo Line from the LOV. Enter the UNIT OF MEASURE (optional). Enter an appropriate QUANTITY. Enter a UNIT PRICE.
17. Add additional lines as necessary 18. Click on to save your work.
19. If this is a taxable sale, select the line to be taxed, then click on TAX, go to page 9. 20. Click on DISTRIBUTIONS to open the Accounting window and review or change the account distributions.
21. An Error Message will appear once for each invoice line. Click OK.
For questions, please contact Brian Looby, Bursar, at 3-3537.
Updated 1/27/10 by ksp
Oracle Accounts Receivable User Guide Creating an AR Invoice
Distributions Note: These steps must be repeated for each line item on your invoice.
25
27
26
22
23
24
Field Name 22. GL ACCOUNT
Description/Action Verify the account number (the account number will default based upon the Invoice Type selected on the main page). Enter the object code. NEVER change the distributions for the Receivables Line If the item is taxable, remember to use a taxable object code. Enter the % to be credited to the GL Account listed. To split the revenue between 2 or more accounts, add additional lines. This will be calculated automatically by the system if a % is entered. Optionally, enter a fixed amount.
Note: Note: 23. % 24. DISTRIBUTION AMOUNT 25. Click on
to save your work.
26. Close the Distributions window. 27. Close the Lines window.
For questions, please contact Brian Looby, Bursar, at 3-3537.
Updated 1/27/10 by ksp
Oracle Accounts Receivable User Guide Creating an AR Invoice
Completing the AR Invoice
28
29
30
31
Field Name 28. NUMBER
Description/Action Note the AR Invoice number.
29. If any line item has a split distribution and is taxable, click on TAX, go to page 10. 30. If freight charges need to be added, click on FREIGHT, go to page 11. 31. Click on COMPLETE to finish the transaction. Business Operations will run a daily process to print all completed invoices, and mail them to the customer. After the invoice has been mailed, no further changes should be made to the invoice.
For questions, please contact Brian Looby, Bursar, at 3-3537.
Updated 1/27/10 by ksp
Oracle Accounts Receivable User Guide Printing an AR Invoice
View/Print Departmental Copy of the AR Invoice
32
33
Field Name 32. Click on
Description/Action to view a copy of the AR Invoice.
33. If changes are needed, click INCOMPLETE to make necessary changes.
Youre all done! Reminder: Office of Business Operations will mail out all completed invoices daily. Once an invoice is complete, it should not be changed. If you need to correct an invoice after it has been completed and mailed to the customer, either do a partial adjustment, or full adjustment and rebill.
For questions, please contact Brian Looby, Bursar, at 3-3537.
Updated 1/27/10 by ksp
Oracle Accounts Receivable User Guide Adding Tax to an AR Invoice
Note: These steps must be repeated for each line item on your invoice that is to be taxed.
Field Name 1. 2. TAX CODE Click on DISTRIBUTIONS.
Description/Action Select 7% Sales Tax.
Field Name 3. 4. 5. GL ACCOUNT Click on to save your work.
Description/Action Enter the same taxable object code used for the line (revenue).
Close the Distributions window. Note: If the line item has a split distribution, directions continue on the next page.
For questions, please contact Brian Looby, Bursar, at 3-3537.
Updated 1/27/10 by ksp
Oracle Accounts Receivable User Guide Splitting Tax on an AR Invoice
For Lines with Split Distributions (optional)
6.
Click on TAX.
Field Name 7. 8. GL ACCOUNT % or AMOUNT
Description/Action Use down arrow to add additional lines. Add additional GL accounts as necessary. Remember to use a taxable object code. Change the amount of tax allocated to the account by changing the percent or fixed amount.
9.
Click on
to save your work.
10. Close the Distributions window.
For questions, please contact Brian Looby, Bursar, at 3-3537.
Updated 1/27/10 by ksp
10
Oracle Accounts Receivable User Guide Adding Freight to an AR Invoice
3
Field Name 1. 2. 3. AMOUNT Click on to save your work.
Description/Action Enter the amount to be charged for freight.
Close the Freight window.
For questions, please contact Brian Looby, Bursar, at 3-3537.
Updated 1/27/10 by ksp
11
Oracle Accounts Receivable User Guide Applying a Down Payment
Deposits or downpayments should be recorded using the Cash Receipt for Deposit form. When the invoice is created, the deposit is reflected by adding a line to the invoice. The account number for all down payments/deposits is xxxx.00.00000.12005.0000.00.0000.000 where xxxx equals your fund number.
Field Name 1. 2. 3. 4. 5. DESCRIPTION QUANTITY AMOUNT Click on to save your work.
Description/Action Enter Deposit or Down Payment, along with the date the deposit was made. Enter quantity of 1. Enter the deposit amount as a negative number.
Click on DISTRIBUTIONS.
Field Name 6. GL ACCOUNT
Description/Action Enter xxxx.00.00000.12005.0000.00.0000.000 where xxxx is your fund number.
7. 8.
Click on
to save your work.
Close the Distributions window.
For questions, please contact Brian Looby, Bursar, at 3-3537.
Updated 1/27/10 by ksp
12
Oracle Accounts Receivable User Guide Find Invoices
1. Click on the FLASHLIGHT.
2a
2b
2c
2d 2e 3 2f
2. Perform Search on one (or more) of the following criteria or any other applicable field:
a. TRANSACTION NUMBER(S) b. NAME c. TRANSACTION DATES d. TRANSACTION TYPES e. PRIMARY SALESPERSON f. PERIOD Search by Invoice Number; allows for option of searching for range of invoices using dept number. Search by Customer Name. Search based on Invoice Date(s). Search based on Type of Invoice. Search based on Agent/Salesperson. Search based on GL Period.
3. Click on FIND.
For questions, please contact Brian Looby, Bursar, at 3-3537.
Updated 1/27/10 by ksp
13
Oracle Accounts Receivable User Guide Invoice Copy
Departments can use the Copy feature to duplicate completed invoices to a customer for recurring billings. 1. Locate the invoice to be copied using the directions to Find Invoices found on page 13.
2. Select the Invoice by clicking to the left of the line. 3. Click on Copy To.
For questions, please contact Brian Looby, Bursar, at 3-3537.
Updated 1/27/10 by ksp
14
Oracle Accounts Receivable User Guide Invoice Copy
4 6 8
5 7
Field Name 4. 5. 6. 7. 8. RULE NUMBER OF TIMES NUMBER OF DAYS FIRST TRANSACTION DATE FIRST GL DATE
Description/Action Select from Annually, Semi-Annually, Quarterly, Monthly, BiMonthly, Weekly, Single Copy, Days Indicate # of times you would like the invoice to be copied. If Days were selected, enter the number of days between invoices. Verify/Enter the date for the first copy of the invoice Verify/Enter the appropriate GL date to match the First Transaction Date.
9.
Click on
to save your work.
Note: The copied invoices will be in a completed status. Requery your invoices to change them to incomplete and make any necessary changes.
For questions, please contact Brian Looby, Bursar, at 3-3537.
Updated 1/27/10 by ksp
15
Oracle Accounts Receivable User Guide Creating an Adjustment
Path: Window Name: FIN-XXXXXXXX > AR Transactions Summary Transactions Summary
Adjustments should be completed if you want to reduce the amount due on an invoice. Adjustments for more than ($1,000) must be approved by OBO If you want to increase the amount due on an invoice, create a new invoice for the additional amount OR adjust or delete the initial invoice and create a new invoice for the full amount. Departments can do a partial adjustment for any line on the invoice up to the amount due for that line. Adjustments applied at the invoice level must be for the full amount due.
1. Highlight the line you wish to adjust by clicking to the left of the line. 2. Click on ADJUST.
For questions, please contact Brian Looby, Bursar, at 3-3537.
Updated 1/27/10 by ksp
16
Oracle Accounts Receivable User Guide Creating an Adjustment
Enter Adjustment Information
Field Name
Description/Action Adjustment. Choose Invoice if you are adjusting the invoice for the balance due. Choose Line if you are adjusting the invoice for less than the balance due. If doing a line adjustment, you MUST enter the line # you are adjusting in the Account, IDs tab. Enter the adjustment amount as a negative number.
3. 4.
ACTIVITY NAME TYPE
Note:
5. 6.
AMOUNT Click on COMMENTS
For questions, please contact Brian Looby, Bursar, at 3-3537.
Updated 1/27/10 by ksp
17
Oracle Accounts Receivable User Guide Creating an Adjustment
Enter Adjustment Reason
Field Name
Description/Action Use the List of Values to select a Reason for the Adjustment. Add comments or additional justification for making the adjustments. to save your work.
7. 8. 9.
REASON COMMENTS Click on
For questions, please contact Brian Looby, Bursar, at 3-3537.
Updated 1/27/10 by ksp
18
Oracle Accounts Receivable User Guide Adding Notes to an AR Invoice
You can add notes to invoices to document conversations or notes about an invoice. Notes can be added at any time - before or after the invoice is complete.
1. Click on the Notes tab.
2. Add notes to the Memo field. Add additional lines as necessary. 3. Click on to save your work.
For questions, please contact Brian Looby, Bursar, at 3-3537.
Updated 1/27/10 by ksp
19
Oracle Accounts Receivable User Guide Deleting an AR Invoice
Once an invoice has been marked complete and printed centrally, it cannot be marked incomplete or deleted.
1. Using the directions on page 13 to Find Invoices, locate the invoice you wish to delete. 2. Select the Invoice by clicking to the left of the line. Click OPEN
7 4
3. Verify the invoice is Incomplete (hint: the COMPLETE button will still be visible) 4. Click on the Invoice number. 5. Click on
to delete the record.
6. Click OK. 7. Click on
to save your work.
For questions, please contact Brian Looby, Bursar, at 3-3537.
Updated 1/27/10 by ksp
20
Das könnte Ihnen auch gefallen
- 1ACC012 - Cargowise Learning Manual - Receivables InvoiceDokument6 Seiten1ACC012 - Cargowise Learning Manual - Receivables InvoiceAbdur Rahman CassimNoch keine Bewertungen
- Top Ten QuickBooks TricksDokument28 SeitenTop Ten QuickBooks TricksHarryTendulkarNoch keine Bewertungen
- Payroll SLA White PaperDokument16 SeitenPayroll SLA White PaperIjaz AsimNoch keine Bewertungen
- Bill of Exchange PresentationDokument4 SeitenBill of Exchange PresentationZORRONoch keine Bewertungen
- Section (1) : 1. With Respect To Loading Timber Cargo in Question A) Explain Under What Circumstances, Vessel Is Able To Load To Lumber Load LinesDokument6 SeitenSection (1) : 1. With Respect To Loading Timber Cargo in Question A) Explain Under What Circumstances, Vessel Is Able To Load To Lumber Load Linescanigetaccess100% (1)
- FF68 Manual Check DepositDokument10 SeitenFF68 Manual Check DepositvittoriojayNoch keine Bewertungen
- Oracle Applications - Oracle Account Receivable (AR) Functional Training GuideDokument31 SeitenOracle Applications - Oracle Account Receivable (AR) Functional Training GuideMostafa Taha100% (1)
- SAP FB70 & FB75 Transaction Code Tutorials: Customer Invoice and Credit Memo PostingDokument14 SeitenSAP FB70 & FB75 Transaction Code Tutorials: Customer Invoice and Credit Memo PostingERPDocs100% (6)
- Accounts-Payable Credit MemoDokument22 SeitenAccounts-Payable Credit MemokumarwaradNoch keine Bewertungen
- Quickbooks Online User Guide For Small Business Owners: The Comprehensive Guide For Entrepreneurs To Manage Their Accounts BetterVon EverandQuickbooks Online User Guide For Small Business Owners: The Comprehensive Guide For Entrepreneurs To Manage Their Accounts BetterNoch keine Bewertungen
- Lock Box File2Dokument5 SeitenLock Box File2SATYANARAYANA MOTAMARRINoch keine Bewertungen
- MR11 GRIR Clearing Account MaintenanceDokument9 SeitenMR11 GRIR Clearing Account MaintenanceJayanth MaydipalleNoch keine Bewertungen
- FBL3N Account Line Item AnalysisDokument5 SeitenFBL3N Account Line Item AnalysisDinesh KumarNoch keine Bewertungen
- Configuration Example: SAP Electronic Bank Statement (SAP - EBS)Von EverandConfiguration Example: SAP Electronic Bank Statement (SAP - EBS)Bewertung: 3 von 5 Sternen3/5 (1)
- SAP FICO - AP - User Manual OverviewDokument59 SeitenSAP FICO - AP - User Manual Overviewbakkali_bilalNoch keine Bewertungen
- AP: Invoice Aging: Unpaid or Outstanding Invoice's Age Is Called Invoice Aging Report in Oracle Payables. ButDokument44 SeitenAP: Invoice Aging: Unpaid or Outstanding Invoice's Age Is Called Invoice Aging Report in Oracle Payables. ButDanish MajidNoch keine Bewertungen
- SAP FS00 Tutorial: General Ledger Master Data MaintenanceDokument12 SeitenSAP FS00 Tutorial: General Ledger Master Data MaintenanceERPDocs100% (1)
- 10+0 Point Agenda of President Rodrigo DuterteDokument20 Seiten10+0 Point Agenda of President Rodrigo DuterteYkskciv Ced Prince100% (1)
- Sap Fi General Ledger Frequently Used ProceduresDokument88 SeitenSap Fi General Ledger Frequently Used Proceduresvenkat6299Noch keine Bewertungen
- Bankreconciliation ff67Dokument18 SeitenBankreconciliation ff67vickss1122Noch keine Bewertungen
- Bank Statement To Cash Reconciliation: EMO CriptDokument24 SeitenBank Statement To Cash Reconciliation: EMO CriptsmohammedsaadNoch keine Bewertungen
- ABST2 Preperation For Year-End Closing - Account ReconcilationDokument10 SeitenABST2 Preperation For Year-End Closing - Account ReconcilationVenkata Araveeti0% (1)
- End User Training For Bank RecoDokument114 SeitenEnd User Training For Bank Recorohitmandhania100% (1)
- Direct Costing of GarmentDokument6 SeitenDirect Costing of GarmentAmar Nath PrasadNoch keine Bewertungen
- F.18 Vendor Balance ConfirmationDokument8 SeitenF.18 Vendor Balance ConfirmationmuizbakareNoch keine Bewertungen
- LoaDokument1 SeiteLoavenuoracle9100% (1)
- ToA.1830 - Accounting Changes and Errors - OnlineDokument3 SeitenToA.1830 - Accounting Changes and Errors - OnlineJolina ManceraNoch keine Bewertungen
- Sap Fico Guru99Dokument63 SeitenSap Fico Guru99sreevanisathyaNoch keine Bewertungen
- AP User ManualDokument54 SeitenAP User ManualNayamath SyedNoch keine Bewertungen
- S - ALR - 87012357 Advance Tax Reporting (RFUMSV00)Dokument11 SeitenS - ALR - 87012357 Advance Tax Reporting (RFUMSV00)Sridhar Muthekepalli50% (4)
- 26 John DeereDokument215 Seiten26 John Deerecorsaroleoneminitaur100% (1)
- R12 - Receivables Setups (Ar) in Oracle AppsDokument38 SeitenR12 - Receivables Setups (Ar) in Oracle Appsmk_k80100% (1)
- CIR vs. CityTrustDokument2 SeitenCIR vs. CityTrustRea Jane B. MalcampoNoch keine Bewertungen
- Important Reports in SAP FIDokument49 SeitenImportant Reports in SAP FImandarab76100% (3)
- Create Ar InvoiceDokument9 SeitenCreate Ar InvoicekesavanNoch keine Bewertungen
- Vendor Bal ConfermationDokument8 SeitenVendor Bal ConfermationSri KanthNoch keine Bewertungen
- IND TaxReverseChargeDokument12 SeitenIND TaxReverseChargekr__santoshNoch keine Bewertungen
- Balance Forward Billing in R12Dokument8 SeitenBalance Forward Billing in R12Shaik MehmoodNoch keine Bewertungen
- SAP FD01 Transaction Code Tutorial: Maintain Customer Master DataDokument16 SeitenSAP FD01 Transaction Code Tutorial: Maintain Customer Master DataERPDocs100% (1)
- Reference DocumentsDokument9 SeitenReference DocumentsKishore NaiduNoch keine Bewertungen
- Cost Center Accounting Cost Center AccountingDokument6 SeitenCost Center Accounting Cost Center AccountingZakir ChowdhuryNoch keine Bewertungen
- Oracle Accounts Receivable Reports: For Questions, Please Contact Brian Looby, Bursar, at 3 3537 Updated 04/02/10 KSP 1Dokument20 SeitenOracle Accounts Receivable Reports: For Questions, Please Contact Brian Looby, Bursar, at 3 3537 Updated 04/02/10 KSP 1Raveendra VidiyalaNoch keine Bewertungen
- KALC CO Reconciliation With FIDokument9 SeitenKALC CO Reconciliation With FIvenky3105Noch keine Bewertungen
- 15 General Ledger Journals Create and Post A General Journal PDFDokument5 Seiten15 General Ledger Journals Create and Post A General Journal PDFmoon heizNoch keine Bewertungen
- Ff68 ManualDokument10 SeitenFf68 ManualManohar G ShankarNoch keine Bewertungen
- Accounts PayableDokument24 SeitenAccounts PayablepreetijasmitaNoch keine Bewertungen
- How To Create A Service Entry Sheet On A P O With An Unplanned Service Using Service MastersDokument20 SeitenHow To Create A Service Entry Sheet On A P O With An Unplanned Service Using Service MastersmanishbachateNoch keine Bewertungen
- Using Tally Ies 7Dokument112 SeitenUsing Tally Ies 7Ramesh100% (2)
- Countermeasure There Is Down Payment Exist For The Same VendorDokument5 SeitenCountermeasure There Is Down Payment Exist For The Same VendorDikky SuryadiNoch keine Bewertungen
- SAP FB50: GL Posting With Document SplittingDokument23 SeitenSAP FB50: GL Posting With Document SplittingERPDocs100% (1)
- 4 - Oracle Version 12 Accounts Payable Manual Revised - 05!06!2014Dokument55 Seiten4 - Oracle Version 12 Accounts Payable Manual Revised - 05!06!2014porlanageshNoch keine Bewertungen
- Undp Atlas - Easy Guide 2013v1Dokument29 SeitenUndp Atlas - Easy Guide 2013v1Massimo LorenzatoNoch keine Bewertungen
- Accounting AP R11Dokument11 SeitenAccounting AP R11frangio83Noch keine Bewertungen
- SAP Assignment 5Dokument4 SeitenSAP Assignment 5Darren Bass IINoch keine Bewertungen
- Z DP96ResourceRelatedBillCapProjDokument14 SeitenZ DP96ResourceRelatedBillCapProjmad13boyNoch keine Bewertungen
- Posting Period Variant Used ForDokument3 SeitenPosting Period Variant Used For213 957 RipsonNoch keine Bewertungen
- Whats Is The Line ItemDokument54 SeitenWhats Is The Line Itemcrazybobby007Noch keine Bewertungen
- Fab Report Iniya 2Dokument29 SeitenFab Report Iniya 2Iniya AnandNoch keine Bewertungen
- Assets Account IssuesDokument25 SeitenAssets Account IssuesNagesh KurubaNoch keine Bewertungen
- Intro ERP Using GBI Case Study FI (Letter) en v2.40Dokument22 SeitenIntro ERP Using GBI Case Study FI (Letter) en v2.40meddebyounesNoch keine Bewertungen
- Excel Skills Australia - Cashbook & Bank Reconciliation TemplateDokument23 SeitenExcel Skills Australia - Cashbook & Bank Reconciliation TemplateKhin Thet ZunNoch keine Bewertungen
- Tax Reporting Types R12Dokument1 SeiteTax Reporting Types R12venuoracle9Noch keine Bewertungen
- The Many Faces of BI Publisher in Oracle EBS Paper 1Dokument34 SeitenThe Many Faces of BI Publisher in Oracle EBS Paper 1sasinarayananNoch keine Bewertungen
- Common Tracing Techniques in Oracle EBSDokument14 SeitenCommon Tracing Techniques in Oracle EBSvenuoracle9Noch keine Bewertungen
- Party Tax Profiles R12Dokument1 SeiteParty Tax Profiles R12venuoracle9Noch keine Bewertungen
- Common Tracing Techniques in Oracle EBSDokument14 SeitenCommon Tracing Techniques in Oracle EBSvenuoracle9Noch keine Bewertungen
- AR Integration R12Dokument1 SeiteAR Integration R12venuoracle9Noch keine Bewertungen
- Financial Accounting Hub PDFDokument6 SeitenFinancial Accounting Hub PDFvenuoracle9Noch keine Bewertungen
- Knowledge of J2Ee Solid Understanding of Java Server Faces (JSF) Adequate Knowledge of Javascript, CSS, SQL & PL/SQL Is UsefulDokument3 SeitenKnowledge of J2Ee Solid Understanding of Java Server Faces (JSF) Adequate Knowledge of Javascript, CSS, SQL & PL/SQL Is Usefulvenuoracle9Noch keine Bewertungen
- A Dmit Ca RD For W Ritten Tests: Dear C AndidateDokument2 SeitenA Dmit Ca RD For W Ritten Tests: Dear C Andidatevenuoracle9Noch keine Bewertungen
- Importance of IPRDokument3 SeitenImportance of IPRRathin BanerjeeNoch keine Bewertungen
- Investment Appraisal: Client: C. J. Chapman Password: Robin664 Investment Grade: Private Institutional Pages: 2Dokument2 SeitenInvestment Appraisal: Client: C. J. Chapman Password: Robin664 Investment Grade: Private Institutional Pages: 2Leslie SargentNoch keine Bewertungen
- Chicago Garbage Fee CommunicationsDokument10 SeitenChicago Garbage Fee CommunicationsDNAinfo ChicagoNoch keine Bewertungen
- Ansoff MatrixDokument6 SeitenAnsoff MatrixRameshwari Mudaliar100% (1)
- Toeic Practice TestDokument56 SeitenToeic Practice TestHaris HaralambosNoch keine Bewertungen
- Albright DADM 5e - PPT - CH 10Dokument51 SeitenAlbright DADM 5e - PPT - CH 10Xiao HoNoch keine Bewertungen
- Toyota Al Futtaim FinalDokument15 SeitenToyota Al Futtaim FinalVanessa_Dsilva_1300Noch keine Bewertungen
- IRS LetterDokument6 SeitenIRS LetterHarold HugginsNoch keine Bewertungen
- Rauf AshrafDokument4 SeitenRauf AshrafRauf AshrafNoch keine Bewertungen
- Bajaj Finance JP MorganDokument38 SeitenBajaj Finance JP MorganNikhilKapoor29Noch keine Bewertungen
- BOPDokument2 SeitenBOPkami0005Noch keine Bewertungen
- CURS 12 - 12 Mar2009Dokument8 SeitenCURS 12 - 12 Mar2009Б. ОюунбилэгNoch keine Bewertungen
- LabourNet PresentationDokument19 SeitenLabourNet PresentationcsendinfNoch keine Bewertungen
- 0124Dokument88 Seiten0124AqilaliraNoch keine Bewertungen
- Powerpoint Lectures For Principles of Economics, 9E by Karl E. Case, Ray C. Fair & Sharon M. OsterDokument26 SeitenPowerpoint Lectures For Principles of Economics, 9E by Karl E. Case, Ray C. Fair & Sharon M. OsterHala TarekNoch keine Bewertungen
- Journal 2Dokument5 SeitenJournal 2Harith Asri Zulkifli100% (1)
- Flight Ticket - Jammu To SrinagarDokument3 SeitenFlight Ticket - Jammu To SrinagarSushmit ChoudharyNoch keine Bewertungen
- Pizza Hut - Quantitative AnalysisDokument6 SeitenPizza Hut - Quantitative AnalysisSrinivaas GanesanNoch keine Bewertungen
- Drill ReceivablesDokument3 SeitenDrill ReceivablesGlecel BustrilloNoch keine Bewertungen
- Case Study On Tiger Air ExpressDokument2 SeitenCase Study On Tiger Air ExpressChota Don40% (5)
- MCO-4 Dec12Dokument6 SeitenMCO-4 Dec12BinayKPNoch keine Bewertungen
- Profile Công TyDokument28 SeitenProfile Công TyTri SucoNoch keine Bewertungen
- IntroductionDokument18 SeitenIntroductionteddykeyNoch keine Bewertungen
- Private Company Financials Income Statement: ARGO Data Resource CorporationDokument1 SeitePrivate Company Financials Income Statement: ARGO Data Resource Corporationprabhav2050Noch keine Bewertungen