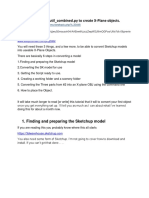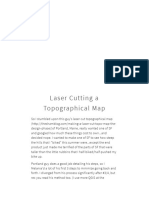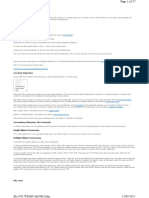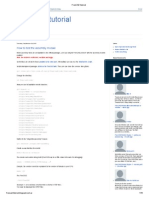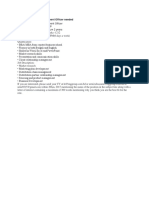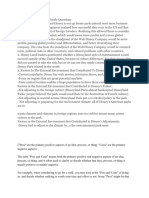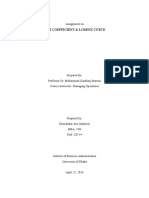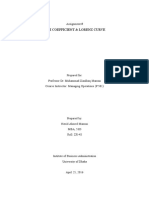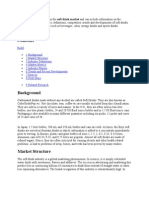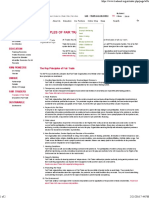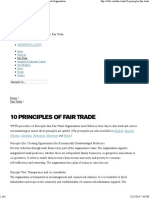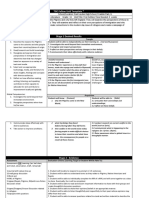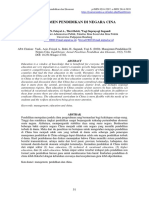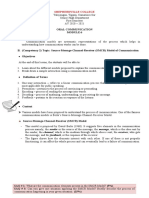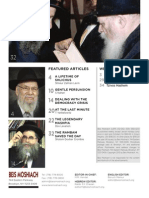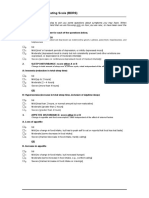Beruflich Dokumente
Kultur Dokumente
Using Google SketchUp With 3DSimED Tutorial
Hochgeladen von
0612001Copyright
Verfügbare Formate
Dieses Dokument teilen
Dokument teilen oder einbetten
Stufen Sie dieses Dokument als nützlich ein?
Sind diese Inhalte unangemessen?
Dieses Dokument meldenCopyright:
Verfügbare Formate
Using Google SketchUp With 3DSimED Tutorial
Hochgeladen von
0612001Copyright:
Verfügbare Formate
Using Google SketchUp with 3DSimED Tutorial.
In this example I am going to resize an object from the rFactor Joesville Speedway track by using a combination of 3DSimED and Google SketchUp. There are simpler and quicker ways, to achieve the simple change below but I am giving you a method that will work even when you have more complex editing tasks. The same procedure could be followed for tracks from GTR2 or Race 07/GTR-Evolution/STCC. Before you start you may need to download the .DLLs 3DSimED requires to Export and Import SketchUp files. You can find those files at the support page: http://www.simgarage.co.uk/support.htm. 1) 2) Import JOESVILLE_SPEEDWAY.SCN. Use the Export->Export Textures to save the texture maps. I would use a completely new folder for this. When you are asked whether to Rename Textures answer Yes (the yes is important). rFactor tracks have all their objects and textures packed into .MAS files. These objects and textures are extracted and placed in temporary folders when a .SCN is imported and the folder plus its contents are deleted when the .SCN is closed. The Export Textures function gave us a copy of all the textures used by the track. Use the Main->Save Materials function (the Main menu is accessed using the large 3DSimED button at the top left) to save the materials (to use same folder as the textures were exported to is fine). This is an important step. Google SketchUp cannot read .DDS files so use the Tools->Texture Browser->Batch Conversion command to convert all the .DDS files, exported above, to .PNG format and make sure they are written to the same folder as the .DDS files. When the scene is exported to SketchUp any textures with the .DDS extension will be renamed to .PNG. Use the Edit->Centre Objects function to make sure every object has its own coordinate system. Save the modified scene with Main->Save 3SE, I would suggest to the same folder as the textures. This step is not essential but it gives us a backup of the scene with the centred objects and new texture path. To export to Google SketchUp format use the Export->Google SketchUp command. When exporting the options should be set to yes for all options: Soft & Smooth Edges; Exclude Sky Objects; and Hide Invisible Objects. Tip: if you think the Google SketchUp export is going to be used often then you could right-click on the button and add the command to the Quick Access Toolbar at the top of the ribbon and it will constantly be available. I export to a folder that is only used for SKP files exported from 3DSimED but, of course, it is entirely up to how you want to organize. One point worth mentioning is that you cannot overwrite a SketchUp drawing that is opened inside SketchUp. If SketchUp is not running, start it and with the File->Open command of SketchUp it should be possible to open the SKP exported from 3DSimED.
3)
4)
5)
6)
7)
8)
9)
Select one of the objects to edit, if you are working with Joesville I suggest the barrels object near the start/finish line, easy to find and to see later when you drive the track.
10)
Change the height of the object. For this, you need some understanding of SketchUp but in brief: select the component; choose the scale tool; by clicking on the grip at the centre of the top of the selection; t yping 2 you will re-scale by 2; deselect (CTRL-T or right-click on nothing). Save the changes, I would use a separate folder so that you still have a copy of the SKP exported by 3DSimED but its entirely your choice. Return to 3DSimED and Import the SKP with the both Create Objects and Use Textures contained set to yes. Select the SKP and be patient as it can take a long time for the SKP to load. Hopefully, the changes made show but you make notice that the rendering looks very flat, because the material shaders are missing. Use Main button->Load Materials to open the materials saved in step 3) above. Note that this step is essential when working with any of the ISI formats it is not just for 3DSimED rendering. Taking as much care as possible only the edited object should be saved. To prepare to save the object, right-click and Hide the object. Then, use Edit->All->Objects->Erase to delete all visible objects. With Display->Object Filter->All On the object should become visible and it will be the only object remaining in the drawing. To keep everything working as quickly as possible then use Edit->Purge Objects to clear the unused objects from memory. Now you can use Export->rFactor->Save Objects to save only the object altered. Save to Joesville folder and the game will use that object rather than the one packed in the .MAS file. At a later stage the object can easily be deleted to return the track to as it was before. However, before that you might want to drive a lap just to be sure the edited object has changed in the game.
11)
12)
13)
14)
Dave Noonan, April 2009
Das könnte Ihnen auch gefallen
- Poser to 3dsMax ExportDokument4 SeitenPoser to 3dsMax ExportBayubay Conq'EntNoch keine Bewertungen
- Su2ds ManualDokument8 SeitenSu2ds ManualLee Eu Gene100% (1)
- Object ConversionDokument17 SeitenObject Conversiondaisy ngNoch keine Bewertungen
- How To Use The Yenka 3D ImporterDokument11 SeitenHow To Use The Yenka 3D Importerjorgeblotta3489Noch keine Bewertungen
- Tutorial: Introducing Autocad Map 3D 2012: Lesson 1: Get Ready To Use The TutorialsDokument32 SeitenTutorial: Introducing Autocad Map 3D 2012: Lesson 1: Get Ready To Use The TutorialsprofsovaNoch keine Bewertungen
- Exterior Scenes2Dokument44 SeitenExterior Scenes2Ade KurniawanNoch keine Bewertungen
- 3ds Max Rendering VrayDokument29 Seiten3ds Max Rendering VrayWessonAbuelNoch keine Bewertungen
- Sketchup To 3Ds Max: Guide To Importing The ModelDokument3 SeitenSketchup To 3Ds Max: Guide To Importing The ModelRajiv BabuNoch keine Bewertungen
- Laser Cutting A Topographical MapDokument15 SeitenLaser Cutting A Topographical MapdsticNoch keine Bewertungen
- Lsgi3220 Lab 4Dokument13 SeitenLsgi3220 Lab 4Hahahhaa rubbishNoch keine Bewertungen
- Rendering SketchUp Models With KerkytheaDokument5 SeitenRendering SketchUp Models With KerkytheaGecynde YammyNoch keine Bewertungen
- Thepits n2003 2 RF Track Conversion v1.1Dokument12 SeitenThepits n2003 2 RF Track Conversion v1.1Scott JulianoNoch keine Bewertungen
- Googles Ketchup To AliceDokument10 SeitenGoogles Ketchup To AliceEsteban AmurrioNoch keine Bewertungen
- Using The DAZ Studio Bridge and Adobe Photoshop CS3 Extended's 3D ToolsDokument21 SeitenUsing The DAZ Studio Bridge and Adobe Photoshop CS3 Extended's 3D ToolsMike PakpahanNoch keine Bewertungen
- 3 DSim EDHelpDokument27 Seiten3 DSim EDHelpAngel BorsaniNoch keine Bewertungen
- 3Ds Max To Marvelous Designer Workflow: Open Rigged ModelDokument10 Seiten3Ds Max To Marvelous Designer Workflow: Open Rigged Modeljamer205Noch keine Bewertungen
- New Parts Editor simplifies part creationDokument10 SeitenNew Parts Editor simplifies part creationEngrOkhakumeAsekhameNoch keine Bewertungen
- Blender Livery CreationDokument9 SeitenBlender Livery CreationMikiPopovicNoch keine Bewertungen
- SketchUp For Interior Design - Kirkwood Community CollegeDokument118 SeitenSketchUp For Interior Design - Kirkwood Community CollegeandrewochoaNoch keine Bewertungen
- gEDA Gschem Users Guide: Ales Hvezda This Document Is Released Under GFDL September 21st, 2003Dokument25 SeitengEDA Gschem Users Guide: Ales Hvezda This Document Is Released Under GFDL September 21st, 2003puppetmarkNoch keine Bewertungen
- Inputting Geographical Data in ArcViewDokument5 SeitenInputting Geographical Data in ArcViewHà VănNoch keine Bewertungen
- Basic Guide To Modeling Landscape Sins KetchupDokument25 SeitenBasic Guide To Modeling Landscape Sins KetchupVlado ĐumbirNoch keine Bewertungen
- Importing A Google 3D Warehouse Model (.SKP) Into GazeboDokument5 SeitenImporting A Google 3D Warehouse Model (.SKP) Into Gazebo.adtmmalNoch keine Bewertungen
- Introduction To Modeling With GMaxDokument12 SeitenIntroduction To Modeling With GMaxface2winNoch keine Bewertungen
- Architectural Rendering With SketchUp and Kerkythea - SketchUp 3D Rendering Tutorials by SketchUpArtistsDokument13 SeitenArchitectural Rendering With SketchUp and Kerkythea - SketchUp 3D Rendering Tutorials by SketchUpArtistsmarijean catuiraNoch keine Bewertungen
- Nr2k3 To GTR2 Track Conversion Tutoria 3dec06Dokument12 SeitenNr2k3 To GTR2 Track Conversion Tutoria 3dec06Angel BorsaniNoch keine Bewertungen
- RFACTOR2 CAR MODDING WORKFLOWDokument4 SeitenRFACTOR2 CAR MODDING WORKFLOWCarlos LopezNoch keine Bewertungen
- Vintage TShirt PDFDokument12 SeitenVintage TShirt PDFjorgequiatNoch keine Bewertungen
- SketchUp ArcGIS User GuideDokument7 SeitenSketchUp ArcGIS User Guidemx100sanookNoch keine Bewertungen
- Lab-1 Protutorial PDFDokument16 SeitenLab-1 Protutorial PDFSufi PisolNoch keine Bewertungen
- GI Model Swap TutorialDokument64 SeitenGI Model Swap TutorialNuggetNoch keine Bewertungen
- ID in Solidworks 2005 Customization and Mouse ModelingDokument27 SeitenID in Solidworks 2005 Customization and Mouse ModelingLeonard ReinaNoch keine Bewertungen
- Re-Creating Vintage Designs On T-Shirts: Michael PlochDokument12 SeitenRe-Creating Vintage Designs On T-Shirts: Michael PlochDan BarlibaNoch keine Bewertungen
- Outline of Steps From Paper To 3D.: Start Your CAD DWGDokument3 SeitenOutline of Steps From Paper To 3D.: Start Your CAD DWGParapar ShammonNoch keine Bewertungen
- Getting Started Free CadDokument13 SeitenGetting Started Free CadproftononNoch keine Bewertungen
- Tutorial 1Dokument18 SeitenTutorial 1Darkn BacteriofagNoch keine Bewertungen
- Tutorial 4 - A Simple AssemblyDokument12 SeitenTutorial 4 - A Simple AssemblyKish NvsNoch keine Bewertungen
- MeshingDokument81 SeitenMeshingHaruka152Noch keine Bewertungen
- Layout Interior Lecture CompleteDokument110 SeitenLayout Interior Lecture CompletefcharafNoch keine Bewertungen
- Collect Landmarks in ImageJ and ExcelDokument5 SeitenCollect Landmarks in ImageJ and ExcelMary TiltNoch keine Bewertungen
- 3D Analyst TutorialDokument0 Seiten3D Analyst Tutorialgarisa1963Noch keine Bewertungen
- FreeCAD TutorialDokument15 SeitenFreeCAD TutorialleyponNoch keine Bewertungen
- g2c-frk GuideDokument6 Seiteng2c-frk GuideTruman CapoteNoch keine Bewertungen
- Highway Design With Civil 3DDokument36 SeitenHighway Design With Civil 3DJeewana Meegahage100% (1)
- 3dpros 1.0 Documentation & Quick TourDokument18 Seiten3dpros 1.0 Documentation & Quick TourBambang SuhermantoNoch keine Bewertungen
- ABAQUS CAD Import TutorialDokument7 SeitenABAQUS CAD Import TutorialHourglass1100% (1)
- Iby Ground Poly Tutorial Con ADEDokument19 SeitenIby Ground Poly Tutorial Con ADEtolin430Noch keine Bewertungen
- DIY Circuit Layout Creator ManualDokument7 SeitenDIY Circuit Layout Creator ManualmarcosscaratoNoch keine Bewertungen
- Collada For StudioDokument12 SeitenCollada For Studionmasia_hinojosaNoch keine Bewertungen
- Tutorial Construct 2Dokument27 SeitenTutorial Construct 2File savingNoch keine Bewertungen
- 5 - Using Ecognition Developer in Quick Map Mode - Ecognition CommunityDokument17 Seiten5 - Using Ecognition Developer in Quick Map Mode - Ecognition CommunityWanly PereiraNoch keine Bewertungen
- 3D Rendering Workshop 2021 Import/Export and File Transfer GuideDokument7 Seiten3D Rendering Workshop 2021 Import/Export and File Transfer GuideAlex HeNoch keine Bewertungen
- WF GettingStarted IIDokument63 SeitenWF GettingStarted IIMadura PrasangaNoch keine Bewertungen
- Basic PhotoshopDokument124 SeitenBasic PhotoshopMey CortezNoch keine Bewertungen
- L Edit TutorialDokument2 SeitenL Edit TutorialkjnanduNoch keine Bewertungen
- 3D Builder ManualDokument12 Seiten3D Builder ManualniczarnescuNoch keine Bewertungen
- GIS Module: GMS 8.0 TutorialDokument11 SeitenGIS Module: GMS 8.0 TutorialAlexandre Pimenta100% (1)
- Market Models PDFDokument14 SeitenMarket Models PDF0612001Noch keine Bewertungen
- Competency InterviewDokument13 SeitenCompetency InterviewMark ParsonsNoch keine Bewertungen
- Qvî FWZ© - 2017 Wkÿvel©: 1G KöwyDokument10 SeitenQvî FWZ© - 2017 Wkÿvel©: 1G Köwy0612001Noch keine Bewertungen
- HRM ChallengeDokument8 SeitenHRM ChallengeTasmia SwarnaNoch keine Bewertungen
- Business Development Officer Job in DhakaDokument1 SeiteBusiness Development Officer Job in Dhaka0612001Noch keine Bewertungen
- Reflection PaperDokument3 SeitenReflection Paper061200150% (2)
- Disney Theme Park Case Study Questions PDFDokument4 SeitenDisney Theme Park Case Study Questions PDF0612001Noch keine Bewertungen
- Colours One, Two Buckle My ShoeDokument1 SeiteColours One, Two Buckle My Shoe0612001Noch keine Bewertungen
- Key Survey Findings on Online Furniture TrendsDokument2 SeitenKey Survey Findings on Online Furniture Trends0612001Noch keine Bewertungen
- Tibet AppDokument1 SeiteTibet App0612001Noch keine Bewertungen
- Colorful 2017 CalendarDokument2 SeitenColorful 2017 Calendar0612001Noch keine Bewertungen
- Colours One, Two Buckle My ShoeDokument1 SeiteColours One, Two Buckle My Shoe0612001Noch keine Bewertungen
- Report On Product Planning P-1bDokument18 SeitenReport On Product Planning P-1b0612001100% (1)
- Gini Coefficient & Lorenz Curve ExplainedDokument3 SeitenGini Coefficient & Lorenz Curve Explained0612001Noch keine Bewertungen
- Dissatisfaction Create To Quit JobDokument11 SeitenDissatisfaction Create To Quit Job0612001Noch keine Bewertungen
- Gini Coefficient and LorentzDokument3 SeitenGini Coefficient and Lorentz0612001Noch keine Bewertungen
- A Study On Detergent PowderDokument64 SeitenA Study On Detergent Powder0612001Noch keine Bewertungen
- HRIS - Human Resources Information SystemDokument11 SeitenHRIS - Human Resources Information SystemtomjimmallorcaNoch keine Bewertungen
- Dissatisfaction Create To Quit JobDokument11 SeitenDissatisfaction Create To Quit Job0612001Noch keine Bewertungen
- 2262 9165 1 PBHHHDokument20 Seiten2262 9165 1 PBHHHShikha SinghNoch keine Bewertungen
- Soft Drink Market in BangladeshDokument5 SeitenSoft Drink Market in Bangladeshshamimahmed31350% (2)
- Exit QuestionnaireDokument4 SeitenExit Questionnaire0612001Noch keine Bewertungen
- Linkin ParkDokument15 SeitenLinkin Park0612001Noch keine Bewertungen
- BrandDokument1 SeiteBrand0612001Noch keine Bewertungen
- What Is 'Organizational Behavior - OB'Dokument3 SeitenWhat Is 'Organizational Behavior - OB'0612001Noch keine Bewertungen
- Ijmra MT2425Dokument28 SeitenIjmra MT2425kh_fariduddinNoch keine Bewertungen
- Bangladesh Bank RecruitmentDokument1 SeiteBangladesh Bank RecruitmenttouhedurNoch keine Bewertungen
- Company ProfileDokument3 SeitenCompany Profile0612001Noch keine Bewertungen
- Principles of Fair Trade - Trade AidDokument2 SeitenPrinciples of Fair Trade - Trade Aid0612001Noch keine Bewertungen
- World Fair Trade OrganizationDokument6 SeitenWorld Fair Trade Organization0612001Noch keine Bewertungen
- Lis 219Dokument167 SeitenLis 219Baliqees OmololaNoch keine Bewertungen
- Baruya High School: Reports Called For Date Submitted Recorded byDokument1 SeiteBaruya High School: Reports Called For Date Submitted Recorded byLiezl SabadoNoch keine Bewertungen
- Plan and Integrate Language SkillsDokument20 SeitenPlan and Integrate Language SkillsRusydina AdaniNoch keine Bewertungen
- Professional Oral Presentations: Toastmasters International Guide To Successful Speaking, 1997) 1Dokument22 SeitenProfessional Oral Presentations: Toastmasters International Guide To Successful Speaking, 1997) 1Oana MafteiNoch keine Bewertungen
- A Sales EngineerDokument2 SeitenA Sales EngineerKao SophearakNoch keine Bewertungen
- BI Lab ManualDokument9 SeitenBI Lab Manualiamhafsa0% (1)
- Kosanovicstage 3 and Lesson Plan Ubd TemplateDokument6 SeitenKosanovicstage 3 and Lesson Plan Ubd Templateapi-369190764100% (1)
- Change at DuPont Case StudyDokument5 SeitenChange at DuPont Case Studypeteredis0% (1)
- CatalogDokument32 SeitenCatalogo0kev0oNoch keine Bewertungen
- Hero Kids Rescue Roger from Giant RatsDokument19 SeitenHero Kids Rescue Roger from Giant RatsEdmundBlackadderIVNoch keine Bewertungen
- The First Six Weeks by Midwife Cath (Extract)Dokument24 SeitenThe First Six Weeks by Midwife Cath (Extract)Allen & Unwin14% (7)
- China's Education Management: Lessons from Its World-Class SystemDokument10 SeitenChina's Education Management: Lessons from Its World-Class SystemDodi SaputraNoch keine Bewertungen
- MODULE 6 - Oral CommunicationDokument2 SeitenMODULE 6 - Oral Communicationmenard3jonas3barboniNoch keine Bewertungen
- 32 Bit USB Debug Adapter 253241Dokument8 Seiten32 Bit USB Debug Adapter 253241corpsxNoch keine Bewertungen
- Phases of TeachingDokument17 SeitenPhases of TeachingDr. Nisanth.P.MNoch keine Bewertungen
- Revised Paper Style BA BCom BSC SEM 1 & 2 General English OLDDokument2 SeitenRevised Paper Style BA BCom BSC SEM 1 & 2 General English OLDMUKESH CHOUDHARYNoch keine Bewertungen
- Sample Wokingham ICT Schemes Year 5Dokument12 SeitenSample Wokingham ICT Schemes Year 5robinson123456Noch keine Bewertungen
- ML Quiz-1Dokument4 SeitenML Quiz-1Saikat BhattacharyyaNoch keine Bewertungen
- Featured Articles Weekly ColumnsDokument34 SeitenFeatured Articles Weekly ColumnsB. MerkurNoch keine Bewertungen
- Internal Assessment Rubric and Feedback Form: DesignDokument2 SeitenInternal Assessment Rubric and Feedback Form: Designpranalinshah100% (1)
- IPlan Present ContinuousDokument2 SeitenIPlan Present ContinuousJai-jaiNoch keine Bewertungen
- DP Chemistry Redox Processes UnitDokument5 SeitenDP Chemistry Redox Processes UnitPatrick AbidraNoch keine Bewertungen
- SK Official ResignsDokument2 SeitenSK Official ResignsJustin Tagumasi AgustinNoch keine Bewertungen
- Tugas Tutorial Online 3 Bahasa InggrisDokument6 SeitenTugas Tutorial Online 3 Bahasa InggrisDerrytanNoch keine Bewertungen
- Ryan International School, Greater Noida: Date Sheet For First Term Examination 2017-18Dokument1 SeiteRyan International School, Greater Noida: Date Sheet For First Term Examination 2017-18Ayaan AhmedNoch keine Bewertungen
- Bipolar Depression Rating Scale (BDRS)Dokument4 SeitenBipolar Depression Rating Scale (BDRS)Andleeb AbbasNoch keine Bewertungen
- Cloud and Grid ComputingDokument33 SeitenCloud and Grid ComputingNaemah AnsariNoch keine Bewertungen
- EDU 305 WK5Classroom Observation and Teacher Interview PaperDokument6 SeitenEDU 305 WK5Classroom Observation and Teacher Interview Paperchriskght100% (2)
- St. Mary'S University School of Graduate Studies Department of General MbaDokument39 SeitenSt. Mary'S University School of Graduate Studies Department of General MbaAsheberNoch keine Bewertungen
- Types of Borrowings in Tagalog/Filipino: (With Special Remarks On The Ortograpiyang Pambansa, 2013)Dokument20 SeitenTypes of Borrowings in Tagalog/Filipino: (With Special Remarks On The Ortograpiyang Pambansa, 2013)Michael Brian TorresNoch keine Bewertungen