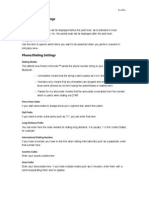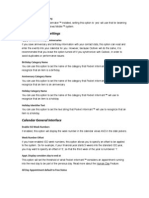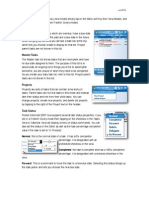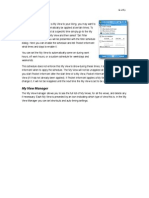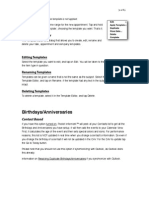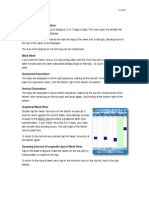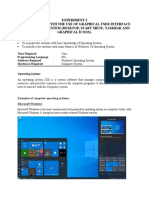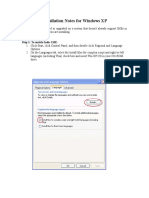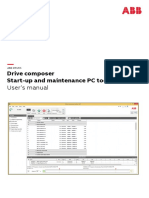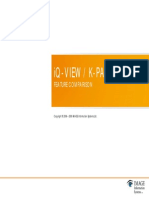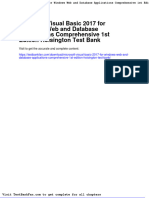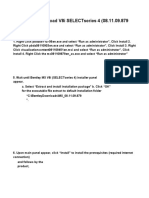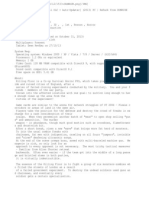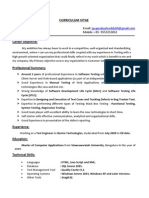Beruflich Dokumente
Kultur Dokumente
Reference Part24
Hochgeladen von
makis_g3Copyright
Verfügbare Formate
Dieses Dokument teilen
Dokument teilen oder einbetten
Stufen Sie dieses Dokument als nützlich ein?
Sind diese Inhalte unangemessen?
Dieses Dokument meldenCopyright:
Verfügbare Formate
Reference Part24
Hochgeladen von
makis_g3Copyright:
Verfügbare Formate
Pocket Informant 8
47 of 89
Tasks View (TV)
The Task View is one of the most powerful views within Pocket Informant. You can use the powerful lters to manage tasks that number well into the thousands by showing only the ones that you need to see immediately. Using the Grouping, Sorting, Filtering, Category Filtering, and Priority capability together with My Views will increase your productivity greatly. The amount of power you wield from using these tools depends on some forethought about organization and usage patterns. We recommend that you manage your tasks within Pocket Informant even when at your desk to increase your prociency with this tool. The basic Task view shows the check-mark for marking tasks completed, the subject, date, and priority sections. As with all views in Pocket Informant, this is highly customizable.
Creating Tasks
To create a task, use one of the following methods: Tap on the New button in Task View Tap on the up arrow next to the New button in any other view or application that supports the shared New menu, or on the New button on the Today screen, and choose the kind of item you want to create. Pocket Informant does not have to be running for this to work. Tap and hold on a date in any Calendar View, and select New Task. The correct due date will be pre-entered for you. Tap and hold on a contact in Contacts View, and choose Create Task With. The new task will be linked automatically to the contact, and the contacts name will be entered into the subject eld Tap and hold on an appointment in Calendar View, and choose Tools > To Task. You will be asked if you want to keep or delete the appointment, and will then be taken to the editor with the appointment subject entered into the task subject eld Select some text in either an Alarm Note or in a note from any other item (such as a contact), tap Edit, and select Create Task from Selection. The selected text will be copied to the subject eld
Pocket Informant 8
48 of 89
In many of the Group By modes, tap and hold on the group header, and select New Task. The new task created will be assigned to that group.
Editing Tasks
To edit a task, do one of the following: Tap on the task, and then tap on Edit Mode Tap on the quick edit icon next to the task (if enabled). This will either take you directly to the editor, or will allow you to re-name the task, depending on how you have it set in options, Tap and hold on the task, choose Edit, and then the information type you want to edit. You will be taken directly to the appropriate tab in the edit dialog. There is no difference between the dialog you see when creating a new task, and the one you see when you edit an existing one. Tips: The small icon under the subject allows you to select a template to apply. Tapping on the tools icon will bring up a menu that allows you to attach an icon to this task, in addition to any category icons that might exist.
Franklin Covey Plan Plus for Outlook 5.0+
Pocket Informant 8 adds three new Task modes to match Franklin Coveys Plan Plus for Outlook 5.0 (PPO) release November 2007. With the purchase of PPO you receive an ActiveSync plugin that provides synching between Pocket Informant and PPO to allow Daily Notes, completion percentages, priorities, and projects to sync. Without this sync module all these features still work perfectly within Pocket Informant - they simply will not sync.If Pocket Informant recognizes that the sync module is installed, it will automatically limit its priorities to A-C and 1-99 instead of the normal A-Z to match PPOs system. This sync module is currently only supported under Windows Mobile 5. When using one of the three Franklin Covey modes, note that certain options become unavailable such as groupings and include lters. Furthermore some settings - if they are set to the defaults will change to Franklin Covey preferred settings such as the column order and date display information.
Das könnte Ihnen auch gefallen
- Reference Part45Dokument1 SeiteReference Part45makis_g3Noch keine Bewertungen
- General Interface Settings: Calendar View Is ThreadedDokument2 SeitenGeneral Interface Settings: Calendar View Is Threadedmakis_g3Noch keine Bewertungen
- Reference Part39Dokument2 SeitenReference Part39makis_g3Noch keine Bewertungen
- Reference Part40Dokument2 SeitenReference Part40makis_g3Noch keine Bewertungen
- Contacts View Settings: Use Euro Address FormatDokument2 SeitenContacts View Settings: Use Euro Address Formatmakis_g3Noch keine Bewertungen
- CC Brochure 16Dokument20 SeitenCC Brochure 16makis_g3Noch keine Bewertungen
- Reference Part41Dokument2 SeitenReference Part41makis_g3Noch keine Bewertungen
- Links: Inline Contact Name/Number LinksDokument2 SeitenLinks: Inline Contact Name/Number Linksmakis_g3Noch keine Bewertungen
- Smart Macros: Linking With Contacts/Tasks/AppointmentsDokument2 SeitenSmart Macros: Linking With Contacts/Tasks/Appointmentsmakis_g3Noch keine Bewertungen
- Reference Part35Dokument2 SeitenReference Part35makis_g3Noch keine Bewertungen
- Reference Part32Dokument2 SeitenReference Part32makis_g3Noch keine Bewertungen
- Drag and Drop Moving/Conversion: Sort byDokument2 SeitenDrag and Drop Moving/Conversion: Sort bymakis_g3Noch keine Bewertungen
- Reference Part37Dokument2 SeitenReference Part37makis_g3Noch keine Bewertungen
- Reference Part29Dokument2 SeitenReference Part29makis_g3Noch keine Bewertungen
- Reference Part25Dokument2 SeitenReference Part25makis_g3Noch keine Bewertungen
- Task Priority Manager: Manager Mode, Selected From The Group by Menu, Has SomeDokument2 SeitenTask Priority Manager: Manager Mode, Selected From The Group by Menu, Has Somemakis_g3Noch keine Bewertungen
- Reference Part31Dokument2 SeitenReference Part31makis_g3Noch keine Bewertungen
- Reference Part19Dokument2 SeitenReference Part19makis_g3Noch keine Bewertungen
- Reference Part28Dokument2 SeitenReference Part28makis_g3Noch keine Bewertungen
- Reference Part36Dokument2 SeitenReference Part36makis_g3Noch keine Bewertungen
- Smartnum: Viewing A Contact'S DetailsDokument2 SeitenSmartnum: Viewing A Contact'S Detailsmakis_g3Noch keine Bewertungen
- Reference Part21Dokument2 SeitenReference Part21makis_g3Noch keine Bewertungen
- Task Alarms and Sync Monitor: and No Limitations ExistDokument2 SeitenTask Alarms and Sync Monitor: and No Limitations Existmakis_g3Noch keine Bewertungen
- Reference Part23Dokument2 SeitenReference Part23makis_g3Noch keine Bewertungen
- Reference Part14Dokument2 SeitenReference Part14makis_g3Noch keine Bewertungen
- Reference Part15Dokument2 SeitenReference Part15makis_g3Noch keine Bewertungen
- How To Dial A Contact: Customize RingtonesDokument2 SeitenHow To Dial A Contact: Customize Ringtonesmakis_g3Noch keine Bewertungen
- Reference Part11Dokument2 SeitenReference Part11makis_g3Noch keine Bewertungen
- Timeline View (TLV) : Not Limited To Use For Project Management, Although AsDokument2 SeitenTimeline View (TLV) : Not Limited To Use For Project Management, Although Asmakis_g3Noch keine Bewertungen
- The Yellow House: A Memoir (2019 National Book Award Winner)Von EverandThe Yellow House: A Memoir (2019 National Book Award Winner)Bewertung: 4 von 5 Sternen4/5 (98)
- Hidden Figures: The American Dream and the Untold Story of the Black Women Mathematicians Who Helped Win the Space RaceVon EverandHidden Figures: The American Dream and the Untold Story of the Black Women Mathematicians Who Helped Win the Space RaceBewertung: 4 von 5 Sternen4/5 (895)
- The Subtle Art of Not Giving a F*ck: A Counterintuitive Approach to Living a Good LifeVon EverandThe Subtle Art of Not Giving a F*ck: A Counterintuitive Approach to Living a Good LifeBewertung: 4 von 5 Sternen4/5 (5794)
- The Little Book of Hygge: Danish Secrets to Happy LivingVon EverandThe Little Book of Hygge: Danish Secrets to Happy LivingBewertung: 3.5 von 5 Sternen3.5/5 (399)
- Devil in the Grove: Thurgood Marshall, the Groveland Boys, and the Dawn of a New AmericaVon EverandDevil in the Grove: Thurgood Marshall, the Groveland Boys, and the Dawn of a New AmericaBewertung: 4.5 von 5 Sternen4.5/5 (266)
- Shoe Dog: A Memoir by the Creator of NikeVon EverandShoe Dog: A Memoir by the Creator of NikeBewertung: 4.5 von 5 Sternen4.5/5 (537)
- Elon Musk: Tesla, SpaceX, and the Quest for a Fantastic FutureVon EverandElon Musk: Tesla, SpaceX, and the Quest for a Fantastic FutureBewertung: 4.5 von 5 Sternen4.5/5 (474)
- Never Split the Difference: Negotiating As If Your Life Depended On ItVon EverandNever Split the Difference: Negotiating As If Your Life Depended On ItBewertung: 4.5 von 5 Sternen4.5/5 (838)
- Grit: The Power of Passion and PerseveranceVon EverandGrit: The Power of Passion and PerseveranceBewertung: 4 von 5 Sternen4/5 (588)
- A Heartbreaking Work Of Staggering Genius: A Memoir Based on a True StoryVon EverandA Heartbreaking Work Of Staggering Genius: A Memoir Based on a True StoryBewertung: 3.5 von 5 Sternen3.5/5 (231)
- The Emperor of All Maladies: A Biography of CancerVon EverandThe Emperor of All Maladies: A Biography of CancerBewertung: 4.5 von 5 Sternen4.5/5 (271)
- The World Is Flat 3.0: A Brief History of the Twenty-first CenturyVon EverandThe World Is Flat 3.0: A Brief History of the Twenty-first CenturyBewertung: 3.5 von 5 Sternen3.5/5 (2259)
- On Fire: The (Burning) Case for a Green New DealVon EverandOn Fire: The (Burning) Case for a Green New DealBewertung: 4 von 5 Sternen4/5 (73)
- The Hard Thing About Hard Things: Building a Business When There Are No Easy AnswersVon EverandThe Hard Thing About Hard Things: Building a Business When There Are No Easy AnswersBewertung: 4.5 von 5 Sternen4.5/5 (344)
- Team of Rivals: The Political Genius of Abraham LincolnVon EverandTeam of Rivals: The Political Genius of Abraham LincolnBewertung: 4.5 von 5 Sternen4.5/5 (234)
- The Unwinding: An Inner History of the New AmericaVon EverandThe Unwinding: An Inner History of the New AmericaBewertung: 4 von 5 Sternen4/5 (45)
- The Gifts of Imperfection: Let Go of Who You Think You're Supposed to Be and Embrace Who You AreVon EverandThe Gifts of Imperfection: Let Go of Who You Think You're Supposed to Be and Embrace Who You AreBewertung: 4 von 5 Sternen4/5 (1090)
- The Sympathizer: A Novel (Pulitzer Prize for Fiction)Von EverandThe Sympathizer: A Novel (Pulitzer Prize for Fiction)Bewertung: 4.5 von 5 Sternen4.5/5 (121)
- Her Body and Other Parties: StoriesVon EverandHer Body and Other Parties: StoriesBewertung: 4 von 5 Sternen4/5 (821)
- Expression of InterestDokument16 SeitenExpression of InterestmainuddinbhNoch keine Bewertungen
- EV UtilitiesDokument257 SeitenEV UtilitiesPupsikNoch keine Bewertungen
- TwinCAT 3 Booklet PDFDokument17 SeitenTwinCAT 3 Booklet PDFAlaeddin Ben HammedNoch keine Bewertungen
- Experiment 2 Acquaintance With The Use of Graphical User Interface On Operating System (Desktop, Start Menu, Taskbar and Graphical Icons)Dokument8 SeitenExperiment 2 Acquaintance With The Use of Graphical User Interface On Operating System (Desktop, Start Menu, Taskbar and Graphical Icons)MUHAMMAD YOUSAFNoch keine Bewertungen
- Faculty of Information Technology & Multimedia CommunicationDokument12 SeitenFaculty of Information Technology & Multimedia Communicationعبدالرحيم اودينNoch keine Bewertungen
- A ZDokument12 SeitenA Zjoseph_guitarista12Noch keine Bewertungen
- Windows 10 Volume Licensing GuideDokument20 SeitenWindows 10 Volume Licensing GuideKyle MuellerNoch keine Bewertungen
- Share Point Calendar Double BookingDokument8 SeitenShare Point Calendar Double Bookingdepoarch100% (2)
- Installation Notes For Windows XP: Step 1: To Enable Indic IMEDokument5 SeitenInstallation Notes For Windows XP: Step 1: To Enable Indic IMEdeepak202002tNoch keine Bewertungen
- Usbee Suite ManualDokument152 SeitenUsbee Suite ManualJortonNoch keine Bewertungen
- Oracle Hospitality OPERA Property Management: Workstation Setup Guide Release 5.5.0.24+Dokument42 SeitenOracle Hospitality OPERA Property Management: Workstation Setup Guide Release 5.5.0.24+Ko Ko AungNoch keine Bewertungen
- En DriveCompPC Tool UM O A4Dokument214 SeitenEn DriveCompPC Tool UM O A4Himadri KoleyNoch keine Bewertungen
- Spooky2 FAQ FinishedDokument25 SeitenSpooky2 FAQ FinishedNicolas SalcidoNoch keine Bewertungen
- Konica Minolta 1600f - User - Manual - EN - 100 PDFDokument73 SeitenKonica Minolta 1600f - User - Manual - EN - 100 PDFHoria MicanNoch keine Bewertungen
- Feature Differences K-Pacs - Iq-View - Pro - 3d - Int en 008rDokument7 SeitenFeature Differences K-Pacs - Iq-View - Pro - 3d - Int en 008rfinderfingerNoch keine Bewertungen
- Windows Passwordless ImplementationDokument23 SeitenWindows Passwordless Implementationrohan kinareNoch keine Bewertungen
- VCP Certification Matrix 2Dokument38 SeitenVCP Certification Matrix 2sudarshan_dasNoch keine Bewertungen
- Installation: Topics in This SectionDokument3 SeitenInstallation: Topics in This SectionPawan VaskarNoch keine Bewertungen
- GPost Release Notes V67 CIMpro ManualDokument79 SeitenGPost Release Notes V67 CIMpro ManualBota NickNoch keine Bewertungen
- Microsoft Visual Basic 2017 For Windows Web and Database Applications Comprehensive 1st Edition Hoisington Test BankDokument19 SeitenMicrosoft Visual Basic 2017 For Windows Web and Database Applications Comprehensive 1st Edition Hoisington Test Bankamoeboid.amvis.uiem100% (32)
- Read Me First Lm3s8962 Eval KitDokument11 SeitenRead Me First Lm3s8962 Eval KitLại Thành LuânNoch keine Bewertungen
- RHDSetupDokument2 SeitenRHDSetupVerlie147Noch keine Bewertungen
- Install Plex Media Server Ubuntu 16Dokument8 SeitenInstall Plex Media Server Ubuntu 16gregorio63Noch keine Bewertungen
- Network and Security Lab Report: Lab 4.1: Installing Certificate ServicesDokument67 SeitenNetwork and Security Lab Report: Lab 4.1: Installing Certificate Serviceslucifer thomasNoch keine Bewertungen
- How To Install MXRoad V8i SELECTseries 4 REVISED Hosted OnlyDokument8 SeitenHow To Install MXRoad V8i SELECTseries 4 REVISED Hosted OnlyMarieo ParillaNoch keine Bewertungen
- Killing Floor (v1055 + All DLC + Auto-Updater) (2013) PC RePack From SUNRISEDokument3 SeitenKilling Floor (v1055 + All DLC + Auto-Updater) (2013) PC RePack From SUNRISEJulián Manrique100% (1)
- PDFDokument29 SeitenPDFnaderNoch keine Bewertungen
- JayaPrakash Resume 2years Exp Manual TestingDokument3 SeitenJayaPrakash Resume 2years Exp Manual TestingDudi Kumar22% (9)
- HP v3 Universal Print Driver 6.7.0Dokument52 SeitenHP v3 Universal Print Driver 6.7.0ViktorNoch keine Bewertungen
- Information About Touchchip Driver Packages: ReadmeDokument5 SeitenInformation About Touchchip Driver Packages: Readmeindigan20Noch keine Bewertungen