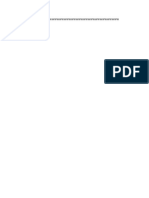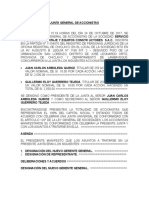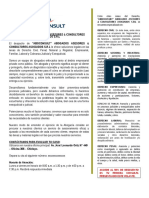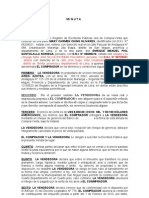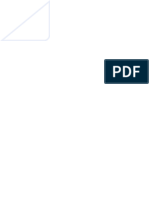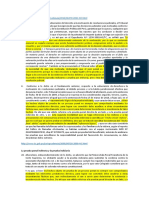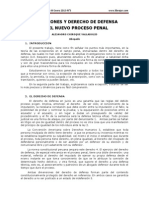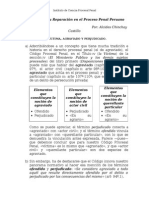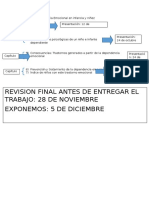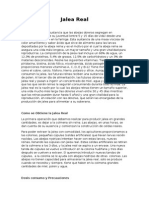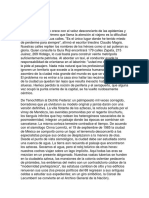Beruflich Dokumente
Kultur Dokumente
Clases 2
Hochgeladen von
Victor BazanCopyright
Verfügbare Formate
Dieses Dokument teilen
Dokument teilen oder einbetten
Stufen Sie dieses Dokument als nützlich ein?
Sind diese Inhalte unangemessen?
Dieses Dokument meldenCopyright:
Verfügbare Formate
Clases 2
Hochgeladen von
Victor BazanCopyright:
Verfügbare Formate
Con los Ojos de la Fe encontramos a Jess Luz del Mundo
I.E. NUESTRA SEORA DEL ROSARIO Religiosas Dominicas de la Inmaculada Concepcin Chiclayo - Per
Ttulo de Trabajo : Realiza las operaciones bsicas utilizando la caja de herramientas de Corel Draw X3 rea : Educacin para el trabajo Aprendizaje Esperado: Identifica los tipos de promocin y el canal de distribucin ms conveniente para su producto. Capacidad de rea : Gestin de procesos y ejecucin de procesos Estudiante : .. Grado: Cuarto Seccin: N de Orden: ..
TRABAJANDO LAS OPERACIONES BSICAS EN EL COREL DRAW
Ahora que ya haz aprendido a identificar los elementos de la ventana de Corel Draw, vamos a aprender como abrir, guardar un archivo en ella. ABRIR UN DIBUJO Para abrir un dibujo en CorelDRAW 12, puedes hacerlo de dos formas: Mediante el men Archivo y la opcin Abrir o Haciendo clic en el botn Abrir de la barra de herramientas estndar. Para abrir un documento de CorelDRAW con el men Archivo: a) Selecciona el men Archivo y luego haz clic en la
b)
opcin Abrir.
All se abre una ventana Abrir dibujo. En ella selecciona el lugar donde se encuentra guardado tu documento de CorelDRAW 12, haciendo clic en (1). All debe quedar seleccionado el nombre del lugar donde se encuentra el archivo.
c) En (2) encontrars el contenido del lugar que seleccionaste; los distintos archivos y carpetas que hay guardados all. d) Haz clic en el archivo que desees abrir para seleccionarlo (en la imagen vers seleccionado el archivo Mi Diseo en Corel.cdr).(3)
e) Y por ltimo haz clic sobre el botn Abrir
(4) de la ventana.
PARA ABRIR UN DOCUMENTO DE CORELDRAW CON EL BOTN ABRIR:
a) Haz clic en el botn Abrir
b) Se abre la misma ventana a la que hacemos referencia en el punto b) anterior. A partir de aqu contina con los pasos b) al e) del punto anterior para abrir tu documento. ABRIR VARIOS DIBUJOS A LA VEZ Puedes abrir varios documentos de CorelDRAW 12, e ir cambiando entre ellos para trabajar. En el paso anterior, ya viste como abrir un archivo. Para abrir varios archivos, tienes que seguir los mismos pasos. Para cambiar entre un documento y otro, lo que tienes que hacer es ir al men Ventana y al final encontrars todos los nombres de los archivos que tienes abiertos. Selecciona el que necesitas para trabajar y ese ser el documento activo. Tambin puedes crear un documento solo, pero con varias pginas. De este modo en tu disco duro slo tendrs un archivo, pero dentro del mismo tendrs varias pginas con distintos trabajos. Para ello, haz clic en uno de los botones + que se encuentran en la barra de Control de Pginas. Si haces clic en el botn + que est a la derecha, la nueva pgina se agregar luego de la pgina que ests visualizando.
Si haces clic en el botn + que est a la izquierda, la nueva pgina se agregar antes de la pgina que ests visualizando. Esta forma de trabajo, permite agrupar diseos en un mismo archivo, pero tiene una desventaja: los archivos suelen quedar muy grandes, con los consiguientes problemas que pueden generar al momento de trabajar, por falta de memoria o al momento de respaldar los archivos en un medio externo. GUARDAR Y GUARDAE COMO Para guardar un documento de CorelDRAW, tienes que seleccionar el men Archivo y hacer clic en la opcin Guardar o Guardar como...
La primera vez que vas a guardar el documento , no importa cual de las dos opciones del men archivo selecciones, ya que ambas te van a abrir la misma ventana de Guardar dibujo, porque el documento an no tiene nombre.
Selecciona el lugar donde deseas guardar el documento, haciendo clic en (1) y en el cuadro de texto Nombre de archivo: escribe el nombre con el cual quieres guardar tu trabajo (2) (en la imagen observa que el nombre escrito es Mi Diseo en Corel).
Haz clic en el botn Guardar
(3) que est abajo a la derecha en esa misma ventana.
Luego de que guardas un documento, observa en la barra de ttulo, que al lado del nombre del programa (arriba a la izquierda), aparece la ruta completa donde se encuentra el trabajo y al final vers el nombre que t le pusiste a tu documento.
Si luego de guardado el documento, realizas cambios a tu trabajo, y deseas guardar esos cambios, aqu si es importante si seleccionas la opcin Guardar o Guardar como... Si seleccionas Guardar, el trabajo se guardar directamente en el archivo con el nombre que le pusiste la primera vez que lo guardaste. Si seleccionas Guardar como..., se abre la ventana Guardar como y te da la opcin de guardar los cambios que le hiciste al trabajo, en otro archivo, con otro nombre. Elige el lugar que deseas para guardar tu trabajo y escribe el nuevo nombre para tu documento modificado. Haz clic en el botn Guardar que se encuentra en la ventana. De este modo tendrs dos archivos: uno con el trabajo original con un nombre (el primer nombre que usaste) y otro con los cambios que le realizaste al trabajo con otro nombre (el segundo nombre que elegiste).
Recuerda que la opcin Guardar la puedes seleccionar desde el men
Archivo, Guardar o haciendo clic en el botn Guardar
EL ZOOM
La herramienta Zoom
, te permite cambiar el nivel de aumento en la ventana de dibujo. Cuando
seleccionas esta herramienta, la barra de propiedades cambia y muestra un aspecto como el que se observa en la siguiente imagen.
Vamos a ver todas las opciones de Zoom: Niveles de Zoom: Desde aqu puedes seleccionar un porcentaje de aumento, mayor o menor (desde 10% a 400%), pero tambin puedes seleccionar las opciones de zoom que aparecen en los otros botones de barra de propiedades. la
Aumentar
: Haciendo clic en este botn podrs aumentar el zoom, acercndote siempre
el doble de la visualizacin que tienes seleccionada. Por ejemplo si el nivel de zoom est en 100%, cuando hagas clic en el botn aumentar, el zoom cambiar a 200%; si le vuelves a hacer clic, el zoom cambiar a 400% y as sucesivamente.
Disminuir
: Haciendo clic en este botn disminuirs el zoom, alejndote siempre la mitad
del nivel que tengas seleccionado. Por ejemplo, si el nivel de zoom est en 100%, cuando hagas clic en el botn disminuir, el zoom cambiar a 50%; si vuelves a hacer clic en el botn disminuir, el zoom cambiar a 25% y as sucesivamente.
Como experiencia te puedo anexar a esto, que puedes aumentar y disminuir el zoom de una forma ms rpida: primero selecciona la herramienta zoom y luego si quieres aumentar el zoom, haz clic sobre el objeto que quieres visualizar ms cerca o haz un rectngulo con la herramienta zoom alrededor de la parte que quieres acercar. Si por el contrario, lo que quieres es disminuir el zoom, haz clic con el botn derecho del mouse sobre el objeto que quieres visualizar ms lejos.
Zoom de la seleccin Simplemente haces clic en este
: Permite acercarnos a los objetos que estn seleccionados. seleccionas los objetos que deseas ver ms cerca y botn.
Zoom sobre todos los objetos
: permite ver todos los objetos que tenemos en la
pgina. Este botn es til cuando trabajamos en el rea que est fuera de la pgina de dibujo y se nos "pierde" algn diseo, presionando el botn zoom sobre todos los objetos, podemos visualizar todo lo que tenemos en el documento.
Zoom sobre pgina
: permite centrar la vista de la pgina. Digamos que pone la pgina
en el centro de la pantalla, como est cuando abrimos un documento nuevo. Zoom sobre la anchura de pgina: acerca la pgina, mostrando todo su ancho. Zoom sobre la altura de pgina: acerca la pgina, mostrando todo su alto. Al hacer clic en el triangulito negro que se encuentra en la parte inferior derecha de la herramienta, aparece otra herramienta que se llama Mano. La herramienta Mano
permite controlar la parte del dibujo visible en la ventana de dibujo. Simplemente haz clic en la pgina de dibujo y arrastra con el mouse hasta dejar visible la parte que precisas.
APRENDIENDO A UTILIZAR LA CAJA DE HERRAMIENTAS EN EL CORELDRAW 12
FORMAS BSICAS Y OTROS OBJETOS En la barra de Herramientas, encontrars un submen de herramientas llamado Formas perfectas, donde se encuentran la herramienta Formas bsicas Formas de flecha estrella , la herramienta Diagrama de flujo junto con la herramienta , la herramienta Formas de
y la herramienta Formas de notas
, las vers en un submen de
herramientas como el de la imagen siguiente.
Al seleccionar la herramienta Formas bsicas
, la barra de
propiedades se modifica, para mostrar los atributos de la herramienta que podemos cambiar. Observa la figura, vers los distintos objetos predefinidos (formas perfectas) que podrs seleccionar para luego dibujar en la pgina
Adems puedes seleccionar el estilo de contorno que desees, haciendo clic en la lista desplegable estilo de contorno que se encuentra en la barra de propiedades. Al final de la lista hay un botn Otro..., all puedes crear tu propio estilo de contorno. Este punto lo veremos ms adelante en el curso.
Tambin
podemos
seleccionar
la
anchura
del
contorno,
seleccionandolo en la lista desplegable que se encuentra en la barra de propiedades.
Puedes Formas
crear
una En
forma la
bsica, barra de
seleccionando la herramienta
Bsicas.
propiedades selecciona una de las formas perfectas. Si lo deseas, selecciona el estilo de contorno y la anchura del mismo.Haz clic en la pgina de dibujo y sin soltar arrastra el mouse hasta crear un polgono de la forma deseada. El mismo quedar de forma irregular. Si deseas que quede una figura proporcional, presiona la tecla Ctrl, mientras arrastras el mouse hasta obtener el dibujo a tu gusto. Algunas formas perfectas tienen un pequeo rombo de color rojo llamado glifo. Estos glifos permiten modificar la forma del objeto . Haces clic en la herramienta Forma y mueves el glifo haciendo clic con el mouse sobre l y arrastrndolo. FORMAS DE FLECHA
Se encuentra en el submen Formas perfectas, la herramienta Formas de flecha
Al seleccionar la herramienta Formas de flecha, la barra de propiedades se modifica, para mostrar los atributos de la herramienta que podemos cambiar. Observa la figura, vers los distintos objetos predefinidos (formas de flechas) que podrs seleccionar para luego dibujar en la pgina.
Adems puedes seleccionar el estilo de contorno que desees, haciendo clic en la lista desplegable estilo de contorno que se encuentra en la barra de propiedades. Al final de la lista hay un botn Otro..., all puedes crear tu propio estilo de contorno. Este punto lo veremos ms adelante en el curso. Tambin podemos seleccionar la anchura del contorno, seleccionndolo en la lista desplegable que se encuentra en la barra de propiedades.
Mediante los glifos puedes cambiar la forma de las flechas.
FORMAS DE ESTRELLA Ya hemos visto que podemos dibujar estrellas utilizando la herramienta Polgono, aqu vamos a ver cmo dibujar estrellas utilizando formas predefinidas. En la barra de Herramientas, encontrars un submen de herramientas llamado Formas perfectas, donde se encuentra . la herramienta
Formas de estrella
Al seleccionar la herramienta Formas de estrella , la barra de propiedades se modifica, para mostrar los atributos que podemos cambiar. en Observa la figura, vers los distintos tipos de estrellas que podrs seleccionar para luego dibujar la pgina.
Al igual que en las otras formas perfectas, puedes seleccionar el estilo de contorno que desees, haciendo clic en la lista desplegable estilo de contorno que se encuentra en la barra de propiedades, y tambin puedes seleccionar la anchura del contorno, seleccionndolo en la lista desplegable que se encuentra en la misma barra. Recuerda que puedes modificar la forma de las estrellas mediante los glifos.
FORMAS DE NOTAS
Se encuentra en el submen la
Formas
perfectas,
herramienta Formas de notas .
Al seleccionar la herramienta Formas de notas
, la barra de propiedades se modifica,
para mostrar los atributos de la herramienta que podemos cambiar. Observa la figura, vers los distintos tipos de notas que podrs seleccionar para luego dibujar en la pgina. Adems puedes seleccionar el estilo de contorno que desees, haciendo clic en la lista desplegable estilo de contorno que se encuentra en la barra de propiedades. Al final de la lista hay un botn Otro..., all puedes crear tu propio estilo de contorno. Tambin puedes seleccionar la anchura del contorno, seleccionndolo en la lista desplegable que se encuentra en la barra de propiedades. Mediante los glifos puedes cambiar la forma de las notas.
APRENDIENDO A APLICAR
COLORES AL CONTORNO DE SUS
OBJETOS
CorelDRAW12 permite aplicar distintos tipos de bordes a los objetos. Si haces clic en la herramienta Contorno , vers que se muestra un submen con
varios iconos correspondientes a los distintos grosores de contorno que puedes aplicarle a un objeto, adems del icono pluma de contorno y color de contorno. El submen que se abre al seleccionar la herramienta Contorno es como el de la siguiente imagen:
Si eliges cualquier icono de contorno sin seleccionar ningn objeto, se muestra una ventana de dilogo para asignar ese tipo de contorno a los objetos nuevos. Si haces clic Aceptar, a partir de aqu todos los objetos dibujes, tendrn esas propiedades. Veamos ahora cmo se aplica contorno a los objetos. en que
APLICAR COLOR DE BORDE
Tienes tres formas de aplicar color de borde a un objeto: puedes aplicarle color de borde desde la paleta de colores que se encuentra a la derecha en la ventana de CorelDraw 12, o puedes utilizar el cuadro de dilogo Color de contorno aplicar color de borde a travs de la ventana acoplable de color Veamos las tres formas: 1. Para aplicar color de borde a un objeto a travs de la paleta de colores que se encuentra en la ventana de CorelDraw 12, a la derecha, simplemente tienes que seleccionar el objeto y luego hacer clic con el botn secundario, sobre el color que desees en la paleta de colores. . , o
2. Tambin puedes aplicar color de borde a un objeto utilizando el cuadro de
dilogo Color de contorno. Para ello, selecciona un objeto, luego haz clic sobre la herramienta Contorno y selecciona el icono Color de Contorno .
Se abre el cuadro de dilogo Color de Contorno, donde se observan las mismas fichas y opciones que hemos visto en el captulo 5, cuando explicamos Relleno Uniforme. La forma de aplicar color de contorno a partir de este cuadro de dilogo es anloga a la forma de aplicar color de relleno uniforme
3. Por ltimo, puedes aplicar color de borde a un objeto a travs de la Ventana Acoplable de Color. Selecciona un objeto, haz clic sobre la herramienta Contorno y luego selecciona el icono Ventana Acoplable de Color .
Al hacerlo, se abre una ventana acoplable a la derecha de la ventana, donde se puede seleccionar como se muestran los colores (a travs de deslizadores, visores de color o paletas de color), el modelo de color, definir el color a partir de sus componentes y finalmente aplicar ese color al contorno o al relleno del objeto. Si seleccionas que los colores se muestren como deslizadores de color, observars una ventana acoplable como la que se encuentra a la derecha.
Si
seleccionas que los colores se muestren como visores de color, observars una ventana acoplable como la que se encuentra a la derecha.
Si seleccionas que los colores se muestren como paletas de color, observars una ventana acoplable como la que se encuentra a la derecha.
APLICAR GROSOR DE BORDE Y ESTILO
Para aplicar grosor al borde de un objeto debes
seleccionarlo, y puedes aplicar un grosor de borde de los que aparecen al seleccionar la herramienta contorno ,
o puedes aplicar grosor de borde desde el cuadro de dilogo Pluma del Contorno Si seleccionas el cuadro de dilogo Pluma del contorno, puedes modificar el color de lnea, el estilo de lnea (punteada, etc.), el inicio y el final de la lnea puedes hacer que sea como una flecha. Tambin puedes hacer que la lnea tenga esquinas redondeadas.
Puedes seleccionar la anchura de la lnea en distintas unidades de medida.
Todos necesitamos una cantidad determinada de energa para realizar cualquier actividad, empieza realizando deporte, caminar o leer un libro.
Prof: Rosa Herrera Fustamante
Das könnte Ihnen auch gefallen
- Práctica #01 - IcecadDokument5 SeitenPráctica #01 - IcecadVictor BazanNoch keine Bewertungen
- Apelacion de AutosDokument1 SeiteApelacion de AutosVictor BazanNoch keine Bewertungen
- Registro de terreno adjudicado en remateDokument2 SeitenRegistro de terreno adjudicado en remateVictor BazanNoch keine Bewertungen
- Acta Transferencia 40Dokument4 SeitenActa Transferencia 40Victor BazanNoch keine Bewertungen
- Ampliacion de Facultadeshermanos LimaDokument2 SeitenAmpliacion de Facultadeshermanos LimaVictor BazanNoch keine Bewertungen
- Abogados Asesores & Consultores AsociadosDokument1 SeiteAbogados Asesores & Consultores AsociadosVictor BazanNoch keine Bewertungen
- Apelacion de AutosDokument1 SeiteApelacion de AutosVictor BazanNoch keine Bewertungen
- Abogados Asesores & Consultores AsociadosDokument1 SeiteAbogados Asesores & Consultores AsociadosVictor BazanNoch keine Bewertungen
- Carta PoderDokument1 SeiteCarta PoderVictor BazanNoch keine Bewertungen
- Carta notarial de requerimiento de pago por deuda de empeñoDokument2 SeitenCarta notarial de requerimiento de pago por deuda de empeñoVictor BazanNoch keine Bewertungen
- Junta General de AccionistasDokument3 SeitenJunta General de AccionistasVictor BazanNoch keine Bewertungen
- Abogados Asesores & Consultores AsociadosDokument1 SeiteAbogados Asesores & Consultores AsociadosVictor BazanNoch keine Bewertungen
- Mosquito AboConsultDokument1 SeiteMosquito AboConsultVictor BazanNoch keine Bewertungen
- Res 2014035470183500000811632Dokument5 SeitenRes 2014035470183500000811632Victor BazanNoch keine Bewertungen
- Nuevo Documento de Microsoft WordDokument1 SeiteNuevo Documento de Microsoft WordVictor BazanNoch keine Bewertungen
- Contrato Aires.Dokument2 SeitenContrato Aires.tgiancarlo55% (11)
- Formulario - SunatDokument1 SeiteFormulario - SunatCIINTHYA2204Noch keine Bewertungen
- Cto Reconocimiento DeudaDokument3 SeitenCto Reconocimiento DeudaVictor BazanNoch keine Bewertungen
- Nuevo Documento de Microsoft WordDokument1 SeiteNuevo Documento de Microsoft WordVictor BazanNoch keine Bewertungen
- STC Sobre Prueba IndiciariaDokument6 SeitenSTC Sobre Prueba IndiciariaVictor BazanNoch keine Bewertungen
- Escritura PublicaDokument2 SeitenEscritura PublicaRoberth Mercado ChavezNoch keine Bewertungen
- Oportunidad de Deducir Excepciones en PeruDokument13 SeitenOportunidad de Deducir Excepciones en PeruPatricia Ortega TumbaNoch keine Bewertungen
- 216 2016 Sunarp TR TDokument9 Seiten216 2016 Sunarp TR TVictor BazanNoch keine Bewertungen
- Analisis Del Delito de ColusiónDokument32 SeitenAnalisis Del Delito de ColusiónManuel Azpilcueta SandovalNoch keine Bewertungen
- Boletín 1Dokument14 SeitenBoletín 1Javier Renato Cueva SalaverryNoch keine Bewertungen
- Inscripción Por Absorción de EmpresaDokument3 SeitenInscripción Por Absorción de EmpresaVictor BazanNoch keine Bewertungen
- La Posesión Como Elemento de Hecho Necesario para Oponerse Al Propietario No Registral en Las Ventas SucesivasDokument10 SeitenLa Posesión Como Elemento de Hecho Necesario para Oponerse Al Propietario No Registral en Las Ventas SucesivasVictor BazanNoch keine Bewertungen
- Test ImprimirDokument2 SeitenTest ImprimirVictor BazanNoch keine Bewertungen
- La Víctima y Su ReparaciónDokument22 SeitenLa Víctima y Su ReparaciónPablo ParianNoch keine Bewertungen
- SumarioDokument1 SeiteSumarioVictor BazanNoch keine Bewertungen
- Catastro de Instituciones y Organizaciones Comunitarias PsicologíaDokument2 SeitenCatastro de Instituciones y Organizaciones Comunitarias PsicologíaAnita CastilloNoch keine Bewertungen
- ChaoDokument3 SeitenChaoCarlos Alexander Bonilla EspinozaNoch keine Bewertungen
- Propiedades Jalea RealDokument7 SeitenPropiedades Jalea RealSebastian MonteroNoch keine Bewertungen
- Foro 3 Apreciacion Musical.Dokument2 SeitenForo 3 Apreciacion Musical.Fernando ZavalaNoch keine Bewertungen
- Persuasión y lenguaje corporal: guía completaDokument24 SeitenPersuasión y lenguaje corporal: guía completaamvar2000Noch keine Bewertungen
- Emergencia FinalDokument37 SeitenEmergencia FinalBerenice MarNoch keine Bewertungen
- Dichos y refranes: comparación de sus características y ejemplosDokument2 SeitenDichos y refranes: comparación de sus características y ejemplosVeronica Sanchez Barrientos100% (1)
- Renato Ripa, Pilar Lara, Fernando Rodríguez, Sergio Rojas - Guía de Campo Plagas de Cítricos y Sus Enemigos Naturales (2002)Dokument119 SeitenRenato Ripa, Pilar Lara, Fernando Rodríguez, Sergio Rojas - Guía de Campo Plagas de Cítricos y Sus Enemigos Naturales (2002)Cesar GallardoNoch keine Bewertungen
- Seminario 1 - Emb Normal y Patologia Primer Trimestre - 2020Dokument72 SeitenSeminario 1 - Emb Normal y Patologia Primer Trimestre - 2020Cristina Díaz SánchezNoch keine Bewertungen
- Ana y MartinDokument2 SeitenAna y MartinJhon Freddy MenaNoch keine Bewertungen
- 9 - Estrategias PsicomotricesDokument66 Seiten9 - Estrategias PsicomotricescamilaNoch keine Bewertungen
- Copia de Ensayo-Del-PrincipitoDokument6 SeitenCopia de Ensayo-Del-PrincipitoYORGHEIS ALVAREZNoch keine Bewertungen
- Tanques Modelo MatematicoDokument23 SeitenTanques Modelo MatematicoPamela ZanabriaNoch keine Bewertungen
- El Cielo Artificial - Juan VilloroDokument3 SeitenEl Cielo Artificial - Juan VilloroAdaSantibanezNoch keine Bewertungen
- Vascularización e Inervación Del Cuello. Asas Nerviosas. Aplicación Clínica (Pulso Carotídeo, Traqueotomía y Catéter Venoso Central)Dokument19 SeitenVascularización e Inervación Del Cuello. Asas Nerviosas. Aplicación Clínica (Pulso Carotídeo, Traqueotomía y Catéter Venoso Central)Deivid Lopez100% (1)
- Practica 4 RDokument14 SeitenPractica 4 RStephanie SalcedoNoch keine Bewertungen
- Resumen del PrincipitoDokument8 SeitenResumen del PrincipitoVANESSANoch keine Bewertungen
- Filosofía Cuidado PacienteDokument76 SeitenFilosofía Cuidado PacientejessicaNoch keine Bewertungen
- 06 Dios Padre Nunca Nos AbandonaDokument3 Seiten06 Dios Padre Nunca Nos AbandonarebecaNoch keine Bewertungen
- Liquidación final trabajador despedido UCADokument4 SeitenLiquidación final trabajador despedido UCAMauricio BrizuelaNoch keine Bewertungen
- Intervenciones Infanto JuvenilesDokument98 SeitenIntervenciones Infanto JuvenilesJuan DiegoNoch keine Bewertungen
- Economia Empresarial PDFDokument7 SeitenEconomia Empresarial PDFJose Ronny ZegarraNoch keine Bewertungen
- 4 Procedimiento Práctico Capacitores ResueltoDokument8 Seiten4 Procedimiento Práctico Capacitores ResueltoRickMA50% (2)
- Preguntas Del CasoDokument2 SeitenPreguntas Del CasoJaime SalazarNoch keine Bewertungen
- EUCIM ENE2014 Mod1GCSP PDFDokument66 SeitenEUCIM ENE2014 Mod1GCSP PDFabigail gamarraNoch keine Bewertungen
- Organizador Gráfico PDFDokument1 SeiteOrganizador Gráfico PDFAlexandra HernandezNoch keine Bewertungen
- MATERIAL DE LECTURA - SESIÓN 11 - El CanonDokument7 SeitenMATERIAL DE LECTURA - SESIÓN 11 - El CanonMiguel TorresNoch keine Bewertungen
- El Lenguaje y Arte de EscribirDokument3 SeitenEl Lenguaje y Arte de EscribirGustavoSegundoOrtyzNoch keine Bewertungen
- Episodios de una Guerra: Análisis del libroDokument3 SeitenEpisodios de una Guerra: Análisis del libroEstefano Morales ReyesNoch keine Bewertungen
- Literatura III PF2Dokument4 SeitenLiteratura III PF2Cristian Lucas CuriNoch keine Bewertungen