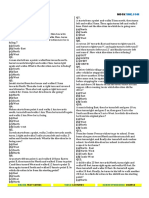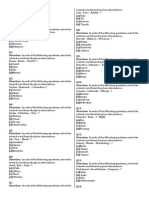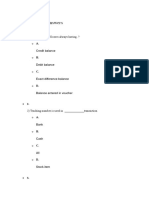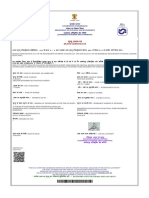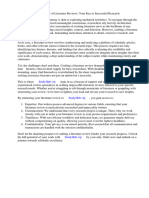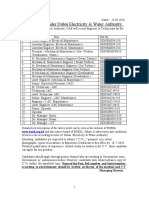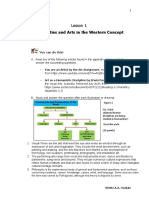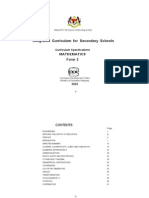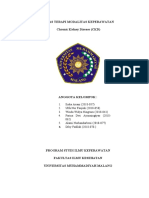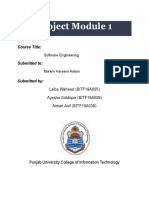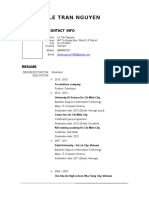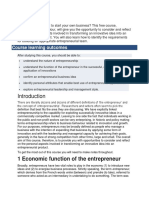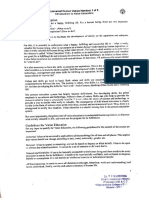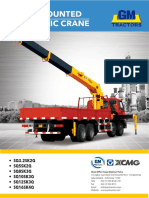Beruflich Dokumente
Kultur Dokumente
Photoshop Tutorial 1
Hochgeladen von
Sanjay KumarOriginalbeschreibung:
Originaltitel
Copyright
Verfügbare Formate
Dieses Dokument teilen
Dokument teilen oder einbetten
Stufen Sie dieses Dokument als nützlich ein?
Sind diese Inhalte unangemessen?
Dieses Dokument meldenCopyright:
Verfügbare Formate
Photoshop Tutorial 1
Hochgeladen von
Sanjay KumarCopyright:
Verfügbare Formate
Lightning/Blending Procedure: Stage 1: 1. Open Photoshop (blue icon inside the CS3 folder on the desktop). 2.
Open a new document: FileNew. 3. Check and make sure the image is 7 by 5 inches (not pixels). Resolution of 72. Make sure RGB Color is selected and Background Color is in the bottom box. Click OK 4. In the tool bar on the bottom left, make sure white is the foreground color (top square) and black is the background (bottom square). 5. Select the gradient button. Its a rectangle halfway down the tool bar (on the left) with white on the left and black on the right. 6. Draw a line from the top left corner of your canvas to the bottom right. 7. Click on FilterRenderDifference Clouds 8. Invert the image; CTRL I 9. Adjust the lighting levels; CTRL L, move the gray arrow below the graph to the right about halfway. Then move the black arrow on the left to the right to your preference. Watch the image as you make this adjustment. Click OK 10. Put in color; CTRL U. Check the Colorize box on the bottom right. Adjust the Hue slide bar first, Saturation second, and Lightness last. Once you have adjusted these 3, you can then manipulate the slide bars any order you wish to preference or keep what you have. Click OK. You have colored lightning! Stage 2: 1. Open an image of your choice; FileOpen. Go to your Images folder you created at the beginning of class. 2. Click on the tiny arrow at the bottom of the Rectangular Marquee Tool (2nd button from the top of the tool bar). Choose either the Rectangular or Elliptical Marquee tool. 3. Drag around the part of your image you want to keep. Everything outside the dotted line will not be copied. 4. Press CTRL C to copy whats inside. Click on your lightning image. Press CTRL V to paste your image on top of the lightning. 5. Click on the Move tool, very top button on the tool bar, and move your copied image if you wish. 6. Press CTRL T to transform your image. You can do many things at this point. a. Grab a box on the side or top and pull/push to adjust the dimensions of your image. b. Grab a corner box and adjust the size proportionally of the image. c. Move the mouse to the outside of the box and you will get a rocker arrow. That will allow you to rotate the image. d. Inside the box, you will see a tiny dotted circle. That is the rotation point for the image. Where ever you move it will determine how the image rotates (you can spin it on its edge if you want). e. Move the mouse inside the image and get a solid black arrow and you can move the image again across the canvas. 7. Locate Opacity in the Layer pallet (bottom right). Click on the arrow next to 100% and move the slide bar to the left slowly, watching your image. Adjust to preference. 8. Double click anywhere inside the box and that will set your changes. Congratulations! You have a blended picture. You can add more images if you want. Later, you will learn how to duplicate the lightning and add special effects. Stage 3: 1. Save your finished blended image. Click OK when prompted. 2. Now go to Save AS, change the name of your picture by COMPLETELY erasing EVERYTHING in the filename box and typing in the name you want. Then below the file name click the drop down menu and select JPEG. Click Save, then OK when prompted. 3. Go to FileOpen, and open the picture you just saved in step 2. 4. Click and hold the Blur Tool button (tear drop shape, middle of tool bar on the left). Select the Smudge tool (looks like a popsicle). 5. Now, very carefully, use the mouse to trace around the edges of the real picture on top of the background to complete the blending effect.
Das könnte Ihnen auch gefallen
- The Yellow House: A Memoir (2019 National Book Award Winner)Von EverandThe Yellow House: A Memoir (2019 National Book Award Winner)Bewertung: 4 von 5 Sternen4/5 (98)
- General Science MCQ (WWW - Examkadarrnahi.tk)Dokument53 SeitenGeneral Science MCQ (WWW - Examkadarrnahi.tk)Sanjay KumarNoch keine Bewertungen
- The Subtle Art of Not Giving a F*ck: A Counterintuitive Approach to Living a Good LifeVon EverandThe Subtle Art of Not Giving a F*ck: A Counterintuitive Approach to Living a Good LifeBewertung: 4 von 5 Sternen4/5 (5795)
- 5 Distance Direction FINAL For PDFDokument17 Seiten5 Distance Direction FINAL For PDFSanjay KumarNoch keine Bewertungen
- Shoe Dog: A Memoir by the Creator of NikeVon EverandShoe Dog: A Memoir by the Creator of NikeBewertung: 4.5 von 5 Sternen4.5/5 (537)
- Classification - Odd-One-Out (WWW - Qmaths.in) PDFDokument57 SeitenClassification - Odd-One-Out (WWW - Qmaths.in) PDFsumit0% (1)
- Elon Musk: Tesla, SpaceX, and the Quest for a Fantastic FutureVon EverandElon Musk: Tesla, SpaceX, and the Quest for a Fantastic FutureBewertung: 4.5 von 5 Sternen4.5/5 (474)
- 7 Series Final For PDFDokument40 Seiten7 Series Final For PDFSanjay KumarNoch keine Bewertungen
- Grit: The Power of Passion and PerseveranceVon EverandGrit: The Power of Passion and PerseveranceBewertung: 4 von 5 Sternen4/5 (588)
- 2 Blood Relationship Final For PDFDokument7 Seiten2 Blood Relationship Final For PDFSanjay KumarNoch keine Bewertungen
- On Fire: The (Burning) Case for a Green New DealVon EverandOn Fire: The (Burning) Case for a Green New DealBewertung: 4 von 5 Sternen4/5 (74)
- 3 Symbols Final For PDFDokument6 Seiten3 Symbols Final For PDFSanjay KumarNoch keine Bewertungen
- A Heartbreaking Work Of Staggering Genius: A Memoir Based on a True StoryVon EverandA Heartbreaking Work Of Staggering Genius: A Memoir Based on a True StoryBewertung: 3.5 von 5 Sternen3.5/5 (231)
- 1 Analogy Final For PDFDokument71 Seiten1 Analogy Final For PDFSanjay KumarNoch keine Bewertungen
- Hidden Figures: The American Dream and the Untold Story of the Black Women Mathematicians Who Helped Win the Space RaceVon EverandHidden Figures: The American Dream and the Untold Story of the Black Women Mathematicians Who Helped Win the Space RaceBewertung: 4 von 5 Sternen4/5 (895)
- Ubject Choice Is Often Referred To As Decision Time!: The Essential Guide To Choosing Your Leaving Cert SubjectsDokument6 SeitenUbject Choice Is Often Referred To As Decision Time!: The Essential Guide To Choosing Your Leaving Cert SubjectsSanjay KumarNoch keine Bewertungen
- Never Split the Difference: Negotiating As If Your Life Depended On ItVon EverandNever Split the Difference: Negotiating As If Your Life Depended On ItBewertung: 4.5 von 5 Sternen4.5/5 (838)
- Questions and AnswersDokument44 SeitenQuestions and AnswersSanjay KumarNoch keine Bewertungen
- The Little Book of Hygge: Danish Secrets to Happy LivingVon EverandThe Little Book of Hygge: Danish Secrets to Happy LivingBewertung: 3.5 von 5 Sternen3.5/5 (400)
- Top 30 Tally Interview QuestionsDokument30 SeitenTop 30 Tally Interview QuestionsSanjay Kumar40% (5)
- Acad - Command Reference08Dokument2.080 SeitenAcad - Command Reference08api-19964682Noch keine Bewertungen
- The Hard Thing About Hard Things: Building a Business When There Are No Easy AnswersVon EverandThe Hard Thing About Hard Things: Building a Business When There Are No Easy AnswersBewertung: 4.5 von 5 Sternen4.5/5 (345)
- Question BookletDokument1 SeiteQuestion BookletSanjay Kumar50% (4)
- Jharkhand Academic Council, Ranchi: Registration Form For Secondary Examination, Year 2015Dokument1 SeiteJharkhand Academic Council, Ranchi: Registration Form For Secondary Examination, Year 2015Sanjay KumarNoch keine Bewertungen
- The Unwinding: An Inner History of the New AmericaVon EverandThe Unwinding: An Inner History of the New AmericaBewertung: 4 von 5 Sternen4/5 (45)
- 1 Word 2007 2010 EssentialsDokument95 Seiten1 Word 2007 2010 EssentialsSanjay KumarNoch keine Bewertungen
- Team of Rivals: The Political Genius of Abraham LincolnVon EverandTeam of Rivals: The Political Genius of Abraham LincolnBewertung: 4.5 von 5 Sternen4.5/5 (234)
- Jharkhand Academic Council, Ranchi: Registration Form For Secondary Examination, Year 2015Dokument1 SeiteJharkhand Academic Council, Ranchi: Registration Form For Secondary Examination, Year 2015Sanjay KumarNoch keine Bewertungen
- The World Is Flat 3.0: A Brief History of the Twenty-first CenturyVon EverandThe World Is Flat 3.0: A Brief History of the Twenty-first CenturyBewertung: 3.5 von 5 Sternen3.5/5 (2259)
- AutoCAD Architecture 2008 User GuideDokument2.268 SeitenAutoCAD Architecture 2008 User GuideSanjay KumarNoch keine Bewertungen
- Lesson 52007Dokument36 SeitenLesson 52007Sanjay KumarNoch keine Bewertungen
- Literature Review Is The Backbone of ResearchDokument7 SeitenLiterature Review Is The Backbone of Researchafmzweybsyajeq100% (1)
- Devil in the Grove: Thurgood Marshall, the Groveland Boys, and the Dawn of a New AmericaVon EverandDevil in the Grove: Thurgood Marshall, the Groveland Boys, and the Dawn of a New AmericaBewertung: 4.5 von 5 Sternen4.5/5 (266)
- Renaissance QuestionsDokument3 SeitenRenaissance QuestionsHezel Escora NavalesNoch keine Bewertungen
- The Emperor of All Maladies: A Biography of CancerVon EverandThe Emperor of All Maladies: A Biography of CancerBewertung: 4.5 von 5 Sternen4.5/5 (271)
- Case Analysis, Case 1Dokument2 SeitenCase Analysis, Case 1Aakarsha MaharjanNoch keine Bewertungen
- Employment Under Dubai Electricity & Water AuthorityDokument6 SeitenEmployment Under Dubai Electricity & Water AuthorityMominur Rahman ShohagNoch keine Bewertungen
- 1 final-LESSON-1-U1-Humanities-and-Arts-in-the-Western-Concept-dallyDokument10 Seiten1 final-LESSON-1-U1-Humanities-and-Arts-in-the-Western-Concept-dallyVilla JibbNoch keine Bewertungen
- Integrated Curriculum For Secondary Schools: Mathematics Form 2Dokument139 SeitenIntegrated Curriculum For Secondary Schools: Mathematics Form 2Izawaty IsmailNoch keine Bewertungen
- The Gifts of Imperfection: Let Go of Who You Think You're Supposed to Be and Embrace Who You AreVon EverandThe Gifts of Imperfection: Let Go of Who You Think You're Supposed to Be and Embrace Who You AreBewertung: 4 von 5 Sternen4/5 (1090)
- Bachelors - Project Report 1Dokument43 SeitenBachelors - Project Report 1divyaNoch keine Bewertungen
- SThe Electric Double LayerDokument1 SeiteSThe Electric Double LayerDrishty YadavNoch keine Bewertungen
- Kelompok CKD - Tugas Terapi Modalitas KeperawatanDokument14 SeitenKelompok CKD - Tugas Terapi Modalitas KeperawatanWinda WidyaNoch keine Bewertungen
- Gaara Hiden Series Light NovelDokument127 SeitenGaara Hiden Series Light NovelartfardadNoch keine Bewertungen
- The Sympathizer: A Novel (Pulitzer Prize for Fiction)Von EverandThe Sympathizer: A Novel (Pulitzer Prize for Fiction)Bewertung: 4.5 von 5 Sternen4.5/5 (121)
- Perkins - General Ti BulletinDokument65 SeitenPerkins - General Ti BulletinUTEL CARTERNoch keine Bewertungen
- Missing Person ProjectDokument9 SeitenMissing Person ProjectLaiba WaheedNoch keine Bewertungen
- 19 - 22187 - Pritchard RD (1969)Dokument36 Seiten19 - 22187 - Pritchard RD (1969)Isaias MoralesNoch keine Bewertungen
- CV LeTranNguyen enDokument4 SeitenCV LeTranNguyen enLe Tran NguyenNoch keine Bewertungen
- Definition, Scope and Nature of EconomicsDokument29 SeitenDefinition, Scope and Nature of EconomicsShyam Sunder BudhwarNoch keine Bewertungen
- Unit 3 Approaches To The Study of Medieval Urbanisation : StructureDokument20 SeitenUnit 3 Approaches To The Study of Medieval Urbanisation : StructureSunil SunilNoch keine Bewertungen
- Key Concepts: Adding and Subtracting FractionsDokument7 SeitenKey Concepts: Adding and Subtracting Fractionsnearurheart1Noch keine Bewertungen
- Detail Project Report: (Heidelberg Cement Group)Dokument42 SeitenDetail Project Report: (Heidelberg Cement Group)saravananNoch keine Bewertungen
- Stearic Acid MSDSDokument6 SeitenStearic Acid MSDSJay LakhaniNoch keine Bewertungen
- Sex, Law, and Society in Late Imperial China (Law, Society, and Culture in China) by Matthew SommerDokument444 SeitenSex, Law, and Society in Late Imperial China (Law, Society, and Culture in China) by Matthew SommerFer D. MONoch keine Bewertungen
- Her Body and Other Parties: StoriesVon EverandHer Body and Other Parties: StoriesBewertung: 4 von 5 Sternen4/5 (821)
- Lesson 2 Principles of Cooperative ConversationDokument9 SeitenLesson 2 Principles of Cooperative Conversationdelilah o balladNoch keine Bewertungen
- Project Scheduling: Marinella A. LosaDokument12 SeitenProject Scheduling: Marinella A. LosaMarinella LosaNoch keine Bewertungen
- (LS 1 English, From The Division of Zamboanga Del SurDokument17 Seiten(LS 1 English, From The Division of Zamboanga Del SurKeara MhieNoch keine Bewertungen
- Entrepreneurial BehaviourDokument16 SeitenEntrepreneurial Behaviournonalyn tomboconNoch keine Bewertungen
- Civil & Structural Designer'S Data Pack: Section 7: MasonryDokument5 SeitenCivil & Structural Designer'S Data Pack: Section 7: MasonryMirea Florentin0% (1)
- Universal Human Values NotesDokument13 SeitenUniversal Human Values NotesS RamNoch keine Bewertungen
- G120D Getting Started 0418 en-USDokument94 SeitenG120D Getting Started 0418 en-USHamadi Ben SassiNoch keine Bewertungen
- Analysis and Design of Cantilever Slab Analysis and Design of Cantilever SlabDokument3 SeitenAnalysis and Design of Cantilever Slab Analysis and Design of Cantilever SlabMesfinNoch keine Bewertungen
- The Roosh ProgramDokument2 SeitenThe Roosh ProgramVal KerryNoch keine Bewertungen
- Brochure - Mounted Telescopic Crane (S) - NOVEMBER - 2018Dokument2 SeitenBrochure - Mounted Telescopic Crane (S) - NOVEMBER - 2018Fernanda RizaldoNoch keine Bewertungen
- Data Visualization: A Practical IntroductionVon EverandData Visualization: A Practical IntroductionBewertung: 5 von 5 Sternen5/5 (2)
- Blender 3D for Jobseekers: Learn professional 3D creation skills using Blender 3D (English Edition)Von EverandBlender 3D for Jobseekers: Learn professional 3D creation skills using Blender 3D (English Edition)Noch keine Bewertungen