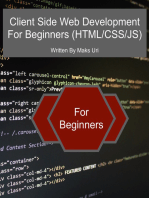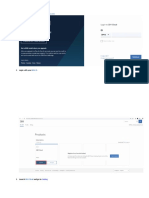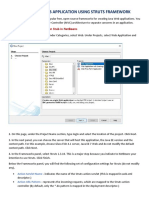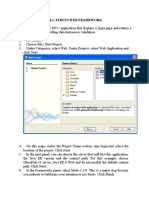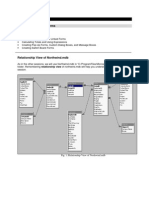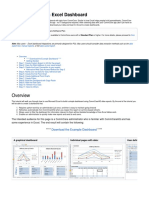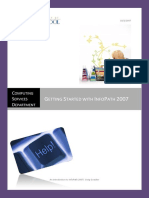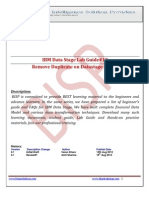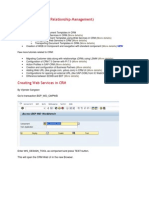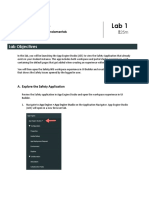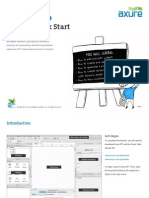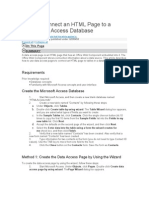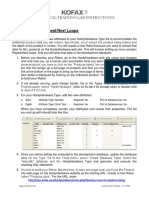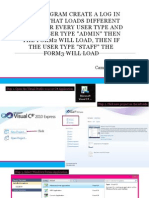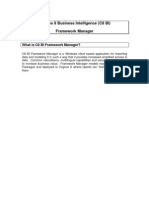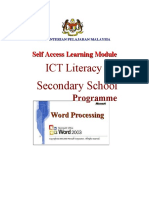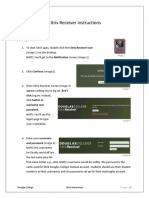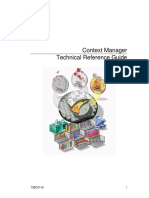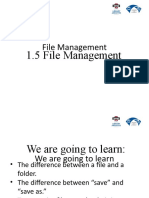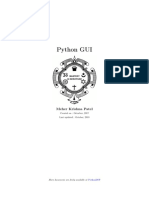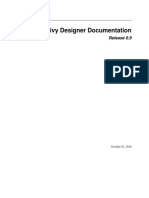Beruflich Dokumente
Kultur Dokumente
SharePoint 2013 and InfoPath 2013 - Creating Web Enabled Forms
Hochgeladen von
Ziad AbouheifCopyright
Verfügbare Formate
Dieses Dokument teilen
Dokument teilen oder einbetten
Stufen Sie dieses Dokument als nützlich ein?
Sind diese Inhalte unangemessen?
Dieses Dokument meldenCopyright:
Verfügbare Formate
SharePoint 2013 and InfoPath 2013 - Creating Web Enabled Forms
Hochgeladen von
Ziad AbouheifCopyright:
Verfügbare Formate
Learn how to create web enabled (browser) forms in InfoPath 2013 and publish them in SharePoint 2013.
InfoPath 2013 Web Enabled (Browser) forms
InfoPath 2013 Web Enabled (Browser) forms
Creating Web Enabled InfoPath Forms
In this article, you will learn how to create web enabled InfoPath forms. InfoPath is an information gathering tool and is used to create XML forms. People have always been trying to come up with a standard for creating electronic forms. Before InfoPath, companies created electronic forms in different formats. InfoPath has helped companies to adhere to a standard. Coding XML manually may not be an interesting job but creating XML forms with InfoPath has really made this job quite easier. All clients must have InfoPath installed on their machines in order to open the forms. It could be a problem for smaller companies to provide InfoPath client to all the users. What can be the solution then? Solution is to create web enabled forms that can be opened in web browser without having to install InfoPath client on user machines. Following is a step-by-step guide that will show you how to create and deploy a web enabled form: 1. Open InfoPath (Start > All Programs > Microsoft Office 2013 > InfoPath Designer 2013). 2. Under Popular Form Templates, double-click SharePoint Form Library.
www.walisystemsinc.com
Page 1
Fig 1: New Form Figure 1 shows how the new form looks. 3. Change the form label. Click on the words Click to add title and write User Registration. 4. Change section heading. Click on the words Click to add heading in the first section and write User Information. 5. Highlight second section and delete it. 6. Now its time to add labels and controls in the form. Add following labels and controls in the form. To add a label, click on Add label text and enter the label name. To add a control, click Add control words and then click control name to add it there. Controls are located under the HOME tab (in Controls section). Enter first label called First Name. Click Add label in the first cell and write First Name there. In the second column adjacent to the first cell, click Add control and then click Text Box in the menu. This will add Text Box control in the cell.
InfoPath 2013 Web Enabled (Browser) forms
Figure 2: InfoPath controls Right-click the text box and select select Text Box Properties. In the Field Name, enter FirstName and click OK. You can also rename control by selecting the respective node on the right side and changing the field name in the properties. Here is the list of all labels and controls. Label First Name Control Name FirstName Control Properties - Under Data tab, change the control name to FirstName. - Under Display tab, uncheck Enable spelling checker and Enable AutoComplete. - Under Data tab, change the control name to LastName. - Under Display tab, uncheck Enable spelling checker and Enable AutoComplete. - Under Data tab, change the control name to Address. Page 3
Last Name
LastName
Address
Address
www.walisystemsinc.com
City
City
State
State
Zip
Zip
Phone
Phone
Under Display tab, uncheck Enable spelling checker and Enable AutoComplete. Check Multiline option. Under Data tab, change the control name to City. Under Display tab, uncheck Enable spelling checker and Enable AutoComplete. Under Data tab, change the control name to State. Under Display tab, uncheck Enable spelling checker and Enable AutoComplete. Under Data tab, change the control name to Zip. Under Display tab, uncheck Enable spelling checker and Enable AutoComplete. Under Data tab, change the control name to Phone. Under Display tab, uncheck Enable spelling checker and Enable
InfoPath 2013 Web Enabled (Browser) forms
Email Email AutoComplete. Under Data tab, change the control name to Email. Under Display tab, uncheck Enable spelling checker and Enable AutoComplete.
7. After adding the above controls, there are two more controls to be added yet. Add two buttons at the bottom of the form. We will change button settings later.
Figure 3: Complete Form One of the buttons will submit the form to a SharePoint library and the other button will close the form. To submit form to a library, you need to create a library in SharePoint first. 8. Go to your SharePoint site. You will create a library at the root site. Open SharePoint site. On the home page, click third image button to add a new library.
www.walisystemsinc.com
Page 5
Figure 4: Add new library 9. Under Apps you can add, click on Form Library icon.
Figure 5: Click Form Library Icon 10. Enter User Registration in the Name box and click Create button. 11. Now you have created the library, go back to the form. Click on Manage Data Connections link on the right side (at the bottom).
InfoPath 2013 Web Enabled (Browser) forms
Figure 6: Manage Data Connections 12. Click Add button. 13. Select Submit data option and click Next. 14. Select To a document library on a SharePoint site and click Next. 15. Enter the document library path in the Document Library box. For example, http://yourservername/UserRegistration. 16. Click function (fx) button to create file name. 17. Click on Insert Function button. From the Functions, select concat and hit OK. 18. The file name will comprise of users first name and last name. You will concatenate both fields to create the file name. Double-click first field to insert first name and select FirstName from the fields. Click OK. Double-click second field and select LastName. Click OK. Remove third field from the concat function, that is not needed. Click OK. 19. Check Allow overwrite if file exists and click Next.
www.walisystemsinc.com
Page 7
Figure 7: Data Connection Wizard 20. Click Finish. Click Close. 21. Right-click first button on the form and select Button Properties. From the Action drop down, select Submit. 22. Click Submit Options. 23. Check Allow users to submit this form. 24. From the first drop down, select SharePoint document library. 25. From the second drop down, select the connection that you created for data submission. The default name of the connection was SharePoint Library Submit. Select this in the drop down. Click OK. 26. Right-click second button and select Button Properties. By default, Action drop down will have Rules and Custom Code selected. Keep that
InfoPath 2013 Web Enabled (Browser) forms
option selected. Change Label to Close. Change ID to btnClose. Click OK. 27. Rules pane will automatically open on the right side. If that does not happen, click Close button and then click Manage Rules button in the ribbon. That will open rules pane. Click Add button in the pane to add new action and select Close the form.
www.walisystemsinc.com
Page 9
Figure 8: Add Rule 28. Rule Details dialog box will open. Make sure Action drop down has Close the form option selected. Click OK. 29. Save the form at this stage. Now the pending work is to change submit options. From the File menu, click Info and then click Form Options button.
InfoPath 2013 Web Enabled (Browser) forms
30. Select Web Browser category. Uncheck Show InfoPath commands in Ribbon or toolbar. 31. Select Property Promotion category. Click Add and select FirstName. Similarly, add all other fields one by one. These promoted fields will be available to be added to the library view. 32. Select Security and Trust category. Uncheck Automatically determine security level (recommended). Select Full Trust option. 33. Select Compatibility category. Make sure Form type has Web Browser Form. In Server validation section, enter http://yourservername/_vti_bin/FormsServices.asmx. Replace yourservername in the URL with your actual server name. 34. Click OK. 35. Its time to publish the form now. From File menu, select Publish and then click SharePoint Library. 36. Enter your server URL and click Next. 37. Make sure Enable this form to be filled out by using a browser is selected. Click Next. 38. Browser to the folder where you want to save the published form. Enter UserRegistration in the file name box. Click Save. 39. Click Next 40. Click Next. 41. Click Publish. 42. Click Close
www.walisystemsinc.com
Page 11
Uploading The Published Form
43. There are two ways to upload the published web form to SharePoint: Using the interface provided by SharePoint and using PowerShell. You will use the first option in this exercise. Open "SharePoint Central Administration" site by selecting Start > All Programs > Microsoft SharePoint 2013 Products > SharePoint 2013 Central Administration. 44. Select General Application Settings and click Upload form template.
Figure 9: Upload form template 45. Click Browse button to browse to the folder where form was published and select the published form. Click Upload button. You will see a message telling you that form has been uploaded. Click OK. 46. Still on the same page (Manage Form Templates), right-click the newly uploaded form and select Activate to a site collection. Make sure correct site collection is selected in the Activation Location section and click OK. In case you get an error, try activating it from the site collection features in the SharePoint site. Here is how you do it. Go to SharePoint site. Click Site Contents link on the left side. Click Settings link. It will be under the search box. In Site Collection Administration section, click Site collection
InfoPath 2013 Web Enabled (Browser) forms
features link. Locate UserRegistration text and click Activate button in the same row.
Figure 10: Activated Feature
Preparing Forms Library
47. Go to the UserRegistration library. Click LIBRARY tab at the top. 48. Click Library Settings button in the ribbon. 49. Click Advanced Settings link. 50. Set Allow management of content types? to Yes. 51. Set Make New Folder command available? to No. 52. Keep all other default values and click OK. 53. On the library settings page, in Content Types section, click Add from existing site content types link. 54. From the list of available site content types, select UserRegistration and click Add button. This will add the content type to the library. Click OK. 55. Click Change new button order and default content type link. Uncheck Form option and click OK. 56. Go back to the main library page and click the new document link. The form will open in browser. Fill it out and click Submit. Also try to the Close button. This is how the final form looks like:
www.walisystemsinc.com
Page 13
Figure 11: Completed form ready for submission After the form is submitted, open it again by clicking the form name and then close it by hitting the Close button. This was a simple form used to demonstrate the creation and publishing process. You have seen the publishing method. Now you can design simple forms as well as complicated ones. The publishing method does not change. Only form layout and design will change. For complicated forms, programming can be done in Visual Studio.
Das könnte Ihnen auch gefallen
- The Definitive Guide to Getting Started with OpenCart 2.xVon EverandThe Definitive Guide to Getting Started with OpenCart 2.xNoch keine Bewertungen
- Client Side Web Development For Beginners (HTML/CSS/JS)Von EverandClient Side Web Development For Beginners (HTML/CSS/JS)Bewertung: 4 von 5 Sternen4/5 (1)
- Exp 28 29 30 DocDokument10 SeitenExp 28 29 30 Docnotlalit9308Noch keine Bewertungen
- In This Blog I Will Start Off by Creating A New Fiori Starter Application Based On TheDokument26 SeitenIn This Blog I Will Start Off by Creating A New Fiori Starter Application Based On TheAnonymous Yw2XhfXvNoch keine Bewertungen
- PGDM RBA CognitiveTechnologies Session8Dokument15 SeitenPGDM RBA CognitiveTechnologies Session8Ujjwal SinhNoch keine Bewertungen
- AutoAI Hands On Lab PDFDokument40 SeitenAutoAI Hands On Lab PDFisabellaNoch keine Bewertungen
- Things To Do in R12Dokument11 SeitenThings To Do in R12Taha Sanabani100% (1)
- Developing Web Application Using Struts FrameworkDokument12 SeitenDeveloping Web Application Using Struts FrameworkDivya RajNoch keine Bewertungen
- Ip Lab ManualDokument49 SeitenIp Lab ManualKaushika ShankarNoch keine Bewertungen
- Topic: Working With Forms: MS Access LAB 6Dokument10 SeitenTopic: Working With Forms: MS Access LAB 6davis140Noch keine Bewertungen
- Creating An Enterprise Man Huge PagesDokument6 SeitenCreating An Enterprise Man Huge PagesAlberto Hernandez HernandezNoch keine Bewertungen
- Managing Access To Database With Login FormsDokument9 SeitenManaging Access To Database With Login Formsgatete samNoch keine Bewertungen
- Creating PDF ReportsDokument53 SeitenCreating PDF Reportsアテンヂド 彩Noch keine Bewertungen
- Chapter - 8 Reports and Macros: ReportDokument20 SeitenChapter - 8 Reports and Macros: ReportSAKURA100% (1)
- Tutorial: Create An Excel Dashboard: Download The Example DashboardDokument12 SeitenTutorial: Create An Excel Dashboard: Download The Example DashboardNiladri SenNoch keine Bewertungen
- G S I P 2007: Etting Tarted With NFO ATHDokument13 SeitenG S I P 2007: Etting Tarted With NFO ATHqwerty12348Noch keine Bewertungen
- CreatingDokument8 SeitenCreatingMlondi DlaminiNoch keine Bewertungen
- DataStage Hands On Guide Removing DuplicatesDokument17 SeitenDataStage Hands On Guide Removing DuplicatesAmit SharmaNoch keine Bewertungen
- Tutorial For Oracle10g Forms and ReportsDokument76 SeitenTutorial For Oracle10g Forms and ReportsTomas Mendoza LoeraNoch keine Bewertungen
- 70-687 8.1 LM Worksheet Lab 03Dokument10 Seiten70-687 8.1 LM Worksheet Lab 03Alberto LoaizaNoch keine Bewertungen
- SAP CRM (Customer Relationship Management) : Step-by-Step TutorialsDokument103 SeitenSAP CRM (Customer Relationship Management) : Step-by-Step Tutorialskalyan_gnNoch keine Bewertungen
- Power Builder TutorialDokument4 SeitenPower Builder TutorialAdan Ortega OlveraNoch keine Bewertungen
- Lab 1 - Accessing and Preparing DataDokument41 SeitenLab 1 - Accessing and Preparing DataDelbert BeasleyNoch keine Bewertungen
- Cognos Administrative GuideDokument52 SeitenCognos Administrative GuideaksmsaidNoch keine Bewertungen
- Dropwodn List in GridviewDokument3 SeitenDropwodn List in GridviewraghavakeshaNoch keine Bewertungen
- Post 1Dokument23 SeitenPost 1Ronald AysonNoch keine Bewertungen
- Lab B (Module 2)Dokument10 SeitenLab B (Module 2)jaimegallogarciaNoch keine Bewertungen
- Tutorial: Create An Excel Dashboard: Excel Dashboards Require A Commcare Software PlanDokument13 SeitenTutorial: Create An Excel Dashboard: Excel Dashboards Require A Commcare Software PlanNiladri SenNoch keine Bewertungen
- Oracle APEX Hands-On Lab#2 Building Database ApplicationsDokument22 SeitenOracle APEX Hands-On Lab#2 Building Database ApplicationsAmit SharmaNoch keine Bewertungen
- UI Builder Fundamentals Lab 1Dokument23 SeitenUI Builder Fundamentals Lab 1FerdinandNoch keine Bewertungen
- Power Apps BlogDokument10 SeitenPower Apps BlogDil RoobiNoch keine Bewertungen
- Making Custom Modifications On IERP MS Access Forms and ReportsDokument3 SeitenMaking Custom Modifications On IERP MS Access Forms and ReportsrakhinethuNoch keine Bewertungen
- Mii DashboardConnector PDFDokument20 SeitenMii DashboardConnector PDFmusturNoch keine Bewertungen
- Excel User GuideDokument18 SeitenExcel User GuideBlasBlas1234Noch keine Bewertungen
- Quick Start: Axure RPDokument14 SeitenQuick Start: Axure RPsurodjiinNoch keine Bewertungen
- How To Connect An HTML Page To A Microsoft Access DatabaseDokument4 SeitenHow To Connect An HTML Page To A Microsoft Access Databasejhomerzong100% (1)
- 134 Uploading A Journal Using Web ADIDokument11 Seiten134 Uploading A Journal Using Web ADIsaad mohammadNoch keine Bewertungen
- Tutorial Cyrstal Report (Load Images)Dokument35 SeitenTutorial Cyrstal Report (Load Images)Agung JupiNoch keine Bewertungen
- 12 Kapow10Lab10Dokument5 Seiten12 Kapow10Lab10Debabrata NandaNoch keine Bewertungen
- Lab 4 - Membership and MoreDokument12 SeitenLab 4 - Membership and MoreRock_On_1727Noch keine Bewertungen
- Creating A MasterDokument100 SeitenCreating A MasterFarhan AshrafNoch keine Bewertungen
- UIB Fundamentals Lab 2 - Create A Landing PageDokument20 SeitenUIB Fundamentals Lab 2 - Create A Landing Pageservicenowlearning404Noch keine Bewertungen
- Informatica Audit TablesDokument27 SeitenInformatica Audit TablesAmit Sharma100% (2)
- Event Calender Using Fabrik CompDokument21 SeitenEvent Calender Using Fabrik Compabey134175Noch keine Bewertungen
- 178 RPAPracticalDokument26 Seiten178 RPAPracticalNidhiNoch keine Bewertungen
- Forms and DialogsDokument41 SeitenForms and DialogstecnicoplaywebNoch keine Bewertungen
- Admin in A Day Module 2: Reporting and Telemetry Hands On Lab Lab ScenarioDokument19 SeitenAdmin in A Day Module 2: Reporting and Telemetry Hands On Lab Lab Scenarioas d-fNoch keine Bewertungen
- Post 2Dokument23 SeitenPost 2Camille Kimberly FloresNoch keine Bewertungen
- Creating Databases Table by Database Diagram Using Jdeveloper 10.GDokument11 SeitenCreating Databases Table by Database Diagram Using Jdeveloper 10.Gelmica86Noch keine Bewertungen
- Getting Started With Smart FormsDokument130 SeitenGetting Started With Smart FormsSanjeev JamaiyarNoch keine Bewertungen
- Lab 05 Custom Controls PDFDokument17 SeitenLab 05 Custom Controls PDFAvadh KumarNoch keine Bewertungen
- Worksite 8.5 Functionality GuideDokument35 SeitenWorksite 8.5 Functionality Guidereedsmith001Noch keine Bewertungen
- Cognos 8 Business Intelligence (C8 BI) Framework ManagerDokument25 SeitenCognos 8 Business Intelligence (C8 BI) Framework ManagerVishal Raj GoduguNoch keine Bewertungen
- SharePoint 2010 Issue Tracking System Design, Create, and ManageVon EverandSharePoint 2010 Issue Tracking System Design, Create, and ManageBewertung: 3 von 5 Sternen3/5 (1)
- GIMP Keyboard Shortcuts - GimpusersDokument10 SeitenGIMP Keyboard Shortcuts - GimpusersmasterpatelNoch keine Bewertungen
- OmniPC v4.2 User's Guide (2015)Dokument8 SeitenOmniPC v4.2 User's Guide (2015)Raul MedinaNoch keine Bewertungen
- Operating SystemDokument44 SeitenOperating SystemMaricel Fraga AzcarragaNoch keine Bewertungen
- Python Tkinter TutorialDokument14 SeitenPython Tkinter TutorialUddayan SharmaNoch keine Bewertungen
- Blender Shortcuts For PropertiesDokument6 SeitenBlender Shortcuts For PropertiesMochammad Benta Erlanda FauzanNoch keine Bewertungen
- App Extensions iOSDokument96 SeitenApp Extensions iOSOmarHarbNoch keine Bewertungen
- MS WordDokument109 SeitenMS WordKhairiah YusofNoch keine Bewertungen
- Types of User Interface: Presented By: Rev. Chester Dave Allman JPDokument19 SeitenTypes of User Interface: Presented By: Rev. Chester Dave Allman JPToniann LawrenceNoch keine Bewertungen
- Default Keyboard Shortcuts in Adobe PhotoshopDokument23 SeitenDefault Keyboard Shortcuts in Adobe PhotoshopDARK FIEDNoch keine Bewertungen
- g3 Top Down Car AnimationDokument2 Seiteng3 Top Down Car AnimationKucing OrenNoch keine Bewertungen
- Introduction To C# Windows Forms ApplicationsDokument3 SeitenIntroduction To C# Windows Forms ApplicationsI Don't Know My NameNoch keine Bewertungen
- Gfk1303C - CIMPLICITY HMI Recipes Operation ManualDokument94 SeitenGfk1303C - CIMPLICITY HMI Recipes Operation ManualEduardo NascimentoNoch keine Bewertungen
- Ms Word IA NotesDokument25 SeitenMs Word IA NotesPritesh PathakNoch keine Bewertungen
- Ict p1Dokument56 SeitenIct p1Pragya BajpaiNoch keine Bewertungen
- Game Crash LogDokument6 SeitenGame Crash LogMatías Chaug SeguraNoch keine Bewertungen
- Citrix Receiver InstructionsDokument4 SeitenCitrix Receiver InstructionsDucNguyenNoch keine Bewertungen
- Enable or Disable Changing Mouse Pointers in Windows - TutorialsDokument9 SeitenEnable or Disable Changing Mouse Pointers in Windows - Tutorialsdand1234Noch keine Bewertungen
- Visual Communication and Adobe PhotoshopDokument32 SeitenVisual Communication and Adobe PhotoshopMhel Andrew Valbuena MelitanteNoch keine Bewertungen
- ContextManager User GuideDokument48 SeitenContextManager User GuideLloyd Rowell JusonNoch keine Bewertungen
- Annamalai UniversityDokument41 SeitenAnnamalai UniversityGreen ZoneNoch keine Bewertungen
- 1.5 File Management PresentationDokument40 Seiten1.5 File Management PresentationNeha NaazNoch keine Bewertungen
- ChangelogDokument21 SeitenChangelogmaheshkzmNoch keine Bewertungen
- SAP EMail in Business Workplace (SBWP) 5.15.02Dokument10 SeitenSAP EMail in Business Workplace (SBWP) 5.15.02Sandip SenNoch keine Bewertungen
- English MeaningDokument6 SeitenEnglish MeaningMuhammad jawadNoch keine Bewertungen
- Python GUI: Meher Krishna PatelDokument41 SeitenPython GUI: Meher Krishna PatelrumralkarNoch keine Bewertungen
- Rezultate de Pe Web: Fancy Text Generator ( ) - LingojamDokument3 SeitenRezultate de Pe Web: Fancy Text Generator ( ) - LingojamAndreiNoch keine Bewertungen
- CFBundlesDokument53 SeitenCFBundlesОлег ЛевченкоNoch keine Bewertungen
- Kivy DesignerDokument25 SeitenKivy DesignerJorge BlancoNoch keine Bewertungen
- User Assistance R2021x - About AppsDokument3 SeitenUser Assistance R2021x - About Appsgadhireddy ashokkumarNoch keine Bewertungen