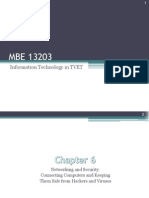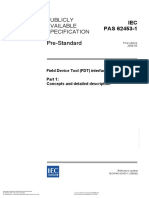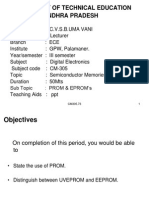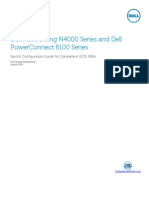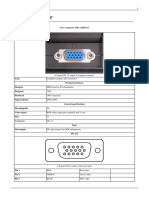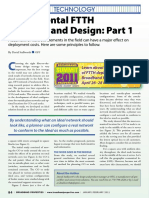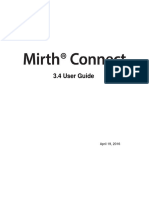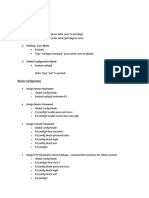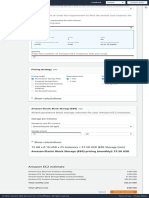Beruflich Dokumente
Kultur Dokumente
Microsoft Server 2008
Hochgeladen von
Muhd Ridhwan Mohd DinCopyright
Verfügbare Formate
Dieses Dokument teilen
Dokument teilen oder einbetten
Stufen Sie dieses Dokument als nützlich ein?
Sind diese Inhalte unangemessen?
Dieses Dokument meldenCopyright:
Verfügbare Formate
Microsoft Server 2008
Hochgeladen von
Muhd Ridhwan Mohd DinCopyright:
Verfügbare Formate
NAMA : MUHAMMAD RIDHWAN BIN MOHD DIN NDP : 14212095
NETWORK OPERATING SYSTEM FUNDAMENTAL
TASK 1 : INSTALL WINDOWS SERVER 2008 ENTERPRISE Open VMware Workstation 9 ,Create a New Virtual Machine ,
Create a New Virtual Machine ,
Next ,
Select Windows Server 2008 Enterprise , Next ,
Virtual Machine Name : Muhammad Ridhwan Bin Mohd Din , Next ,
Click at Store virtual disk as a single file , Next
Select at 'Customize Hardware...' ,
Make sure 'Memory fir this Virtual Machine : 1024 MB (1 GB)'
Select at Network Adapter , Network connection : Change toBridged: Connected directly to the physical network Click Finish for Install Windows Server 2008 Enterprise ,
Windows Server 2008 Enterprise Finishing Installed ,
Finish Installer Windows Server 2008 Enterprise ,
TASK 2 : PERFORM BASIC CONFIGURATION
Click on configure networking Right click on local area connection, select IPv4 and click use the following IP address Set IP address : 192.168.1.10, subnet mask : 255.255.255.0
Open Initial Configuration Task , Click at Set time zone ,
Select at Change date and time... , Setting time & date , Select at Change time zone... ,
Setting Time zone : (GMT+08:00 Kuala Lumpur, Singapore) Click OK
Now, select at Configuration Windows Firewall ,
Select at Change setting ,
Select at Change setting , Turn off Windows Firewall ,
Click Apply & Ok ,
Now , Windows Firewall Turn Off ,
TASK 3 : INSTALL CLIENT OS
Install Windows Server 2008 Enterprise , Open VMware Workstation 9 ,Create a New Virtual Machine ,
Create a New Virtual Machine ,
Next ,
Select Windows Server 2008 Enterprise , Next ,
Virtual Machine Name : Muhammad Ridhwan Bin Mohd Din, Next ,
Click at Store virtual disk as a single file , Next ,
Select at 'Customize Hardware... ,
Make sure 'Memory fir this Virtual Machine : 1024 MB (1 GB)' ,
Select at Network Adapter , Network connection : Change toBridged: Connected directly to the physical network Click Finish for Install Windows Server 2008 Enterprise ,
Windows Server 2008 Enterprise Finishing Installed ,
Finish Installer Windows Server 2008 Enterprise ,
Now , Install Client OS Finishing ,
TASK 4 : PERFORM BASIC CONFIGURATION FOR CLIENT
Click on configure networking Right click on local area connection, click properties , Select at IPv4, click at properties and click use the following IP address Set IP address : 192.168.1.11, subnet mask : 255.255.255.0
Set IP address : 192.168.1.11, subnet mask : 255.255.255.0 Click OK , Now, select at Configuration Windows Firewall ,
Select at Change setting ,
Select at Change setting , Turn off windows Firewall ,
TASK 5 : TEST CONNECTIVITY Click button Start , Select at Open Command Prompt ,
Test ping using Command Prompt , Ping from Client to Server ,
ping from Server to Client ,
Success after Ping Server to Client, then Client to Server ,
TASK 6 : INSTALL AD First install Active Directory , Click server manager, click on Roles > Add Roles link ,
Tick Active Directory Domain Services , Click next and install ,
Click close ,
Click start, click run Run ,type dcpromoand Enter ,
The Active Directory Domain Service Installation Wizard below will appear, Click Next
click Next ,
Click on Create a new domain in a new forest , and click next ,
Enter Name the Forest Root Domain (nama ibu) : SARIMAH.com
Click next ,
The Wizard will perform checks to see if the domain name is already in use on the local network Select the Windows Server 2008 function level in the next screen from the drop down menu Select the Windows Server 2008, and Click Next
click next ,
A domain controller has to have a statically assigned IP address. If you did not assign one in the in the earlier part of this lab, you may get an error message like the one below. If so select No, I will assign static IP address below otherwise select Yes.
Click Yes ,
Just click Next ,
Password : Password1, Confirm password : Password1 click Next ,
Click Next ,
Click Next ,
Click on Restart Nowwhen the screen below apprears ,
Install AD Finishing ,
TASK 7 : CREATE ORGANIZATION UNITS Click start button, Click Administrative Tools , Select at Active Directory Users and Computer ,
Right click at Name the Forest Root Domain (SARIMAH.com) , Select at New > Organizational Unit (OU) ,
Type the OU Name, Desktop_S , Click OK
After completing the create organization units, repeat the above and create organization units that follow, First OU, Desktop_S , Second OU, Group_S ,
Third OU, Admins_S , Fourth OU, Server_S , Fifth OU, Laptop_S ,
Now, create OU Description , Right click at OU Name, select Properties ,
Type at Description : Desktops Computer (OU Description name) ,
Click OK ,
After completing the create OU Description, repeat the above and create OU Description that follow, Desktop_S > OU Description > Desktop Computer , Groups_S > OU Description > Non-Administrative groups , Admins_S > OU Description > Administrative groups , Server_S > OU Description > Server , Laptop_S> OU Description > Laptops Computer , Click OK , Finish ,
TASK 8 : CREATE USERS Create 4 user , Right click at User > New >User ,
Create user, user 1 ,
Click Next , Untick at User must change password at next logon , Create password , Click Next ,
Click Finish ,
Follow step as above , Create 4 user , User 1, user 2 , user 3 & user 4 ,
TASK 9 : CREATE COMPUTERS
Right click at Server_R > New > Computer
Type name Computer , then press OK
Right click at Desktop_S> New > Computer
Type name computer ,
Follow step as above ,
Right click at Laptops_S > New > Computer ,
Click OK , Finish ,
TASK 10 : CREATE GROUPS OU Right click at Groups_S > New > Group ,
Type Group name ,
Follow step as above ,
Click Ok
Create Groups OU Finished ,
TASK 11 : CREATE ADMINS OU ,
Right click at Admins_S > New > Group ,
Type Group name ,
Follow step as above ,
Create Admin OU Finished ,
Das könnte Ihnen auch gefallen
- About InternetDokument61 SeitenAbout InternetMuhd Ridhwan Mohd DinNoch keine Bewertungen
- Computer Application (Aplikasi Komputer)Dokument31 SeitenComputer Application (Aplikasi Komputer)Muhd Ridhwan Mohd DinNoch keine Bewertungen
- About NetworkDokument87 SeitenAbout NetworkMuhd Ridhwan Mohd DinNoch keine Bewertungen
- Type of SoftwareDokument57 SeitenType of SoftwareMuhd Ridhwan Mohd DinNoch keine Bewertungen
- About Computer PartDokument52 SeitenAbout Computer PartMuhd Ridhwan Mohd DinNoch keine Bewertungen
- General Features of Software For LearningDokument7 SeitenGeneral Features of Software For LearningMuhd Ridhwan Mohd DinNoch keine Bewertungen
- About Digital ComputerDokument41 SeitenAbout Digital ComputerMuhd Ridhwan Mohd DinNoch keine Bewertungen
- Information Technology in TVETDokument36 SeitenInformation Technology in TVETmfruz80Noch keine Bewertungen
- About Application SoftwareDokument52 SeitenAbout Application SoftwareMuhd Ridhwan Mohd DinNoch keine Bewertungen
- Ipad User GuideDokument136 SeitenIpad User GuideJohn WayneNoch keine Bewertungen
- Windows 8 and Windows RT Product Guide in EnglishDokument29 SeitenWindows 8 and Windows RT Product Guide in EnglishMuhd Ridhwan Mohd DinNoch keine Bewertungen
- Simple PresentDokument4 SeitenSimple PresentMuhd Ridhwan Mohd DinNoch keine Bewertungen
- The Subtle Art of Not Giving a F*ck: A Counterintuitive Approach to Living a Good LifeVon EverandThe Subtle Art of Not Giving a F*ck: A Counterintuitive Approach to Living a Good LifeBewertung: 4 von 5 Sternen4/5 (5783)
- The Yellow House: A Memoir (2019 National Book Award Winner)Von EverandThe Yellow House: A Memoir (2019 National Book Award Winner)Bewertung: 4 von 5 Sternen4/5 (98)
- Never Split the Difference: Negotiating As If Your Life Depended On ItVon EverandNever Split the Difference: Negotiating As If Your Life Depended On ItBewertung: 4.5 von 5 Sternen4.5/5 (838)
- Shoe Dog: A Memoir by the Creator of NikeVon EverandShoe Dog: A Memoir by the Creator of NikeBewertung: 4.5 von 5 Sternen4.5/5 (537)
- The Emperor of All Maladies: A Biography of CancerVon EverandThe Emperor of All Maladies: A Biography of CancerBewertung: 4.5 von 5 Sternen4.5/5 (271)
- Hidden Figures: The American Dream and the Untold Story of the Black Women Mathematicians Who Helped Win the Space RaceVon EverandHidden Figures: The American Dream and the Untold Story of the Black Women Mathematicians Who Helped Win the Space RaceBewertung: 4 von 5 Sternen4/5 (890)
- The Little Book of Hygge: Danish Secrets to Happy LivingVon EverandThe Little Book of Hygge: Danish Secrets to Happy LivingBewertung: 3.5 von 5 Sternen3.5/5 (399)
- Team of Rivals: The Political Genius of Abraham LincolnVon EverandTeam of Rivals: The Political Genius of Abraham LincolnBewertung: 4.5 von 5 Sternen4.5/5 (234)
- Grit: The Power of Passion and PerseveranceVon EverandGrit: The Power of Passion and PerseveranceBewertung: 4 von 5 Sternen4/5 (587)
- Devil in the Grove: Thurgood Marshall, the Groveland Boys, and the Dawn of a New AmericaVon EverandDevil in the Grove: Thurgood Marshall, the Groveland Boys, and the Dawn of a New AmericaBewertung: 4.5 von 5 Sternen4.5/5 (265)
- A Heartbreaking Work Of Staggering Genius: A Memoir Based on a True StoryVon EverandA Heartbreaking Work Of Staggering Genius: A Memoir Based on a True StoryBewertung: 3.5 von 5 Sternen3.5/5 (231)
- On Fire: The (Burning) Case for a Green New DealVon EverandOn Fire: The (Burning) Case for a Green New DealBewertung: 4 von 5 Sternen4/5 (72)
- Elon Musk: Tesla, SpaceX, and the Quest for a Fantastic FutureVon EverandElon Musk: Tesla, SpaceX, and the Quest for a Fantastic FutureBewertung: 4.5 von 5 Sternen4.5/5 (474)
- The Hard Thing About Hard Things: Building a Business When There Are No Easy AnswersVon EverandThe Hard Thing About Hard Things: Building a Business When There Are No Easy AnswersBewertung: 4.5 von 5 Sternen4.5/5 (344)
- The Unwinding: An Inner History of the New AmericaVon EverandThe Unwinding: An Inner History of the New AmericaBewertung: 4 von 5 Sternen4/5 (45)
- The World Is Flat 3.0: A Brief History of the Twenty-first CenturyVon EverandThe World Is Flat 3.0: A Brief History of the Twenty-first CenturyBewertung: 3.5 von 5 Sternen3.5/5 (2219)
- The Gifts of Imperfection: Let Go of Who You Think You're Supposed to Be and Embrace Who You AreVon EverandThe Gifts of Imperfection: Let Go of Who You Think You're Supposed to Be and Embrace Who You AreBewertung: 4 von 5 Sternen4/5 (1090)
- The Sympathizer: A Novel (Pulitzer Prize for Fiction)Von EverandThe Sympathizer: A Novel (Pulitzer Prize for Fiction)Bewertung: 4.5 von 5 Sternen4.5/5 (119)
- Her Body and Other Parties: StoriesVon EverandHer Body and Other Parties: StoriesBewertung: 4 von 5 Sternen4/5 (821)
- Work Book 1 PDFDokument278 SeitenWork Book 1 PDFAditya GhoseNoch keine Bewertungen
- Pas 62453 - 1Dokument357 SeitenPas 62453 - 1Nalex GeeNoch keine Bewertungen
- Data Archiving Sap Business WarehouseDokument66 SeitenData Archiving Sap Business Warehousesmiks100% (1)
- Swift Command Line Reference Diablo v1.2Dokument4 SeitenSwift Command Line Reference Diablo v1.2akapadia_usaNoch keine Bewertungen
- Scribd DownloaderDokument2 SeitenScribd Downloaderbig_hercules100% (4)
- Pid Arduino UnoDokument3 SeitenPid Arduino UnoabuihsanrafiNoch keine Bewertungen
- 40 Vle 6520 BH - Grundig ManualDokument92 Seiten40 Vle 6520 BH - Grundig Manualzedbolete670433% (3)
- AIX ODM For MPIO User Guide 12Dokument47 SeitenAIX ODM For MPIO User Guide 12stimyl_471631114Noch keine Bewertungen
- Prom & EpromDokument14 SeitenProm & EpromDr. MNV Kiranbabu0% (1)
- CML-Dell Networking N4000 SCGDokument11 SeitenCML-Dell Networking N4000 SCGspangledboyNoch keine Bewertungen
- VGA Connector PDFDokument4 SeitenVGA Connector PDFAnuraNoch keine Bewertungen
- Fundamental FTTH Planning and Design: Part 1: TechnologyDokument4 SeitenFundamental FTTH Planning and Design: Part 1: Technologytom2626Noch keine Bewertungen
- Seminar Report On Virtual Laser KeyboardDokument18 SeitenSeminar Report On Virtual Laser KeyboardAnimesh71% (7)
- TEMS Drive Test AnalysisDokument13 SeitenTEMS Drive Test AnalysisJamal HagiNoch keine Bewertungen
- HL7.SW - Mirth.instalación - Data-Sheet-Mirth-Connect-3-4-User-GuideDokument178 SeitenHL7.SW - Mirth.instalación - Data-Sheet-Mirth-Connect-3-4-User-GuideVictor A. Mas AvaloNoch keine Bewertungen
- Guideline For Pharmaceutical Equipment Vendors - Appendix BOM v3.3Dokument69 SeitenGuideline For Pharmaceutical Equipment Vendors - Appendix BOM v3.3Nguyễn Đình PhúNoch keine Bewertungen
- Router Configuration PDFDokument4 SeitenRouter Configuration PDFRichardNoch keine Bewertungen
- X200 Setup InstructionsDokument1 SeiteX200 Setup InstructionsThomas LewisNoch keine Bewertungen
- Windows 10 SupportDokument7 SeitenWindows 10 SupportHamadi LAKHALNoch keine Bewertungen
- Sub Ledger Accounting ProcessDokument8 SeitenSub Ledger Accounting Processabaliji100% (1)
- AWS Pricing Calculator PDFDokument1 SeiteAWS Pricing Calculator PDFBratescu StefanNoch keine Bewertungen
- Epson EB-S18: Larger Than Life - Proven PerformanceDokument2 SeitenEpson EB-S18: Larger Than Life - Proven Performanceapi-313872361Noch keine Bewertungen
- Software Testing ResumeDokument3 SeitenSoftware Testing ResumeMeghana MNoch keine Bewertungen
- Seven Ways To Better Connect Your Security Operations CenterDokument18 SeitenSeven Ways To Better Connect Your Security Operations CenterBobby bobbinsNoch keine Bewertungen
- W 49 F 002 Up 12 BDokument23 SeitenW 49 F 002 Up 12 BMiricel ConstantinNoch keine Bewertungen
- Manual Reloj Skmei 1326 PDFDokument25 SeitenManual Reloj Skmei 1326 PDFHelvin FuenmayorNoch keine Bewertungen
- Java RingDokument24 SeitenJava RingyesswapNoch keine Bewertungen
- System Verilog Testbench Language: David W. Smith Synopsys Scientist Synopsys, IncDokument13 SeitenSystem Verilog Testbench Language: David W. Smith Synopsys Scientist Synopsys, IncChristopher PattersonNoch keine Bewertungen
- Service Now ContentDokument5 SeitenService Now ContentKarthikNoch keine Bewertungen
- WLAN IEEE 802.11: Max RiegelDokument19 SeitenWLAN IEEE 802.11: Max RiegelDaniel AcevedoNoch keine Bewertungen