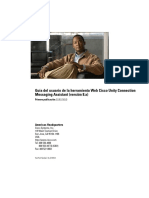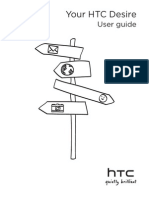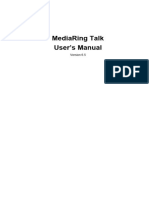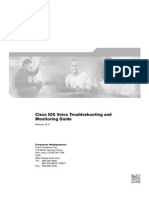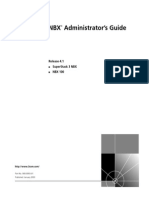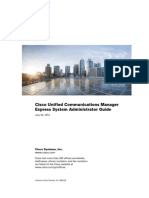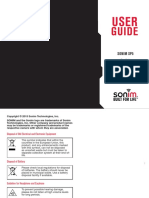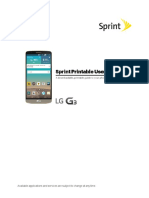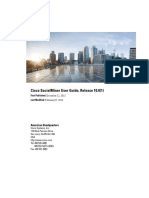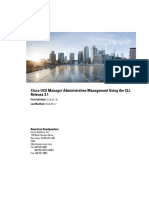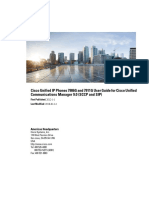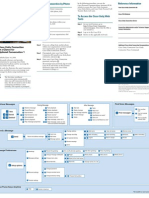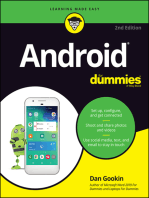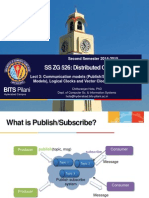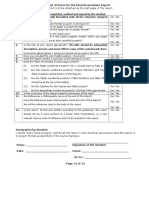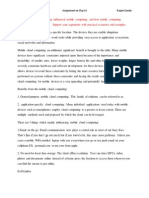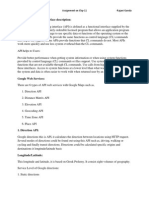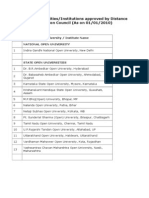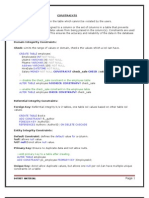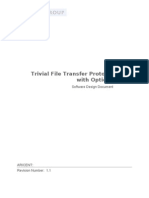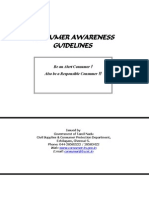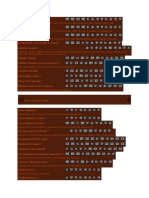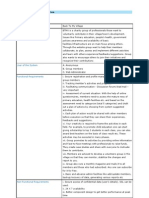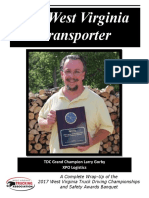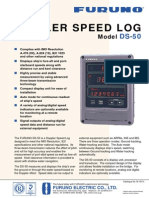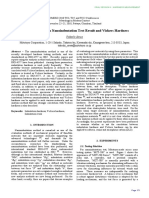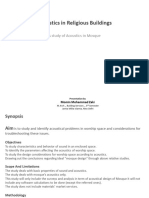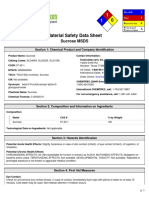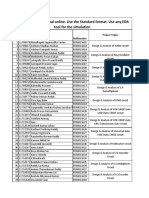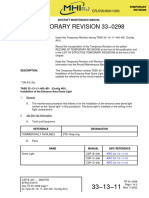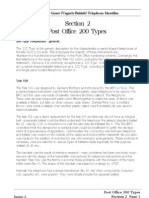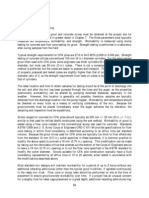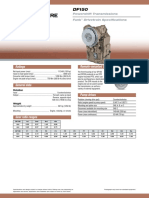Beruflich Dokumente
Kultur Dokumente
User Guide For The Cisco Unity Connection Phone Interface (Release 8.x)
Hochgeladen von
Vishu KukkarOriginaltitel
Copyright
Verfügbare Formate
Dieses Dokument teilen
Dokument teilen oder einbetten
Stufen Sie dieses Dokument als nützlich ein?
Sind diese Inhalte unangemessen?
Dieses Dokument meldenCopyright:
Verfügbare Formate
User Guide For The Cisco Unity Connection Phone Interface (Release 8.x)
Hochgeladen von
Vishu KukkarCopyright:
Verfügbare Formate
User Guide for the Cisco Unity Connection Phone Interface (Release 8.
x)
First Published: February 02, 2010 Last Modified: November 16, 2010
Americas Headquarters
Cisco Systems, Inc. 170 West Tasman Drive San Jose, CA 95134-1706 USA http://www.cisco.com Tel: 408 526-4000 800 553-NETS (6387) Fax: 408 527-0883
Text Part Number: OL-21232-01
THE SPECIFICATIONS AND INFORMATION REGARDING THE PRODUCTS IN THIS MANUAL ARE SUBJECT TO CHANGE WITHOUT NOTICE. ALL STATEMENTS, INFORMATION, AND RECOMMENDATIONS IN THIS MANUAL ARE BELIEVED TO BE ACCURATE BUT ARE PRESENTED WITHOUT WARRANTY OF ANY KIND, EXPRESS OR IMPLIED. USERS MUST TAKE FULL RESPONSIBILITY FOR THEIR APPLICATION OF ANY PRODUCTS. THE SOFTWARE LICENSE AND LIMITED WARRANTY FOR THE ACCOMPANYING PRODUCT ARE SET FORTH IN THE INFORMATION PACKET THAT SHIPPED WITH THE PRODUCT AND ARE INCORPORATED HEREIN BY THIS REFERENCE. IF YOU ARE UNABLE TO LOCATE THE SOFTWARE LICENSE OR LIMITED WARRANTY, CONTACT YOUR CISCO REPRESENTATIVE FOR A COPY. The Cisco implementation of TCP header compression is an adaptation of a program developed by the University of California, Berkeley (UCB) as part of UCB's public domain version of the UNIX operating system. All rights reserved. Copyright 1981, Regents of the University of California. NOTWITHSTANDING ANY OTHER WARRANTY HEREIN, ALL DOCUMENT FILES AND SOFTWARE OF THESE SUPPLIERS ARE PROVIDED AS IS" WITH ALL FAULTS. CISCO AND THE ABOVE-NAMED SUPPLIERS DISCLAIM ALL WARRANTIES, EXPRESSED OR IMPLIED, INCLUDING, WITHOUT LIMITATION, THOSE OF MERCHANTABILITY, FITNESS FOR A PARTICULAR PURPOSE AND NONINFRINGEMENT OR ARISING FROM A COURSE OF DEALING, USAGE, OR TRADE PRACTICE. IN NO EVENT SHALL CISCO OR ITS SUPPLIERS BE LIABLE FOR ANY INDIRECT, SPECIAL, CONSEQUENTIAL, OR INCIDENTAL DAMAGES, INCLUDING, WITHOUT LIMITATION, LOST PROFITS OR LOSS OR DAMAGE TO DATA ARISING OUT OF THE USE OR INABILITY TO USE THIS MANUAL, EVEN IF CISCO OR ITS SUPPLIERS HAVE BEEN ADVISED OF THE POSSIBILITY OF SUCH DAMAGES. Cisco and the Cisco Logo are trademarks of Cisco Systems, Inc. and/or its affiliates in the U.S. and other countries. A listing of Cisco's trademarks can be found at http://cisco.com/
go/trademarks. Third party trademarks mentioned are the property of their respective owners. The use of the word partner does not imply a partnership relationship between Cisco
and any other company. (1005R) Any Internet Protocol (IP) addresses used in this document are not intended to be actual addresses. Any examples, command display output, and figures included in the document are shown for illustrative purposes only. Any use of actual IP addresses in illustrative content is unintentional and coincidental.
2010
Cisco Systems, Inc. All rights reserved.
CONTENTS
Enrolling as a Cisco Unity Connection User 1 About Enrollment 1 Enrolling as a User 2 Working with Cisco Unity Connection by Phone 3 About the Connection Conversation 3 Using the Phone Keypad with the Connection Conversation 3 Using Voice Commands with the Connection Conversation 4 Voicemail Basics 5 Calling Cisco Unity Connection 5 Sending Voice Messages 5 Sending a Voice Message by Using the Phone Keypad 6 Sending a Voice Message by Using Voice Commands 7 Checking Messages 8 Checking Messages by Using the Phone Keypad 8 Checking Messages by Using Voice Commands 9 Replying to Messages 10 Replying to a Voice Message by Using the Phone Keypad 10 Replying to a Voice Message by Using Voice Commands 11 Forwarding Messages 12 Forwarding a Message by Using the Phone Keypad 12 Forwarding a Message by Using Voice Commands 13 Managing Receipts 14 Managing Receipts by Using the Phone Keypad 14 Managing Receipts by Using Voice Commands 15 Finding Messages 17 About Finding Messages 17 Finding Messages by Using the Message Locator Option 17 Finding Messages with Message Locator by Using the Phone Keypad 18 Finding Messages by Using the Phone View Option 18
User Guide for the Cisco Unity Connection Phone Interface (Release 8.x) OL-21232-01 iii
Contents
Finding Messages with Phone View by Using the Phone Keypad 19 Finding Messages with Phone View by Using Voice Commands 20 Finding Messages by Using the Go to Message Option 21 Finding Messages with Go to Message by Using the Phone Keypad 22 Managing Deleted Messages 23 About Deleted Messages 23 Permanently Deleting Deleted Messages 23 Permanently Deleting Messages by Using the Phone Keypad 23 Permanently Deleting Messages by Using Voice Commands 24 Checking Deleted Messages 24 Checking Deleted Messages by Using the Phone Keypad 24 Checking Deleted Messages by Using Voice Commands 25 Managing Dispatch Messages 27 About Dispatch Messages 27 Responding to Dispatch Messages 27 Responding to a Dispatch Message by Using the Phone Keypad 28 Responding to a Dispatch Message by Using Voice Commands 28 Using Voice Commands to Place Calls 29 About Using Voice Commands to Place Calls 29 Placing Calls by Using Voice Commands 29 Managing Meetings 31 About Managing Meetings 31 Listing Upcoming Meetings 31 Listing Upcoming Meetings by Using the Phone Keypad 32 Listing Upcoming Meetings by Using Voice Commands 32 Starting Immediate Meetings in Cisco Unified MeetingPlace 33 Starting an Immediate Meeting by Using the Phone Keypad 33 Starting an Immediate Meeting by Using Voice Commands 33 Managing Personal Greetings 35 About Personal Greetings 35 Rerecording Your Current Greeting 36 Rerecording Your Current Greeting by Using the Phone Keypad 36 Rerecording Your Current Greeting by Phone Using Voice Commands 37 Turning Your Alternate Greeting On or Off 37 Turning Your Alternate Greeting On or Off by Using the Phone Keypad 37
User Guide for the Cisco Unity Connection Phone Interface (Release 8.x) iv OL-21232-01
Contents
Turning Your Alternate Greeting On or Off by Using Voice Commands 38 Changing Greetings 38 Changing a Greeting by Using the Phone Keypad 39 Changing a Greeting by Using Voice Commands 39 Playing All Greetings 40 Playing All Greetings by Using the Phone Keypad 40 Playing All Greetings by Using Voice Commands 40 Recording Greetings in Additional Languages with a Multilingual System 41 Recording a Greeting in an Additional Language by Using the Phone Keypad 41 Recording a Greeting in an Additional Language by Using Voice Commands 41 Managing Message Notification 43 About Message Notification 43 Turning Notification to Devices On or Off 43 Turning Notification to a Device On or Off by Using the Phone Keypad 43 Turning Notification to a Device On or Off by Using Voice Commands 44 Changing Notification Phone Numbers 44 Changing a Notification Phone Number by Using the Phone Keypad 44 Changing a Notification Phone Number by Using Voice Commands 44 Managing Private Lists 47 About Private Lists 47 Creating Private Lists 47 Creating a Private List by Using the Phone Keypad 48 Creating a Private List by Using Voice Commands 48 Changing the Members of Private Lists 49 Changing the Members of a Private List by Using the Phone Keypad 49 Changing the Members of a Private List by Using Voice Commands 49 Changing the Recorded Names of Private Lists 50 Changing the Recorded Name of a Private List by Using the Phone Keypad 50 Changing the Recorded Name of a Private List by Using Voice Commands 50 Deleting Private Lists 51 Managing Your Addressing Priority List 53 About the Addressing Priority List 53 Changing Your Addressing Priority List 53 Changing Your Addressing Priority List by Using the Phone Keypad 54 Changing Your Addressing Priority List by Using Voice Commands 54
User Guide for the Cisco Unity Connection Phone Interface (Release 8.x) OL-21232-01 v
Contents
Changing Your User Preferences 55 About User Preferences 55 Changing Your PIN 55 Changing Your PIN by Using the Phone Keypad 56 Changing Your PIN by Using Voice Commands 56 Changing Your Recorded Name 56 Changing Your Recorded Name by Using the Phone Keypad 57 Changing Your Recorded Name by Using Voice Commands 57 Changing Your Directory Listing Status 57 Changing Your Directory Listing Status by Using the Phone Keypad 57 Changing Your Directory Listing Status by Using Voice Commands 58 Changing Your Alternate Devices 58 Changing Your Alternate Devices by Using the Phone Keypad 58 Changing Your Alternate Devices by Using Voice Commands 59 Choosing a Connection Conversation Menu Style 61 About the Connection Conversation Menu Styles 61 Changing Your Connection Conversation Menu Style 61 Changing Your Connection Conversation Menu Style by Using the Phone Keypad 61 Changing Your Connection Conversation Menu Style by Using Voice Commands 62 Managing Call Transfer Rules 63 About Call Transfer Rules 63 Changing Settings for Call Transfer Rules 64 Changing the Settings for a Call Transfer Rule by Using the Phone Keypad 64 Changing the Settings for a Call Transfer Rule by Using Voice Commands 64 Managing Your Alternate Contact Numbers 67 About Alternate Contact Numbers 67 Changing Your Alternate Contact Numbers 67 Specifying an Alternate Contact Number by Using the Phone Keypad 67 Specifying an Alternate Contact Number by Using Voice Commands 68 Managing Personal Call Transfer Rule Sets to Handle Incoming Calls 69 About Personal Call Transfer Rule Sets 69 Enabling and Disabling the Use of Personal Call Transfer Rule Sets by Basic Transfer Rules 69 Enabling or Disabling the Use of Personal Call Transfer Rule Sets by a Basic Transfer Rule by Using the Phone Keypad 70
User Guide for the Cisco Unity Connection Phone Interface (Release 8.x) vi OL-21232-01
Contents
Enabling or Disabling the Use of Personal Call Transfer Rule Sets by a Basic Transfer Rule by Using Voice Commands 70 Enabling and Disabling the Use of Personal Call Transfer Rule Sets 70 Enabling or Disabling the Use of Personal Call Transfer Rule Sets by Using the Phone Keypad 71 Enabling or Disabling the Use of Personal Call Transfer Rule Sets by Using Voice Commands 71 Enabling and Disabling Individual Rule Sets 71 Enabling a Rule Set by Using the Phone Keypad 72 Enabling a Rule Set by Using Voice Commands 72 Disabling a Rule Set by Using the Phone Keypad 72 Disabling a Rule Set by Using Voice Commands 73 Using the Transfer All Rule Set 73 Enabling the Transfer All Rule Set by Using the Phone Keypad 73 Enabling the Transfer All Rule Set by Using Voice Commands 74 Disabling the Transfer All Rule Set by Using the Phone Keypad 74 Disabling the Transfer All Rule Set by Using Voice Commands 74 Forwarding All Calls to Cisco Unity Connection 75 Forwarding All Calls to Cisco Unity Connection by Using the Phone Keypad 75 Forwarding All Calls to Cisco Unity Connection by Using Voice Commands 75 Canceling Forwarding of All Calls to Cisco Unity Connection by Using the Phone Keypad 76 Canceling Forwarding of All Calls to Cisco Unity Connection by Using Voice Commands 76 Changing Playback Settings 77 About Playback Settings 77 Changing Playback Volume for Individual Messages 77 Changing Playback Volume for an Individual Message by Using the Phone Keypad 78 Changing Playback Volume for an Individual Message by Using Voice Commands 78 Changing Playback Speed for Individual Messages 78 Changing Playback Speed for an Individual Message by Using the Phone Keypad 79 Changing Playback Speed for an Individual Message by Using Voice Commands 79 Changing Playback Volume for the Connection Conversation 79 Changing Conversation Playback Volume by Using Voice Commands 80 Changing Playback Speed for the Connection Conversation 80 Changing Conversation Playback Speed by Using Voice Commands 80 Broadcast Messages 81
User Guide for the Cisco Unity Connection Phone Interface (Release 8.x) OL-21232-01 vii
Contents
About Broadcast Messages 81 Managing the Size of Your Mailbox 83 About Mailbox Size 83 Reasons Your Mailbox May Fill Up Quickly 83 Cisco Unity Connection Phone Menus and Voice Commands 85 About the Phone Menu and Voice Command Tables 85 Phone Menus for the Standard Conversation 85 Phone Menus for the Classic Conversation 90 Phone Menus for Optional Conversation 1 94 Phone Menus for Alternate Keypad Mapping N 98 Phone Menus for Alternate Keypad Mapping X 101 Phone Menus for Alternate Keypad Mapping S 103 Voice Commands 106
User Guide for the Cisco Unity Connection Phone Interface (Release 8.x) viii OL-21232-01
CHAPTER
Enrolling as a Cisco Unity Connection User
About Enrollment, page 1 Enrolling as a User, page 2
About Enrollment
Your first step in using Cisco Unity Connection is to enroll as a user, which you do by phone. Typically, Connection is set up so that you hear the first-time enrollment conversation when you call the system for the first time. The first-time enrollment conversation is a set of prerecorded prompts that guide you as you do the following tasks: Record your name. Record a greeting that outside callers hear when you do not answer your phone. Change your PIN. Choose whether to be listed in the directory. (When you are listed in the directory, callers who do not know your extension can reach you by spelling or saying your name.) Typically, your Connection administrator gives you an ID (usually your desk phone extension) and a temporary PIN. At any time after enrollment, you can rerecord your name and greeting, or change your PIN and directory listing status. Related Topics Enrolling as a User, page 2
User Guide for the Cisco Unity Connection Phone Interface (Release 8.x) OL-21232-01 1
Enrolling as a Cisco Unity Connection User Enrolling as a User
Enrolling as a User
Procedure
Step 1 Step 2 Step 3 Dial the applicable number to call Cisco Unity Connection from your desk phone, from another phone within your organization, or from outside your organization. If you are calling from another phone within your organization or from outside your organization, press * (star key) when Connection answers. Respond as prompted. You do not need to refer to any Connection documentation during enrollment. The system will tell you when the enrollment process is complete. If you hang up before you have enrolled completely, the first-time enrollment conversation plays again the next time you sign in to Connection.
Related Topics About Enrollment, page 1
User Guide for the Cisco Unity Connection Phone Interface (Release 8.x) 2 OL-21232-01
CHAPTER
Working with Cisco Unity Connection by Phone
About the Connection Conversation, page 3 Using the Phone Keypad with the Connection Conversation, page 3 Using Voice Commands with the Connection Conversation, page 4
About the Connection Conversation
When you access Cisco Unity Connection by phone, you hear the Connection conversation. Its recorded instructions and prompts guide you as you send and receive messages, record greetings, and change your preferences. You can use any phone to access Connection. There are two ways in which you can use Connection by phone: Phone keypad Press the keys on the phone keypad. Use this option when it is not important to have both hands free, when you are in an environment with significant background noise, or when you want more Connection feature options. Voice commands Speak into the phone handset, headset, or speakerphone. Use this option when you want hands-free access to the Connection system.
Note
Some TTY phones (text phones) do not have the capability to send the appropriate tones. In this case, TTY users may need to use the phone keypad when navigating the Connection conversation.
Using the Phone Keypad with the Connection Conversation
There are several versions of the Connection conversation, each providing different keypad mappings for the Connection menu options. (For example, you might press 3 to delete a message in one version but press 7 to delete a message in another version.)
User Guide for the Cisco Unity Connection Phone Interface (Release 8.x) OL-21232-01 3
Working with Cisco Unity Connection by Phone Using Voice Commands with the Connection Conversation
Your Connection administrator determines the conversation version that you hear. Typically, an administrator will select a conversation that has a keypad mapping that is familiar to you. Ask your Connection administrator which conversation you are set up to use. Related Topics Cisco Unity Connection Phone Menus and Voice Commands, page 85
Using Voice Commands with the Connection Conversation
Cisco Unity Connection provides a voice-recognition option that lets you say what you want to do in the Connection conversation. Voice commands are intuitive, easy to use, and available for most voice-messaging tasks. Procedures in the User Guide for the Cisco Unity Connection Phone Interface describe the voice commands you can use, or you can say "Help" at any time to get more information on any menu. At the Main menu, you can access a set of tutorials on working with voice commands by saying "Tutorial." You can say commands at most points in the conversationyou do not have to wait for the system to finish a prompt. In addition, if you know exactly what you want to do, you can say more complex commands without having to navigate through a hierarchy of menus to accomplish a task. For example, you can say, "Send a private and urgent message to Tina Chen" at the Main menu. If you are not comfortable saying commands or you are in a situation where your commands are not recognized by the system (for example, you are on a mobile phone where there is background noise), you can switch to using only the phone keypad for the remainder of the call. To turn off voice commands, say "Touchtone conversation" or press the applicable key at the Main menu. Your Connection administrator can tell you the key, or you can say "Touchtone command Help." To switch back to using voice commands, hang up and sign in to Connection again. For select commands, you can press the applicable key without turning off voice commands. Your Connection administrator can tell you the commands and the corresponding keys, or you can say "Touchtone command Help." Your Connection administrator determines whether the voice-recognition option is available to you. Related Topics Voice Commands, page ?
User Guide for the Cisco Unity Connection Phone Interface (Release 8.x) 4 OL-21232-01
CHAPTER
Voicemail Basics
Calling Cisco Unity Connection, page 5 Sending Voice Messages, page 5 Checking Messages, page 8 Replying to Messages, page 10 Forwarding Messages, page 12 Managing Receipts, page 14
Calling Cisco Unity Connection
You can call Cisco Unity Connection from your desk phone, from another phone within your organization, or from outside your organization.
Procedure
Step 1 Step 2 Step 3 Step 4 Dial the applicable number to call Connection. If you are calling from another phone within your organization or from outside your organization, press * (star key) when Connection answers. If prompted, enter your ID and press # (pound key). Enter your Connection PIN and press #. Note If you use the voice-recognition option, Connection may prompt you to say your PIN or to enter it on the phone keypad. To say your PIN, speak each digit individually. If Connection is not able to recognize your PIN on the first attempt, you must enter it on the keypad. (For security reasons, you may want to enter your PIN on the keypad rather than say it; this option is always available to you.)
Sending Voice Messages
Revised November 16, 2010
User Guide for the Cisco Unity Connection Phone Interface (Release 8.x) OL-21232-01 5
Sending a Voice Message by Using the Phone Keypad Sending Voice Messages
You can send voice messages to other Cisco Unity Connection users without dialing their extensions. This can be helpful when you do not want to disturb a user or when you do not have time for a phone conversation. Sending voice messages may also help to avoid misunderstandings that can be "read" into email messages. You can address a voice message to one or multiple recipients, and to private and system distribution lists. Depending on the input style you are using, you address a message either by saying the name of a Connection user or distribution list, or by using the phone keypad to spell the name of the user or list, or to enter the extension or list number. The following special delivery options are available: Urgent Return receipt Mark a message urgent so that Connection sends it before regular messages. Request a return receipt so that Connection notifies you when the recipient opens the message.
Note
You may or may not receive receipts in response to your requests, depending on how your recipient's and your voicemail accounts are set up. And when you do receive receipts, they can be either read receipts or delivery receipts, again depending on how the voicemail accounts are set up.
Private
Mark a message private so that the recipient knows to treat it confidentially. Connection users cannot forward private messages by phone. Deliver the message at the future date or time that you specify.
Future delivery
Sending a Voice Message by Using the Phone Keypad
Procedure
Step 1 Step 2 Step 3 Call and sign in to Connection. At the Main menu, select the option Send a Message. Follow the prompts to record, address, and send the voice message. To pause or resume recording, press 8. To end recording, press #.
Tip
While addressing the message, press ## to switch between spelling and number entry. To address the message to a private list, enter the list number by using number entry, or, if the list has a display name in the Messaging Assistant web tool, spell the name by using spelling entry. When more than one user matches your addressing entries, Connection plays a list of matches that you can navigate quickly. Press # to select a recipient from a list; press 7 to skip to the previous name and 9 to skip to the next name; and press 77 to skip to the beginning of a list and 99 to skip to the end of a list.
User Guide for the Cisco Unity Connection Phone Interface (Release 8.x) 6 OL-21232-01
Sending a Voice Message by Using Voice Commands Sending Voice Messages
Sending a Voice Message by Using Voice Commands
Procedure
Step 1 Step 2 Call and sign in to Connection. When Connection asks, "What do you want to do," say: "Send a message." To address the message before recording it or to specify a message property, say it now. For example: "Send an urgent message to Tim Smith" or "Send a private message." Record the message. When you are finished, press # or stay silent for a few seconds. To pause or resume recording, press 8.
Tip
Step 3 Step 4
When prompted, say the name of a message recipient. If Connection adds a recipient that you did not intend, say "Remove" to remove the last recipient added or "Edit recipients" to remove other recipients. When you are finished addressing the message, say "Done."
Tip
For faster addressing, say the name of the next recipient before Connection finishes the confirmation message. To temporarily switch to using the phone keypad for adding a recipient, press 9. Connection returns to voice-recognition mode after you add the recipient.
Step 5
Follow the prompts and use the following voice commands to finish the message: Action Send the message Review or edit list of message recipients Add other recipients Edit recorded message Review message properties Mark message as urgent Mark message as private Mark message as urgent and private Mark message for return receipt Deliver the message at a future date or time When Connection asks when you want the message delivered, say "Today," "Tomorrow," a day of the week, or a calendar date, and Voice Command "Send" "Edit recipients" "Add names" "Change recording" "Review message properties" "Mark urgent" "Mark private" "Mark urgent and private" "Return receipt" "Future delivery"
User Guide for the Cisco Unity Connection Phone Interface (Release 8.x) OL-21232-01 7
Checking Messages by Using the Phone Keypad Checking Messages
Action a time of day. You must say "Send" when you are ready to have the message queued for future delivery. Cancel future delivery Review recorded message and message properties
Voice Command
"Cancel future delivery" "Review message"
Checking Messages
Revised November 16, 2010 You can check new and saved messages in your Cisco Unity Connection mailbox by phone, as well as messages in your email application. You can save or delete messages during message playback or after you listen to an entire message. Ask your Connection administrator if the system is set up to enforce a message-retention policy and, if so, how long it stores your messages before permanently deleting them. (Connection does not indicate when a message-retention policy is enforced, nor does it warn you before messages are permanently deleted as a result of such a policy.)
Checking Messages by Using the Phone Keypad
Procedure
Step 1 Step 2 Call and sign in to Connection. At the Main menu, select the applicable menu option: Option Play New Messages or Review Old Messages Play External Messages Description For messages in your Connection mailbox. For messages in your email application.
Step 3
Follow the prompts to listen to and manage your messages.
User Guide for the Cisco Unity Connection Phone Interface (Release 8.x) 8 OL-21232-01
Checking Messages by Using Voice Commands Checking Messages
Checking Messages by Using Voice Commands
Procedure
Step 1 Step 2 Call and sign in to Connection. When Connection asks, "What do you want to do," say: "Play Messages." Connection tells you the total number of new and saved messages in your Connection mailbox, plays all new voice messages, emails, and receipts, then plays saved messages. Or Use the following commands to select the type of messages that you want to hear: Action Hear new and saved voice messages or emails or external messages or receipts (Depending on how Connection is set up at your organization, you may not receive all types of receipts.) Hear all new messages "Play new messages" Voice Command "Play <voice messages/emails/external messages/receipts>"
Hear new or saved or deleted voice messages from a Connection "Play <new/saved/deleted> messages from user <name of user>" Hear saved voice messages or emails or external messages or receipts "Play saved <voice messages/emails/external (Depending on how Connection is set up at your organization, messages/receipts>" you may not receive all types of receipts.) Hear all saved messages Hear deleted voice messages or emails or receipts "Play saved messages"
"Play deleted <voice messages / emails / (Depending on how Connection is set up at your organization, receipts>" you may not receive all types of receipts.) Hear all deleted messages (Not available on some systems.) Step 3 Follow the prompts and use the following voice commands to manage the message after you have listened to it: Action Replay message Play previous message Voice Command "Repeat" "Previous" "Play deleted messages"
User Guide for the Cisco Unity Connection Phone Interface (Release 8.x) OL-21232-01 9
Replying to a Voice Message by Using the Phone Keypad Replying to Messages
Action Play next message Save or restore as saved Delete message Reply to message Reply to all Resend original message (nondelivery receipts only) Call message sender (Not available on some systems.) Forward message Save or restore as new Rewind message Send to a fax machine for printing (Not available on some systems.) Play message properties List message recipients (Connection 8.5 and later)
Voice Command "Next" "Save" "Delete" "Reply" "Reply all" "Resend" "Call sender"
"Forward" "Mark new" (No command available) "Fax"
"Message properties" "List recipients"
Replying to Messages
When you reply to a message, you can reply to only the sender or to the sender and all other recipients, and you can add recipients. You can also respond to nondelivery receipts (NDRs) by resending the original message. A message from "Cisco Unity Connection Messaging System" means that the caller was not a Connection user or was not signed in as a user when the message was left. You cannot reply to messages from such callers.
Replying to a Voice Message by Using the Phone Keypad
Procedure
Step 1 Step 2 After listening to the message, select the menu option Reply or Reply to All. Follow the prompts to record, add more recipients to, and send the reply. To pause or resume recording, press 8. To end recording, press #.
User Guide for the Cisco Unity Connection Phone Interface (Release 8.x) 10 OL-21232-01
Replying to a Voice Message by Using Voice Commands Replying to Messages
Tip
While addressing the message, press ## to switch between spelling and number entry. To address the message to a private list, enter the list number by using number entry, or, if the list has a display name in the Messaging Assistant web tool, spell the name by using spelling entry. When more than one user matches your addressing entries, Connection plays a list of matches that you can navigate quickly. Press # to select a recipient from a list; press 7 to skip to the previous name and 9 to skip to the next name; and press 77 to skip to the beginning of a list and 99 to skip to the end of a list.
Step 3
After you send the reply, follow the prompts to handle the original message.
Replying to a Voice Message by Using Voice Commands
Procedure
Step 1 After listening to the message, say: "Reply" to reply to the sender. Or "Reply All" to reply to the sender and to all message recipients. Step 2 Step 3 Record your reply. To pause or resume recording, press 8. When you are finished, press # or stay silent for a few seconds. Follow the prompts and use the following voice commands to finish the reply: Action Send the message Review or edit list of message recipients Add other recipients Edit recorded message Review message properties Mark message as urgent Mark message as private Mark message as urgent and private Mark message for return receipt Deliver the message at a future date or time Voice Command "Send" "Edit recipients" "Add names" "Change recording" "Review message properties" "Mark urgent" "Mark private" "Mark urgent and private" "Return receipt" "Future delivery"
User Guide for the Cisco Unity Connection Phone Interface (Release 8.x) OL-21232-01 11
Forwarding a Message by Using the Phone Keypad Forwarding Messages
Action When Connection asks when you want the message delivered, say "Today," "Tomorrow," a day of the week, or a calendar date, and a time of day. You must say "Send" when you are ready to have the message queued for future delivery. Cancel future delivery Review recorded message and message properties Step 4
Voice Command
"Cancel future delivery" "Review message"
After you send the reply, follow the prompts to handle the original message.
Forwarding Messages
Messages marked private cannot be forwarded by phone. This includes any voice message that you or another Connection user marked private.
Forwarding a Message by Using the Phone Keypad
Procedure
Step 1 Step 2 After listening to the message, select the option Forward the Message. Follow the prompts to record an introduction, address, and send the forwarded message. To pause or resume recording, press 8. To end recording, press #.
Tip
While addressing the message, press ## to switch between spelling and number entry. To address the message to a private list, enter the list number by using number entry, or, if the list has a display name in the Messaging Assistant web tool, spell the name by using spelling entry. When more than one user matches your addressing entries, Connection plays a list of matches that you can navigate quickly. Press # to select a recipient from a list; press 7 to skip to the previous name and 9 to skip to the next name; and press 77 to skip to the beginning of a list and 99 to skip to the end of a list.
Step 3
After you send the forwarded message, follow the prompts to handle the original message.
User Guide for the Cisco Unity Connection Phone Interface (Release 8.x) 12 OL-21232-01
Forwarding a Message by Using Voice Commands Forwarding Messages
Forwarding a Message by Using Voice Commands
Procedure
Step 1 Step 2 Step 3 After listening to the message, say "Forward." Record an introduction to the forwarded message, if applicable. To pause or resume recording, press 8. When you are finished, press # or stay silent for a few seconds. When prompted, say the name of a message recipient. If Connection adds a recipient that you did not intend, say "Remove" to remove the last recipient added or "Edit recipients to remove other recipients. When you are finished addressing the message, say "Done."
Tip
For faster addressing, say the name of the next recipient before Connection finishes the confirmation message. To temporarily switch to using the phone keypad for adding a recipient, press 9. Connection returns to voice-recognition mode after you add the recipient.
Step 4
Follow the prompts and use the following voice commands to finish the forwarded message: Action Send the message Review or edit list of message recipients Add other recipients Edit recorded message Review message properties Mark message as urgent Mark message as private Mark message as urgent and private Mark message for return receipt Deliver the message at a future date or time When Connection asks when you want the message delivered, say "Today," "Tomorrow," a day of the week, or a calendar date, and a time of day. You must say "Send" when you are ready to have the message queued for future delivery. Cancel future delivery Review recorded message and message properties "Cancel future delivery" "Review message" Voice Command "Send" "Edit recipients" "Add names" "Change recording" "Review message properties" "Mark urgent" "Mark private" "Mark urgent and private" "Return receipt" "Future delivery"
User Guide for the Cisco Unity Connection Phone Interface (Release 8.x) OL-21232-01 13
Managing Receipts by Using the Phone Keypad Managing Receipts
Step 5
After you have sent the forwarded message, follow the prompts to handle the original message.
Managing Receipts
Revised November 16, 2010 As you work with Cisco Unity Connection, you may manage the following types of receipts: Read Delivery Receipt message that informs you when the recipient plays your message. Receipt message that informs you when your message was delivered to the intended recipient. Receipt message that informs you when your message could not be delivered to the intended recipient.
Nondelivery
Although you can request only return receipts in the Connection phone interface, you may be able to specifically request read or delivery receipts by using an email application. Note that you may or may not receive receipts in response to your requests, depending on how your recipient's and your voicemail accounts are set up. And when you do receive receipts in response to your receipt requests, they can be either read receipts or delivery receipts, again depending on how the voicemail accounts are set up. When you check messages, Connection plays receipts along with your other messages. You play and delete receipts in the same way as other messages; you cannot reply to or forward them. For read receipts, Connection plays a list of the recipients who played the message you sent. For nondelivery receipts (NDRs), Connection identifies recipients whose mailboxes did not accept the message. After Connection plays an NDR, you can hear the original message and resend it to the recipient(s) who failed to receive it. You can record an introduction, modify the recipient list, and change delivery options when resending a message. Once you resend the message, Connection automatically deletes the NDR.
Managing Receipts by Using the Phone Keypad
Procedure
Step 1 Step 2 Step 3 Call and sign in to Connection. At the Main menu, select the option Play New Messages, then Receipts . Follow the prompts to manage your receipts.
User Guide for the Cisco Unity Connection Phone Interface (Release 8.x) 14 OL-21232-01
Managing Receipts by Using Voice Commands Managing Receipts
Managing Receipts by Using Voice Commands
Procedure
Step 1 Step 2 Call and sign in to Connection. When Connection asks, "What do you want to do," say: "Play Receipts." Connection tells you the total number of receipts that you have, then plays them. Or "Play <new/saved/deleted> receipts." Connection tells you the number of receipts that meet your criteria, then plays them. Step 3 Follow the prompts and use the following voice commands to manage the receipt after you have listened to it: Action Replay receipt Save or restore as saved Delete receipt Resend original message (NDRs only) Save as new Rewind receipt Play receipt properties Play original message (NDRs only) Voice Command "Repeat" "Save" "Delete" "Resend" "Mark new" (No command available) "Message properties" "Play original message"
User Guide for the Cisco Unity Connection Phone Interface (Release 8.x) OL-21232-01 15
Managing Receipts by Using Voice Commands Managing Receipts
User Guide for the Cisco Unity Connection Phone Interface (Release 8.x) 16 OL-21232-01
CHAPTER
Finding Messages
About Finding Messages, page 17 Finding Messages by Using the Message Locator Option, page 17 Finding Messages by Using the Phone View Option, page 18 Finding Messages by Using the Go to Message Option, page 21
About Finding Messages
Cisco Unity Connection offers three options for finding messages by phone: Message Locator Phone View Allows you to find new and saved voice messages based on search criteria. Allows you to find new and saved voice messages based on search criteria, then displays results on your Cisco IP phone screen. Allows you to find a saved message based on the message number.
Go to Message
Not all of these options may be available to you. Check with your Connection administrator.
Finding Messages by Using the Message Locator Option
With Message Locator, you find voice messages from a particular user by entering the name of the user or the extension. You can also find voice messages from all outside callers or messages left by callers who called from a specific number. Based on the criteria that you enter, Cisco Unity Connection begins playing messages as they are found. By default, messages are presented in order of newest to oldestregardless of whether the messages are new or savedthough your Connection administrator may change this playback order.
User Guide for the Cisco Unity Connection Phone Interface (Release 8.x) OL-21232-01 17
Finding Messages with Message Locator by Using the Phone Keypad Finding Messages by Using the Phone View Option
Finding Messages with Message Locator by Using the Phone Keypad
Procedure
Step 1 Step 2 Call and sign in to Connection. If you are not using voice commands, skip to Step 3. If you are using voice commands, say "Touchtone conversation" or press 9 to temporarily change to using the phone keypad. To switch back to using voice commands after you have finished using Message Locator, hang up and sign in to Connection again. At the Main menu, select the option Find Messages. Select the applicable option and follow the prompts to find and manage the voice messages you are looking for:
Tip
Step 3 Step 4
Option From Another user
Description When prompted, use the phone keypad to spell the name of the user or to enter the extension of the user. Press ## to switch between spelling and number entry. Connection searches for any messages left by unidentified callersincluding outside callers and users who did not sign in to Connection before calling from an external phone or from a phone that is not associated with a user account (such as a conference room).
From All Outside Callers
From a Specific Outside When prompted, use the phone keypad to enter the phone numberor part of the Caller numberof the caller, followed by #.
Note
Some callers may have additional digits at the beginning of their phone numbers, such as codes for country, area, or city. Not all callers have phone numbers stored in the system. If you have trouble finding messages from a specific caller, contact your Connection administrator.
Finding Messages by Using the Phone View Option
With Phone View, the screen of your Cisco IP phone provides a visual display of the sender, date, and time of your voice messages. You enter search criteria to view selected voice messages on the phone screen. By default, messages are listed in order of newest to oldestregardless of whether the messages are new or savedthough your Connection administrator may change this playback order.
User Guide for the Cisco Unity Connection Phone Interface (Release 8.x) 18 OL-21232-01
Finding Messages with Phone View by Using the Phone Keypad Finding Messages by Using the Phone View Option
Finding Messages with Phone View by Using the Phone Keypad
Procedure
Step 1 Step 2 Step 3 Call and sign in to Connection. At the Main menu, select the option Find Messages. Select the applicable option and follow the prompts to find the voice messages you are looking for: Option All New Messages All Messages From Another User Description Connection displays voice messages that have not been heard. Connection displays all new and saved voice messages. When prompted, use the phone keypad to spell the name of the user or to enter the extension of the user. Press ## to switch between spelling and number entry.
From All Outside Callers Connection searches for any messages left by unidentified callersincluding outside callers and users who did not sign in to Connection before calling from an external phone or from a phone that is not associated with a user account (such as a conference room). From a Specific Outside Caller When prompted, use the phone keypad to enter the phone numberor part of the numberof the caller, followed by #. Some callers may have additional digits at the beginning of their phone numbers, such as codes for country, area, or city. Not all callers have phone numbers stored in the system. If you have trouble finding messages from a specific caller, contact your Connection administrator Step 4 After the message list displays on your phone screen, use the following soft keys to select messages that you want Connection to play: Option Select Next Previous More Description Start message playback for the selected message. Go to the next page of messages, if applicable. Go to the previous page of messages, if applicable. Displays the Go To and Exit soft keys. This key appears only on phones that display a maximum of four soft keys. Displays a screen that allows you to enter a message number by using the phone keypad, then skips to that message by highlighting it.
Go To
User Guide for the Cisco Unity Connection Phone Interface (Release 8.x) OL-21232-01 19
Finding Messages with Phone View by Using Voice Commands Finding Messages by Using the Phone View Option
Option Exit
Description Exit the displayed message list. This returns you to the Connection search-criteria prompt.
Step 5
Follow the prompts to listen to and manage your messages.
Finding Messages with Phone View by Using Voice Commands
Procedure
Step 1 Step 2 Call and sign in to Connection. When Connection asks, "What do you want to do," use the applicable voice command to select the type of messages that you want displayed on your phone screen: Action View new and saved voice messages or receipts View all new voice messages View new or saved or deleted voice messages from a Connection user View saved voice messages or receipts View all saved voice messages View deleted voice messages or receipts View all deleted voice messages (Not available on some systems.) Step 3 After the message list displays on your phone screen, use the following soft keys to select messages that you want Connection to play: Option Select Next Previous More Description Start message playback for the selected message. Go to the next page of messages, if applicable. Go to the previous page of messages, if applicable. Displays the Go To and Exit soft keys. This key appears only on phones that display a maximum of four soft keys. Voice Command "Show <voice messages/receipts>" "Show new messages" "Show <new/saved/deleted> messages from <name of user>" "Show saved <voice messages/receipts>" "Show saved messages" "Show deleted <voice messages /receipts>" "Show deleted messages"
User Guide for the Cisco Unity Connection Phone Interface (Release 8.x) 20 OL-21232-01
Finding Messages Finding Messages by Using the Go to Message Option
Option Go To
Description Displays a screen that allows you to enter a message number by using the phone keypad, then skips to that message by highlighting it. Exit the displayed message list. This returns you to the Connection search-criteria prompt.
Exit
Step 4
Use the following voice commands to manage messages after you have listened to them: Action Replay message Play previous message Play next message Save or restore as saved Delete message Reply to message Reply to all Resend original message (nondelivery receipts only) Call message sender (Not available on some systems.) Forward message Save or restore as new Rewind message Send to a fax machine for printing (Not available on some systems.) Play message properties "Message properties" "Forward" "Mark new" N/A "Fax" Voice Command "Repeat" "Previous" "Next" "Save" "Delete" "Reply" "Reply all" "Resend" "Call sender"
Finding Messages by Using the Go to Message Option
As you listen to your messages, you can use the Go to Message option to find a particular message by entering the number of the message.
User Guide for the Cisco Unity Connection Phone Interface (Release 8.x) OL-21232-01 21
Finding Messages with Go to Message by Using the Phone Keypad Finding Messages by Using the Go to Message Option
Finding Messages with Go to Message by Using the Phone Keypad
Procedure
Step 1 Step 2 Call and sign in to Connection. If you are not using voice commands, skip to Step 3. If you are using voice commands, say "Touchtone conversation" or press 9 to temporarily change to using the phone keypad. To switch back to using voice commands after you have finished using Go to Message, hang up and sign in to Connection again. At the Main menu, select the applicable option, Play New Messages or Review Old Messages. Press the Go to Message shortcut keys. Tip Ask your Connection administrator for the shortcut keys that you use to hear the prompt for entering the message number. When prompted, enter the message number followed by #. Follow the prompts to manage the message after you have listened to it.
Tip
Step 3 Step 4
Step 5 Step 6
User Guide for the Cisco Unity Connection Phone Interface (Release 8.x) 22 OL-21232-01
CHAPTER
Managing Deleted Messages
About Deleted Messages, page 23 Permanently Deleting Deleted Messages, page 23 Checking Deleted Messages, page 24
About Deleted Messages
Cisco Unity Connection saves your deleted messages; you can play, restore, or permanently delete them.
Permanently Deleting Deleted Messages
Deleting messages can be an important way to reduce the size of your mailbox, especially when Cisco Unity Connection is not set up to automatically delete messages once they reach a certain age. Ask your Connection administrator if the system is set up to enforce a message-retention policy. Connection does not indicate when a message-retention policy is enforced, nor does it warn you before messages are permanently deleted as a result of such a policy. If Connection is not set up to do so, make sure that you permanently delete messages periodically. Related Topics Managing the Size of Your Mailbox, page 83
Permanently Deleting Messages by Using the Phone Keypad
Procedure
Step 1 Step 2 Step 3 Call and sign in to Connection. At the Main menu, select the option Review Old Messages, then Deleted Messages. Follow the prompts to review your deleted messages and delete them individually, or to delete all messages at once.
User Guide for the Cisco Unity Connection Phone Interface (Release 8.x) OL-21232-01 23
Permanently Deleting Messages by Using Voice Commands Checking Deleted Messages
Permanently Deleting Messages by Using Voice Commands
Procedure
Step 1 Step 2 Call and sign in to Connection. When Connection asks what you want to do, say: "Empty Deleted Items folder" to permanently delete all deleted messages. Say "Yes" when Connection prompts you to confirm the action. Or "Play deleted messages" to permanently delete messages one by one. After you have listened to a message, say "Delete" to permanently delete it. To skip to the next message without deleting the current message, say "Next."
Checking Deleted Messages
You can play your deleted messages, just as you can play new and saved messages. You can also restore a deleted message as a new or saved message. By default, the most recent messages are played first. Note that you cannot enable the Message Type menu or specify a playback order by message type for deleted messages.
Checking Deleted Messages by Using the Phone Keypad
Procedure
Step 1 Step 2 Step 3 Step 4 Call and sign in to Connection. At the Main menu, select the option Review Old Messages, then Deleted Messages. Follow the prompts to manage a deleted message after you have listened to it. When Connection asks, "What do you want to do," say
Example:
When Connection asks, "What do you want to do," say
User Guide for the Cisco Unity Connection Phone Interface (Release 8.x) 24 OL-21232-01
Checking Deleted Messages by Using Voice Commands Checking Deleted Messages
Checking Deleted Messages by Using Voice Commands
Procedure
Step 1 Step 2 Call and sign in to Connection. When Connection asks "What do you want to do," say: "Play deleted messages" to play all deleted messages. Or "Play deleted messages from <name of user>" to hear deleted voice messages from a specific Connection user. Or "Play deleted <voice messages/emails/receipts>" to hear deleted messages of a specific type. (Note that Connection plays emails only for users who have the text-to-speech option.) Step 3 Follow the prompts and use the following voice commands to manage a deleted message after you have listened to it: Action Replay message Play previous message Play next message Restore as saved Delete message permanently Reply to message Call message sender (Not available on some systems.) Forward message Restore as new (Not available on some systems.) Play message properties "Message properties" "Forward" "Mark new" Voice Command "Repeat" "Previous" "Next" "Saved" "Delete" "Reply" "Call sender"
User Guide for the Cisco Unity Connection Phone Interface (Release 8.x) OL-21232-01 25
Checking Deleted Messages by Using Voice Commands Checking Deleted Messages
User Guide for the Cisco Unity Connection Phone Interface (Release 8.x) 26 OL-21232-01
CHAPTER
Managing Dispatch Messages
About Dispatch Messages, page 27 Responding to Dispatch Messages, page 27
About Dispatch Messages
Dispatch messages are sent to a distribution list of users who are available to respond to issues. Only one person needs to accept a dispatch message. After Cisco Unity Connection plays a dispatch message, it provides the following options: Accept the message Means that you are the only member of the distribution list who will accept the message. Copies of the message are removed from the mailboxes of all other recipients, whether they have listened to the message or not. Means that the message is removed from your mailbox, but copies of the message remain as unheard in the mailboxes of other recipients who have not yet declined the message.
Note
Decline the message
If all other recipients have declined the dispatch message, you must accept it. You will not be allowed to decline the message.
Postpone the message
Means that the message remains as an unheard message in your mailbox and in the mailboxes of the other recipients who have not yet declined the message.
Responding to Dispatch Messages
Note the following considerations about responding to dispatch messages: If another recipient accepts the dispatch message before you accept it, your copy of the message is removed from your mailbox. When you decline a dispatch message, Cisco Unity Connection does not move it to your deleted items folder.
User Guide for the Cisco Unity Connection Phone Interface (Release 8.x) OL-21232-01 27
Responding to a Dispatch Message by Using the Phone Keypad Responding to Dispatch Messages
Dispatch messages trigger the message indicator on your phone. If another recipient accepts a dispatch message, Connection turns off the indicator after it removes the message from your mailbox. There may be a window of time between message removal and the indicator going off. If you find no new messages after noting the indicator, it likely is because you checked during this window. When configuring message notification rules to include dispatch messages, be aware that by the time you receive a notification and call in to retrieve the message, it may be gone from your mailbox because another user has already accepted the message. Related Topics About Dispatch Messages, page 27
Responding to a Dispatch Message by Using the Phone Keypad
Procedure
After listening to a dispatch message, follow the prompts to accept, decline, or postpone the message.
Responding to a Dispatch Message by Using Voice Commands
Procedure
Step 1 Step 2 Step 3 Call and sign in to Connection. When Connection asks, "What do you want to do," say: "Play dispatch messages." After listening to a dispatch message, follow the prompts and use the following voice commands to respond to the message: Action Accept the message Decline the message Postpone the message Voice Command "Accept" "Decline" "Postpone"
User Guide for the Cisco Unity Connection Phone Interface (Release 8.x) 28 OL-21232-01
CHAPTER
Using Voice Commands to Place Calls
About Using Voice Commands to Place Calls, page 29 Placing Calls by Using Voice Commands, page 29
About Using Voice Commands to Place Calls
You can place a call to a contact or to another Cisco Unity Connection user by saying the person's name, or phone number or extension. For example, when you say "Call Harriet Smith," Connection finds the extension for Harriet in the corporate directory and places the call. When you say "Call Mom at home," Connection finds your mother's home phone number in your contact list and places the call. To place calls by using voice commands, you must be signed in to Connection. This feature can be useful when you are checking messages and want to place or return calls. After you say a name, phone number, or extension, Connection plays a matching name or number and places the call. If Connection finds more than one match for a name or number that you requested, the first match is played and Connection will ask you to confirm whether the match is correct. If not, say "No," and Connection will continue to play the other matches.
Placing Calls by Using Voice Commands
Procedure
Step 1 Step 2 Call and sign in to Connection. When Connection asks, "What do you want to do," say: "Call <Name/alternate name>" to call a Connection user. (For example, "Call Frank Edwards.") Or "Call <Name/alternate name> at <home/work/mobile>" to call a contact at a particular number. (For example, "Call Bob on his mobile" or "Call Service Department at work.") Or
User Guide for the Cisco Unity Connection Phone Interface (Release 8.x) OL-21232-01 29
Using Voice Commands to Place Calls Placing Calls by Using Voice Commands
"Call <Number>" to call a Connection extension or a phone number. Say each digit individually. (For example, for extension 12345, say "Call one two three four five," not "Call twelve three forty-five.") Step 3 As Connection says the name or number of the person you are calling, you can say "Cancel" to halt the last action without losing your connection to the system.
Related Topics About Using Voice Commands to Place Calls, page 29
User Guide for the Cisco Unity Connection Phone Interface (Release 8.x) 30 OL-21232-01
CHAPTER
Managing Meetings
About Managing Meetings, page 31 Listing Upcoming Meetings, page 31 Starting Immediate Meetings in Cisco Unified MeetingPlace, page 33
About Managing Meetings
Revised November 16, 2010 You can check upcoming appointments and meetings that are scheduled in Microsoft Outlook or in Cisco Unified MeetingPlace. Other actions that you can take to manage your meetings include: Accepting or declining meeting invitations (Outlook meetings only). Joining a meeting that is in progress. Listing the participants of a meeting. Hearing the details of a meeting invitation. Sending a message to the meeting organizer. Sending a message to the meeting participants. Canceling a meeting (meeting organizer only). Starting an immediate meeting in Cisco Unified MeetingPlace.
Listing Upcoming Meetings
Revised November 16, 2010 In addition to playing a list of your upcoming meetings, Cisco Unity Connection plays details about each meeting and provides a list of actions you can take.
User Guide for the Cisco Unity Connection Phone Interface (Release 8.x) OL-21232-01 31
Listing Upcoming Meetings by Using the Phone Keypad Listing Upcoming Meetings
Listing Upcoming Meetings by Using the Phone Keypad
Procedure
Step 1 Step 2 Step 3 Step 4 Call and sign in to Connection. At the Main menu, select the option Meetings. Follow the prompts to define the period of time for which you want to hear the list of meetings. As each meeting is listed, follow the prompts to get details about the meeting, join the meeting, list the participants, send a message to the organizer, send a message to the meeting participants, accept a meeting invitation, or decline a meeting invitation. The meeting owner also has the option to cancel a meeting.
Listing Upcoming Meetings by Using Voice Commands
Procedure
Step 1 Step 2 Call and sign in to Connection. When Connection asks, "What do you want to do," say: "Play Meetings" or "List Meetings" to list the time, meeting organizer, and subject for all current and upcoming meetings. Or "Play Meetings on <date>" or "List Meetings on <date>" to list the time, meeting organizer, and subject for meetings on a specific date. Step 3 Follow the prompts and use the following voice commands to manage a meeting after you have listened to the description: Action Join a Cisco Unified MeetingPlace meeting Hear list of participants Hear details from the meeting reminder Record a voice message to send to meeting organizer Record a voice message to send to meeting participants Voice Command "Join" "List participants" "Details" "Send message to organizer" "Send message to participants"
Hear the time, meeting organizer, and subject for the next meeting in "Next" your calendar Hear the time, meeting organizer, and subject for the previous meeting "Previous" in your calendar
User Guide for the Cisco Unity Connection Phone Interface (Release 8.x) 32 OL-21232-01
Starting an Immediate Meeting by Using the Phone Keypad Starting Immediate Meetings in Cisco Unified MeetingPlace
Action Accept a meeting request (Outlook meetings only) Decline a meeting request (Outlook meetings only) Cancel a meeting (meeting organizer only)
Voice Command "Accept" "Decline" "Cancel meeting"
Starting Immediate Meetings in Cisco Unified MeetingPlace
Revised November 16, 2010 You can start an immediate meeting in Cisco Unified MeetingPlace and Cisco Unity Connection connects you to the meeting.
Starting an Immediate Meeting by Using the Phone Keypad
Procedure
Step 1 Step 2 Step 3 Call and sign in to Connection. At the Main menu, select the option Meetings, then Start Meetings. Follow the prompts to set up and join an immediate Cisco Unified MeetingPlace meeting for the current time.
Starting an Immediate Meeting by Using Voice Commands
Procedure
Step 1 Step 2 Step 3 Call and sign in to Connection. When Connection asks, "What do you want to do," say: "Start Meeting." Follow the prompts to set up and join an immediate Cisco Unified MeetingPlace meeting for the current time.
User Guide for the Cisco Unity Connection Phone Interface (Release 8.x) OL-21232-01 33
Starting an Immediate Meeting by Using Voice Commands Starting Immediate Meetings in Cisco Unified MeetingPlace
User Guide for the Cisco Unity Connection Phone Interface (Release 8.x) 34 OL-21232-01
CHAPTER
Managing Personal Greetings
About Personal Greetings, page 35 Rerecording Your Current Greeting, page 36 Turning Your Alternate Greeting On or Off, page 37 Changing Greetings, page 38 Playing All Greetings, page 40 Recording Greetings in Additional Languages with a Multilingual System, page 41
About Personal Greetings
Cisco Unity Connection allows you to record up to six personal greetings. You can turn on as many greetings as you want, and you can specify how long you want the greetings to stay on. With a multilingual system, you have the option of providing your personal greetings in multiple languagesyour default language and other languages available on your system. Note that you use the phone keypad to manage greetings in languages other than your default language; you cannot use voice commands. The six personal greetings and how they work are described below. Note that Connection plays the greetings that you turn on for the applicable situation, while some greetings override other greetings when they are on. Standard Greeting This greeting plays during the business hours that your Connection administrator specified for your organization, or in other situations when no other greeting is on. By design, the standard greeting cannot be turned off. Closed Greeting Turn on this greeting when you want your callers to hear a recording from you during the nonbusiness hours that your Connection administrator specified for your organization. (For example, "Sorry, I am not available to answer your call. Company office hours are <times>.") When it is on, the closed greeting overrides the standard greeting during nonbusiness hours. Alternate Greeting Turn on this greeting for a specific time period when you want to provide information about special circumstances, such as when you are on vacation. (For example, "I will be out of the office until <date>.")
User Guide for the Cisco Unity Connection Phone Interface (Release 8.x) OL-21232-01 35
Rerecording Your Current Greeting by Using the Phone Keypad Rerecording Your Current Greeting
When it is on, the alternate greeting overrides all other greetings. Your Connection administrator specifies whether the system transfers callers to your greeting without ringing your phone, whether callers are able to skip your greeting, and whether callers can leave you a message when your alternate greeting is on. The Alternate Greeting page in the Messaging Assistant web tool indicates the caller options that your administrator has enabled for you, if any. Note that caller options do not apply when an outside caller or another Connection user dials your extension directly.
Tip
Other Connection users do not hear your alternate greeting when they send messages to you by phone. When you turn on your alternate greeting, consider also changing your recorded name to include information that you are out of the office. Your recorded name plays when users address messages to you and when callers look you up in the directory. Connection may play a prompt to remind you that your alternate greeting is on after you sign in by phone. Busy Greeting Turn on this greeting when you want callers to know that you are on the phone. (For example, "I am currently on another line, please leave a message.") When it is on, the busy greeting overrides the standard, closed, and internal greetings when your phone is busy. Note that not all phone systems provide the support necessary for the Connection busy greeting to work. For assistance, talk to your Connection administrator. Internal Greeting Turn on this greeting when you want to provide information that coworkers might need to know. (For example, "I will be in conference room B until noon today.") When it is on, the internal greeting overrides the standard and closed greetings, and plays only to callers within your organization when you do not answer your phone. Note that not all phone systems provide the support necessary for the internal greeting to work. For assistance, talk to your Connection administrator. Holiday Greeting Turn on this greeting when you want callers to hear a recording from you during a holiday. (For example, "Happy holiday. I am not available to answer your call. I will be out of the office from <date> to <date>.") When it is on, the holiday greeting overrides the standard greeting during nonbusiness hours.
Rerecording Your Current Greeting
In this section, you make a new recording for the greeting that Cisco Unity Connection is currently set to play.
Rerecording Your Current Greeting by Using the Phone Keypad
Procedure
Step 1 Step 2 Call and sign in to Connection. On a single-language system, at the Main menu, select the option Setup Options, then Greetings.
User Guide for the Cisco Unity Connection Phone Interface (Release 8.x) 36 OL-21232-01
Rerecording Your Current Greeting by Phone Using Voice Commands Turning Your Alternate Greeting On or Off
Or On a multilingual system, at the Main menu, select the option Setup Options, then Greetings, and <Applicable Language for the Current Greeting to Rerecord>. Step 3 After Connection plays your current greeting, follow the prompts to rerecord it. To pause or resume recording, press 8. To end recording, press #.
Rerecording Your Current Greeting by Phone Using Voice Commands
Procedure
Step 1 Step 2 Step 3 Call and sign in to Connection. When Connection asks, "What do you want to do," say: "Record my <greeting name> greeting." Press # when you are finished.
Turning Your Alternate Greeting On or Off
When you turn on your alternate greeting, you can set a date and time for it to turn off or you can leave it on indefinitely.
Turning Your Alternate Greeting On or Off by Using the Phone Keypad
Procedure
Step 1 Step 2 Call and sign in to Connection. On a single-language system, at the Main menu, select the option Setup Options, then Greetings. Or On a multilingual system, at the Main menu, select the option Setup Options, then Greetings, and <Applicable Language for the Alternate Greeting to Turn On/Off>. Step 3 Step 4 Step 5 Press # to skip hearing your current greeting. Follow the prompts to turn your alternate greeting on or off. If you turned on your alternate greeting, follow the prompts to set when you want it turned off or to leave it on indefinitely.
User Guide for the Cisco Unity Connection Phone Interface (Release 8.x) OL-21232-01 37
Turning Your Alternate Greeting On or Off by Using Voice Commands Changing Greetings
Turning Your Alternate Greeting On or Off by Using Voice Commands
Procedure
Step 1 Step 2 Call and sign in to Connection. When Connection asks, "What do you want to do," say either: "Turn on my alternate greeting" (greeting is left on indefinitely) or "Turn on alternate greeting until <date> at <time>." Or "Turn off my alternate greeting."
Changing Greetings
When you turn on a personal greeting, you specify how long you want it available for use. Cisco Unity Connection plays the greeting in the applicable situation until the date and time that you specified, and then the greeting is automatically turned off. For example, you can set your alternate greeting to stop playing on the day that you return from a vacation. You can also set a greeting to play indefinitely, which is useful when you turn on the busy or closed greeting. You select from one of the following sources to specify what callers hear when a greeting is on: Rerecord This Greeting Connection plays a greeting that you record.
Note
Recording a greeting does not turn it on.
System Greeting
Connection plays a prerecorded greeting along with your recorded name (for example, "Sorry, <your name> is not available"). If you do not have a recorded name, Connection uses text-to-speech to read your display name instead. When a greeting is on but not recorded, Connection plays a prerecorded system greeting.
You can turn off a greeting at any time. When a greeting is off, Connection no longer plays it, though the recording is not erased.
Tip
If you record a personal greeting then set the greeting to use the system greeting, your recording is no longer available by phone. Record and enable a new personal greeting.
User Guide for the Cisco Unity Connection Phone Interface (Release 8.x) 38 OL-21232-01
Changing a Greeting by Using the Phone Keypad Changing Greetings
Changing a Greeting by Using the Phone Keypad
Procedure
Step 1 Step 2 Call and sign in to Connection. On a single-language system, at the Main menu, select the option Setup Options, then Greetings. Or On a multilingual system, at the Main menu, select the option Setup Options, then Greetings, and <Applicable Language for the Greeting to Change>. Step 3 Step 4 Connection plays your current greeting. You can press # to skip hearing it. Follow the prompts to select the greeting that you want to change, then to make changes. To pause or resume recording, press 8. To end recording, press #.
Changing a Greeting by Using Voice Commands
Procedure
Step 1 Step 2 Call and sign in to Connection. When Connection asks, "What do you want to do," use the following commands to change the greeting and follow any additional prompts: Action Play standard greeting Play a specific greeting Record or rerecord the standard greeting Voice Command "Play my greeting" "Play <greeting name> greeting" "Record my greeting"
Record or rerecord the closed, alternate, busy, internal, "Record my <greeting name> greeting" or holiday greeting Use the system greeting for the standard greeting Use the system greeting for a specific greeting Use nothing for a greeting (Callers will hear only a tone to signal that they should leave a message.) Turn a greeting on indefinitely "Turn on <greeting name> greeting" "Use my default greeting" "Use default <greeting name> greeting" "Play nothing for my <greeting name> greeting"
User Guide for the Cisco Unity Connection Phone Interface (Release 8.x) OL-21232-01 39
Playing All Greetings by Using the Phone Keypad Playing All Greetings
Action Turn a greeting on until a specific date and time
Voice Command "Turn on <greeting name> greeting until <date> at <time>" "Turn off <greeting name> greeting" "Greetings Help"
Turn a greeting off Help
To pause or resume recording, press 8. To end recording, press # or stay silent for a few seconds.
Playing All Greetings
Cisco Unity Connection plays your current greeting first, then the remaining greetings.
Playing All Greetings by Using the Phone Keypad
Procedure
Step 1 Step 2 Call and sign in to Connection. On a single-language system, at the Main menu, select the option Setup Options, then Greetings, and Play All Greetings. Or On a multilingual system, at the Main menu, select the option Setup Options, then Greetings, <Applicable Language in Which to Hear Greetings>, and Play All Greetings. Connection plays all six greetings, starting with your current greeting.
Playing All Greetings by Using Voice Commands
Procedure
Step 1 Step 2 Call and sign in to Connection. When Connection asks, "What do you want to do," say: "Play all greetings." Connection plays all six greetings, starting with your current greeting. For each greeting, Connection tells you whether it is turned on or off.
User Guide for the Cisco Unity Connection Phone Interface (Release 8.x) 40 OL-21232-01
Recording a Greeting in an Additional Language by Using the Phone Keypad Recording Greetings in Additional Languages with a Multilingual System
Recording Greetings in Additional Languages with a Multilingual System
With a multilingual system, you have the option of providing your greetings in multiple languages. For example, if Cisco Unity Connection is set up to provide prompts in French and Spanish, you might record your standard greeting in both languages so that Spanish- and French-speaking callers can hear your greeting in their own language. If you do not record a greeting in a language that your system provides, Connection will play the system greeting for calls associated with that language. For example, if you recorded your standard greeting in French but not in Spanish, Spanish-speaking callers would hear the system greeting for you, while French-speaking callers would hear the French greeting that you recorded. Note that when you select a language in which to record a greeting, Connection plays the Greetings menu options in the same language.
Recording a Greeting in an Additional Language by Using the Phone Keypad
Procedure
Step 1 Step 2 Step 3 Step 4 Call and sign in to Connection. At the Main menu, select the option Setup Options, then Greetings, and <Applicable Language of Greeting to Record>. Connection plays your current greeting. You can press # to skip hearing it. Follow the prompts to select the greeting that you want to record and to record it. To pause or resume recording, press 8. To end recording, press #.
Recording a Greeting in an Additional Language by Using Voice Commands
Procedure
Step 1 Step 2 Step 3 Step 4 Step 5 Call and sign in to Connection. When Connection asks, "What do you want to do," say: "Setup Options." (Connection temporarily switches to the phone keypad.) On the phone keypad, select the option Greetings, then <Applicable Language of Greeting to Record>. Connection plays your current greeting. You can press # to skip hearing it. Follow the prompts to select the greeting that you want to record and to record it. To pause or resume recording, press 8. To end recording, press # or stay silent for a few seconds.
Tip
To switch back to using voice commands, keep pressing * until you hear the "Voice Command Conversation" prompt.
User Guide for the Cisco Unity Connection Phone Interface (Release 8.x) OL-21232-01 41
Managing Personal Greetings Recording Greetings in Additional Languages with a Multilingual System
User Guide for the Cisco Unity Connection Phone Interface (Release 8.x) 42 OL-21232-01
CHAPTER
10
Managing Message Notification
About Message Notification, page 43 Turning Notification to Devices On or Off, page 43 Changing Notification Phone Numbers, page 44
About Message Notification
Cisco Unity Connection can call a phone or pager to notify you of new messages. You can turn notification on and off, and change notification phone numbers for your home phone, work phone, mobile phone, and a pager.
Note
If you are using the Messaging Assistant web tool, you have more options and more notification devices available there. See Help in the Messaging Assistant.
Turning Notification to Devices On or Off
You can turn notification on and off for your home phone, work phone, mobile phone, and a pager. Turning a notification device off does not delete its settings.
Turning Notification to a Device On or Off by Using the Phone Keypad
Procedure
Step 1 Step 2 Step 3 Call and sign in to Connection. At the Main menu, select the option Setup Options, then Message Settings, and Message Notification. After Connection announces your notification status, follow the prompts to turn notification on or off for a pager, home phone, work phone, or mobile phone.
User Guide for the Cisco Unity Connection Phone Interface (Release 8.x) OL-21232-01 43
Turning Notification to a Device On or Off by Using Voice Commands Changing Notification Phone Numbers
Turning Notification to a Device On or Off by Using Voice Commands
Procedure
Step 1 Step 2 Step 3 Step 4 Call and sign in to Connection. When Connection asks, "What do you want to do," say: "Setup Options." (Connection temporarily switches to the phone keypad.) On the phone keypad, select the option Message Settings, then Message Notification. After Connection announces your notification status, follow the prompts to turn notification on or off for a pager, home phone, work phone, or mobile phone. Tip To switch back to using voice commands, keep pressing * until you hear the "Voice Command Conversation" prompt.
Changing Notification Phone Numbers
You can change the notification number for your home phone, work phone, mobile phone, and a pager. For phone numbers inside your organization, enter an extension. For external phone numbers, begin with any access code needed to make an external call (for example, 9). For long-distance numbers, include the applicable dialing codes (for example, 1 and the area code). Use the # key to add 1-second pauses, as necessary.
Changing a Notification Phone Number by Using the Phone Keypad
Procedure
Step 1 Step 2 Step 3 Call and sign in to Connection. At the Main menu, select the option Setup Options, then Message Settings, and Message Notification. After Connection announces your notification status, follow the prompts to change the notification number for a pager, home phone, work phone, or mobile phone.
Changing a Notification Phone Number by Using Voice Commands
Procedure
Step 1 Step 2 Call and sign in to Connection. When Connection asks, "What do you want to do," say:
User Guide for the Cisco Unity Connection Phone Interface (Release 8.x) 44 OL-21232-01
Managing Message Notification Changing Notification Phone Numbers
"Setup Options." (Connection temporarily switches to the phone keypad.) Step 3 Step 4 On the phone keypad, select the option Message Settings, then Message Notification. After Connection announces your notification status, follow the prompts to change the notification number for a pager, home phone, work phone, or mobile phone. Tip To switch back to using voice commands, keep pressing * until you hear the "Voice Command Conversation" prompt.
User Guide for the Cisco Unity Connection Phone Interface (Release 8.x) OL-21232-01 45
Managing Message Notification Changing Notification Phone Numbers
User Guide for the Cisco Unity Connection Phone Interface (Release 8.x) 46 OL-21232-01
CHAPTER
11
Managing Private Lists
About Private Lists, page 47 Creating Private Lists, page 47 Changing the Members of Private Lists, page 49 Changing the Recorded Names of Private Lists, page 50 Deleting Private Lists, page 51
About Private Lists
You can use private lists to create your own groups of voice message recipients. When you address a voice message to one of your private lists, all of the recipients on the list receive the message. Cisco Unity Connection provides several private lists for you to personalize. Only you can send voice messages to your private lists. You can do so by using the phone keypad or voice commands. You cannot send messages from your email application to your private lists.
Creating Private Lists
Your Cisco Unity Connection administrator specifies the maximum number of lists that you can manage. The lists are prenumbered. Once you have added names to a list, Connection plays the list number as an identification when you manage your lists.
Tip
Although you can create private lists by phone, it is easier to do so in the Messaging Assistant web tool.
User Guide for the Cisco Unity Connection Phone Interface (Release 8.x) OL-21232-01 47
Creating a Private List by Using the Phone Keypad Creating Private Lists
Creating a Private List by Using the Phone Keypad
Procedure
Step 1 Step 2 Step 3 Call and sign in to Connection. At the Main menu, select the option Setup Options, then Message Settings, and Private Lists, and Change the Names on a Private List. Enter the number of an unused list. Tip f you do not know a number for an unused list, at the Main menu, select the option Setup Options, then Message Settings, and Private Lists, and Hear Private Lists. Connection plays information about any lists already in use, including the list numbers, so use a number other than the one(s) you hear. After Connection says "Private List <Number>," follow the prompts to add names to the list. When you are finished adding names, select the option Rerecord the Name of the List and follow the prompts to record a name for the list.
Step 4 Step 5
Creating a Private List by Using Voice Commands
Procedure
Step 1 Step 2 Step 3 Step 4 Call and sign in to Connection. When Connection asks, "What do you want to do," say: "Setup Options." (Connection temporarily switches to the phone keypad.) On the phone keypad, select the option Message Settings, then Private Lists, and Change the Names on a Private List. Enter the number of an unused list. Tip If you do not know a number for an unused list, select the option Message Settings, then Private Lists, and Hear Private Lists. Connection plays information about any lists already in use, including the list numbers, so use a number other than the one(s) you hear. After Connection says "Private List <Number>," follow the prompts to add names to the list. When you are finished adding names, select the option Rerecord the Name of the List and follow the prompts to record a name for the list. Tip To switch back to using voice commands, keep pressing * until you hear the "Voice Command Conversation" prompt.
Step 5 Step 6
User Guide for the Cisco Unity Connection Phone Interface (Release 8.x) 48 OL-21232-01
Changing the Members of a Private List by Using the Phone Keypad Changing the Members of Private Lists
Changing the Members of Private Lists
The maximum number of members that you can add to a private list is specified by your Cisco Unity Connection administrator. Any user or system distribution list that is included in the directory can be a member of your private lists. Depending on how Connection is set up at your organization, you may be able to send and respond to messages from users on remote voice messaging systems who are not in the directory. If so, you can also include these usersknown as remote contactsin your private lists. If you try to add a user, system distribution list, or remote contact that is already a member of the private list, Connection does not add the member to the same list again. You can add members to, and review and delete members from your private lists.
Note
Administrative changes to private list members may cause them to be presented differently when you review your lists later. Occasionally, administrative changes may even cause some members to be removed from your lists without notice. Your Connection administrator should be able to inform you before changes occur, though you will still need to re-add these members to your lists in the event that they are inadvertently removed.
Changing the Members of a Private List by Using the Phone Keypad
Procedure
Step 1 Step 2 Step 3 Call and sign in to Connection. At the Main menu, select the option Setup Options, then Message Settings, and Private Lists, and Change the Names. Follow the prompts to select the list whose members you want to change and to add, review, or delete members. Tip When you review the list members, you can quickly navigate through them. Press 3 to delete a recipient from the list; press 7 to skip to the previous name and 9 to skip to the next name; and press 77 to skip to the beginning of the list and 99 to skip to the end.
Changing the Members of a Private List by Using Voice Commands
Procedure
Step 1 Step 2 Call and sign in to Connection. When Connection asks, "What do you want to do," say: "Setup Options." (Connection temporarily switches to the phone keypad.)
User Guide for the Cisco Unity Connection Phone Interface (Release 8.x) OL-21232-01 49
Changing the Recorded Name of a Private List by Using the Phone Keypad Changing the Recorded Names of Private Lists
Step 3 Step 4
On the phone keypad, select the option Message Settings, then Private Lists, and Change the Names. Follow the prompts to select the list whose members you want to change and to add, review, or delete members. Tip When you review the list members, you can quickly navigate through them. Press 3 to delete a recipient from the list; press 7 to skip to the previous name and 9 to skip to the next name; and press 77 to skip to the beginning of the list and 99 to skip to the end. Tip To switch back to using voice commands, keep pressing * until you hear the "Voice Command Conversation" prompt.
Changing the Recorded Names of Private Lists
Each private list has a recorded name. When you address messages to private lists, Cisco Unity Connection plays the recorded name so that you can confirm that you have addressed the message to the correct list.
Changing the Recorded Name of a Private List by Using the Phone Keypad
Procedure
Step 1 Step 2 Step 3 Call and sign in to Connection. At the Main menu, select the option Setup Options, then Message Settings, and Private Lists, and Change Names. Follow the prompts to select the list whose recorded name you want to change and to rerecord the name. (Note that if the list you chose does not already have members, you must add them before you can record a name for the list.)
Changing the Recorded Name of a Private List by Using Voice Commands
Procedure
Step 1 Step 2 Step 3 Step 4 Call and sign in to Connection. When Connection asks, "What do you want to do," say: "Setup Options." (Connection temporarily switches to the phone keypad.) On the phone keypad, select the option Message Settings, then Private Lists, and Change the Names. Follow the prompts to select the list whose recorded name you want to change and to rerecord the name. (Note that if the list you chose does not already have members, you must add them before you can record a name for the list.) Tip To switch back to using voice commands, keep pressing * until you hear the "Voice Command Conversation" prompt.
User Guide for the Cisco Unity Connection Phone Interface (Release 8.x) 50 OL-21232-01
Managing Private Lists Deleting Private Lists
Deleting Private Lists
Although you can delete individual members of your lists by phone, you cannot delete the list itself. You delete a listincluding its recorded name, and all members at oncein the Messaging Assistant web tool.
User Guide for the Cisco Unity Connection Phone Interface (Release 8.x) OL-21232-01 51
Managing Private Lists Deleting Private Lists
User Guide for the Cisco Unity Connection Phone Interface (Release 8.x) 52 OL-21232-01
CHAPTER
12
Managing Your Addressing Priority List
About the Addressing Priority List, page 53 Changing Your Addressing Priority List, page 53
About the Addressing Priority List
Your addressing priority list directs Cisco Unity Connection to prioritize recipients that you define, similar to a "buddy" list. When you are addressing a message and Connection finds multiple matches for a recipient name based on partial spelling or on how you say the name, any matching names that are also in your addressing priority list are presented first. This allows you to find and select your intended recipients more quickly. Connection may also automatically add recipient names to your addressing priority list when you send messages to them, and adjust the priority of names in the list based on how often you send messages to each recipient.
Note
Your Connection administrator determines whether you can review and modify your addressing priority list, and whether Connection automatically adds names to the list based on usage.
Changing Your Addressing Priority List
You can add users, contacts, and distribution lists to your addressing priority list, review the list, and remove names from the list. Your addressing priority list may also contain names that Cisco Unity Connection has automatically added based on your message addressing history.
User Guide for the Cisco Unity Connection Phone Interface (Release 8.x) OL-21232-01 53
Changing Your Addressing Priority List by Using the Phone Keypad Changing Your Addressing Priority List
Changing Your Addressing Priority List by Using the Phone Keypad
Procedure
Step 1 Step 2 Step 3 Call and sign in to Connection. At the Main menu, select the option Setup Options, then Message Settings, and Addressing Priority List. Follow the prompts to add and review or remove members from your addressing priority list. When you review names on the list, Connection presents the names alphabetically by last name (for users and contacts) or display name (for distribution lists).
Changing Your Addressing Priority List by Using Voice Commands
Procedure
Step 1 Step 2 Step 3 Step 4 Call and sign in to Connection. When Connection asks, "What do you want to do," say: "Setup Options." (Connection temporarily switches to the phone keypad.) On the phone keypad, select the option Message Settings, then Addressing Priority List. Follow the prompts to add and review or remove members from your addressing priority list. When you review names on the list, Connection presents the names alphabetically by last name (for users and contacts) or display name (for distribution lists). Tip To switch back to using voice commands, keep pressing * until you hear the "Voice Command Conversation" prompt.
User Guide for the Cisco Unity Connection Phone Interface (Release 8.x) 54 OL-21232-01
CHAPTER
13
Changing Your User Preferences
About User Preferences, page 55 Changing Your PIN, page 55 Changing Your Recorded Name, page 56 Changing Your Directory Listing Status, page 57 Changing Your Alternate Devices, page 58
About User Preferences
User preferences control the information about you as a user on the Cisco Unity Connection system and some of the choices you make for interacting with the system.
Changing Your PIN
Your Cisco Unity Connection PIN protects the privacy of your messages and secures your mailbox from unauthorized access. You can change your PIN at any time. Follow the security guidelines provided by your Connection administrator when you change your PIN. In general, shorter passwords are easier to use, but longer passwords are more secure, especially when you specify a nontrivial password. A nontrivial password means that: The password cannot contain your primary extension or its reverse. The password must contain at least three different digits. The digits cannot all be consecutive in ascending or descending order (for example, 12345 or 54321). A digit cannot be used more than two times consecutively (for example, 14777). The password cannot contain repeated groups of three or more digits (for example, 408510408). The password cannot be a numeric representation of your first or last name, or the combination of your first and last names. (For example, if your name is John Doe, you could not use a numeric representation of johnd, johndoe, jdoe, doe.)
User Guide for the Cisco Unity Connection Phone Interface (Release 8.x) OL-21232-01 55
Changing Your PIN by Using the Phone Keypad Changing Your Recorded Name
Changing Your PIN by Using the Phone Keypad
Procedure
Step 1 Step 2 Step 3 Call and sign in to Connection. At the Main menu, select the option Setup Options, then Preferences, and Password. Follow the prompts to enter and confirm a new password. Use digits 0 through 9.
Changing Your PIN by Using Voice Commands
Procedure
Step 1 Step 2 Step 3 Step 4 Call and sign in to Connection. When Connection asks, "What do you want to do," say: "Setup Options." (Connection temporarily switches to the phone keypad.) On the phone keypad, select the option Preferences, then Password. Follow the prompts to enter and confirm a new password. Use digits 0 through 9. Tip To switch back to using voice commands, keep pressing * until you hear the "Voice Command Conversation" prompt.
Changing Your Recorded Name
Your recorded name plays with messages that you leave for other users and identifies you in the directory. It also plays with any of your greetings that use system recordings instead of your own recordings.
Tip
Other Cisco Unity Connection users do not hear your alternate greeting when they send messages to you by phone. Whenever you enable your alternate greeting, consider changing your recorded name to include information that you are out of the office.
User Guide for the Cisco Unity Connection Phone Interface (Release 8.x) 56 OL-21232-01
Changing Your Recorded Name by Using the Phone Keypad Changing Your Directory Listing Status
Changing Your Recorded Name by Using the Phone Keypad
Procedure
Step 1 Step 2 Step 3 Call and sign in to Connection. At the Main menu, select the option Setup Options, then Preferences, and Recorded Name. Follow the prompts to record your name or a short message. To pause or resume recording, press 8. To end recording, press #.
Changing Your Recorded Name by Using Voice Commands
Procedure
Step 1 Step 2 Step 3 Step 4 Call and sign in to Connection. When Connection asks, "What do you want to do," say: "Setup Options." (Connection temporarily switches to the phone keypad.) On the phone keypad, select the option Preferences, then Recorded Name. Follow the prompts to record your name or a short message. To pause or resume recording, press 8. To end recording, press # or stay silent for a few seconds.
Tip
To switch back to using voice commands, keep pressing * until you hear the "Voice Command Conversation" prompt.
Changing Your Directory Listing Status
You can choose whether to be listed in the directory. When you are listed, callers who do not know your extension can reach you by finding your name in the directory.
Changing Your Directory Listing Status by Using the Phone Keypad
Procedure
Step 1 Step 2 Step 3 Call and sign in to Connection. At the Main menu select the option Setup Options, then Preferences, and Directory Listing. Connection tells you whether or not you are listed in the directory. Follow the prompts to change your listing status.
User Guide for the Cisco Unity Connection Phone Interface (Release 8.x) OL-21232-01 57
Changing Your Directory Listing Status by Using Voice Commands Changing Your Alternate Devices
Changing Your Directory Listing Status by Using Voice Commands
Procedure
Step 1 Step 2 Step 3 Step 4 Call and sign in to Connection. When Connection asks, "What do you want to do," say: "Setup Options." (Connection temporarily switches to the phone keypad.) On the phone keypad, select the option Preferences, then Directory Listing. Follow the prompts to change your listing status. Tip To switch back to using voice commands, keep pressing * until you hear the "Voice Command Conversation" prompt.
Changing Your Alternate Devices
You can add information about alternate devices that you usesuch as a mobile phone, a home phone, or a phone at another work siteto your Cisco Unity Connection preferences. This makes calling Connection from an alternate device more convenient because the system recognizes the number and behaves the same way as when you call from your primary extension. You can have up to ten alternate devices. Your Connection administrator may also add alternate devices for you, in addition to your primary extension. (When you access the system by phone, Connection does not list administrator-defined alternate devices. You can, however, view them in the Messaging Assistant).
Note
When you sign in from a phone number that is not listed in your alternate devices, Connection may ask whether you want the number added. If you choose to add the number, Connection will recognize it and behave the same way as when you call from your primary extension. If you choose not to add the number, Connection will not ask again about adding it. You can add or delete alternate devices by phone.
Changing Your Alternate Devices by Using the Phone Keypad
Procedure
Step 1 Step 2 Step 3 From a phone that is not your primary extension or an existing alternate device, call and sign in to Cisco Unity Connection. At the Main menu select the option Setup Options, then Preferences, and Edit Alternate Devices. Follow the prompts to add the phone as an alternate device, or to list and delete existing alternate devices.
User Guide for the Cisco Unity Connection Phone Interface (Release 8.x) 58 OL-21232-01
Changing Your Alternate Devices by Using Voice Commands Changing Your Alternate Devices
Changing Your Alternate Devices by Using Voice Commands
Procedure
Step 1 Call and sign in to Cisco Unity Connection. If you are adding an alternate device, call from a phone that is not your primary extension or an existing alternate device. When Connection asks, "What do you want to do," say: "Setup Options." (Connection temporarily switches to the phone keypad.) On the phone keypad, select the option Setup Options, then Preferences, and Edit Alternate Devices. Follow the prompts to add the phone as an alternate device, or to list and delete existing alternate devices. Tip To switch back to using voice commands, keep pressing * until you hear the "Voice Command Conversation" prompt.
Step 2 Step 3 Step 4
User Guide for the Cisco Unity Connection Phone Interface (Release 8.x) OL-21232-01 59
Changing Your Alternate Devices by Using Voice Commands Changing Your Alternate Devices
User Guide for the Cisco Unity Connection Phone Interface (Release 8.x) 60 OL-21232-01
CHAPTER
14
Choosing a Connection Conversation Menu Style
About the Connection Conversation Menu Styles, page 61 Changing Your Connection Conversation Menu Style, page 61
About the Connection Conversation Menu Styles
You can hear either full or brief menus when you interact with Cisco Unity Connection by using the phone keypad. Full menus provide comprehensive prompts and instructions, and brief menus provide abbreviated versions of full menus. When you interact with Connection by using voice commands, you hear full menus.
Changing Your Connection Conversation Menu Style
Changing your Cisco Unity Connection menu style affects only what you hear when you are interacting with the system by using the phone keypad. When you interact with Connection by using voice commands, you always hear full menus.
Changing Your Connection Conversation Menu Style by Using the Phone Keypad
Procedure
Step 1 Step 2 Step 3 Call and sign in to Connection. At the Main menu, select the option Setup Options, then Message Settings, and Menu Style. Follow the prompts to switch between full and brief menus.
User Guide for the Cisco Unity Connection Phone Interface (Release 8.x) OL-21232-01 61
Changing Your Connection Conversation Menu Style by Using Voice Commands Changing Your Connection Conversation Menu Style
Changing Your Connection Conversation Menu Style by Using Voice Commands
Procedure
Step 1 Step 2 Step 3 Step 4 Call and sign in to Connection. When Connection asks, "What do you want to do," say: "Setup Options." (Connection temporarily switches to the phone keypad.) On the phone keypad, select the option Message Settings, then Menu Style. Follow the prompts to switch between full and brief menus. Tip To switch back to using voice commands, keep pressing * until you hear the "Voice Command Conversation" prompt.
User Guide for the Cisco Unity Connection Phone Interface (Release 8.x) 62 OL-21232-01
CHAPTER
15
Managing Call Transfer Rules
About Call Transfer Rules, page 63 Changing Settings for Call Transfer Rules, page 64
About Call Transfer Rules
Call transfer rules control how Cisco Unity Connection handles incoming indirect calls, which are from callers who do not dial you directly (for example, callers who use the directory to reach you). For direct callswhen outside callers or other users dial your personal phone number to reach youyour Connection transfer settings do not apply. You can choose to answer indirect calls, or you can have indirect calls routed immediately to voicemail.
Tip
To set up call transfers for direct calls to your extension, talk to your Connection administrator. Your desk phone or even the phone system that your organization uses may offer transfer features that you can use to manage direct calls. The three call transfer rules and how they work are described below. Standard Transfer Rule This transfer rule is active during the business hours that your Connection administrator specified for your organization. If no other transfer rules are turned on, the standard transfer rule is active for nonbusiness hours as well. By design, the standard transfer rule cannot be turned off. Alternate Transfer Rule Turn on this transfer rule for a specific time period when you want to override the other transfer rules. For example, you may want to route all your calls immediately to voicemail while you are out of the office on vacation or you may want to transfer your calls to a different extension if you are temporarily working from another location. When it is turned on, the alternate transfer rule is always active. It overrides all other transfer rules. Closed Transfer Rule
User Guide for the Cisco Unity Connection Phone Interface (Release 8.x) OL-21232-01 63
Changing the Settings for a Call Transfer Rule by Using the Phone Keypad Changing Settings for Call Transfer Rules
Turn on this transfer rule to set how indirect calls to you are handled during the nonbusiness hours that your Connection administrator specified for your organization. For example, you may want to route all your calls immediately to voicemail during nonbusiness hours. When it is turned on, the closed transfer rule is active during nonbusiness hours.
Changing Settings for Call Transfer Rules
You can choose to have indirect calls ring your extension, or another extension or phone number that you specify, or be transferred immediately to voicemail, so your phone does not ring at all. (When you send calls to voicemail, callers do not have to wait while your phone rings unanswered. Your greeting plays immediately.)
Changing the Settings for a Call Transfer Rule by Using the Phone Keypad
Procedure
Step 1 Step 2 Step 3 Step 4 Call and sign in to Connection. At the Main menu, select the option Setup Options, then Transfer Settings. Select the transfer rule whose settings you want to change. After Connection announces your current transfer settings, follow the prompts to enable or disable the rule, to switch between transferring calls to a phone and to voicemail, or to change your transfer phone number. (To transfer calls to an external phone number, contact your Connection administrator.)
Note
Changing your transfer number does not change whether calls are transferred to a phone or sent to voicemail. Connection transfers calls to your transfer number only if you also specify that Connection transfer your calls to a phone.
Changing the Settings for a Call Transfer Rule by Using Voice Commands
Procedure
Step 1 Step 2 Step 3 Step 4 Step 5 Call and sign in to Connection. When Connection asks, "What do you want to do," say: "Setup Options." (Connection temporarily switches to the phone keypad.) On the phone keypad, select the option Transfer Settings. Select the transfer rule whose settings you want to change. After Connection announces your current transfer settings, follow the prompts to enable or disable the rule, to switch between transferring calls to a phone and to voicemail, or to change your transfer phone number. (To transfer calls to an external phone number, contact your Connection administrator.)
Note
Changing your transfer number does not change whether calls are transferred to a phone or sent to voicemail. Connection transfers calls to your transfer number only if you also specify that Connection transfer your calls to a phone.
User Guide for the Cisco Unity Connection Phone Interface (Release 8.x) 64 OL-21232-01
Managing Call Transfer Rules Changing Settings for Call Transfer Rules
Tip
To switch back to using voice commands, keep pressing * until you hear the "Voice Command Conversation" prompt.
User Guide for the Cisco Unity Connection Phone Interface (Release 8.x) OL-21232-01 65
Managing Call Transfer Rules Changing Settings for Call Transfer Rules
User Guide for the Cisco Unity Connection Phone Interface (Release 8.x) 66 OL-21232-01
CHAPTER
16
Managing Your Alternate Contact Numbers
About Alternate Contact Numbers, page 67 Changing Your Alternate Contact Numbers, page 67
About Alternate Contact Numbers
Alternate contact numbers allow you to offer callers the option to transfer to other numbers by pressing a key as they listen to your greeting. An alternate contact number can be the extension for an operator or for another user (such as a supervisor or coworker), or any other number where you or another person can be reached. Your Cisco Unity Connection administrator determines which keys callers can press to transfer to alternate contact numbers; you may be able to specify up to 12 alternate contact numbers (one for each key on the phone keypad).
Changing Your Alternate Contact Numbers
To specify an alternate contact number outside your organization, begin with any access code needed to make an external call (for example, 9). For long-distance numbers, include the applicable dialing codes (for example, 1 and the area code).
Tip
When you specify an alternate contact number, you may want to update your greetings to include the information (for example: "I am away from my desk right now. Leave a message at the tone, or press 4 to transfer to another sales representative.").
Specifying an Alternate Contact Number by Using the Phone Keypad
Procedure
Step 1 Step 2 Call and sign in to Connection. At the Main menu, select the option Setup Options, then Alternate Contact Numbers.
User Guide for the Cisco Unity Connection Phone Interface (Release 8.x) OL-21232-01 67
Specifying an Alternate Contact Number by Using Voice Commands Changing Your Alternate Contact Numbers
Step 3
Connection plays the prompt to configure alternate contact numbers only when one or more keys are configured to transfer to an alternate contact number. Follow the prompts to specify one or more alternate contact numbers. The prompts tell you which keys can be used to transfer to alternate contact numbers.
Note
Specifying an Alternate Contact Number by Using Voice Commands
Procedure
Step 1 Step 2 Step 3 Call and sign in to Connection. When Connection asks, "What do you want to do," say: "Setup Options." (Connection temporarily switches to the phone keypad.) On the phone keypad, select the option Alternate Contact Numbers. Note Connection plays the prompt to configure alternate contact numbers only when one or more keys are configured to transfer to an alternate contact number. Follow the prompts to specify one or more alternate contact numbers. The prompts tell you which keys can be used to transfer to alternate contact numbers. Tip To switch back to using voice commands, keep pressing * until you hear the "Voice Command Conversation" prompt.
Step 4
User Guide for the Cisco Unity Connection Phone Interface (Release 8.x) 68 OL-21232-01
CHAPTER
17
Managing Personal Call Transfer Rule Sets to Handle Incoming Calls
About Personal Call Transfer Rule Sets, page 69 Enabling and Disabling the Use of Personal Call Transfer Rule Sets by Basic Transfer Rules, page 69 Enabling and Disabling the Use of Personal Call Transfer Rule Sets, page 70 Enabling and Disabling Individual Rule Sets, page 71 Using the Transfer All Rule Set, page 73 Forwarding All Calls to Cisco Unity Connection, page 75
About Personal Call Transfer Rule Sets
You set up personal call transfer rule sets so that Cisco Unity Connection transfers particular calls to you according to caller identity, time of day, and your meeting schedule, or transfers your calls to voicemail or to another phone number. Personal call transfer rules are more advanced than the basic transfer rulesstandard, alternate, and closedwhich allow you to configure basic transfer settings. You manage your personal call transfer rule sets in the Personal Call Transfer Rules web tool. Once rule sets have been defined, you can enable them in the web tool or by phone. (For more information on how you use and manage personal call transfer rule sets, see the User Guide for the Cisco Unity Connection Personal Call Transfer Rules Web Tool.)
Enabling and Disabling the Use of Personal Call Transfer Rule Sets by Basic Transfer Rules
Cisco Unity Connection uses personal call transfer rules to process your calls only when the active basic rulestandard, alternate or closedis configured to apply personal call transfer rules instead of the basic settings.
User Guide for the Cisco Unity Connection Phone Interface (Release 8.x) OL-21232-01 69
Enabling or Disabling the Use of Personal Call Transfer Rule Sets by a Basic Transfer Rule by Using the Phone Keypad Enabling and Disabling the Use of Personal Call Transfer Rule Sets
Enabling or Disabling the Use of Personal Call Transfer Rule Sets by a Basic Transfer Rule by Using the Phone Keypad
Procedure
Step 1 Step 2 Step 3 Step 4 Step 5 Call and sign in to Connection. At the Main menu, select the option Setup Options, then Transfer Settings. Select the standard, alternate, or closed transfer rule. After Connection announces your current transfer settings, follow the prompts to enable or disable personal call transfer rules. Repeat Step 3 and Step 4 for each basic transfer rule, as applicable.
Enabling or Disabling the Use of Personal Call Transfer Rule Sets by a Basic Transfer Rule by Using Voice Commands
Procedure
Step 1 Step 2 Step 3 Step 4 Step 5 Step 6 Call and sign in to Connection. When Connection asks, "What do you want to do" say: "Setup Options." (Connection temporarily switches to the phone keypad.) On the phone keypad, select the option Transfer Settings. Select the standard, alternate, or closed transfer rule. After Connection announces your current transfer settings, follow the prompts to enable or disable personal call transfer rules. Repeat Step 4 and Step 5 for each basic transfer rule, as applicable. Tip To switch back to using voice commands, keep pressing * until you hear the "Voice Command Conversation" prompt.
Enabling and Disabling the Use of Personal Call Transfer Rule Sets
Enabling means that Connection uses your personal call transfer rule sets to process calls if your basic transfer rulesthe standard, alternate or closed transfer ruleare configured to apply personal call transfer rules instead of the basic settings. Disabling means that Connection does not use personal call transfer rule sets to process calls even if your basic transfer rules are configured to apply personal call transfer rules. In that case, calls will be transferred to your extension.
User Guide for the Cisco Unity Connection Phone Interface (Release 8.x) 70 OL-21232-01
Enabling or Disabling the Use of Personal Call Transfer Rule Sets by Using the Phone Keypad Enabling and Disabling Individual Rule Sets
Enabling or Disabling the Use of Personal Call Transfer Rule Sets by Using the Phone Keypad
Procedure
Step 1 Step 2 Step 3 Call and sign in to Connection. At the Main menu, select the option Setup Options, then Transfer Settings, and Personal Call Transfer Rules. To enable, select the option to turn call routing rules on after Connection tells you that they are off. To disable, select the option Turn Call Routing Rules Off.
Enabling or Disabling the Use of Personal Call Transfer Rule Sets by Using Voice Commands
Procedure
Step 1 Step 2 Step 3 Step 4 Call and sign in to Connection. When Connection asks, "What do you want to do," say: "Setup Options." (Connection temporarily switches to the phone keypad.) On the phone keypad, select the option Transfer Settings, then Personal Call Transfer Rules. To enable, select the option to turn call routing rules on after Connection tells you that they are off. To disable, select the option Turn Call Routing Rules Off.
Enabling and Disabling Individual Rule Sets
You can enable only one rule set at a time by phone, and the rule set becomes active immediately. Cisco Unity Connection plays the enable prompt only when you have a rule set that is disabled. Disabling a rule set means making it ineligible to be active. Connection plays the disable prompt only when you have a rule set that is enabled but not active. When no rule sets are defined or active, calls are transferred to your extension.
User Guide for the Cisco Unity Connection Phone Interface (Release 8.x) OL-21232-01 71
Enabling a Rule Set by Using the Phone Keypad Enabling and Disabling Individual Rule Sets
Enabling a Rule Set by Using the Phone Keypad
Procedure
Step 1 Step 2 Call and sign in to Connection. At the Main menu, select the option Setup Options, then Transfer Settings, and Personal Call Transfer Rules. Note Connection plays the prompt to enable a rule set only when personal call transfer rule sets are enabled for use. Select the option Enable a Transfer Rule Set. Follow the prompts to activate a rule set and to set the number of days you want the rule set to be active.
Step 3 Step 4
Enabling a Rule Set by Using Voice Commands
Procedure
Step 1 Step 2 Step 3 Call and sign in to Connection. When Connection asks, "What do you want to do," say: "Setup Options." (Connection temporarily switches to the phone keypad.) On the phone keypad, select the option Transfer Settings, then Personal Call Transfer Rules. Note Connection plays the prompt to enable a rule set only when personal call transfer rule sets are enabled for use. Select the option Enable a Transfer Rule Set. Follow the prompts to activate a rule set and to set the number of days you want the rule set to be active. Tip To switch back to using voice commands, keep pressing * until you hear the "Voice Command Conversation" prompt.
Step 4 Step 5
Disabling a Rule Set by Using the Phone Keypad
Procedure
Step 1 Step 2 Call and sign in to Connection. At the Main menu, select the option Setup Options, then Transfer Settings, then Personal Call Transfer Rules, and Disable a Transfer Rule Set. Note Connection plays the prompt to disable a rule set only when there is a rule set that is enabled but not active. Follow the prompts to disable the rule set.
Step 3
User Guide for the Cisco Unity Connection Phone Interface (Release 8.x) 72 OL-21232-01
Disabling a Rule Set by Using Voice Commands Using the Transfer All Rule Set
Disabling a Rule Set by Using Voice Commands
Procedure
Step 1 Step 2 Step 3 Call and sign in to Connection. When Connection asks, "What do you want to do," say: "Setup Options." (Connection temporarily switches to the phone keypad.) On the phone keypad, select the option Transfer Settings, then Personal Call Transfer Rules, and Disable a Transfer Rule Set. Note Connection plays the prompt to disable a rule set only when there is a rule set that is enabled but not active. Follow the prompts to disable the rule set. Tip To switch back to using voice commands, keep pressing * until you hear the "Voice Command Conversation" prompt.
Step 4
Using the Transfer All Rule Set
The Transfer All rule set contains a single rule that forwards all of your calls to a specific destination for a specified time. Transfer All is the only rule set that you must set by phone. Cisco Unity Connection activates the rule set and displays it on the Call Transfer Rule Sets page of the Personal Call Transfer Rules web tool. When you enable Transfer All, it immediately becomes your active rule set for the duration specified. If a transferred call is not answered at the Transfer All destination, Connection transfers the call to voicemail.
Enabling the Transfer All Rule Set by Using the Phone Keypad
Procedure
Step 1 Step 2 Step 3 Call and sign in to Connection. At the Main menu, select the option Setup Options, then Transfer Settings, and Personal Call Transfer Rules. Follow the prompts to transfer all calls to voicemail or to a specific phone number, and to set the number of days you want the Transfer All rule set to be active. Tip A day ends at 11:59 p.m., so a duration of one day means until the end of the current day (11:59 p.m.), two days is through the end of tomorrow, and so on. You can enter from 1-999 days for duration.
User Guide for the Cisco Unity Connection Phone Interface (Release 8.x) OL-21232-01 73
Enabling the Transfer All Rule Set by Using Voice Commands Using the Transfer All Rule Set
Enabling the Transfer All Rule Set by Using Voice Commands
Procedure
Step 1 Step 2 Step 3 Step 4 Call and sign in to Connection. When Connection asks, "What do you want to do," say: "Setup Options." (Connection temporarily switches to the phone keypad.) On the phone keypad, select the option Transfer Settings, then Personal Call Transfer Rules. Follow the prompts to transfer all calls to voicemail or to a specific phone number, and to set the number of days you want the Transfer All rule set to be active. Tip A day ends at 11:59 p.m., so a duration of one day means until the end of the current day (11:59 p.m.), two days is through the end of tomorrow, and so on. You can enter from 1-999 days for duration. Tip To switch back to using voice commands, keep pressing * until you hear the "Voice Command Conversation" prompt.
Disabling the Transfer All Rule Set by Using the Phone Keypad
Procedure
Step 1 Step 2 Call and sign in to Connection. At the Main menu, select the option Setup Options, then Transfer Settings, then Personal Call Transfer Rules, and Cancel Transferring All Calls to This Destination.
Disabling the Transfer All Rule Set by Using Voice Commands
Procedure
Step 1 Step 2 Step 3 Call and sign in to Connection. When Connection asks, "What do you want to do," say: "Setup Options." (Connection temporarily switches to the phone keypad.) On the phone keypad, select the option Transfer Settings, then Personal Call Transfer Rules, and Cancel Transferring All Calls to This Destination. Tip To switch back to using voice commands, keep pressing * until you hear the "Voice Command Conversation" prompt.
User Guide for the Cisco Unity Connection Phone Interface (Release 8.x) 74 OL-21232-01
Forwarding All Calls to Cisco Unity Connection by Using the Phone Keypad Forwarding All Calls to Cisco Unity Connection
Forwarding All Calls to Cisco Unity Connection
You can forward all your incoming calls to Cisco Unity Connection so that your personal call transfer rule sets are applied to calls immediately. With this option, the phone system does not ring your extension first before applying personal call transfer rule sets to locate you when there is no answer.
Forwarding All Calls to Cisco Unity Connection by Using the Phone Keypad
Procedure
Step 1 Step 2 Step 3 Call and sign in to Connection. At the Main menu, select the option Setup Options, then Transfer Settings, and Personal Call Transfer Rules. Follow the prompts to forward all calls to Connection, and to set the number of days you want the forwarding to be active. Tip A day ends at 11:59 p.m., so a duration of one day means until the end of the current day (11:59 p.m.), two days is through the end of tomorrow, and so on. You can enter from 1-999 days for duration.
Forwarding All Calls to Cisco Unity Connection by Using Voice Commands
Procedure
Step 1 Step 2 Step 3 Step 4 Call and sign in to Connection. When Connection asks, "What do you want to do," say: "Setup Options." (Connection temporarily switches to the phone keypad.) On the phone keypad, select the option Transfer Settings, then Personal Call Transfer Rules. Follow the prompts to forward all calls to Connection, and to set the number of days you want the forwarding to be active. Tip A day ends at 11:59 p.m., so a duration of one day means until the end of the current day (11:59 p.m.), two days is through the end of tomorrow, and so on. You can enter from 1-999 days for duration. Tip To switch back to using voice commands, keep pressing * until you hear the "Voice Command Conversation" prompt.
User Guide for the Cisco Unity Connection Phone Interface (Release 8.x) OL-21232-01 75
Canceling Forwarding of All Calls to Cisco Unity Connection by Using the Phone Keypad Forwarding All Calls to Cisco Unity Connection
Canceling Forwarding of All Calls to Cisco Unity Connection by Using the Phone Keypad
Procedure
Step 1 Step 2 Call and sign in to Connection. At the Main menu, select the option Setup Options, then Transfer Settings, then Personal Call Transfer Rules, and Cancel Forwarding All Calls to Cisco Unity Connection.
Canceling Forwarding of All Calls to Cisco Unity Connection by Using Voice Commands
Procedure
Step 1 Step 2 Step 3 Call and sign in to Connection. When Connection asks, "What do you want to do," say: "Setup Options." (Connection temporarily switches to the phone keypad.) On the phone keypad, select the option Transfer Settings, then Personal Call Transfer Rules, and Cancel Forwarding All Calls to Cisco Unity Connection. Tip To switch back to using voice commands, keep pressing * until you hear the "Voice Command Conversation" prompt.
User Guide for the Cisco Unity Connection Phone Interface (Release 8.x) 76 OL-21232-01
CHAPTER
18
Changing Playback Settings
About Playback Settings, page 77 Changing Playback Volume for Individual Messages, page 77 Changing Playback Speed for Individual Messages, page 78 Changing Playback Volume for the Connection Conversation, page 79 Changing Playback Speed for the Connection Conversation, page 80
About Playback Settings
Playback settings allow you to change the playback volume and the playback speed of: An individual message as you are listening to it. The conversation for your current phone session at any point while Connection is playing a prompt. Changes for individual message playback do not affect playback for other messages you hear during the same phone session. Changes for conversation playback last until you hang up the phone; the next time you call Connection, playback settings are reset to the defaults.
Note
To adjust the conversation speed or volume, you use voice commands; you cannot use the phone keypad.
Changing Playback Volume for Individual Messages
As you listen to a message by phone, you can adjust the volume for that message. Changes do not affect the playback volume of other messages you hear during the same phone session.
User Guide for the Cisco Unity Connection Phone Interface (Release 8.x) OL-21232-01 77
Changing Playback Volume for an Individual Message by Using the Phone Keypad Changing Playback Speed for Individual Messages
Changing Playback Volume for an Individual Message by Using the Phone Keypad
Procedure
The key that you press to adjust playback volume will depend on your conversation. Ask your system administrator which key is assigned to change playback volume. While listening to a message, toggle among these volume settings: Option Press key once Press key again Press key again Description Increases the volume Decreases the volume Returns the volume to normal
Changing Playback Volume for an Individual Message by Using Voice Commands
Procedure
While listening to a message, use the following voice commands: Action Change volume Command "Louder" or "Softer"
Reset playback volume to the default setting (not available on "Reset volume" some systems)
Changing Playback Speed for Individual Messages
As you listen to a message by phone, you can adjust the playback speed for that message. Changes do not affect the playback speed of other messages you hear during the same phone session.
User Guide for the Cisco Unity Connection Phone Interface (Release 8.x) 78 OL-21232-01
Changing Playback Speed for an Individual Message by Using the Phone Keypad Changing Playback Volume for the Connection Conversation
Changing Playback Speed for an Individual Message by Using the Phone Keypad
Procedure
The key that you press to adjust playback speed will depend on your conversation. Ask your system administrator which keys are assigned to increase and decrease playback speed. While listening to a message, use the following speed settings: Option Press decrease key Press increase key once Press increase key again Description Slow message playback. Fast message playback. Faster message playback.
Changing Playback Speed for an Individual Message by Using Voice Commands
Procedure
While listening to a message, use the following voice commands: Action Slow playback Fast playback Reset playback speed
Tip
Command "Slower" "Faster" "Reset speed"
There are four playback speeds available: the speed at which the message was recorded, one slower speed, and two faster speeds.
Changing Playback Volume for the Connection Conversation
You can use voice commands to change the volume of the Cisco Unity Connection conversation at any point while Connection is playing prompts. (You cannot use the phone keypad to adjust the conversation volume.) Changes last until you hang up the phone; the next time you call Connection, the volume is reset to the default setting.
User Guide for the Cisco Unity Connection Phone Interface (Release 8.x) OL-21232-01 79
Changing Conversation Playback Volume by Using Voice Commands Changing Playback Speed for the Connection Conversation
Changing Conversation Playback Volume by Using Voice Commands
Procedure
While listening to a prompt, use the following voice commands: Action Change volume Command "Louder" or "Softer"
Reset playback volume to the default setting (not available on "Reset volume" some systems)
Changing Playback Speed for the Connection Conversation
You can use voice commands to change the speed of the Cisco Unity Connection conversation at any point while Connection is playing prompts. (You cannot use the phone keypad to adjust the conversation speed.) Changes last until you hang up the phone; the next time you call Connection, the speed is reset to the default setting.
Changing Conversation Playback Speed by Using Voice Commands
Procedure
While listening to a prompt, use the following voice commands: Action Change speed Reset playback speed to the default setting Command "Slower" or "Faster" "Reset speed
User Guide for the Cisco Unity Connection Phone Interface (Release 8.x) 80 OL-21232-01
CHAPTER
19
Broadcast Messages
About Broadcast Messages, page 81
About Broadcast Messages
Occasionally, you may receive a voice message known as a broadcast message from your Cisco Unity Connection administrator, network administrator, or management personnel in your organization. Broadcast messages are recorded announcements sent to everyone in your organization. For example, your Connection administrator may send a message asking all users to change their PINs, or a Human Resources manager may send a message reminding employees about a deadline for a new benefits package. Connection plays any broadcast messages immediately after you sign in by phone. You must listen to each broadcast message in its entirety before Connection will allow you to check your new and saved messages or to change your setup options. Once a broadcast message has been played, it is permanently deleted for you. You cannot respond to or save broadcast messages. Broadcast messages do not trigger the message indicator on your phone (for example, a light or a distinctive dial tone when you pick up the receiver). If you are using the voice-recognition option, you cannot use a voice command to delete a broadcast message. Instead, you are prompted to press # when the message is finished playing. Once the message is deleted, you can continue using voice commands to play and manage other messages.
User Guide for the Cisco Unity Connection Phone Interface (Release 8.x) OL-21232-01 81
Broadcast Messages About Broadcast Messages
User Guide for the Cisco Unity Connection Phone Interface (Release 8.x) 82 OL-21232-01
CHAPTER
20
Managing the Size of Your Mailbox
About Mailbox Size, page 83 Reasons Your Mailbox May Fill Up Quickly, page 83
About Mailbox Size
A full mailbox can affect the speed at which Cisco Unity Connection processes your messages. When you sign in by phone, Connection notifies you when your mailbox is: Almost full. Full and you can no longer send new messages. Full and you can no longer send or receive new messages. Your Connection administrator sets the storage limits for your mailbox. Exceeding those limits can prevent you from sending and receiving messages.
Note
Broadcast messages are not included in your total mailbox size.
Reasons Your Mailbox May Fill Up Quickly
If you feel that your Cisco Unity Connection mailbox fills up more quickly than you expect, the reasons listed below may explain why. (Your Connection administrator specifies the size of your mailbox.) Message-retention policy may not be enforced By default, Connection does not automatically delete messages once they reach a certain age. This means that unless your Connection administrator set up the system to enforce a message-retention policy, you are responsible for managing the size of your mailbox by periodically reviewing your saved messages and either moving, archiving, or deleting them permanently. If Connection is set up to enforce a message-retention policy, ask your Connection administrator how long the system stores your messages before permanently deleting them. You can then plan to archive or move
User Guide for the Cisco Unity Connection Phone Interface (Release 8.x) OL-21232-01 83
Managing the Size of Your Mailbox Reasons Your Mailbox May Fill Up Quickly
important messages ahead of time. Connection does not indicate when a message-retention policy is enforced, nor does it warn you before message are permanently deleted as a result of such a policy. Nondelivery receipts are included in total mailbox size When you receive nondelivery receipts (NDRs) for messages that you send, your mailbox can quickly increase in sizeespecially when original messages included large attachments. Total message size includes original when messages are forwarded You may receive messages that have been forwarded many times over, which increases message size. The original message plus all recorded introductions that were added during forwarding equal the total message size. As a result, your mailbox can exceed its limit, even though you may have relatively few messages stored in it. Total message size includes attachments You may receive messages that contain attached files such as spreadsheets, documents, faxes, and pictures. The message plus all attached files equal the total message size. As a result, your mailbox can exceed its limit, even though you may have relatively few messages stored in it.
User Guide for the Cisco Unity Connection Phone Interface (Release 8.x) 84 OL-21232-01
CHAPTER
21
Cisco Unity Connection Phone Menus and Voice Commands
About the Phone Menu and Voice Command Tables, page 85 Phone Menus for the Standard Conversation, page 85 Phone Menus for the Classic Conversation, page 90 Phone Menus for Optional Conversation 1, page 94 Phone Menus for Alternate Keypad Mapping N, page 98 Phone Menus for Alternate Keypad Mapping X, page 101 Phone Menus for Alternate Keypad Mapping S, page 103 Voice Commands, page 106
About the Phone Menu and Voice Command Tables
The tables below show the most frequently used menus, shortcuts, and voice commands for managing your messages and preferences by phone for the different versions of the Cisco Unity Connection conversation. Ask your Connection administrator which conversation version you are set up to use.
Phone Menus for the Standard Conversation
Main Menu and Shortcuts (Standard Conversation), page 86 Send a Message Menu and Shortcuts (Standard Conversation), page 87 During Message Menu and Shortcuts (Standard Conversation), page 87 After Message Menu and Shortcuts (Standard Conversation), page 89 Recording Menu (Standard Conversation), page 90
User Guide for the Cisco Unity Connection Phone Interface (Release 8.x) OL-21232-01 85
Cisco Unity Connection Phone Menus and Voice Commands Phone Menus for the Standard Conversation
Main Menu and Shortcuts (Standard Conversation) Revised November 16, 2010 While listening to the Main menu, press: Action Hear new messages Send a message Review saved messages Review deleted messages (Not available on some systems) Change setup options Change greetings Turn alternate greeting on or off Edit other greetings Change message notification Change fax delivery (Not available on some systems) Select full or brief menus Change PIN Change recorded name Change call transfer Find messages from a Connection user (Not available on some systems) Find messages from all outside callers (Not available on some systems) Find messages from an outside caller (Not available on some systems) Hear meetings (Not available on some systems) Hear external messages 7 6 53 52 423 431 432 44 51 4 41 412 413 421 422 Key(s) 1 2 31 32
User Guide for the Cisco Unity Connection Phone Interface (Release 8.x) 86 OL-21232-01
Cisco Unity Connection Phone Menus and Voice Commands Phone Menus for the Standard Conversation
Action (Not available on some systems) Switch between using the phone keypad and using voice commands (Connection 8.5 and later) (Not available on some systems)
Key(s)
Send a Message Menu and Shortcuts (Standard Conversation) After recording and addressing a message, press: Action Send message Add name Mark message urgent Request return receipt Mark message private Set future delivery Review recording Rerecord Add to the message Mark message secure Key(s) # 91 1 2 3 4 5 6 7 93
During Message Menu and Shortcuts (Standard Conversation) While listening to a message, press: Action Restart message Play message by number Play previous message Play next message Save Delete Key(s) 1 12 14 16 2 3
User Guide for the Cisco Unity Connection Phone Interface (Release 8.x) OL-21232-01 87
Cisco Unity Connection Phone Menus and Voice Commands Phone Menus for the Standard Conversation
Action Reply Reply to all Return call to sender Forward message Slow playback Fast playback Change volume (Not available on some systems) Reset volume to default level (Not available on some systems) Rewind message Pause or resume Fast-forward Fast-forward to end Play first message Play last message Toggle urgent status on/off Skip message, save or restore as saved (Not available on some systems) Skip message, save or restore as new (Not available on some systems) Skip message, save as is Send fax to fax machine for printing (Not available on some systems) Play message properties Cancel or back up Help
Key(s) 4 42 44 5 64 66 65
63
7 8 9 # 17 19 18 #2
## 68
15 * 0
User Guide for the Cisco Unity Connection Phone Interface (Release 8.x) 88 OL-21232-01
Cisco Unity Connection Phone Menus and Voice Commands Phone Menus for the Standard Conversation
After Message Menu and Shortcuts (Standard Conversation) After listening to a message, press: Action Replay message Play message by number Play previous message Play next message Play first message Play last message Toggle urgent status on/off Save or restore as saved (Not available on some systems) Delete Reply Reply to all Call the sender (Not available on some systems) Forward message Save or restore as new (Not available on some systems) Rewind Send fax to fax machine for printing (Not available on some systems) Play message properties Save as is Cancel or back up Help 15 # * 0 7 68 5 6 3 4 42 44 Key(s) 1 12 14 16 1 7 19 18 2
User Guide for the Cisco Unity Connection Phone Interface (Release 8.x) OL-21232-01 89
Cisco Unity Connection Phone Menus and Voice Commands Phone Menus for the Classic Conversation
Recording Menu (Standard Conversation) Use the following keys while you record messages, names, and greetings: Action Pause or resume End a recording Key(s) 8 #
Phone Menus for the Classic Conversation
Main Menu and Shortcuts (Classic Conversation), page 90 Send a Message Menu and Shortcuts (Classic Conversation), page 91 During Message Menu and Shortcuts (Classic Conversation), page 92 After Message Menu and Shortcuts (Classic Conversation), page 93 Recording Menu (Classic Conversation), page 94 Main Menu and Shortcuts (Classic Conversation) Revised November 16, 2010 While listening to the Main menu, press: Action Hear new messages Send a message Review saved messages Review deleted messages (Not available on some systems) Change setup options Change greetings Turn alternate greeting on or off Edit other greetings Change message notification Change fax delivery (Not available on some systems) 4 41 412 413 421 422 Key(s) 1 2 31 32
User Guide for the Cisco Unity Connection Phone Interface (Release 8.x) 90 OL-21232-01
Cisco Unity Connection Phone Menus and Voice Commands Phone Menus for the Classic Conversation
Action Select full or brief menus Change PIN Change recorded name Change call transfer Find messages from a Connection user (Not available on some systems) Find messages from all outside callers (Not available on some systems) Find messages from an outside caller (Not available on some systems) Hear meetings (Not available on some systems) Hear external messages (Not available on some systems) Switch between using the phone keypad and using voice commands (Connection 8.5 and later) (Not available on some systems)
Key(s) 423 431 432 44 51
52
53
Send a Message Menu and Shortcuts (Classic Conversation) After recording and addressing a message, press: Action Send message Add name Mark message urgent Request return receipt Mark message private Set future delivery Review recording Key(s) # 91 1 2 3 4 5
User Guide for the Cisco Unity Connection Phone Interface (Release 8.x) OL-21232-01 91
Cisco Unity Connection Phone Menus and Voice Commands Phone Menus for the Classic Conversation
Action Rerecord Add to the message Mark message secure
Key(s) 6 7 93
During Message Menu and Shortcuts (Classic Conversation) While listening to a message, press: Action Restart message Play message by number Play previous message Play next message Save Delete Slow playback Change volume (Not available on some systems) Fast playback Rewind message Pause or resume Fast-forward Fast-forward to end Restore as saved (Not available on some systems) Reply Reply to all Forward message Save or restore as new #4 #42 #5 #6 6 7 8 9 # #2 Key(s) 1 12 14 16 2 3 4 5
User Guide for the Cisco Unity Connection Phone Interface (Release 8.x) 92 OL-21232-01
Cisco Unity Connection Phone Menus and Voice Commands Phone Menus for the Classic Conversation
Action (Not available on some systems) Send fax to fax machine for printing (Not available on some systems) Play message properties Skip message, save as is Cancel or back up Help
Key(s)
#8
#9 ## * 0
After Message Menu and Shortcuts (Classic Conversation) After listening to a message, press: Action Replay message Play message by number Play previous message Play next message Save or restore as saved (Not available on some systems) Delete Reply Reply to all Call the sender (Not available on some systems) Forward message Save or restore as new (Not available on some systems) Rewind Send fax to fax machine for printing 7 8 5 6 3 4 42 44 Key(s) 1 12 14 16 2
User Guide for the Cisco Unity Connection Phone Interface (Release 8.x) OL-21232-01 93
Cisco Unity Connection Phone Menus and Voice Commands Phone Menus for Optional Conversation 1
Action (Not available on some systems) Play message properties Save as is Cancel or back up Help
Key(s)
9 # * 0
Recording Menu (Classic Conversation) Use the following keys while you record messages, names, and greetings: Action Pause or resume End a recording Key(s) 8 #
Phone Menus for Optional Conversation 1
Main Menu and Shortcuts (Optional Conversation 1), page 94 Send a Message Menu and Shortcuts (Optional Conversation 1), page 95 During Message Menu and Shortcuts (Optional Conversation 1), page 96 After Message Menu and Shortcuts (Optional Conversation 1), page 97 Recording Menu (Optional Conversation 1), page 98 Main Menu and Shortcuts (Optional Conversation 1) Revised November 16, 2010 While listening to the Main menu, press: Action Hear new messages Send a message Review saved messages Review deleted messages (Not available on some systems) Key(s) 1 2 31 32
User Guide for the Cisco Unity Connection Phone Interface (Release 8.x) 94 OL-21232-01
Cisco Unity Connection Phone Menus and Voice Commands Phone Menus for Optional Conversation 1
Action Change setup options Change greetings Turn alternate greeting on or off Change message notification Change fax delivery (Not available on some systems) Select full or brief menus Change PIN Change recorded name Change call transfer Find messages from a Connection user (Not available on some systems) Find messages from all outside callers (Not available on some systems) Find messages from an outside caller (Not available on some systems) Hear meetings (Not available on some systems) Hear external messages (Not available on some systems) Switch between using the phone keypad and using voice commands (Connection 8.5 and later) (Not available on some systems)
Key(s) 4 41 412 421 422
423 431 432 44 51
52
53
Send a Message Menu and Shortcuts (Optional Conversation 1) After addressing and recording a message, press: Action Send message Add name Key(s) # 91
User Guide for the Cisco Unity Connection Phone Interface (Release 8.x) OL-21232-01 95
Cisco Unity Connection Phone Menus and Voice Commands Phone Menus for Optional Conversation 1
Action Mark message urgent and send Request return receipt and send Mark message private and send Set future delivery Review recording Rerecord Add to the message Mark message secure
Key(s) 1# 2# 3# 4 5 6 7 93
During Message Menu and Shortcuts (Optional Conversation 1) While listening to a message, press: Action Rewind Play a message by number Play previous message Play next message Pause or resume Fast-forward Fast-forward to end Send fax to fax machine for printing (Not available on some systems) Forward message Delete message Reply Reply to all Save or restore as saved (Not available on some systems) 336 337 338 3382 339 Key(s) 1 12 14 16 2 3 33 332
User Guide for the Cisco Unity Connection Phone Interface (Release 8.x) 96 OL-21232-01
Cisco Unity Connection Phone Menus and Voice Commands Phone Menus for Optional Conversation 1
Action Slow playback Slower playback Play message properties Fast playback Faster playback Decrease volume (Not available on some systems) Reset volume (Not available on some systems) Increase volume (Not available on some systems) Skip message, save as is Skip message, save as new (new and saved messages) Cancel or back up Help
Key(s) 4 44 5 6 66 7
# ## * 0
After Message Menu and Shortcuts (Optional Conversation 1) After listening to a message, press: Action Skip back Play a message by number Play previous message Play next message Send fax to fax machine for printing (Not available on some systems) Replay message Play message properties 4 5 Key(s) 1 12 14 16 2
User Guide for the Cisco Unity Connection Phone Interface (Release 8.x) OL-21232-01 97
Cisco Unity Connection Phone Menus and Voice Commands Phone Menus for Alternate Keypad Mapping N
Action Forward message Delete Reply Reply to all Call the sender (Not available on some systems) Save or restore as saved (Not available on some systems) Save as is Save or restore as new (Not available on some systems) Cancel or back up Help
Key(s) 6 7 8 82 88
# ##
* 0
Recording Menu (Optional Conversation 1) Use the following keys while you record messages, names, and greetings: Action Pause or resume End a recording Key(s) 8 #
Phone Menus for Alternate Keypad Mapping N
Main Menu and Shortcuts (Alternate Keypad Mapping N), page 98 During Message Menu and Shortcuts (Alternate Keypad Mapping N), page 99 After Message Menu and Shortcuts (Alternate Keypad Mapping N), page 100 Recording Menu (Alternate Keypad Mapping N), page 100 Main Menu and Shortcuts (Alternate Keypad Mapping N) Revised November 16, 2010 While listening to the Main menu, press:
User Guide for the Cisco Unity Connection Phone Interface (Release 8.x) 98 OL-21232-01
Cisco Unity Connection Phone Menus and Voice Commands Phone Menus for Alternate Keypad Mapping N
Action Hear new messages Send a message Review saved and deleted messages (Not available on some systems) Change setup options Find messages from a Connection user (Not available on some systems) Find messages from all outside callers (Not available on some systems) Find messages from an outside callers (Not available on some systems) Hear meetings (Not available on some systems) Switch between using the phone keypad and using voice commands (Connection 8.5 and later) (Not available on some systems) Exit Repeat menu Main menu Help
Key(s) 1 2 3
4 51
52
53
* # 0
During Message Menu and Shortcuts (Alternate Keypad Mapping N) While listening to a message, press: Action Rewind message Fast-forward Skip message, save as is Reply Call the sender (Not available on some systems) Key(s) 1 3 6 71 9
User Guide for the Cisco Unity Connection Phone Interface (Release 8.x) OL-21232-01 99
Cisco Unity Connection Phone Menus and Voice Commands Phone Menus for Alternate Keypad Mapping N
Action Cancel or back up Operator
Key(s) # 0
After Message Menu and Shortcuts (Alternate Keypad Mapping N) After listening to a message, press: Action Rewind Save as is Call the sender (Not available on some systems) Play message properties Reply Replay message Forward message Reply to all Delete Save or restore as saved (Not available on some systems) Save or restore as new (Not available on some systems) Cancel or back up Operator * 0 78 70 71 72 73 74 76 77 Key(s) 4 6 9
Recording Menu (Alternate Keypad Mapping N) Use the following keys while you record messages, names, and greetings: Action Pause or resume End a recording Key(s) 8 #
User Guide for the Cisco Unity Connection Phone Interface (Release 8.x) 100 OL-21232-01
Cisco Unity Connection Phone Menus and Voice Commands Phone Menus for Alternate Keypad Mapping X
Phone Menus for Alternate Keypad Mapping X
Main Menu and Shortcuts (Alternate Keypad Mapping X), page 101 During Message Menu and Shortcuts (Alternate Keypad Mapping X), page 101 After Message Menu and Shortcuts (Alternate Keypad Mapping X), page 102 Recording Menu (Alternate Keypad Mapping X), page 103 Main Menu and Shortcuts (Alternate Keypad Mapping X) Revised November 16, 2010 While listening to the Main menu, press: Action Send a message Hear new messages Review saved and deleted messages (Not available on some systems) Change setup option Find messages from a Connection user (Not available on some systems) Find messages from all outside callers (Not available on some systems) Find messages from an outside caller (Not available on some systems) Switch between using the phone keypad and using voice commands (Connection 8.5 and later) (Not available on some systems) Exit Repeat menu Main menu Help * # 0 9 83 82 5 81 Key(s) 1 2 3
During Message Menu and Shortcuts (Alternate Keypad Mapping X) While listening to a message, press:
User Guide for the Cisco Unity Connection Phone Interface (Release 8.x) OL-21232-01 101
Cisco Unity Connection Phone Menus and Voice Commands Phone Menus for Alternate Keypad Mapping X
Action Skip to message body Pause or resume Increase volume (Not available on some systems) Rewind message Fast-forward Decrease volume (Not available on some systems) Slow playback Fast playback Fast-forward to end of message
Key(s) 2 3 4
5 6 7
8 9 #
After Message Menu and Shortcuts (Alternate Keypad Mapping X) After listening to a message, press: Action Save or restore as saved (Not available on some systems) Play message by number Play previous message Play next message Forward message Replay message Delete Save or restore as new (Not available on some systems) Rewind Save as is 5 6 12 14 16 2 23 3 4 Key(s) 1
User Guide for the Cisco Unity Connection Phone Interface (Release 8.x) 102 OL-21232-01
Cisco Unity Connection Phone Menus and Voice Commands Phone Menus for Alternate Keypad Mapping S
Action Reply Cancel or back up
Key(s) 7 #
Recording Menu (Alternate Keypad Mapping X) Use the following keys while you record messages, names, and greetings: Action Pause or resume End a recording Key(s) 8 #
Phone Menus for Alternate Keypad Mapping S
Main Menu and Shortcuts (Alternate Keypad Mapping S), page 103 During Message Menu and Shortcuts (Alternate Keypad Mapping S), page 104 After Message Menu and Shortcuts (Alternate Keypad Mapping S), page 105 Recording Menu (Alternate Keypad Mapping S), page 105 Main Menu and Shortcuts (Alternate Keypad Mapping S) Revised November 16, 2010 While listening to the Main menu, press: Action Switch between using the phone keypad and using voice commands (Connection 8.5 and later) (Not available on some systems) Review saved and deleted messages (Not available on some systems) Change setup options Hear new messages Send a message Find messages from a Connection user (Not available on some systems) 4 5 6 81 3 Key(s) 1
User Guide for the Cisco Unity Connection Phone Interface (Release 8.x) OL-21232-01 103
Cisco Unity Connection Phone Menus and Voice Commands Phone Menus for Alternate Keypad Mapping S
Action Find messages from all outside callers (Not available on some systems) Find messages from an outside caller (Not available on some systems) Exit Repeat menu Main menu Help
Key(s) 82
83
9 # 0
During Message Menu and Shortcuts (Alternate Keypad Mapping S) While listening to a message, press: Action Forward message Call the sender (Not available on some systems) Play previous message Reply Rewind message Skip message body Delete Fast-forward Skip message, save as is Save or restore as saved (Not available on some systems) Skip to message footer Fast-forward to end of message Pause or resume 8 # * 15 17 2 22 3 4 5 7 Key(s) 13 14
User Guide for the Cisco Unity Connection Phone Interface (Release 8.x) 104 OL-21232-01
Cisco Unity Connection Phone Menus and Voice Commands Phone Menus for Alternate Keypad Mapping S
After Message Menu and Shortcuts (Alternate Keypad Mapping S) After listening to a message, press: Action Forward message Play previous message Reply Rewind message Replay message Delete Reply to all Call the sender (Not available on some systems) Save as is Save or restore as new (Not available on some systems) Save or restore as saved (Not available on some systems) Send fax to fax machine for printing (Not available on some systems) Play message properties Cancel or back up 9 * 8 7 5 6 Key(s) 13 15 17 2 22 3 42 44
Recording Menu (Alternate Keypad Mapping S) Use the following keys while you record messages, names, and greetings: Action Pause or resume End a recording Key(s) 8 #
User Guide for the Cisco Unity Connection Phone Interface (Release 8.x) OL-21232-01 105
Cisco Unity Connection Phone Menus and Voice Commands Voice Commands
Voice Commands
The tables below list voice commands and applicable keys for the following menus when you are using the voice-recognition input style: Main Menu (Voice Commands), page 106 Send a Message Menu (Voice Commands), page 108 During Message Menu (Voice Commands), page 108 During Meeting Reminder Menu (Voice Commands), page 109 After Message Menu (Voice Commands), page 110 Universal Actions (Voice Commands), page 111 Main Menu (Voice Commands) For select commands, you can press a corresponding key without turning off voice commands. Your Connection administrator can tell you the available commands and their corresponding keys, or you can say "Touchtone command Help." While listening to the Main menu, say: Action Hear a voice command tutorial Hear voice messages, emails, faxes*, external messages*, receipts, or meetings* (*Not available on some systems) Hear all new messages Hear all messages (new and saved) Hear new, saved, or deleted voice messages from a Connection user Send a voice message Hear saved voice messages, emails, faxes*, external messages*, or receipts (*Not available on some systems) Hear all saved messages Hear deleted voice messages, emails, faxes*, external messages** or receipts (*Not available on some systems) "Play saved messages" "Play deleted <voice messages/emails/faxes/external messages/receipts" "Play new messages" "Play all messages" "Play <new/saved/deleted> messages from <name of user>" "Send a message" "Play saved <voice messages/emails/faxes/external messages/receipts" Voice Command "Tutorial" "Play <voice messages/emails/faxes/external messages/receipts/meetings>"
User Guide for the Cisco Unity Connection Phone Interface (Release 8.x) 106 OL-21232-01
Cisco Unity Connection Phone Menus and Voice Commands Voice Commands
Action Hear all deleted messages (Not available on some systems) Hear all greetings Hear a specific greeting Hear the standard greeting Record a new greeting Record the standard greeting Turn a greeting on or off
Voice Command "Play deleted messages"
"Play all greetings" "Play <greeting name> greeting" "Play my greeting" "Record <greeting name> greeting" "Record my greeting" "Turn on <greeting name> greeting" "Turn off <greeting name> greeting"
Use the system default greeting
"Use default <greeting name> greeting"
Use the system default greeting for the standard greeting "Use my default greeting" Use nothing for a greetingcallers will hear only a tone "Play nothing for my <greeting name> greeting" to signal that they should leave a message Hear greetings menu Help Change PIN Hear directory listing status Change directory listing status "Greetings Help" "Change my PIN " "Get my directory listing status" "List my number in the directory" "Do not list my number in the directory" Hear recorded name Change recorded name Hear meetings on a particular date (Not available on some systems) Switch to temporarily using the phone keypad Call a Connection user "Touchtone conversation" "Call <name of user>" "Call <extension>" Call a contact or administrator-defined contact Permanently delete all messages in the Deleted Items folder "Call <contact name> at <home/work/mobile>" "Empty Deleted Items folder" "Play my recorded name" "Change my recorded name" "Play meetings on <date>"
User Guide for the Cisco Unity Connection Phone Interface (Release 8.x) OL-21232-01 107
Cisco Unity Connection Phone Menus and Voice Commands Voice Commands
Send a Message Menu (Voice Commands) For select commands, you can press a corresponding key without turning off voice commands. Your Connection administrator can tell you the available commands and their corresponding keys, or you can say "Touchtone command Help." After addressing and recording a voice message, say: Action Send message Edit recording Review message properties Edit recipients Mark message urgent Cancel message urgent Mark message private Cancel message private Mark message urgent and private Mark message return receipt Cancel message return receipt Have Connection deliver the message at a future date or time Cancel future delivery Add additional recipients Review recorded message and message properties Voice Command "Send" "Change recording" "Review message properties" "Edit recipients" "Set urgent" "Cancel urgent" "Set private" "Cancel private" "Set urgent and private" "Set return receipt" "Cancel return receipt" "Future delivery"
"Cancel future delivery" "Add names" "Review message"
During Message Menu (Voice Commands) Revised November 16, 2010 For select commands, you can press a corresponding key without turning off voice commands. Your Connection administrator can tell you the available commands and their corresponding keys, or you can say "Touchtone command Help." While listening to a message, say: Action Restart message Play previous message Voice Command "Repeat" "Previous"
User Guide for the Cisco Unity Connection Phone Interface (Release 8.x) 108 OL-21232-01
Cisco Unity Connection Phone Menus and Voice Commands Voice Commands
Action Play next message Save message Delete Reply Reply to all Forward message Save or restore as new (Not available on some systems) Play message properties Slow playback Change volume (Not available on some systems) Fast playback Rewind message Fast-forward to end Pause or resume Fast-forward Reset playback speed Reset playback volume List message recipients (Connection 8.5 and later)
Voice Command "Next" "Save" "Delete" "Reply" "Reply all" "Forward" "Mark new"
"Message properties" "Slower" "Louder" or "Softer"
"Faster" "Jump back" "Skip forward" "Pause" or "Resume" "Jump ahead" "Reset speed" "Reset volume" "List recipients"
During Meeting Reminder Menu (Voice Commands) For select commands, you can press a corresponding key without turning off voice commands. Your Connection administrator can tell you the available commands and their corresponding keys, or you can say "Touchtone command Help." While listening to a meeting reminder, say: Action Dial into meeting Voice Command "Join"
User Guide for the Cisco Unity Connection Phone Interface (Release 8.x) OL-21232-01 109
Cisco Unity Connection Phone Menus and Voice Commands Voice Commands
Action Hear list of participants Record message to send to meeting organizer Record message to send to meeting participants Hear about the next meeting reminder Hear about the previous meeting reminder Accept a meeting invitation Decline a meeting invitation Cancel a meeting (meeting organizer only)
Voice Command "List participants" "Send message to organizer" "Send message to participants" "Next" "Previous" "Accept" "Decline" "Cancel meeting"
Note
The voice commands in this menu work only if you are using the calendar integration.
After Message Menu (Voice Commands) Revised November 16, 2010 For select commands, you can press a corresponding key without turning off voice commands. Your Connection administrator can tell you the available commands and their corresponding keys, or you can say "Touchtone command Help." After listening to a message, say: Action Replay message Play previous message Play next message Save or restore as saved Delete Reply Reply to all Resend original message (NDRs only) Call the sender Voice Command "Repeat" "Previous" "Next" "Save" "Delete" "Reply" "Reply all" "Resend" "Call sender"
User Guide for the Cisco Unity Connection Phone Interface (Release 8.x) 110 OL-21232-01
Cisco Unity Connection Phone Menus and Voice Commands Voice Commands
Action (Not available on some systems) Forward message Save or restore as new (Not available on some systems) Rewind message Play the original message (NDRs only) Play message properties List message recipients (Connection 8.5 and later)
Voice Command
"Forward" "Mark new"
(No command available) "Play original message" "Message properties" "List recipients"
Universal Actions (Voice Commands) Revised November 16, 2010 For select commands, you can press a corresponding key without turning off voice commands. Your Connection administrator can tell you the available commands and their corresponding keys, or you can say "Touchtone command Help." Use the following commands at any time: Action Cancel or back up Voice command Help Phone keypad Help Return to Main menu Hang up or exit the voicemail system Voice Command "Cancel" "Help" "Touchtone command Help "Main menu" "End call" "Goodbye" Repeat message or menu options Change playback speed Change playback volume (Not available on some systems) Reset playback speed to the default setting Reset playback volume to the default setting (Not available on some systems) "Reset speed" "Reset volume" "Repeat" "Faster" or "Slower" "Louder" or "Softer"
User Guide for the Cisco Unity Connection Phone Interface (Release 8.x) OL-21232-01 111
Cisco Unity Connection Phone Menus and Voice Commands Voice Commands
Action Pause or resume
Voice Command "Pause" or "Resume"
User Guide for the Cisco Unity Connection Phone Interface (Release 8.x) 112 OL-21232-01
INDEX
A
accessing Connection 5 adding alternate devices 58 members to private lists 49 names to addressing priority list 53 remote contacts to private lists 49 addressing priority list about 53 changing 53 alternate contact numbers about 67 changing 67 alternate devices, adding or deleting 58 alternate greeting about 35 turning on or off 37 alternate keypad mappings N phone menus and shortcuts 98 S phone menus and shortcuts 103 X phone menus and shortcuts 101 alternate transfer rule, about 63 appointments listing upcoming 31 managing, about 31 attachments, effect on mailbox size 84
B
broadcast messages, about 81 busy greeting, about 36
C
calendar listing upcoming meetings 31 managing meetings, about 31 call transfer rules 63, 64 about 63
call transfer rules (continued) changing settings for 64 calling Connection 5 calls canceling forwarding of all to Connection 75 direct, about 63 forwarding all to Connection 75 indirect, about 63 placing by using voice commands 29 canceling forwarding of all calls to Connection 75 changing addressing priority list 53 alternate contact numbers 67 alternate devices 58 conversation menu style 61 directory listing status 57 greeting recordings 38 notification phone numbers 44 PIN 55 playback speed for conversation 80 playback speed for individual messages 78 playback volume for conversation 79 playback volume for individual messages 77 private list members 49 recorded name 56 recorded names of private lists 50 settings for call transfer rules 64 source of greetings 38 checking deleted messages 24 messages 8 classic conversation, phone menus and shortcuts 90 closed greeting, about 35 closed transfer rule, about 63 conversation about 3 changing playback volume for 79 menu style, about 61 menu style, changing 61 playback speed, changing 80 using phone keypad 3 using voice commands 4
User Guide for the Cisco Unity Connection Phone Interface (Release 8.x) OL-21232-01 IN-1
Index
creating private lists 47 current greeting, rerecording 36
full mailbox notifications of 83 reasons for 83
D
deleted messages about 23 checking 24 deleting permanently 23 deleting alternate devices 58 members from private lists 49 messages permanently 23 private lists 51 delivery receipts, about 14 direct calls, about 63 directory, changing listing status in 57 disabling individual personal call transfer rule sets 71 Transfer All rule set 73 use of personal call transfer rule sets 70 use of personal call transfer rule sets by basic call transfer rules 69 dispatch messages about 27 responding to 27 distribution lists, responding to dispatch messages to 27
G
Go to Message option 21 greetings about 35 alternate 35 alternate, turning on or off 37 busy 36 changing source of 38 closed 35 holiday 36 internal 36 managing in multiple languages 35 playing all 40 recording 38 recording in languages other than default 41 rerecording current 36 sources of 38 standard 35 system, about 38 turning on or off 38
H E
enabling individual personal call transfer rule sets 71 Transfer All rule set 73 use of personal call transfer rule sets 70 use of personal call transfer rule sets by basic transfer rules 69 enrolling as a user 2 enrollment, about 1 holiday greeting, about 36
I
indirect calls, about 63 input style, about 3 internal greeting, about 36
F
finding messages about 17 Go to Message option 21 Message Locator option 17 Phone View option 18 first-time enrollment, about 1 forwarded messages, effect on mailbox size 84 forwarding all calls to Connection 75 messages 12
L
languages managing greetings in multiple 35 recording greetings in additional 41 listing upcoming meetings 31
M
mailbox notifications of full 83
User Guide for the Cisco Unity Connection Phone Interface (Release 8.x) IN-2 OL-21232-01
Index
mailbox (continued) reasons for filling up 83 size, about 83 managing dispatch messages 27 meetings, about 31 receipts 14 meetings listing upcoming 31 managing, about 31 starting immediate in Cisco Unified MeetingPlace 33 menu style, changing 61 Message Locator option 17 message retention policy, effect on mailbox size 83 messages about deleted 23 broadcast, about 81 changing playback speed for individual 78 changing playback volume for individual 77 checking 8 checking deleted 24 deleting permanently 23 finding with Go to Message option 21 finding with Message Locator option 17 finding with Phone View option 18 forwarding 12 replying to 10 responding to dispatch 27
personal call transfer rule sets (continued) enabling and disabling individual 71 enabling and disabling use of 70 enabling and disabling use of by basic transfer rules 69 phone keypad, using 3 phone menus alternate keypad mapping N 98 alternate keypad mapping S 103 alternate keypad mapping X 101 classic conversation 90 standard conversation 85 phone menus: Optional Conversation 1 94 phone numbers, changing notification 44 Phone View option 18 PIN, changing 55 placing calls by using voice commands 29 playback settings, about 77 playing all greetings 40 private lists about 47 adding remote contacts 49 changing members 49 changing recorded names of 50 creating 47 deleting 51 prompts, about 3
R N
name, See recorded name or alternate names NDR, See nondelivery receipts nondelivery receipts 14, 84 about 14 effect on mailbox size 84 notification about 43 changing phone numbers 44 of broadcast messages 81 turning on or off 43 read receipts, about 14 receipts managing 14 types of 14 recorded name, changing 56 recording greetings in default language 38 greetings in languages other than default 41 remote contacts, adding to private lists 49 replying to messages 10 rerecording current greeting 36 reviewing members of private lists 49 rule sets, See personal call transfer rule sets
O
Optional Conversation 1, phone menus and shortcuts 94
S
sending voice messages 5 shortcuts alternate keypad mapping N 98 alternate keypad mapping S 103 alternate keypad mapping X 101
P
personal call transfer rule sets 69, 70, 71 about 69
User Guide for the Cisco Unity Connection Phone Interface (Release 8.x) OL-21232-01 IN-3
Index
shortcuts (continued) classic conversation 90 Optional Conversation 1 94 standard conversation 85 signing in to Connection 5 sources of greetings 38 speed playback, changing for conversation 80 playback, changing for individual messages 78 standard conversation, phone menus and shortcuts 85 standard greeting, about 35 standard transfer rule, about 63 starting immediate meetings in Cisco Unified MeetingPlace 33 system greeting, about 38
types of receipts 14
U
user preferences about 55 directory listing status, changing 57 PIN, changing 55 recorded name, changing 56 user, enrolling as 2 using phone keypad 3 voice commands 4 using voice commands to place calls, about 29
T
transfer, See call transfer rules Transfer All rule set about 73 enabling and disabling 73 turning off alternate greeting 37 greetings 38 notification to devices 43 turning on alternate greeting 37 greetings 38 notification to devices 43 tutorials for voice commands 4
V
voice commands lists of 106 placing calls by using 29 tutorials 4 using 4 voice messages sending 5 volume playback, changing for conversation 79 playback, changing for individual messages 77
User Guide for the Cisco Unity Connection Phone Interface (Release 8.x) IN-4 OL-21232-01
Das könnte Ihnen auch gefallen
- Cisco 6921Dokument126 SeitenCisco 6921cuxo99Noch keine Bewertungen
- Manual Teléfono IP Cisco Mo. CP-6921Dokument126 SeitenManual Teléfono IP Cisco Mo. CP-6921Raúl Tremito EspinozaNoch keine Bewertungen
- Manual Cisco 6921Dokument120 SeitenManual Cisco 6921rcbarrosNoch keine Bewertungen
- Cisco Unified IP Phone 6921, 6941, and 6961 User Guide For Cisco Unified Communications Manager 8.0 (SCCP)Dokument120 SeitenCisco Unified IP Phone 6921, 6941, and 6961 User Guide For Cisco Unified Communications Manager 8.0 (SCCP)sankifkoNoch keine Bewertungen
- Cisco User Guide Unity Connection Phone InterfaceDokument124 SeitenCisco User Guide Unity Connection Phone InterfacenarinepooranNoch keine Bewertungen
- Cisco Ip Phone ManualDokument104 SeitenCisco Ip Phone Manualhubli2Noch keine Bewertungen
- Cisco Unified IP Phone 7961G 7961G-GEDokument96 SeitenCisco Unified IP Phone 7961G 7961G-GEric_hawkinsNoch keine Bewertungen
- 7962G ManualDokument94 Seiten7962G Manualpfonseca28Noch keine Bewertungen
- Cisco Unified IP Phone 7961G/7961G-GE and 7941G/7941G-GE Phone Guide For Cisco Unified Communications Manager 6.1 (3) (SCCP and SIP)Dokument92 SeitenCisco Unified IP Phone 7961G/7961G-GE and 7941G/7941G-GE Phone Guide For Cisco Unified Communications Manager 6.1 (3) (SCCP and SIP)ric_hawkinsNoch keine Bewertungen
- Cisco Unified IP Phone 7906G and 7911G Phone Guide For Cisco Unified Communications Manager 7.1 (2) (SCCP and SIP)Dokument84 SeitenCisco Unified IP Phone 7906G and 7911G Phone Guide For Cisco Unified Communications Manager 7.1 (2) (SCCP and SIP)Mike De PetrisNoch keine Bewertungen
- Cisco Unified IP Phone 7962G, 7942G, 7961G, 7961G-GE, 7941G, and 7941G-GE User Guide For Cisco Unified Communications Manager 8.6 (SCCP and SIP)Dokument110 SeitenCisco Unified IP Phone 7962G, 7942G, 7961G, 7961G-GE, 7941G, and 7941G-GE User Guide For Cisco Unified Communications Manager 8.6 (SCCP and SIP)ric_hawkinsNoch keine Bewertungen
- Cisco Jabber InstallationDokument78 SeitenCisco Jabber InstallationpiyeshNoch keine Bewertungen
- Cisco Ip Phone 7961G/7961G-Ge and 7941G/7941G-Ge For Cisco Callmanager 4.1Dokument72 SeitenCisco Ip Phone 7961G/7961G-Ge and 7941G/7941G-Ge For Cisco Callmanager 4.1sunnyb77Noch keine Bewertungen
- Windows Phone 8 Field Guide: The Quickest Way to Get It Done with Windows Phone 8Von EverandWindows Phone 8 Field Guide: The Quickest Way to Get It Done with Windows Phone 8Noch keine Bewertungen
- Cisco 7821Dokument102 SeitenCisco 7821John CrossNoch keine Bewertungen
- Samsung Galaxy Note 3 UgDokument217 SeitenSamsung Galaxy Note 3 Ugarg0nautNoch keine Bewertungen
- PA2D BK I89BE38F 00 Ip Phone-7800-Series-User-Guide TR TR PDFDokument108 SeitenPA2D BK I89BE38F 00 Ip Phone-7800-Series-User-Guide TR TR PDFBurcu ÖzdemirNoch keine Bewertungen
- Cisco Phone GuideDokument64 SeitenCisco Phone GuideTerri K. WoonNoch keine Bewertungen
- NortelDokument306 SeitenNortelmp88Noch keine Bewertungen
- 8xcucugasst Es ESDokument74 Seiten8xcucugasst Es ESElioNoch keine Bewertungen
- 3COM - NBX 100 Tel and Vmail User GuideDokument76 Seiten3COM - NBX 100 Tel and Vmail User Guidehombrepolilla074Noch keine Bewertungen
- Cisco Wireless IP Phone 8821 User Guide User GuideDokument112 SeitenCisco Wireless IP Phone 8821 User Guide User GuideDmitryNoch keine Bewertungen
- Cisco IP Phone 8811, 8841, 8851, and 8861 User GuideDokument144 SeitenCisco IP Phone 8811, 8841, 8851, and 8861 User GuideDmitryNoch keine Bewertungen
- Lifesize Phone User GuideDokument15 SeitenLifesize Phone User GuideMarco ParraNoch keine Bewertungen
- Desire Htcasia Um WweDokument216 SeitenDesire Htcasia Um WweISir PiraNoch keine Bewertungen
- Desire HTCAsia UM WWE IndiaDokument216 SeitenDesire HTCAsia UM WWE Indiasumeetc_5Noch keine Bewertungen
- Guía Del Usuario de Cisco IP Phone Serie 8800 - Llamadas (Cisco IP Phone 8800 Series) - CiscoDokument23 SeitenGuía Del Usuario de Cisco IP Phone Serie 8800 - Llamadas (Cisco IP Phone 8800 Series) - Ciscojose cuetoNoch keine Bewertungen
- Cisco IP Phone 8841, 8851, and 8861 User GuideDokument128 SeitenCisco IP Phone 8841, 8851, and 8861 User GuideDmitryNoch keine Bewertungen
- PA2D BK I89BE38F 00 Ip Phone-7800-Series-User-Guide PT PTDokument102 SeitenPA2D BK I89BE38F 00 Ip Phone-7800-Series-User-Guide PT PTvicenteNoch keine Bewertungen
- MRT99V59 MediaRing Talk User's Manual Version 6.5Dokument74 SeitenMRT99V59 MediaRing Talk User's Manual Version 6.5nnNoch keine Bewertungen
- 3com NBX V3000 Admin GuideDokument482 Seiten3com NBX V3000 Admin GuideshemuzNoch keine Bewertungen
- Cisco IP Phone 7821, 7841, and 7861 User GuideDokument90 SeitenCisco IP Phone 7821, 7841, and 7861 User GuideDmitry0% (1)
- VoIP Troubleshooting Vts - BookDokument653 SeitenVoIP Troubleshooting Vts - Bookcjv123Noch keine Bewertungen
- Cisco IOS Voice Troubleshooting and Monitoring GuideDokument653 SeitenCisco IOS Voice Troubleshooting and Monitoring GuideFlavio WisnevskiNoch keine Bewertungen
- 3COM Administration Guide For The NBX 100 and SS3 NBXDokument496 Seiten3COM Administration Guide For The NBX 100 and SS3 NBXhombrepolilla074Noch keine Bewertungen
- CME Administrators GuideDokument1.734 SeitenCME Administrators Guideborgia12100% (1)
- 7 XcucsagpdfDokument428 Seiten7 XcucsagpdfCristea CalinNoch keine Bewertungen
- FON-475 Telephone UGDokument31 SeitenFON-475 Telephone UGforghani.zahra1985Noch keine Bewertungen
- Adminguide CP 8831Dokument166 SeitenAdminguide CP 8831Andriy ZatyshnyyNoch keine Bewertungen
- Blackboard Collaborate Web Conferencing Moderator's Guide PDFDokument398 SeitenBlackboard Collaborate Web Conferencing Moderator's Guide PDFAbdullah SalemNoch keine Bewertungen
- Troubleshooting Guide For Cisco Unified Call Manager, Release 5Dokument162 SeitenTroubleshooting Guide For Cisco Unified Call Manager, Release 5Zezza GiuseppeNoch keine Bewertungen
- Video Conferencing Equipment GuideDokument17 SeitenVideo Conferencing Equipment Guidemike20046Noch keine Bewertungen
- XP5 Att en PDFDokument83 SeitenXP5 Att en PDFguelucuNoch keine Bewertungen
- Available Applications and Services Are Subject To Change at Any TimeDokument187 SeitenAvailable Applications and Services Are Subject To Change at Any TimedjtanoNoch keine Bewertungen
- CUSM BK SF31C8B0 00 Socialminer-User-GuideDokument92 SeitenCUSM BK SF31C8B0 00 Socialminer-User-GuideAnonymous IU9mn1Noch keine Bewertungen
- Guide For Cisco 7940-7960Dokument32 SeitenGuide For Cisco 7940-7960Irwandi GuritnoNoch keine Bewertungen
- cp6945 User GuideDokument34 Seitencp6945 User GuideMohamed Hisham HadjaziNoch keine Bewertungen
- Cisco IP Series 7800Dokument102 SeitenCisco IP Series 7800can_wilNoch keine Bewertungen
- UCS CentralDokument338 SeitenUCS CentralMuhammad Alvin Nur RamadhanNoch keine Bewertungen
- Trixbox CE Functions and Features by Kerry GarrisonDokument8 SeitenTrixbox CE Functions and Features by Kerry GarrisonadarocNoch keine Bewertungen
- Administration Guide 2 0Dokument246 SeitenAdministration Guide 2 0Andriy ZatyshnyyNoch keine Bewertungen
- B Cisco UCS Manager CLI Administration MGMT Guide 3 1Dokument168 SeitenB Cisco UCS Manager CLI Administration MGMT Guide 3 1osama425Noch keine Bewertungen
- Cisco Ip Phone Ug-7906g-7911gDokument112 SeitenCisco Ip Phone Ug-7906g-7911gRyadh ArfiNoch keine Bewertungen
- Cisco Unified Customer Voice Portal (CVP) Solution Reference Network Design (SRND)Dokument161 SeitenCisco Unified Customer Voice Portal (CVP) Solution Reference Network Design (SRND)Samia ZafarNoch keine Bewertungen
- OCS Enterprise Voice Users GuideDokument17 SeitenOCS Enterprise Voice Users GuideBrad DalgarnoNoch keine Bewertungen
- GLNC 121 oDokument2 SeitenGLNC 121 oGetmeNoch keine Bewertungen
- New and Changed Information For Cisco Unified CommunicationsManager, Release 10.0Dokument232 SeitenNew and Changed Information For Cisco Unified CommunicationsManager, Release 10.0Josue LimaNoch keine Bewertungen
- Exploring Windows 10 May 2020 Edition: The Illustrated, Practical Guide to Using Microsoft WindowsVon EverandExploring Windows 10 May 2020 Edition: The Illustrated, Practical Guide to Using Microsoft WindowsNoch keine Bewertungen
- Dial Plan and Call Routing Demystified On Cisco Collaboration Technologies: Cisco Unified Communication ManagerVon EverandDial Plan and Call Routing Demystified On Cisco Collaboration Technologies: Cisco Unified Communication ManagerNoch keine Bewertungen
- Chapter 12 Case StudiesDokument8 SeitenChapter 12 Case StudiesVishu KukkarNoch keine Bewertungen
- Employee Gratuity PolicyDokument6 SeitenEmployee Gratuity PolicyVishu Kukkar0% (1)
- SS ZG 526: Distributed Computing: BITS PilaniDokument20 SeitenSS ZG 526: Distributed Computing: BITS PilaniVishu KukkarNoch keine Bewertungen
- This Checklist Is To Be Attached As The Last Page of The ReportDokument1 SeiteThis Checklist Is To Be Attached As The Last Page of The ReportVishu KukkarNoch keine Bewertungen
- Assignment On Chp-13Dokument3 SeitenAssignment On Chp-13Vishu KukkarNoch keine Bewertungen
- SS ZG 526: Distributed Computing: BITS PilaniDokument14 SeitenSS ZG 526: Distributed Computing: BITS PilaniVishu KukkarNoch keine Bewertungen
- Template For Detailed Design2Dokument33 SeitenTemplate For Detailed Design2Vishu KukkarNoch keine Bewertungen
- 02 e 7 e 5183 Bdac 3 Be 63000000Dokument5 Seiten02 e 7 e 5183 Bdac 3 Be 63000000Vishu KukkarNoch keine Bewertungen
- Assignment On Chp-14Dokument5 SeitenAssignment On Chp-14Vishu KukkarNoch keine Bewertungen
- Sun RPC Tutorial: Sai Ram KuchibhatlaDokument37 SeitenSun RPC Tutorial: Sai Ram KuchibhatlaVishnu ReddyNoch keine Bewertungen
- Assignment On Chp-11Dokument9 SeitenAssignment On Chp-11Vishu KukkarNoch keine Bewertungen
- Unix For Beginning UsersDokument121 SeitenUnix For Beginning UsersStarbasterNoch keine Bewertungen
- ODL Institutions Recognised by DEC-1Dokument9 SeitenODL Institutions Recognised by DEC-1AnupamGuptaNoch keine Bewertungen
- Apple Apps Final ProjectDokument27 SeitenApple Apps Final ProjectVishu KukkarNoch keine Bewertungen
- Complete Dot Net NotesDokument61 SeitenComplete Dot Net NotesVishu KukkarNoch keine Bewertungen
- TFTP Design Doc - 1.1Dokument45 SeitenTFTP Design Doc - 1.1Vishu KukkarNoch keine Bewertungen
- F11Dokument3 SeitenF11faisalkalathilNoch keine Bewertungen
- Consumer Awareness PamphletDokument9 SeitenConsumer Awareness PamphletVishu KukkarNoch keine Bewertungen
- Fully Solved Intelligence Bureau ACIO Question Paper 2011Dokument5 SeitenFully Solved Intelligence Bureau ACIO Question Paper 2011Vishu KukkarNoch keine Bewertungen
- Question Paper CBSE CLASS 12th Mathematics Sample Paper 2012-13-10Dokument21 SeitenQuestion Paper CBSE CLASS 12th Mathematics Sample Paper 2012-13-10Vishu KukkarNoch keine Bewertungen
- Weapons PackageDokument5 SeitenWeapons PackageamirahafikahNoch keine Bewertungen
- Indian Muslim Devotees Offer Prayers at The Taj Mahal in AgraDokument10 SeitenIndian Muslim Devotees Offer Prayers at The Taj Mahal in AgraVishu KukkarNoch keine Bewertungen
- Sri+9001 MB SixsigmaDokument5 SeitenSri+9001 MB SixsigmaVishu KukkarNoch keine Bewertungen
- Face Recognition Using Lap Lac Ian FacesDokument24 SeitenFace Recognition Using Lap Lac Ian FacesVishu KukkarNoch keine Bewertungen
- Face Recognition Using Lap Lac Ian FacesDokument24 SeitenFace Recognition Using Lap Lac Ian FacesVishu KukkarNoch keine Bewertungen
- Third Semester SyllabusDokument7 SeitenThird Semester SyllabusVishu KukkarNoch keine Bewertungen
- Project TopicsDokument46 SeitenProject TopicsVishu KukkarNoch keine Bewertungen
- PLC Programming Case Study For Hydraulic PositioniDokument6 SeitenPLC Programming Case Study For Hydraulic PositioniDicky DarmawanNoch keine Bewertungen
- West Virginia Transporter 2017Dokument16 SeitenWest Virginia Transporter 2017Kyle LangsleyNoch keine Bewertungen
- 122Dokument10 Seiten122Bayangan HatiNoch keine Bewertungen
- 90205-1031DEB F Series MaintenanceInspectionDokument31 Seiten90205-1031DEB F Series MaintenanceInspectionIsaac CarmonaNoch keine Bewertungen
- Precast Capping Beam Formers DatasheetDokument2 SeitenPrecast Capping Beam Formers Datasheetsantoshgpr100% (1)
- AR15.40-P-5032TA Remove/install Alternator 4.2.09 Engine 648.961 in MODEL 211.023 /223 /026 /226Dokument2 SeitenAR15.40-P-5032TA Remove/install Alternator 4.2.09 Engine 648.961 in MODEL 211.023 /223 /026 /226Stefan AdrianNoch keine Bewertungen
- (Basic Training) HSS9820 Data Configuration ISSUE3.30Dokument76 Seiten(Basic Training) HSS9820 Data Configuration ISSUE3.30RandyNoch keine Bewertungen
- Vmware ManualDokument512 SeitenVmware ManualMohd Safian ZakariaNoch keine Bewertungen
- LY IR9000 BGA Rework Station User GuideDokument4 SeitenLY IR9000 BGA Rework Station User GuidemariabaccaroNoch keine Bewertungen
- s1fnmdl3sm PDFDokument26 Seitens1fnmdl3sm PDFmn_aminNoch keine Bewertungen
- Ds 50 BrochureDokument2 SeitenDs 50 BrochureRaulMesaNoch keine Bewertungen
- Imeko TC5 2010 009Dokument4 SeitenImeko TC5 2010 009FSNoch keine Bewertungen
- gp30mpc 150Dokument27 Seitengp30mpc 150locomotoras.slpNoch keine Bewertungen
- Acoustics in Religious BuildingsDokument31 SeitenAcoustics in Religious Buildingsrusydi.dpikNoch keine Bewertungen
- Sukrosa PDFDokument5 SeitenSukrosa PDFSilvi TatianNoch keine Bewertungen
- Projects Need To Upload Online. Use The Standard Format. Use Any EDA Tool For The SimulationDokument2 SeitenProjects Need To Upload Online. Use The Standard Format. Use Any EDA Tool For The SimulationAjay DuranNoch keine Bewertungen
- Boiling MechanismDokument16 SeitenBoiling MechanismherawanadifNoch keine Bewertungen
- Pre Requisites For Project ImplementationDokument3 SeitenPre Requisites For Project ImplementationTage NobinNoch keine Bewertungen
- MeshMolder HelpDokument2 SeitenMeshMolder HelpKarlay SouzaNoch keine Bewertungen
- TR33 0298Dokument4 SeitenTR33 0298N ANoch keine Bewertungen
- Review B4C Jace4865 Boron Carbide Structure Properties and Stability Under StressDokument24 SeitenReview B4C Jace4865 Boron Carbide Structure Properties and Stability Under StressAlexandru PrisecaruNoch keine Bewertungen
- ABB Brakers 1SDC210004D0204Dokument286 SeitenABB Brakers 1SDC210004D0204radugorceaNoch keine Bewertungen
- SamplesDokument14 SeitenSamplesSanjayNoch keine Bewertungen
- S02 Rob Grant Telephone Identifier - BPO 200 Type TelephonesDokument4 SeitenS02 Rob Grant Telephone Identifier - BPO 200 Type TelephonesragscribblerNoch keine Bewertungen
- ISTJ PersonalityDokument2 SeitenISTJ PersonalityMonalisa ChatterjeeNoch keine Bewertungen
- KMH 432 - Estuzem - Week 8 - Part IIDokument26 SeitenKMH 432 - Estuzem - Week 8 - Part IIGizem ÇetinerNoch keine Bewertungen
- QC of Continuous Flight Auger PilesDokument1 SeiteQC of Continuous Flight Auger Pilesnischal_babuNoch keine Bewertungen
- Deep Drive - Customer Interface in AR - Oracle Apps EpicenterDokument38 SeitenDeep Drive - Customer Interface in AR - Oracle Apps Epicenterjeetu_87Noch keine Bewertungen
- Ratings Remote-Mounted DFR: Powershift Transmissions Funk Drivetrain SpecificationsDokument2 SeitenRatings Remote-Mounted DFR: Powershift Transmissions Funk Drivetrain SpecificationsJIM CAMPBELL100% (1)
- CV - Pramod For Store & Logistics..Dokument2 SeitenCV - Pramod For Store & Logistics..Anuj sainiNoch keine Bewertungen