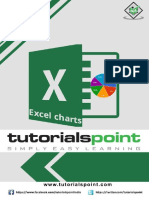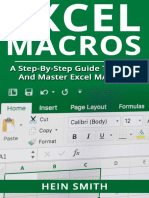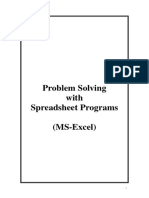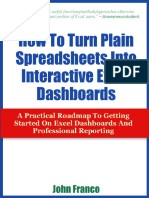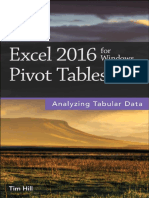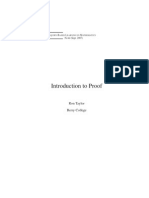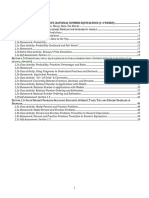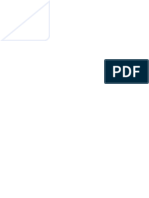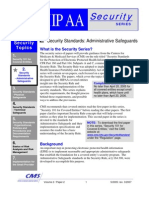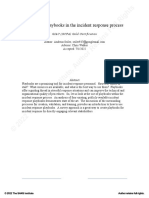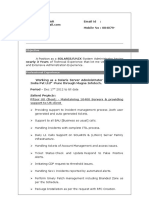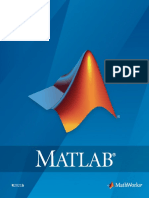Beruflich Dokumente
Kultur Dokumente
Mathematics With Word y Excel Microsoft 2007
Hochgeladen von
nuevac48Originaltitel
Copyright
Verfügbare Formate
Dieses Dokument teilen
Dokument teilen oder einbetten
Stufen Sie dieses Dokument als nützlich ein?
Sind diese Inhalte unangemessen?
Dieses Dokument meldenCopyright:
Verfügbare Formate
Mathematics With Word y Excel Microsoft 2007
Hochgeladen von
nuevac48Copyright:
Verfügbare Formate
MATHEMATICS WITH
Word AND Excel
( Office 2007)
2
TO THE READER:
The author of this work to him will be recognized very if you to him
present your opinion about this work that I offer to him, as well as its
presentation and impression.
I also thank for any other suggestion to him.
My direction email is: javisgc@yahoo.com.mx
FIRST EDITION 2009.
Copyright. 2006.
copyright Javier Gonzlez Czares
Name of the publication house: Gaussian
Registries N 03-2006-071115045600-01, SEP and N 03-2007-081615321700-01, SEP
Rights of Author Art. 184
Translated of Spanish with the original title: Matemticas con Word y Excel, de
Javier Gonzalez Czares
3
INDEX
INTRODUCTION...............................................................................5
FIRST PART
I. PUBLISHER OF EQUATIONS.................................................................................................... 5
PRACTICE # 1. "THE DIOFANTO LIFE"..................................................................................7
II To HOW TO MAKE EQUATIONS...........................................................................................8
PRACTICE # 2. "TO EXPRESS A FRACTION IN WHOLE NUMBER And FRACTION.......................................... 10
PRACTICE # 3. "ARITHMETICAL OPERATIONS WITH EXCEL"........................................................ 11
PRACTICE # 4. "EQUATIONS OF FIRST DEGREE" (WITH A VARIABLE).................................... 13
PRACTICE # 5. "SOLUTION OF EQUATIONS OF FIRST DEGREE". (METHOD BY FORMULA)........ 1 5
PRACTICE # 6. "BINARY SYSTEM"........................................................................................ 17
PRACTICE # 7. "THE ARITHMETICAL PROGRESSION".................................................................... 19
PRCT ICA # 8. "FACTORS OF DIVISION................................................................................ 20
PRACTICE # 9. "DRAWING WITH EXCEL"....................................................................................... 21
PRACTICE # 10. "IT APPLIES YOUR KNOWLEDGE" ...................................................................... 22
"PROBABILITY And STATISTIC"........................................................................................... 24
PRACTICE # 11................................................................................................................ ..... 24
PRACTICE # 12...................................................................................................................... 25
SECOND PART
GENERAL CONCEPTS.....................................................................................................26
PRACTICE 1 3: FRACTIONS REPRESENTED IN CIRCULAR GRAPHS................................... 38
PRACTICE 14: FRACTIONS IN GRAPH DE BARRAS............................................................... 40
PRACTICE 15: CIRCULAR GRAPH OF FRACTIONS................................................................. 42
PRACTICE 16: FRACTIONS................................................................................................... 45
PRACTICE 17: SUM And SUBTRACTION OF FRACTIONS........................................................................ 49
PRACTICE 18: SECOND PART: EXTREME OF FRACTIONS........................................................... 50
PRACTICE 19: ARITHMETICAL MULTIPLICATION.................................................................... 52
PRACTICE 20: FORTUNE-TELLER OF NUMBERS............................................................................... 55
PRACTICE 21: TO DRAW FIGURES GEOMETRICAS................................................................... 58
PRACTICE 22: AREA OF FIGURES IN EXCEL............................................................................. 60
PRACTICE 23: AREA OF A TRIANGLE IN SPACE............................................................ 62
PRACTICE 24: AREA OF A TRIANGLE IN THE SPACE (THREE STRAIGHT LINES IN THE SPACE)...... ......... 65
PRACTICE 25: BALANCE QUIMICO.......................................................................................... 68
PRACTICE 26: VERIFICATION OF EQUATIONS..................................................................... 70
PRACTICE 27: POLAR COORDINATES And RECTANGULAR COORDINATES............................ 73
IT PRACTICES 28: INEQUALITIES WITH INECUACIONES............................................................... 76
PRACTICE 29: SYSTEMS OF EQUATIONS BY RULE DE CRAMER........................................... 80
PRACTICE 30: RULE DE KRAMER 2 (CONTINUATION)..............................................................83
PRACTICE 31: SYSTEMS OF LINEAR EQUATIONS (METHOD REGULATES DE CRAMER)............ ........84
PRACTICE 32: LINEAR EQUATIONS BY GAUSSIAN ELIMINATION....................................... 87
PRACTICE 33: QUADRATIC EQUATION..................................................................................92
PRACTICE 34: EQUATIONS WITH AN INCOGNITO...................................................................94
PRACTICE 35: EQUATIONS WITH AN INCOGNITO; SEG UNDA STARTS OFF (USING SCROLL BARS).... 95
PRACTICE 36: EQUATIONS WITH AN INCOGNITO; THIRD PART (CONTINUATION)......... .......97
PRACTICE 37: EQUATIONS WITH AN INCOGNITO; FOURTH PART (IT MAKES HIS CALCULATION And IT
VERIFIES)..................................................................................................... 99
PRACTICE 38: EQUATIONS BY RANDOM METHOD.............................................. ............... 100
PRACTICE 39: STATISTIC..................................................................................... ...........102
PRACTICE 40: GRAPH OF TWO FUNCTIONS............................................................................ 1 04
PRACTICE 41: GRAFICAS IN THREE DIMENSIONS....................................................................... 107
PRCTICA 42: "INTERACTIVE PARBOLA".EJEMPLOS..............................................................112
PRACTICE 43: PARABOLA (MINIMUM And MAXIMUM)................................................... .................115
PRACTICE 44: GRAPH OF TWO FUNCTIONS (INTERSECTION OF TWO CURVES)............... .............118
PRACTICE 45: SLOPE OF A STRAIGHT LINE. 1RA. PART..............................................................120
PRACTICE 46: SLOPE OF A STRAIGHT LINE. 2DA. PART..............................................................122
4
PRACTICE 47: SLOPE OF A STRAIGHT LINE. 3RA. PART.............................................................123
PRACTICE 48: REMARKABLE PRODUCTS.................................................................................... 125
PRACTICE 49: CIRCLE (With coord enadas rectangular and polar).... ..................................................127
PRACTICE 50: CIRCLE OUTSIDE ORIGIN........................................................................... 133
PRACTICE 51: INTERSECTION BETWEEN A STRAIGHT LINE And A CIRCLE...............................................137
PRACTICE 52: TRIGONOMETRICAL FUNCTIONS: "COSINE".................................... ............... 141
PRACTICE 53: SYSTEMS OF EQUATIONS TWO Xs TWO......................................................... 148
PRACTICE 54: FUNCTION SPECIFIES......................................................................................151
PRACTICE 55: EXPLICIT FUNCTION. CONTINUATION..........................................................154
P RCTICA 56: EQUATION OF THE PARABOLA OUTSIDE ORIGIN................................................ 155
IT PRACTICES 57: GENERAL EQUATION OF THE PARABOLA.............................................. ................159
PRACTICE 58: GRAFICA OF POLAR FUNCTIONS WITH ANIMATION...........................................161
PRACTICE 59: VECTOR (Using co-ordinated polar)........................ .>.............................................164
5
INTRODUCTION
THIS WORK THAT APPEARS IN WRITTEN FORM, AT FIRST WAS A SERIES OF LOOSE And DISORDERED
EXERCISES.
ALTHOUGH ORIGINALLY "YOUNG HEROES" WERE DONE FOR THE STUDENTS OF THE
TELESECUNDARIA, OF THE COMMUNITY OF BUENAVISTA, FRESNILLO, ZAC., MEXICO; IN ORDER TO
EVALUATE A WORK OF INVESTIGATION BUT OF EQUAL WAY THEM The STUDENT Or STUDENT OF
SECONDARY GENERAL Or TECHNIQUE CAN USE.
THEY GO OF THE SIMPLE THING, FROM LIKE WRITING FORMULAS IN THE WORD PROGRAM, NOT
WITHOUT BEFORE PUTTING A PROBLEM SO THAT THEY MAKE IT IN CASA. IN EXCEL YOU WILL BE
ABLE TO APPLY FORMULAS Or TO DEDUCE THEM FOR DIFFERENT CASES.
CHILDBIRTH OF WHICH The STUDENT MUST EXERCISE ITSELF FIRST IN The HALL CLASS, THAT
INCLUDES/UNDERSTANDS WELL HOW TO SOLVE MATHEMATICAL PROBLEMS And SOON TO VERIFY
ITS RESULTS IN The HALL CALCULATION. ALL GOOD KNOWLEDGE MUST HAPPEN THROUGH AN
APPROPRIATE PRACTICAL REFLECTION.
The IDEA IS THAT IT LEARNS TO EXERCISE And TO COMMUNICATE BETWEEN HIS COMPANIONS And
TEACHERS HIS RESULTS, OF HOW TO USE The LEAF EXCEL IN The LABORATORY OF MATHEMATICS, IN
SOME CASES THERE IS MAS OF TWO WAYS TO FOLLOW FOR A SAME SOLUTION, MOST OPTIMAL IS
THE ONE THAN YOU CHOOSE.
IT IS CERTAIN THAT THERE IS An ENDLESS NUMBER OF WAYS TO ARRIVE, The JOKE IS TO KNOW AS
HE IS BEST, The LESS MOST TEDIOUS One, MORE BETTER IN The KNOWLEDGE And APPLICATION To The
GIVEN PROBLEM.
The EXPERIENCE IN The HALL SAMPLE THAT A MOTIVATION IN MATHEMATICAL SHOWS ONE BETTER
TOLERANCE TO LEARN And SEARCH OTHER WAYS.
The DISCUSSION ON IF HE IS APPROPRIATE Or NOT THIS RESOURCE, IS IN The HALL CLASSES, WITH The
OWN Ones INVOLVED: LIKE AUTHORITIES, TEACHERS, STUDENTS And PARENTS OF FAMILY.
IN ORDER TO UNDERSTAND THIS BOOKLET IT IS NECESSARY TO SEAT And TO USE The COMPUTER, IS
TO SAY Actually. THE LAST ADVANCES IN THE TECHNOLOGY OF THE INFORMATION ALLOW THAT THE
MATHEMATICAL ONE IS MORE EXPERIMENTAL. THE STUDENT ALWAYS COMPLAINT OF THE TEDIOUS
THING THAT IS TO SOLVE OPERATIONS WITH VARIABLES. HE MATTERS, THAT The STUDENT LEARNS
An ALGORITHM Or THAT IS ALL The DAY SOLVING ONLY A PROBLEM? Or, NOT EVEN TO BE ABLE TO
SOLVE IT? ONCE LEARNED The METHOD, HE CAN HAPPEN TO EXPERIMENT And LOOK FOR OTHER
ALTERNATIVES, LIKE REPRESENTING NUMBERS WITH DRAWINGS, WHICH AMPLE The FIELD OF
REFLECTION OF APPLICATIONS And KNOWLEDGE. The USE OF OTHER METHODS ALTHOUGH DOES NOT
KNOW THEM CAN CAUSE THAT IT HAS A AUTORREFLEXIN And IT CAN PROPOSE OTHER ROUTES OF
SOLUTION. IT IS NOT SCARED TO KNOW, IT EXPERIMENTS, IT LOOKS FOR, DOES, ALTHOUGH IT IS
MISTAKEN.
THESE WORDS THAT WILL FIND IN ALL The TEXT, ARE A REFLECTION THAT Throughout The YEARS I
HAVE HAD, And THAT I THANK FOR MY WIFE JOSEFINA, MY CHILDREN JAVIER ANTONIO And M.
JOSEFINA ADRIANA SU UNDERSTANDING, PATIENCE And ENTHUSIASM.
To PROFESSORS LUIS MANUEL AGUAYO RENDON TO BELIEVE IN MY WORK, And MY FRIEND And
COMPANION OF IN FIGHT COURTEOUS FELIPE H. VZQUEZ.
J.G.C.
JUNIO 2006
6
FIRST PART
I. EQUATIONS EDITOR
The MathTypes translation facilities can be used as component of a more comprehensive
document conversion process
1
, is a very useful tool in Word, transfers formulas, equations,
etc.
In office 2007 we can accede to the publisher of equations in the card Insert, click
Equation
For example: The following you formulate writting in Word:
In order to begin to write, it writes within this image
a
ac b b
x
a
ac b b
x
2
4
;
2
4
2
2
2
1
=
+
=
0 8 4 3
2
= + x x
1
TOPPING, Paul; Using MathType to Create TEX and MathML Equations; Design Science, Inc., 4028 Broadway, Long,
Beach, CA 90803; USA; e-MAIL pault@mathtype.com; URL: www.mathtype.com
Note: MathTypes Word support is written in that products Visual Basic language. The source code
is accessible and may be used as the basis for your own conversion scheme.
2
1
) 2 )( 1 (
3
) 1 )( 1 (
1 3
+
+ +
+
+
x x x
x
x x
x
7
For the first example, we opened and Editor of equations gives click in
Immediately it appears.
In order to begin to write, it writes within this image
It begins to write the equation, as well as one appears:
2
1 1
2 2
1 1
2
c b
c b
x
a b
a b
=
d c
d
d c
d
d
2
2
3 2
6
1
+
+
=
12 2 3 2 + s x x
8
In the end it is this way:
II. PRACTICE # 1
1. HOW YOU WOULD WRITE FORMULAS And EQUATIONS IN The LEAF
WORD?
Objective:
You will use your abilities to write mathematical formulas and equations in the computer.
Order of steps:
You open a New Word Document, you write the title "HOW TO MAKE EQUATIONS",
soon to center. Like subtitle "the life of Diofanto".
In Insert + Table choose opened Insert Table click, Number of columns 2, Number of
arrows 9, click in OK
With your mouse, in the first column you write "LANGUAGE VERNCULA", with the
right cursor, you write "LANGUAGE Of ALGEBRA", the pictures that we will fill are
those of the left side, those of the right you will fill you to them after the dictation.
Second picture, first column (next to be brief so on to third picture and), writes:
1. Traveller! Here the rest of Diofanto were buried. And the numbers can show, OH,
miracle, how it releases was his life,
2. Whose sixth part constituted its beautiful childhood
3. One twelfth part to its life had passed in addition, when with hair covered in its chin
4. And the seventh part of its existence passed in a sterile marriage
5. It spent a quinquennium more and it made the birth happy of his precious first-born,
9
(Note: between rows 6 and 7, column 1, you choose To divide to Cells give click.
Again click)
6. that it gave his body, his beautiful existence, to the Earth, that lasted only half of the its
father
7. And with deep pain it descended to the grave, having survived four years the decease of
his son
8. (Note: you choose two columns in this last row, you go to Table + Dividir Cells
click, you select Negrita, click) Tell me how many years Diofanto had lived when
the death arrived to him.
Once finalized all the dictation, you will put the appropriate variables and constants to each
step that was indicated, when you have finished it compares your results with the teacher
and solves in your house this incognito, that surely you will be surprised of the result.
II To HOW TO MAKE EQUATIONS
This exercise to use the "MathType", you will make a dictation, takes care of errors of
mathematical spelling and handwriting.
Next the life of Diofanto is related, in epitafio of its tomb:
THE DIOFANTO LIFE
2
LANGUAGE VERNACULAR LANGUAGE Of ALGEBRA
Traveller! Here the rest of Diofanto were
buried. And the numbers can show, OH,
miracle, how it releases was his life,
x
Whose sixth part constituted its beautiful
childhood
One twelfth part to its life had passed in
addition, when with hair covered in its
chin
And the seventh part of its existence
passed in a sterile marriage
2
PERELMAN, Y, "Algebra recreativa", Ed. Quinto Sol, Mexico, 1983, Pg. 46.
6
x
12
x
7
x
10
It spent a quinquennium more and it
made the birth happy of its precious first-
born,
that it gave its body, its beautiful
existence, to the Earth, that lasted only
half of the its father
5
2
x
And with deep pain it descended to the
grave, having survived four years the
decease of its son.
It tell me how many years Diofanto had lived when the death arrived to him
Obvious the result you will do it "by hand", since it beams of regular way or in your house,
and your results you compare with your companions and teacher.
Exercises:
It finds the variables and constants:
1. It is tried to surround a rectangular land and to divide it in three parts with two inner
and parallel fences to one of his sides. Find the dimensions of the land if the length
overall of the fences has to be of 800 ms and the area of the land is 19.200 ms
2
.
2. A page with 3 plg more of length than of width, has 80 plg
2
of impression. Find the
dimensions of the page.
PRACTICE # 2
"TO EXPRESS A FRACTION IN WHOLE NUMBER And FRACTION"
2. A FRACTION WRITES IN THE LEAF EXCEL, ITS SIMPLER FORM.
It is easy in the Excel leaf only is to know how they are made by hand.
Objective:
That the student can express the division as were taught to him in primary and expresses
fractions impropias in whole and remainder.
Order of steps:
It opens a new leaf of Excel, writes the title "TO EXPRESS a FRACTION IN WHOLE
NUMBER and FRACTION", soon in the C6 cell writes the numerator of the fraction, in
the C7 cell writes the denominator of the fraction. Center and with Crtl + 1, Wild for the
division ray.
4
2
5
7 12 6
+ + + + + =
x x x x
x
11
In B9 it writes "EXPRESS:"
In B11 the formula writes =IF(C7=0,"indeterminada",INT(C6/C7))
In C11 it writes "WHOLE".
It selects cells from B11 to D11 (row) lowering a row (D12), choosesing personalize in
home + Merge and center.
In the cell E11 the formula writes = MOD ( C6 , C7 ), it gives Crtl + 1, it down chooses
line for the line of division.
In the cell E12 the formula writes = C7 it gives ENTER.
12
NOTE: you can change to the numerator and denominator for different results.
EXERCISES:
1. It applies the divisibilidad criterion to find the multiples of any number.
How to find if a number is splitter another number.
PRACTICE # 3
ARITHMETICAL OPERATIONS WITH EXCEL
3. IT CONDUCTS DIFFERENT ARITHMETICAL PENCIL OPERATIONS, SOON
VERIFIES YOUR RESULTS IN The SPREADSHEET EXCEL.
Objective: You will learn how to conduct arithmetical operations with computer.
Used expressions or symbols:
You will use the following symbols in Excel, like ( + ), ( - ), ( * ), ( / ), ( ^ ), ( ABS),
(COS), (SIN), (INT), (EXP), (FACT), (GRADOS), (PI), (POWER), (SQRT), (MOD).
Examples:
It conducts the following operation by hand:
(4)*(-5)*(-2)
How much it is to you?
Well, now it introduces these operations in a new Excel leaf:
First you must write in the cell B7 soon the equal sign so that it is solved like a formula, the
operation
(4)*(-5)*(-2)
In the end it gives ENTER.
13
Your result is equal when introducing to Excel leaf?, if it is not thus it corrects.
Example: now it makes 4*9 + 50/10, by hand; soon in Excel, it remembers that first you
must introduce equal sign ( = ).
In the following exercises, first to solve by hand and later in Excel.
EXAMPLES By HAND EXCEL
(8+5)*(2)
8+5*2
(8/2+5)*(1+8)
8^4
6*(8+9-(15/3)^2)
ABS(-789)
COS(60)
SINE (60)
WHOLE NUMBER
(15.548888)
EXP(1)
FACT(8)
DEGREES (1)
PI()
POWER (4,3)
RAIZ (144)
REMAINDER 4 3
FACTORIAL 8
8*2-5^3*(1/8)
8^2*5+3/1-8
8+2^(5-3)*3*1/8
8^(2+5)-3^1/8
8^(2*5)/3+1-8
14
a
b
x =
It remembers that first you must do it by hand and soon in Excel, it compares your results
and it concludes.
I recommend to you that the steps
3
to follow in an operation of Arithmetic can vary
according to is the case, but first you must consider that first you conduct the operations
that are within the parentheses, soon multiplications, divisions and powers, finally you
carry out the sums or subtractions.
PRACTICE # 4
EQUATIONS OF FIRST DEGREE "
(WITH A VARIABLE)
4. IT APPLIES YOUR KNOWLEDGE OF CLEARS OF EQUATIONS TO FIND A
"FORMULA", THAT SOLVES EQUATIONS OF FIRST DEGREE OF THE FORM:
a x = b
An equation is a statement in which two amounts are equal, the equals sign is placed in the
middle of these two. The equations have one, two or more letters, variable or incognito
calls. By means of algorithms we can find the values of the variables, these they are
replaced in the equations, they make equal as well to both members of the equation, it is to
say satisfy to, or is a solution of. The total of the solutions is known him like set of
solutions.
It is as well as for the general formula of an equation to prioritize degree with a variable
and a constant it will be:
Its solution, for when: if 0 = a
It is:
--------------------- Formula (1)
Of equal way when, an equation with a variable is had and two constants, the rank of a is
the same one:
Si
0 = a
The general formula is:
Reason why clearing it is had.
-------------------- Formula (2)
3
For more examples: http://homepage.cem.itesm.mx
ax b =
c b
x
a
=
ax b c + =
a x a + s s
a x a + s s
15
In both cases, the value of a, will not be zero, by definition.
Objective: Find you the algorithm general or particular Excel, for equations of first degree.
Order of steps: It opens a new Excel document. The title writes "EQUATIONS OF FIRST
DEGREE (WITH a VARIABLE)", soon in the interjection to, "the case for a constant",
writes respectively in the cells B8 and B9 to and b, now the values of each one of them,
those that you want.
Immediately, "the value of the variable is:", in the B12 cell, x writes "=", C12 cell the
corresponding formula.
As the formulas are defined based on which the denominator is not zero, since he would
give to a indetermination or an infinite number us, to solve them is necessary another
course advanced more, but so far we put a restriction to our formula.
= IF (C8=0," indetermine ", C9/C8)
Why "indetermine? Consultation to your teacher.
In summary it would be thus:
Once finished, you begin in the following cell writing: "b) the case for a variable and two
constants". And you follow the same procedure that the previous one, only that now in the
formula you will add the following thing:
=IF (C21=0, Indetermine, (C23-C22)/C21)
In summary:
16
It verifies your values, changing the values of coefficients and constants, it by hand makes
these calculations and in the computer.
EXERCISES:
1. For next equations to deduce the general formulas:
Once deduce the formulas; to aplicate now in the Excel program, soon head of cattle to
solver for different values.
PRCTICA # 5
SOLUTION OF EQUATIONS OF FIRST DEGREE
(METHOD BY FORMULA)
5. IT APPLIES YOUR KNOWLEDGE OF CLEARS OF EQUATIONS TO FIND A
"FORMULA, WHICH SOLVES EQUATIONS OF FIRST DEGREE OF THE FORM:
OBJECTIVE: That you determine the value of a variable from a formula that you deduce
in your hall or your house, to be able to solve equations of first degree in general forms.
Be the general formula, for an equation:
The solution will be:
This formula is applied when: 0 = c a
Ordered steps: Now, it opens a new document Excel. The problem to solve is:
The theory writes as it comes in the Excel presentation, soon in the cells B50, B51, B52 Y
B53, the letters of each constant or coefficient successively.
From C50 to C53, the values of each constant or coefficient
ax b = a x b =
ax b c = ax b c =
ax b c + = ax b c =
ax b c = ax b =
ax b cx d + = +
d b
x
a c
8 5 4 x x = +
ax b cx d + = +
17
For example:
The value which you introduce in the computer, by a = 8, it is in the cell C50, to add 8
beams ENTER and it is added automatically, to do successively with the other constants.
Once finished, in the E52 cell we put x =, to say soon that the value of X is, in the F52
cell, we put what follows:
=IF (C50-C52 =0," infinitely, without real solution ", (C53-C51)/ (C50-C52))
It verifies your results, in the notebook. It voluntarily changes the values for different
problems.
EXERCISES:
1. On the basis of the proposed algorithm it solves for one of the following cases, it
bases your deductions on Word the Publishing leaf of equations, and soon to apply
to Excel, for each case, it varies his values to verify your results:
ax b cx d = +
ax b cx d =
ax b cx d + = +
ax b cx d = +
ax b cx d = +
ax b cx d =
8
5
1
4
a
b
c
c
=
=
=
=
18
PRACTICE # 6
BINARY SYSTEM
6. IT TURNS A NUMBER DECIMAL TO THE BINARY SYSTEM THE
SPREADSHEET.
Objective: You will use the binary algorithm to change to the decimal system.
Order of steps: You open a New Excel Document, you write the title "BINARY SYSTEM
OF NUMERATION", point to aside and write "EXPRESSES the BINARY NUMBER To
NUMBER DECIMAL", aside you write "INTRODUCES ANY BINARY NUMBER IN
the ROW OF the TABLE:.
We are going to form a table from B8 until J11, you tighten Crtl + 1, choose Format Cell
+Border + Outline + Inside + OK, soon for each row choose a Color of different Filling.
In the row POSITION, you add in C8 number 8, D8 the 7 and so on until J8.
In the row POWER, you add in C9 the formula = (2) ^7,
in, D9 the formula = (2) ^6, and so on until J9.
In the row BINARY NUMBER, pon the binary number that you look for. Well-taken care
of Ten that you begin to put it of right to left.
In the row POSITIONAL VALUE, in the C11 cell, put the formula = C10*C9, in cell D11,
put on the formula = D10*D9, and so on until the J11 cell.
19
From the A14 cell, you write "THEREFORE the BINARY NUMBER TURNED To
NUMBER DECIMAL IS:. Sum
In the B15 cell, you write the formula = SUM(C11:J11). It is of this form:
It verifies that the values of the formulas well are reviewed.
exercises:
a) there are east exercise but in the quinary system
this exercise in the system octal
PRACTICE # 7
"THE ARITHMETICAL PROGRESSION
7. IT INCREASES 0,5 To the VALUE OF 1, TO KNOW ITS BEHAVIOR, TO USE
THE CONCEPT OF ARITHMETICAL PROGRESSION
Objective: To apply linear or progressive a succession of numbers, or.
You open a new Excel document, Beams just like this in the figure.
20
it selects Home + fill + Series.
The Series, is Rows + Step value 0.5 + Stop value 5 next OK.
It is thus:
21
Exercises:
1. It makes in progressive order of 2.0.
2. It makes in order regressive (or decreasing) of the order of 6.
3. another one in order of - 12.
4. The following problem, is said that it solved the great mathematician Gaussian, of
boy when his teacher of School let to his students add all the consecutive numbers
from the one to the one hundred.
a)Resulvalo by hand, for it I propose to him writes down all the numbers to add
them, soon finds the relation among them.
b) Contraste its result with the following formulas:
n = to + [ (N - 1) x r ]
S = (to + n) x N/2
to = first term of the progression
n = last term of the progression
r = reason
N = number of terms
S = sum of the terms of a to n.
Which is the succession of the following formula? It calculates this by means of
significants, is to say very great to know the conjecture correct.
( )
1
1
n n
n
a n n
+
= +
PRACTICE # 8
DIVISION FACTORS
8. IT FINDS THE FACTORS OF DIVISION OF ANY NUMBER USING THE
SPREADSHEET EXCEL.
Objective: You will remember it forms in how finding the splitter of any number and the
use of the splitters to solve examples.
Order of steps: It opens a new Excel document, pon the title with size 20, font Times,
capital letters, "FACTORS OF DIVISION.
Next you will put the formulas, for example, in the C4 cell, pon any number, next in the
cell D4, the number to which "you will guess" if it is division factor, in the E4 cell, you add
the formula = IF(MOD(C4,D4)=0, "is SPLITTER, FELICIDADES!", "YOU WERE
22
MISTAKEN, TRIES Again"), in the H4 cell when is not the division you put = IF(C4=1,
"YOU FINISHED, CONGRATULATIONS", "IT CONTINUES").
Once finished, you must put the formula from which you obtain the quotient, from the C5
cell, this way: = C4 / D4.
For the other cells since you will find more splitters, copy.
EXERCISES:
a) THIS SAME EXERCISE BUT WITH TWO FACTORS
SAME BUT WITH THREE Or MORE FACTORS
PRACTICE # 9
DRAWING WITH EXCEL
9. YOUR IMAGINATION TO DRAW FIGURES IN THE LEAF EXCEL
Objective: You will draw in the Excel leaf, having used your imagination.
Order of steps: It opens a new Excel leaf, soon selects all the document. With the mouse it
selects the number of rows that you wish, next, Home + Format + Rows height, selects 6.
Now, with the mouse it selects the number of columns that you wish, In the superior corner
of the leaf of I calculate gives to click and select all the cells, to continuation next in the
card Home + format + Column width. Select 3. Click, OK:
23
Soon there are drawings as if each picture was vectors or pixels of a figure, for it use the
filling color, selects Fill Color
that you wish and. The others run of your account. As you see in the example that is next:
24
EXERCISES: IT ELABORATES YOUR OWN DRAWINGS.
PRACTICE # 10
"IT APPLIES YOUR KNOWLEDGE"
10. IN THE SPREADSHEET FIRST IN A COLUMN, THERE ARE A TABULATION
FROM -1,5 TO +2, SOON CALCULATES FOR EACH DATA WITH THE FUNCTION
x
y
1
= , IT FORMS ONE SECOND COLUMN, WHEN YOU FINISH, GRAFICA THESE
DATA.
Objective: You will apply your knowledge to find the behavior of a series of data, in a
graph.
Order of steps:
When expressing values, magnitudes or other data by means of tables, we can intuit its
behavior, but when they are many data is very difficult, reason why we will use a technique
of Excel to be able to relate the numbers to figures is to say graphical Cartesians.
It opens a new Excel document, soon put the title "WONDERFUL FUNCTIONS", soon
"to graphic the function and you put the formula:
25
It begins with the first column, you put X, later for down you put number 1,5, ENTER,
in that cell Home + Fill + Series, click. Select column with Step value of o.3 and Stop
value 2.
In the following column next to X, you put and, later ENTER, in that cell you add the
formula = 1/A6, ENTER, select to that formula it copies, soon it selects downwards all the
cells and it give ENTER to copy the formula and it alongside applies it according to the
data.
As time the column alongside collects all the previous data like ordered data, in D6, you
put = A6, in the F6 cell you put = B6, ENTER, copy and you select them for all the found
values.
You select the two columns, it gives click in Assistant for graphs, and you follow the steps
that already you know, and in the end you have left of the following form:
It answers the following questions:
1. It explains the behavior of the graph.
2. What happens in point x = 0?
26
3. Can be modified the behavior of the graph?
4. It explains as it is the division of a constant number between zero
EXERCISES:
THERE ARE A GRAPH OF THE FOLLOWING DATA
X Y
-3 -21.25
-2.5 -10
-2 -1.25
-1.5 5
-1 8.75
-0.5 10
0 8.75
0.5 5
1 -1.25
1.5 -10
2 -21.25
2.5 -35
IT EXPLAINS ITS BEHAVIOR.
a) how it is its graph?
b) it explains when the curve has an increase or diminution
c) this graph is followed in other matters and applications very. in which
matters? in which applications of the real life?
d) The table shows the brake horsepower in H.P., at several speeds, of certain Pelton
turbine, as it has been verified by means of a series of tests. Construct a graph that
shows to the relation between brake horsepower in H.P. and the number of RPM.
Power in H.P. RPM
0.625 1120
0.668 1360
0.673 1500
0.658 1750
0.640 1980
0.590 2100
0.530 2340
0.475 2500
0.390 2700
PRACTICE # 11
"PROBABILITY And STATISTIC" I
27
11. STATISTIC: IN THE FOLLOWING TABLE THE TEMPERATURES OF THE
YEAR OCCUR, CALCULATES THE TEMPERATURE AVERAGE.
MONTH TEMPERATURE,C
JANUARY 10
FEBRUARY 14
MARCH 20
APRIL 22
MAY 24
JUNE 25
JULY 26
AUGUST 24
SEPTEMBER 20
OCTOBER 18
NOVEMBER 15
DECEMBER 12
Objective: apply to the formulas of statistic and probability to solve simple examples.
Solution: It opens a new spreadsheet Excel, soon you add these data like table, and put on
click in B18 you put the formula:
= AVERAGE (B5:B16)
PRACTICE 12
"PROBABILITY And STATISTIC" II
12. PROBABILITY: HOW MANY EXCHANGES CAN TAKE CONTROL OF THE 9
LETTERS OF WORD FRESNILLO?
Solution: a letter F, a R, one E, a S, a N, an I, two Ls and one O:
28
The formula to calculate the number of exchanges with n objects,
1 2 3
!
! ! !...
n
P
n n n
=
You open a new Excel document, you write down your results, with the previous formula:
In the spreadsheet it is thus:
=FACT(C3)/(FACT(C4)*FACT(C5)*FACT(C6)*FACT(C7)*FACT(C8)*FACT(C9)*FA
CT(C10)*FACT(C11))
See as it is in the leaf:
EXERCISES:
1. OF HOW MANY WAYS FOUR PAIRS CAN SEAT AROUND A TABLE IF
MEN And WOMEN HAVE TO ALTERNATE THEMSELVES?
2. IN THE STATISTIC PROBLEM IT FINDS THE FASHION, THE MAXIMUM
VALUE BY FORMULA, MINIMUM VALUE BY FORMULA, IN ADDITION
IT MAKES A GRAPH DE BARRAS VERTICAL.
SECOND PART
GENERAL CONCEPTS
Excel in the School is a didactic tool with a great potential, although we only use the basic
options. It is a computer that allows us: to conduct heavy and complex operations between
rows or columns, to order or to look for data and to present/display in graphical form the
obtained results, with mathematical formulas of a way fast and easy. Algorithms, models,
visualizations, and mathematical uses in execution can be put naturally and with
effectiveness through interactive constructions of the leaf of balance and creative graphical
exhibitions. This paper demonstrates the techniques that allow educators to design
exhibitions animated graphics in their constructions of the balance leaf to produce
29
demonstrations in the hall class to heighten the mathematical understanding, whereas also
it presents/displays to students with the new and attractive visual mechanisms in his tasks
and mathematical projects.
This educative experience makes the development of skills and abilities efficient that allow
obtaining better results in the handling of the algebraic language. The use of computer
science like attractive means reflects to deepen algebraic concepts using the creativity, the
knowledge and the mathematical reasoning.
It handles images designed by the user from algebraic expressions when those that the
creation of formulas allow their execution.
When this happens, algebraic language, algebraic expressions, graphics of functions and its
results extend the level of conceptualization and understanding.
The abilities necessary to include/understand this text are: To use letters to represent
numbers, to evaluate algebraic expressions, to identify algebraic expressions, to construct
algebraic expressions, to represent categories of numbers by means of algebraic
expressions, to use procedures to identify the parts of a term, to classify algebraic
expressions according to the number of terms.
The author has interest in developing in the student or teacher: the creative, analogical and
critical thought, its interest and capacity to know the reality, to use the knowledge and to
select, to process, to organize and to synthesize information, the personal initiative, the
creativity, the work in equipment, to create attitudes of rigor, patience and fulfillment of the
tasks, to use the software of intention like creative means in the conceptualization and
understanding of algebraic expressions.
What must use is its notebook, pencil, computer of the scholastic laboratory, this booklet,
elementary book of mathematics and an average one to keep its tasks.
TYPES Or TEST EXERCISES
The Developer card helps us to insert Pictures of Controls and ActiveX, for it looks for
Insert Controls and it selects some type of Form Controls or ActiveX click in them.
30
He is usual that the controls are formed mainly through Visual Basic (VBA).
The Properties dialog box for the scrollbar:
When inserting the control, we click with the right button of the Mouse on this control, this
so that it appears to us the picture of dialogue of properties of this control. This picture of
dialogue as well has in the superior end a picture combining or combobox, which will
allow us to form the properties of some other control which we must in the present book
with no need to be selecting this one previously.
There are two options for the visualization of the properties. First in alphabetical form and
second by categories.
The Mode Design, it can modify whichever times is necessary n s the different
controls from our book. The way design is activated when the attached icon is stood out, to
activate only makes it lack click on him. In order to leave the way design, it will be enough
with returning has to click in this same icon. It is possible to clarify that when we are in
the way design the different controls will not be operative, reason why will be necessary to
leave this way to be able to use these controls.
MAIN PROPERTIES OF THE CONTROL PANEL
LinkedCell
31
This property that will use more, is tie with the control at issue. In some cases it will serve
so that the control shows the content of this cell, although in most of the cases the one will
be the control that conditions the content of this cell. In order to form the control, it will
only be necessary to introduce the value rather or the position of the cell that is desired to
tie. We recommended doing it in absolute terms, by ej. "A1 ". This is, the cell produced by
the concurrence of the column "To and Row "1 ".
Value
This property denotes the Value that will have the control. According to it is the interaction
that has the control, the value of this one will change. For example in the case of a button
of alternating, the property value takes the values "TRUE" (true) or "FALSE" (false)
according to it treats. In the case of a control knob of number, the property value will take
the value of the respective sequence.
Name
This property denotes him name of the control, by Excel defect assigns to a name made up
of the type of control but a corelative one to him, for example "CommandButton1". This
will serve later to identify this control and to form it for example through macros or VBA.
Min, Max, SmallChange
Corresponding they indicate the minimum value of the control, the maximum and the value
in which this one will be changing (increase or decrement, according to is the case)
whenever click becomes on anyone of the arrows of this control. The value of
SmallChange property can be any whole number, although the interval of values
recommended is from -32767 to +32767. The predetermined value is 1.
In the Excel leaf, sometimes it must modify the presentation of graphs, cells, or another
thing. Here recommendations.
Source: In this card we can specify options about the source in which are going away to
visualize the selected data, or the style, the source itself, the size, the emphasized type of,
color and several effects more. Also we can see like in all other cards it shows of which
we are doing. Almost all the commandos who are in this card, them we can find in the bar
of tools Format.
32
Border: it defines the type of line and the color of all the edges (internal and external) that
the selected rank has.
33
Fill: it defines the bottom of the cell or selected rank (generally a color).
Protection: it has options with respect to the protection of the selected rank or cell.
Assistant for graphs: He initiates the Assistant for Graphs; he indicates the steps necessary
to create or to modify a graph.
BAR OF FORMULATES
Bar located in the superior part of the window that shows to the constant value or formula
used in the active cell. In order to write or to modify values or formulas, it selects to a cell
or a graph, writes the data and, next, it presses TO ENTER. Also it can make double click
in a cell to modify the data in her directly.
Like predetermined value, Excel calculates a formula of left to right, beginning by the
equal sign (=).
The arguments can be logical numbers, text, values like TRUE or FALSE, matrices, values
of error like # N/A or references of cell. The argument that is designated will have to
generate a valid value for the same one. The arguments also can be constant, formulas or
other functions. The syntax of a function begins by the name of the function, followed of
an opening parenthesis, the separated arguments of the function by commas and a
parenthesis of closing.
In order to introduce a formula that contains a function, it clicks in the cell in which it
wishes to introduce the formula. Once it completes the formula, presses TO ENTER.
ABSOLUTE, RELATIVE and MIXED REFERENCES
Excel always uses relative references for the directions of cells introduced in the formulas.
This means that the used references will change of agreed way after copying the formula
from a cell to another one. Very frequently this one is the wished behavior.
In certain cases it is necessary to avoid that the references to cells change when the formula
to a new position is copied. For it it is necessary to use absolute references. It is possible to
use absolute references for relative rows and for columns, or vice versa. The relative
references become absolute introducing the character dollar ($) before the letter of the
column or the number of row, that is wanted to maintain invariable. If it is desired that it
changes neither the index of rows nor of columns, it is necessary to both put the character
dollar ($) in front of each one of indices.
An absolute reference can be inserted of two different forms:
1. According to the formula is introduced, keys in character $ in front of the row index,
back if it is column that is wanted to maintain constant.
34
2. Placing the point of insertion in the bar of references so that it is within the reference to
the cell, pressing the F4 key goes cyclical through relative, absolute references and by both
mixed cases. In the cases in which only one of the two dimensions is tried that, row or
column, he remains constant is used a mixed reference, that is to say, a reference that
contains absolute and relative references simultaneously. For example, the reference
$$A5>avoids that it changes the column, whereas the row adapts whenever the formula is
copied. With A$5 it happens the opposite: the column changes, whereas row 5 always
remains constant.
REFERENCES and NAMES
The references to cells are used to talk about to the content of a cell or group of cells. The
use of references allows using values of different cells or groups from cells of a spreadsheet
to make certain calculations. References to cells of another spreadsheet can be introduced
also, introducing the name of that leaf before the reference to the cells, and separating them
by the admiration sign (), for example: (Sheet1! B5:C6).
It is important to know that in the references to cells or groups of cells, Excel does not
distinguish between capital and very small letters.
NAMES OF CELLS and SETS OF CELLS
Sometimes it turns out annoying to have to repeatedly use references such as B2:B4 or
B2:D3; C5:D6 in a spreadsheet, or to select such ranks time and time again. Excel solves
east problem allowing to define names and to assign them to a cell or to a selection. These
names of cells or ranks can be used in the formulas, be created composed names, and even
be assigned a more significant name to the constants of more frequent use.
The use of names in the spreadsheets diminishes the possibility of introducing errors and
allows remembering with greater facility the references to cells. At the time of creating
names, it agrees to consider certain rules:
1 the names must always begin by a letter or the emphasized character (_); after this first
character, any set of letters, numbers can be used and special characters.
2 spaces in target cannot be used. Like alternative to the spaces in target, a character of
emphasized or a point can be used.
3 Although names can have up to 256 characters, agrees that they are shorter. Since the
formulas are limited 256 characters, the long names leave less.
NAMES OF CELLS And RANKS Or GROUPS OF CELLS.
The form simplest to define names is by means of the commando to Formulas + Define
Name + New Name. For it, the following steps can be followed:
1. To select the cell, the rank or the multiple rank to which it wishes to assign the name.
2. To choose the card Formulas + Define Name, with which the shown one in the figure is
opened to a dialogue picture as.
35
3. To key in the name that wishes - in this case concept - in the picture Book Names of
Work.
4. To click in Adding or OK. Another possibility - simpler it is to select to the cell or
ranks of cells to which it is desired to give a name, and soon click on the picture of names
of the reference bar. The reference to the active cell is replaced by the name keying. When
pressing OK the selected cells they are registered with the name keying.
If what is desired it is to change a name to cells it must come from the following way:
1. To select the cell, rank or multiple rank to which it wishes to change the name.
2. To activate the picture of names in the reference bar.
3. To change the name and to press To OK.
In order to erase a name the button can be used To eliminate of the dialogue picture
GRAFICS
If the values of a graph are made up of great numbers, change automatically, can be
reduced or increase the text of the axis and make it more legible. For example, if the
values oscillate between 1.000.000 and 50.000.000, it can show numbers 1 50 with in the
axis with a label that it indicates that the units are millones.haga the following thing:
- Create a graph.
- Select with the right button of the mouse the axis of values that this constituted by
numbers of great magnitude.
- Select to the option Format of axis.
- Choose the unit of more appropriate visualization to the data and give Close.
Define Name
36
FORMULAS AUDITING
Sometimes it is mistaken in the formula, when it passes this, in Card + Trade Precedents or
Trace Dependents
37
This action determines if the elimination of a certain cell can have detrimental effects on
the leaf. Thus, if it is wanted to eliminate a cell, but security is not had on if the spreadsheet
it is affected by the elimination, can be resorted to the bar Audit finding the cells that
depend on her (To track Employees) as well as the cells on which it depends (To track
Precedents). Next are arrows that indicate the selected thing. The arrows remain in screen
until the leaf keeps or until clica on the button To take off All the Arrows.
In order to include new a series of data in a graph the new rank of data is copied and it
sticks on the graph.
PROTECTION OF A LEAF
The cells by defect come blocked. If we wished to unblock some of them we must do the
following thing: First Home late Format, Cell, eyelash to protect, to clear the square of
verification that this putting by defect in Unlocked. If we marked Hidden not it will see the
content of the cell in the bar of formulas. This becomes when it is not desired that
somebody sees the formula of a cell. Later the leaf is due to protect with: Tools, To protect,
To protect leaf. Actions can be allowed him more or less the user. If we did not allow to
select the blocked and unblocked cells him it will not be able to be positioned with the
cursor on them. If we solely let select the unblocked ones to him we will find with
something similar to a form.
38
Some abbreviations of keyboard
Ctrl + C Copy
Ctrl + V Paste
Ctrl + X Cut
Ctrl + Z Undo
To protect cells
With Format, Cell, Protects, to clear the square of Blocked verification in obtains that in
these cells it is possible to be written after executing Tools, Protecting, To protect leaf.
To hide formulates it in a cell
With Format, Cell, to protect, Hidden the cells are marked whose formulas or contained
sight in the line of edition are desired to hide. Later it is had to protect the leaf, with Tools,
to protect, to protect leaf.
INTERPOLACIN and EXTRAPOLATION.
The interpolation and the extrapolation are two concepts of modeled mathematical, are very
important to do predicctions in the s natural, social, economic science s, etc.; specially,
the students will begin to explore models linears or not linears. An introduction can be
done using an interactive leaf of balance. "To interpolate or to extrapolate" the spreadsheet
allows to discover the graphical difference re two or more terms with only one
understanding of the equation of a line.
In a leaf it selects with the mouse, the line to graphic, soon with the right button chooses To
add Line of tendency
39
To select TrendLine to its pleasure
Choose, click Display Equation on Chart.
40
As it is seen, the equation of the straight line appears which gives a behavior us.
IN ORDER TO PRESENT/DISPLAY A GRAPH IT CAN MAKE THE FOLLOWING
THING:
Previously it makes its graph normally, is recommended that it chooses Dispersion, for the
graphs.
When it already is, in the Lines of Division, click Layout + Gridlines, choose something:
Primary Horizontal Gridlines or Primary Vertical Gridlines
Soon in the graph, right click in some of the two lines and chooses Format of Lines of
Division, discontinuous Plots, Customized, Lines, click in the color that you prefer, To
accept.
41
For the color of the layout area, it give click in this area and Format of layout area, choose
Wild No, Area None, next OK.
Until now, to copy formulas from a cell to other(s), one takes control of Ctrl. + C, but are
another way to do it. When to is escri its formula underneath approaches the cursor the
right of the picture. See that the cursor becomes an X, of click in the left button of the
mouse and maintaining it, to drag to where wishes, single to loosen.
SOME USED FORMULAS
ABS (value): It gives back absolute value of the argument number. Examples: The
function Abs(-5) gives like result 5. The function ABS(10) gives like result 10. function
Abs(-2) gives like result 2.
RAND( ): This function gives back at random included/understood value between 0 and
1. This function does not have arguments. Whenever it is generated a random value
different from will be previously calculated.
CONCATENATE(): It unites several text elements in one single one. Their syntax is TO
CONCATENATE (text1; text2; ); Text1, text2 they are of 1 to 30 text elements that
will be united in a unique text element. The text elements can be text chains, numbers or
references to unique cells.
COS(number): This function calculates the cosine of the argument number. The angle
comes expressed in radianes.
42
INT (value): It gives back the whole part of the number, without concerning the
magnitude of the part decimal. That is to say, it gives back to the number eliminating the
part decimal. For example: ENTERO(3.1) it gives like result 3.
DEGREES (value): It turns the expressed argument radianes to degrees. For example,
DEGREES (PI()) gives like result 180 degrees. DEGREES (PI()/2) it gives like result 90
degrees.
MDETERM (matrix): It gives back the one determinant matrix. The argument matrix can
be a rank of cells or a constant. This function gives back an only value. It is generated error
code # VALUE! if at least one cell of the matrix contains a nonnumerical value or if the
cell is empty. The matrix must have the same number of rows and columns; If it is not
fulfilled this restriction, the function gives back error code # VALUE!
MINVERSE (matrix): The result generated by this function is the inverse matrix of the
argument that is of first type. In the example, it is explained how to calculate the inverse
matrix.
MMULT (matrix1, matrix2): The result of the function is matrix product of matriz1 and
matrix2. The number of columns of matriz1 must be the same number of rows that matrix2.
The matrix result has the same number of rows that matrix1 and the same number of
columns that matrix2. Remember that as one is a function that gives back a matrix,
procedure is similar to the explained one for function MINVERSA.
RADIANS (): This function takes the argument angle that is expressed in degrees and
gives back its equivalent one expressed in radianes. For example: RADIANS (90) it gives
like result 1,571, is to say PI/2. RADIANS (180) it gives like result 3,142, is to say PI
ROUND (number, num_digits): It gives back to the argument number, with the amount
of decimal specified in the argument nm_decimales, making the approaches of I clear
respective. For example, ROUND (1.4545, 2) gives like result 1.45.
MOD (number, divisor): The function divides to the argument number between
num_divisor and gives back to the remainder or rest of this division. If the division is exact,
the remainder gives like result zero. Example, MOD (20, 5) gives like result 0, MOD (9, 4)
gives like result 1, MOD (12,8) gives like result 4.
SIN (number): This function gives back to the sine of the angle specified in the argument
number. The angle goes expressed in radians. For example, in figure no. 21 it is possible to
be observed that in each one of the cells of column B, the sine for the corresponding value
of each one of the cells of the column To A calculates the right is including the graph of the
function sine.
IF (): it allows us to make a logical question, which can have two possible results True or
False and of acting of one or another form according to the obtained answer.
43
Structure: Logical IF (Question; Action in true case; Action in false case). What we write
within the second and third argument they will be the actions that will be made in case that
the answer to the logical question is true that is false. Both first arguments are only the
obligatory ones for this function. In order to make the logical question we will be able to
use the following operators of comparison:
= in order to ask if two values are equal,
> to know if a value is greater than another one,
< to ask for minor,
> = with this we will be able to know if he is greater or equal,
< = we asked for equal minor or,
< > if they are different s
Example: It imagines that in the A1 cell we wrote the age of a person and in the A2 cell
we want that appears "the Greater" text in the case that the age is equal or superior to 18,
whereas in it will teresar to us appears "Smaller " in case the age is smaller of 18.
The function that we would have to write would be = ";"Minor "IF(A1>=18;" Greater). It
observes that in the first argument we asked for greater or just as 18, if the answer to the
question is True will be made the second argument: "Greater", however if the answer is
false, we made the third argument: "Smaller".
OR: This function also usually is used jointly with the function IF(). With her also we will
be able to make several questions within If and the part that is in the reserved argument for
when the question she is true, will be only made in the case that anyone of the answers to
the questions within that is the true one. Structure: OR(Question 1; it asks 2; it asks 3;)
Example: We will use the same previous example but we will let pass if the person is
greater of 16 years or measures more than 150. This way whereupon one of the two is
fulfilled will appear the text "Can happen". The only case that will appear "cannot happen",
will be when the two questions are not fulfilled. = IF (O (A1>16; B1>150);" It can
happen";"Not can happen").
AND: This function usually is used jointly with the function IF(). It allows us to make
instead of a question several. And the argument located in the true part will be only made
of If in the moment that all the answers are true. Structure: AND (Question 1; it asks 2; it
asks 3 ;). Example: In the A1 cell, we will introduce the age and in the A2 the stature of
the person measured in centimeters. In the A3 cell it will appear the text "Can happen" if
the age is greater of 16 years and measures more than 150. In the case that some of the
two conditions is not fulfilled, it will appear the text "cannot happen". =
IF(Y(A1>16;B1>150);" It can happen ";"Not can happen") It observes that all the AND()
function is written within the first argument of the function IF().
44
FRACTIONS REPRESENTED IN
CIRCULAR GRAPHS And
OF BARRAS
Several types of graphs in the Excel leaf exist, for our case we will use those of Circular
type and Barras, that is most appropriate.
PRACTICE 13
FRACTIONS REPRESENTED IN
CIRCULAR GRAPHS
13. It explains as they are the steps to graphical a fraction in the leaf excel.
In order to begin, we will make that it varies the value of the denominator causing who
each value in each cell is unitary, for it draws a bar of displacement of the bar of Forms,
ties its value with the cell origin
Order of the steps:
It opens a new Spreadsheet Excel.
The fraction writes that you want to represent, now writes number 1 (one), in the E6 cell,
the F6 cell is = IF($4>=2,1,0), in G6 is: = IF($4>=3,1,0), in the H6 cell is = IF($4>=4, 1,
0), in I6 is = IF($4>=5, 1, 0), and so on until the X6 cell = IF($4>=20,1,0).
Grafics these results:
In the Insert card it looks for Charts and it chooses Pie click in 2-D Pie selects first:
45
Change the graph to represent it and modify its results.
Put bars of sliding to the denominator.
It is important that you understand because the denominator is not equal to zero
46
PRACTICE 14
FRACTIONS IN GRAPH DE BARRAS
14. GRAFIQUE A FRACTION IN THE GRAPH DE BARRAS, VARIES THE
DENOMINATOR OF THE FRACTION, FOR IT DRAWS A BAR OF DISPLACEMENT
OF THE BAR OF FORMS, TIES THEIR VALUE WITH THE CELL ORIGIN.
Objective: to include/understand the fraction from bars, using the Excel Leaf.
Order of the steps:
It opens a new Excel leaf, and put the fraction that you want to represent. As we
present/display to a fraction until tenth second part of a whole number, we will write
twelve formulas to represent it.
For example in the cell, D7 the formula is: = 1/B$3, in the E7 cell is: = IF ($B$3>1, d7),
in the F7 cell is: = IF ($B$3>2, e7), in G7 is: = IF ($B$3>2, f 7), in H7 is: = IF ($B$3>2, g
7), in I7 is: = IF($B$3>2, h 7), in J7 is: = IF($B$3>2, i 7), in K7 is: = IF($B$3>2, j 7), in
L7 is: = IF ($B$3>2, k 7), in M7 is: = SI($B$3>2, l 7), in N7 is: = IF ($B$3>2, m 7), in O7
is: = IF ($B$3>2, n 7).
select and graphs:
Select the cells to chart:
In Insert 2-D chooses Bar soon Bar + Stacked Bar to give click
It appears the graph that follows:
47
Unlike which we did in Excel 2003, we will do the following thing: it selects the chart,
soon in Switch Row/Column click, surprise!
48
Change the values of the axes to be able to visualize them better:
49
Modify the values to see its representations, experiences its results.
PRACTICE 15
CIRCULAR GRAPH OF FRACTIONS
15. GRAFIQUE A FRACTION BUT VARIES The NUMERATOR And The
DENOMINATOR OF The FRACTION, FOR IT DRAWS TWO BARRAS OF
DISPLACEMENT OF The BAR OF FORMS, TIES HIS VALUE WITH The CELL
ORIGIN.
50
Objective: that it represents fractions with a circular graph:
Order of the steps:
Open a new Excel Leaf:
In B7 and B8 it puts numbers and to express like fraction. Soon to tie with bars of
displacement, the picture of forms:
Like note, the F7 cell ties the same with the cell B7. Make for the F8 cell; the values
minimum are 1, and the maximum is 10.
In F7 the formula = B7, in the F8 cell the formula to be able to evaluate an average or
fraction is: = B8-b7.
It selects these values:
In order to graph, in Insert: choose Pie + 2-D Pie:
51
Click in Finalizing.
52
It changes the values as you wish, and experiences your results.
up to here the related thing to the graphs of fractions, can do hers inventing others; for
example as they would be if we united two fractions.
PRACTICE 16
FRACTIONS
16. MAKE THE METHODOLOGY FOR GRAFICAR A FRACTION BY MEANS OF
BARRAS, BUT IT VARIES THE NUMERATOR LIKE DENOMINATOR, USES TWO
BARRAS OF DISPLACEMENT.
Open a new Excel document
In the Excel leaf it puts the fraction that is going to graph:
In the cell D9 put on the formula = B3, in the E9 cell the formula = B4-B3 to graphic the
fraction:
In D11 = IF ($D$8<=$B$4,1,0 puts the formula), in E11 = IF ($E$8<=$B$4,1,0), in cell
F11 = IF ($F$8<=$B$4,1,0), in cell G11 = IF ($G$8<=$B$4,1,0), in cell H11 = IF
($H$8<=$B$4,1,0), in cell I11 = IF ($I$8<=$B$4,1,0), in cell J11 = IF ($J$8<=$B$4,1,0).
Select cell E9, chart with Bar + 2-D Bar + Stocked Bar:
53
Click in Switch Row/Column
It appears the piled up chart 100%
Modify according to circumstances:
In x-axis in Format Axis I number maximum is 7 and minimum 0:
54
To enlarge the values
Slipping in Gap Width until No Gap
Again Select cells D11:J11, chart with Bar + 2-D Bar + Stocked Bar:
55
Now, Click in Switch Row/Column
So that he is transparent, it makes the following steps
56
Click within each data in the chart to add edges
57
When finalizing its work will be thus:
EXERCISES:
Design a spreadsheet to represent equivalent fractions, as one is:
58
PRACTICE 17
SUM And SUBTRACTION OF FRACTIONS I
17. IT DESIGNS The ALGORITHM DE SUMA Or IT REDUCES OF TWO Or MORE
FRACTIONS IN The LEAF EXCEL.
Objective: that by means of the arithmetic algorithm of sum or it reduces of broken you
adapt them to the formulas of the Excel Leaf.
Order of the steps:
The following formulas are applied to the Excel leaf, and they are loaded like part of the
Tools for analysis.
FIRST PART
Common maximum divisor, it returns the common maximum two more whole number or
splitter. The Greatest Common divisor of two or more natural numbers, he is the greater
one of its common splitters. is the greater whole number by which number1 and number2
are divisible without leaving remainder. GCD (number1;number2; ) Number1,
number2 are of 1 to 29 values whose multiple common minimum wishes to obtain. If a
value is not a whole number, it is truncated.
The Least Common Multiple of two or more natural numbers, she is the minor of its
common multiples, is the greater whole number by which nmero1 and nmero2 are
divisible without leaving remainder. LCD (nmero1;nmero2; ),Nmero1, nmero2
they are of 1 to 29 values. If a value is not a whole number, it is truncated.
The Remainder Gives back to the remainder or rest of the division between number and
nm_divisor. The result has the same sign that nm_divisor. MOD (number; divisor).
Number is the number that wishes to divide and whose remainder or rest wishes to obtain.
Nm_divisor is the number by which it wishes to divide to the argument number.
Open a new spreadsheet:
In this, splitter of two numbers calculates the common maximum: the formula is =
LCM(C5, D5).
59
In order to obtain the common maximum splitter with the formula = GCD(C7,D7).
The calculation of the remainder of a division with the formula: = MOD (D11,D12)
For the whole part of that division with: = INT (B11/B12)
PRACTICE 18
EXTREME OF FRACTIONS II
18. IN The LEAF EXCEL, IT MAKES The SUM OF TWO FRACTIONS, WITH The
TRADITIONAL ALGORITHM (AS IF IT DID IT By hand).
In a new spreadsheet this writes:
60
Now it calculates the multiple common minimum, = LCM(B10, D10), in the two
equivalent fractions:
Divide lcm between the denominator of each fraction and to multiply by its numerator:
with the respective formula: = (G10/B10)*B9
Add/sink its results like a common fraction: in the K9 cell the formula = G9, and thus
consequently:
In the N9 cell the formula is: = K9+M9, and in O10 is: =L10.
61
For it calculates the equivalent fractions and to obtain the final result, does the following
one.
In the Q9 cell the formula: = INT(O9/O10); in the R9 cell it is: = MOD(O9, O10), and in
R10 is: = O10.
The final equivalent fraction is: In T9 put on =Q9; in U9 put =R9/D12, (where D12 is =
=GCD(R9,R10) ) in U10 is: =Q10/C12:
EXERCISES:
a) With this same method, resolvable for a subtraction.
b). Design the method to add three fractions.
c). Design the method for four fractions.
d) It designs the method to multiply fractions.
PRACTICE 19
ARITHMETICAL MULTIPLICATION
19. IT CARRIES OUT The MULTIPLICATION OF TWO NUMBERS IN EXCEL,
GREATER OF ONE HUNDRED, IN WHICH The MULTIPLICATION OF EACH
FACTOR IS SEEN AS IF YOU CARRIED OUT IT By hand.
It opens a new Excel document, the multiplication two or more numbers, is possible to be
carried out by different methods, for example on www.nrich.maths.org, its method is based
on divisions between 10, nevertheless we will do it with a called formula MID, this one
gives back a specific number of characters of a text string, beginning in the position that it
specifies and based on the number of characters that it specifies. See in the aid of Excel.
The followed method is as if we made the multiplication normally by hand.
62
By example: 344
Text is the chain that contains the characters that wish to extract.
Starting point is the position of the first character that wishes to extract of text. The starting
point of the first text character is 1 and so on.
Number of characters specifies the number of characters that that wishes RETURNS gives
back of the argument text.
If the starting point is greater than the text length, RETURNS gives back "" (empty text). If
starting point is minor who the text length, but starting point more number of characters
exceeds the length text, RETURNS gives back the characters until the end of text.
We put two numbers in the new leaf, as it appears in the figure:
96
63
75
in the A3 cell, we put any number, for example 188, in B3, the formula: = MID(A3; 1; 1)
to extract the first character of the number, in B4 he is = MID(A3; 2; 1), in B5 is =
MID(A3; 3; 1), for the last character or digito, of equal way for the second number that this
in C3, if he is 521, in D3, the applied formula = MID(C3; 1; 1), in D4 is = MID(C3; 2; 1),
in D5 is = MID(C3; 3; 1).
We put numbers both as we multiplied habitually:
We will fill a picture like this, to carry out the first multiplication, that is to say, 2 by 4, in
T6 the formula = $O$4*$K$4 will be applied, but in U6 and V6 we will extract its digits
respectively as it follows: U6 = IF($T$6>=10;MID($T$6;1;1);0) ; V6 =
IF($T$6>=10;MID($T$6;2;1);$O$4*$K$4). For effects to write the cells we will change
the nomenclature of the figure by the numbers of the example, changes 1 BY 1 to the one
of 2 BY 4.
As one sees, in U6 the precaution is taken if the multiplication is greater to ten since this
would affect the position of the number. In K6 pon the formula = V6.
64
In order to multiply the first digit by the second digit of the second number, that is 2 by 6,
the following thing is made: In T7 the formula is written: =$O$4*$J$4, soon to pass a U7,
=IF($T$7>=10;MID($T$7;1;1);0) ; in V7 it writes
=IF($T$7>=10;MID($T$7;2;1);$O$4*$J$4) ; in W7 it writes down =V7+ U6, in X7 it is
=IF($W$7>=10;MID($W$7;2;1);0) ; in Y7 is =U6 +T7 ; and it stops Z7
=IF($Y$7>=10;MID($Y$7;1;1);0) . See the figure that follows:
We tied the results in the multiplication, in J6 we put the formula is the one that follows:
=SI($W$7>=10;$X$7;$W$7),
The third number (2 by 1) is if in the T8 cell the formula is written =$O$4*$I$4 , in U8 it
writes =IF($T$8>=10;MID($T$8;1;1);0) ; in V8
=IF($T$8>=10;MID($T$8;2;1);$O$4*$I$4) , in W8 the formula =Z7 +T8 , in X8 to put
=IF($W$8>=10;MID($W$8;2;1);0) , in Y8 it writes down =W8 , and finally in Z8 is
=IF($Y$8>=10;MID($Y$8;1;1);0) .
when tying these results with the cell I6 and H6, the formulas are
=IF($W$8>=10;$X$8;$W$8) and in addition =Z8 respectively.
In order to carry out the other multiplications of the tens and hundreds it makes the same
procedure above written.
65
In the end it ties to the numbers with bars of displacement, 100 minimum values of and
maximum of 999.
EXERCISES.
1. how it would do so that one of the factors can change from values of 10 to 999?
make the change in the spreadsheet.
2. What factors give like result an ascending value?
3. design a spreadsheet to make the multiplication interactive, as next one is:
PRACTICE 20
FORTUNE-TELLER OF NUMBERS
20. HE GUESSES THE NUMBER THAT I THINK USING SIMPLE ALGEBRAIC
EQUATIONS.
Objective: that you shape in equations the words of a given problem.
Order of steps:
66
Open a new Excel leaf, and put on like title "the fortune-teller of Numbers", soon in the
A10 cell writes: IT THINKS ABOUT a NUMBER, in A11 writes SUM, in A12 the
RESULT BY, in A13 SUBTRACTION, A14 SUBTRACTION the THOUGHT
NUMBER, in A15 MULTIPLIES BY, in A16 SUBTRACTION.
It sees the figure following so that you DES an idea of how it would be.
Now it adds numbers as one is in the cells, C11 even C16.
The problem considers thus:
It is an equation of first degree with a variable:
c b ax = +
If we cleared, we have:
a
b c
x
=
In order to raise the equation in Excel, they are only mechanical steps as you observe,
reason why the constant coefficients of the variables and terms change according to the
case, for example:
In the G11 cell, put the formula = C11; in D12 cell, = C12; in G12 cell, = C12*G11, in
G13, = G12 C13; in D14, = D13 1, in G14 put =G13; in D15, = C15*D14; in G15, =
G14*C15; in D16 is =D15, but in G16, = G15-C16.
67
In any place this writes, for example in the cell H20, in the end it will say to you as it is
the result and your you will say to him as it was the number:
But this cell put a name: goes Formulas in Define Name. It defines the name, in this case,
Number: next To OK:
Or, you can write in the bar of you formulate its name, simply written in Name Box, and to
continuation ENTER:
In A22 writte then the thought number is equal to.
In the K22 cell, put the formula: = (number-G16)/D16
With your friends or companions it makes east exercise changing of situations stops to
guess of which numbers you thought.
68
PRACTICE 21
TO DRAW FIGURES GEOMETRICAS
21. IT DRAWS A SQUARE And A TRIANGLE IN The CARTESIAN PLANE EXCEL,
USING The COORDINATES LIKE VERTICES OF The FIGURES
Objective:
To create geometric figures in the Cartesian plane, using the coordinates of its vertices. So
that the points are united uses the Graphical "Dispersion with points"
Order of the steps:
It draws a square: As a square has four points, tabular those four points in the cartesian
plane but we repeated the first point for "closing" the figure.
We selected the points, en Insert choose Scatter + Scatter with Straight and Markers
(click):
We have left therefore the figure:
69
We fit to colors of the area of layout and the appropriate scale for this example:
Double click in Gridlines, next Layout + Primary Horizontal Gridlines + More Primary
Horizontal:
Select Format Major Gridlines in Line Style, choose Dash type, to continuation Close:
70
Continue until you have l to figure that wishes
For a triangle, we put the coordinates this way:
In order to be able to make the triangle interactive we used elementary trigonometry, to
draw up or to calculate each point.
All these points will be based on the point To, cells B5:C5.
Each angle will have to be transformed to Radians, since the formulas therefore handle it.
An equilateral triangle has the three equal angles of 60 degrees.
The first point has like coordinates (1, 1), the second point calculates by cell B6 (= 2+E6;
1). Therefore in the cells B5, B8, C5, C6 and C8 put on 1
The third point with cell B7= (B6-1)/2+1 in x-axis,
71
The axis and, is obtained with; C7=ABS((B6-B5)*SENO(F5))+1
In order to close the triangle, point four is (1,1). Make now interactive adding Scroll Bar,
linked Cell
EXERCISES:
Create figures in the Excel Leaf, like pentagons rectangles, etc.
PRACTICE 22
AREA OF FIGURES IN EXCEL
22. IT CALCULATES IN The LEAF EXCEL, The AREA OF A SQUARE And A
TRIANGLE, VARIES ITS VALUES USING A DISPLACEMENT BAR.
Objective:
That you calculate areas of different figures applying Excel.
72
EXERCISE 1
Order of the steps:
Open a new Excel leaf, and calculate the area of a figure. Now it puts the coordinates of
the square or rectangle.
Select these data and in assistant for graphs, it selects to present dispersion and the figure
next:
Now the applied formula to calculate the area of the figure, in the G26 cell, the formula is =
IF ((D6-D5)*(C5-C8)<0,(D6-D5)*(C5-C8)*(-1),(D6-D5)*(C5-C8)).
Exercise changes the coordinates of the points to calculate the area of:
a). A ( 1, 1 ) B ( 5, 1 ) C ( 5, 5 ) D ( 1, 5 )
b). experiment with other coordinates.
EXERCISE 2
In another new Excel Leaf, to calculate the area of a triangle of exercise 9,
73
In I11 cell that you choose, pon the formula = Abs((b6-b5)* sine (f5)) to calculate the
height of the triangle.
In the I13 cell = B6-b5 compute the range of the base.
For the area of the figure in I15 cell for any dimension it is =I11*I13/2.
EXERCISES
Calculate the area of the triangle varying the dimensions but with next formula
.
PRACTICE 23
"AREA OF A TRIANGLE IN THE SPACE"
23. IT CALCULATES THE AREA OF A TRIANGLE BUT IN THE CARTESIAN
PLANE VARYING THE COORDINATES IN THE LEAF EXCEL.
Objective: to calculate the area formed by three straight lines in the Cartesian space.
Order of steps: You will use the following formula to calculate the area formed by three
straight lines in the space
4
, using solely the coordinates of each straight line.
( )
3 1 2 1 3 2 2 3 3 1 2 1
2
1
y x x y x y x y x y y x rea + + =
The sign is selected according to which their result is not negative.
4
Manual of Mathematical Formulas, Series Shawn,
74
It opens a new Excel leaf, like EXAMPLE: to find the area included/understood in the
following points:
A ( 3 , 4 ) B ( -1 , 2 ) C ( 4 , 1 )
A ( x
1
, y
1
) B ( x
2
, y
2
) C ( x
3
, y
3
)
The Cartesian space coordinateses are:
In order to graficar it, tabulamos the coordinates in a table:
We selected all the table, we go to Insert for graphs and we selected dispersion, with points
of data connected by lines without markers of data, clicks in Following:
Of click in Accepting. Present its graph as it follows:
75
For it calculates the area puts the formula in one of the Cells: for example in. J15
=(0.5)*(B7*C8+C7*B9+C9*B8-C8*B9-C7*B8-B7*C9)
In the end it is thus:
It can change the values of the coordinates to its pleasure
76
PRACTICE 24
AREA OF A TRIANGLE IN THE SPACE "
THREE STRAIGHT LINES IN THE SPACE
24. WITH THREE GIVEN POINTS, IT FINDS The AREA And The EQUATIONS OF
EACH STRAIGHT LINE, AS WELL AS ITS REPRESENTATIONS IN The GRAPH.
In Geometry in the space we found generally straight that they are crossed in the Cartesian
space. We can find the equations for the given straight lines at least two points.
The general equation for a straight line with slope m, is:
Where:
x = independent variable
x
1
= first point coordinate in x
y = dependent variable
y
1
= first point coordinate in y
m = slope
But equal slope a:
x
2
= second coordinate axis x
y
2
= second coordinate axis y
In order to be able to apply these formulas in Excel, we will have to assign to different
values each point.
Objective: to apply the general formula of a straight line with slope m, to graficar and to
calculate the area in Excel.
Order of the s steps:
It opens a new Excel document, and writes down in a picture the coordinates of the three
points.
In C8, E8, C10, E10, C12 and E12 pon any number, to be able to bind the values of the
points in other cells.
Now pon the coordinates like Table of grafics.
) (
1 1
x x m y y =
1 2
1 2
x x
y y
m
=
77
In order to calculate the first slope we choose from the point To a B, in the G15 cell we put
the formula =(B16-B15)/(A16-A15).
In G16 the second slope is: =(B17-B16)/(A17-A16)
In G17 the third slope will be: =(B17-B15)/(A17-A15).
In order to consider the first equation of the first straight line, we took as it bases the
general equation of the straight line, reason why we have left thus: in the cell H15, we put
"equation AB" and in the cell I15, the formula is = CONCATENATE ("y=",$G$15,"x+", (-
1)*$G$15*A15+B15).
La segunda ecuacin en I16 es =CONCATENATE ("y=",$G$16,"x+",
(-1)*$G$16*A16+B16).
The third equation in I17 is =CONCATENATE ("y=",$G$17,"x+",
(-1)*$G$17*A17+B17).
As it is seen in the Excel figure, it calculates the data and they appear the equations for
each straight line:
TABULATION:
The tabulation and graficacin of the straight lines take place as it follows:
For the first straight line, in the A21 cell, we put -10, next Home + Fill, Series, and
selects Series in columns, Type Linear, and Stop Value 10. To accept.
In the B21 cell it puts the formula =$G$15*A21-$G$15*$A$15+$B$15
78
Copy until the limit of 10.
The second straight line, has the same procedure that previous the single one that in the
G21 cell the formula is: =$G$16*F21-$G$16*$A$16+$B$16. Copy until limit of 10.
Third straight line, in the J21 cell the formula will be: =$G$17*I21+
(-1)*$G$17*$A$17+$B$17.
Chart with the assistant for graphs, selecting Dispersion. Make the changes necessary:
Apply the formula to calculate the area between three points and apply:
So that they appear the equations of each straight line, click in each one of them with the
right button and chooses "To add Line of Tendency", and in options it chooses "To
present/display equation in the graph", next To accept.
EXERCISE: Chart and finds the area of a pentagon:
79
PRACTICE 25
BALANCE QUIMICO
25. IT BALANCES THE FOLLOWING CHEMICAL REACTIONS USING THE LEAF
EXCEL.
___Ca + O
2
____Ca O
_____
Fe + ___H
2
O ___Fe
3
O
4
+ ____H
2
___NH
3
+ ___O
2
___NO + ___H
2
O
Objective. To use the formulas of Excel, to make balance chemical.
Order of the steps:
to 1er. Example: in the chemical balance of the carbon Monoxide, first we assigned the
name to each coefficient of each element.
In the cells B4 and H4, in Box Name change the Name by A and C next Enter.
80
Assign a name to each coefficient of the substances:
ANOTHER EXAMPLE
WE ASSIGNED A LETTER To EACH CELL
The balance equation is the one that follows: = SI(A=D, "correcto", "incorrect"), we added
it in the D8 cell.
2do. Example: in this example more complex is a little. In the following balance it assigns
the formula for his correct balance.
The same procedure that in the first example, is to say assigns a name to each coefficient of
each element or substance, in the B13 cell its name is E, in E13 is G, in H13 becomes is H,
in K13 is I.
The formula in the D17 cell is =(E+2*G+G*1=(H*3+H*4+2*I)).
3TH. EXAMPLE:
Since practical it makes the following example assigns the formula for the correct balance.
In such a way that if you are mistaken the equation notifies to you if it is thus:
81
PRACTICE 26
"VERIFICATION OF EQUATIONS"
26. SOLVE The FOLLOWING EQUATION By hand, FOR IT CLEARS The VALUE OF
x:
17 2
4 3
= + x
x x
LATER IT VERIFIES ITS VALUE IN THE LEAF EXCEL.
In mathematics it is common to verify the results of a problem, in this section we will see
how verify some equations using Excel.
First we defined the equation to solve:
For example it is the equation:
x/3+x/4=2x-17
As the computer "does not understand" our language, we will have to transfer it to the
Excel language.
Procedure:
In the B17 cell the equation writes: x/3+x/4=2x-17
Soon in the C19 cell a solution writes that is happened to you, can be any value:
So that the computer can assign a value x, the following thing will become:
in Box Name change the Name by b next Enter:
Soon in the C21 cell the equation (or Formula writes now):
Fjate that the formula has the equals sign, and parenthesis, is important since the computer
will solve it thus:
It assigns a value now, it can be 3, it changes the value of b in the formula to see that it is
to you: =(b/3+b/4=b*2-17). In the cell it gives you:
82
If you change the value by 12, is:
It is important to follow the Arithmetic rules to assign the formulas.
In order to verify your knowledge it elaborates the appropriate formulas in the Excel Leaf,
for the following examples:
a) x+3x/4+9x/16=185 b)
c) d)
e) f)
30
4
) 30 ( 3
30 =
x
x
60 3 50 5 + = x x 30 6 70 7 = x x
12
50
x
x + =
8
3
) 1 ( 2
13
) 2 ( 2
=
+
+
+
x
x x
83
POLAR COORDINATES
System of coordinates, system of identification of elements in a set of points marking them
with numbers. These numbers denominate coordinates and it is possible to be considered
that they give the position of a point within the set.
In polar coordinates, to each point of the plane they assign to the coordinates (r,) with
respect to a fixed straight line in the denominated plane polar axis to him and to a point of
this called line pole. For a point anyone of the plane, coordinate r is the distance of the
point to the pole, and is the angle (measured in sense in opposition to the needles of the
clock) between the polar axis and the line that unites the pole and the point, as it is in figure
2. For example, the point with polar coordinates (1, t/ 2) is located to a unit of the pole and
forms a 2 angle tof/radianes, or 90 degrees, with the axis. The cylindrical coordinates
and the space polar coordinates are two extensions different from the polar coordinates in
three dimensions.
Normally the coordinates of a point or set of points in a system of coordinates can be
transformed to another system of coordinates. For example, if the polar axis and the pole of
the polar coordinates respectively correspond with x-axis and the Cartesian coordinate
origin, then the point with polar coordinates (1, t/ 2) is located a unit over the origin,
reason why their Cartesian coordinates are (0,1). In the same way, the point of polar
coordinates (.3 t/ 4) is the Cartesian point (-1,1). Remember that the points are in
radianes
5
The polar coordinates are very useful to draw defined functions as distances to a fixed
point. For example, the equation of a circle of given radio
d in Cartesian coordinates is
2
xs
2
+ and = d
2
; whereas in polar coordinates the same circle of radio d
is simply r = d.
The projections in the axes form a triangle rectangle, and their projections in x-axis and y
are defined from the trigonometrically functions:
For x-axis it is: u cos r x =
5
Radian, in mathematics, the unit of equal angle to the central angle formed by an arc of equal length to the
radius of the circle. 1 radian = 57.3 degrees
84
For the y-axis it will be: u rsen y =
PRACTICE 27
"CO-ORDINATED POLAR And RECTANGULAR COORDINATES"
27. GRAFICA THE FOLLOWING FUNCTION IN POLAR COORDINATES, USING
THE LEAF EXCEL.
r = a [1 - cos( ) ]
Objective: to know as the polar coordinates in the Excel Leaf are grafican .
Order of the steps:
It opens a new Excel leaf, introduces the following formula in the leaf:
r = a [1 - cos( ) ]
The conditions for the figure are the value of a y
As you see, first tabulamos the data, into polar coordinates and soon we transformed
those data to rectangular coordinates, we began with the origin ( 0 , 0 ).
The degrees vary from 0 to 360 degrees. Soon we changed radianes. Finally we assigned
formula to graficar.
In the B11 cell pon the formula, = RADIANS(A11). Copy and paste to the other cells (up
to 360 degrees).
85
In the C11 cell put=$C$7*(1-COS(B11)) in order to evaluate the first point. Cpiala and
pgala from this point to 360 degrees.
Well, now we will happen of polar coordinates to Cartesian coordinates, since only grafica
Excel on the basis of the coordinates X and Y.
For this we do for coordinate x.
In the E11 cell, the applied formula is: = C11*COS(B11), cpiala and pgala from 0 to
360 degrees.
86
In the F11 cell, the formula is = C11* SINE (B11) copy and paste to the other cells, from 0
to 360 degrees. Finally we have the awaited tabulation.
It selects to the coordinates x,y. chooses assistant for graphs and choose Dispersion to
grafic. There are the necessary changes so that it is thus:
87
d cx b ax + > +
d cx b ax + > +
PRACTICES 28
"INEQUALITIES WITH INECUACIONES"
28. WHAT METHODOLOGY YOU WOULD USE TO FIND THE SET OF
SOLUTIONS OF AN INEQUALITY LIKE THE FOLLOWING ONE:
IN THE LEAF EXCEL?
Objective: to know that the methods applied in algebra normal are applied in the solution
of inequalities and like introducing them in the field of the formulas of the Spreadsheet
Excel.
Order of the steps:
It opens a new Excel leaf, and applies the formulas to solve inequalities, applying your
knowledge of grafica basic algebra and your results.
A first case is:
The solution is:
The second case:
Its solution:
Procedimient:
To solve a inequality we must clear the incognito:
1. All the terms go that have the incognito in the left member of the inecuation and the
independent terms are written in the right member (when a term happens of a member from
the inecuation to another one, does with changed sign)
2. The similar terms are reduced
3. The coefficient that multiplies to the incognito we passed it to divide to the right
member; but, considering that: if the coefficient is positive, the sense of the inequality does
not change; if the coefficient is negative, the sense of the inequality changes
Nota1: to pass the coefficient numerical of the left member to divide to the right is
equivalent to multiply both members by the inverse multiplicative (reciprocal)
6
.
In the leaf it puts for the first case:
6
BALDOR, A.; Algebra.
c a
b d
x
>
d cx b ax + s +
c a
b d
x
s
88
Notice that there is a cell for each coefficient or constant term.
In another cell it puts the solution, in this case in the cell T20, the formula =IF(B17=I17,"
IT DOES NOT HAVE SOLUTION ",(M17-F17)/(B17-I17)). Put on cell U20 0
In cell S20 puts the sign of the inequality < or >, adds =IF((B17-I17)>0,">","<")
In D20 pon = SI((B17-I17)=0, "indeterminate", IF((B17-I17)>0, "the sense of the
inecuacin is to derecha", "the sense of the inecuation is to the left")).
For the second case:
In the T27 cell, the formula is: = SI(B24=I24, "DOES NOT HAVE SOLUCIN", (M24-
F24)/(B24-I24). Put on cell U27 0
In cell S25 puts the sign of the inequality < or >, adds =IF((B24-I24)>0,"<",">")
In the C27 cell it adds: = SI((B24-I24)=0, "indeterminate",SI((B24-I24)>0, "the sense of
the inequality are to left", "the sense of the inequality is to the right")).
FOR THE FIRST CASE: In order to chart the results it makes the following thing: add like
coordinate in and, a value zero. And it selects Insert for Graphs. To two results: Select cells
T20 and U20.
In order to modify this chart Select the coordinates in x and and for the result. For x he is
= Sheet1!T$20, and for the axis and is =Sheet1!U$20. Click in Select Data:
89
Click in Edit and modify:
One is thus: Now the point to select so that it appears thus, since it is an inequality
Select Format Data Series:
90
Erase the axis y:
Also the area of layout, Plots, None and in Area, None.
Erase the lines of division
Modify the graph so that the scale in x is visible:
The solution of these cases considers thus, the lines can select them in the state bar:
91
Change to the values and chart.
Exercises:
Raise with the same method, for the leaf excel, if the inequality considers as it follows:
0
2
> + + c bx ax
Find its roots.
PRACTICE 29
SYSTEMS OF EQUATIONS BY RULE DE CRAMER
29. CONSIDER THE FOLLOWING SYSTEM OF LINEAR EQUATIONS WITH TWO
INCOGNITS:
FIND ALL The SOLUTIONS (IF THEY EXIST) To The GIVEN SYSTEMS.
CALCULATE BY DETERMINANTS USING THE RULE OF CRAMER
Objective: to solve systems of equations by the method of the rule of Cramer, being used
the spreadsheet Excel.
Order of the steps:
Using the method of the Rule of Cramer, the found equation of the general for systems of
equations of three incognitos and three equations replaces.
2 2 2
1 1 1
c y b x a
c y b x a
= +
= +
92
First, we have a system of equations 2x2:
Applying the Rule of Cramer, to solve this system:
A
A
=
x
x ;
A
A
=
y
y
Where:
(
= A
2 2
1 1
b a
b a
;
(
= A
2 2
1 1
b c
b c
x ;
(
= A
2 2
1 1
c a
c a
y
The solution is as it follows
7
:
1 2 2 1
1 2 2 1
b a b a
b c b c
x
=
1 2 2 1
1 2 2 1
b a b a
c a c a
y
=
These equations are introduced in the spreadsheet Excel.
We tied the values of the coefficients in a table
7
In order to know the methodology the rule of Cramer and its demonstration in: GROSSMAN, Stanley,
Algebra Lineal, Iberoamrica, 1983, Mxico.
2 2 2
1 1 1
c y b x a
c y b x a
= +
= +
93
In the C14 cell put on = E10, in C15 is = E12, in C16 is = H10, in C17 is = H12, in C18 is
= J10, in C19 is =J12.
In the K22 cell x writes, in the L22 cell puts the formula = IF((C14*C17-C15*C16)=0,
"DOES NOT HAVE SOLUTION", (C18*C17-C19*C16)/(C14*C17-C15*C16)), that is
the first solution.
In the K23 cell it writes and, in the L23 cell = Si((C14*C17-C15*C16)=0 puts the
formula, "DOES NOT HAVE SOLUTION", (C14*C19-C15*C18)/(C14*C17-C15*C16)).
Change for different values, you experiment when the straight lines are parallel, are not
crossed, the different coordinates or points are crossed in.
PRACTICE 30
RULE DE KRAMER 2
CONTINUATION....
30. TO IN THE PREVIOUS ONE, THAT IT HAPPENS WHEN ARE PARALLEL OR
COLINEAR, THE FORMULA WRITES IN EXCEL, THAT DESCRIBES EAST
EVENT.
OBJECTIVE: to deepen in the study of linear equations with the Spreadsheet Excel.
Order of the steps:
94
2
1
2
1
b
b
a
a
=
A new Excel leaf is opened, does the same procedure that in the previous exercise only that
introduces new formulas, in this case the Logical function y.
Justification of formulas:
For example they are the linear equations:
2 2 2
1 1 1
c y b x a
c y b x a
= +
= +
If they are parallel:
And
If they are colinear:
2
1
2
1
2
1
c
c
b
b
a
a
= =
In the spreadsheet it introduces the formulas:
For the intersection in x-axis,
= IF(AND((C14/C15)=(C16/C17),(C14/C15)=(C18/C19)), "STRAIGHT LINES
COLINEARS",IF(AND((C14/C15)=(C16/C17)), "PARALLEL STRAIGHT
LINES",IF((C14*C17-C15*C16)=0, "DONT HAVE SOLUCIN", (C18*C17-
C19*C16)/(C14*C17-C15*C16))))
For the intersection in the y-axis,
= IF(AND((C14/C15)=(C16/C17),(C14/C15)=(C18/C19)), "STRAIGHT LINES
COLINEARS",IF(AND((C14/C15)=(C16/C17)), "PARALLEL STRAIGHT
LINES",IF((C14*C17-C15*C16)=0, "DONT HAVE SOLUCIN", (C14*C19-
C15*C18)/(C14*C17-C15*C16))))
NOTE: that the formula involves the Logical function and, in addition that for when is
straight parallel bars only us put the condition of equality with no need for putting the none
quality.
PRACTICE 31
SYSTEMS OF LINEAR EQUATIONS
METHOD REGULATES DE CRAMER
31. USING THE RULE OF CRAMER, IT SOLVES A SYSTEM OF LINEAR
CUACIONES OF N BY N (n rows and n columns).
2
1
2
1
c
c
a
a
=
95
Objective: to apply your knowledge of matrices, to solve equations by the method of Rule
of Cramer.
Be To a square matrix nxn, when its determinant is different from zero.
The only solution of the system:
b Ax =
It is:
A
A
=
A
A
=
A
A
=
n
n
x
x
x
x
x
x .. ,......... ,
2
2
1
1
Objective: to apply your knowledge of matrices, to solve equations by the method of Rule
of Cramer.
Order of the steps:
Be the system of equations, finds the value of his incognitos.
n n nn n n
n n
n n
b x a x a a
b x a x a x a
b x a x a x a
= + + +
= + + +
= + + +
....
....... .......... .......... .......... ..........
...
....
2 2 1
2 2 2 22 1 21
1 1 2 12 1 11
If A det = A we defined n first:
|
|
|
|
|
.
|
\
|
=
nn n n
n
n
a a b
a a b
a a b
A
...
... ... ... ...
...
...
2
2 22 2
1 12 1
1
|
|
|
|
|
.
|
\
|
=
|
|
|
|
|
.
|
\
|
=
n n n
n
nn n n
n
n
b a a
b a a
b a a
A
a b a
a b a
a b a
A
...
... ... ... ...
...
...
.....
...
... ... ... ...
...
...
2 1
2 22 21
1 12 11
1
2 2 21
1 1 11
2
Therefore the matrix To
i
obtains from i-sima column of A by b.
n n
A A A det ,....., det , det
2 2 1 1
= A = A = A
Finally:
A
A
=
A
A
=
A
A
=
n
n
x x x ,....., ,
2
2
1
1
Open a new Excel leaf, and introduce the variables of a system of linear equations.
96
Put the values in a matrix adjustment as one is:
In M9 the formula is = B5, in M10 is = B6, in m11 is = B7, in N9 is = E5, in N10 is = E6,
in N11 is = E11, in O9 is = I5, in O10 he is = I6 and finally in O11 it is =I7.
The formula to evaluate the main matrix is in the Q10 cell is =MDETERM(M9:O11).
Reason why it is.
Matrix x, is as it follows:
In the X15 cell, the tie formula with the equation is: = K5, and so on for the other positions
of the matrix, as one is in the figure.
Do the same for the other matrix:
The values of the incognitos are using the rule of Cramer.
97
For the value of x the formula is:
In the numerator the formula is: = AC10, and in the denominator = S10, the division is:
with the division = IF(N22=0, "DOES NOT EXIST",N21/N22.
Do the same for the other variables:
Therefore the solution for this system of coordinates is:
A graph of this system of equations, with called software GraphCalc:
98
PRACTICE 32
LINEAR EQUATIONS BY GAUSSIAN ELIMINATION
32. ANALYZE THE METHOD OF GAUSSIAN ELIMINATION, TO SOLVE LINEAR
EQUATIONS OF N by N
Objective: to apply the method of Gaussian elimination, using the spreadsheet Excel.
Order of the steps:
Be any vector n: f, and we consider the Ax system =f, solve it by Gaussian elimination
8
,
the possibility has an only solution, if To
-1
it exists, then is a solution, that is:
U =A
-1
f
The only solution is:
8
GROSSMAN, Stanley; Linear algebra, publishing Group Ibero-America, 1983, Mexico.
99
f A
z
y
x
u
1
=
|
|
|
.
|
\
|
= .. ( 1 )
In the previous example, it opens leaf 2 and it binds the coefficients of the Leaf "it
regulates of Cramer" and it forms another Matrix.
Each one of the coefficients forms the second matrix.For example in the D10 cell pon the
formula = ' CRAMER'!A5 RULE, to bind the coefficient of the leaf, you have the same for
the other coefficients:
Next it calculates the Inverse Matrix.
For it it does the following thing: select a matrix with the coefficients of the system of
equations without the constant terms.
Of click in fx, and it selects MINVERSE (Inverse Matrix):
100
Now it selects rank D10:F12 and To OK.
Now click in F2 + Crtl +Shift +Enter:
Multiply the Inverse Matrix by the constant terms of the systems of equations:
In the J18 cell the formula is: = ' CRAMER'!K5 RULE, in the J19 cell is = ' CRAMER'!K6
RULE, in J20 is = ' CRAMER' RULE!K7.
In order to carry out the matrix multiplication first it selects M18:M20.
In the bar of formulas =, soon click in fx, and selects the Matrix Product of Two Matrix:
101
To accept, now Matrix 1 has ranks D15:F17 and the Matrix the 2 ranks are J15:J17, click in
Accept.
Click in F2 + Crtl + Shift + Enter:
According to it formulates it ( 1 )
f A
z
y
x
u
1
=
|
|
|
.
|
\
|
=
102
The solution appears of this form:
Reason why the answer you represent it thus:
EXERCISES.
Make examples interactive, in which it can change the values of the coefficients of the
variables,x, y, z:
103
Notes:
When it introduces Excel matrices by defect {puts parenthesis} if it is therefore they are
introduced correctly.
When it introduces a matrix the symbol = in the bar of formulas means that it will
introduce a formula.
Verify that the initial matrix is not degenerated or equal to zero.
PRACTICE 33
QUADRATIC EQUATION
33. WHICH ARE THE ROOTS OF THE QUADRATIC EQUATION
0
2
= + + c bx ax
IN THE LEAF EXCEL?
Objective:
Explore the behavior of the quadratic equation with different values given in the
spreadsheet Excel.
Order of the steps:
Open a new Excel leaf. Introduce the values as it follows:
Now tabulate:
104
In the cells it puts the formulas to bind them with the coefficients of the quadratic equation.
The tabulation is thus:
The quadratic equation has two solutions, which leads to us to use the "General Formula:
a
ac b b
x
2
4
2
2 , 1
=
Nevertheless the roots of the general formula have restrictions when they have negative
roots, reason why is necessary to consider them as if they were complex numbers:
0 4 2 ac b
A complex number imaginary like a vector:
bi a +
Where to it is the real part of the number and bi is the complex part, the value of i he is
equal 1 .
In the M22 cell pon the formula is: =IF(D16=0,"IT IS A STRAIGHT
LINE!",IF((D17)^2<4*D16*D18, "IT HAS IMAGINARY ROOT", ((-
1)*D17 + SQRT((D17)^2-(4)*D16*D18))/(2*D16)))
But as they are two roots in the M23 cell the formula is: =IF(D16=0,"IT IS A SRTAIGHT
LINE!",IF((D17)^2<4*D16*D18, "IT HAS IMAGINARY ROOT", ((-
1)*D17 - SQRT((D17)^2-(4)*D16*D18))/(2*D16))).
See in the sign of the formula
105
In order to express the result when it contains negative roots (complex numbers):
In the cells O22 and O23, the formula is =IF((D17)^2<4*D16*D18,"+","") first root
In the cells P22 and P23 the formula is: =IF((D17)^2<4*D16*D18,((-
1)*D17)/(2*(D16)),"").
In the O23 cell it is: = IF((D17)^2<4*D16*D18, "- ","") being the second root.
Finally to add 1 , in the cells R22 and R23 the formula is: = SI((D17)^2<4*D16*D18,
"i","").
Note: in the cells R22 and R23 the W22 cell is the part by the negative root if there is it, is
to say: =ABS((D17)*(D17)-(4*D16*D18)).
Examples.
106
PRACTICE 34
"EQUATIONS WITH AN INCOGNITO"
34. IT FINDS MATHEMATICAL RELATION And ESCRBELA IN The
SPREADSHEET FOR EQUATIONS WITH An INCOGNITO.
Objective: to replace the values of the coefficients to evaluate the value of the incognito.
Order of the steps: It opens a new Excel Leaf, and writes the general equation for an
incognito:
INEQUATIONS WITH AN INCOGNITO "I
(USING TRADITIONAL FORMULAS)
Do the conducive thing for the general equation:
b ax =
Using the traditional methods of it clears, is:
107
a
b
x =
When the value of a is different from zero.
As you will see, the formula is simple, in the H14 cell the formula is:
=IF(E12=0,"Indeterminate",IF(H12=0,"0",H12/E12)).
PRACTICE 35
"EQUATIONS WITH AN INCOGNITO" II
(USING SCROLL BARS)
35. IT FINDS MATHEMATICAL RELATION And ESCRBELA IN The
SPREADSHEET FOR EQUATIONS WITH An INCOGNITO, BUT IT USES
DISPLACEMENT BAR.
We will use the controls of the Forms, this becomes in the bar of Tools, To see, Tools,
Forms, click.
In a new spreadsheet it writes down the following thing:
108
The equations of First Degree have solution when:
d cx b ax + = +
We cleared to find the value of x:
c a
b d
x
=
This is valid if the subtraction of (to c), is different from zero.
In order to begin in the D8 cell pon the formula: = E8-10.
In the E8 cell put on number zero, soon:
It draws to in the leaf Scroll Bar. It appears the following picture, click right in mouse:
Click in Format Control,
select your options:
Minimum 0, mximum 20,
linked Cell $E$8, finalize in
OK
109
You have left this way:
You have the same for the cells D9, D10 y D11.
The figure is the one that you see:
For the formula solution; in the C15 cell the formula is: =IF((D8-D10)=0,"DONT HAVE
SOLUTION",(D11-D9)/(D8-D10)).
Make its experiments with this equation and conclude.
PRACTICE 36
"EQUATIONS WITH AN INCOGNITO" III
36. IT FINDS THE RELATION MATHEMATICAL AND ESCRBELA IN THE
SPREADSHEET FOR EQUATIONS WITH AN INCOGNITO MAKES A TABLE OF
VALUES AND LOCATES THE CORRECT VALUE.
110
Objective: You will use the notations & and "", in the Excel Leaf.
The previous example has a variant using the previous notations if it causes that the
formula is thus.
In the D15 cell the formula of ordered way is thus: =F8&"x + ("&F9&") = ("&F10&")x +
("&F11).
If the parenthesis at the end of this one introduces the formula closing it appears the
following warning:
For that reason in the J15 cell we closed the equation.
The calculation of the solution of variable x, does by approach, is to say giving whole
values to x, until the spreadsheet says if he is false or true the result, for this the formula to
us of raises thus, is to say like an equality, it is fulfilled or it is not fulfilled.
In the K19 cell, the formula that must fulfill the equality is:
= ($F$8*K19+$F$9=$F$10*K19+$F$11)
In K19 it fills up to 10 with increases of one. In the L19 cell copy and paste until L49.
See its results and you look for the result,
111
As you see the result is x =4.
EXERCISE: MAKE THIS SAME METHOD BUT FOR THE EQUATION
c b ax = +
112
PRACTICE 37
"EQUATIONS WITH AN INCOGNITO" IV
(IT MAKES HIS CALCULATION And IT VERIFIES)
37. HOW YOU WOULD SOLVE AN EQUATION AX +B =0, IN THE LEAF
EXCEL?
For the formula ax = b, basically is made the formula thus: = IF(D13=(D7-D6)/D5, " YOU
FOUND IT!", "TRIES AGAIN") . The figure gives an approach you to the solution.
Conclusion: there are your changes and it experiments with different values, for this,
calculate the value by hand and it verifies your results.
PRACTICE 38
"EQUATIONS BY RANDOM METHOD"
38. IT FINDS THE VALUE OF THE INCOGNITO FOR AN EQUATION:
c b ax = +
IN THE LEAF EXCEL, BY THE RANDOM METHOD.
Objective: By means of the chance to choose the correct value of a variable, to solve
equations of first degree, using the Excel leaf.
Order of the steps: the Function =RANDBETWEEN (valor, superior value), gives back a
random number between the numbers that it specifies. It gives back a new random number
whenever the spreadsheet calculates.
If this function is not available and gives back to the error # NAME, install and you loaded
the program it goes to it sweeps de Menu' Tools, of click in Complements and chooses
Tools for analysis.
113
In order to activate the function it is to say to change the value, presses the F9 key, until
finding a value appropriate.
Open a new Excel Leaf, writes the random function, =RANDBETWEN (-10,10).
In order to write and to solve an equation of first degree, first it makes this: in the menu
bar, Name, To define.
Introduce the values of the coefficients:
The formed equation is: = a&"x+("&b&")=("&c_ to add in another cell.
In front of the previous equation it puts this: =C11*x+C12=C13.
In E3 put on =IF(D13=(D7-D6)/D5,"YOU FOUND IT!","TRY AGAIN!")
Change the values to x, according to is the case until it does not appear TRY AGAIN
in the Spreadsheet.
114
The solution for this particular case to find.
EXERCISES: change the values of the coefficients and experience his results.
PRACTICE 39
"STATISTICAL"
39. ON THE BASIS OF THE QUALIFICATIONS TO A GROUP OF STUDENTS, IT
CALCULATES THE FREQUENCY, THE INTERVALS, THE MINIMUM AND
MAXIMUM VALUE, RELATIVE FREQUENCY, FASHION, STANDARD
DEVIATION, THE COEFFICIENT OF VARIATION, MEDIUM AND AVERAGE IN
THE SPREADSHEET EXCEL.
Objective: that the tools of the Excel Leaf, help and facilitate the handling of the
information.
Order of the steps:
Open a new Excel leaf, and use the formulas =SUM(number1,number2,),
=COUNT.IF.(range,criteria), =MIN(number1, number2,),
=MAX(number1,number2,), =MEDIAN(number1, number2,), =MODE(number1,
number2,), =AVERAGE(number1, number2,), =STDEV(numer1, number2,), in
addition to formulas that you invent.
STATISTIC I
The following thing writes in the Excel leaf, to prepare the data:
In this example applied for the qualifications of a group of students, it allows to
include/understand the academic behavior.
115
In the G11 cell = MIN(A7:T9 calculates the minimum value with the formula), soon the
maximum value with = MAX(A7:T9) in the G12 cell.
In E14 the oscillation is: = G12-G11, in the E15 cell the number of data by interval of:
10, reason why the number of intervals is: = E14/H15.
The SUM(nmero1 formula, nmero2), = COUNT.IF.(range, criteria), help for tabular
the frequency of data:
In the D19ponga cell the formula = COUNT.IF($A$7:$T$9, "<=39"). In the D20 cell he is
= COUNT.IF ($A$7:$T$9, "<=49") - D19, in the D21 cell the formula is = COUNT.IF
($A$7:$T$9, "<=59") - (D20+D19). In the D22 cell he is = COUNT.IF ($A$7:$T$9,
"<=69") - (D19+D20+D21). In the D23 cell the formula = COUNT.IF ($A$7:$T$9,
"<=79")-(D19+D20+D21+D22), in D24 cell is = COUNT.IF ($A$7:$T$9, "<=89")-
(D19+D20+D21+D22+D23), finally in D25 cell, he is = COUNT.IF ($A$7:$T$9,
"<=99")-(D19+D20+D21+D22+D23+D24), as you notice reduce the data of the previous
cell.
In order to verify if the collected data are correct to add with=SUM(D19:D25).
The calculation of the relative frequencies is following = D19/$D$26*100, copy and paste
from G19 to G25. The sum of the frequencies must be 100%, reason why sum thus
=SUM(G19:G25).
116
The Medium one is = MEDIAN(A7:T9), the Fashion = MODE(A7:T9), the average =
AVERAGE($A$7:$9), the Standard deviation = STDEV ($A$7:$9), the coefficient of
variation =G32/F30.
STATISTIC "II
Basically they are the same formulas, only that we changed the formulas of the calculation
of the frequency: in the D19 cell the formula is = COUNT.IF($A$7:$9, "<=39")-
COUNT.IF ($A$7:$T$9, "<30"), in the other cells the formula is the same one only that
changes the interval rank. Make the changes pertinent. Graphic.
See sign
117
PRACTICE 40
"GRAPHICAL OF TWO FUNCTIONS"
40. GRAPHIC A STRAIGHT LINE AND A PARABOLA IN THE SPREADSHEET
EXCEL.
Objective:
That graphics by traditional methods of tabulation of data replacing them in the functions,
uses the spreadsheet Excel.
Order of the steps:
Open a new spreadsheet Excel, and put the data that follow:
The tabulation method is obtained by means of the substitution of the variable and
conducting the respective operations (the functions are as kitchen recipe books, are to say
are precise instructions).
Assign values to the coefficients of each function:
For the Straight line, in the cell G5 puts a
1
=, in H5 puts a value; in cell G6 puts b
1
=, in H6
puts another value numerical.
For the Parabola, in the cell G10 puts a
2
= , in H10 puts some value; in cell G11, puts
b
2
= ; in H11, writes a value; in G12 writes c
2
= ; in H12 writes another numerical value.
IN ORDER TO BEGIN TABULAR, The FIRST STRAIGHT LINE:
In the B16 cell = writes the formula "y="&H5&"x+("&H6&")", soon writes -10, in the B18
cell; in Home + fill + Series. Choose Series in: Columns, Stop value +10; click in OK.
In the C18 cell, the formula is: = $ H $ 5*B18+ $ H $ 6, to copy and beat until the cell
C38.
118
FOR TABULATE THE PARABOLA:
In the D16 cell, = writes the formula "y="&H10&"x + ("&(H11)&")x + ("&H12&")",
soon writes -10, in the D18 cell; in Home + fill + Series. Choose Series in: Columns, Stop
value +10; click in OK.
In the E18 cell, the formula is: =$H$10*D18*D18+$H$11*D18+$H$12 , to copy and add
until the cell E38.
Select the values,
In Insert + Charts + Scatter + Scatter with Smooth Lines, click.
119
Experiment with other values, to replace and verify.
PRACTICE 41
GRAFICAS IN THREE DIMENSIONS
41. GRAFICS IN THREE DIMENSIONS IN THE LEAF EXCEL, THE FOLLOWING
ONE.
Objective: To visualize figures in three dimensions, using the spreadsheet Excel.
"GRAFICAS IN THREE DIMENSIONS" I
Order of the steps:
It opens a new Excel leaf. Write down the following thing: the values of x-axis , and y-
axis, the intervals go from -3 to +3, with increases of 0.1
0 4 4
2 2
= + + y x z z
120
Tabulate now in column C, the limits of x and y: from -3 < x < +3, with increments of 0.1
Next To OK:
Introduce the formula = (SQRT (C9*C9+$D$8*$D$8)-2)^2, en la celda D9:
Notice that the values of the D8 cell, are absolute, is to say are fixed, and those of the
relative C9 cell. Copy and you beat in column D, until the values of +3.
121
Do the same for the column, and so on in all the values up to +3, the process is reiterated
until completing the columns
It selects from the D9 cell, to BK68.
.
In Insert + Charts + Other Charts + Surface + 3D Surface, next click:
122
Next To click:
123
EXERCISES:
3D makes the graphs of the following ones:
a) z = x^2 + y^2
b) z = 1 / sqrt(x^2+y^2)
c) z = x^2 - y^2
d) z = cos(x^2 - y^2)
124
PRACTICES 42
PARABOLA "
INTERACTIVE EXAMPLES.
42. STUDY THE GENERAL BEHAVIOR OF THE PARABOLA IN THE
SPREADSHEET, USING FORMS AND GRAPHS.
Objective: To observe the behavior of a parabola using the spreadsheet Excel.
Order of the steps:
It opens new Excel document, pon the GRAPHICAL title "OF a PARABOLA", soon you
put the data of the formula.
c bx ax y + + =
2
In the column A, you put the series from 15 to + 15, the formula that you add to the
document is,
=$D$6*(A10)^2+$D$7*A10+$D$8
Since the values of the coefficients are constant, the values of these will add sign $,
because they are absolute and they will not change throughout the formula.
We give values to the coefficients, to = 2, b = 3, c = 1, soon to graphic normally.
125
Double click in Chart:
For insert a Scroll Bar we needed, we opened forms in the Developer + Insert + and click
in Forms.
126
Draw its Scroll Bar in the spreadsheet, next we selected Bar of Displacement , soon we
dragged until the right of the coefficients.
Soon click in the right button of the mouse, to give to Format control, minimum value 0,
maximum value 100, linked cell $E$6:
We tied Scroll Bar with the E6 Cell, but with its absolute value $E$6, next To OK. In the
E6 cell we put 50, Enter.
Now we put a formula to each coefficient to vary its values, for example, in the D6 cell, it
will be thus: = E6 50.
So on for the other coefficients: in the D7 cell its formula is: = E7- 100, its format of Cell
ties with E7; in the D8 cell, it is: = E8 100, the Format of control E8.
127
EXERCISES: Change the values of the coefficients approaching the cursor each bar of
displacement.
PRACTICES 43
PARABOLA
(MINIMUM AND MAXIMUM)
43. BY MEANS OF THE CALCULATION OF TANGENT TO THE CURVE, IT FINDS
THE MINIMUM OR MAXIMUM IN A PARABOLA, GRAFIQUE HIS RESULTS.
Objective: to show the maximum or minimum behavior of the parabola using Excel.
Order of the steps:
To show the parabolic behavior requires of the use of superior algebra, but if it is not
familiarized with this, here it will be of easy way like finding the minimum or maximum of
a parabola.
In the first place, the coefficient of the quadratic term can have two signs (positive or
negative), which indicates to us if it has a maximum or minimum.
If the coefficient of the quadratic term is positive, the parabola has a minimum, but if she is
negative this one has a maximum.
128
a
b
x
despejando
b ax
2
:
2 0
=
+ =
a
b ac
y
4
4
2
=
Up to here there is no problem. And its coordinates?
If the general equation of a parabola is:
c bx ax y + + =
2
And applying the criterion of 1st. Derived (dy/dx), in the function for maximum and
minimum:
Applying to the properties for exponents and constants:
b ax y + = 2
Equaling to zero by maximums and minimums:
( 1 )
This equation (1) is the coordinate in x; in order to find the coordinate and, single it
replaces in the original equation.
c
a
b
b
a
b
a y +
|
.
|
\
|
+
|
.
|
\
|
=
2 2
2
Elevating to the square and multiplying (terms and signs):
c
a
b
a
ab
y + =
2 4
2
2
2
Applying laws of the exponents:
c
a
b
a
b
y + =
2 4
2 2
Adding and reducing:
( 2 )
This formula (2) corresponds to the coordinate y.
Therefore the coordinates of the maximum (or minimum) are:
129
|
|
.
|
\
|
a
b ac
a
b
4
4
;
2
2
Open a new Excel leaf:
Write the data next:
In the C4 cell, = D4-5 puts the formula, and a number in D4, puts a displacement bar, with
an entailment with the C4 cell, minimum of 0, maximum 10.
In the C5 cell, = D5-40 puts the formula, and a number in D5, puts a displacement bar,
with an entailment with the C5 cell, minimum of 0, maximum 100.
In the C6 cell, it puts a number; it puts a displacement bar, tying it with this one, with a
minimum 0, and maximum 100.
You do a tabulation from -10 < x < + 10, and with the formula for the parabola: in the cell
B9, =$C$4*A9^2+$C$5*A9+$C$6, copy and add even +10 (B49):
Grafica with the assistant for graphs, Dispersion:
Modify the graph, giving him click right button, in this one: Format area of Layout, makes
the changes that wish.
130
Again in x-axis, click right button, in Scale, Minimum = - 10, Maximum = + 10. in the axis
and, in Scale, Minimum = - 20, Maximum = + 20.
Right click in the curve, Format of Series of Data, Plots, Thickness, Medium. Again in
the curve, Adding Line of Tendency, Type Polynomial, Order 2, click in display Equation
in the Chart. Close.
In order to know if the parabola has a maximum or minimum, in the G4 cell it writes:
PARBOLA.
In the G5 cell, the formula writes: = IF(C4=0, "IS A STRAIGHT LINE",SI(C4>0, "HAS
A MINIMUM AND HIS", "HAS A MAXIMUM AND HIS")).
In the G6 cell, it writes and THEIR COORDINATES ARE:
In the P4 cell it writes: = - ($C$5)/(2*$C$4). In P5 it writes: = (4*C4*C6-
(C5*C5))/(4*C4).
The coordinates are:
131
PRACTICE 44
GRAPH OF TWO FUNCTIONS
"INTERSECTION OF TWO CURVES"
44. GRAFIQUE A STRAIGHT LINE AND A PARABOLA, IN ADDITION
CALCULATES THE INTERSECTION POINTS IN THE SPREADSHEET EXCEL.
If we have two curves, which are crossed in the Cartesian space, their formulas are:
In order to find the intersection place, we come to use the equalization method:
1 1
b x a y + =
2 2
2
2
c x b x a y + + =
132
2 2
2
2 1 1
c x b x a b x a + + = +
We cleared:
0
1 1 2 2
2
2
= + + b x a c x b x a
We added similar terms and we grouped:
0 ) ( ) (
1 2 1 2
2
2
= + + b c x a b x a
Factorization, using the general formula for a quadratic equation, intersection in the axis x:
2
1 2 2
2
1 2 1 2
2 , 1
2
) ( 4 ) ( ) (
a
b c a a b a b
x
=
Interseccin en el eje y, se encuentra sustituyendo en la recta (por ser ms fcil de
encontrar).
Order of the steps:
Open a new leaf (Leaf 2) of Excel calculation. Write down the values of the coefficients of
the curves (straight and parabola). So that example appears the chart in the previous e
copies the same one and paste in leaf 2
In the K10 cell it puts the following formula, to simplify: = I8-I3, in addition in K11: = I9-
I4.
In the H18 cell the formula is: =IF((K10*K10-(4*I7*K11))<0,"THERE IS NO
INTERSECTION "," THERE IS INTERSECTION IN "), see that the roots of the general
formula do not have to be negative.
In the H20 cell the first root is: =IF((K10*K10-(4*I7*K11))<0,"",(-K10+SQRT(K10*K10-
(4*I7*K11)))/(2*I7)). This value corresponds to the projection in the x-axis.
The second root (intersection between the two curves): =IF((K10*K10-(4*I7*K11))<0,"",(-
K10-SQRT(K10*K10-(4*I7*K11)))/(2*I7)). This second value corresponds to the
projection in x-axis.
133
The projection in and, that corresponds to the first root; in the I20 cell, =IF((K10*K10-
(4*I7*K11))<0,"",I3*H20+I4).
The projection in and, that corresponds to the second root; in the I22 cell, =IF((K10*K10-
(4*I7*K11))<0,"",I3*H23+I4).
The presentation is:
EXERCISES:
Graphics and indicates the points where they are intersection, when the cases happen of:
a) A straight line and a circle with center in the origin.
b) A straight line and a function:
c) Invent other examples and you experience his results.
PRACTICE 45
"SLOPE OF A STRAIGHT LINE" I
45. CALCULATE THE SLOPE OF A STRAIGHT LINE IN THE SPREADSHEET
EXCEL.
Objective: to create graphs with the variants of behavior of to straight line ace they plows
the slope (or inclination degree) and his intersection with the axis and, using you formulate
and spreadsheet Excel.
134
Order of the steps:
The formula to consider the slope is understood like the vertical range divided by the
horizontal range between two points nobodies of the straight line, that is to say, it is the rate
of change throughout the line of regression
9
.
The orthographic syntax of this formula is:
SLOPE(Known_ys;Known_xs)
Known _ys: is an array or cell range of numeric dependent data points and can be
numbers, arrays, or references thet contain numbers.
Known _ xs: is the set of independent data points and can be numbers or names, arrays, or
references that contain numbers.
The arguments must be numbers or names, matrices or references that contain numbers. If
the matrix argument or of reference contains text, logical values or empty cells, these
values are ignored; nevertheless, the cells with value zero will be included. If the
arguments well-known _ y and known _ x are empty or contain a number different from
points of data, SLOPE gives back the value of error #N/A.
INTERSECTION WITH THE y-AXIS
Existing function INTERCEPT calculates the point in which a line will intersect the axis
and using values X and and. One is based on the best adjustment of the line of regression
drawn up with values X and the values and.
The mathematical orthographic syntax for the Excel leaf:
INTERCEPT(known_ys;known_xs)
Calculates the point at which a line will intersect the y-axes by using a best-fit regression
line plotted through the known x-axes and y-values.
Where:
Known _y: it is the set of observations or dependent data.
Known _ x: it is the set of observations or independent data.
9
See of the spreadsheet.
135
The arguments must be numbers or names, matrices or references that contain numbers. If
the matrix argument or of reference contains text, logical values or empty cells, these
values are ignored; nevertheless, the cells with value zero will be included. If the
arguments known_ys and known_xs contain a number different from points of data or
they do not contain any, INTERSEPT gives back to the value of error # N/A.
Open a new Excel leaf.
Tabula a straight line and = x +1, from - 5 < x < + 5, in the column To in the B6 column
the formula = A6+1, copy and add to B16.
In the F9 cell it puts the formula of the slope: = SLOPE(B6:B16, A6:A16). In the F11 cell
the formula of the intersection with the axis: = INTERCEPT(B6:B16, A6:A16).
In order to chart it selects from A6:B16, it goes to Assistant for Graphs, chooses
Dispersion, dispersion with smoothed lines
This it is like example, for that reason there is no variation. For that reason the following
one gives to a vision of the behavior of a straight line when varying its slope us:
136
PRACTICE 46
"PENDING OF A STRAIGHT LINE" II
46. CALCULATE The SLOPE OF The GRAPH IN A SERIES OF DATA COLLECTED
IN A TEST OF FATIGUE To A STEEL BAR.
In a series of tests to a steel test tube, they become following annotations:
Charts using Insert + Scatter + Scatter with Smooth Lines and Markers + Click.
137
As you observe, there is a line from 0 to 4 in the deformation, we calculated its slope: in
the F25 cell, the formula = SLOPE(B6:B21, A6:A21), calculates its slope.
QUESTIONS:
- What is the modulus of elasticity?
- In what point the material becomes plastic?
- In what point happens the sudden fracture?
PRACTICE 47
SLOPE OF A STRAIGHT LINE III
47. FOR A SERIES OF TABULATIONS IN x and y, CORRESPONDING TO A
STRAIGHT LINE, IT CALCULATES THE SLOPE, SOON IT FINDS THE EQUATION
PARTICULAR OF THIS TABULATION, IN THE END IT VARIES THE SLOPE AND
THE INTERSECTION POINT WITH the y-AXIS USING DISPLACEMENT BAR.
Open a new Leaf, then tabula in x and and Toma interval -19 < x < + 19, -25 < y < +13, in
increases of 1.
138
In F12 it opens Scroll Bar, in Incremental Change of 1, Maximum value 100, finalize with
OK.
In F11 put the formula = (F12-50)/10, to change the values of the graph, since tabulation
another column: for example in D.
In the D4 cell the formula is: = C4*$F$11, copy and add until D42, you do the changes to
verify the changes.
Select Cells (using Ctrl + Shift) $B$4:$B$42 and $D$4:$D$42; with the Charts using
Insert + Scatter + Scatter with Smooth Lines and Markers + Click.
139
In the area of x-axis, click right button, Format Axis, selects minimum scale (click in
Fixed) -19, maximum 19. Do the same for the y-axis, with a minimum of -30 and
maximum of 30.
Make the changes to present/display the graph appropriately.
In order to calculate the slope, it makes the following thing.
In the I23 cell, the formula=SLOPE($C$4:$C$42,$B$4:$B$42), it is not in a value that
convinces to us:
Since from a principle we assigned a slope in F11, this formula we multiplied it by F11.
=SLOPE($C$4:$C$42,$B$4:$B$42)*F11.
For it calculates the intersection with the axis and, the appropriate formula is with the
values of columns B and C. In the I24 cell the formula is: =IF($D$4:$D$42=0," colinear
straight line with x-axis",INTERSEPT($C$4:$C$42,$B$4:$B$42)*F11).
In Chart , Add a TrendLine, so that it appears the respective equation.
The final graph is as it follows:
140
PRACTICE 48
REMARKABLE PRODUCTS
10
48. CONDUCT THE OPERATION OF A BINOMIAL TO THE SQUARE BY MEANS
OF REMARKABLE PRODUCTS IN THE LEAF EXCEL.
Objective: to write algebraic formulas with the spreadsheet Excel.
Order of the steps:
Open a new Excel leaf. Use the function TO CONCATENATE, to write algebraic
formulas.
The function TO CONCATENATE: It concatenates or it unites text arguments.
Sintaxis: =CONCATENAR (texto1;texto2; ...)
Texto1, texto2, ... up to 30 text elements that will be united in a unique text element. The
text elements can be text chains, numbers or references to unique cells. The operator "&"
instead of CONCATENATING can use to unite text elements.
Write the following formulas for remarkable products in a Excel leaf.
10
http://homepage.cem.itesm.mx/lgomez/
141
6 5 4 2 3 3 2 4 5 6 6
6 5 4 2 3 3 2 4 5 6 6
5 4 3 2 2 3 4 5 5
5 4 3 2 2 3 4 5 5
4 3 2 2 3 4 4
4 3 2 2 3 4 4
2 2 2 3 3
2 2 2 3 3
2 2 2
2 2 2
6 15 20 15 6 ) (
6 15 20 15 6 ) (
5 10 10 5 ) (
5 10 10 5 ) (
4 6 4 ) (
4 6 4 ) (
3 3 ) (
3 3 ) (
2 ) (
2 ) (
y xy y x y x y x y x x y x
y xy y x y x y x y x x y x
y xy y x y x y x x y x
y xy y x y x y x x y x
y xy y x y x x y x
y xy y x y x x y x
y xy y x x y x
y xy y x x y x
y xy x y x
y xy x y x
+ + + =
+ + + + + + = +
+ + =
+ + + + + = +
+ + =
+ + + + = +
+ =
+ + + = +
+ =
+ + = +
The series of Fourier synthesize remarkable products in a general formula:
Si n = 1, 2, 3, then:
n n n n n n
y x
n n n
y x
n n
y nx x y x + +
+
+ + = +
...
! 3
) 2 )( 1 (
! 2
) 1 (
) (
3 2 2 1
It is as well as in the Excel leaf, the first case, the square of the sum of two terms will
become:
In the D32 cell the value of the first term writes, in D33 the second value.
In B37, it writes ( ax + by )= .
In the C37 cell, it writes:
=CONCATENAR(C32^2,"x+(",2*C32*C33,")xy+(",C33^2,")y")
142
EXERCISES:
Make for the other cases of Notable products, described above, experience and you analyze
his results.
PRACTICE 49
CIRCLE
(With rectangular and polar coordinates)
49. CHART A CIRCLE WITH CENTER IN THE ORIGIN, RECTANGULAR
COORDINATES And ANOTHER ONE IN POLESTARS.
Objective: To relate the Cartesian coordinates to Polestars, being used the Spreadsheet
Excel.
Order of the steps:
A unitary circle with center in the origin is defined as:
2 2 2
y x r + =
And its coordinates, if we took into account the Theorem from Pythagoras, and by basic
trigonometry:
u cos = x ; u sen y =
In addition, also the formula can be:
2 2
x r y =
For a value of x, it has two valid values in y-axis.
CIRCLE I
(With rectangular and polar coordinates)
49. TO GRAPH OF THE CIRCLE IN RECTANGULAR COORDINATES.
Open a new Excel Leaf, makes the tabulation from -1 < x < +1, with a radius 1.
The formula of a circle with center in the origin is:
2 2 2
y x r + =
143
We cleared it by y-axis:
2 2
x r y =
The circle is unitary, reason why the tabulation will be from -1 < x < +1, for it goes to
Edition, To fill up, Series, with an increase of 0,01, as it sees the value of and, have two
values, one positive and another negative, which will be really two tabulations.
Positive values:
In the B7 cell, it writes=SQRT($J$12-A7*A7), copy and paste even x = +1,
Negative values:
In the E7 cell, it writes =(-1)*SQRT($J$12-D7*D7), copy and paste even x = +1.
Select and with Click on Cells with Ctrl + Shift + $A$7:$A$207, $B$7:$B$207,
$E$7:$E$207; Select Insert + Charts + Scatter + Scatter with Smooth Lines + click
He appears the following thing:
144
Click in graphical him, and with the Format of the area of layout, Options of graph, Format
of lines of division, Format of series of data, modifies so that it is thus:
CIRCLE II
(With rectangular and polar coordinates)
49, GRAPHICAL b. Of the CIRCLE WITH CENTER IN ORIGIN IN POLAR
COORDINATES.
In a new Excel Leaf:
In this part we will initiate with the trigonometrical formulas, views above, as much the
projection in x, like in and.
Tabulator in the A4 cell from 0 360 < t < , soon we changed to Radians, in the B5 cell,
with the formula = RADIANS(A5), copy and paste even 360 .
145
For tabular the projection in x, we wrote = COS (B5), copy and paste even 360
Well, for tabula axis and, writes = SIN (B5), copy and paste until 360,
It selects x-axis and and, it uses XY(Scatter) and then the third graph to give a scatter
graph,
EXERCISE: the previous problem, is when the unitary circle, makes the changes necessary
to see the changes when it changes of value the radius.
146
CIRCLE III
(With rectangular and polar coordinates)
49. c. The CIRCLE IN RECTANGULAR COORDINATES MODIFIES THE
PROCEDURE FOR GRAPH, FOR DIFFERENT VALUES FROM THE RADIUS.
If we see with well-taken care of the first part of these examples, we see that if we
increased the value of the radius this happens:
This is because the tabulation does not change, is to say continues being from -1 to +1.
In order to be able to change the value of the tabulation based on the change of the value of
the radius, we do this:
In a new Excel leaf: in the D4 cell, we wrote the value of the radius, 15, for example, soon
in the D5 cell, we elevated it to the square: =D4*D4.
147
Soon in the A8 cell we wrote = (- 1)*D4, to initiate the tabulation, to change the increase
of change in the value of the interval, in D5 the formula = D4*D4; the formula in the B8
cell is = (- 1)*A8 / 100, since the changes are in decimal.
For the first circle, with the positive values of the formula, in the D8 cell, = A8. in D9
writes writes =D8+$B$8, copy and paste until the cell D208.
For the first circle, in the values of and, in the E8 cell, it writes =SQRT($D$5-D8*D8),
copy and paste until E208.
For the second circle, with the negative values of the formula, in the G8 cell, = A8. in G9
writes writes = G8+$B$8, copy and paste until cell G208.
The second circle is from H8 with the formula =(-1)*SQRT($D$5-G8*G8), copy and paste
until H208.
In the end point in the E208 cells and G208 marks error!
In order to correct it makes the following thing:
In cell D208 write: =ROUND(D207+$B$8,0).
In cell G208 write: =ROUND(G207+$B$8,0)
Chart with Select Insert + Charts + Scatter + Scatter with Smooth Lines + click:
148
Exercises:
Make the Excel leaf, when the circle has the following formula:
a) c by ax = +
2 2
b)
2 2 2
) ( ) ( r k y h x = +
c) 0
2 2
= + + + + F Ey Dx y x
PRACTICE 50
CIRCLE OUTSIDE THE ORIGIN
50. GRAFIQUE A CIRCLE OUTSIDE THE ORIGIN IN THE SPREADSHEET.
Objective: to use the Excel Leaf, to experience the behavior of the circle in Cartesian
coordinates.
Introduction: the circle was the origin, in point C (h, k) and radio r, has like general
equation:
Order of the steps:
Open a new Excel leaf, writes down the values of the coefficients h, k y r.
2 2 2
) ( ) ( r k y h x = +
149
Assign a Name to each coefficient, click in the D6 cell, soon in Menu, Formulas + Define
Name + Define Name + click:
Define Name:
Beam the same for the others (k, r).
Now, for tabular you will have to define the limits, is to say of where to where, graficars,
this are obtained calculating the limits of the circle:
150
The inferior limit: in the A12 cell, it writes = h r:
The superior limit, in the cell A15: = h + r:
It establishes the number of points to Chart: 200, then: in the A17 cell, the Difference
writes: x = A12 A15.
It defines the number of cells (or points) Chart: 200, write in the B12 cell the formula
=ABS(x/200)
= A12 verifies your first results tabulate in the D12 cell writing, soon in the A13 cell writes
=D12+$B$12. copy and paste until D212. If notes are the values of x.
It verifies your limits if it corresponds with the calculated thing.
Now tabulate the values of and, but as it clears of the general equation of the circle involve
to two signs or values; in the column and, the formulas will be when the square root is
positive; in E12 cell, it writes =SQRT(r*r-((D12-h)*(D12-h)))+k, copy and paste until
E212. in column F the formulas involve the negative values, reason why in the E12 cell the
formula is : =(-1)*SQRT(r*r-((D12-h)*(D12-h)))+k; copy and paste until F212.
Select Insert + Charts + Scatter + Scatter with Smooth Lines + click
151
But we see a "error" in the Chart, this is because the last point is not exact the result,
reason why we will clear it:
It is because the last result gives a too small number and Excel cannot represent it, to
correct it, only writes the following formula: in cell D212, =A15
152
You do the changes necessary so that your graph is thus.
PRACTICE 51
INTERSECTION BETWEEN A STRAIGHT LINE AND A CIRCLE
51. IT EXPERIENCES IN THE SPREADSHEET THE BEHAVIOR BETWEEN A
STRAIGHT LINE AND A CIRCLE.
Objective: to include/understand the behavior between a straight line and a circle in the
Cartesian plane, using the Excel leaf.
Order of the steps:
Open a new Excel leaf, and write down the following thing
:
Assign a Name to each coefficient, click in the D6 cell, soon in Menu, Formulas + Define
Name + Define Name + click:
Choose a, for the I6 cell, and so on for the other coefficients
Chart a circle like actually "CIRCLE Outside the ORIGIN".
Now tabulate a Straight line: initiate values of x, in the H12 cell, from 10 < x < + the 10,
values of and, it initiates in the I12 cell writing =(c_-a*H12)/b, copy and paste until the I32
cell.
Since the Circle is chart, double click with the left button in the graph, view Chart Tools +
Design + Select Data + click
153
Click in Add new Series: =Sheet1!$H$12:$H$32; =Sheet1!$I$12:$I$32
Click OK.
It is left a graph thus:
Exercise:
Find the formula general to find the intersection, also when there is no it, and the
intersection points like ordered pairs.
154
Exercise: change the formula of the straight line by this: b ax y + = , how it is the leaf of
Excel, make the changes and you experiment
PRACTICE 52
TRIGONOMETRICAL FUNCTIONS
"COSINE"
52. ANALIZE THE BEHAVIOR OF THE UNITARY CIRCLE WHEN IT IS THE
FUNCTION COSINE.
Objective: to analyze the behavior of the trigonometrical functions, using the Spreadsheet
Excel.
155
Order of the steps:
Open a new Excel Leaf, you make a tabulation, in column A (4:363), of 0 up to 360
degrees.
Change the Degrees to Radianes, in cell B4, = RADIANS(A4), copy and paste even B363.
Graficar the projection in x-axis, with the cosine.
For the y-axis, with the sine of the angle,
We selected all the tabulation to graficar the circle, in Dispersion click, smoothed lines:
Select Insert + Charts + Scatter + Scatter with Smooth Lines + click
In order to give animation in F4, we put formulates = COS(F6), in G4 formulates =
SENO(F6), now to introduce a bar of displacement in F5 we put value 0, in F6, the formula
156
=RADIANES(F5). This is for changing to different values from the angle in the circle that
we drew up.
This datum point to draw triangle rectangle within the circle:
The coordinates of the cateto x: (F11, G11) and (F12, G12).
The coordinates of the cateto y: (F15, G15) and (F16, G16).
The coordinates of the hypotenuse: (F20, G20) and (F21, G21).
Since the Circle is chart, double click with the left button in the graph, view Chart Tools +
Design + Select Data + click
Click in OK. Continue with the other coordinates.
As they are lines, it changes the colors to give more effect, to the unitary triangle.
In order to graficar the behavior like Cosenoidal Wave, tabulate of new account:
In the J6 cell, of Edition, it gives in Filling up, soon Series from zero degrees to 360, later
in the other column, changing degrees radians as it follows:
157
Copy up to 360 degrees and paste.
In the following column to have the point in the y-axis, with the cosine of the angle:
But to graficate with movement, a "trick" becomes, we will not take into account the
tabulada column, it is to say we generated another column with a value by above of the
grafico, and single we showed the values of the unitary circle, for it we needed another
column, but with the following formula: = SI(J6<=$G$5;L6;20) to copy and to beat to the
other cells up to 360 degrees.
Select Insert + Sactter + Scatter with only Markers + click:
158
Notice the following thing:
The graph real, but if in the the format of the the scale, choose to cause that the scale be
without change, give click in the axis and, with the button right, decide on format of axis
and select in scale, minimum -1,6 and maximum + 1.6. click with the right button, it selects
Format Axis.
It is seen thus:
159
Draw Scroll Bar, Click Way design, Scroll Bar (ActiveX Control); click Properties, folder
By Categories: in Max it writes 360, in Min writes 0, in LinkedCell writes F5, salt of the
Way Design, giving him click there.
Exercises:
- Make the procedures for the functions SINE and TANGENT Of the ANGLE.
- In what physical field studies analysis of the cosine wave?
In the design of the profile of it leva it is used this method, it mentions as Excel
for this could use, and to generate the layout of an appropriate profile
PRACTICE 53
SYSTEMS OF EQUATIONS TWO X TWO
53. IN The INTERSECTION OF TWO STRAIGHT LINES, WHICH IS ITS
INTERSECTION, SLOPES And ANGLE AMONG THEM?
Objective: to use the Excel leaf, to solve equations of two by two, using traditional
formulas.
Introduction: a system of equations two by two, has the following equations:
ax by c
dx ey f
+ =
+ =
160
In order to find its intersection, using the equalization method:
bd ae
bf ec
x
= ;
b
ax c
y
=
Where the slopes of each straight line are:
b
a
m =
1
;
e
d
m =
2
The angle of a straight line with respect x-axis is with the formula:
) arctan(m = O
In order to know if between the straight lines a right angle exists applies this:
2
1
1
m
m =
Order of the steps:
Write down the data as next one appears, in a new Excel leaf.
Since each coefficient has a value and a letter, to appoint each one using, in Formulas +
Define Name + Define Name + click:
Define Name: for example with the coefficient a:
161
Thus to do for the other coefficients.
Use the method of Equalization to find, the value of intersection x and y.
In the C21 cell, it writes =IF(AD(a/b=d/e,c_/b=f_/e),"THEY ARE
COLINEAR",IF(a/b=d/e," THEY ARE PARALLEL",(e*c_-b*f_)/(a*e-b*d))).
In the cell D21, it writes =IF(AND(a/b=d/e,c_/b=f_/e),"THEY ARE
COLINEAR",IF(a/b=d/e,"THEY ARE PARALLEL",(c_-a*C21)/b)).
By definition: the Straight line is the union (or it distances) of two points like minimum.
In order to Chart the two straight lines: in the C26 cell it writes 15, in D26, writes 15.
First straight line: In C26, it writes =(c_-a*C26)/F12, in D26 is =(c_-a*D26)/b;
Second straight line: In C27 it is =(f_-d*C26)/e, in D27 is =(f_-d*D26)/e.
See that the limits for the two straight lines are 15 < x < + 15.
Select from C26:D27, soon Attending for Graphs, for the first straight line, soon adds the
second straight line to chart them.
162
Make the changes to present/display its graph.
In D30 writes = -a/b, and assigns the name m,
In D31 it writes =-d/e, and it assigns the name m.
In order to find the angle of each straight line, it makes a tabulation:
First right angle #1 in the J27 cell and it writes
=ABS(IF(m>0,DEGREES(ATAN(m)),(180-ABS(DEGREES(ATAN(m)))))). To assign
a name.
Second right angle #2 in the J28 cell writes
=ABS(IF(m>0,DEGREES(ATAN(m)),180-ABS(DEGREES(ATAN(m))))).
write a name.
In M21 the angle between the straight lines is with =ABS(-)
In K21 the formula writes =IF((a/b)=-1/(d/e)," THEY ARE PERPENDICULAR",""), in
order to find if there is perpendicularity or not between straight lines.
163
EXERCISES:
a). Find the perpendicular straight line to the following straight lines:
a) y = 3x -1
b) y = 5/2x + 3
c) y = 0.452X 5
b). Change the formulas that were used in this exercise by these:
PRACTICE 54
FUNCTION SPECIFIES
54. IN A STRAIGHT LINE: y = mx + b, VARIES THE SLOPE (m) AND THE
INTERSECTION WITH y (b), USING BARRAS OF DISPLACEMENT.
Objective: to chart functions you specify using the Excel leaf.
Order of the steps:
A function specifies very general is the straight line:
b mx y + =
Where m is slope and b the point by where passes the straight line when x = 0.
d cx y
b ax y
+ =
+ =
164
It writes down a function specifies as next one is:
It remembers that you can write as is since in some cells they are formulas and in other not.
Now in the cells B4 and F4, a number in each one writes of them.
Insert a Scroll Bar we needed, we opened forms in the Developer + Insert + and click in
Forms:
Draw its Scroll Bar in the spreadsheet, next we selected Bar of Displacement , soon we
dragged until the right of the coefficients.
Soon click in the right button of the mouse, to give to Format control, minimum value 0,
maximum value 60, linked cell $C$4 (to do the same in the cell $F$4): to tie with the C4
cell with a minimum of 0 and a maximum of 60.
165
For cell C3 writes =C4-10
In the F3 cell = F4-10 writes, to draw Scroll Bar, linked with F4 with a minimum of 0 and
a maximum of 30.
You do to tabulation in x, the H6 cell writes -10, in H7 now write s = H6 + 0.1, until Copy
and paste the cell H230.
In column I, for the values of y, I6 cell writes =$C$3*H6+$F$3 , copy and paste until the
cell I230.
It selects two columns H and I. with the Assistant for Graphs, Dispersion
It gives click with the right button of the Mouse, in the Line of the straight line.
Change the scale, lines, etc., to present/display it or its pleasure appropriately.
Exercises: make the graphs in spreadsheets for the following explicit functions:
a)
x
b
ax y + =
3
b)
2 2
x a
a
b
y =
c) ) 90 sin( u = x y
PRACTICE 55
EXPLICIT FUNCTION
166
CONTINUATION
55. IN A STRAIGHT LINE IT FINDS THE PROJECTIONS OF x AND y, IT
EXPERIMENTS FOR DIFFERENT VALUES WITH DISPLACEMENT BAR.
After tabular a straight line anyone, a straight line of the form y = m x + b, tabulate the
values of independent variable -10 x +10; for the values of slope m, and the
coordinate when x = 0, and y = b, draws a Scroll Bar to vary their values.
The chart straight line with: Insert + Charts + Scatter + Scatter with Straight lines
The objective is to project a point (even ordered x, y) of any straight line, and for this,
drawn two straight lines that happen through this one, and to cause that an order with a
change of value with a Scroll Bar varies its position.
For coordinate lst make of the ordered pair, we wrote a Scroll Barr in C24, the D24 cell
the formula = C24/10 10, to vary with small amounts. Well, in the E24 cell we wrote
= $C$7*D24 + $D$7.Now already is ready to write the coordinate.
The projection in x:
167
in another cell binds a value of x, soon in another one the corresponding value of y, that is
0, first point. Soon the value of x, to rewrite in another cell, and calculates the
corresponding value in y, to write in another cell, second point. For the third point, the
value of x, is 0; the value of y, is the value calculated in the second point.
In order to give the projection appearance it unites these points in the graph.
For the line of departure x-axis and y-axis, it chooses dispersin, Dispersin con puntos de
Datos conectados por lneas:
It is left the graph thus:
168
We selected those projections, click with right button, Formato de Serie de Datos
Selecciona lneas discontinuas
Each point changes its color to distinguish making them the same procedure that the
discontinuous lines.
PRACTICE 56
EQUATION OF THE PARABOLA OUTSIDE THE ORIGIN
56. LIKE GRAFICAR A PARABOLA OUTSIDE THE ORIGIN IN THE LEAF
EXCEL, BEING USED DISPLACEMENT BAR?
169
( ) ( ) h x p k y = 4
2
( ) ( ) k y p h x = 4
2
this parabola has by equation:
1. When it has vertex (h,k), and his parallel axis to x-axis:
Equation (1)
2. When it has vertex in (h,k), and his parallel axis to the y-axis:
Equation (2)
3. If we cleared of formula two we have:
( ) k h x
p
y + =
2
4
1
Equation (3)
The Center is located in the point F ( h , k + p )
The Directive is the straight line y = k p
Using algebra we deduce of the equation three, that the general formula for the parabola is:
Open a new Excel document:
|
|
.
|
\
|
+ + + = k
p
h
x
p
h
x
p
y
4 2 4
1
2
2
170
Tabulamos from -20 to + 20, with Edition, To fill up, click in columns limit 20, to Accept.
Now we put the formula: =(1/(4*($C$17))*(P9-$C$13)*(P9-$C$13)+$C$14), we copied
and we beat for the other cells.
Tabular the graphical dispersion to Accept:
We graph choosing Dispersion, with smoothed lines and without markers of data:
In C23, put the formula = D23 20, and in D23 some number.
In C24, formula = D24 20 and in D24 some number
In C27, Formula = 20 D27 and D27 some number.
For each one of the cells (C23, C24 and C27), it binds two I sweep of displacement
171
For the center click in the graph, with the right button we chose Data of origin, in the
option Series click in Adding, to put the point. In x-axis pon the formula =Hoja3!$H$23, in
the axis and the formula =Hoja3!$H$24, to give To Accept.
Add data in column R, the formula = $H$27.
In order to draw the directive also the option goes to the chart with the right button Data of
Origin and in adding series, in the values of x puts: =Hoja3!$P$9:$P$49, and in the values
of y: =Hoja3!$R$9:$R$49, next to accept.
In order to put the formula of the general formula it is.
In K23 the formula is: =1/(4*(C27))
In M23 the formula: =SI(N26<0;"-";"+"), and in N26: =((-1)*(C23))/(2*(C27))
In N23 the formula: =ABS(N26) and in N26: =((-1)*(C23))/(2*(C27))
In P23 the formula: =SI(R26<0;"-";"+"), and in R26: =Q26+C24, in Q26:
=(C23*C23)/(4*(C27))
Finally in Q23: =R26
172
PRACTICES 57
GENERAL EQUATION OF THE PARABOLA
57. HOW GRAFICARAS a PARABOLA WITH CENTER IN (0, p ), the DIRECTIVE
and ITS CENTER, VARYING ITS VALUES?
The general equation of a parabola in the origin (0, p) is:
Where: ( 0 , p ) they are the coordinates of the center with directive in the axis y =- p .
Objective: to know as it changes a parabola when the coefficient has different value 4 p.
Steps:
It opens a new Excel document,
We assigned to the value of p with the formula = d5/10-5, soon to tie with a bar of
displacement, this to have positive and negative values.
Soon we calculated by means of tabulation: from -10 to +10 in column x:
py x 4
2
=
173
Notice that in the column and the formula is introduced: = (A8*A8)/ (4*$C$5), for the first
value, it copies for the other values of x, in the column of the directive writes:
=$C$5 -2* $C$5
D5 ties the cell, with a displacement bar.
Finally pon the coordinates of the center, directive and equation of the parabola as we see it
commonly, like next.
174
Test for different values.
PRACTICE 58
GRAFICA OF POLAR FUNCTIONS WITH ANIMATION
ANIMATION 1
58.a. CAUSE THAT A GRAPH IS APPEARING As THEY VARY The VALUES IN The
TABULATION USING DISPLACEMENT BAR.
Order of the steps:
Open a new Excel leaf, and write down the following one:
Edition to fill up from 1 to 369 degrees.
175
In the following column to put the formula = RADIANES(A15), in which it follows
column of the radius =$C$9*($C$10-SENO($C$11*B15)), in the column of x-axis
=C15*COS(B15), EN ELE EJEY =C15*SENO(B15)
Elije the graph that follows.
You do the necessary thing so that it is thus:
In another spreadsheet the following thing becomes: For the new outline it is from 0 to 360
points:
Para el nuevo eje y:
It opens a new column of degrees from 0 to 360, Soon there are the respective one with x-
axis and y-axis.
176
For new point x the formula is thus: =SI($A10<=$C$5,INTRODUCCIN!D15,B9), copy
and paste to 360, in that same column.
For the new axis and the formula it is thus: =SI($A10<=$C$5,INTRODUCCIN!E15,C9)
copy and beats of equal way that the previous one.
Select the type of grafico of dispersion with smoothed lines.
so that it is another done graph goes to format of series of data with the right button
chooses "origin data" next to add the following thing; for x-axis
=INTRODUCCIN!$D$15:$D$375, for the y-axis =INTRODUCCIN!$E$15:$E$375.
Soon the color chooses in "plots" the customized option without smoothed line that it
prefers. And the style of discontinuous line.
In the end it is thus:
ANIMATION II
58.b. CAUSE THAT A GRAPH IS APPEARING As THEY VARY The VALUES IN The
TABULATION USING DISPLACEMENT BAR, BUT AS IF OUTSIDE A VECTOR.
Return to chart to initiate a new animation
177
Like already this the graph, we needed the generating vector the curve for this we put the
coordinates.
In the E13 cell we put the formula = C6, and in the F13 cell the formula that follows = C7
In order to graph it simply of click with the right button the curve and it chooses Data of
origin, To add the coordinates of the new vector: Values of X: ='ANIMACIN
2'!$E$12:$E$13, Values of Y: ='ANIMACIN 2'!$F$12:$F$13
178
Now it does the necessary thing so that it is left or you thus you choose the presentation
form.
PRACTICE 59
VECTOR
(Using co-ordinated polar)
59. IN THE LEAF EXCEL GRAFIQUE A VECTOR BUT IN POLAR COORDINATES,
VARIES THE VALUE OF THE ANGLE WITH A DISPLACEMENT BAR.
Objective: with the use of the mathematics and the spreadsheet Excel, to see the behavior
of the vectors used in Physics.
Order of the steps: as it were already seen actually of "Polar Coordinates", the
mathematical application to the study of the Physics, is the vectors.
In a new Excel Leaf, it writes down the data that next are suggested.
179
The degrees in Excel, are read such and as they are, but to calculate a trigonometrical
function it is necessary to change it to Radianes: in the H17 cell, the formula writes
=RADIANES(D14).
In addition Barra of displacement in the D14 cell ties, with a Minimum of 0, a Maximum
of 360 (of 0 to 360 degrees).
In I14 and I15 0 writes, soon in I14 the formula = D13*COS(H17), corresponds to the
values of x. in I15 if = D13*SENO(H17) is the values of y.
The Assistant uses Graphical to graficar the Vector: only which it is necessary to
present/display it like so, he uses Dispersion, Dispersion with Points:
180
If it gives click in the point (0, 0), to clear the Format of Points ,
We go to the Folder Plots, Marked and click in No. To Accept.
The final visualization is:
181
182
GLOSSARY
ALL THE FUNCTIONS OR YOU FORMULATE THAT HERE THEY APPEAR, CAN
BE USED IN THE ENGLISH SPEECH WITH ITS EQUIVALENT ONES, IN THIS LIST
APPEAR SOME THAT ARE USED IN THIS WORK.
ABS ABS Math
ABRIR OPEN Command
ALEATORIO RAND Math
ALEATORIO RAND Math
ALEATORIO.ENTRE RANDBETWEEN Math
ATAN ATAN Math
COCIENTE QUOTIENT Math
CONCATENAR CONCATENATE Text
CONTAR COUNT Statistical
CONTAR.SI COUNTIF Math
COS COS Math
DESREF OFFSET Lookup
DESVEST STDEV Statistical
DESVIA2 DEVSQ Statistical
DESVPROM AVEDEV Statistical
DIVIDIR SPLIT Command
ENTERO INT Math
EXP EXP Math
EXTRAE MID Text
FACT FACT Math
FALSO FALSE Logical
FILA ROW Lookup
FORMULA FORMULA Command
FRECUENCIA FREQUENCY Statistical
GRADOS DEGREES Math
GRADOS DEGREES Math
GUARDAR.COMO SAVE.AS Command
INSERTAR INSERT Command
INTERSECCION INTERCEPT Statistical
INTERSECCION INTERCEPT Statistical
INTERSECCION.EJE INTERCEPT.AXIS Statistical
LN LN Math
LOG LOG Math
M.C.D GCD Math
M.C.M LCM Math
MAX MAX Statistical
MDETERM MDETERM Math
MEDIANA MEDIAN Statistical
MEDIANA MEDIAN Statistical
MIN MIN Statistical
MINVERSA MINVERSE Math
MMULT MMULT Math
MODA MODE Statistical
NOMBRES NAMES Command
O OR Logical
PEGAR PASTE Command
PENDIENTE SLOPE Statistical
183
PERMUTACIONES PERMUT Statistical
PI PI Math
POTENCIA POWER Math
PROBABILIDAD PROB Statistical
PRODUCTO PRODUCT Math
PROMEDIO AVERAGE Statistical
RADIANES RADIANS Math
RAIZ SQRT Math
REDONDEAR ROUND Math
RESIDUO MOD Math
SALIR QUIT Command
SENO SIN Math
SI IF Logical
SIGNO SIGN Math
SUMA SUM Math
TABLA TABLE Command
TAN TAN Math
TRUNCAR TRUNC Math
VAR VAR Statistical
VERDADERO TRUE Logical
Y AND Logical
Das könnte Ihnen auch gefallen
- Slaying Excel Dragons - A Beginners Guide To Conquering Excel S Frustrations ... by Mike Girvin - Bill JelenDokument94 SeitenSlaying Excel Dragons - A Beginners Guide To Conquering Excel S Frustrations ... by Mike Girvin - Bill JelenDrAkhilesh Tripathi100% (1)
- How To Record Excel Macros That WorkDokument171 SeitenHow To Record Excel Macros That WorkASKOKO100% (2)
- Microsoft Excel and Sanet - MeDokument160 SeitenMicrosoft Excel and Sanet - Mesheb200494% (16)
- Microsoft Excel Functions ExamplesDokument126 SeitenMicrosoft Excel Functions ExamplesDelelani Ballycan100% (1)
- Excel Charts TutorialDokument177 SeitenExcel Charts TutorialHarish Pothepalli100% (2)
- 2010 Excel Advanced Manual As of March 2010Dokument175 Seiten2010 Excel Advanced Manual As of March 2010arielfontecoba83% (6)
- Benton C.J.-excel Pivot Tables & Introduction To Dashboards. The Step-By-Step Guide-Amazon Digital Services (2017)Dokument135 SeitenBenton C.J.-excel Pivot Tables & Introduction To Dashboards. The Step-By-Step Guide-Amazon Digital Services (2017)Suryo HadiNoch keine Bewertungen
- Excel SUM Formula. Add Numbers, or a Range of Cells With SUM FormulaDokument103 SeitenExcel SUM Formula. Add Numbers, or a Range of Cells With SUM Formulapram29c100% (1)
- Mastering Excel Macros - Object - Mark Moore PDFDokument28 SeitenMastering Excel Macros - Object - Mark Moore PDFDario AlvarezdNoch keine Bewertungen
- Excel TipsDokument107 SeitenExcel TipsAlfredo Vizcarra100% (8)
- Excel 2Dokument86 SeitenExcel 2kforkota100% (3)
- Excel Macros TutorialDokument117 SeitenExcel Macros TutorialMokete100% (1)
- 1 Excel Gurus Gone Wild Do The Impossible With Microsoft ExcelDokument250 Seiten1 Excel Gurus Gone Wild Do The Impossible With Microsoft ExcelMarin Vizitatoru'100% (5)
- Nderground Xcel IPS: by John Franco FounderDokument45 SeitenNderground Xcel IPS: by John Franco Foundermssrao1977Noch keine Bewertungen
- Advanced Excel Charts TutorialDokument120 SeitenAdvanced Excel Charts TutorialAli Wafa100% (5)
- Excel 2013 Pivot Tables - Maayan PolegDokument155 SeitenExcel 2013 Pivot Tables - Maayan Polegverónica marquez100% (4)
- Excel Formula With ExamplesDokument206 SeitenExcel Formula With Examplesvickyaryan100% (1)
- Excel Charts and Graph TipsDokument6 SeitenExcel Charts and Graph TipsKrystalNoch keine Bewertungen
- 7 Strategies Awesome ExcelDokument40 Seiten7 Strategies Awesome Excelgoran2705100% (1)
- DocumentDokument2 SeitenDocumentChelseiy100% (1)
- Advanced Excel Functions TutorialDokument42 SeitenAdvanced Excel Functions TutorialVinay Khatri100% (4)
- VBA Excel BOOKDokument131 SeitenVBA Excel BOOKSokol100% (8)
- EXCEL BibleDokument210 SeitenEXCEL BibleĐỗ Đen Đổ Đỏ75% (4)
- Excel Formulasand FunctionsDokument163 SeitenExcel Formulasand FunctionsLucio Loyloy Sanchez100% (2)
- Excel Macros A Step by Step Guide To Learn and Master Excel MacrosDokument57 SeitenExcel Macros A Step by Step Guide To Learn and Master Excel MacrosGeorgetta60% (5)
- Advanced Ms Excel ManualDokument51 SeitenAdvanced Ms Excel ManualMohamed Hussain100% (4)
- Excel VBA Guide (v1.0) Last Update: 09/01/2014: Hierarchy, The Idea That Objects Can Contain OtherDokument3 SeitenExcel VBA Guide (v1.0) Last Update: 09/01/2014: Hierarchy, The Idea That Objects Can Contain Otherhtmlfreak100% (1)
- Problem Solving With Spreadsheet Programs (MS-Excel)Dokument35 SeitenProblem Solving With Spreadsheet Programs (MS-Excel)Zegera MgendiNoch keine Bewertungen
- Excel Pivot TablesDokument133 SeitenExcel Pivot TablesAbdul Azis100% (5)
- Spreadsheets Into Dashboard SDokument41 SeitenSpreadsheets Into Dashboard SDIXON SINAGA100% (2)
- The Ultimate Excel Resource Guide v1Dokument86 SeitenThe Ultimate Excel Resource Guide v1Muthur Ramasamy Kuppusamy100% (6)
- 2013 Excel Advanced ManualDokument188 Seiten2013 Excel Advanced ManualWasana Gayathree100% (3)
- Excel 2016 For Windows Pivot Tables - Tim HillDokument68 SeitenExcel 2016 For Windows Pivot Tables - Tim Hillverónica marquez95% (20)
- Presentation On Microsoft Excel 2007: First CourseDokument41 SeitenPresentation On Microsoft Excel 2007: First CourseRinku JainNoch keine Bewertungen
- EXCEL - How To Write Perfect VLOOKUP and INDEX and MATCH FormulasDokument29 SeitenEXCEL - How To Write Perfect VLOOKUP and INDEX and MATCH Formulasgerrydimayuga100% (1)
- A Definitive Guide To Microsoft Excel 2019Dokument241 SeitenA Definitive Guide To Microsoft Excel 2019bill100% (2)
- Excel VBA Formula SpreadsheetDokument44 SeitenExcel VBA Formula SpreadsheetMuhammad Reyhan Zalbina100% (2)
- Formula Magic With Dynamic Arrays in Excel 365Dokument82 SeitenFormula Magic With Dynamic Arrays in Excel 365Edson Candido Xavier100% (2)
- Visually Effective Excel DashboardsDokument160 SeitenVisually Effective Excel DashboardsakinkanalangNoch keine Bewertungen
- Excel Training PresentationDokument31 SeitenExcel Training PresentationHuzaifaNoch keine Bewertungen
- Getting Started With VBADokument261 SeitenGetting Started With VBATapakBeracunNoch keine Bewertungen
- 10 Excel Functions Everyone Should Know PDFDokument7 Seiten10 Excel Functions Everyone Should Know PDFBinhNoch keine Bewertungen
- Word AdvancedDokument255 SeitenWord AdvancedWes Ryan100% (4)
- Mastering ExcelDokument259 SeitenMastering ExcelLuis Fernando Ospina100% (7)
- M13 An Intro To Abstract MathDokument166 SeitenM13 An Intro To Abstract MathMengrui JiangNoch keine Bewertungen
- Operations ResearchDokument100 SeitenOperations ResearchNidhish ShahNoch keine Bewertungen
- An Introduction To Abstract MathematicsDokument176 SeitenAn Introduction To Abstract MathematicsGuanda Fu100% (1)
- Intermediate Algebra TextbookDokument172 SeitenIntermediate Algebra TextbookroycetaftNoch keine Bewertungen
- Proof MethodsDokument43 SeitenProof Methodsteachopensource100% (1)
- Algebra PDFDokument189 SeitenAlgebra PDFAlmir AdrovicNoch keine Bewertungen
- Grade 7 Ch1 WorkbookDokument50 SeitenGrade 7 Ch1 WorkbookSrinivasNoch keine Bewertungen
- Follow The Directions - GR 1 - 3 PDFDokument80 SeitenFollow The Directions - GR 1 - 3 PDFUmmiIndia100% (2)
- Secrets of The Mathematical Contest in Modeling: v. 1.8, 1/09, K. S. ClineDokument22 SeitenSecrets of The Mathematical Contest in Modeling: v. 1.8, 1/09, K. S. ClineLong LeNoch keine Bewertungen
- 1Dokument10 Seiten1Vafa KhalighiNoch keine Bewertungen
- Undergraduate Texts in MathematicsDokument10 SeitenUndergraduate Texts in MathematicsDooKNoch keine Bewertungen
- An Iterated Local Search Algorithm for the Multicapacitated Clustering ProblemDokument39 SeitenAn Iterated Local Search Algorithm for the Multicapacitated Clustering ProblemJedsonNoch keine Bewertungen
- Problems On System of Linear Eq PDFDokument97 SeitenProblems On System of Linear Eq PDFKimverly Ledda GanadenNoch keine Bewertungen
- Mathematics For Engineers I Basic CalculusDokument403 SeitenMathematics For Engineers I Basic Calculusbiswa16100% (3)
- Matrices and DeterminantsDokument112 SeitenMatrices and DeterminantsAnonymous G4VuCbNoch keine Bewertungen
- Mathematics Grade 12 Study Guide (Ecolebooks.com)Dokument173 SeitenMathematics Grade 12 Study Guide (Ecolebooks.com)lesedilesedi179Noch keine Bewertungen
- HIPAA Administrative SafeguardsDokument29 SeitenHIPAA Administrative SafeguardsgaiallcNoch keine Bewertungen
- Operations Management: William J. StevensonDokument26 SeitenOperations Management: William J. Stevensonaprian100% (4)
- 305 DocumentDokument46 Seiten305 Documentswathi reddyNoch keine Bewertungen
- CHEMCAD user's guide CC-STEADY STATE and CC-BATCH tutorialDokument237 SeitenCHEMCAD user's guide CC-STEADY STATE and CC-BATCH tutorialwashiloo7208Noch keine Bewertungen
- Algorithm and Flow ChartDokument20 SeitenAlgorithm and Flow ChartJemayka UlalanNoch keine Bewertungen
- Lexicon PSP42 Version HistoryDokument3 SeitenLexicon PSP42 Version HistorymakortzclapNoch keine Bewertungen
- Catalogo Lock NutselftDokument1 SeiteCatalogo Lock NutselftAnonymous NtVCMgNoch keine Bewertungen
- Parallel ProcessingDokument6 SeitenParallel Processingrnsys2001Noch keine Bewertungen
- Sans Incident Response ProcessDokument17 SeitenSans Incident Response ProcessjsfuelNoch keine Bewertungen
- Parking Management System': Project ProposalDokument4 SeitenParking Management System': Project ProposalSushant PoudelNoch keine Bewertungen
- Mininet Python API Reference ManualDokument75 SeitenMininet Python API Reference ManualMahyuddin Husairi100% (2)
- PasswordsDokument40 SeitenPasswordsŢîbuleac Oliviu75% (12)
- h16294 Dell Emc Ecs With f5 WPDokument71 Seitenh16294 Dell Emc Ecs With f5 WPSatish Govindappa100% (1)
- MIGNOW - Vs05Dokument21 SeitenMIGNOW - Vs05RRNoch keine Bewertungen
- BHASYS SoftwareDokument81 SeitenBHASYS SoftwareJayro LeninNoch keine Bewertungen
- CHAPTER 9-CNC StartupDokument10 SeitenCHAPTER 9-CNC StartupmanikantaNoch keine Bewertungen
- Module 5 B4A Sample Login Program Using Database SQLite Browser - Puppycode BlogDokument11 SeitenModule 5 B4A Sample Login Program Using Database SQLite Browser - Puppycode Blogmarcelo19750000100% (1)
- Design of Towers With Parametric Data MoDokument4 SeitenDesign of Towers With Parametric Data MoJan Matthew LoriegaNoch keine Bewertungen
- 2 Art-Gallary-synopsisDokument4 Seiten2 Art-Gallary-synopsisKeerthi Vasan LNoch keine Bewertungen
- Data Processing and AnalysisDokument26 SeitenData Processing and AnalysisMohamed Ali AbdiNoch keine Bewertungen
- Dhevan Solaris ResumeDokument4 SeitenDhevan Solaris ResumeRanjith KumarNoch keine Bewertungen
- Introduction To Lad SimDokument7 SeitenIntroduction To Lad SimCristian AnilloNoch keine Bewertungen
- Code of Practice For Concrete Structures For The Storage of Líquids NZS 3106-1986Dokument79 SeitenCode of Practice For Concrete Structures For The Storage of Líquids NZS 3106-1986Josué Azurín RendichNoch keine Bewertungen
- Credit Hours: 3 Lecture Hours: 2 Laboratory Hours: 2 Prerequisites: CSC 227Dokument2 SeitenCredit Hours: 3 Lecture Hours: 2 Laboratory Hours: 2 Prerequisites: CSC 227Zerihun BekeleNoch keine Bewertungen
- Philips PM2517e - Handheld LCDDokument104 SeitenPhilips PM2517e - Handheld LCDJamesNoch keine Bewertungen
- 3 Equipment Modelling Using PrimitivesDokument20 Seiten3 Equipment Modelling Using PrimitivesBhardwaj TrivediNoch keine Bewertungen
- Construction Manual Standard Drawings PDFDokument172 SeitenConstruction Manual Standard Drawings PDFAshley DooshNoch keine Bewertungen
- Gpucoder UgDokument560 SeitenGpucoder UgciaobubuNoch keine Bewertungen
- Flare To TspecFlaretotDokument5 SeitenFlare To TspecFlaretotlaminarsNoch keine Bewertungen
- Theory of Computation NotesDokument37 SeitenTheory of Computation NotesKniturse100% (1)