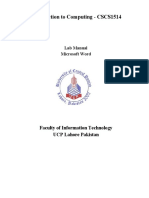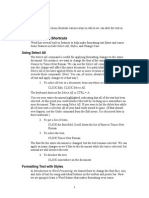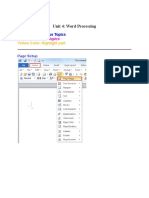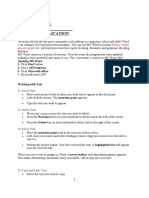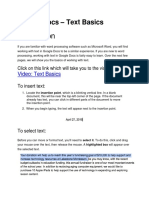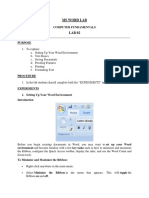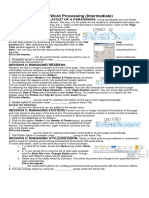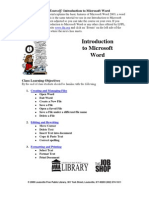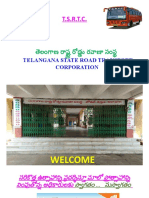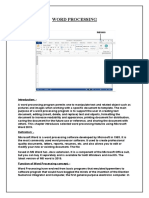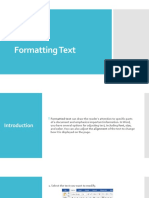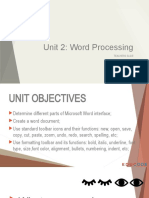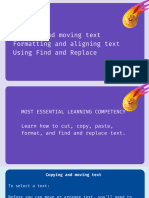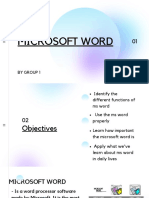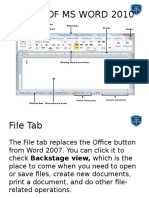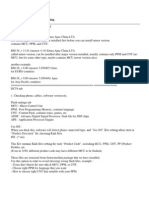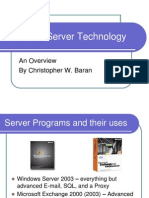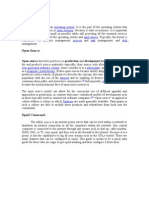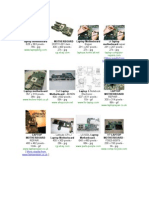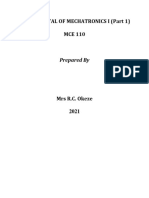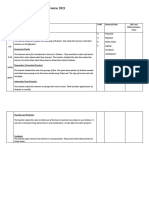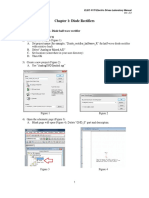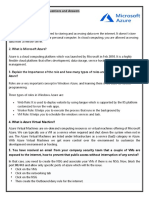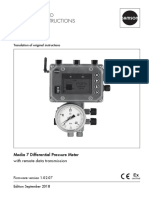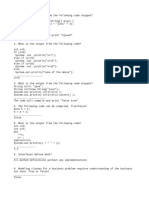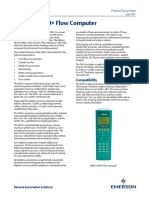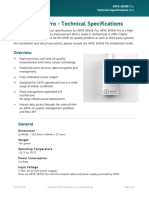Beruflich Dokumente
Kultur Dokumente
MS Word
Hochgeladen von
lucky_4u15Originalbeschreibung:
Originaltitel
Copyright
Verfügbare Formate
Dieses Dokument teilen
Dokument teilen oder einbetten
Stufen Sie dieses Dokument als nützlich ein?
Sind diese Inhalte unangemessen?
Dieses Dokument meldenCopyright:
Verfügbare Formate
MS Word
Hochgeladen von
lucky_4u15Copyright:
Verfügbare Formate
MS-WORD Micro soft office is a briefly collection of programs and packages. It is a collection of 1. Ms-Word: Creating, Editing, Formatting Documents.
2. Ms-Excel: It is used for working as a rough pad for doing calculations 3. Ms-Power Point: It is used for presenting/expressing demos to a group of people. 4. Ms-Access: It is used for storing data permanently on a disk as a data base MS-WORD: Micro soft word, which is a full-featured word processing program, helps to us create process and revise documents such as letters, resumes and reports. We can easily include boarders, shadings, tables, graphics and pictures in documents. Word can detect the syntax errors while we are typing .Word can also format text such as headings, lists, boarders as we type them. We can also send a copy of word document to E-mail addresses when connected to the system. Ms-Word constitutes with title bar, menu bar, standard tool bar and rulers. It has the document window to type the characters or to type the text. Some of the features available in most word processors are: (Or) What are the features of word processor or Ms-word? Adjustable page size and margins. Printing selected text in bold, italic and underlined. Printing selected text in super script or sub script style. Changing the font and size of letters of selected text. Paragraph alignment. Adjustable line and character spacing. Moving selecting text to another location within the document or to another document. Facility to define headers and footers. Facility to create footnotes and endnotes. Facility to create multiple column text. Index and table of contents generations. Spelling and grammar checking. Thesaurus etc STARTING MS-WORD: For opening Ms-word, perform the following steps. 1. Open the start menu. Then choose program from the start menu, Windows display the programs sub menu. 2. Click the program group that contains the word. Then choose word from that sub menu displayed by windows. Immediately the screen displays the opening screen of word CREATING AND SAVING A DOCUMENT: 1. When starts word it automatically creates a new document. We can start typing the text. 2. When typing is over select the save command from the file menu. 3. Word will ask for the file name. At that time, we can assign any file name to documents and save it any folder. 4. Close the document by selecting the close option from the file menu. 1
MS-WORD OPENING A DOCUMEBT: We can open a saved document to view the document on screen. To open a file follows the following steps. 1. Click file in the menu bar. The file menu will display the menu options. 2. In that menu click the open option. A window will open that contains a list of documents. 3. Select a document you want to open and click on the open button. Then that document is now opened. PRINTING A DOCUMENT: To print a desired document to follow the following steps 1. Open a document by selecting the open option from the file menu. 2. Select the file and select the print option. 3. A print window will be opened. In this window select the name of the printer, select the range of pages to be printed and give the no. of copies. 4. When the printer is ready to print then click ok button. CREATING A NEW DOCUMENT: To create a new document we can perform by choosing the option from the file menu. Word displays the new dialog box, allows us to select a document which is of the following type: 1. General blank documents. 2. Letters and faxes. 3. Memos 4. Web pages. 5. Office template etc. Then select a document type and click ok button. FINDING AND REPLACEING TEXT: We can find and replace every occurrence of a word in document. This is useful if we have frequently misspelled a name. It is essential to locate the error and then replace it in the text, to correct an incorrect document. To perform find and replace follows some steps: 1. First click on edit menu, the edit menu will be opened. 2. From the edit menu choose find option. Immediately the find and replace dialog box will appears. 3. In the dialog box type the text you want to find and then click on find next to start the search. Word highlights the first matching word it finds. 4. To replace the find word or text click on replace tab, the replace box will be opened. 5. In that box type the word to be replaced, and then click on the replace button. Now the word replaces one by one. 6. If click on replace all word replaced all the occurrences at a time. 7. Click OK to choose the dialog box. EDITING A DOCUMENT: When we create a document and print it, we may notice a few mistakes.or, even if there are no mistakes, we may sill like to modify it. For ex: We may need to add text at a particular location in the document, or we need to move a paragraph from one page to another. The process of changing text to correct mistakes or to revise text is called editing.
MS-WORD EDITING DOCUMENT MEANS: 1. Inserting Characters 2. Deleting Characters 3. Inserting Words 4. Inserting Paragraphs Deleting Text: To delete text you need to follow the following steps: 1. Select the text we want to delete 2. Press the Del key. Word deletes the selected words. Replacing the Text: Replace an existing word in a document with new word, follow the following steps. 1. Select the word that is to be replaced 2. Delete the word 3. Type the new word. MOVING TEXT (OR) CUT & PASTE METHOD: In the cut and paste method we need to perform the following steps. 1. Select the text we want to cut, and choose the cut option from edit menu. 2. Place the cursor where we want to paste the text 3. Choose the paste command from edit menu. The selected text will be pasted. COPYING TEXT (OR) COPY & PASTE METHOD: In the copy and paste method we need to perform the following steps. 1. Select the text we want to copy, and choose the copy option from edit menu. 2. Place the cursor where we want to paste the text 3. Choose the paste command from edit menu. The selected text will be pasted UNDOING & REDOING CHANGES: While typing or inserting a text or image in a word document, you wish to cancel the last changes. This is possible with the Undo Option in Word. The Undo feature can cancel the last editing and formatting changes. 1. Click on Undo option from Edit menu. This option in Word cancels the last change made in document. 2. Similarly the Redo option in Edit menu reverses the action of the Undo Option. FORMATING TEXT AND PARAGRAPH Word allows us to format the text by applying various text styles such as boldface, underline, italic, subscript and superscript etc. For applying other styles we can use the font command from format menu. All these options are also available on the formatting toolbar. This includes setting alignment for paragraph. CHANGING THE FONT OF TEXT: We can change the font of the text to enhance the appearance of document. 1. Select the text we want to change to a different font.
MS-WORD 2. Click on the format menu and choose font to display the font dialog box. In that dialog box select the font would you like. 3. Click on OK button. CHANGING THE SIZE OF TEXT: We can increase or decrease the size of the text in document. 1. Select the text we want to change to new size. 2. Click on the format menu and choose font to display the font dialog box. In that dialog box click on the size we want to use. 3. Click on OK button to apply changes. CHANGING THE TEXT BOLD, ITALIC AND UNDERLINES: 1. Select the text you want to bold, italic and underline. 2. To click on the format menu and choose font to display the font dialog box. In this dialog box click on the font style and choose bold, italic and underline option. 3. Click on OK button to apply changes. CHANGING THE ALIGNMENT OF TEXT: We can align the text in different ways to enhance the appearance of the document. 1. Select the text you want to align differently. 2. Choose one of the following options. a) Left align b) Center align c) Right align d) Justify CHANGING THE CASE OF TEXT: We can change the case of the text in document without retyping the text. Word offers five case styles. 1. Select the text you want to change to a new case style. 2. Click on format and choose change case. The change case dialog box appears. 3. Click on the radio button of the case style you want to use. 4. Click on OK to confirm selection. CHANGING THE LINE SPACING: We can change the amount of space between the lines of the text in document. 1. Select the text we want to use different line spacing. 2. Choose Format: Paragraph to display the paragraph dialog box. 3. In the spacing box, choose a before setting to specify the no. of points of the space before the selected paragraph. 4. Choose an after setting to specify the no. of points of space after the current paragraph. 5. Click on OK button to apply changes. CREATING A BULLET OR NUMBER LIST: We can separate items in a list by beginning each item with a bullet or number. 1. Select the text you want to display as a bulleted or numbered list. 2. Click on format menu and choose bullets and numbering. The bullets and numbering dialog box appears. 3. Click on the tab for the type of list you want to create.
MS-WORD 4. Click on the style we want to use. 5. Click on ok to apply changes. ADDING A BOARDER: We can add a boarder to text in document. 1. Select the text which you want to display a boarder. 2. Click on format menu and choose boarders and shadings. The boarders and shading dialog box will appear. 3. Click on boarder tab, and select the type of boarder you want to add. 4. Click on the line style you want use for the boarder. 5. Select the colour for the boarder. 6. Click on OK button to add the boarder to document. ANIMATING THE TEXT: We can animate the text in document. 1. Select the text we want to animate. 2. Click on format menu and choose font option. The font dialog box appears. 3. Click on the text effects tab. 4. Click on the animation effect we want use. 5. Click on OK button to apply the changes. CHANGING THE APPEARANCE OF TEXT: We can make text in document look more attractive by using various fonts, styles, sizes, effects and colours. 1. Select the text we want to change. 2. Click on format menu and choose font option. The font dialog box will appear. 3. Click on font tab. 4. To select a font for the text, click the font we want to use. 5. To select a size for the text, click on the size we want to use. 6. To select a style for the text, click on the style we want to use. 7. To select the effects for the text, click on the check mark for each effect we want to use. 8. To select a colour for the text, click on the font colour and click on the colour we want to use. 9. Click on OK button to apply changes. SPELLING AND GRAMMAR CHECKING: We can find and correct all the spellings and grammar errors in the document. Word compares every word in document towards in its dictionary. If a word does not exist in the dictionary, the word is considered misspelled. Word automatically underlines misspelled words in read and grammars errors in green colour. 1. Click on tools menu and choose spelling and grammar checking. The spelling and grammar checking dialog box will appear. 2. In that dialog box not in dictionary area displays the first misspelled word or grammar error. 3. In suggestions area displays for correcting the error. 4. Click the suggestions you want to use to correct the error. 5. Click on change to correct the error in document.
MS-WORD 6. Click on add to dictionary to add the word in dictionary. 7. To skip the error and continue checking the document click ignore once. 8. Click ok to close the dialog box. COLUMNS AND TABLES We can create a table to neatly display the information in documents. The table option is built in with the Ms-word program, which allows us to easily insert rows and columns. The table in word consists of a grid of boxes arranged in rows and columns, like a spread sheet. While working with tables, the table menu has all its commands available for use. From this menu we can add and remove rows and columns and perform various formatting functions. CREATING A TABLE: To create a table, first create a new document, and then click on table menu, choose the insert table option. Then the system asks us to give no. of rows and columns. Then the table will be created. ENTERING TEXT IN A TABLE: We can enter text in the table same as you enter text in a document. First click on the cell where we want to enter text and then type the text. Repeat the first step until finish entering all text for the table. FORMATTING TABLE: Format the text entered in the table. The entered text can be formatted by changing its colour, size and style of its display. 1. Change the width and height of columns and rows, respectively.When the space of a cell is not sufficient and to be extended a cell height/width can be extended. 2. Changing the boarder and shadings for the entire table or the selected cells. INSERTING AND DELECTING ROWS: Word allows us to modify the table by inserting and deleting rows and columns. To do this we can perform the following steps. 1. Choose the insert rows/columns from the table menu. Word inserts empty rows/columns. 2. Select the row/column that we want to delete. 3. Choose delete column command from the table menu. TABLE AUTO FORMAT: Besides manually formatting the table, we can also use the table auto format command to automatically format the table. 1. Click any every in the table we want to format. 2. Click on table. The table menu will appear. 3. Click on table auto format. The table auto format dialog box will appears. 4. Click on the table design we want to use. 5. Click on apply or press enter to apply the design to table.
MS-WORD MERGE CELLS IN A TABLE: We can merge two or more cells in table to create one large cell. To do this performs the following steps. 1. Place the mouse pointer over the first cell we want to combine with other cells. 2. Drag the mouse pointer until highlight all cells you want to combine. 3. Choose the merge cells option from table menu. SPLITTING CELLS IN A TABLE: We can split one cell in a table into two or more cells. We can split cells into columns and rows. 1. Click on the cell we want to split cells into two or more cells. 2. Choose split cells from table menu. The split cell dialog box will appear. 3. In that dialog box we have to specify the no. of columns we want to split the cell into and no. of rows we want to split the cell into. 4. Click ok to split the cell. ALIGNMENT THE TEXT IN CELL: We can enhance the appearance of table by changing the position of the text in cells. Using left alignment, centre, right and justify alignment. MS-WORD VIWES Views help us to identify the documents and its contents in different ways. There are four different types. There are 1) Normal view 2) Online layout view 3) Print layout view 4) Out line view. NORMAL VIEW: In normal view the document is shown to the users with a ruler. It gives the full obstruction of the text which is being typed. ONLINE LAYOUT VIEW: This is also shown with a ruler but it facilitates with topic headings of a document at left side of the document. PRINT LAYOUT VIEW: The print layout view shows the details of where the text terminates, where it starts and where it begins. So that the user can know the inner details of a document. OUT LINE VIEW: As the name indicates it gives the out line of the whole document. It shows the contents of the documents by representing paragraphs and sub-paragraph. HEADERS AND FOOTERS: We can add a header or footer to display additional information on each page of documents. To do this follows the following steps: 1. Click on view menu, in the view menu choose headers and footers option. 2. The header and footer tool bar appears. In that header area, type the header text to add header. 3. Next click on the footer area, and type the footer text. 4. When finish adding header and footer to document click on close.
MS-WORD RECORDING A MACRO: Macro saves time by combining a series of actions into a single command. Macros are ideal for tasks frequently perform. To record a macro to do the following tasks. 1. Click on tools menu, in that click on macro and than choose the record a new macro. The record macro dialog box appears. 2. In that dialog box, type the name of the macro. 3. Click on key board to assign a key board short cut to the macro. The customize key board dialog box appears. 4. To specify a key board short cut for the macro, press and hold down the alt key and press a letter on number key. 5. Click assign button to assign the key board short cut to macro and click on close button, immediately.The stop recording tool bar appears. 6. Perform the actions we want the macro to include. Click on stop button when completed all actions the macro to include. RUN A MACRO USING THE TOOL BAR: To run a macro 1. Place the cursor where we want to appear the macro. 2. Click on tools menu, and click on macro. The macro dialog box appears. 3. Click on name of macro want to run and click on run to run the macro. RUN A MACRO USING KEY BOARD SHORT CUT: 1. Place the cursor where we want to appear the macro. 2. Press key board short cut assigned to the macro. 3. The recorded macro will be appears MAIL MERGE Mail merge is a useful and powerful feature of word. The use of mail merge is used to send the same document or advertisement to many people. To create mail merge, first open the tools menu and than choose the mail merge option. Word displays the mail merge helper dialog box. There are three steps to use mail merge. 1. To create a main document. 2. Create a data source. 3. Merge the data source with the main document. CREATING A MAIN DOCUMENT: First create the main document. 1. Click on the create button located below the main document in step1 word displays a list box that contains various types of documents, such as form letters, mailing labels, envelops and catalog select one of them. 2. To create new mail merge document, we can either use the Active Document or New Document, select one of them. CREATING A DATA SOURCE: To create data source. 1. Click on the Get Data Source button in step2 in the mail merge helper dialog box. Word displays four options in a list box-create data source, Open Data Source, Use
MS-WORD Address Book and Header Options. Click on create data source. Word displays the create data source dialog box. The data source is a special word document. For new data source click on create data source, which will appear in which fields can be created. Delete fields names which are not necessary, add a new name when a new name fields are necessary. Save the data source. Now enter the information in the fields of the data source click on edit data source, the data form dialog box will appear .Enter the data for the fields of a records.
2. 3. 4. 5.
INSERTING THE FIELDS INTO THE MAIN DOCUMENT: To merge the data source information into the main document insert merge field one by one specifying them. 1. Place the cursor where we want to merge field to appear. 2. Click the insert merge field button on the mail merge tool bar, a drop-down menu with name of field and there alignment will appear. 3. Click on field to be inserted into the document. 4. Repeat the above steps to insert for the rest of the field. MERGE THE DATA SOURCE WITH THE MAIN DOCUMENT: Now use the merge option from tools menu and merge the files. Word displays the mail merge dialog box. By default merge to new document and merge all records into a new document, just click on the merge button. If we want to merge selected records, type the corresponding record numbers in the from and to text boxes and merge all records.
Das könnte Ihnen auch gefallen
- Kindle e-Book Format and Convert in 2 Easy StepsVon EverandKindle e-Book Format and Convert in 2 Easy StepsNoch keine Bewertungen
- How To Learn Word 2010 In 1 Day | Don't Read Any Word 2010 Until You Read This FirstVon EverandHow To Learn Word 2010 In 1 Day | Don't Read Any Word 2010 Until You Read This FirstNoch keine Bewertungen
- Introduction To Computing - CSCS1514: Lab Manual Microsoft WordDokument17 SeitenIntroduction To Computing - CSCS1514: Lab Manual Microsoft WordTechnical Information100% (1)
- Introduction To Computing Lab 01: Topic MS Word ObjectiveDokument16 SeitenIntroduction To Computing Lab 01: Topic MS Word Objectivesaad shahNoch keine Bewertungen
- Editing Text: Using Formatting ShortcutsDokument12 SeitenEditing Text: Using Formatting ShortcutsVick'y A'AdemiNoch keine Bewertungen
- Word-ProcessingDokument4 SeitenWord-Processingkadeejak2715Noch keine Bewertungen
- Computer Practice Lab ManualDokument58 SeitenComputer Practice Lab ManualPRISTUniversityNoch keine Bewertungen
- DIT 0102 - MS Word NotesDokument6 SeitenDIT 0102 - MS Word NotesKiambis0% (1)
- Word IntroductionDokument12 SeitenWord IntroductionFaheem MukhtarNoch keine Bewertungen
- Office Automation ToolsDokument38 SeitenOffice Automation Toolsmusammilpv18Noch keine Bewertungen
- Group 14 ItcDokument42 SeitenGroup 14 ItcCindy CortezNoch keine Bewertungen
- CF U4 Bca1Dokument38 SeitenCF U4 Bca1King VaibhavNoch keine Bewertungen
- f2 Ict NotesDokument66 Seitenf2 Ict NotesCharles Ghati100% (1)
- How To Create New Page in Ms-WordDokument6 SeitenHow To Create New Page in Ms-WordMahesh BodaNoch keine Bewertungen
- Word TutorialDokument13 SeitenWord TutorialChristian James TorresNoch keine Bewertungen
- WRD NotesDokument13 SeitenWRD NotesRoy GichukiNoch keine Bewertungen
- Basic Tasks in WordDokument45 SeitenBasic Tasks in WordKimberly Mamorno OrienzaNoch keine Bewertungen
- Ms-Word NotesDokument18 SeitenMs-Word NotesJaspreet Singh100% (1)
- Text BasicsDokument15 SeitenText BasicsLen CumminsNoch keine Bewertungen
- Unit 4 WORD PROCESSINGDokument9 SeitenUnit 4 WORD PROCESSINGMayank RautelaNoch keine Bewertungen
- Module No 2: Office Application Unit No 2.1: Word Processing Element No 2.1.1: Creating DocumentsDokument18 SeitenModule No 2: Office Application Unit No 2.1: Word Processing Element No 2.1.1: Creating Documentshigombeye gwalemaNoch keine Bewertungen
- MS Office PPT 1Dokument35 SeitenMS Office PPT 1Ronit SinghNoch keine Bewertungen
- Lab 02Dokument18 SeitenLab 02No One BhattiNoch keine Bewertungen
- Desktop Productivity Lesson 1 and 2Dokument29 SeitenDesktop Productivity Lesson 1 and 2cherray_cruzNoch keine Bewertungen
- Unit 3 Word ProcessingDokument4 SeitenUnit 3 Word ProcessingAkshat SharmaNoch keine Bewertungen
- Microsoft WordDokument7 SeitenMicrosoft Worddpk2310Noch keine Bewertungen
- CE 202 MS Word - Creating Documents & FormattingDokument36 SeitenCE 202 MS Word - Creating Documents & FormattingBenjamin AsiriNoch keine Bewertungen
- Lecture 4 Word ProcessorDokument5 SeitenLecture 4 Word ProcessorLisa NeelsonNoch keine Bewertungen
- Chapter 15 Word ProcessorDokument4 SeitenChapter 15 Word ProcessorVansh GuptaNoch keine Bewertungen
- After Going Through This Unit, You Will Be Able ToDokument11 SeitenAfter Going Through This Unit, You Will Be Able Tocooooool1927Noch keine Bewertungen
- Welcome To Teach Yourself: Introduction To Microsoft WordDokument12 SeitenWelcome To Teach Yourself: Introduction To Microsoft WordRais MutaqinNoch keine Bewertungen
- T.S.R.T.C.: Telangana State Road Transport CorporationDokument37 SeitenT.S.R.T.C.: Telangana State Road Transport Corporationlingesh99Noch keine Bewertungen
- Unit 4 Application PackageDokument12 SeitenUnit 4 Application PackageRaju KumaarNoch keine Bewertungen
- CAB AssignmentDokument11 SeitenCAB AssignmentLADEN GAMINGNoch keine Bewertungen
- Chapter 2 Formating TextDokument22 SeitenChapter 2 Formating Textaafifsafa13Noch keine Bewertungen
- Handout On WordDokument19 SeitenHandout On WordUbenyi Miracle UchechukwuNoch keine Bewertungen
- Practical Theory NotesDokument47 SeitenPractical Theory Noteskwikiriza safiruNoch keine Bewertungen
- Word 2016 Lesson 5 Formatting TextDokument30 SeitenWord 2016 Lesson 5 Formatting TextRaymond PunoNoch keine Bewertungen
- Lesson MS WordDokument8 SeitenLesson MS WordClark francis LuceroNoch keine Bewertungen
- Presentation - Unit No.2 - Lesson No.1-2 - Grade 10Dokument19 SeitenPresentation - Unit No.2 - Lesson No.1-2 - Grade 10Rub BingNoch keine Bewertungen
- Word 2016Dokument42 SeitenWord 2016usamaNoch keine Bewertungen
- Part2-Microsoft Word TutorialDokument72 SeitenPart2-Microsoft Word Tutorialp.rehman2005Noch keine Bewertungen
- Digital DocumentationDokument3 SeitenDigital Documentationlc2023asnNoch keine Bewertungen
- Microsoft Word 2010 TutorialDokument18 SeitenMicrosoft Word 2010 Tutorialchronos6534Noch keine Bewertungen
- Course Contents: Ms Word 2010 Professional (2 Day Course)Dokument32 SeitenCourse Contents: Ms Word 2010 Professional (2 Day Course)Salahuddin KhwajaNoch keine Bewertungen
- Lesson 3 For IctDokument7 SeitenLesson 3 For IctClark francis LuceroNoch keine Bewertungen
- Tutorial For MS WordDokument22 SeitenTutorial For MS WordNahidul Islam IU100% (1)
- WordDokument9 SeitenWordjanenyambura2003Noch keine Bewertungen
- LP - Ict7 W19Dokument29 SeitenLP - Ict7 W19Aizel Nova AranezNoch keine Bewertungen
- M.S Word (Part-1)Dokument49 SeitenM.S Word (Part-1)Rahul MahatoNoch keine Bewertungen
- Word For Microsoft 365 Word 2019 Word 2016Dokument12 SeitenWord For Microsoft 365 Word 2019 Word 2016reinNoch keine Bewertungen
- Ms WordDokument29 SeitenMs WordXerofishNoch keine Bewertungen
- M Sword FinalDokument43 SeitenM Sword FinalCatherine VillafloresNoch keine Bewertungen
- Mar 2023 - 6th 7th 8th 9th 10th Standard PrintDokument190 SeitenMar 2023 - 6th 7th 8th 9th 10th Standard PrintBsamsungb99 SNoch keine Bewertungen
- 1.0 Getting Started Word 2007: 1.1 Screen Layout 1.2 MenusDokument38 Seiten1.0 Getting Started Word 2007: 1.1 Screen Layout 1.2 Menusdoiekiaro100% (1)
- Florante at Laura Script (Real)Dokument9 SeitenFlorante at Laura Script (Real)michaelasygacoNoch keine Bewertungen
- Unit 3 Ms WordDokument24 SeitenUnit 3 Ms Worddeepanjal shresthaNoch keine Bewertungen
- Ms OfficeDokument36 SeitenMs OfficeHarleen KaurNoch keine Bewertungen
- Parts of Ms Word 2010Dokument49 SeitenParts of Ms Word 2010Alvin Deyto100% (3)
- Front and Index Page For Lab File For Grade 10Dokument17 SeitenFront and Index Page For Lab File For Grade 10haarshit01Noch keine Bewertungen
- Introduction To Different Parts Used in Mobile Phon1Dokument3 SeitenIntroduction To Different Parts Used in Mobile Phon1lucky_4u15Noch keine Bewertungen
- Sound QuestionsDokument6 SeitenSound Questionslucky_4u15Noch keine Bewertungen
- Basic Terms Used in Nokia FlashingDokument16 SeitenBasic Terms Used in Nokia Flashinglucky_4u15Noch keine Bewertungen
- Distributed RepresentationDokument42 SeitenDistributed Representationlucky_4u15Noch keine Bewertungen
- Manually Configure Devices by Using Device Manager: Windows XPDokument4 SeitenManually Configure Devices by Using Device Manager: Windows XPlucky_4u15Noch keine Bewertungen
- LC HepSysManDokument14 SeitenLC HepSysManlucky_4u15Noch keine Bewertungen
- In DOS SystemsDokument14 SeitenIn DOS Systemslucky_4u15Noch keine Bewertungen
- Microsoft Servers OverviewDokument12 SeitenMicrosoft Servers Overviewlucky_4u15Noch keine Bewertungen
- Repeatability SlidesDokument13 SeitenRepeatability Slideslucky_4u15Noch keine Bewertungen
- Kernel:: Open SourceDokument2 SeitenKernel:: Open Sourcelucky_4u15Noch keine Bewertungen
- Laptop MotherboardDokument2 SeitenLaptop Motherboardlucky_4u15Noch keine Bewertungen
- Workspaces For CE Management: Kate Keahey Argonne National LaboratoryDokument15 SeitenWorkspaces For CE Management: Kate Keahey Argonne National Laboratorylucky_4u15Noch keine Bewertungen
- How Can I Customize A New Windows XP Installation?: Get Rid of The Tour PromptDokument25 SeitenHow Can I Customize A New Windows XP Installation?: Get Rid of The Tour Promptlucky_4u15Noch keine Bewertungen
- MCE110 NoteDokument33 SeitenMCE110 NoteKolawole folorunsho johnNoch keine Bewertungen
- Birla Institute of Technology & Science, Pilani (Raj.) : Work Integrated Learning Programmes DivisionDokument2 SeitenBirla Institute of Technology & Science, Pilani (Raj.) : Work Integrated Learning Programmes DivisionpranshumishraNoch keine Bewertungen
- Dynamic SIM Allocation ™: Problems With Current PracticeDokument3 SeitenDynamic SIM Allocation ™: Problems With Current PracticeLL ABNoch keine Bewertungen
- Storage in AWSDokument55 SeitenStorage in AWSJuan Carlos Lauri PonteNoch keine Bewertungen
- Oracle Application Express: Developing Database Web ApplicationsDokument12 SeitenOracle Application Express: Developing Database Web Applicationsanton_428Noch keine Bewertungen
- Arduino - Rebuilding The Arduino Lesson PlanDokument3 SeitenArduino - Rebuilding The Arduino Lesson PlanMohammad FathyNoch keine Bewertungen
- 3) High Level Architecture of LTEDokument18 Seiten3) High Level Architecture of LTEAnil DwivediNoch keine Bewertungen
- Cornell Notes Sheet: 200-301 CCNADokument17 SeitenCornell Notes Sheet: 200-301 CCNAjincamoNoch keine Bewertungen
- ASR1201D ASR1201D-D: Slim Water-Proof RFID ReaderDokument1 SeiteASR1201D ASR1201D-D: Slim Water-Proof RFID ReaderSTEPHANE LAIRNoch keine Bewertungen
- Color RefinementDokument22 SeitenColor RefinementDino BENITO MONZONoch keine Bewertungen
- Excel Functions List v1.0Dokument45 SeitenExcel Functions List v1.0RozeNoch keine Bewertungen
- MAN4200075 Rel. 00 Luce x2 GV - GBDokument73 SeitenMAN4200075 Rel. 00 Luce x2 GV - GBGabriel Montoya CorreaNoch keine Bewertungen
- Indexing: 1. Static and Dynamic Inverted IndexDokument55 SeitenIndexing: 1. Static and Dynamic Inverted IndexVaibhav Garg100% (1)
- Industry 4.0 Opportunities and Challenges For Operations ManagementDokument11 SeitenIndustry 4.0 Opportunities and Challenges For Operations ManagementJuanJoshé LópezNoch keine Bewertungen
- ELEC 4170 1 Diode Rectifiers Fall 2022Dokument14 SeitenELEC 4170 1 Diode Rectifiers Fall 2022Tafheem AlphaNoch keine Bewertungen
- DAST Vulnerability Scan of Webgoat Joseph Wagner CSOL 560 Professor Moore University of San DiegoDokument17 SeitenDAST Vulnerability Scan of Webgoat Joseph Wagner CSOL 560 Professor Moore University of San Diegoapi-600998672Noch keine Bewertungen
- Azure Interview Questions and Answers: 4. What Is Azure Virtual Machine?Dokument7 SeitenAzure Interview Questions and Answers: 4. What Is Azure Virtual Machine?hanuman challisaNoch keine Bewertungen
- OOSE Minor ExamDokument9 SeitenOOSE Minor ExamKumar NeelabhNoch keine Bewertungen
- 2022-10-10Dokument10 Seiten2022-10-10Neo TruongNoch keine Bewertungen
- AipptDokument12 SeitenAipptSharkNoch keine Bewertungen
- Extended Process Data (EPD) ManualDokument12 SeitenExtended Process Data (EPD) ManualSujoy MallickNoch keine Bewertungen
- Samson 7 Configuracion 61-65Dokument96 SeitenSamson 7 Configuracion 61-65Paul Ramos CarcaustoNoch keine Bewertungen
- Java Programming Midterm ExamDokument5 SeitenJava Programming Midterm Examkeeyeuu Xn vshNoch keine Bewertungen
- Core Modernization White PaperDokument20 SeitenCore Modernization White PapermothicyNoch keine Bewertungen
- Floboss S600+ Flow Computer: S600+ Product Data SheetDokument11 SeitenFloboss S600+ Flow Computer: S600+ Product Data SheetGilang Raka Prima FebriantoNoch keine Bewertungen
- MAR2023 - ARVE SENSE Pro-Data-Sheet-En - v2.3Dokument4 SeitenMAR2023 - ARVE SENSE Pro-Data-Sheet-En - v2.3newcompropertyllc2Noch keine Bewertungen
- TM-3532 AVEVA Diagrams 14.1.SP3 P&ID Designer 5.0Dokument291 SeitenTM-3532 AVEVA Diagrams 14.1.SP3 P&ID Designer 5.0alessioNoch keine Bewertungen
- Fuzzy Based Techniques For Handling Missing ValuesDokument6 SeitenFuzzy Based Techniques For Handling Missing ValuesFarid Ali MousaNoch keine Bewertungen
- Huawei: Question & AnswersDokument13 SeitenHuawei: Question & AnswersAjeng Sinta AwaliaNoch keine Bewertungen
- DVCon Europe 2015 TA1 4 PaperDokument9 SeitenDVCon Europe 2015 TA1 4 PaperJon DCNoch keine Bewertungen