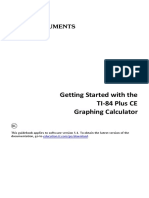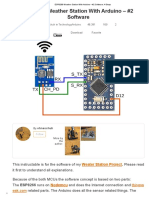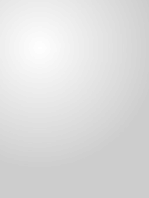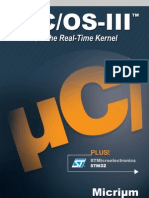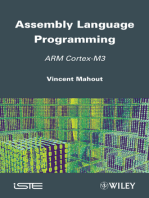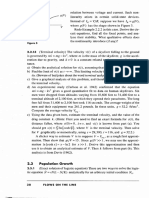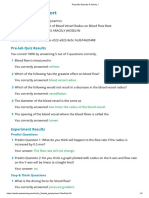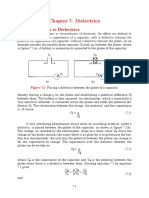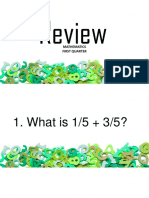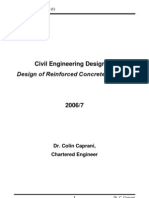Beruflich Dokumente
Kultur Dokumente
TI-84Plus C Guidebook en
Hochgeladen von
Bui DylanOriginalbeschreibung:
Originaltitel
Copyright
Verfügbare Formate
Dieses Dokument teilen
Dokument teilen oder einbetten
Stufen Sie dieses Dokument als nützlich ein?
Sind diese Inhalte unangemessen?
Dieses Dokument meldenCopyright:
Verfügbare Formate
TI-84Plus C Guidebook en
Hochgeladen von
Bui DylanCopyright:
Verfügbare Formate
TI-84 Plus C Silver Edition
Guidebook
This guidebook applies to software version 4.0. To obtain the latest version of the documentation,
go to education.ti.com/go/download.
ii
Important Information
Except as otherwise expressly stated in the License that accompanies a program, Texas Instruments
makes no warranty, either express or implied, including but not limited to any implied warranties of
merchantability and fitness for a particular purpose, regarding any programs or book materials and
makes such materials available solely on an "as-is" basis. In no event shall Texas Instruments be liable to
anyone for special, collateral, incidental, or consequential damages in connection with or arising out of
the purchase or use of these materials, and the sole and exclusive liability of Texas Instruments,
regardless of the form of action, shall not exceed the amount set forth in the license for the program.
Moreover, Texas Instruments shall not be liable for any claim of any kind whatsoever against the use of
these materials by any other party.
FCC Statement
Note: This equipment has been tested and found to comply with the limits for a Class B digital device,
pursuant to Part 15 of the FCC Rules. These limits are designed to provide reasonable protection
against harmful interference in a residential installation. This equipment generates, uses and can
radiate radio frequency energy and, if not installed and used in accordance with the instructions, may
cause harmful interference to radio communications. However, there is no guarantee that interference
will not occur in a particular installation.
If this equipment does cause harmful interference to radio or television reception, which can be
determined by turning the equipment off and on, the user is encouraged to try to correct the
interference by one or more of the following measures:
Reorient or relocate the receiving antenna.
Increase the separation between the equipment and receiver.
Connect the equipment into an outlet on a circuit different from that to which the receiver is
connected.
Consult the dealer or an experienced radio/TV technician for help.
Modifications not expressly approved by the manufacturer could void the users authority to operate
the equipment under FCC rules.
2012 Texas Instruments Incorporated
Vernier EasyData, Vernier LabPro, and Vernier Go!Motion are trademarks of their respective owners.
Contents
iii
Important Information .................................................................................................................... ii
Chapter 1:
Getting Started with the TI-84 Plus C Silver Edition ............................................... 1
Documentation Conventions .......................................................................................................... 1
Using the TI-84 Plus C in the Classroom ......................................................................................... 1
Using Color on the TI-84 Plus C ....................................................................................................... 1
TI-84 Plus C Keyboard ...................................................................................................................... 3
Turning On and Turning Off the TI-84 Plus C ................................................................................. 5
Setting the Display Brightness ........................................................................................................ 6
The Home Screen ............................................................................................................................. 6
Setting Modes ................................................................................................................................ 11
Using the Clock .............................................................................................................................. 16
Equation Operating System (EOS) ............................................................................................. 16
Entering Expressions and Instructions .......................................................................................... 18
Pictures and Backgrounds ............................................................................................................. 21
Using Variable Names .................................................................................................................... 21
Storing Variable Values ................................................................................................................. 22
Recalling Variable Values .............................................................................................................. 23
QuickPlot and Fit Equation ........................................................................................................... 24
ENTRY (Last Entry) Storage Area .................................................................................................. 24
Menus ............................................................................................................................................. 25
VARS Menus ................................................................................................................................... 28
Grouping files ................................................................................................................................ 29
Special Features of the TI-84 Plus C .............................................................................................. 30
Other TI-84 Plus C Features ........................................................................................................... 30
Interchangeable Faceplates .......................................................................................................... 31
Battery Information ....................................................................................................................... 32
Replacing TI Rechargeable Batteries ............................................................................................ 33
TI-84 Plus C Charging Station ........................................................................................................ 35
Transferring the OS from calculator to calculator ....................................................................... 37
Error Conditions ............................................................................................................................. 37
Linking Compatibility .................................................................................................................... 38
Chapter 2:
Math, Angle, and Test Operations ......................................................................... 40
Getting Started: Coin Flip ............................................................................................................. 40
Keyboard Math Operations .......................................................................................................... 40
MATH Operations .......................................................................................................................... 43
Using the Equation Solver ............................................................................................................. 47
MATH NUM (Number) Operations ................................................................................................ 51
Entering and Using Complex Numbers ........................................................................................ 57
MATH CMPLX (Complex) Operations ........................................................................................... 61
MATH PROB (Probability) Operations .......................................................................................... 64
ANGLE Operations ......................................................................................................................... 67
TEST (Relational) Operations ........................................................................................................ 69
TEST LOGIC (Boolean) Operations ................................................................................................ 70
Chapter 3:
Function Graphing .................................................................................................. 72
Getting Started: Graphing a Circle ............................................................................................... 72
Defining Graphs ............................................................................................................................. 73
Setting the Graph Modes .............................................................................................................. 74
Defining Functions ........................................................................................................................ 74
Selecting and Deselecting Functions ............................................................................................ 76
Setting Graph Styles for Functions ............................................................................................... 77
Setting the Viewing Window Variables ....................................................................................... 79
iv
Setting the Graph Format ............................................................................................................. 81
Displaying Graphs .......................................................................................................................... 82
Exploring Graphs with the Free-Moving Cursor .......................................................................... 84
Exploring Graphs with TRACE ....................................................................................................... 84
Exploring Graphs with the ZOOM Instructions ............................................................................ 86
Using ZOOM MEMORY .................................................................................................................. 90
Using the CALC (Calculate) Operations ........................................................................................ 91
Chapter 4:
Parametric Graphing .............................................................................................. 95
Getting Started: Path of a Ball ...................................................................................................... 95
Defining and Displaying Parametric Graphs ................................................................................ 97
Exploring Parametric Graphs ........................................................................................................ 99
Chapter 5:
Polar Graphing ...................................................................................................... 101
Getting Started: Polar Rose ......................................................................................................... 101
Defining and Displaying Polar Graphs ....................................................................................... 102
Exploring Polar Graphs ................................................................................................................ 104
Chapter 6:
Sequence Graphing ............................................................................................... 106
Getting Started: Forest and Trees ............................................................................................... 106
Defining and Displaying Sequence Graphs ................................................................................ 107
Selecting Axes Combinations ...................................................................................................... 111
Exploring Sequence Graphs ........................................................................................................ 111
Graphing Web Plots ..................................................................................................................... 113
Using Web Plots to Illustrate Convergence ................................................................................ 113
Graphing Phase Plots ................................................................................................................... 115
Chapter 7:
Tables ..................................................................................................................... 117
Getting Started: Roots of a Function .......................................................................................... 117
Setting Up the Table .................................................................................................................... 117
Defining the Dependent Variables ............................................................................................. 118
Displaying the Table .................................................................................................................... 119
Chapter 8:
Draw Instructions ................................................................................................. 123
Getting Started: Drawing a Tangent Line .................................................................................. 123
Using the DRAW Menu ............................................................................................................... 124
Clearing Drawings ....................................................................................................................... 125
Drawing Line Segments .............................................................................................................. 126
Drawing Horizontal and Vertical Lines ...................................................................................... 127
Drawing Tangent Lines ................................................................................................................ 128
Drawing Functions and Inverses ................................................................................................. 129
Shading Areas on a Graph .......................................................................................................... 130
Drawing Circles ............................................................................................................................ 132
Placing Text on a Graph .............................................................................................................. 133
Using Pen to Draw on a Graph ................................................................................................... 134
Drawing Points on a Graph ......................................................................................................... 134
Drawing Pixels ............................................................................................................................. 136
Storing Graph Pictures (Pic) ......................................................................................................... 137
Recalling Graph Pictures (Pic) ...................................................................................................... 137
Storing Graph Databases (GDB) .................................................................................................. 138
Recalling Graph Databases (GDB) ............................................................................................... 139
v
Background Menu and Image Vars ............................................................................................ 139
Chapter 9:
Split Screen ........................................................................................................... 140
Getting Started: Exploring the Unit Circle ................................................................................. 140
Using Split Screen ........................................................................................................................ 141
Horizontal Split Screen ................................................................................................................ 142
Graph-Table Split Screen ............................................................................................................. 143
TI-84 Plus C Pixels in Horizontal and Graph-Table Modes ......................................................... 144
Chapter 10:
Matrices ................................................................................................................. 145
Getting Started: Using the MTRX Shortcut Menu ..................................................................... 145
Getting Started: Systems of Linear Equations ............................................................................ 147
Defining a Matrix ........................................................................................................................ 148
Viewing and Editing Matrix Elements ........................................................................................ 148
Using Matrices with Expressions ................................................................................................. 151
Displaying and Copying Matrices ............................................................................................... 152
Using Math Functions with Matrices .......................................................................................... 153
Using the MATRX MATH Operations .......................................................................................... 157
Chapter 11:
Lists ........................................................................................................................ 164
Getting Started: Generating a Sequence ................................................................................... 164
Naming Lists ................................................................................................................................. 165
Storing and Displaying Lists ........................................................................................................ 167
Entering List Names ..................................................................................................................... 168
Attaching Formulas to List Names .............................................................................................. 169
Using Lists in Expressions ............................................................................................................ 171
LIST OPS Menu ............................................................................................................................. 173
LIST MATH Menu ......................................................................................................................... 180
Chapter 12:
Statistics ................................................................................................................ 183
Getting Started: Pendulum Lengths and Periods ...................................................................... 183
Setting Up Statistical Analyses .................................................................................................... 190
Using the Stat List Editor ............................................................................................................. 191
Attaching Formulas to List Names .............................................................................................. 194
Detaching Formulas from List Names ......................................................................................... 196
Switching Stat List Editor Contexts ............................................................................................. 196
Stat List Editor Contexts .............................................................................................................. 198
STAT EDIT Menu ........................................................................................................................... 200
Regression Model Features ......................................................................................................... 201
STAT CALC Menu .......................................................................................................................... 204
Statistical Variables ...................................................................................................................... 215
Statistical Analysis in a Program ................................................................................................. 216
Statistical Plotting ........................................................................................................................ 216
Statistical Plotting in a Program ................................................................................................. 220
Chapter 13:
Inferential Statistics and Distributions ............................................................... 222
Getting Started: Mean Height of a Population ......................................................................... 222
Inferential Stat Editors ................................................................................................................ 225
STAT TESTS Menu ......................................................................................................................... 227
Inferential Statistics Input Descriptions ...................................................................................... 244
Test and Interval Output Variables ............................................................................................. 245
vi
Distribution Functions ................................................................................................................. 246
Distribution Shading ................................................................................................................... 252
Chapter 14:
Applications .......................................................................................................... 255
The Applications Menu ............................................................................................................... 255
Getting Started: Financing a Car ................................................................................................ 255
Getting Started: Computing Compound Interest ...................................................................... 256
Using the TVM Solver ................................................................................................................. 257
Using the Financial Functions ..................................................................................................... 258
Calculating Time Value of Money (TVM) ................................................................................... 258
Calculating Cash Flows ................................................................................................................ 260
Calculating Amortization ............................................................................................................ 261
Calculating Interest Conversion .................................................................................................. 264
Finding Days between Dates/Defining Payment Method ......................................................... 264
Using the TVM Variables ............................................................................................................. 265
The EasyData Application ........................................................................................................ 265
Chapter 15:
CATALOG, Strings, Hyperbolic Functions ............................................................. 268
Browsing the TI-84 Plus C Catalog Help ..................................................................................... 268
Using Catalog Help ...................................................................................................................... 269
Entering and Using Strings ......................................................................................................... 270
Storing Strings to String Variables .............................................................................................. 271
String Functions and Instructions in the CATALOG ................................................................... 272
Hyperbolic Functions in the CATALOG ....................................................................................... 275
Chapter 16:
Programming ........................................................................................................ 276
Getting Started: Volume of a Cylinder ....................................................................................... 276
Creating and Deleting Programs ................................................................................................ 277
Entering Command Lines and Executing Programs ................................................................... 279
Editing Programs ......................................................................................................................... 280
Copying and Renaming Programs .............................................................................................. 280
PRGM CTL (Control) Instructions ................................................................................................. 281
PRGM I/O (Input/Output) Instructions ........................................................................................ 287
Calling Other Programs as Subroutines ...................................................................................... 292
Running an Assembly Language Program ................................................................................. 292
Chapter 17:
Activities ............................................................................................................... 294
The Quadratic Formula ............................................................................................................... 294
Box with Lid ................................................................................................................................. 297
Comparing Test Results Using Box Plots ..................................................................................... 305
Graphing Piecewise Functions .................................................................................................... 306
Graphing Inequalities .................................................................................................................. 308
Solving a System of Nonlinear Equations ................................................................................... 309
Using a Program to Create the Sierpinski Triangle .................................................................... 310
Graphing Cobweb Attractors ...................................................................................................... 311
Using a Program to Guess the Coefficients ................................................................................ 312
Graphing the Unit Circle and Trigonometric Curves ................................................................. 313
Finding the Area between Curves .............................................................................................. 314
Using Parametric Equations: Ferris Wheel Problem .................................................................. 315
Demonstrating the Fundamental Theorem of Calculus ............................................................ 317
Computing Areas of Regular N-Sided Polygons ........................................................................ 319
Computing and Graphing Mortgage Payments ........................................................................ 322
vii
Chapter 18:
Memory and Variable Management .................................................................... 325
Checking Available Memory ....................................................................................................... 325
Deleting Items from Memory ..................................................................................................... 327
Clearing Entries (Home Screen) and List Editor Elements ......................................................... 327
Archiving and UnArchiving Variables ......................................................................................... 328
Resetting the TI-84 Plus C ............................................................................................................ 331
Grouping and Ungrouping Variables ......................................................................................... 333
Garbage Collection ...................................................................................................................... 336
ERROR:ARCHIVE FULL Message .................................................................................................. 338
Chapter 19:
Communication Link ............................................................................................. 339
Getting Started: Sending Variables ............................................................................................ 339
TI-84 Plus C LINK .......................................................................................................................... 341
Selecting Items to Send ............................................................................................................... 343
Receiving Items ............................................................................................................................ 345
Backing Up RAM Memory ........................................................................................................... 346
Error Conditions ........................................................................................................................... 346
Appendix A:
Functions and Instructions ................................................................................... 348
Appendix B:
Reference Information ......................................................................................... 378
Variables ....................................................................................................................................... 378
Statistics Formulas ....................................................................................................................... 378
Financial Formulas ....................................................................................................................... 381
Important Things You Need to Know About Your TI-84 Plus C ................................................ 384
Error Conditions ........................................................................................................................... 388
Accuracy Information .................................................................................................................. 392
Texas Instruments Support and Service ...................................................................................... 395
Service and Warranty Information ............................................................................................. 395
Chapter 1: Getting Started with the TI-84 Plus C Silver Edition 1
Chapter 1:
Getting Started with the TI-84 Plus C Silver Edition
Documentation Conventions
In the body of this guidebook, TI-84 Plus refers to the TI-84 Plus, TI-84 Plus Silver Edition, and TI-84 Plus
C Silver Edition. The names of the calculators may be used interchangeably. If any of the instructions,
examples, and functions in this guidebook differ for each calculator, those differences are pointed out.
Some screen shots were taken using the TI-84 Plus Silver Edition, and some were taken using the TI-84
Plus C Silver Edition. Some of your screens may not look exactly like the examples.
Many examples highlight features that are not available in early OS versions. If your calculator does not
have the latest OS, features may not be available and your screens may look different. You can
download the latest OS from education.ti.com/go/download.
Using the TI-84 Plus C in the Classroom
The TI-84 Plus C shares many features with the TI-84 Plus. However, some features you may be
accustomed to using in the classroom may differ. Some of these differences are listed here.
TI-Navigator software supports the TI-84, TI-84 Plus, and TI-84 Plus SE. TI-Navigator software
does not support the TI-84 Plus C.
TI-84 Plus C does not work with TI-Presenter video adapter or ViewScreen overhead panel, but
the TI-84 Plus C view option in the TI-SmartView software allows you to project the graphing
calculator emulator to the classroom.
Some files and variables are compatible between the TI-84 Plus C and the TI-84 Plus family of
graphing calculators. For more information on file compatibility, see Linking Compatibility later in
this chapter.
The TI-84 Plus C graphing calculator comes equipped with a Li-ion rechargeable battery. To ensure
battery life, store the graphing calculators in the TI-84 Plus C Charging Station, or connect
individual graphing calculators to a wall charger.
Warning: RAM memory will be lost if the battery charge is lost. You should back up or archive your
variables if your battery power gets low.
For more information on the batteries and the charging station, see Battery Information and TI-84
Plus C Charging Station later in this chapter.
Using Color on the TI-84 Plus C
The TI-84 Plus C graphing calculator has many color options and a high resolution display that allows
more information to be shown on the screen. The TI-84 Plus C uses color in the following ways:
Y= editor for line color.
DRAW commands for line color, such as vertical lines, circles, and text on the graph screen.
The graph format screen for grid, axes, or border color, and applying a background image or color.
Statistical Plots.
The color options are selected using a spinner, which can contain various options depending on the
feature. Press _ and _ to scroll through the color options to set a color.
Note: Take care to choose appropriate color combinations for the graph areas so that all features are
visible.
You can reset the calculator to its default settings, including color settings, by pressing
_}7 2 2.
Chapter 1: Getting Started with the TI-84 Plus C Silver Edition 2
Using Color on the Graph Screen
The examples below show how to set line color on the Y= editor using the spinner, and how to set a
Background Image for a graph.
Enter an equation in the Y=
editor.
1. Press _.
2. Press _ _ _ 6.
To set the line color in the Y=
editor:
3. Press _ _ _ _ to select
the color/line box to the left
of Y=, and then press _.
The spinner dialog box
becomes active.
4. Press _ _ _ to select
magenta.
5. Press .
Note: The thick line style is
the default. It can be
changed by pressing _ or
_.
6. Press to highlight OK and
then press _.
Chapter 1: Getting Started with the TI-84 Plus C Silver Edition 3
TI-84 Plus C Keyboard
Generally, the keyboard is divided into these zones: graphing keys, editing keys, advanced function
keys, and scientific calculator keys.
Keyboard Zones
GraphingGraphing keys access the interactive graphing features. The third function of these keys
(_ )-)) displays the shortcut menus, which include templates for fractions, n/d, quick matrix
entry, and some of the functions found on the MATH and VARS menus. When some features are active,
you may also see a shortcut menu in the _ ) location for special shortcuts available in that
particular feature.
EditingEditing keys allow you to edit expressions and values.
AdvancedAdvanced function keys display menus that access the advanced functions.
ScientificScientific calculator keys access the capabilities of a standard scientific calculator.
To set a Background Image:
7. Press _ .
Set grid color, axes, and
border color as desired.
8. Press _ or as necessary to
highlight Background.
The spinner dialog box
becomes active.
9. Press _ as necessary to select
the desired Background
Image or color.
Note: Your pre-loaded
Image Var may be different
than the one displayed.
Note: To create Background
Image Vars, use the free
TI Connect software to
convert and send images to
your TI-84 Plus C graphing
calculator.
10. Press _ to see the graph
and trace points.
Note: You can manipulate the
graph to fit an object in the
Background Image Var. You can
also use QuickPlot and Fit
Equation to fit an equation to a
shape. (See QuickPlot later in
this chapter.)
Chapter 1: Getting Started with the TI-84 Plus C Silver Edition 4
TI-84 Plus C Silver Edition
Using the Color.Coded Keyboard
The keys on the TI-84 Plus C are color-coded to help you easily locate the key you need.
The light colored keys are the number keys. The keys along the right side of the keyboard are the common
math functions. The keys across the top set up and display graphs. The key provides access to
applications such as Polynomial Root Finder and Simultaneous Equation Solver, Inequality Graphing, and
more.
Note: Catalog Help is an application on the TI-84 Plus, but is built into the TI-84 Plus C operating
system. The Catalog Help contains syntax information for most menu items, and most of the functions
in the catalog. To use Catalog Help on the TI-Plus C, select a menu item and then press _.
The primary function of each key is printed on the keys. For example, when you press _, the MATH
menu is displayed.
Using the _ and Keys
The secondary function of each key is printed above the key in the same color as the _ key. When you
press the _ key, the character, abbreviation, or word printed above the other keys becomes active for
the next keystroke. For example, when you press _ and then _, the TEST menu is displayed. This
guidebook describes this keystroke combination as _.
The flashing cursor changes to 0 when you press _. The 0 may show in the cursor location, or in the
status bar on the top of the screen.
2nd key indicator on the status bar
TI-84 Plus C Silver Edition
Graphing Keys
Editing Keys
Advanced
Function Keys
Scientific
Calculator Keys
Chapter 1: Getting Started with the TI-84 Plus C Silver Edition 5
Many keys also have a third function. These functions are printed above the keys in the same color as
the key. The third functions enter alphabetic characters and special symbols, as well as access
SOLVE and shortcut menus. For example, when you press and then _, the letter A is entered.
This guidebook describes this keystroke combination as [A].
If you want to enter several alphabetic characters in a row, you can press _ to lock the alpha
key in the On position and avoid having to press multiple times. Press a second time to
unlock it.
The flashing cursor changes to D when you press , even if you are accessing a function or a menu.
The D may show in the cursor location, or in the status bar on the top of the screen.
Turning On and Turning Off the TI-84 Plus C
Turning On the Graphing Calculator
To turn on the TI-84 Plus C, press _. An information screen displays reminding you that you can press
_ ) - ) to display the shortcut menus, and press _ for Catalog Help. This message also displays
when you reset RAM. When some features are active, you may also see a shortcut menu in the _ )
location for special shortcuts available in that particular feature.
To continue but not see this information screen again, press 1.
To continue and see this information screen again the next time you turn on the TI-84 Plus C, press
2.
If you previously had turned off the graphing calculator by pressing _, the TI-84 Plus C
displays the home screen as it was when you last used it and clears any error. (The information
screen displays first, unless you chose not to see it again.) If the home screen is blank, press _ to
scroll through the history of previous calculations.
Alpha key indicator on the status bar
TI-84 Plus C Silver Edition
_
Accesses the
second function
printed above
each key.
Accesses the
third function
printed above
each key.
) - )
Access shortcut
menus for
functionality
including templates
for fractions, n/d,
and other functions.
Chapter 1: Getting Started with the TI-84 Plus C Silver Edition 6
If Automatic Power Down (APD) had previously turned off the graphing calculator, the
TI-84 Plus C will return exactly as you left it, including the display, cursor, and any error.
If the TI-84 Plus C is turned off and connected to another graphing calculator or personal computer,
any communication activity will wake up the TI-84 Plus C.
To prolong the life of the battery, APD turns off the TI-84 Plus C automatically after about five minutes
without any activity.
Turning Off the Graphing Calculator
To turn off the TI-84 Plus C manually, press _.
All settings and memory contents are retained by the Constant Memory function.
Any error condition is cleared.
Setting the Display Brightness
Adjusting the Display Brightness
You can adjust the display brightness to suit your viewing angle and lighting conditions.
To adjust the contrast, follow these steps.
Press _ to darken the screen one level at a time.
Press _ _ to lighten the screen one level at a time.
The TI-84 Plus C retains the brightness setting in memory when it is turned off.
Automatic Dimming
The TI-84 Plus C has an automatic dimming feature. To help prolong battery life, the screen dims after
90 seconds of no activity. Press _ to return the screen to the preset brightness setting. Pressing _
does not affect any calculations, cursors, or error messages.
The Home Screen
The home screen is the primary screen of the TI-84 Plus C. On this screen, enter instructions to execute
and expressions to evaluate. The answers are displayed on the same screen. Most calculations are stored
in the history on the home screen. You can press _ and to scroll through the history of entries on the
home screen and you can paste the entries or answers to the current entry line.
Press _ from any screen to go to the home screen.
Chapter 1: Getting Started with the TI-84 Plus C Silver Edition 7
Displaying Entries and Answers
When text is displayed, the TI-84 Plus C screen can display a maximum of 10 lines with a maximum
of 26 characters per line in Classic mode. In MathPrint mode, fewer lines and fewer characters per
line may be displayed, depending on the MathPrint template used.
A dotted line separates each set of entries and answers.
If an expression on the home screen, the Y= editor (Chapter 3 in the guidebook), or the program
editor (Chapter 16 in the guidebook) is longer than one line, it wraps to the beginning of the next
line in Classic mode. In MathPrint mode, an expression on the home screen or Y= editor that is
longer than one line scrolls off the screen to the right. An arrow on the right side of the screen
indicates that you can scroll right to see more of the expression. In numeric editors such as the
window screen (Chapter 3), a long expression scrolls to the right and left in both Classic and
MathPrint modes.
Tip: Press _ _ to move the cursor to the end of the line. Press _ _ to move the cursor to the
beginning of the line.
When an entry is executed on the home screen, the answer is displayed on the right side of the
next line.
The mode settings control the way the TI-84 Plus C interprets expressions and displays answers.
Press _ to switch between Classic and MathPrint modes and see expressions in both formats.
The Classic and MathPrint modes are on the top line of the mode screen.
If an answer, such as a list or matrix, is too long to display entirely on one line, an arrow
(MathPrint) or an ellipsis (Classic) is displayed to the right or left. Press _ and _ to display the
answer.
Enter a calculation.
1. Press _ to return to
the home screen, if needed.
2. Press _ 3 _ _ 4 _ _
_ 6 _.
Note: When you are in a
MathPrint template, the cursor
turns to a right arrow to
indicate that you must press _
to get out of the template
before you continue entering
the calculation.
Chapter 1: Getting Started with the TI-84 Plus C Silver Edition 8
Scrolling Through Previous Entries on the Home Screen
If all lines of the display are full, text scrolls off the top of the display.
You can scroll up through previous entries and answers on the home screen, even if you have cleared
the screen. When you find an entry or answer that you want to use, you can select it and paste it (press
_) on the current entry line.
Note: List and matrix answers cannot be copied and pasted to the new entry line. However, you can
copy the list or matrix command to the new entry line and execute the command again to display the
answer.
Press _ or to move the cursor to the entry or answer you want to copy and then press _.
The TI-84 Plus C highlights the entry the cursor is on to help you select your desired choice.
The entry or answer that you copied is automatically pasted on the current input line at the cursor
location.
Note: If the cursor is in a MathPrint expression, press _ _ to move the cursor out of the
expression and then move the cursor to the entry or answer you want to copy.
Press _ or _ to delete an entry/answer pair. After an entry/answer pair has been deleted, it
cannot be displayed or recalled again.
Note: For more information on using previous entries, see ENTRY (Last Entry) Storage Area later in this
chapter.
Returning to the Home Screen
To return to the home screen from any other screen, press _.
MathPrint (default)
Entry
Answer
Entry
Answer
Classic
Entry
Answer
Entry
Answer
Chapter 1: Getting Started with the TI-84 Plus C Silver Edition 9
Status Bar
The status bar displays on all screens, and gives information about the selected calculator mode
settings, any context help available for the item you currently have selected, and battery status. The
status bar may also show a busy indicator if the calculator is performing an operation, D to indicate the
calculator is in alpha status, and 0 to indicate the secondary function is active.
Selected mode settings are displayed on the top line of the status bar when the cursor is in the active
entry area. Mode settings do not display when the cursor is in the home screen history, since the mode
may have been different for previous calculations.
Context help, if available, is displayed on the second line. The battery status icon, busy indicator, alpha
indicator, and second key indicator are on the right. When you scroll into the home screen history, the
context help on the status bar displays HISTORY.
In the example below, the cursor is on the GridColor option. The context help for GridColor is on the
second line of the status bar.
Using Shortcut Menus
Shortcut menus allow quick access to the following:
Selected
MODE
settings.
Context help
for current
cursor
position.
Battery icon.
This area of the
status bar also
displays the busy
indicator, alpha
indicator, and
second key indicator,
depending on the
state of the
graphing calculator.
TI-84 Plus C Silver Edition
_)
Opens FRAC
menu.
_)
Opens FUNC
menu.
_)
Opens YVAR
menu.
_)
Opens special
menus.
_) _)
Opens MTRX
menu.
Chapter 1: Getting Started with the TI-84 Plus C Silver Edition 10
Templates to enter fractions, and to toggle between whole and mixed fractions, and fractions and
decimals.
Selected functions from the MATH MATH and MATH NUM menus as you would see them in a
textbook, when in MathPrint mode. Functions include absolute value, numeric differentiation,
numeric integration, summation, log base n, square root, permutations, combinations, and
factorials.
Quick MathPrint matrix entry, when available.
Names of function variables from the VARS Y-VARS menu.
To open a shortcut menu, press _ plus the F-key that corresponds to the menu, that is, ) for FRAC,
) for FUNC, ) for MTRX, ) for YVAR, or ) for special menus within interactive graph activities such
as DRAW or QuickPlot and Fit Equation, and more. To select a menu item, either press the number
corresponding to the item, or use the arrow keys to move the cursor to the appropriate line and then
press _.
All shortcut menu items except matrix templates can also be selected using standard menus. For
example, you can choose the summation template from three places:
The shortcut menus are available to use where input is allowed. If the calculator is in Classic mode, or if
a screen is displayed that does not support MathPrint display, entries will be displayed in Classic
display. The MTRX menu is only available in MathPrint mode on the home screen and in the
Y= editor.
Note: Shortcut menus may not be available if _ plus F-key combinations are used by an application
that is running.
FUNC shortcut menu
MATH MATH menu
Catalog
Chapter 1: Getting Started with the TI-84 Plus C Silver Edition 11
Busy Indicator
Display Cursors
In most cases, the appearance of the cursor indicates what will happen when you press the next key or
select the next menu item to be pasted as a character.
Note: The second cursor and alpha cursor may appear on the status bar, depending on the context.
If you press during an insertion, the cursor becomes an underlined A (A). If you press _ during an
insertion, the underlined cursors becomes an underlined # (#).
Note: If you highlight a small character such as a colon or a comma and then press or _, the
cursor does not change because the cursor width is too narrow.
Graphs and editors sometimes display additional cursors, which are described in the guidebook.
Setting Modes
Checking Mode Settings
Mode settings control how the TI-84 Plus C displays and interprets numbers and graphs. Mode settings
are retained by the Constant Memory feature when the TI-84 Plus C is turned off. All numbers,
including elements of matrices and lists, are displayed according to the current mode settings.
To display the mode settings, press _. The current settings are highlighted. Defaults are highlighted
below. The following pages describe the mode settings in detail.
Cursor Appearance Effect of Next Keystroke
Entry Solid rectangle
B
A character is entered at the
cursor; any existing
character is overwritten.
Insert Underline
__
A character is inserted in
front of the cursor location.
Second Reverse arrow
0
A 2nd character is entered
or a 2nd operation is
executed.
Alpha Reverse A
D
An alpha character is
entered, SOLVE is executed,
or shortcut menus are
displayed.
Full Checkerboard rectangle
No entry; the maximum
characters are entered at a
prompt or memory is full.
Also indicates the limit of
the allowed MathPrint
mode levels.
MathPrint Right arrow The cursor moves to either
the next part of the
template or out of the
template. Press the right
arrow to move out of all
MathPrint templates
before entering the
remaining terms in an
expression.
Chapter 1: Getting Started with the TI-84 Plus C Silver Edition 12
Note: When you press _, the cursor is on NORMAL by default. Press _ to switch between the
MathPrint and Classic modes.
Changing Mode Settings
To change mode settings, follow these steps.
1. Press or _ to move the cursor to the line of the setting that you want to change.
2. Press _ or _ to move the cursor to the setting you want.
3. Press _.
Setting a Mode from a Program
You can set a mode from a program by entering the name of the mode as an instruction; for example,
Func or Float. From a blank program command line, select the mode setting from the mode screen; the
instruction is pasted to the cursor location.
MATHPRINT CLASSIC Controls whether inputs and
outputs on the home screen and
in the Y= editor are displayed as
they are in textbooks
NORMAL SCI ENG Numeric notation
FLOAT 0 1 2 3 4 5 6 7 8 9 Number of decimal places in
answers
RADIAN DEGREE Unit of angle measure
FUNCTION PARAMETRIC POLAR SEQ Type of graphing
THCK DOT-THICK THIN DOT-THIN Resets all Y= line styles
SEQUENTIAL SIMUL Whether to plot sequentially or
simultaneously
REAL a+bi re^qi Real, rectangular complex, or
polar complex
FULL HORIZONTAL GRAPH-TABLE Full screen, two split-screen modes
FRACTION TYPE: n/d Un/d Displays results as simple fractions
or mixed fractions
ANSWERS: AUTO DEC FRAC-APPROX Controls the format of the
answers
GOTO 2ND FORMAT GRAPH: No Yes Shortcut to the Format Graph
screen (_ )
STAT DIAGNOSTICS: Off On Determines which information is
displayed in a statistical regression
calculation
STAT WIZARDS: On Off Determines if syntax help prompts
are provided for optional and
required arguments for many
statistical, regression and
distribution commands and
functions
SET CLOCK Sets the time and date
Chapter 1: Getting Started with the TI-84 Plus C Silver Edition 13
MATHPRINT, CLASSIC
MathPrint mode displays most inputs and outputs the way they are shown in textbooks, such as
and .
Classic mode displays expressions and answers as if written on one line, such as 1/2 + 3/4.
Note: If you switch between these modes, most entries will be preserved; however matrix calculations
will not be preserved.
NORMAL, SCI, ENG
Notation modes only affect the way an answer is displayed on the home screen. Numeric answers can
be displayed with up to 10 digits and a two-digit exponent and as fractions. You can enter a number in
any format.
Normal notation mode is the usual way we express numbers, with digits to the left and right of the
decimal, as in 12345.67.
Sci (scientific) notation mode expresses numbers in two parts. The significant digits display with one
digit to the left of the decimal. The appropriate power of 10 displays to the right of , as in 1.2345674.
Eng (engineering) notation mode is similar to scientific notation. However, the number can have one,
two, or three digits before the decimal; and the power-of-10 exponent is a multiple of three, as in
12.345673.
Note: If you select Normal notation, but the answer cannot display in 10 digits (or the absolute value is
less than .001), the TI-84 Plus C expresses the answer in scientific notation.
FLOAT, 0 1 2 3 4 5 6 7 8 9
Float (floating) decimal mode displays up to 10 digits, plus the sign and decimal.
FIX 0123456789 decimal mode specifies the number of digits (0 through 9) to display to the right of the
decimal for decimal answers.
The decimal setting applies to Normal, Sci, and Eng notation modes.
The decimal setting applies to these numbers, with respect to the Answer mode setting:
An answer displayed on the home screen
Coordinates on a graph (Chapters 3, 4, 5, and 6 in the guidebook)
The Tangent( DRAW instruction equation of the line, x, and dy/dx values (Chapter 8 in the
guidebook)
Results of CALCULATE operations (Chapters 3, 4, 5, and 6 in the guidebook)
The regression equation stored after the execution of a regression model (Chapter 12 in the
guidebook)
RADIAN, DEGREE
Angle modes control how the TI-84 Plus C interprets angle values in trigonometric functions and
polar/rectangular conversions.
Radian mode interprets angle values as radians. Answers display in radians.
Degree mode interprets angle values as degrees. Answers display in degrees.
FUNCTION, PARAMETRIC, POLAR, SEQ
Graphing modes define the graphing parameters. Chapters 3, 4, 5, and 6 in the guidebook describe
these modes in detail.
Func (function) graphing mode plots functions, where Y is a function of X (Chapter 3).
1
2
---
3
4
--- + x
2
x d
1
2
}
Chapter 1: Getting Started with the TI-84 Plus C Silver Edition 14
Par (parametric) graphing mode plots relations, where X and Y are functions of T (Chapter 4).
Pol (polar) graphing mode plots functions, where r is a function of q (Chapter 5).
Seq (sequence) graphing mode plots sequences (Chapter 6).
THICK, DOT-THICK, THIN, DOT-THIN
THICK plotting mode is a quick way to reset all Y= line styles to a thick line connecting each point
calculated for the selected functions. You can change individual line styles in the Y= editor.
Note: The THICK plotting mode on the TI-84 Plus C is equivalent to the CONNECTED plotting mode on
the TI-84 Plus graphing calculator.
DOT-THICK plotting mode is a quick way to reset all Y= line styles to a large dot and plots only the
calculated points of the selected functions. You can change individual line styles in the Y= editor.
Note: The DOT-THICK plotting mode on the TI-84 Plus C is equivalent to the DOT plotting mode on the
TI-84 Plus graphing calculator. You can change individual line styles in the Y= editor.
THIN plotting mode is a quick way to reset all Y= line styles to a thin line connecting each point
calculated for the selected functions.
Note: Use THIN plotting mode for function graphing when looking at any functions which asymptote
to an axis.
DOT-THIN plotting mode is a quick way to reset all Y= line styles to a small dot and plots only the
calculated points of the selected functions. You can change individual line styles in the Y= editor.
SEQUENTIAL, SIMUL
Sequential graphing-order mode evaluates and plots one function completely before the next function
is evaluated and plotted.
Simul (simultaneous) graphing-order mode evaluates and plots all selected functions for a single value
of X and then evaluates and plots them for the next value of X.
Note: Regardless of which graphing mode is selected, the TI-84 Plus C will sequentially graph all stat
plots before it graphs any functions.
REAL, a+bi, re^(qi)
Real mode does not display complex results unless complex numbers are entered as input.
Two complex modes display complex results.
a+bi (rectangular complex mode) displays complex numbers in the form a+bi.
re^(qi) (polar complex mode) displays complex numbers in the form re^(qi).
Note: When you use the n/d template, both n and d must be real numbers. For example, you can enter
(the answer is displayed as a decimal value) but if you enter , a data type error displays.
To perform division with a complex number in the numerator or denominator, use regular division
instead of the n/d template.
See the complete guidebook for complete details on complex numbers and how the TI-84 Plus C
functions work with complex number entries.
Chapter 1: Getting Started with the TI-84 Plus C Silver Edition 15
FULL, HORIZONTAL, GRAPH-TABLE
Full screen mode uses the entire screen to display a graph or edit screen.
Each split-screen mode displays two screens simultaneously.
Horiz (horizontal) mode displays the current graph on the top half of the screen; it displays the
home screen or an editor on the bottom half (Chapter 9 in the guidebook).
G-T (graph-table) mode displays the current graph on the left half of the screen; it displays the
table screen on the right half (Chapter 9 in the guidebook).
FRACTION TYPE: n/d, Un/d
n/d displays results as a simple fraction. Fractions may contain a maximum of six digits in the
numerator; the value of the denominator may not exceed 9999.
Un/d displays results as a mixed number, if applicable. U, n, and d must be all be integers. If U is a non-
integer, the result may be converted U n/d. If n or d is a non-integer, a syntax error is displayed. The
whole number, numerator, and denominator may each contain a maximum of three digits.
Note: To perform division with a complex number in the numerator or denominator, use regular
division instead of the n/d template.
ANSWERS: AUTO, DEC, FRAC-APPROX
Auto displays answers in a similar format as the input. For example, if a fraction is entered in an
expression, the answer will be in fraction form, if possible. If a decimal appears in the expression, the
output will be a decimal number.
Dec displays answers as integers or decimal numbers.
Frac-Approx attempts a fraction conversion using the number of decimals carried by the graphing
calculator. A fraction answer may be exact or approximate for any real number result.
Note: The Answers mode setting also affects how values in sequences, lists, and tables are displayed.
Choose Dec or Frac to ensure that values are displayed in either decimal or fraction form. You can also
convert values from decimal to fraction or fraction to decimal using the FRAC shortcut menu or the
MATH menu.
GOTO 2ND FORMAT GRAPH: NO, YES
No does not display the FORMAT graph screen, but can always be accessed by pressing _.
Yes leaves the mode screen and displays the FORMAT graph screen when you press _ so that you
can change the graph format settings. To return to the mode screen, press _.
STAT DIAGNOSTICS: OFF, ON
Off displays a statistical regression calculation without the correlation coefficient (r) or the coefficient
of determination (r
2
).
On displays a statistical regression calculation with the correlation coefficient (r), and the coefficient of
determination (r
2
), as appropriate.
STAT WIZARDS: ON OFF
On: Selection of menu items in MATH PROB, STAT CALC, DISTR DISTR, DISTR DRAW and seq( in LIST OPS
displays a screen which provides syntax help (wizard) for the entry of required and optional arguments
into the command or function. The function or command will paste the entered arguments to the
Home Screen history or to most other locations where the cursor is available for input. Some
calculations will compute directly from the wizard. If a command or function is accessed from
the command or function will paste without wizard support. Use Catalog Help for more syntax help
when needed. To use Catalog Help, select a menu item and then press _.
Off: The function or command will paste to the cursor location with no syntax help (wizard)
Chapter 1: Getting Started with the TI-84 Plus C Silver Edition 16
SET CLOCK
Use the clock to set the time, date, and clock display formats.
Using the Clock
Use the clock to set the time and date, select the clock display format, and turn the clock on and off.
The clock is turned on by default and is accessed from the mode screen.
Displaying the Clock Settings
Changing the Clock Settings
Turning the Clock On and Off
Equation Operating System (EOS)
Order of Evaluation
The Equation Operating System (EOS) defines the order in which functions in expressions are entered
and evaluated on the TI-84 Plus C. EOS lets you enter numbers and functions in a simple,
straightforward sequence.
1. Press _.
2. Press _ _ to move the cursor to
SET CLOCK.
3. Press _.
1. Press _ or _ to highlight each
field.
Press _ to select the
date and time format.
Press and type a
number for the year, month,
date, hour, and minute
fields.
2. To save changes, press to
highlight SAVE, and then press
_.
1. Press _ .
2. Press or _ to scroll the
CATALOG until the selection
cursor points to ClockOff or
ClockOn.
3. Press _ _.
Chapter 1: Getting Started with the TI-84 Plus C Silver Edition 17
EOS evaluates the functions in an expression in this order.
Note: Within a priority level, EOS evaluates functions from left to right. Calculations within
parentheses are evaluated first.
Implied Multiplication
The TI-84 Plus C recognizes implied multiplication, so you need not press _ to express multiplication in
all cases. For example, the TI-84 Plus C interprets 2p, 4sin(46), 5(1+2), and (25)7 as implied
multiplication.
Note: TI-84 Plus C implied multiplication rules differ from those of some other graphing calculators. For
example, the TI-84 Plus C evaluates 12X as (12)X, while some graphing calculators may evaluate
12X as 1(2X) (Chapter 2 in the guidebook).
Parentheses
All calculations inside a pair of parentheses are completed first. For example, in the expression 4(1+2),
EOS first evaluates the portion inside the parentheses, 1+2, and then multiplies the answer, 3, by 4.
Negation
To enter a negative number, use the negation key. Press _ and then enter the number. On the
TI-84 Plus C, negation is in the third level in the EOS hierarchy. Functions in the first level, such as
squaring, are evaluated before negation.
Order
Number
Function
1 Functions that precede the argument, such as ,
sin(, or log(
2 Functions that are entered after the argument,
such as
2
,
M1
, !, ,
r
, and conversions
3
Powers and roots, such as 2
5
or
4 Permutations (nPr) and combinations (nCr)
5 Multiplication, implied multiplication, and
division
6 Addition and subtraction
7 Relational functions, such as > or
8 Logic operator and
9 Logic operators or and xor
5
x
32
Chapter 1: Getting Started with the TI-84 Plus C Silver Edition 18
Example: MX
2
, evaluates to a negative number (or 0). Use parentheses to square a negative number.
Note: Use the _ key for subtraction and the _ key for negation. If you press _ to enter a negative
number, as in 9 __7, or if you press _ to indicate subtraction, as in 9 _7, an error occurs. If you
press A _B, it is interpreted as implied multiplication (AMB).
Entering Expressions and Instructions
What Is an Expression?
An expression is a group of numbers, variables, functions and their arguments, or a combination of
these elements. An expression evaluates to a single answer. On the TI-84 Plus C, you enter an expression
in the same order as you would write it on paper. For example, pR
2
is an expression.
You can use an expression on the home screen to calculate an answer. In most places where a value is
required, you can use an expression to enter a value.
Entering an Expression
To create an expression, you enter numbers, variables, and functions using the keyboard and menus. An
expression is completed when you press _, regardless of the cursor location. The entire expression is
evaluated according to Equation Operating System (EOS) rules, and the answer is displayed according
to the mode setting for Answer.
Most TI-84 Plus C functions and operations are symbols comprising several characters. You must enter
the symbol from the keyboard or a menu; do not spell it out. For example, to calculate the log of 45,
you must press _ 45. Do not enter the letters L, O, and G. If you enter LOG, the TI-84 Plus C interprets
the entry as implied multiplication of the variables L, O, and G.
Note: In MathPrint mode, press _ to get out of the MathPrint template and continue entering the
expression.
Calculate 3.76 P (L7.9 + 5) + 2 log 45.
MathPrint Classic
3 _ 76 _ _ _ 7 _ 9 _
_ 5 _ _ _ 2 _ 45 _
_
3 _ 76 _ _ _ 7 _ 9 _
_ 5 _ _ _ 2 _ 45 _
_
Chapter 1: Getting Started with the TI-84 Plus C Silver Edition 19
Multiple Entries on a Line
To enter two or more expressions or instructions on a line, separate them with colons ([:]). All
instructions are stored together in last entry (ENTRY).
Entering a Number in Scientific Notation
1. Enter the part of the number that precedes the exponent. This value can be an expression.
2. Press _ . is pasted to the cursor location.
3. Enter the exponent, which can be one or two digits.
Note: If the exponent is negative, press _, and then enter the exponent.
When you enter a number in scientific notation, the TI-84 Plus C does not automatically display answers
in scientific or engineering notation. The mode settings and the size of the number determine the
display format.
Functions
A function returns a value. For example, , L, +, , and log( are the functions in the example on the
previous page. In general, the first letter of each function is lowercase. Most functions take at least one
argument, as indicated by an open parenthesis following the name. For example, sin( requires one
argument, sin(value).
Note: The Catalog Help contains syntax information for most of the functions in the catalog. To use
Catalog Help, select a menu item and then press _.
Instructions
An instruction initiates an action. For example, ClrDraw is an instruction that clears any drawn
elements from a graph. Instructions cannot be used in expressions. In general, the first letter of each
instruction name is uppercase. Some instructions take more than one argument, as indicated by an
open parenthesis at the end of the name. For example, on the TI-84 Plus C, Circle( requires three
arguments, and has two optional arguments: Circle(X,Y,radius[,color, linestyle]).
Interrupting a Calculation
To interrupt a calculation or graph in progress, which is indicated by the busy indicator in the status bar,
press _.
When you interrupt a calculation, a menu is displayed.
To return to the home screen, select 1:Quit.
To go to the location of the interruption, select 2:Goto.
When you interrupt a graph, a partial graph is displayed.
To return to the home screen, press or any non-graphing key.
To restart graphing, press a graphing key or select a graphing instruction.
Chapter 1: Getting Started with the TI-84 Plus C Silver Edition 20
TI-84 Plus C Edit Keys
Keystrokes Result
_ or _ Moves the cursor within an expression; these keys
repeat.
_ or Moves the cursor from line to line within an
expression that occupies more than one line; these
keys repeat.
Moves the cursor from term to term within an
expression in MathPrint mode; these keys repeat.
On the home screen, scrolls through the history of
entries and answers.
_ _ Moves the cursor to the beginning of an expression.
_ _ Moves the cursor to the end of an expression.
_ On the home screen, moves the cursor out of a
MathPrint expression and up into history.
In the Y=editor, moves the cursor from a MathPrint
expression to the previous Y-var.
In the Y=editor, moves the cursor from a MathPrint
expression to the next Y-var.
_ Evaluates an expression or executes an instruction.
On a line with text on the home screen, clears the
current line.
On a blank line on the home screen, clears everything
on the home screen.
In an editor, clears the expression or value where the
cursor is located; it does not store a zero.
_ Deletes a character at the cursor; this key repeats.
_ ) Changes the cursor to an underline (__); inserts
characters in front of the underline cursor; to end
insertion, press _) or press _, _, _, or .
_ Changes the cursor or status bar indicator to 0; the
next keystroke performs a 2nd function (displayed
above a key and to the left); to cancel 2nd, press _
again.
Changes the cursor or status bar indicator to D; the
next keystroke performs a third function of that key
(displayed above a key and to the right) or accesses a
shortcut menu. To cancel , press or press
_, _, _, or .
_ Changes the cursor to D; sets alpha-lock; subsequent
keystrokes access the third functions of the keys
pressed; to cancel alpha-lock, press . If you are
prompted to enter a name such as for a group or a
program, alpha-lock is set automatically.
Note: The TI-84 Plus C does not automatically set
alpha-lock for entries that require list names.
Chapter 1: Getting Started with the TI-84 Plus C Silver Edition 21
Pictures and Backgrounds
The TI-84 Plus C uses both pictures and background images. They are both stored in Flash archive, but
they are used in different ways:
Image Vars (Image1 - Image9, and Image0) are variables stored in archive memory. An Image Var is
used as a Background Image in the graph area. Several images are pre-loaded on the TI-84 Plus C.
You can also convert images to TI-84 Plus C Image Vars in the TI Connect software and load them
to the calculator. You cannot create images on the calculator.
Note: TI Connect software is available as a free download from education.ti.com/go/download.
Pic Vars (Pic1 - Pic 9, and Pic0) are also variables stored in archive memory. Pic Vars can be created
by drawing in the graphing area, and the changes saved and recalled to the graphing area. Saving
a Pic Var will not include the Background Image behind your graphing area.
Both Image Vars and Pic Vars are stored and run in Flash archive, not in RAM. They are both
accessible in the VARS menu.
Image Vars and Pic Vars can only be shared with another TI-84 Plus C graphing calculator.
TI-84 Plus Pic Vars cannot be shared between the TI-84 Plus and the TI-84 Plus C graphing
calculators.
If you perform a RAM reset on the TI-84 Plus C, the Image Vars and Pic Vars remain in Archive
memory for use.
TI-84 Plus pictures are stored in RAM or archive, while TI-84 Plus C pictures are stored only in
archive.
Using Variable Names
Variables and Defined Items
You can enter and use several types of data, including real and complex numbers, matrices, lists,
functions, stat plots, graph databases, graph pictures, and strings.
The TI-84 Plus C uses assigned names for variables and other items saved in memory. For lists, you also
can create your own five-character names.
Pastes an X in Func mode, a T in Par mode, a q in Pol
mode, or an n in Seq mode with one keystroke.
Variable Type Names
Real numbers (including
fractions)
A, B, ... , Z, q
Complex numbers A, B, ... , Z, q
Matrices A, B, C, ... , J
Lists L1, L2, L3, L4, L5, L6, and user-defined
names
Functions Y1, Y2, ... , Y9, Y0
Parametric equations X1T and Y1T, ... , X6T and Y6T
Polar functions r1, r2, r3, r4, r5, r6
Sequence functions u, v, w
Stat plots Plot1, Plot2, Plot3
Graph databases GDB1, GDB2, ... , GDB9, GDB0
Keystrokes Result
Chapter 1: Getting Started with the TI-84 Plus C Silver Edition 22
Notes about Variables
You can create as many list names as memory will allow (Chapter 11 in the guidebook).
Programs have user-defined names and share memory with variables (Chapter 16 in the
guidebook).
From the home screen or from a program, you can store to matrices (Chapter 10), lists (Chapter 11),
strings (Chapter 15), system variables such as Xmax (Chapter 1), TblStart (Chapter 7), and all Y=
functions (Chapters 3, 4, 5, and 6 in the guidebook).
From an editor, you can store to matrices, lists, and Y= functions (Chapter 3 in the guidebook).
From the home screen, a program, or an editor, you can store a value to a matrix element or a list
element.
You can use DRAW STO menu items to store and recall Pic Vars (Chapter 8 in the guidebook).
Although most variables can be archived, system variables including r, T, X, Y, and q cannot be
archived (Chapter 18 in the guidebook).
Apps are independent applications, which are stored in Flash archive. AppVars is a variable holder
used to store variables created by independent applications. You cannot edit or change variables in
AppVars unless you do so through the application which created them.
Storing Variable Values
Storing Values in a Variable
Values are stored to and recalled from memory using variable names. When an expression containing
the name of a variable is evaluated, the value of the variable at that time is used.
To store a value to a variable from the home screen or a program using the _ key, begin on a blank
line and follow these steps.
1. Enter the value you want to store. The value can be an expression.
2. Press _. is copied to the cursor location.
3. Press and then the letter of the variable to which you want to store the value.
4. Press _. If you entered an expression, it is evaluated. The value is stored to the variable.
Displaying a Variable Value
To display the value of a variable, enter the name on a blank line on the home screen, and then press
_.
Background images Image1, Image2, ... , Image9, Image0
Pictures Pic1, Pic2, ... , Pic9, Pic0
Strings Str1, Str2, ... , Str9, Str0
Apps Applications
AppVars Application variables
Groups Grouped variables
System variables Xmin, Xmax, and others
Variable Type Names
Chapter 1: Getting Started with the TI-84 Plus C Silver Edition 23
Archiving Variables (Archive, Unarchive)
You can archive data, programs, or other variables in a section of memory called user data archive
where they cannot be edited or deleted inadvertently. These archived variables are indicated by
asterisks (+) to the left of the variable names. These archived variables cannot be edited or executed.
They can only be seen and unarchived. For example, if you archive list L1, you will see that L1 exists in
memory but if you select it and paste the name L1 to the home screen, you wont be able to see its
contents or edit it until it is unarchived.
Note: Image Vars are run and stored in archive, but when Image Vars are displayed in the VARS
4:Picture & Background, the BACKGROUND menu does not display the asterisk +.
Recalling Variable Values
Using Recall (RCL)
To recall and copy variable contents to the current cursor location, follow these steps. To leave RCL,
press .
1. Press _ }. RCL and the edit cursor are displayed on the bottom line of the screen.
2. Enter the name of the variable in one of five ways.
Press and then the letter of the variable.
Press _ , and then select the name of the list, or press _[L1] or [L2], and so forth.
Press _ , and then select the name of the matrix.
Press _ to display the VARS menu or _ _ to display the VARS Y-VARS menu; then select
the type and then the name of the variable or function.
Press _ ) to display the YVAR shortcut menu, then select the name of the function.
Press _ _, and then select the name of the program (in the program editor only).
The variable name you selected is displayed on the bottom line and the cursor disappears.
3. Press _. The variable contents are inserted where the cursor was located before you began
these steps.
Note: You can edit the characters pasted to the expression without affecting the value in memory.
Chapter 1: Getting Started with the TI-84 Plus C Silver Edition 24
QuickPlot and Fit Equation
QuickPlot and Fit Equation allows you to drop points on a graph screen and model a curve to those
points using regression functions. You can select color and line style, draw points on a graph, and
choose an equation to fit the drawn points. You can then store the results of the plot and equation. For
details, refer to Chapter 12 in the guidebook.
QuickPlot and Fit Equation is an option in the menu.
Prior to starting the QuickPlot and Fit Equation interactive feature on the graph area, be sure to set
your Background Image Var and other graph settings from the FORMAT screen. Also set your WINDOW
or ZOOM settings.
ENTRY (Last Entry) Storage Area
Using ENTRY (Last Entry)
When you press _ on the home screen to evaluate an expression or execute an instruction, the
expression or instruction is placed in a storage area called ENTRY (last entry). When you turn off the
TI-84 Plus C, ENTRY is retained in memory.
To recall ENTRY, press _ }. The last entry is pasted to the current cursor location, where you can
edit and execute it. On the home screen or in an editor, the current line is cleared and the last entry is
pasted to the line.
Because the TI-84 Plus C updates ENTRY only when you press _, you can recall the previous entry
even if you have begun to enter the next expression.
Note: You can also scroll up through previous entries and answers on the home screen, even if you
have cleared the screen. When you find an entry or answer that you want to use, you can select it and
paste it (press _) on the current entry line. List and matrix answers cannot be copied and pasted to
the new entry line.
For more information on copying and pasting previous entries, see Scrolling Through Previous Entries
on the Home Screen earlier in this chapter.
Clearing ENTRY
Clear Entries (Chapter 18 in the guidebook) clears all data that the TI-84 Plus C is holding in the ENTRY
storage area, and clears the home screen history.
Drop points
on the
screen.
Points can be
saved to lists.
Calculate the
regression
equation, draw
the curve, and
store the
function.
5 _ 7
_
_ }
Chapter 1: Getting Started with the TI-84 Plus C Silver Edition 25
Using Ans in an Expression
When an expression is evaluated successfully from the home screen or from a program, the TI-84 Plus C
stores the answer to a storage area called Ans (last answer). Ans may be a real or complex number, a
list, a matrix, or a string. When you turn off the TI-84 Plus C, the value in Ans is retained in memory.
You can use the variable Ans to represent the last answer in most places. Press _ to copy the
variable name Ans to the cursor location. When the expression is evaluated, the TI-84 Plus C uses the
value of Ans in the calculation.
Calculate the area of a garden plot 1.7 meters by 4.2 meters. Then calculate the yield per square meter
if the plot produces a total of 147 tomatoes.
Continuing an Expression
You can use Ans as the first entry in the next expression without entering the value again or pressing
_. On a blank line on the home screen, enter the function. The TI-84 Plus C pastes the variable
name Ans to the screen, then the function.
Storing Answers
To store an answer, store Ans to a variable before you evaluate another expression.
Note: nPr, nCr, and xth root do not pull Ans into the MathPrint template.
Calculate the area of a circle of radius 5 meters. Next, calculate the volume of a cylinder of radius 5
meters and height 3.3 meters, and then store the result in the variable V.
Menus
Using Menus
You can access most TI-84 Plus C operations using menus. When you press a key or key combination to
display a menu, one or more menu names appear on the top line of the screen.
The menu name on the left side of the top line is highlighted. Up to nine items in that menu are
displayed, beginning with item 1, which also is highlighted.
A number or letter identifies each menu items place in the menu. The order is 1 through 9, then 0,
then A, B, C, and so on, if appropriate.
When the menu continues beyond the displayed items, a down arrow ($) replaces the colon next to
the last displayed item.
1 _ 7 _ 4 _ 2
_
147 _ _
_
5 _ 2
_
_ 9 _ 9
_
_ _ 5 _
_
_ 3 _ 3
_
_ V
_
Chapter 1: Getting Started with the TI-84 Plus C Silver Edition 26
When a menu item ends in an ellipsis (...), the item displays a secondary menu or editor when you
select it.
When an asterisk (+) appears to the left of a menu item, that item is stored in user data archive
(Chapter 18 in the guidebook).
Displaying a Menu
Moving from One Menu to Another
Scrolling a Menu
To scroll down the menu items, press . To scroll up the menu items, press _.
While using your TI-84 Plus C, you
often will need to access items from
its menus.
When you press a key that displays a
menu, that menu temporarily
replaces the screen where you are
working. For example, when you
press _, the MATH menu is
displayed as a full screen.
Note: If a context help message is in
the status bar when you press a
menu which temporarily replaces the
screen, that context help will remain
in the status bar as a reminder that
you are working within a context.
After you select an item from a
menu, the screen where you are
working usually is displayed again.
Some keys access more than one
menu. When you press such a key,
the names of all accessible menus are
displayed on the top line. When you
highlight a menu name, the items in
that menu are displayed. Press _ and
_ to highlight each menu name.
Note: FRAC shortcut menu items are
found in the FRAC menu, and are
also found on the MATH NUM menu.
FUNC shortcut menu items are also
found on the MATH MATH menu.
Chapter 1: Getting Started with the TI-84 Plus C Silver Edition 27
To page down six menu items at a time, press . To page up six menu items at a time, press
_.
To go to the last menu item directly from the first menu item, press _. To go to the first menu item
directly from the last menu item, press .
Selecting an Item from a Menu
You can select an item from a menu in three ways.
Note: On the LIST NAMES, PRGM EXEC, and PRGM EDIT menus, only items 1 through 9 and 0 are
labeled in such a way that you can select them by pressing the appropriate number key. To move the
cursor to the first item beginning with any alpha character or q, press the key combination for that
alpha character or q. If no items begin with that character, the cursor moves beyond it to the next item.
Leaving a Menu without Making a Selection
You can leave a menu without making a selection in any of four ways.
Press _ to return to the home screen.
Press to return to the previous screen.
Press a key or key combination for a different menu, such as _ or _.
Press a key or key combination for a different screen, such as _ or _.
Press the number or letter of the
item you want to select. The
cursor can be anywhere on the
menu, and the item you select
does not need to be displayed
on the screen.
Press or _ to move the cursor
to the item you want, and then
press _.
After you select an item from a
menu, the TI-84 Plus C typically
displays the previous screen.
Move the cursor to the item you
want, and then press _. For
most commands, the Catalog
Help syntax editor displays the
correct syntax. Enter the syntax
using the displayed help, and
then press _ ) to paste.
The Catalog Help pastes the
complete command.
Press _ ) to escape without
pasting the command.
Chapter 1: Getting Started with the TI-84 Plus C Silver Edition 28
VARS Menus
VARS Menu
You can enter the names of functions and system variables in an expression or store to them directly.
To display the VARS menu, press _. All VARS menu items display secondary menus, which show the
names of the system variables. 1:Window, 2:Zoom, 4:Picture&Background, and 5:Statistics each access
more than one secondary menu.
Selecting a Variable from the VARS Menu or VARS Y-VARS Menu
To display the VARS Y-VARS menu, press __. 1:Function, 2:Parametric, and 3:Polar display
secondary menus of the Y= function variables.
Note:
The sequence variables (u, v, w) are located on the keyboard as the second functions of _, , and
_.
These Y= function variables are also on the YVAR shortcut menu.
To select a variable from the VARS menus, follow these steps.
1. Display the VARS or VARS Y-VARS menu.
Press _ to display the VARS menu.
Press _ _ to display the VARS Y-VARS menu.
2. Select the type of variable, such as 2:Zoom from the VARS menu or 3:Polar from the VARS Y-VARS
menu. A secondary menu is displayed.
3. Press _ or _ to display other secondary menus.
4. Select a variable name from the menu.
It is pasted to the cursor location.
Selecting an argument from the VARS COLOR Menu
To display the VARS COLOR menu, press __ _.
VARS Y-VARS COLOR
1:Window... X/Y, T/q, and U/V/W variables
2:Zoom... ZX/ZY, ZT/Zq, and ZU variables
3:GDB... Graph database variables
4:Picture & Background... Picture and Background (image)
variables
5:Statistics... XY, G, EQ, TEST, and PTS variables
6:Table... TABLE variables
7:String... String variables
VARS Y-VARS COLOR
1: Function... Yn functions
2: Parametric... XnT, YnT functions, also found on the
YVARS shortcut menu
3: Polar... rn functions, also found on the YVARS
shortcut menu
4: On/Off... Lets you select/deselect functions
VARS Y-VARS COLOR
1: BLUE
2: RED
Chapter 1: Getting Started with the TI-84 Plus C Silver Edition 29
To select an argument from the VARS COLOR menu, follow these steps.
1. Press _ _ _ to display the VARS COLOR menu.
2. Select the color argument, such as 2:RED.
It is pasted to the cursor location.
Note: Although the menu numbers for COLOR are 1-9, 0, A-E, colors are represented by the numbers
10-24 for selected programming commands.
Grouping files
Grouping lets you make a copy of two or more variables and store them in the Flash archive of the
TI-84 Plus C. This function is similar to "zipping" a computer file and storing it. For example, suppose
that you want to save data you collected for time, temperature, humidity, and barometric pressure
because you may need to use the data for another assignment.
Grouping lets you keep these lists together for future use. Instead of trying to locate the correct lists
and remember which ones were collected together, you can simply recall the group. Grouping also
saves space on your calculator by copying variables from RAM to Flash archive.
Grouping using the GROUP feature on the graphing calculator is for sharing files in the classroom and
on the web. TI Connect software for PC and TI Connect software for Mac each have a grouping file
feature that is best for storing graphing calculator files on the computer. See the help file in the TI
Connect software to understand more about the software groups files.
Note: Since Image Vars and Pic Vars reside in Flash archive, not RAM, you cannot group Image Vars and
Pic Vars.
To group files:
1. Press _ } 8 1 to select Create New on the GROUP UNGROUP screen.
2. Type a group name and press _.
3. Navigate to the files you want to group and select each file by moving the cursor to the file and
pressing _.
4. Press _ 1 to select Done.
The files you selected are grouped.
To ungroup files:
1. Press _ } 8 _ to select UNGROUP.
2. Move the cursor to the group name that you want to ungroup and press _.
3: BLACK
4: MAGENTA
5: GREEN
6: ORANGE
7: BROWN
8: NAVY
9: LTBLUE
0: YELLOW
A: WHITE
B: LTGRAY
C: MEDGRAY
D: GRAY
E: DARKGRAY
VARS Y-VARS COLOR
Chapter 1: Getting Started with the TI-84 Plus C Silver Edition 30
3. Press 3 to select Overwrite All.
The files in the selected group are ungrouped.
Special Features of the TI-84 Plus C
3.5 Megabytes of Available Memory
3.5 MB of available memory is built into the TI-84 Plus C Silver Edition. About 21 kilobytes (K) of RAM
(random access memory) are available for you to compute and store functions, programs, and data.
About 3.5 M of user data archive allow you to store data, programs, applications, or any other variables
to a safe location where they cannot be edited or deleted inadvertently. You can also free up RAM by
archiving variables to user data. For details, refer to Chapter 18 in the guidebook.
Applications
Some applications are preloaded on your TI-84 Plus C, and others can be installed to customize the
TI-84 Plus C to your needs. You can install applications and the TI Connect software at
education.ti.com/go/download.
The 3.5 MB archive space lets you store up to 216 applications at one time on the TI-84 Plus C.
Applications can also be stored on a computer for later use or linked unit-to-unit. For details, refer to
Chapter 18 in the guidebook.
Archiving
You can store variables in the TI-84 Plus C user data archive, a protected area of memory separate from
RAM. The user data archive lets you:
Store data, programs, applications or any other variables to a safe location where they cannot be
edited or deleted inadvertently.
Create additional free RAM by archiving variables.
By archiving variables that do not need to be edited frequently, you can free up RAM for applications
that may require additional memory. For details, refer to: Chapter 18 in the guidebook.
Other TI-84 Plus C Features
Graphing
You can store, graph in color, and analyze up to 10 functions, up to six parametric functions, up to six
polar functions, and up to three sequences. You can use DRAW instructions to annotate graphs in color.
The graphing chapters appear in this order: Function, Parametric, Polar, Sequence, and DRAW. For
graphing details, refer to Chapters 3, 4, 5, 6, and 8 in the guidebook.
Sequences
You can generate sequences and graph them over time. Or, you can graph them as web plots or as
phase plots. For details, refer to Chapter 6 in the guidebook.
Tables
You can create function evaluation tables to analyze many functions simultaneously. For details, refer
to Chapter 7 in the guidebook.
Split Screen
You can split the screen horizontally to display both a graph and a related editor (such as the Y=
editor), the table, the stat list editor, or the home screen. Also, you can split the screen vertically to
display a graph and its table simultaneously. For details, refer to Chapter 9 in the guidebook.
Chapter 1: Getting Started with the TI-84 Plus C Silver Edition 31
Matrices
You can enter and save up to 10 matrices and perform standard matrix operations on them. For details,
refer to Chapter 10 in the guidebook.
Lists
You can enter and save as many lists as memory allows for use in statistical analyses. You can attach
formulas to lists for automatic computation. You can use lists to evaluate expressions at multiple values
simultaneously and to graph a family of curves. For details, refer to Chapter 11 in the guidebook.
Statistics
You can perform one- and two-variable, list-based statistical analyses, including logistic and sine
regression analysis. You can plot the data as a histogram, xyLine, scatter plot, modified or regular box-
and-whisker plot, or normal probability plot. You can define and store up to three stat plot definitions.
For details, refer to Chapter 12 in the guidebook.
Inferential Statistics
You can perform 16 hypothesis tests and confidence intervals and 15 distribution functions. You can
display hypothesis test results graphically or numerically. For details, refer to Chapter 13 in the
guidebook.
Applications
Press to see the complete list of applications that came with your graphing calculator.
Visit education.ti.com/go/download for additional applications and guidebooks. For details, refer to
Chapter 14 in the guidebook.
CATALOG
The CATALOG is a convenient, alphabetical list of all functions and instructions on the TI-84 Plus C. You
can paste any function or instruction from the CATALOG to the current cursor location. For details, refer
to Chapter 15 in the guidebook.
Catalog Help is built into the TI-84 Plus C operating system. The Catalog Help contains syntax
information for most of the functions in the catalog. To use Catalog Help, select a menu item and then
press _.
Programming
You can enter and store programs that include extensive control and input/output instructions. For
details, refer to Chapter 16 in the guidebook.
Communication Link
The TI-84 Plus C Silver Edition has a USB port using a USB unit-to-unit cable to connect and
communicate with another TI-84 Plus C Silver Edition, TI-84 Plus Silver Edition, or TI-84 Plus. The
TI-84 Plus C also has an I/O port using an I/O unit-to-unit cable to communicate with a TI-84 Plus C Silver
Edition, TI-84 Plus Silver Edition, TI-84 Plus, TI-83 Plus Silver Edition, TI-83 Plus, TI-83, TI-82, TI-73,
CBL 2, or a CBR 2 System.
With TI Connect software and a USB computer cable, you can also link the TI-84 Plus C to a personal
computer. TI Connect software is available as a free download from education.ti.com/go/download.
As future software upgrades become available on the TI Web site, you can download the software to
your PC and then use the TI Connect software and a USB computer cable to upgrade your
TI-84 Plus C.
For details, refer to Chapter 19 in the guidebook.
Interchangeable Faceplates
The TI-84 Plus C Silver Edition has interchangeable faceplates that let you customize the appearance of
your unit. To purchase additional faceplates, refer to the TI Online Store at education.ti.com.
Chapter 1: Getting Started with the TI-84 Plus C Silver Edition 32
Removing a Faceplate
Installing New Faceplates
Battery Information
The TI-84 Plus C graphing calculator comes equipped with a Li-ion rechargeable battery. Like a cell
phone or other similar device, charge the battery for at least four hours to ensure optimum
performance. The graphing calculator also comes with a USB computer cable for transferring files to
and from a computer and for charging the battery.
To check the status of the TI Rechargeable Battery in a TI-84 Plus C graphing calculator, turn it on. The
battery status icon on the upper right of the screen gives information on the battery life.
The battery icons indicate the level of battery power remaining, and indicate if the battery is charging.
1. Lift the tab at the bottom edge
of the faceplate away from the
TI-84 Plus C Silver Edition case.
2. Carefully lift the faceplate away
from the unit until it releases.
Be careful not to damage the
faceplate or the keyboard.
1. Align the top of the faceplate in
the corresponding grooves of
the TI-84 Plus C Silver Edition
case.
2. Gently click the faceplate into
place. Do not force.
3. Make sure you gently press
each of the grooves to ensure
the faceplate is installed
properly. See the diagram for
proper groove placement.
Icon Meaning
Battery is 75% to 100% charged.
Battery is 50% to 75% charged.
Battery is 25% to 50% charged.
Chapter 1: Getting Started with the TI-84 Plus C Silver Edition 33
Warning: RAM memory will be lost if the battery charge is lost. You should back up or archive your
variables if your battery power gets low.
Recharging the TI Rechargeable Battery
You should make sure the TI-84 Plus C battery is charged for classroom use and before exams.
Use one of the following options to charge the battery in the TI-84 Plus C graphing calculator:
Connect the graphing calculator to a computer using a USB computer cable.
Connect to a wall outlet using a TI wall adapter (may be sold separately).
Place the graphing calculator in a TI-84 Plus C Charging Station.
The amount of time required to fully charge the battery may vary, but charging normally takes four to
six hours. It is not necessary to remove the TI Rechargeable Battery from the graphing calculator to
recharge it. The graphing calculator operates normally while it is attached to a charging source.
To recharge a graphing calculator from a computer, a TI USB driver must be installed. To download
TI Connect or TI-SmartView software that includes a driver, go to education.ti.com/go/download.
When the TI Rechargeable Battery is fully charged, the graphing calculator draws power in the
following order:
First, from a connected external power source, such as:
A computer connected through a USB computer cable
A TI wall adapter (may be sold separately)
Second, from the TI Rechargeable Battery
Replacing TI Rechargeable Batteries
Take these precautions when replacing rechargeable batteries:
Use only the charger recommended for the battery, or the one that was provided with the original
equipment.
Remove the graphing calculator from the charger or alternating current adapter when not in use
or being charged.
Battery is 5% to 25% charged.
Battery is charging.
Displays this message when
you turn on the unit.
Message A
Chapter 1: Getting Started with the TI-84 Plus C Silver Edition 34
Use of the battery in other devices may result in personal injury or damage to equipment or
property.
There is a risk of explosion if a battery is replaced by the wrong type.
Replacing the Battery
Use only the TI Rechargeable Battery to replace the TI-84 Plus C battery.
To replace the battery, follow these steps.
1. Use a small screwdriver to release the panel from the back of the handheld.
2. Remove the panel.
3. Remove the old battery.
4. Insert the white connector of the new battery into the jack located at the top of the battery
compartment.
5. Thread the wire into the case to secure it. Insert the rechargeable battery into its compartment.
Chapter 1: Getting Started with the TI-84 Plus C Silver Edition 35
6. Replace the back panel and fasten the screws with a screwdriver.
Disposing of Used Batteries Safely and Properly
Do not mutilate, puncture, or dispose of batteries in fire. The batteries can burst or explode, releasing
hazardous chemicals. Discard used batteries according to local regulations.
TI-84 Plus C Charging Station
The TI-84 Plus C Charging Station is used to charge the TI Rechargeable Battery in the TI-84 Plus C Silver
Edition graphing calculator.
The charging station has 10 slots, and each slot can accommodate a TI-84 Plus C Silver Edition graphing
calculator.
Note: It is not necessary to fill all the slots in the charging station to charge batteries.
The charging station is designed to be easy to use and easy to move when needed in a different
classroom.
Indentations on each side of the charging stations enable you to lift a charging station using both
hands. When you move a charging station to another location, always use two hands to lift the
charging station.
When the charging station is empty, turn it over and you will notice the bottom is indented. If necessary
to ensure the charging station sits flat on a surface, thread the cable through this space.
Chapter 1: Getting Started with the TI-84 Plus C Silver Edition 36
Place the charging station on a flat, stable surface such as a table. You can also use a wheeled cart if you
need to move the charging station from classroom to classroom. When deciding on a location, it is
important to consider proximity to a power source such as a power strip or wall outlet.
Preparing Charging Stations for Use
The TI-84 Plus C Charging Station is shipped with the following components in each package:
A TI-84 Plus C Charging Station
An AC adapter
A regional power cord adapter
1. Insert the small end of the power adapter cord into the charging stations power jack.
2. Plug the other end of the adapter into a power outlet.
Inserting Graphing Calculators into the Charging Station
The slots in the TI-84 Plus C Charging Station are designed to accommodate a graphing calculator
without a slide case attached. The calculator will not fit in the slots if the slide case is attached.
The front of the calculator must face the front of the charging station. You may cause damage to the
TI-84 Plus C graphing calculator if you try to force it into the charging station facing the wrong
direction. When looking at the TI logo on the charging station, calculators are inserted into the slot
with the keypad facing left.
1. Remove the slide case from the graphing calculator.
2. Align the grooves on the sides of the graphing calculator with the guides in the charging station
slots. Ensure the calculator is facing the proper direction.
3. Gently push the graphing calculator into the slot. You will feel a slight resistance; continue pushing
down until the graphing calculator is seated.
When the TI-84 Plus C graphing calculator is properly seated in a slot, the LED light on the side of the
calculator turns amber to indicate it is charging.
Charging Batteries
The TI-84 Plus C Silver Edition graphing calculator uses a Li Ion TI Rechargeable Battery.
The charging process starts automatically when a graphing calculator is placed in a slot on a powered
charging station. You can charge a classroom set of graphing calculators overnight.
Determining Battery Status
The LED light on each connected graphing calculator in the charging station provides basic information
about the status of the rechargeable battery.
When the light is amber, the battery is charging.
When the light is green, the battery is fully charged.
Back of the calculator
Back of the charging
station
Chapter 1: Getting Started with the TI-84 Plus C Silver Edition 37
Troubleshooting
If the recharge fails:
Make sure the graphing calculator is seated properly in the slot. Batteries are not charged if the
connector on the graphing calculator and the connector in the slot are not aligned.
Check the connector on the graphing calculator to ensure that it is clean. If there is build-up on the
graphing calculators connector, you can remove it with a clean, dry cloth or a pencil eraser. Never
use wet cloths or solutions of any kind.
Storing Charging Stations
Store the TI-84 Plus C Charging Station on a flat surface such as a table or a wheeled cart. You cannot
damage the charging station by leaving it plugged in for extended periods of time. Also, you cannot
damage the batteries by leaving them in the charging station beyond the time needed to fully charge
them.
Transferring the OS from calculator to calculator
You can transfer the operating system from one calculator to another using a USB unit-to-unit cable or
an I/O unit-to-unit cable (sold separately).
Note: You cannot transfer the OS or files using the TI-84 Plus C Charging Station. The TI-84 Plus C
Charging Station only charges the TI-84 Plus C graphing calculators.
Connect the two calculators by firmly inserting either the USB or I/O cable ends into the calculators. The
USB and I/O ports are located on the top edge of the calculator.
Error Conditions
Diagnosing an Error
The TI-84 Plus C detects errors while performing these tasks.
Evaluating an expression
Executing an instruction
Plotting a graph
Storing a value
When the TI-84 Plus C detects an error, it returns an error message with a short description. Appendix B
describes each error type and possible reasons or hints about the most frequent ways an error occurs.
Receiving unit:
_ _ _
When you press _, the
graphing calculator displays the
message Waiting...
Sending unit:
_
_ _ _
Chapter 1: Getting Started with the TI-84 Plus C Silver Edition 38
If you select 1:Quit (or press _ or ), then the home screen is displayed.
If you select 2:Goto, then the previous screen is displayed with the cursor at or near the error
location.
Note: If a syntax error occurs in the contents of a Y= function during program execution, then the Goto
option returns to the Y= editor, not to the program.
Correcting an Error
To correct an error, follow these steps.
1. Note the error type (ERROR:error type).
2. Select 2:Goto, if it is available. The previous screen is displayed with the cursor at or near the error
location.
3. Determine the error. The error screens give helpful hints about what may have happened, but the
errors are not always fully explained. If you cannot recognize the error, refer to Appendix B.
4. Correct the expression.
Linking Compatibility
The TI-84 Plus C has files and variables that may or may not be compatible with the TI-84 Plus family of
graphing calculators. The table below is provided as a reference for what you can SEND and RECEIVE.
Note: Not all TI-84 Plus C graphing calculator files are compatible with other TI-84 Plus Family graphing
calculator files because of the high resolution of the TI-84 Plus C color screen. In general, numeric files
(not limited to lists, variables, matrices, and functions) are shared between these graphing calculators
but Apps are not shared between these graphing calculators even if they have the same title. When not
compatible, the computer file extensions for the TI-84 Plus C are different from a similar variable from
the TI-84 Plus/TI-84 Plus Silver Edition graphing calculators.
File type Link from TI-84 to
TI-84 Plus C?
Link from TI-84 Plus C
to TI-84?
Operating System No No
Apps No No
AppVar* Yes Yes
Programs - TI Basic* Yes Yes
Assembly
Programs*
Yes No
Pictures No No
Background Images N/A No
Group files Yes Yes
User Zoom Yes Yes
String Yes Yes
Chapter 1: Getting Started with the TI-84 Plus C Silver Edition 39
Table Yes Yes
Function file Yes Yes
GDB** Yes Yes
List Yes Yes
Matrix Yes Yes
Number Yes Yes
Complex Yes Yes
Window Setup Yes Yes
Certificate No No
Backup No No
* Programs created using commands available only in the latest OS
version will not transfer to graphing calculators with an earlier OS
version.
* App Vars and Programs should be reviewed for use after the transfer
between the TI-84 Plus Family and TI-84 Plus C graphing calculators.
Some App Vars may not set up an App as expected. Some Programs will
need to be modified due to the difference in screen resolution and new
commands.
** You may receive a version error if you used DOT-THIN line style.
Change the line style to avoid the error.
Chapter 2: Math, Angle, and Test Operations 40
Chapter 2:
Math, Angle, and Test Operations
Getting Started: Coin Flip
Getting Started is a fast-paced introduction. Read the chapter for details.
Suppose you want to model flipping a fair coin 10 times. You want to track how many of those 10 coin
flips result in heads. You want to perform this simulation 40 times. With a fair coin, the probability of a
coin flip resulting in heads is 0.5 and the probability of a coin flip resulting in tails is 0.5.
Keyboard Math Operations
Using Lists with Math Operations
Math operations that are valid for lists return a list calculated element by element. If you use two lists in
the same expression, they must be the same length.
1. Begin on the home screen. Press ___ to display the
MATH PROB menu. Press 7 to select 7:randBin( (random
Binomial). randBin( opens in a wizard. Press 10 to enter
the number of coin flips. Press . Press _5 to enter the
probability of heads. Press . Press 40 to enter the
number of simulations. Press and _ to paste the
expression on the home screen.
2. Press _ to evaluate. A list of 40 elements is
generated. The list contains the count of heads resulting
from each set of 10 coin flips. The list has 40 elements
because this simulation was performed 40 times. In this
example, the coin came up heads five times in the first set
of 10 coin flips, five times in the second set of 10 coin
flips, and so on.
3. Press _ or _ immediately to view the additional counts
in the list. An arrow (MathPrint mode) or an ellipses
(Classic mode) indicate that the list continues beyond the
screen.
Note: You cannot scroll a list if you enter a new line (the
scrolling key _ is no longer active).
4. Press ___ to store the data to the list name
L1. You then can use the data for another activity, such as
plotting a histogram (Chapter 12).
Note: Since randBin( generates random numbers, your
list elements may differ from those in the example.
Notice the busy indicator in the status bar when random
numbers are generated.
MathPrint
Classic
Chapter 2: Math, Angle, and Test Operations 41
Addition, Subtraction, Multiplication, Division
You can use + (addition, _), N (subtraction, _), (multiplication, _), and (division, _) with real and
complex numbers, expressions, lists, and matrices. You cannot use with matrices. If you need to input
A/2, enter this as A 1/2 or A .5.
Note: For negation use _. You will get an error if you use _ and _ incorrectly.
Trigonometric Functions
You can use the trigonometric (trig) functions (sine, ; cosine, ; and tangent, ) with real
numbers, expressions, and lists. The current angle mode setting affects interpretation. For example,
sin(30) in radian mode returns L.9880316241; in degree mode it returns.5.
You can use the inverse trig functions (arcsine, _; arccosine, _; and arctangent, _)
with real numbers, expressions, and lists. The current angle mode setting affects interpretation.
Note: The trig functions do not operate on complex numbers.
Power, Square, Square Root
You can use ^ (power, ),
2
(square, _), and ( (square root, _) with real and complex numbers,
expressions and lists. You cannot use with matrices..
Inverse
You can use
L1
(inverse, ) with real and complex numbers, expressions, lists, and matrices. The
multiplicative inverse is equivalent to the reciprocal, 1x.
value
-1
valueA+valueB
valueAvalueB
valueA N valueB
valueA valueB
sin(value) cos(value) tan(value)
sin
L1
(value) cos
L1
(value) tan
L1
(value)
MathPrint: value
power
Classic: value^power
value
2
(value)
Chapter 2: Math, Angle, and Test Operations 42
log(, 10^(, ln(
You can use log( (logarithm, _), 10^( (power of 10, _), and ln( (natural log, ) with real or
complex numbers, expressions, and lists.
Exponential
e^( (exponential, _) returns the constant e raised to a power. You can use e^( with real or complex
numbers, expressions, and lists.
Constant
e (constant, _[e]) is stored as a constant. Press _[e] to copy e to the cursor location. In calculations,
2.718281828459 is used for e.
log(value)
MathPrint: 10
power
Classic: 10^(power)
ln(value)
MathPrint: e
power
Classic: e^(power)
Chapter 2: Math, Angle, and Test Operations 43
Negation
Negation (_) returns the negative of value. You can use M with real or complex numbers, expressions,
lists, and matrices. For subtraction, use _.
Mvalue
EOS rules (Chapter 1) determine when negation is evaluated. For example, L4
2
returns a negative
number, because squaring is evaluated before negation. Use parentheses to square a negated number,
as in (L4)
2
.
Note: The negation symbol (M) is shorter and higher than the subtraction sign (N), which is displayed
when you press _.
Pi
p (Pi, _ _) is stored as a constant. In calculations, 3.1415926535898 is used for p.
MATH Operations
MATH Menu
To display the MATH menu, press _.
MATH NUM CMPLX PROB FRAC
1: 4Frac Displays the answer as a fraction.
2: 4Dec Displays the answer as a decimal.
3:
3 Calculates the cube.
4:
3
(
Calculates the cube root.
* 5:
x
Calculates the x
th
root.
6: fMin( Finds the minimum of a function.
7: fMax( Finds the maximum of a function.
* 8: nDeriv( Computes the numerical derivative of a function at a point.
* 9: fnInt( Computes the numerical integral of a function over an interval.
* 0:
summation )(
Computes the sum of an expression over an index.
* A: logBASE( Computes the logarithm of a specifed value determined from a
specified base: logBASE(value, base).
Chapter 2: Math, Angle, and Test Operations 44
Note: Use Catalog Help for more syntax help when needed.Select a menu item and then press _ to go
to a syntax help editor (if the menu item is supported).
4Frac, 4Dec
4Frac (display as a fraction) displays an answer as its rational equivalent. You can use 4Frac with real or
complex numbers, expressions, lists, and matrices. If the answer cannot be simplified or the resulting
denominator is more than three digits, the decimal equivalent is returned. You can only use 4Frac
following value. Fraction results may be approximate up to the number of digits used by the calculator.
value 4Frac
4Dec (display as a decimal) displays an answer in decimal form. You can use 4Dec with real or complex
numbers, expressions, lists, and matrices. You can only use 4Dec following value.
value 4Dec
Note: You can quickly convert from one number type to the other by using the FRAC shortcut menu.
Press _ ) 4:4F3 4D to convert a value.For complex numbers, you can only use 4Frac or 4Dec.
B: Solver... Displays the equation solver.
* FUNC shortcut menu ALPHA F2.
MATH NUM CMPLX PROB FRAC
Chapter 2: Math, Angle, and Test Operations 45
Cube, Cube Root
3
(cube) returns the cube of value. You can use
3
with real or complex numbers, expressions, lists, and
square matrices.
value
3
3
( (cube root) returns the cube root of value. You can use
3
( with real or complex numbers, expressions,
and lists.
3
(value)
x
(Root)
x
(x
th
root) returns the x
th
root of value. You can use
x
with real or complex numbers, expressions, and
lists..
fMin(, fMax(
fMin( (function minimum) and fMax( (function maximum) return the value at which the local minimum
or local maximum value of expression with respect to variable occurs, between lower and upper values for
variable. fMin( and fMax( are not valid in expression. The accuracy is controlled by tolerance (if not
specified, the default is 1L5).
fMin(expression,variable,lower,upper[,tolerance])
fMax(expression,variable,lower,upper[,tolerance])
Note: In this guidebook, optional arguments and the commas that accompany them are enclosed in
brackets ([ ]).
MathPrint
x
value
Classic: x
th
root
Chapter 2: Math, Angle, and Test Operations 46
nDeriv(
nDeriv( (numerical derivative) returns an approximate derivative of expression with respect to variable,
given the value at which to calculate the derivative and H (if not specified, the default is 1L3). nDeriv( is
valid only for real numbers.
MathPrint:
Classic: nDeriv(expression,variable,value[,H])
nDeriv( uses the symmetric difference quotient method, which approximates the numerical derivative
value as the slope of the secant line through these points.
As H becomes smaller, the approximation usually becomes more accurate. In MathPrint mode, the
default H is 1EM3. You can switch to Classic mode to change H for investigations.
You can use nDeriv( once in expression. Because of the method used to calculate nDeriv(, the
TI-84 Plus C can return a false derivative value at a nondifferentiable point.
fnInt(
fnInt( (function integral) returns the numerical integral (Gauss-Kronrod method) of expression with
respect to variable, given lower limit, upper limit, and a tolerance (if not specified, the default is 1L5).
fnInt( is valid only for real numbers.
MathPrint
Classic
MathPrint:
f' x ( )
f x c + ( ) f x c ( )
2c
------------------------------------------- ~
Chapter 2: Math, Angle, and Test Operations 47
In MathPrint mode, the default H is 1EM3. You can switch to Classic mode to change H for
investigations.
Note: To speed the drawing of integration graphs (when fnInt( is used in a Y= equation), increase the
value of the Xres window variable before you press _ or set Detect Asymptotes off in FORMAT.
Using the Equation Solver
Solver
Solver displays the equation solver, in which you can solve for any variable in an equation. Solver is
valid only for real numbers.
When you select Solver, one of two screens is displayed.
The equation editor (see step 1 picture below) is displayed when the equation variable is empty.
The interactive solver editor (see step 3 picture below) is displayed when an equation is stored.
Entering an Expression in the Equation Solver
To enter an expression in the equation solver, assuming that the variable eqn is empty, follow these
steps.
1. Select B: Solver from the MATH menu to display the equation editor.
Classic:
fnInt(expression,variable,lower,upper[,tolerance])
MathPrint
Classic
Chapter 2: Math, Angle, and Test Operations 48
2. Enter the expression in any of three ways.
Enter the expression directly into the equation solver.
Paste a Y= variable name from the YVARS shortcut menu (_ )) to the equation solver.
Press _}, paste a Y= variable name from the YVARS shortcut menu, and press _. The
expression is pasted to the equation solver.
The expression is stored to variables E1, E2 (MathPrint mode) or eqn (Classic mode) as you enter
it.
3. Press (MathPrint mode) or _ (Classic mode). The interactive solver editor is displayed.
Variables in the equation are listed in the order in which they appear in the equation. Any
values stored to the listed variables also are displayed.
The default lower and upper bounds appear in the last line of the editor
(bound={L199,199}).
A $ is displayed in the first column of the bottom line if the editor continues beyond the
screen.
Note: To use the solver to solve an equation such as K=.5MV
2
, enter eqn:0=KN.5MV
2
(Classic mode) or
K=.5MV
2
(MathPrint mode), in the equation editor.
Entering and Editing Variable Values
When you enter or edit a value for a variable in the interactive solver editor, the new value is stored in
memory to that variable.
You can enter an expression for a variable value. It is evaluated when you move to the next variable.
Expressions must resolve to real numbers at each step during the iteration.
You can store equations to any VARS Y-VARS variables, such as Y1 or r6, and then reference the
variables in the equation. The interactive solver editor displays all variables of all Y= functions recalled
in the equation.
MathPrint
Classic The equation stored in eqn is set
equal to zero and displayed on the
top line.
Chapter 2: Math, Angle, and Test Operations 49
Solving for a Variable in the Equation Solver
To solve for a variable using the equation solver after the equation has been stored on the equation
entry screen, follow these steps.
1. Select B: Solver from the MATH menu to display the interactive solver editor, if not already
displayed.
2. Enter or edit the value of each known variable. All variables, except the unknown variable, must
contain a value. To move the cursor to the next variable, press _ or .
3. Enter an initial guess for the variable for which you are solving. This is optional, but it may help
find the solution more quickly. Also, for equations with multiple roots, the TI-84 Plus C will attempt
to display the solution that is closest to your educated guess.
Chapter 2: Math, Angle, and Test Operations 50
The default guess is calculated as .
4. Edit bound={lower,upper}. lower and upper are the bounds between which a solution is searched. This
is optional, but it may help find the solution more quickly. The default is bound={L199,199}.
5. Move the cursor to the variable for which you want to solve and press . The solution is
displayed next to the variable for which you solved..
A solid square in the first column marks the variable for which you solved and indicates that
the equation is balanced.
An arrow (MathPrint mode) or ellipsis (Classic mode) shows that the value continues beyond
the screen.
Note: When a number continues beyond the screen, be sure to press _ to scroll to the end of
the number to see whether it ends with a negative or positive exponent. A very small number
may appear to be a large number until you scroll right to see the exponent.
The values of the variables are updated in memory.
diff is the difference between the left and right sides of the equation when evaluated at the
calculated solution. leftNrt=diff is displayed in the last line of the editor (Classic mode) and as
E1-E2=diff in (MathPrint mode).
Editing an Equation Stored to eqn
To edit or replace an equation stored to eqn or EQ1=EQ2 in the interactive equation solver, press _
until the equation editor is displayed. Then edit the equation.
MathPrint
Classic
upper lower + ( )
2
-----------------------------------------
Chapter 2: Math, Angle, and Test Operations 51
Equations with Multiple Roots
Some equations have more than one solution. You can enter a new initial guess or new bounds to look
for additional solutions. Use the graph or a table of values to locate a guess as the starting value for the
solver routine.
Further Solutions
After you solve for a variable, you can continue to explore solutions from the interactive solver editor.
Edit the values of one or more variables. When you edit any variable value, the solid squares next to the
previous solution and EQ1NEQ2=diff (or leftNrt=diff) disappear. Move the cursor to the variable for
which you now want to solve and press .
Controlling the Solution for Solver or solve(
The TI-84 Plus C solves equations through an iterative process. To control that process, enter bounds
that are relatively close to the solution and enter an initial guess within those bounds. This will help to
find a solution more quickly. Also, it will define which solution you want for equations with multiple
solutions.
Using solve( on the Home Screen or from a Program
The function solve( is available only from CATALOG or from within a program. It returns a solution
(root) of expression for variable, given an initial guess, and lower and upper bounds within which the
solution is sought. The default for lower is L199. The default for upper is L199. solve( is valid only for
real numbers.
solve(expression,variable,guess[,{lower,upper}])
expression is assumed equal to zero. The value of variable will not be updated in memory. guess may be a
value or a list of two values. Values must be stored for every variable in expression, except variable,
before expression is evaluated. lower and upper must be entered in list format.
MATH NUM (Number) Operations
MATH NUM Menu
To display the MATH NUM menu, press __.
MathPrint
Classic
MATH NUM CMPLX PROB FRAC
* 1: abs( Absolute value
2: round( Round
3: iPart( Integer part
Chapter 2: Math, Angle, and Test Operations 52
Note: Use Catalog Help for more syntax help when needed.Select a menu item and then press _ to go
to a syntax help editor (if the menu item is supported).
abs(
abs( (absolute value) returns the absolute value of real or complex (modulus) numbers, expressions,
lists, and matrices.
Note: abs( is also found on the FUNC shortcut menu (_ ) 1) and MATH CMPLX menu.
abs(value)
round(
round( returns a number, expression, list, or matrix rounded to #decimals (9). If #decimals is omitted,
value is rounded to the digits that are displayed, up to 10 digits.
4: fPart( Fractional part
5: int( Greatest integer
6: min( Minimum value
7: max( Maximum value
8: lcm( Least common multiple
9: gcd( Greatest common divisor
0: remainder( Reports the remainder as a whole number from a division of two
whole numbers where the divisor is not zero.
** A:
4n/d3 4Un/d
Converts an improper fraction to a mixed number or a mixed
number to an improper fraction.
** B:
4F3 4D
Converts a decimal to a fraction or a fraction to a decimal.
** C: Un/d Displays the mixed number template in MathPrint mode. In
Classic mode, displays a small u between the whole number and
fraction.
** D: n/d Displays the fraction template in MathPrint mode. In Classic
mode, displays a thick fraction bar between the numerator and the
denominator.
* FUNC shortcut menu ALPHA F2.
** FRAC shortcut menu ALPHA F1.
MathPrint
Classic
MATH NUM CMPLX PROB FRAC
Chapter 2: Math, Angle, and Test Operations 53
round(value[,#decimals])
iPart(, fPart(
iPart( (integer part) returns the integer part or parts of real or complex numbers, expressions, lists, and
matrices.
iPart(value)
fPart( (fractional part) returns the fractional part or parts of real or complex numbers, expressions, lists,
and matrices.
fPart(value)
Note: The way the fractional result is displayed depends on the Answers mode setting. To convert from
one format to another, use 4F3 4D on the FRAC shortcut menu (_ ) 4). For strictly complex
numbers, use 4Frac and 4Dec.
Chapter 2: Math, Angle, and Test Operations 54
int(
int( (greatest integer) returns the largest integer real or complex numbers, expressions, lists, and
matrices.
int(value)
Note: For a given value, the result of int( is the same as the result of iPart( for nonnegative numbers
and negative integers, but one integer less than the result of iPart( for negative non-integer numbers.
min(, max(
min( (minimum value) returns the smaller of valueA and valueB or the smallest element in list. If listA
and listB are compared, min( returns a list of the smaller of each pair of elements. If list and value are
compared, min( compares each element in list with value.
max( (maximum value) returns the larger of valueA and valueB or the largest element in list. If listA and
listB are compared, max( returns a list of the larger of each pair of elements. If list and value are
compared, max( compares each element in list with value.
Note: min( and max( also are available on the LIST MATH menu.
min(valueA,valueB)
min(list)
min(listA,listB)
min(list,value)
max(valueA,valueB)
max(list)
max(listA,listB)
max(list,value)
Chapter 2: Math, Angle, and Test Operations 55
lcm(, gcd(
lcm( returns the least common multiple of valueA and valueB, both of which must be nonnegative
integers. When listA and listB are specified, lcm( returns a list of the least common multiple of each pair
of elements. If list and value are specified, lcm( finds the least common multiple of each element in list
and value.
gcd( returns the greatest common divisor of valueA and valueB, both of which must be nonnegative
integers. When listA and listB are specified, gcd( returns a list of the greatest common divisor of each
pair of elements. If list and value are specified, gcd( finds the greatest common divisor of each element
in list and value.
remainder(
remainder( returns the remainder resulting from the division of two positive whole numbers, dividend
and divisor, each of which can be a list. The divisor cannot be zero. If both arguments are lists, they must
have the same number of elements. If one argument is a list and the other a non-list, the non-list is
paired with each element of the list, and a list is returned..
lcm(valueA,valueB)
lcm(listA,listB)
lcm(list,value)
gcd(valueA,valueB)
gcd(listA,listB)
gcd(list,value)
remainder(dividend, divisor)
remainder(list, divisor)
Chapter 2: Math, Angle, and Test Operations 56
4n/d3 4Un/d
4n/d3 4Un/d converts an improper fraction to a mixed number or a mixed number to an improper
fraction. You can also access 4n/d3 4Un/d from MATH FRAC and the FRAC shortcut menu (_ ) 3).
4F3 4D
4F3 4D converts a fraction to a decimal or a decimal to a fraction. You can also access 4F3 4D from the
MATH FRAC and the FRAC shortcut menu (_ ) 4). For complex number conversion, use 4Frac or
4Dec only (_ 1 or 2).
remainder(dividend, list)
remainder(list, list)
Chapter 2: Math, Angle, and Test Operations 57
Un/d
Un/d displays the mixed number template. You can also access Un/d from MATH FRAC and the FRAC
shortcut menu (_ ) 2). In the fraction, n and d must be non-negative integers. U, n, and d must all
be integers. If U is a non-integer, the result may be converted U n/d. If n or d is a non-integer, a syntax
error is displayed. The whole number, numerator, and denominator may each contain a maximum of
three digits..
Note: To perform division with a complex number in the numerator or denominator, use regular
division instead of the n/d template
n/d
n/d displays the mixed number template. You can also access n/d from MATH FRAC and the
FRAC shortcut menu (_ ) 1). n and d can be real numbers or expressions but may not
contain strictly complex numbers.
Entering and Using Complex Numbers
Complex-Number Modes
Complex numbers are displayed in rectangular form and polar form. To select a complex-number mode,
press _, and then select either of the two modes.
a+bi (rectangular-complex mode)
re^ (qi) (polar-complex mode)
MathPrint
"
MathPrint
"
Classic
Chapter 2: Math, Angle, and Test Operations 58
Complex numbers can be stored to variables. Also, complex numbers are valid list elements.
In Real mode, complex-number results return an error, unless you entered a complex number as input.
For example, in Real mode ln(L1) returns an error; in a+bi mode ln(L1) returns an answer.
Entering Complex Numbers
Complex numbers are stored in rectangular form, but you can enter a complex number in rectangular
form or polar form, regardless of the mode setting. The components of complex numbers can be real
numbers or expressions that evaluate to real numbers; expressions are evaluated when the command is
executed.
You can enter fractions in complex numbers, but the output will always be a decimal value.
Real mode
a+bi mode
Chapter 2: Math, Angle, and Test Operations 59
When you use the n/d template, a fraction cannot contain a complex number.
You can use division to compute the answer:
Note about Radian Versus Degree Mode
Radian mode is recommended for complex number calculations. Internally, the calculator converts all
entered trigonometric values to radians, but it does not convert values for exponential, logarithmic, or
hyperbolic functions.
In degree mode, complex identities such as e^(iq) = cos(q) + i sin(q) are not generally true because the
values for cos and sin are converted to radians, while those for e^() are not. For example,
e^(i45) = cos(45) + i sin(45) is treated internally as e^(i45) = cos(p/4) + i sin(p/4). Complex identities are
always true in radian mode.
Interpreting Complex Results
Complex numbers in results, including list elements, are displayed in either rectangular or polar form,
as specified by the mode setting or by a display conversion instruction.
In the example below, polar-complex re^ (qi) and Radian modes are set.
Rectangular-Complex Mode
Rectangular-complex mode recognizes and displays a complex number in the form a+bi, where a is the
real component, b is the imaginary component, and i is a constant equal to .
"
MathPrint
Classic
1
Chapter 2: Math, Angle, and Test Operations 60
To enter a complex number in rectangular form, enter the value of a (real component), press _ or _,
enter the value of b (imaginary component), and press _ _ (constant).
real component(+ or N)imaginary component i
Polar-Complex Mode
Polar-complex mode recognizes and displays a complex number in the form re^ (qi), where r is the
magnitude, e is the base of the natural log, q is the angle, and i is a constant equal to .
To enter a complex number in polar form, enter the value of r (magnitude), press _
(exponential function), enter the value of q (angle), press _ _ (constant), and then press _.
magnitudee^(anglei)
MathPrint
Classic
1
Chapter 2: Math, Angle, and Test Operations 61
MATH CMPLX (Complex) Operations
MATH CMPLX Menu
To display the MATH CMPLX menu, press _ _ _.
Note: Use Catalog Help for more syntax help when needed.Select a menu item and then press _ to go
to a syntax help editor (if the menu item is supported).
conj(
conj( (conjugate) returns the complex conjugate of a complex number or list of complex numbers.
conj(a+bi) returns aNbi in a+bi mode.
conj(re^(qi)) returns re^(Lqi) in re^qi mode.
real(
real( (real part) returns the real part of a complex number or list of complex numbers.
real(a+bi) returns a.
real(re^(qi)) returns rcos(q)
MATH NUM CMPLX PROB FRAC
1: conj( Returns the complex conjugate.
2: real( Returns the real part.
3: imag( Returns the imaginary part.
4: angle( Returns the polar angle.
5: abs( Returns the magnitude (modulus).
6: 4Rect Displays the result in rectangular form.
7: 4Polar Displays the result in polar form.
MathPrint
Classic
MathPrint
Chapter 2: Math, Angle, and Test Operations 62
imag(
imag( (imaginary part) returns the imaginary (nonreal) part of a complex number or list of complex
numbers.
imag(a+bi) returns b.
imag(re^(qi)) returns rsin(q)
angle(
angle( returns the polar angle of a complex number or list of complex numbers, calculated as
tan
L1
(b/a), where b is the imaginary part and a is the real part. The calculation is adjusted by +p in the
second quadrant or Np in the third quadrant.
angle(a+bi) returns tan
L1
(b/a).
angle(re^(qi)) returns q, where Lp<q<p.
abs(
abs( (absolute value) returns the magnitude (modulus), , of a complex number or list of
complex numbers. You can also access abs( from the FUNC shortcut menu (_ ) 1).
Classic
MathPrint
Classic
MathPrint
Classic
Chapter 2: Math, Angle, and Test Operations 63
abs(a+bi) returns .
abs(re^(qi)) returns r (magnitude)
4Rect
4Rect (display as rectangular) displays a complex result in rectangular form. It is valid only at the end of
an expression. It is not valid if the result is real.
complex result8Rect returns a+bi.
4Polar
4Polar (display as polar) displays a complex result in polar form. It is valid only at the end of an
expression. It is not valid if the result is real.
complex result8Polar returns re^(qi).
MathPrint
Classic
Chapter 2: Math, Angle, and Test Operations 64
MATH PROB (Probability) Operations
MATH PROB Menu
To display the MATH PROB menu, press _ _.
Note: Use Catalog Help for more syntax help when needed.Select a menu item and then press _ to go
to a syntax help editor (if the menu item is supported).
rand
rand (random number) generates and returns one or more random numbers > 0 and < 1. To generate a
list of random-numbers, specify an integer > 1 for numtrials (number of trials). The default for numtrials
is 1.
rand[(numtrials)]
Note: To generate random numbers beyond the range of 0 to 1, you can include rand in an expression.
For example, rand5 generates a random number > 0 and < 5.
Each rand execution generates the same random-number sequence for a given seed value. The factory-
set seed value for rand is 0. To generate a different random-number sequence, store any nonzero seed
value to rand. To restore the factory-set seed value, store 0 to rand or reset the defaults (Chapter 18).
Note: The seed value also affects randInt(, randNorm(, randBin( and randIntNoRep( instructions.
nPr, nCr
nPr (number of permutations) returns the number of permutations of items taken number at a time.
items and number must be nonnegative integers. Both items and number can be lists.
MathPrint:
Classic: items nPr number
nCr (number of combinations) returns the number of combinations of items taken number at a time.
items and number must be nonnegative integers. Both items and number can be lists.
MATH NUM CMPLX PROB FRAC
1: rand Random-number generator
* 2: nPr Number of permutations
* 3: nCr Number of combinations
* 4: ! Factorial
5: randInt( Random-integer generator
6: randNorm( Random # from Normal distribution
7: randBin( Random # from Binomial distribution
8: randIntNoRep( Random ordered list of integers in a range
* FUNC shortcut menu ALPHA F2.
Chapter 2: Math, Angle, and Test Operations 65
MathPrint:
Classic: items nCr number
Factorial
! (factorial) returns the factorial of either an integer or a multiple of .5. For a list, it returns factorials for
each integer or multiple of .5. value must be L.5 and 69.
value!
Note: The factorial is computed recursively using the relationship (n+1)! = nn!, until n is reduced to
either 0 or L1/2. At that point, the definition 0!=1 or the definition (L12)!=p is used to complete the
calculation. Hence:
n!=n(nN1)(nN2) ... 21, if n is an integer 0
n!= n(nN1)(nN2) ... 12p, if n+12 is an integer 0
n! is an error, if neither n nor n+12 is an integer 0.
(The variable n equals value in the syntax description above.)
randInt(
randInt( (random integer) generates and displays a random integer within a range specified by lower
and upper integer bounds. To generate a list of random numbers, specify an integer > 1 for numtrials
(number of trials); if not specified, the default is 1.
MathPrint
Classic
Chapter 2: Math, Angle, and Test Operations 66
randInt(lower,upper [numtrials]).
randNorm(
randNorm( (random Normal) generates and displays a random real number from a specified Normal
distribution. Each generated value could be any real number, but most will be within the interval
[mN3(s), m+3(s)]. To generate a list of random numbers, specify an integer > 1 for numtrials (number of
trials); if not specified, the default is 1.
randNorm(m,s[,numtrials]).
randBin(
randBin( (random Binomial) generates and displays a random integer from a specified Binomial
distribution. numtrials (number of trials) must be 1. prob (probability of success) must be 0 and 1. To
generate a list of random numbers, specify an integer > 1 for numsimulations (number of simulations); if
not specified, the default is 1.
randBin(numtrials,prob,[numsimulations])
Note: The seed value stored to rand also affects randInt(, randNorm(, randBin( and randIntNoRep(
instructions.
"
"
"
Chapter 2: Math, Angle, and Test Operations 67
randIntNoRep(
randIntNoRep( returns a random ordered list of integers from a lower integer to an upper integer. The
list of integers may include the lower integer and the upper integer. Numtrials is optional and lists the
first numtrials in the output.
randIntNoRep(lowerint, upperint, [numtrials])
ANGLE Operations
ANGLE Menu
To display the ANGLE menu, press _. The ANGLE menu displays angle indicators and
instructions. The Radian/Degree mode setting affects the interpretation of ANGLE menu entries.
Note: Use Catalog Help for more syntax help when needed.Select a menu item and then press _ to go
to a syntax help editor (if the menu item is supported).
Entry Notation
DMS (degrees/minutes/seconds) entry notation comprises the degree symbol (), the minute symbol ('),
and the second symbol ("). degrees must be a real number; minutes and seconds must be real
numbers 0.
Note: DMS entry notation does not support fractions in minutes or seconds.
degreesminutes'seconds"
For example, we know that 30 degrees is the same as p/6 radians, and we can verify that by looking at
the values in degree and radian modes. If the angle mode is not set to Degree, you must use so that
the TI-84 Plus C can interpret the argument as degrees, minutes, and seconds.
"
ANGLE
1: Degree notation
2: ' DMS minute notation
3: r Radian notation
4: 8DMS Displays as degree/minute/second
5: R8Pr( Returns r, given X and Y
6: R8Pq( Returns q, given X and Y
7: P8Rx( Returns x, given R and q
8: P8Ry( Returns y, given R and q
Degree mode Radian mode
Chapter 2: Math, Angle, and Test Operations 68
Degree
(degree) designates an angle or list of angles as degrees, regardless of the current angle mode setting.
In Radian mode, you can use to convert degrees to radians.
value
{value1,value2,value3,value4,...,value n}
also designates degrees (D) in DMS format.
' (minutes) designates minutes (M) in DMS format.
" (seconds) designates seconds (S) in DMS format.
Note: " is not on the ANGLE menu. To enter ", press ['].
Radians
r
(radians) designates an angle or list of angles as radians, regardless of the current angle mode setting.
In Degree mode, you can use
r
to convert radians to degrees.
value
r
8DMS
8DMS (degree/minute/second) displays answer in DMS format. The mode setting must be Degree for
answer to be interpreted as degrees, minutes, and seconds. 8DMS is valid only at the end of a line.
answer8DMS
R8Pr(, R8Pq(, P8Rx(, P8Ry(
Degree mode
Chapter 2: Math, Angle, and Test Operations 69
R8Pr( converts rectangular coordinates to polar coordinates and returns r. R8Pq( converts rectangular
coordinates to polar coordinates and returns q. x and y can be lists.
R8Pr(x,y), R8Pq(x,y)
P8Rx( converts polar coordinates to rectangular coordinates and returns x. P8Ry( converts polar
coordinates to rectangular coordinates and returns y. r and q can be lists.
P8Rx(r,q), P8Ry(r,q)
TEST (Relational) Operations
TEST Menu
To display the TEST menu, press _ .
Note: Use Catalog Help for more syntax help when needed.Select a menu item and then press _ to go
to a syntax help editor (if the menu item is supported).
=, , >, , <,
Relational operators compare valueA and valueB and return 1 if the test is true or 0 if the test is false.
valueA and valueB can be real numbers, expressions, or lists. For = and only, valueA and valueB also can
be matrices or complex numbers. If valueA and valueB are matrices, both must have the same
dimensions.
Note: Radian mode is set.
Note: Radian mode is set.
This operator... Returns 1 (true) if...
TEST LOGIC
1: = Equal
2: Not equal to
3: > Greater than
4: Greater than or equal to
5: < Less than
6: Less than or equal to
Chapter 2: Math, Angle, and Test Operations 70
Relational operators are often used in programs to control program flow and in graphing to control
the graph of a function over specific values.
Using Tests
Relational operators are evaluated after mathematical functions according to EOS rules (Chapter 1).
The expression 2+2=2+3 returns 0.Addition is performed first because of EOS rules, and then 4 is
compared to 5.
The expression 2+(2=2)+3 returns 6. The relational test is performed first because it is in
parentheses, and then it adds 2, 1, and 3.
TEST LOGIC (Boolean) Operations
TEST LOGIC Menu
To display the TEST LOGIC menu, press _ _.
Note: Use Catalog Help for more syntax help when needed.Select a menu item and then press _ to go
to a syntax help editor (if the menu item is supported).
Boolean Operators
Boolean operators are often used in programs to control program flow and in graphing to control the
graph of the function over specific values. Values are interpreted as zero (false) or nonzero (true).
valueA=valueB
valueA>valueB
valueA<valueB
valueAvalueB
valueAvalueB
valueAvalueB
This operator... Returns a 1 (true) if...
TEST LOGIC
1: and Both values are nonzero (true).
2: or At least one value is nonzero (true).
3: xor Only one value is zero (false).
4: not( The value is zero (false).
Chapter 2: Math, Angle, and Test Operations 71
and, or, xor
and, or, and xor (exclusive or) return a value of 1 if an expression is true or 0 if an expression is false,
according to the table below. valueA and valueB can be real numbers, expressions, or lists.
valueA and valueB
valueA or valueB
valueA xor valueB
not(
not( returns 1 if value (which can be an expression) is 0.
not(value)
Using Boolean Operations
Boolean logic is often used with relational tests. In the following program, the instructions store 4
into C.
valueA valueB and or xor
0 0 returns 1 1 0
0 0 returns 0 1 1
0 0 returns 0 1 1
0 0 returns 0 0 0
Chapter 3: Function Graphing 72
Chapter 3:
Function Graphing
Getting Started: Graphing a Circle
Getting Started is a fast-paced introduction. Read the chapter for details.
Graph a parabola in the standard viewing window. Then translate this parabola to see a family of
curves. Use ZDecimal to adjust the display to trace by 0.1.
1. In Func mode, press _ to display the Y= editor. Press
_ 2 _ _ to enter the function Y=.2X
2
,
which defines a parabola.
You can define one function in terms of another. To
define Y2=Y1+1, press _ ) to display the
Y-VARS shortcut menu, and then press _ to
select Y1. Press _1 and press _.
Repeat these steps to enter Y3=Y1+2. To define
Y3=Y1+2, press _ ) to display the Y-VARS
shortcut menu, and then press _ to select Y1.
Press _2 and press _.
2. Press _6 to select 6:ZStandard. This is a quick
way to reset the window variables to the default
values. It also graphs the functions; you do not need
to press _.
3. Since the graph of the parabola does not have an
asymptote, you can increase the speed of the graph
by turning asymptote detection off. To turn off
asymptote detection, press _ _ _ _.
Chapter 3: Function Graphing 73
Defining Graphs
Graphing Mode Similarities
Chapter 3 specifically describes function graphing, but the steps shown here are similar for each
graphing mode. Chapters 4, 5, and 6 describe aspects that are unique to parametric graphing, polar
graphing, and sequence graphing.
Defining a Graph
To define a graph in any graphing mode, follow these steps. Some steps are not always necessary.
1. Press _ and set the appropriate graph mode.
2. Press _ and enter, edit, or select one or more functions in the Y= editor.
3. Deselect stat plots, if necessary.
4. Set the graph color and line style for each function.
5. Press _ and define the viewing window variables.
6. Press _ and select the graph format settings such as GridLine or Background Image.
Displaying and Exploring a Graph
After you have defined a graph, press _ to display it. Explore the behavior of the function or
functions using the tools described in this chapter.
Saving a Graph for Later Use
You can store the elements that define the current graph to any of 10 graph database variables (GDB1
through GDB9, and GDB0; Chapter 8). To recreate the current graph later, simply recall the graph
database to which you stored the original graph. Store and recall graph database variables from the
_ STO menu.
These types of information are stored in a GDB.
Y= functions
Graph style settings
Window settings
Format settings
You can store a picture of the current graph display to any of 10 graph picture variables (Pic1 through
Pic9, and Pic0; Chapter 8). Then you can superimpose one or more stored pictures onto the current
graph.
Note: If you have a Background Image set in the graph area, and you save a picture variable (Pic Var),
the Pic Var does not include the Background Image.
4. To trace the family of parabolas by 0.1 step size, press
_ 4:ZDecimal. Press _ and use _ _ to trace
along a graph. Use _ to switch functions.
Chapter 3: Function Graphing 74
Setting the Graph Modes
Checking and Changing the Graphing Mode
To display the mode screen, press _. The default settings are highlighted below. To graph functions,
you must select Func mode before you enter values for the window variables and before you enter the
functions.
The TI-84 Plus C has four graphing modes.
Func (function graphing)
Par (parametric graphing; Chapter 4)
Pol (polar graphing; Chapter 5)
Seq (sequence graphing; Chapter 6)
Other mode settings affect graphing results or view. Chapter 1 describes each mode setting.
FLOAT or 0123456789 (fixed) decimal mode affects displayed graph coordinates.
RADIAN or DEGREE angle mode affects interpretation of some functions.
THICK, DOT-THICK, THIN, or DOT-THIN graphing mode resets all Y= line styles.
SEQUENTIAL or SIMUL graphing-order mode affects function plotting when more than one
function is selected.
FULL, HORIZONTAL, and GRAPH-TABLE modes affect how the graph is displayed; as a full screen, a
split horizontal screen, or a split graph-table screen.
Setting Modes from a Program
To set the graphing mode and other modes from a program, begin on a blank line in the program
editor and follow these steps.
1. Press _ to display the mode settings.
2. Press , _, _, and _ to place the cursor on the mode that you want to select.
3. Press _ to paste the mode name to the cursor location.
The mode is changed when the program is executed.
Defining Functions
Displaying Functions in the Y= Editor
To display the Y= editor, press _. You can store up to 10 functions to the function variables Y1 through
Y9, and Y0. You can graph one or more defined functions at once. In this example, functions Y1 and Y2
are defined and selected.
Chapter 3: Function Graphing 75
Defining or Editing a Function
To define or edit a function, follow these steps.
1. Press _ to display the Y= editor.
2. Press to move the cursor to the function you want to define or edit. To erase a function, press
.
3. Enter or edit the expression to define the function.
You may use functions and variables (including matrices and lists) in the expression. When the
expression evaluates to a nonreal number, the value is not plotted; no error is returned.
You can access the shortcut menus by pressing ) - ).
The independent variable in the function is X. Func mode defines as X. To enter X, press
or press [X].
When you enter the first character, the = is highlighted, indicating that the function is selected.
As you enter the expression, it is stored to the variable Yn as a user-defined function in the
Y= editor.
4. Press _ or to move the cursor to the next function.
Note: If you are working in MathPrint mode and edit your entry, be sure to delete all empty
MathPrint template boxes before pressing _. An empty MathPrint box causes an error, and the
TI-84 Plus C will not graph.
Defining a Function from the Home Screen or a Program
To define a function from the home screen or a program, begin on a blank line and follow these steps.
1. Press ['], enter the expression, and then press ['] again.
2. Press _.
3. Press ) to display the YVAR shortcut menu, move the cursor to the function name, and then
press _.
Empty MathPrint box causes
error in graph.
Chapter 3: Function Graphing 76
"expression"Yn
When the instruction is executed, the TI-84 Plus C stores the expression to the designated variable Yn,
selects the function, and displays the message Done.
Evaluating Y= Functions in Expressions
You can calculate the value of a Y= function Yn at a specified value of X. A list of values returns a list.
Yn(value)
Yn({value1,value2,value3, . . .,value n})
Selecting and Deselecting Functions
Selecting and Deselecting a Function
You can select and deselect (turn on and turn off) a function in the Y= editor. A function is selected
when the = sign is highlighted. The TI-84 Plus C graphs only the selected functions. You can select any or
all functions Y1 through Y9, and Y0.
To select or deselect a function in the Y= editor, follow these steps.
1. Press _ to display the Y= editor.
2. Move the cursor to the function you want to select or deselect.
3. Press _ to place the cursor on the functions = sign.
4. Press _ to change the selection status.
When you enter or edit a function, it is selected automatically. When you clear a function, it is
deselected.
Turning On or Turning Off a Stat Plot in the Y= Editor
To view and change the on/off status of a stat plot in the Y= editor, use Plot1 Plot2 Plot3 (the top line
of the Y= editor). When a plot is on, its name is highlighted on this line.
To change the on/off status of a stat plot from the Y= editor, press _ and _ to place the cursor on
Plot1, Plot2, or Plot3, and then press _.
Chapter 3: Function Graphing 77
Selecting and Deselecting Functions from the Home Screen or a Program
To select or deselect a function from the home screen or a program, begin on a blank line and follow
these steps.
1. Press _ _ to display the VARS Y-VARS menu.
2. Select 4:On/Off to display the ON/OFF secondary menu.
3. Select 1:FnOn to turn on one or more functions or 2:FnOff to turn off one or more functions. The
instruction you select is copied to the cursor location.
4. Enter the number (1 through 9, or 0; not the variable Yn) of each function you want to turn on or
turn off.
If you enter two or more numbers, separate them with commas.
To turn on or turn off all functions, do not enter a number after FnOn or FnOff.
FnOn[function#,function#, . . .,function n]
FnOff[function#,function#, . . .,function n]
5. Press _. When the instruction is executed, the status of each function in the current mode is set
and Done is displayed.
For example, in Func mode, FnOff :FnOn 1,3 turns off all functions in the Y= editor, and then turns on
Y1 and Y3.
Setting Graph Styles for Functions
MATH Graph Style Icons in the Y= Editor
This table describes the graph styles available for function graphing. Use the styles to visually
differentiate functions to be graphed together. For example, you can set Y1 as a solid line, Y2 as a
dotted line, and Y3 as a thick line.You can also set the line color.
Plot1 is turned on.
Plot2 and Plot3 are turned
off.
Icon Style Description
` Thin A solid line connects plotted points; this is the default in
Connected mode
Thick A thick solid line connects plotted points
" Above Shading covers the area above the graph
L Below Shading covers the area below the graph
Path A circular cursor traces the leading edge of the graph and
draws a path
Chapter 3: Function Graphing 78
Note: Some graph styles are not available in all graphing modes. Chapters 4, 5, and 6 list the styles for
Par, Pol, and Seq modes.
Setting the Graph Style
To set the graph style for a function, follow these steps.
1. Press _ to display the Y= editor.
2. Press and _ to move the cursor to the function.
3. Press _ _ to move the cursor left, past the = sign, to the graph style icon in the first column. (Steps
2 and 3 are interchangeable.)
4. Press _ to display the color and line styles menu.
5. Press _ and _ to scroll the available colors in the Color menu.
6. Press to go to the Line menu.
7. Press _ and _ to select a line style.
8. Press to highlight OK and press _. (Or choose CLEAR to cancel your selections.)
Note: Color and line style settings are preserved if you clear the expression in a function.
Shading Above and Below
When you select " or L for two or more functions, the TI-84 Plus C rotates through four shading
patterns.
Vertical lines shade the first function with a " or L graph style.
Horizontal lines shade the second.
Negatively sloping diagonal lines shade the third.
Positively sloping diagonal lines shade the fourth.
The rotation returns to vertical lines for the fifth " or L function, repeating the order described
above.
When shaded areas intersect, the patterns overlap.
Animate A circular cursor traces the leading edge of the graph without
drawing a path
Dot-Thick A dot (3 x 3 pixel) enhances the view around the actual
plotted point; this is the default in Dot mode.
Dot-Thin A small dot (1 x1 pixel) represents each plotted point.
Icon Style Description
Chapter 3: Function Graphing 79
Note: When " or L is selected for a Y= function that graphs a family of curves, such as Y1={1,2,3}X, the
four shading patterns rotate for each member of the family of curves. In this case, all three graphs of
Y1={1,2,3}X will be the same color.
Setting a Graph Style from a Program
To set the graph style from a program, select H:GraphStyle( from the PRGM CTL menu. To display this
menu, press _ while in the program editor. function# is the number of the Y= function name in the
current graphing mode. graphstyle# is an integer from 1 to 8 that corresponds to the graph style, as
shown below.
GraphStyle(function#,graphstyle#)
For example, when this program is executed in Func mode, GraphStyle(1,3) sets Y1 to " (above).
Setting the Viewing Window Variables
The Viewing Window
The viewing window is the portion of the coordinate plane defined by Xmin, Xmax, Ymin, and Ymax.
Xscl (X scale) defines the distance between tick marks on the x-axis. Yscl (Y scale) defines the distance
between tick marks on the y-axis. To turn off tick marks, set Xscl=0 and Yscl=0.
1 = ` (thin)
2 = (thick)
3 = " (above)
4 = L (below)
5 = (path)
6 = (animate)
7 = (dot-thick)
8 = (dot-thin)
Chapter 3: Function Graphing 80
Displaying the Window Variables
To display the current window variable values, press _. The window editor above and to the right
shows the default values in Func graphing mode and Radian angle mode. The window variables differ
from one graphing mode to another.
Xres sets pixel resolution (1 through 8) for function graphs only. The default is 1.
At Xres=1, functions are evaluated and graphed at each graphed pixel on the x-axis.
At Xres=8, functions are evaluated and graphed at every eighth graphed pixel along the x-axis.
Note: Small Xres values improve graph resolution but may cause the graphing calculator to draw
graphs more slowly.
Changing a Window Variable Value
To change a window variable value from the window editor, follow these steps.
1. Press or _ to move the cursor to the window variable you want to change.
2. Edit the value, which can be an expression.
Enter a new value, which clears the original value.
Move the cursor to a specific digit, and then edit it.
3. Press _, , or _. If you entered an expression, the TI-84 Plus C evaluates it. The new value is
stored.
Note: Xmin<Xmax and Ymin<Ymax must be true in order to graph.
Storing to a Window Variable from the Home Screen or a Program
To store a value, which can be an expression, to a window variable, begin on a blank line and follow
these steps.
1. Enter the value you want to store.
2. Press _.
3. Press _ to display the VARS menu.
4. Select 1:Window to display the Func window variables (X/Y secondary menu).
Press _ to display the Par and Pol window variables (T/q secondary menu).
Press _ _ to display the Seq window variables (U/V/W secondary menu).
5. Select the window variable to which you want to store a value. The name of the variable is pasted
to the current cursor location.
6. Press _ to complete the instruction.
When the instruction is executed, the TI-84 Plus C stores the value to the window variable and displays
the value.
@X and @Y
The variables @X and @Y (items 8 and 9 on the VARS (1:Window) X/Y secondary menu; @X is also on the
Window screen) define the distance from the center of one pixel to the center of any adjacent pixel on
a graph (graphing accuracy). @X and @Y are calculated from Xmin, Xmax, Ymin, and Ymax when you
display a graph. In Func graphing mode, TraceStep and @X are related as shown in the table below.
Chapter 3: Function Graphing 81
You can store values to @X and @Y. If you do, Xmax and Ymax are calculated from @X, Xmin, @Y, and
Ymin.
Note: The ZFrac ZOOM settings (Zfrac1/2, ZFrac1/3, ZFrac1/4, ZFrac1/5, ZFrac1/8, ZFrac1/10) change @X
and @Y to fractional values. On the TI-84 Plus C, these settings also change the TraceStep to fractional
values. If fractions are not needed for your problem, you can adjust @X, @Y, or TraceStep to suit your
needs.
TraceStep
On the TI-84 Plus C Silver Edition, TraceStep sets the step increment for tracing. When you set the
TraceStep, the trace tool moves across the graph in steps of that size.
Setting the Graph Format
Displaying the Format Settings
To display the format settings, press _ . The default settings are highlighted below.
Note: You can also go to the Format Graph screen from the Mode screen by selecting YES at the GoTo
Format Graph prompt. After you make changes, press _ to return to the Mode screen.
Format settings define a graphs appearance on the display. Seq graphing mode has an additional
mode setting (Chapter 6).
Changing a Format Setting
To change a format setting, follow these steps.
1. Press , _, _, and _ as necessary to move the cursor to the setting you want to select.
2. Press _ to select the highlighted setting.
When the cursor is on a setting that has a menu, follow these steps:
FULL HORIZONTAL GRAPH-TABLE
TraceStep = 2@X
(Function graphing only)
TraceStep = 2@X
(Function graphing only)
TraceStep = 2@X
(Function graphing only)
RectGC PolarGC Sets cursor coordinates.
CoordOn CoordOff Sets coordinates display on or off.
GridOff GridDot GridLine Sets grid off, or displays dots or lines.
GridColor: Displays a menu to choose a grid color.
Axes: Displays a menu to choose an axes color, or
to turn off the axes.
LabelOff LabelOn Sets axes label off or on.
ExprOn ExprOff Sets expression display on or off.
BorderColor: Displays a menu to choose a border color.
Background: Displays a menu to select a background
image or color.
DetectAsymptotes: Sets asymptotes detection on or off while
plotting a graph.
AX
Xmax Xmin ( )
264
--------------------------------------- = AX
Xmax Xmin ( )
264
--------------------------------------- = AX
Xmax Xmin ( )
184
--------------------------------------- =
AY
Ymax Ymin ( )
164
-------------------------------------- = AY
Ymax Ymin ( )
80
-------------------------------------- = AY
Ymax Ymin ( )
144
-------------------------------------- =
Chapter 3: Function Graphing 82
3. Press _ and _ to scroll the available options.
Note: There is no need to press Enter to choose the menu options. The last option displayed will be
the setting.
4. Press to go to the next setting.
The options displayed on the format screen are the settings that will be applied to the graph.
RectGC, PolarGC
RectGC (rectangular graphing coordinates) displays the cursor location as rectangular coordinates X
and Y.
PolarGC (polar graphing coordinates) displays the cursor location as polar coordinates R and q.
The RectGC/PolarGC setting determines which variables are updated when you plot the graph, move
the free-moving cursor, or trace.
RectGC updates X and Y; if CoordOn format is selected, X and Y are displayed.
PolarGC updates X, Y, R, and q; if CoordOn format is selected, R and q are displayed.
CoordOn, CoordOff
CoordOn (coordinates on) displays the cursor coordinates at the bottom of the graph. If ExprOff
format is selected, the function number is displayed in the top-right corner.
CoordOff (coordinates off) does not display the function number or coordinates.
GridOff, GridDot, GridLine
Grid points cover the viewing window in rows that correspond to the tick marks on each axis.
GridOff does not display grid points.
GridDot displays grid dots.
GridLine displays grid lines.
LabelOff, LabelOn
LabelOff and LabelOn determine whether to display labels for the axes (X and Y), if axes are set to a
color.
ExprOn, ExprOff
ExprOn and ExprOff determine whether to display the Y= expression when the trace cursor is active.
This format setting also applies to stat plots.
When ExprOn is selected, the expression is displayed in the top-left corner of the graph screen.
When ExprOff and CoordOn both are selected, the number in the top-right corner specifies which
function is being traced.
Displaying Graphs
Displaying a New Graph
To display the graph of the selected function or functions, press _. TRACE, ZOOM instructions, and
CALC operations display the graph automatically. As the TI-84 Plus C plots the graph, the busy indicator
is on. As the graph is plotted, X and Y are updated.
Pausing or Stopping a Graph
While plotting a graph, you can pause or stop graphing.
Press _ to pause; then press _ to resume.
Press _ to stop; then press _ to redraw.
Chapter 3: Function Graphing 83
Smart Graph
Smart Graph is a TI-84 Plus C feature that re-displays the last graph immediately when you press _,
but only if all graphing factors that would cause replotting have remained the same since the graph
was last displayed.
If you performed any of the following actions since the graph was last displayed, the TI-84 Plus C will
replot the graph based on new values when you press _.
Changed a mode setting that affects graphs
Changed a function in the current picture
Selected or deselected a function or stat plot
Changed the value of a variable in a selected function
Changed a window variable or graph format setting
Cleared drawings by selecting ClrDraw
Changed a stat plot definition
Overlaying Functions on a Graph
You can graph one or more new functions without replotting existing functions. For example, store
sin(X) to Y1 in the Y= editor and press _. Then store cos(X) to Y2 and press _ again. The
function Y2 is graphed on top of Y1, the original function.
Graphing a Family of Curves
If you enter a list (Chapter 11) as an element in an expression, the TI-84 Plus C plots the function for
each value in the list, thereby graphing a family of curves. In Simul graphing-order mode, it graphs all
functions sequentially for the first element in each list, and then for the second, and so on.
{2,4,6}sin(X) graphs three functions: 2 sin(X), 4 sin(X), and 6 sin(X).
{2,4,6}sin({1,2,3}X) graphs 2 sin(X), 4 sin(2X), and 6 sin(3X) .
Note: When using more than one list, the lists must have the same dimensions.
Chapter 3: Function Graphing 84
Exploring Graphs with the Free-Moving Cursor
Free-Moving Cursor
When a graph is displayed, press _, _, _, or to move the cursor around the graph. When you first
display the graph, no cursor is visible. When you press _, _, _, or , the cursor moves from the center
of the viewing window.
As you move the cursor around the graph, the coordinate values of the cursor location are displayed at
the bottom of the screen if CoordOn format is selected. The Float/Fix decimal mode setting determines
the number of decimal digits displayed for the coordinate values.
To display the graph with no cursor and no coordinate values, press or _. When you press _,
_, _, or , the cursor moves from the same position.
Graphing Accuracy
The free-moving cursor moves from pixel to pixel on the screen. When you move the cursor to a pixel
that appears to be on the function, the cursor may be near, but not actually on, the function. The
coordinate value displayed at the bottom of the screen actually may not be a point on the function. To
move the cursor along a function, use _.
The coordinate values displayed as you move the cursor approximate actual math coordinates, accurate
to within the width and height of the pixel. As Xmin, Xmax, Ymin, and Ymax get closer together (as in
a Zoom In) graphing accuracy increases, and the coordinate values more closely approximate the math
coordinates.
Note: The graph screen is activly graphing X values between Xmin and Xmax, even if the
corresponding Y value is not in the graph area window. The busy indicator shows during the entire
window graphing.
Exploring Graphs with TRACE
Beginning a Trace
Use TRACE to move the cursor from one plotted point to the next along a function. To begin a trace,
press _. If the graph is not displayed already, press _ to display it. The trace cursor is on the first
selected function in the Y= editor, at the middle X value on the screen. The cursor coordinates are
displayed at the bottom of the screen if CoordOn format is selected. The Y= expression is displayed in
the top-left corner of the screen, if ExprOn format is selected.
Moving the Trace Cursor
When the trace cursor moves along a function, the Y value is calculated from the X value; that is,
Y=Yn(X). If the function is undefined at an X value, the Y value is blank.
To move the TRACE cursor do this:
To the previous or next plotted point, press _ or _.
Five plotted points on a function (Xres
affects this),
press _ _ or _ _.
To any valid X value on a function, enter a value, and then press _.
From one function to another, press _ or .
Free-moving cursor appears to
be on the curve
Chapter 3: Function Graphing 85
If you move the trace cursor beyond the top or bottom of the screen, the coordinate values at the
bottom of the screen continue to change appropriately.
Moving the Trace Cursor from Function to Function
To move the trace cursor from function to function, press and _. The cursor follows the order of the
selected functions in the Y= editor. The trace cursor moves to each function at the same X value. If
ExprOn format is selected, the expression is updated.
Moving the Trace Cursor to Any Valid X Value
To move the trace cursor to any valid X value on the current function, enter the value. When you enter
the first digit, an X= prompt and the number you entered are displayed in the bottom-left corner of the
screen. You can enter an expression at the X= prompt. The value must be valid for the current viewing
window. When you have completed the entry, press _ to move the cursor.
Note: This feature does not apply to stat plots.
Panning to the Left or Right
If you trace a function beyond the left or right side of the screen, the viewing window automatically
pans to the left or right. Xmin and Xmax are updated to correspond to the new viewing window.
Quick Zoom
While tracing, you can press _ to adjust the viewing window so that the cursor location becomes
the center of the new viewing window, even if the cursor is above or below the display. This allows
panning up and down. After Quick Zoom, the cursor remains in TRACE.
Leaving and Returning to TRACE
When you leave and return to TRACE, the trace cursor is displayed in the same location it was in when
you left TRACE, unless Smart Graph has replotted the graph.
Using TRACE in a Program
On a blank line in the program editor, press _. The instruction Trace is pasted to the cursor location.
When the instruction is encountered during program execution, the graph is displayed with the trace
cursor on the first selected function. As you trace, the cursor coordinate values are updated. When you
finish tracing the functions, press _ to resume program execution.
Trace cursor on the curve
Chapter 3: Function Graphing 86
Exploring Graphs with the ZOOM Instructions
ZOOM Menu
To display the ZOOM menu, press _. You can adjust the viewing window of the graph quickly in
several ways. All ZOOM instructions are accessible from programs.
Note: You can adjust all window variables from the VARS menu by pressing _ 1:Window and then
selecting the variable from the X/Y, T/q, or U/V/W menu.
Zoom Cursor
When you select 1:ZBox, 2:Zoom In, or 3:Zoom Out, the cursor on the graph becomes the trace cursor
( ).
ZBox
To define a new viewing window using ZBox, follow these steps.
1. Select 1:ZBox from the ZOOM menu. The zoom cursor is displayed at the center of the screen.
2. Move the zoom cursor to any spot you want to define as a corner of the box, and then press _.
When you move the cursor away from the first defined corner, a small, square dot indicates the
spot.
3. Press _, _, _, or . As you move the cursor, the sides of the box lengthen or shorten
proportionately on the screen.
Note: To cancel ZBox before you press _, press .
ZOOM MEMORY
1: ZBox Draws a box to define the viewing window.
2: Zoom In Magnifies the graph around the cursor.
3: Zoom Out Views more of a graph around the cursor.
4: ZDecimal Sets @X and @Y to 0.05, and sets TraceStep to 0.1.
5: ZSquare Sets equal-size pixels on the X and Y axes.
6: ZStandard Sets the standard window variables.
7: ZTrig Sets the built-in trig window variables.
8: ZInteger Sets integer values on the X and Y axes.
9: ZoomStat Sets the values for current stat lists.
0: ZoomFit Fits YMin and YMax between XMin and XMax.
A: ZQuadrant1 Displays the portion of the graph that is in quadrant 1
B: ZFrac1/2 Sets the window variables so that you can trace in increments of
, if possible. Sets @X and @Y to . TraceStep is set to .
C: ZFrac1/3 Sets the window variables so that you can trace in increments of
, if possible. Sets @X and @Y to . TraceStep is set to .
D: ZFrac1/4 Sets the window variables so that you can trace in increments of
, if possible. Sets @X and @Y to . TraceStep is set to .
E: ZFrac1/5 Sets the window variables so that you can trace in increments of
, if possible. Sets @X and @Y to . TraceStep is set to .
F: ZFrac1/8 Sets the window variables so that you can trace in increments of
, if possible. Sets @X and @Y to . TraceStep is set to .
G: ZFrac1/10 Sets the window variables so that you can trace in increments of
, if possible. Sets @X and @Y to . TraceStep is set to .
1
6
--
1
6
--
1
10
-----
1
10
-----
1
16
-----
1
16
-----
1
20
-----
1
20
-----
Chapter 3: Function Graphing 87
4. When you have defined the box, press _ to replot the graph.
To use ZBox to define another box within the new graph, repeat steps 2 through 4. To cancel ZBox,
press .
Zoom In, Zoom Out
Zoom In magnifies the part of the graph that surrounds the cursor location. Zoom Out displays a
greater portion of the graph, centered on the cursor location. The XFact and YFact settings determine
the extent of the zoom.
To zoom in on a graph, follow these steps.
1. Check XFact and YFact; change as needed.
2. Select 2:Zoom In from the ZOOM menu. The zoom cursor is displayed.
3. Move the zoom cursor to the point that is to be the center of the new viewing window.
4. Press _. The TI-84 Plus C adjusts the viewing window by XFact and YFact; updates the window
variables; and replots the selected functions, centered on the cursor location.
5. Zoom in on the graph again in either of two ways.
To zoom in at the same point, press _.
To zoom in at a new point, move the cursor to the point that you want as the center of the
new viewing window, and then press _.
To zoom out on a graph, select 3:Zoom Out and repeat steps 3 through 5.
To cancel Zoom In or Zoom Out, press .
ZDecimal
ZDecimal replots the functions immediately. It updates the window variables to preset values, as shown
below.
ZSquare
ZSquare replots the functions immediately. It redefines the viewing window based on the current
values of the window variables. It adjusts in only one direction so that @X=@Y, which makes the graph
of a circle look like a circle. Xscl and Yscl remain unchanged. The midpoint of the current graph (not
the intersection of the axes) becomes the midpoint of the new graph.
[Xmin, Xmax] Xscl [Ymin, Ymax] Yscl Xres @X @Y TraceStep
FULL [-6.6, 6.6] 1 [-4.1, 4.1] 1 1 .05 .05 .1
HORIZONTAL [-6.6, 6.6] 1 [-2, 2] 1 1 .05 .05 .1
GRAPH-TABLE [-4.6, 4.6] 1 [-3.6, 3.6] 1 1 .05 .05 .1
Chapter 3: Function Graphing 88
ZStandard
ZStandard replots the functions immediately. It updates the window variables to the standard values
shown below.
ZTrig
ZTrig replots the functions immediately. It updates the window variables to preset values that are
appropriate for plotting trig functions. Those preset values in Radian mode are shown below.
ZInteger
ZInteger redefines the viewing window to the dimensions shown below. To use ZInteger, move the
cursor to the point that you want to be the center of the new window, and then press _; ZInteger
replots the functions.
ZoomStat
ZoomStat redefines the viewing window so that all statistical data points are displayed. For regular
and modified box plots, only Xmin and Xmax are adjusted.
ZoomFit
ZoomFit replots the functions immediately. ZoomFit recalculates YMin and YMax to include the
minimum and maximum Y values of the selected functions between the current XMin and XMax. XMin
and XMax are not changed.
ZQuadrant1
ZQuandrant1 replots the function immediately. It redefines the window settings so that only quadrant
1 is displayed.
[Xmin,
Xmax]
Xscl [Ymin,
Ymax]
Yscl Xres @X @Y TraceStep
FULL [-10, 10] 1 [-10, 10] 1 1 .07575... .12195 .151515...
HORIZONTAL [-10, 10] 1 [-10, 10] 1 1 .07575... .25 .151515...
GRAPH-TABLE [-10, 10] 1 [-10, 10] 1 1 .1086956... .1388888889... .21739130...
[Xmin,
Xmax]
Xscl [Ymin,
Ymax]
Yscl Xre
s
@X @Y TraceSte
p
FULL [-2.75p, 2.75p] p/2 [-4, 4] 1 1 .p/48 .0487804878 p/24
HORIZONTAL [-2.75p, 2.75p] p/2 [-4, 4] 1 1 p/48 .1 p/24
GRAPH-TABLE [-2.75p, 2.75p] p/2 [-4, 4] 1 1 .093906 .05555 p/24
Xscl Yscl @X @Y TraceStep
FULL 10 10 .5 1 1
HORIZONTAL 10 10 .5 1 1
GRAPH-TABLE 10 10 .5 1 1
Chapter 3: Function Graphing 89
ZFrac1/2
ZFrac1/2 replots the functions immediately. It updates the window variables to preset values, as shown
below..
ZFrac1/3
ZFrac1/3 replots the functions immediately. It updates the window variables to preset values, as shown
below.
ZFrac1/4
ZFrac1/4 replots the functions immediately. It updates the window variables to preset values, as shown
below.
ZFrac1/5
ZFrac1/5 replots the functions immediately. It updates the window variables to preset values, as shown
below.
ZFrac1/8
ZDecimal replots the functions immediately. It updates the window variables to preset values, as shown
below.
[Xmin, Xmax] Xscl [Ymin, Ymax] Yscl Xres @X @Y TraceStep
FULL [-33, 33] 1 [-41/2, 41/2] 1 1 1/4 1/4 1/2
HORIZONTAL [-33, 33] 1 [-10, 10] 1 1 1/4 1/4 1/2
GRAPH-TABLE [-23, 23] 1 [-18, 18] 1 1 1/4 1/4 1/2
[Xmin, Xmax] Xscl [Ymin, Ymax] Yscl Xres @X @Y TraceStep
FULL [-22, 22] 1 [-41/3, 41/3] 1 1 1/6 1/6 1/3
HORIZONTAL [-22, 22] 1 [-20/3, 20/3] 1 1 1/6 1/6 1/3
GRAPH-TABLE [-46/3, 46/3] 1 [-12, 12] 1 1 1/6 1/6 1/3
[Xmin, Xmax] Xscl [Ymin, Ymax] Yscl Xres @X @Y TraceStep
FULL [-33/2, 33/2] 1 [-41/4, 41/4] 1 1 1/8 1/8 1/4
HORIZONTAL [-33/2, 33/2] 1 [-5, 5] 1 1 1/8 1/8 1/4
GRAPH-TABLE [-23/2, 23/2] 1 [-9, 9] 1 1 1/8 1/8 1/4
[Xmin, Xmax] Xscl [Ymin, Ymax] Yscl Xres @X @Y TraceStep
FULL [-66/5, 66/5] 1 [-41/5, 41/5] 1 1 1/10 1/10 1/5
HORIZONTAL [-66/5, 66/5] 1 [-4, 4] 1 1 1/10 1/10 1/5
GRAPH-TABLE [-46/5, 46/5] 1 [-36/5, 36/5] 1 1 1/10 1/10 1/5
Chapter 3: Function Graphing 90
ZFrac1/10
ZFrac1/10 replots the functions immediately. It updates the window variables to preset values, as shown
below.
Using ZOOM MEMORY
ZOOM MEMORY Menu
To display the ZOOM MEMORY menu, press _ _.
ZPrevious
ZPrevious replots the graph using the window variables of the graph that was displayed before you
executed the last ZOOM instruction.
ZoomSto
ZoomSto immediately stores the current viewing window. The graph is displayed, and the values of the
current window variables are stored in the user-defined ZOOM variables ZXmin, ZXmax, ZXscl, ZYmin,
ZYmax, ZYscl, and ZXres.
These variables apply to all graphing modes. For example, changing the value of ZXmin in Func mode
also changes it in Par mode.
ZoomRcl
ZoomRcl graphs the selected functions in a user-defined viewing window. The user-defined viewing
window is determined by the values stored with the ZoomSto instruction. The window variables are
updated with the user-defined values, and the graph is plotted.
ZOOM FACTORS
The zoom factors, XFact and YFact, are positive numbers (not necessarily integers) greater than or
equal to 1. They define the magnification or reduction factor used to Zoom In or Zoom Out around a
point.
Checking XFact and YFact
To display the ZOOM FACTORS screen, where you can review the current values for XFact and YFact,
select 4:SetFactors from the ZOOM MEMORY menu. The values shown are the defaults.
[Xmin, Xmax] Xscl [Ymin, Ymax] Yscl Xres @X @Y TraceStep
FULL [-33/4, 33/4] 1 [-41/8, 41/8] 1 1 1/16 1/16 1/8
HORIZONTAL [-33/4, 33/4] 1 [-5/2, 5/2] 1 1 1/16 1/16 1/8
GRAPH-TABLE [-23/4, 23/4] 1 [-9/2, 9/2] 1 1 1/16 1/16 1/8
[Xmin, Xmax] Xscl [Ymin, Ymax] Yscl Xres @X @Y TraceStep
FULL [-33/5, 33/5] 1 [-41/10, 41/10] 1 1 1/20 1/20 1/10
HORIZONTAL [-33/5, 33/5] 1 [-2, 2] 1 1 1/20 1/20 1/10
GRAPH-TABLE [-23/5, 23/5] 1 [-18/5, 18/5] 1 1 1/20 1/20 1/10
ZOOM MEMORY
1: ZPrevious Uses the previous viewing window.
2: ZoomSto Stores the user-defined window.
3: ZoomRcl Recalls the user-defined window.
4: SetFactors... Changes Zoom In and Zoom Out factors.
Chapter 3: Function Graphing 91
Changing XFact and YFact
You can change XFact and YFact in either of two ways.
Enter a new value. The original value is cleared automatically when you enter the first digit.
Place the cursor on the digit you want to change, and then enter a value or press _ to delete it.
Using ZOOM MEMORY Menu Items from the Home Screen or a Program
From the home screen or a program, you can store directly to any of the user-defined ZOOM variables.
From a program, you can select the ZoomSto and ZoomRcl instructions from the ZOOM MEMORY
menu.
Using the CALC (Calculate) Operations
CALCULATE Menu
To display the CALCULATE menu, press _. Use the items on this menu to analyze the current
graph functions.
value
value evaluates one or more currently selected functions for a specified value of X.
Note: When a value is displayed for X, press to clear the value. When no value is displayed, press
to cancel the value operation.
To evaluate a selected function at X, follow these steps.
1. Select 1:value from the CALCULATE menu. The graph is displayed with X= in the bottom-left
corner.
2. Enter a real value, which can be an expression, for X between Xmin and Xmax.
3. Press _.
The cursor is on the first selected function in the Y= editor at the X value you entered, and the
coordinates are displayed, even if CoordOff format is selected.
CALCULATE
1: value Calculates a function Y value for a given X.
2: zero Finds a zero (x-intercept) of a function.
3: minimum Finds a minimum of a function.
4: maximum Finds a maximum of a function.
5: intersect Finds an intersection of two functions.
6: dy/dx Finds a numeric derivative of a function.
7: f(x)dx Finds a numeric integral of a function.
Chapter 3: Function Graphing 92
To move the cursor from function to function at the entered X value, press _ or . To restore the free-
moving cursor, press _ or _.
zero
zero finds a zero (x-intercept or root) of a function using solve(. Functions can have more than one
x-intercept value; zero finds the zero closest to your guess.
The time zero spends to find the correct zero value depends on the accuracy of the values you specify
for the left and right bounds and the accuracy of your guess.
To find a zero of a function, follow these steps.
1. Select 2:zero from the CALCULATE menu. The current graph is displayed with Left Bound? in the
bottom-left corner.
2. Press _ or to move the cursor onto the function for which you want to find a zero.
3. Press _ or _ (or enter a value) to select the x-value for the left bound of the interval, and then
press _. A 4 indicator on the graph screen shows the left bound. Right Bound? is displayed in
the bottom-left corner. Press _ or _ (or enter a value) to select the x-value for the right bound,
and then press _. A 3 indicator on the graph screen shows the right bound. Guess? is then
displayed in the bottom-left corner.
4. Press _ or _ (or enter a value) to select a point near the zero of the function, between the bounds,
and then press _.
The cursor is on the solution and the coordinates are displayed, even if CoordOff format is selected. To
move to the same x-value for other selected functions, press _ or . To restore the free-moving cursor,
press _ or _.
minimum, maximum
minimum and maximum find a minimum or maximum of a function within a specified interval to a
tolerance of 1L5.
To find a minimum or maximum, follow these steps.
1. Select 3:minimum or 4:maximum from the CALCULATE menu. The current graph is displayed.
2. Select the function and set left bound, right bound, and guess as described for zero.
The cursor is on the solution, and the coordinates are displayed, even if you have selected CoordOff
format; Minimum or Maximum is displayed in the bottom-left corner.
To move to the same x-value for other selected functions, press _ or . To restore the free-moving
cursor, press _ or _.
intersect
intersect finds the coordinates of a point at which two or more functions intersect using solve(. The
intersection must appear on the display to use intersect.
Chapter 3: Function Graphing 93
To find an intersection, follow these steps.
1. Select 5:intersect from the CALCULATE menu. The current graph is displayed with First curve?
in the bottom-left corner.
2. Press or _, if necessary, to move the cursor to the first function, and then press _.
Second curve? is displayed in the bottom-left corner.
3. Press or _, if necessary, to move the cursor to the second function, and then press _.
4. Press _ or _ to move the cursor to the point that is your guess as to location of the intersection,
and then press _.
The cursor is on the solution and the coordinates are displayed, even if CoordOff format is selected.
Intersection is displayed in the bottom-left corner. To restore the free-moving cursor, press _, _, _, or
.
dy/dx
dy/dx (numerical derivative) finds the numerical derivative (slope) of a function at a point, with H=1L3.
To find a functions slope at a point, follow these steps.
1. Select 6:dy/dx from the CALCULATE menu. The current graph is displayed.
2. Press _ or to select the function for which you want to find the numerical derivative.
3. Press _ or _ (or enter a value) to select the X value at which to calculate the derivative, and then
press _.
The cursor is on the solution and the numerical derivative is displayed.
To move to the same x-value for other selected functions, press _ or . To restore the free-moving
cursor, press _ or _.
f(x)dx
f(x)dx (numerical integral) finds the numerical integral of a function in a specified interval. It uses the
fnInt( function, with a tolerance of H=1L3.
To find the numerical integral of a function, follow these steps.
1. Select 7:f(x)dx from the CALCULATE menu. The current graph is displayed with Lower Limit? in
the bottom-left corner.
2. Press _ or to move the cursor to the function for which you want to calculate the integral.
Chapter 3: Function Graphing 94
3. Set lower and upper limits as you would set left and right bounds for zero. The integral value is
displayed, and the integrated area is shaded.
Note: The shaded area is a drawing. Use ClrDraw (Chapter 8) or any action that invokes Smart
Graph to clear the shaded area.
Chapter 4: Parametric Graphing 95
Chapter 4:
Parametric Graphing
Getting Started: Path of a Ball
Getting Started is a fast-paced introduction. Read the chapter for details.
Graph the parametric equation that describes the path of a ball hit at an initial speed of 30 meters per
second, at an initial angle of 25 degrees with the horizontal from ground level. How far does the ball
travel? When does it hit the ground? How high does it go? Ignore all forces except gravity.
For initial velocity v
o
and angle q, the position of the ball as a function of time has horizontal and
vertical components.
Horizontal: X1(t)=tv
0
cos(q) Vertical: Y1(t)=tv
0
sin(q)N gt
2
The vertical and horizontal vectors of the balls motion also will be graphed.
Vertical vector:
Horizontal vector:
Gravity constant:
X2(t)=0
X3(t)=X1(t)
g=9.8 m/sec
2
Y2(t)=Y1(t)
Y3(t)=0
1. Press _. Press __ to select Par mode. Press
__ to select Simul for simultaneous graphing of all
three parametric equations in this example.
2. Go to the Format Graph screen, and turn off the axes.
Press _ to go to the Format Graph screen.
Press to select Axes, the spinner menu
becomes active. Press _ as necessary to turn off the axes.
3. Press _. Press 30 25 _ 1 (to select )
__ to define X1T in terms of T.
4. Press 30 25 _ 1 _ _ _ ) 1 (to select
n/d) 9.8 _ 2 _ _ _ to define Y1T.
1
2
--
Chapter 4: Parametric Graphing 96
The vertical component vector is defined by X2T and Y2T.
5. Press 0 _ to define X2T.
6. Press _ ) _ _ to define Y2T.
The horizontal component vector is defined by X3T and Y3T.
7. Press _ ) _ _ to define X3T.
8. Press 0 to define Y3T.
9. Press _.
Note: The cursor moves to X4T.
10. Change the graph line styles.
Press _____. Press _ as necessary to change
the graph style to (Path) for X3T and Y3T. Press _
twice to select the graph style.
Press __. Press _ as necessary to change the
graph style to for X2T and Y2T. Press _ twice to
select the graph style.
Press __. Press _ as necessary to change the
graph style to for X1T and Y1T. Press _ twice to
select the graph style.
11. Press _. Enter these values for the window variables.
Tmin=0 Xmin=L10 Ymin=L5
Tmax=5 Xmax=100 Ymax=15
Tstep=.1 Xscl=50 Yscl=10
Note: You can check all WINDOW variables, including @ X
and @Y by pressing _ 1:Window.
Chapter 4: Parametric Graphing 97
Defining and Displaying Parametric Graphs
Graphing Mode Similarities
The steps for defining a parametric graph are similar to the steps for defining a function graph.
Chapter 4 assumes that you are familiar with Chapter 3: Function Graphing. Chapter 4 details aspects of
parametric graphing that differ from function graphing.
Setting Parametric Graphing Mode
To display the mode screen, press _. To graph parametric equations, you must select parametric
graphing mode before you enter window variables and before you enter the components of
parametric equations.
Displaying the Parametric Y= Editor
After selecting parametric graphing mode, press _ to display the parametric Y= editor.
In this editor, you can display and enter both the X and Y components of up to six equations, X1T and
Y1T through X6T and Y6T. Each is defined in terms of the independent variable T. A common
application of parametric graphs is graphing equations over time.
Selecting a Graph Style
The icons to the left of X1T through X6T represent the graph style of each parametric equation.Use the
styles and color to visually differentiate equations to be graphed together. This table describes the
graph styles available for parametric graphing.
12. Press _. The plotting action simultaneously shows the
ball in flight and the vertical and horizontal component
vectors of the motion.
Note: To simulate the ball flying through the air, set graph
style to (animate) for X1T and Y1T.
13. Press _ to obtain numerical results and answer the
questions at the beginning of this section.
Tracing begins at Tmin on the first parametric equation (X1T
and Y1T). As you press _ to trace the curve, the cursor
follows the path of the ball over time. The values for X
(distance), Y (height), and T (time) are displayed at the
bottom of the screen.
Icon Style Description
` Thin A solid line connects plotted points.
Chapter 4: Parametric Graphing 98
Defining and Editing Parametric Equations
To define or edit a parametric equation, follow the steps in Chapter 3 for defining a function or editing
a function. The independent variable in a parametric equation is T. In parametric graphing mode, you
can enter the parametric variable T in either of two ways.
Press .
Press [T].
Two components, X and Y, define a single parametric equation. You must define both of them.
Selecting and Deselecting Parametric Equations
The TI-84 Plus C graphs only the selected parametric equations. In the Y= editor, a parametric equation
is selected when the = signs of both the X and Y components are highlighted. You may select any or all
of the equations X1T and Y1T through X6T and Y6T.
To change the selection status, move the cursor onto the = sign of either the X or Y component and
press _. The status of both the X and Y components is changed.
Setting Window Variables
To display the window variable values, press _. These variables define the viewing window. The
values below are defaults for parametric graphing in Radian angle mode.
Note: To ensure that sufficient points are plotted, you may want to change the T window variables.
Setting the Graph Format
To display the current graph format settings, press _. Chapter 3 describes the format settings
in detail. The other graphing modes share these format settings; Seq graphing mode has an additional
axes format setting.
Thick A thick solid line connects plotted points.
" Above Shading covers the area above the graph
L Below Shading covers the area below the graph
Path A circular cursor traces the leading edge of the graph and
draws a path
Animate A circular cursor traces the leading edge of the graph without
drawing a path
Dot-Thick A dot (3 x 3 pixel) enhances the view around the actual
plotted point; this is the default in Dot mode.
Dot-Thin A small dot (1 x1 pixel) represents each plotted point.
Tmin=0 Smallest T value to evaluate
Tmax=6.2831853... Largest T value to evaluate (2p)
Tstep=.1308996... T value increment (p24)
Xmin=L10 Smallest X value to be displayed
Xmax=10 Largest X value to be displayed
Xscl=1 Spacing between the X tick marks
Ymin=L10 Smallest Y value to be displayed
Ymax=10 Largest Y value to be displayed
Yscl=1 Spacing between the Y tick marks
Icon Style Description
Chapter 4: Parametric Graphing 99
Displaying a Graph
When you press _, the TI-84 Plus C plots the selected parametric equations. It evaluates the X and Y
components for each value of T (from Tmin to Tmax in intervals of Tstep), and then plots each point
defined by X and Y. The window variables define the viewing window.
As the graph is plotted, X, Y, and T are updated.
Smart Graph (see Chapter 3) applies to parametric graphs.
Window Variables and Y.VARS Menus
You can perform these actions from the home screen or a program.
Access functions by using the name of the X or Y component of the equation as a variable.
Store parametric equations.
Select or deselect parametric equations.
Store values directly to window variables.
Exploring Parametric Graphs
Free-Moving Cursor
The free-moving cursor in parametric graphing works the same as in Func graphing.
In RectGC format, moving the cursor updates the values of X and Y; if CoordOn format is selected, X
and Y are displayed.
In PolarGC format, X, Y, R, and q are updated; if CoordOn format is selected, R and q are displayed.
TRACE
To activate TRACE, press _. When TRACE is active, you can move the trace cursor along the graph of
the equation one Tstep at a time. When you begin a trace, the trace cursor is on the first selected
function at Tmin. If ExprOn is selected, then the function is displayed.
Chapter 4: Parametric Graphing 100
In RectGC format, TRACE updates and displays the values of X, Y, and T if CoordOn format is on.
In PolarGC format, X, Y, R, q and T are updated; if CoordOn format is selected, R, q, and T are displayed.
The X and Y (or R and q) values are calculated from T.
To move five plotted points at a time on a function, press __ or __. If you move the cursor
beyond the top or bottom of the screen, the coordinate values at the bottom of the screen continue to
change appropriately.
Quick Zoom (see Chapter 3) is available in parametric graphing; panning is not.
Moving the Trace Cursor to Any Valid T Value
To move the trace cursor to any valid T value on the current function, press _, enter the number.
When you enter the first digit, a T= prompt and the number you entered are displayed in the bottom-
left corner of the screen. You can enter an expression at the T= prompt. The value must be valid for the
current viewing window. When you have completed the entry, press _ to move the cursor.
ZOOM
ZOOM operations in parametric graphing work the same as in Func graphing. Only the X (Xmin, Xmax,
and Xscl) and Y (Ymin, Ymax, and Yscl) window variables are affected.
The T window variables (Tmin, Tmax, and Tstep) are only affected when you select ZStandard. The
VARS ZOOM secondary menu ZT/Zq items 1:ZTmin, 2:ZTmax, and 3:ZTstep are the zoom memory
variables for parametric graphing.
CALC
CALC operations in parametric graphing work the same as in Func graphing. The CALCULATE menu
items available in parametric graphing are 1:value, 2:dy/dx, 3:dy/dt, and 4:dx/dt.
Chapter 5: Polar Graphing 101
Chapter 5:
Polar Graphing
Getting Started: Polar Rose
Getting Started is a fast-paced introduction. Read the chapter for details.
The polar equation R=Asin(Bq) graphs a rose. Graph the rose for A=8 and B=2.5, and then explore the
appearance of the rose for other values of A and B.
1. Press _ to display the MODE screen. Press
___ to select Pol graphing mode. Select the
defaults (the options on the left) for the other mode
settings.
2. Press _ to display the polar Y= editor. Press 8 2.5
_ _ to define r1.
3. Press _6 to select 6:ZStandard and graph the equation
in the standard viewing window. The graph shows only five
petals of the rose, and the rose does not appear to be
symmetrical. This is because the standard window sets
qmax=2p and defines the window, rather than the pixels, as
square.
4. Press _ to display the window variables. Press
4 __ to increase the value of qmax to 4p.
5. Press _5 to select 5:ZSquare and plot the graph.
6. Repeat steps 2 through 5 with new values for the variables
A and B in the polar equation r1=Asin(Bq). Observe how
the new values affect the graph.
Chapter 5: Polar Graphing 102
Defining and Displaying Polar Graphs
Graphing Mode Similarities
The steps for defining a polar graph are similar to the steps for defining a function graph. Chapter 5
assumes that you are familiar with Chapter 3: Function Graphing. Chapter 5 details aspects of polar
graphing that differ from function graphing.
Setting Polar Graphing Mode
To display the mode screen, press _. To graph polar equations, you must select Pol graphing mode
before you enter values for the window variables and before you enter polar equations.
Displaying the Polar Y= Editor
After selecting Pol graphing mode, press _ to display the polar Y= editor.
In this editor, you can enter and display up to six polar equations, r1 through r6. Each is defined in
terms of the independent variable q.
Selecting Graph Styles
The icons to the left of r1 through r6 represent the graph style of each polar equation. The default in
polar graphing mode for the TI-84 Plus C is (thick line). Use the styles and color to visually
differentiate equations to be graphed together. This table describes the graph styles available for polar
graphing.
Defining and Editing Polar Equations
To define or edit a polar equation, follow the steps in Chapter 3 for defining a function or editing a
function. The independent variable in a polar equation is q. In Pol graphing mode, you can enter the
polar variable q in either of two ways.
Press .
Press [q].
Icon Style Description
` Thin A solid line connects plotted points.
Thick A thick solid line connects plotted points.
" Above Shading covers the area above the graph.
L Below Shading covers the area below the graph.
Path A circular cursor traces the leading edge of the graph and
draws a path.
Animate A circular cursor traces the leading edge of the graph without
drawing a path.
Dot-Thick A dot (3 x 3 pixel) enhances the view around the actual
plotted point; this is the default in Dot mode.
Dot-Thin A small dot (1 x1 pixel) represents each plotted point.
Chapter 5: Polar Graphing 103
Selecting and Deselecting Polar Equations
The TI-84 Plus C graphs only the selected polar equations. In the Y= editor, a polar equation is selected
when the = sign is highlighted. You may select any or all of the equations.
To change the selection status, move the cursor onto the = sign, and then press _.
Setting Window Variables
To display the window variable values, press _. These variables define the viewing window. The
values below are defaults for Pol graphing in Radian angle mode.
Note: To ensure that sufficient points are plotted, you may want to change the q window variables.
Setting the Graph Format
To display the current graph format settings, press _. Chapter 3 describes the format settings
in detail. The other graphing modes share these format settings.
Note: Detect Asymptotes option is available in Func mode only.
Displaying a Graph
When you press _, the TI-84 Plus C plots the selected polar equations. It evaluates R for each value
of q (from qmin to qmax in intervals of qstep) and then plots each point. The window variables define
the viewing window.
As the graph is plotted, X, Y, R, and q are updated.
Smart Graph (see Chapter 3) applies to polar graphs.
Window Variables and Y.VARS Menus
You can perform these actions from the home screen or a program.
Access functions by using the name of the equation as a variable. These function names are
available on the YVARS shortcut menu (_)).
qmin=0 Smallest q value to evaluate
qmax=6.2831853... Largest q value to evaluate (2p)
qstep=.1308996... Increment between q values (p24)
Xmin=L10 Smallest X value to be displayed
Xmax=10 Largest X value to be displayed
Xscl=1 Spacing between the X tick marks
Ymin=L10 Smallest Y value to be displayed
Ymax=10 Largest Y value to be displayed
Yscl=1 Spacing between the Y tick marks
Chapter 5: Polar Graphing 104
Store polar equations.
Select or deselect polar equations.
Store values directly to window variables.
Exploring Polar Graphs
Free-Moving Cursor
The free-moving cursor in Pol graphing works the same as in Func graphing. In RectGC format, moving
the cursor updates the values of X and Y; if CoordOn format is selected, X and Y are displayed. In
PolarGC format, X, Y, R, and q are updated; if CoordOn format is selected, R and q are displayed.
TRACE
To activate TRACE, press _. When TRACE is active, you can move the trace cursor along the graph of
the equation one qstep at a time. When you begin a trace, the trace cursor is on the first selected
function at qmin. If ExprOn format is selected, then the equation is displayed.
In RectGC format, TRACE updates the values of X, Y, and q; if CoordOn format is selected, X, Y, and q
are displayed. In PolarGC format, TRACE updates X, Y, R, and q; if CoordOn format is selected, R and q
are displayed.
To move five plotted points at a time on a function, press __ or __. If you move the trace cursor
beyond the top or bottom of the screen, the coordinate values at the bottom of the screen continue to
change appropriately.
Quick Zoom (see Chapter 3) is available in Pol graphing mode; panning is not.
Moving the Trace Cursor to Any Valid Theta Value
To move the trace cursor to any valid q value on the current function, press _ and enter the
number. When you enter the first digit, a q= prompt and the number you entered are displayed in the
bottom-left corner of the screen. You can enter an expression at the q= prompt. The value must be valid
for the current viewing window. When you complete the entry, press _ to move the cursor.
Chapter 5: Polar Graphing 105
ZOOM
ZOOM operations in Pol graphing work the same as in Func graphing. Only the X (Xmin, Xmax, and
Xscl) and Y (Ymin, Ymax, and Yscl) window variables are affected.
The q window variables (qmin, qmax, and qstep) are not affected, except when you select ZStandard.
The VARS ZOOM secondary menu ZT/Zq items 4:Zqmin, 5:Zqmax, and 6:Zqstep are zoom memory
variables for Pol graphing.
CALC
CALC operations in Pol graphing work the same as in Func graphing. The CALCULATE menu items
available in Pol graphing are 1:value, 2:dy/dx, and 3:dr/dq.
Chapter 6: Sequence Graphing 106
Chapter 6:
Sequence Graphing
Getting Started: Forest and Trees
Note: Getting Started is a fast-paced introduction. Read the chapter for details.
A small forest of 4,000 trees is under a new forestry plan. Each year 20 percent of the trees will be
harvested and 1,000 new trees will be planted. Will the forest eventually disappear? Will the forest size
stabilize? If so, in how many years and with how many trees?
1. Press _. Press _ _ _ _ to select Seq
graphing mode.
2. Press _ and select Time axes format and
ExprOn format if necessary.
3. Press _.
If the graph-style icon is not ` (Dot-Thick), follow
these steps to change it to Dot-Thick.
Press __ _. Press to go to the Line
Spinner menu. Press _ or _ until ` (Dot-Thick) is
displayed. Press _, and then press __.
Note: You can also use Dot-Thin to see a sequence
point as one pixel (1 x1).
4. Press _ _ 3 to select iPart( (integer part) because
only whole trees are harvested. After each annual
harvest, 80 percent (.80) of the trees remain.
Press _ 8 _ [u] _ _ 1 _ to define the
number of trees after each harvest. Press _ 1000 _
to define the new trees. Press 4000 to define the
number of trees at the beginning of the program.
Note: You can also press _ ) 1 to select [u].
Chapter 6: Sequence Graphing 107
Defining and Displaying Sequence Graphs
Graphing Mode Similarities
The steps for defining a sequence graph are similar to the steps for defining a function graph.
Chapter 6 assumes that you are familiar with Chapter 3: Function Graphing. Chapter 6 details aspects of
sequence graphing that differ from function graphing.
Setting Sequence Graphing Mode
To display the mode screen, press _. To graph sequence functions, you must select Seq graphing
mode before you enter window variables and before you enter sequence functions.
Sequence graphs automatically plot in Simul mode, regardless of the current plotting-order mode
setting.
Sequence Functions u, v, and w
The TI-84 Plus C has three sequence functions that you can enter from the keyboard: u, v, and w. They
are second functions of the _, , and _ keys. Press _ [u] to enter u, for example.
The Sequence functions u, v and w can also be entered using the Y-VARS shortcut menu _ ).
You can define sequence functions in terms of:
The independent variable n
The previous term in the sequence function, such as u(nN1)
The term that precedes the previous term in the sequence function, such as u(nN2)
The previous term or the term that precedes the previous term in another sequence function, such
as u(nN1) or u(nN2) referenced in the sequence v(n).
Note: Statements in this chapter about u(n) are also true for v(n) and w(n); statements about u(nN1)
are also true for v(nN1) and w(nN1); statements about u(nN2) are also true for v(nN2) and w(nN2).
Displaying the Sequence Y= Editor
After selecting Seq mode, press _ to display the sequence Y= editor.
5. Press _ 0 to set nMin=0. Press 50 to set
nMax=50. nMin and nMax evaluate forest size over
50 years. Set the other window variables.
PlotStart=1 Xmin=0 Ymin=0
PlotStep=1 Xmax=50 Ymax=6000
Xscl=10 Yscl=1000
6. Press _. Tracing begins at nMin (the start of the
forestry plan). Press _ to trace the sequence year by
year. The sequence is displayed at the top of the
screen. The values for n (number of years), X (X=n,
because n is plotted on the x-axis), and Y (tree count)
are displayed at the bottom. When will the forest
stabilize? With how many trees?
Chapter 6: Sequence Graphing 108
In this editor, you can display and enter sequences for u(n), v(n), and w(n). Also, you can edit the value
for nMin, which is the sequence window variable that defines the minimum n value to evaluate.
The sequence Y= editor displays the nMin value because of its relevance to u(nMin), v(nMin), and
w(nMin), which are the initial values for the sequence equations u(n), v(n), and w(n), respectively.
nMin in the Y= editor is the same as nMin in the window editor. If you enter a new value for nMin in
one editor, the new value for nMin is updated in both editors.
Note: Use u(nMin), v(nMin), or w(nMin) only with a recursive sequence, which requires an initial value.
Selecting Graph Styles
The icons to the left of u(n), v(n), and w(n) represent the graph style of each sequence (Chapter 3). The
default in Seq mode is (Dot-Thick), which shows discrete values.
Selecting and Deselecting Sequence Functions
The TI-84 Plus C graphs only the selected sequence functions. In the Y= editor, a sequence function is
selected when the = signs of both u(n)= and u(nMin)= are highlighted.
To change the selection status of a sequence function, move the cursor onto the = sign of the function
name, and then press _. The status is changed for both the sequence function u(n) and its initial
value u(nMin).
Defining and Editing a Sequence Function
To define or edit a sequence function, follow the steps in Chapter 3 for defining a function. The
independent variable in a sequence is n.
In Seq graphing mode, you can enter the sequence variable by pressing .
Icon Style Description
` Thin A solid line connects plotted points; this is the default in
Connected mode
Thick A thick solid line connects plotted points
" Above Shading covers the area above the graph
L Below Shading covers the area below the graph
Path A circular cursor traces the leading edge of the graph and
draws a path
Animate A circular cursor traces the leading edge of the graph without
drawing a path
Dot-Thick A dot (3 x 3 pixel) enhances the view around the actual
plotted point; this is the default in Dot mode.
Dot-Thin A small dot (1 x1 pixel) represents each plotted point.
Chapter 6: Sequence Graphing 109
You can enter the function name from the keyboard (_ [u], _ [v], _ [w]) or use the shortcut menu
_ ).
Generally, sequences are either nonrecursive or recursive. Sequences are evaluated only at consecutive
integer values. n is always a series of consecutive integers, starting at zero or any positive integer.
Nonrecursive Sequences
In a nonrecursive sequence, the nth term is a function of the independent variable n. Each term is
independent of all other terms.
For example, in the nonrecursive sequence below, you can calculate u(5) directly, without first
calculating u(1) or any previous term.
The sequence equation above returns the sequence 2, 4, 6, 8, 10, for n = 1, 2, 3, 4, 5, .
Note: You may leave blank the initial value u(nMin) when calculating nonrecursive sequences.
Recursive Sequences
In a recursive sequence, the nth term in the sequence is defined in relation to the previous term or the
term that precedes the previous term, represented by u(nN1) and u(nN2). A recursive sequence may also
be defined in relation to n, as in u(n)=u(nN1)+n.
For example, in the sequence below you cannot calculate u(5) without first calculating u(1), u(2), u(3),
and u(4).
Using an initial value u(nMin) = 1, the sequence above returns 1, 2, 4, 8, 16, ... .
You must type each character of the terms. For example, to enter u(nN1), press _ [u] _ _ _
_.
Note: The Sequence function u can also be entered using the Y-VARS shortcut menu _ ).
Recursive sequences require an initial value or values, since they reference undefined terms.
Chapter 6: Sequence Graphing 110
If each term in the sequence is defined in relation to the previous term, as in u(nN1), you must
specify an initial value for the first term.
Note: Use _ 0: ZoomFit to display the graph.
If each term in the sequence is defined in relation to the term that precedes the previous term, as
in u(nN2), you must specify initial values for the first two terms. Enter the initial values as a list
enclosed in brackets { } with commas separating the values.
The value of the first term is 0 and the value of the second term is 1 for the sequence u(n).
Setting Window Variables
To display the window variables, press _. These variables define the viewing window. The values
below are defaults for Seq graphing in both Radian and Degree angle modes.
nMin must be an integer | 0. nMax, PlotStart, and PlotStep must be integers | 1.
nMin is the smallest n value to evaluate. nMin also is displayed in the sequence Y= editor. nMax is the
largest n value to evaluate. Sequences are evaluated at u(nMin), u(nMin+1), u(nMin+2), ... , u(nMax).
PlotStart is the first term to be plotted. PlotStart=1 begins plotting on the first term in the sequence. If
you want plotting to begin with the fifth term in a sequence, for example, set PlotStart=5. The first
four terms are evaluated but are not plotted on the graph.
PlotStep is the incremental n value for graphing only. PlotStep does not affect sequence evaluation; it
only designates which points are plotted on the graph. If you specify PlotStep=2, the sequence is
evaluated at each consecutive integer, but it is plotted on the graph only at every other integer.
nMin=1 Smallest n value to evaluate
nMax=10 Largest n value to evaluate
PlotStart=1 First term number to be plotted
PlotStep=1 Incremental n value (for graphing only)
Xmin=L10 Smallest X value to be displayed
Xmax=10 Largest X value to be displayed
Xscl=1 Spacing between the X tick marks
Ymin=L10 Smallest Y value to be displayed
Ymax=10 Largest Y value to be displayed
Yscl=1 Spacing between the Y tick marks
Chapter 6: Sequence Graphing 111
Selecting Axes Combinations
Setting the Graph Format
To display the current graph format settings, press _. Chapter 3 describes the format settings
in detail. The other graphing modes share these format settings. The axes setting on the top line of the
screen is available only in Seq mode.
Setting Axes Format
For sequence graphing, you can select from five axes formats. The table below shows the values that
are plotted on the x-axis and y-axis for each axes setting.
Displaying a Sequence Graph
To plot the selected sequence functions, press _. As a graph is plotted, the TI-84 Plus C updates X,
Y, and n.
Smart Graph applies to sequence graphs (Chapter 3).
Exploring Sequence Graphs
Free-Moving Cursor
The free-moving cursor in Seq graphing works the same as in Func graphing. In RectGC format, moving
the cursor updates the values of X and Y; if CoordOn format is selected, X and Y are displayed. In
PolarGC format, X, Y, R, and q are updated; if CoordOn format is selected, R and q are displayed.
TRACE
The axes format setting affects TRACE.
When Time, uv, vw, or uw axes format is selected, TRACE moves the cursor along the sequence one
PlotStep increment at a time. To move five plotted points at once, press __ or __.
When you begin a trace, the trace cursor is on the first selected sequence at the term number
specified by PlotStart, even if it is outside the viewing window.
Time Web uv vw uw Type of sequence plot (axes)
RectGC PolarGC Sets cursor coordinates.
CoordOn CoordOff Sets coordinates display on or off.
GridOff GridDot GridLine Sets grid off or sets dots or lines as the grid.
GridColor Displays a menu to choose a grid color.
Axes Spinner menu allows you to choose an axes color and set
the axes off.
LabelOff LabelOn Sets axes label off or on.
ExprOn ExprOff Sets expression display on or off.
Border Color Spinner menu allows you to set the border color.
Background Spinner menu allows you to set the background color.
Axes Setting x-axis y-axis
Time n u(n), v(n), w(n)
Web u(nN1), v(nN1), w(nN1) u(n), v(n), w(n)
uv u(n) v(n)
vw v(n) w(n)
uw u(n) w(n)
Chapter 6: Sequence Graphing 112
Quick Zoom applies to all directions. To center the viewing window on the current cursor location
after you have moved the trace cursor, press_. The trace cursor returns to nMin.
In Web format, the trail of the cursor helps identify points with attracting and repelling behavior in the
sequence. When you begin a trace, the cursor is on the x-axis at the initial value of the first selected
function.
Note: To move the cursor to a specified n during a trace, enter a value for n, and press _. For
example, to quickly return the cursor to the beginning of the sequence, paste nMin to the n= prompt
and press _.
Moving the Trace Cursor to Any Valid n Value
To move the trace cursor to any valid n value on the current function, press _ and enter the
number. When you enter the first digit, an n= prompt and the number you entered are displayed in the
bottom-left corner of the screen. You can enter an expression at the n= prompt. The value must be valid
for the current viewing window. When you have completed the entry, press _ to move the cursor.
ZOOM
ZOOM operations in Seq graphing work the same as in Func graphing. Only the X (Xmin, Xmax, and
Xscl) and Y (Ymin, Ymax, and Yscl) window variables are affected.
PlotStart, PlotStep, nMin, and nMax are only affected when you select ZStandard. The VARS Zoom
secondary menu ZU items 1 through 7 are the ZOOM MEMORY variables for Seq graphing.
CALC
The only CALC operation available in Seq graphing is value.
When Time axes format is selected, value displays Y (the u(n) value) for a specified n value.
When Web axes format is selected, value draws the web and displays Y (the u(n) value) for a
specified n value.
When uv, vw, or uw axes format is selected, value displays X and Y according to the axes format
setting. For example, for uv axes format, X represents u(n) and Y represents v(n).
Evaluating u, v, and w
To enter the sequence names u, v, or w, press _ [u], _ [v], or _ [w] or _ ).
. You can evaluate these names in any of three ways.
Calculate the nth value in a sequence.
Calculate a list of values in a sequence.
Generate a sequence with u(nstart,nstop[,nstep]). nstep is optional; default is 1.
Chapter 6: Sequence Graphing 113
Graphing Web Plots
Graphing a Web Plot
To select Web axes format, press _ _ _. A web plot graphs u(n) versus u(nN1), which you
can use to study long-term behavior (convergence, divergence, or oscillation) of a recursive sequence.
You can see how the sequence may change behavior as its initial value changes.
Valid Functions for Web Plots
When Web axes format is selected, a sequence will not graph properly or will generate an error.
It must be recursive with only one recursion level (u(nN1) but not u(nN2)).
It cannot reference n directly.
It cannot reference any defined sequence except itself.
Displaying the Graph Screen
In Web format, press _ to display the graph screen. The TI-84 Plus C:
Draws a y=x reference line in AxesOn format.
Plots the selected sequences with u(nN1) as the independent variable.
Note: A potential convergence point occurs whenever a sequence intersects the y=x reference line.
However, the sequence may or may not actually converge at that point, depending on the sequences
initial value.
Drawing the Web
To activate the trace cursor, press _. The screen displays the sequence and the current n, X, and Y
values (X represents u(nN1) and Y represents u(n)). Press _ repeatedly to draw the web step by step,
starting at nMin. In Web format, the trace cursor follows this course.
1. It starts on the x-axis at the initial value u(nMin) (when PlotStart=1).
2. It moves vertically (up or down) to the sequence.
3. It moves horizontally to the y=x reference line.
4. It repeats this vertical and horizontal movement as you continue to press _.
Using Web Plots to Illustrate Convergence
Example: Convergence
1. Press _ in Seq mode to display the sequence Y= editor. Make sure the graph style is set to a default
(Dot-Thick), and then define nMin, u(n) and u(nMin) as u(n) = -.8u(n-1) + 3.6.
Chapter 6: Sequence Graphing 114
2. Press _ _ to set Time axes format.
3. Press _ and set the variables as shown below.
4. Press _ to graph the sequence.
5. Press _ and select the Web axes setting.
6. Press _ and change the variables below.
7. Press _ to graph the sequence.
8. Press _, and then press _ to draw the web. The displayed cursor coordinates n, X (u(nN1)), and
Y (u(n)) change accordingly. When you press _, a new n value is displayed, and the trace cursor is on
the sequence. When you press _ again, the n value remains the same, and the cursor moves to the
y=x reference line. This pattern repeats as you trace the web.
nMin=1
nMax=25
PlotStart=1
PlotStep=1
Xmin=0
Xmax=25
Xscl=1
Ymin=L10
Ymax=10
Yscl=1
Xmin=L10 Xmax=10
Chapter 6: Sequence Graphing 115
Graphing Phase Plots
Graphing with uv, vw, and uw
The phase-plot axes settings uv, vw, and uw show relationships between two sequences. To select a
phase-plot axes setting, press _, press _ until the cursor is on uv, vw, or uw, and then press
_.
Example: Predator-Prey Model
Use the predator-prey model to determine the regional populations of a predator and its prey that
would maintain population equilibrium for the two species.
This example uses the model to determine the equilibrium populations of foxes and rabbits, with initial
populations of 200 rabbits (u(nMin)) and 50 foxes (v(nMin)).
These are the variables (given values are in parentheses):
1. Press _ in Seq mode to display the sequence Y= editor. Define the sequences and initial values for
R
n
and W
n
as shown below. Enter the sequence R
n
as u(n) and enter the sequence W
n
as v(n).
2. Press _ _ to select Time axes format.
Axes Setting x-axis y-axis
uv u(n) v(n)
vw v(n) w(n)
uw u(n) w(n)
R = number of rabbits
M = rabbit population growth rate without foxes (.05)
K = rabbit population death rate with foxes (.001)
W = number of foxes
G = fox population growth rate with rabbits (.0002)
D = fox population death rate without rabbits (.03)
n = time (in months)
R
n
= R
nN1
(1+MNKW
nN1
)
W
n
= W
nN1
(1+GR
nN1
ND)
Chapter 6: Sequence Graphing 116
3. Press _ and set the variables as shown below.
4. Press _ to graph the sequence.
5. Press _ _ to individually trace the number of rabbits (u(n)) and foxes (v(n)) over time (n).
Note: Press a number, and then press _ to jump to a specific n value (month) while in TRACE.
6. Press _ _ _ _ to select uv axes format.
7. Press _ and change these variables as shown below.
8. Press _. Trace both the number of rabbits (X) and the number of foxes (Y) through 400
generations.
nMin=0
nMax=400
PlotStart=1
PlotStep=1
Xmin=0
Xmax=400
Xscl=100
Ymin=0
Ymax=300
Yscl=100
Xmin=84
Xmax=237
Xscl=50
Ymin=25
Ymax=75
Yscl=10
Note: When you press _, the equation for u is
displayed in the top-left corner. Press _ or to see
the equation for v.
Chapter 7: Tables 117
Chapter 7:
Tables
Getting Started: Roots of a Function
Getting Started is a fast-paced introduction. Read the chapter for details.
Evaluate the function Y = X
3
N 2X at each integer between L10 and 10. How many sign changes occur,
and at what X values?
Setting Up the Table
TABLE SETUP Screen
To display the TABLE SETUP screen, press _ .
1. Press _ _ to set Func graphing mode.
2. Press _. Press _ 3 to select
3
. Then press
_ 2 to enter the function Y1=X
3
N2X.
3. Press _ to display the TABLE SETUP screen:
Press _ 10 _ to set TblStart= L10.
Press 1 _ to set @Tbl= 1.
Press _ to select Indpnt: Auto
(automatically generated independent
values).
Press _ to select Depend: Auto
(automatically generated dependent
values).
4. Press _ to display the table screen.
Note: The message on the status bar, Press + for
@Tbl is a reminder that you can change @Tbl from
this table view.
5. Press until you see the sign changes in the value of
Y1. How many sign changes occur, and at what X
values?
In this case, you can also see the roots of the function
by finding when Y1=0. You can explore changes in X
by pressing _ to display the @Tbl prompt, entering a
new value, and searching for your answer.
Chapter 7: Tables 118
TblStart, @Tbl
TblStart (table start) defines the initial value for the independent variable. TblStart applies only when
the independent variable is generated automatically (when Indpnt: Auto is selected).
You can adjust TblStart and @Tbl while in the Table screen. Independent and dependent variables vary
with Func mode settings (X, T, q,n). For example, select an X value in the X column, press + and edit the
@Tbl value. The table will update and the cursor will be on the new TblStart X value.
@Tbl (table step) defines the increment for the independent variable.
Indpnt: Auto, Indpnt: Ask, Depend: Auto, Depend: Ask
Setting Up the Table from the Home Screen or a Program
To store a value to TblStart, @Tbl, or TblInput from the home screen or a program, select the variable
name from the VARS TABLE secondary menu. TblInput is a list of independent-variable values in the
current table.
When you press _ in the program editor, you can select IndpntAuto, IndpntAsk,
DependAuto, and DependAsk.
Defining the Dependent Variables
Defining Dependent Variables from the Y= Editor
In the Y= editor, enter the functions that define the dependent variables. Only functions that are
selected in the Y= editor are displayed in the table. The current graphing mode is used. In parametric
mode, you must define both components of each parametric equation (Chapter 4).
Editing Dependent Variables from the Table Editor
To edit a selected Y= function from the table editor, follow these steps.
Selections Table Characteristics
Indpnt: Auto
Depend: Auto
Values are displayed automatically in both the independent-
variable column and in all dependent-variable columns.
Indpnt: Ask
Depend: Auto
The table is empty. When you enter a value for the
independent variable, all corresponding dependent-variable
values are calculated and displayed automatically.
Indpnt: Auto
Depend: Ask
Values are displayed automatically for the independent
variable. To generate a value for a dependent variable, move
the cursor to that cell and press _.
Indpnt: Ask
Depend: Ask
The table is empty; enter values for the independent variable.
To generate a value for a dependent variable, move the
cursor to that cell and press _.
Chapter 7: Tables 119
1. Press _ to display the table, and then press _ or _ to move the cursor to a dependent-
variable column.
2. Press _ until the cursor is on the function name at the top of the column. The function is displayed
on the bottom line.
3. Press _. The cursor moves to the bottom line. Edit the function.
4. Press _ or . The new values are calculated. The table and the Y= function are updated
automatically.
Note: You also can use this feature to view the function that defines a dependent variable without
having to leave the table.
Displaying the Table
The Table
To display the table, press _ .
Note: The table abbreviates the values, if necessary.
Chapter 7: Tables 120
Note: When the table first displays, the message Press + for @Tbl is on the status bar. This message
reminds you that you can select an independent variable for a new TblStart and press _ to change
@Tbl at any time.
Independent and Dependent Variables
The current graphing mode determines which independent and dependent variables are displayed in
the table. In the table above, for example, the independent variable X and the dependent variables Y1
and Y2 are displayed because Func graphing mode is set.
Clearing the Table from the Home Screen or a Program
From the home screen, select the ClrTable instruction from the CATALOG. To clear the table, press
_. This clears the table for Ask modes on _ .
From a program, select 9:ClrTable from the PRGM I/O menu or from the CATALOG. The table is cleared
upon execution. If IndpntAsk is selected, all independent and dependent variable values on the table
are cleared. If DependAsk is selected, all dependent variable values on the table are cleared.
Scrolling Independent-Variable Values
If Indpnt: Auto is selected, you can press _ and in the independent-variable column to display more
values. As you scroll the column, the corresponding dependent-variable values also are displayed. All
dependent-variable values may not be displayed if Depend: Ask is selected.
Note: You can scroll back from the value entered for TblStart. As you scroll, TblStart is updated
automatically to the value shown on the top line of the table. In the example above, TblStart=0 and
@Tbl=1 generates and displays values of X=0, , 6; but you can press _ to scroll back and display the
table for X=M1, , 5.
Graphing Mode
Independent
Variable Dependent Variable
Func (function) X Y1 through Y9, and Y0
Par (parametric) T X1T/Y1T through X6T/Y6T
Pol (polar) q r1 through r6
Seq (sequence) n u(n), v(n), and w(n)
Current cell
Current cells full value
Dependent-variable
values in the second
and third columns
Independent-variable
values in the first
column
Chapter 7: Tables 121
Changing Table Settings from the Table View
You can change table settings from the table view by first highlighting an x value for the new TblStart,
then pressing _, and entering a new @ value.
1. Press _ and then press 1 _ ) 1 2 _ to
enter the function Y1=1/2x.
2. Press _ to display the TABLE SETUP screen:
Press 3 _ to set TblStart= 3.
Press 1 _ to set @Tbl= 1.
Press _ to select Indpnt: Auto
(automatically generated independent
values).
3. Press _ to select Depend: Auto
(automatically generated dependent values).
4. Press _ to display the table screen.
5. Press _ for @Tbl.
6. Press 1 _ ) 1 2 to change the table settings and
to view changes in X (in increments of 1/2).
Chapter 7: Tables 122
Displaying Other Dependent Variables
All selected Y= functions will display in a table. To see functions not in view, press _ or _. The
independent variable always remains in the left column, except during a trace with parametric
graphing mode and G-T split-screen mode set.
Note: To select an ordering of the Y= functions (Y-vars) to display, pick only the Y= functions you wish
to view. For example, to simultaneously display Y4 and Y7 on the table, go to the Y= editor and deselect
Y5 and Y6.
7. Press _.
Chapter 8: Draw Instructions 123
Chapter 8:
Draw Instructions
Getting Started: Drawing a Tangent Line
Getting Started is a fast-paced introduction. Read the chapter for details.
Suppose you want to find the equation of the tangent line at X = for the function Y=sin(X).
1. Before you begin, press _ and set the decimal setting to
4 places. Select Radian and Function (if necessary).
2. Press _ to display the Y= editor. Press _ to
store sin(X) in Y1.
3. Press _ 7 to select 7:ZTrig, which graphs the equation
in the Zoom Trig window.
4. Press _ 5 to select 5:Tangent(. The tangent
instruction is initiated.
Press _ ) to change the color and line style
(use the default thick line style).
2
2
-------
Chapter 8: Draw Instructions 124
Using the DRAW Menu
DRAW Menu
To display the DRAW menu, press _. The TI-84 Plus Cs interpretation of these instructions
depends on whether you accessed the menu from the home screen or the program editor or directly
from a graph (interactive).
Note: Use Catalog Help for more syntax help when needed.Select a menu item and then press _ to go
to a syntax help editor (if the menu item is supported).
5. Press _ 2 _ _ 2.
6. Press _. The tangent line is drawn; the X value and
the tangent-line equation are displayed on the graph.
Consider repeating this activity with the mode set to the
number of decimal places desired. The first screen shows four
decimal places. The second screen shows the decimal setting
at Float.
DRAW POINTS STO BACKGROUND
1: ClrDraw Clears all drawn elements.
2: Line( Draws a line segment between 2 points.
3: Horizontal Draws a horizontal line.
4: Vertical Draws a vertical line.
5: Tangent( Draws a line segment tangent to a function.
6: DrawF Draws a function.
7: Shade( Shades an area between two functions.
8: DrawInv Draws the inverse of a function.
9: Circle( Draws a circle.
0: Text( Draws text on a graph screen.
A: Pen Activates the free-form drawing tool.
Chapter 8: Draw Instructions 125
Before Drawing on a Graph
The DRAW instructions draw on top of graphs. Therefore, before you use the DRAW instructions,
consider whether you want to perform one or more of the following actions.
Note: DRAW will not change the Background Image Vars.
Change the mode settings on the mode screen.
Change the format settings on the format screen. You can press _ or use the shortcut on
the mode screen to go to the format graph screen.
Enter or edit functions in the Y= editor.
Select or deselect functions in the Y= editor.
Change the window variable values.
Turn stat plots on or off.
Clear existing drawings with ClrDraw (this will not impact Background Image Vars).
Note: If you draw on a graph and then perform any of the actions listed above, the graph is replotted
without the drawings when you display the graph again. Before you clear drawings, you can store them
with StorePic. This stores the drawings and any graphs, plots and axes. Background Images are not part
of the Pic Var layer.
Drawing on a Graph
You can use any DRAW menu instructions except DrawInv to draw on Func, Par, Pol, and Seq graphs.
DrawInv is valid only in Func graphing. The coordinates for all DRAW instructions are the displays
x-coordinate and y-coordinate values.
You can use most DRAW menu and DRAW POINTS menu instructions to draw directly on a graph, using
the cursor to identify the coordinates. You can choose STYLE to change the color and line style (when
applied). The Status bar tells you which DRAW or POINT command is active. You also can execute these
instructions from the home screen or from within a program. If a graph is not displayed when you
select a DRAW menu instruction, the home screen is displayed.
Clearing Drawings
Clearing Drawings When a Graph Is Displayed
All points, lines, and shading drawn on a graph with DRAW instructions are temporary.
To clear drawings from the currently displayed graph, select 1:ClrDraw from the DRAW menu. The
current graph is replotted and displayed with no drawn elements.
Clearing Drawings from the Home Screen or a Program
To clear drawings on a graph from the home screen or a program, begin on a blank line on the home
screen or in the program editor. Select 1:ClrDraw from the DRAW menu. The instruction is copied to
the cursor location. Press _.
When ClrDraw is executed, it clears all drawings from the current graph and displays the message
Done. When you display the graph again, all drawn points, lines, circles, and shaded areas will be gone.
Chapter 8: Draw Instructions 126
Drawing Line Segments
Setting Graph Styles
This table describes the graph styles available for drawing line segments. Use the styles to visually
differentiate line segments. You can also set the line color.
Note: All graph styles are not listed; use _ in the spinner menu to view the line styles offered for each
command.
Shading Above and Below
When you select " or L for two or more functions, the TI-84 Plus C rotates through four shading
patterns.
Vertical lines shade the first function with a " or L graph style.
Horizontal lines shade the second.
Negatively sloping diagonal lines shade the third.
Positively sloping diagonal lines shade the fourth.
The rotation returns to vertical lines for the fifth " or L function, repeating the order described
above.
When shaded areas intersect, the patterns overlap.
Drawing a Line Segment Directly on a Graph
To draw a line segment when a graph is displayed, follow these steps.
1. Select 2:Line( from the DRAW menu.
Note: Line( is also available from the CATALOG menu.
2. Press _ ) to change the color and line style using spinner menus (the default is thick line).
3. Place the cursor on the point where you want the line segment to begin, and then press _.
4. Move the cursor to the point where you want the line segment to end. The line is displayed as you
move the cursor. Press _.
To continue drawing line segments, repeat steps 2, 3 and 4. To cancel Line(, press .
Note: You can change the STYLE as long as the menu is active.
Icon Style Description
` Thin A solid line connects plotted points
Thick A thick solid line connects plotted points; this is the default.
" Above Shading covers the area above the graph
L Below Shading covers the area below the graph
Chapter 8: Draw Instructions 127
Drawing a Line Segment from the Home Screen or a Program
Line( also draws a line segment between the coordinates (X1,Y1) and (X2,Y2). The values may be
entered as expressions.
Line(X1,Y1,X2,Y2[,erase#,[color#,linestyle#]])
To erase a line segment, enter Line(X1,Y1,X2,Y2,0)
Note: DRAW commands can erase parts of graphs and the axes. DRAW commands will not erase a
Background Image.
Drawing Horizontal and Vertical Lines
Drawing a Line Directly on a Graph
To draw a horizontal or vertical line when a graph is displayed, follow these steps.
1. Select 3:Horizontal or 4:Vertical from the DRAW menu. A line is displayed that moves as you move
the cursor.
2. Press _ ) to change the color and line style using spinner menus.
3. Place the cursor on the y-coordinate (for horizontal lines) or x-coordinate (for vertical lines)
through which you want the drawn line to pass.
4. Press _ to draw the line on the graph.
To continue drawing lines, repeat steps 2 and 3.
Note: You can change the STYLE as long as the menu is active.
Chapter 8: Draw Instructions 128
To cancel Horizontal or Vertical, press .
Drawing a Line from the Home Screen or a Program
Horizontal (horizontal line) draws a horizontal line at Y=y. y, which can be an expression but not a list.
Horizontal y [,color#, line style#]
Vertical (vertical line) draws a vertical line at X=x. x, which can be an expression but not a list.
Vertical x [,color#, line style#]
To instruct the TI-84 Plus C to draw more than one horizontal or vertical line, separate each instruction
with a colon ( : ).
Drawing Tangent Lines
Drawing a Tangent Line Directly on a Graph
To draw a tangent line when a graph is displayed, follow these steps.
1. Select 5:Tangent( from the DRAW menu.
2. Press _ ) to change the color and line style using spinner menus.
3. Press and _ to move the cursor to the function for which you want to draw the tangent line.
The current graphs Y= function is displayed in the top-left corner, if ExprOn is selected.
4. Press _ and _ or enter a number to select the point on the function at which you want to draw the
tangent line.
MathPrint Classic
Chapter 8: Draw Instructions 129
5. Press _. In Func mode, the X value at which the tangent line was drawn is displayed on the
bottom of the screen, along with the equation of the tangent line. In all other modes, the dy/dx
value is displayed.
6. Change the fixed decimal setting on the mode screen if you want to see fewer digits displayed for
X and the equation for Y.
Drawing a Tangent Line from the Home Screen or a Program
Tangent( (tangent line) draws a line tangent to expression in terms of X, such as Y1 or X
2
, at point
X=value. X can be an expression. expression is interpreted as being in Func mode.
Tangent(expression,value [,color#, line style#] )
Drawing Functions and Inverses
Drawing a Function
DrawF (draw function) draws expression as a function in terms of X on the current graph. When you
select 6:DrawF from the DRAW menu, the TI-84 Plus C returns to the home screen or the program
editor. DrawF is not interactive.
Chapter 8: Draw Instructions 130
DrawF expression [,color#])
Note: You cannot use a list in expression to draw a family of curves.
Drawing an Inverse of a Function
DrawInv (draw inverse) draws the inverse of expression by plotting X values on the y-axis and Y values
on the x-axis. When you select 8:DrawInv from the DRAW menu, the TI-84 Plus C returns to the home
screen or the program editor. DrawInv is not interactive. DrawInv works in Func mode only.
DrawInv expression [,color#])
Note: You cannot use a list of expressions with DrawInv.
Shading Areas on a Graph
Shading a Graph
To shade an area on a graph, select 7:Shade( from the DRAW menu. The instruction is pasted to the
home screen or to the program editor.
Shade(lowerfunc,upperfunc[,Xleft,Xright,pattern,patres, color #])
Shade( draws lowerfunc and upperfunc in terms of X on the current graph and shades the area that is
specifically above lowerfunc and below upperfunc. Only the areas where lowerfunc < upperfunc are
shaded.
MathPrint Classic
Chapter 8: Draw Instructions 131
Xleft and Xright, if included, specify left and right boundaries for the shading. Xleft and Xright must be
numbers between Xmin and Xmax, which are the defaults.
pattern specifies one of four shading patterns.
patres specifies one of eight shading resolutions.
Colors specifies available colors for DRAW commands.
Choose from the following options using the numbers for functions and commands as shown below:
pattern=1
pattern=2
pattern=3
pattern=4
vertical (default)
horizontal
negativeslope 45
positiveslope 45
patres=1
patres=2
patres=3
patres=4
patres=5
patres=6
patres=7
patres=8
shades every pixel (default)
shades every second pixel
shades every third pixel
shades every fourth pixel
shades every fifth pixel
shades every sixth pixel
shades every seventh pixel
shades every eighth pixel
Color Number Color Name
10 BLUE
11 RED
12 BLACK
13 MAGENTA
14 GREEN
15 ORANGE
16 BROWN
17 NAVY
18 LTBLUE
19 YELLOW
20 WHITE
21 LTGRAY
22 MEDGRAY
23 GRAY
24 DARKGRAY
Chapter 8: Draw Instructions 132
You can also choose a color name in the _ menu (color sub-menu).
Drawing Circles
Drawing a Circle Directly on a Graph
To draw a circle directly on a displayed graph using the cursor, follow these steps.
1. Select 9:Circle( from the DRAW menu.
2. Press _ ) to change the color and line style using spinner menus.
3. Place the cursor at the center of the circle you want to draw. Press _.
4. Move the cursor to a point on the circumference. Press _ to draw the circle on the graph.
Note: This circle is displayed as circular, regardless of the window variable values, because you drew it
directly on the display. In the example above, the Axes is off.
To continue drawing circles, repeat steps 2, 3 and 4. To cancel Circle(, press .
Drawing a Circle from the Home Screen or a Program
Circle( draws a circle with center (X,Y) and radius. These values can be expressions.
Circle(X,Y,radius[, color#, linestyle#]) )
Note: When you use Circle( on the home screen or from a program, the current window values may
distort the drawn circle. Use ZSquare (Chapter 3) before drawing the circle to adjust the window
variables and make the circle circular. In the example above, the Axes is on.
Chapter 8: Draw Instructions 133
Placing Text on a Graph
Placing Text Directly on a Graph
To place text on a graph when the graph is displayed, follow these steps.
1. Select 0:Text( from the DRAW menu.
2. Press _ ) to change the color.
3. Place the cursor where you want the text to begin.
4. Enter the characters. Press or _ to enter letters and q. You may enter TI-84 Plus C
functions, variables, and instructions. The font is proportional, so the exact number of characters
you can place on the graph varies. As you type, the characters are placed on top of the graph.
To cancel Text(, press .
Placing Text on a Graph from the Home Screen or a Program
Text( places on the current graph the characters comprising value, which can include TI-84 Plus C
functions and instructions. The top-left corner of the first character is at pixel (row,column), where row is
an integer between 0 and 164 and column is an integer between 0 and 264. Both row and column can be
expressions.
Text(row,column, text1,text2,..., text n)
value can be text enclosed in quotation marks ( " ), or it can be an expression. You can change color
while STYLE is in display (in graph view). The TI-84 Plus C will evaluate an expression and display the
result with up to 10 characters.
Graph Area Pixel Rows Pixel Columns
FULL 0-164 0-264
HORIZ 0-80 0-264
G-T 0-144 0-184
Chapter 8: Draw Instructions 134
Using Pen to Draw on a Graph
Using Pen to Draw on a Graph
Pen draws directly on a graph only. You cannot execute Pen from the home screen or a program. Pen is
also not included in Catalog Help. You can capture the screen you created using TI-Connect software
and save it to your computer for homework or teaching material or store it as a picture file (Pic Var) on
your TI-84 Plus C.
To draw on a displayed graph, follow these steps.
1. Select A:Pen from the DRAW menu.
2. Press _ ) to change the color.
3. Place the cursor on the point where you want to begin drawing. Press _ to turn on the pen.
4. Move the cursor. As you move the cursor, you draw on the graph, shading one pixel at a time.
5. Press _ to turn off the pen.
For example, Pen was used to create the arrow pointing to the local minimum of the selected function.
Drawing Points on a Graph
DRAW POINTS Menu
To display the DRAW POINTS menu, press __. The interpretation of these instructions depends
on whether you accessed this menu from the home screen or the program editor or directly from a
graph.
Note: These points and pixels are on the Pic layer. The Background Image will be the off color.
Drawing Points Directly on a Graph with Pt-On(
To draw a point on a graph, follow these steps.
1. Select 1:Pt-On( from the DRAW POINTS menu.
2. Press _ ) to change the color and mark ( or +, dot-thick or dot-thin).
3. Move the cursor to the position where you want to draw the point.
Note: To continue drawing on the graph, move the
cursor to a new position where you want to begin
drawing again, and then repeat steps 2, 3, and 4.
Note: You can change the STYLE as long as the menu is
active.
To cancel Pen, press .
DRAW POINTS STO BACKGROUND
1: Pt-On( Turns on a point.
2: Pt-Off( Turns off a point.
3: Pt-Change( Toggles a point on or off.
4: Pxl-On( Turns on a pixel.
5: Pxl-Off( Turns off a pixel.
6: Pxl-Change( Toggles a pixel on or off.
7: pxl-Test( Returns 1 if pixel on, 0 if
pixel off.
Chapter 8: Draw Instructions 135
4. Press _ to draw the point.
To continue drawing points, repeat steps 2,3 and 4. To cancel Pt-On(, press .
Erasing Points with Pt-Off(
To erase (turn off) a drawn point on a graph, follow these steps.
1. Select 2:Pt-Off( (point off) from the DRAW POINTS menu.
2. Press _ ) to change the color and mark (as required).
3. Move the cursor to the point you want to erase.
4. Press _ to erase the point.
To continue erasing points, repeat steps 2 and 3. To cancel Pt-Off(, press .
Changing Points with Pt-Change(
To change (toggle on or off) a point on a graph, follow these steps.
1. Select 3:Pt-Change( (point change) from the DRAW POINTS menu.
2. Move the cursor to the point you want to change.
Note: You can change the color (as needed) using the STYLE menu.
3. Press _ to change the points on/off status.
To continue changing points, repeat steps 2 and 3. To cancel Pt-Change(, press .
Drawing Points from the Home Screen or a Program
Pt-On( (point on) turns on the point at (X=x,Y=y). Pt-Off( turns the point off. Pt-Change( toggles the
point on or off. mark is optional; it determines the points appearance; specify 1, 2, or 3, where:
1 = (Dot-Thick; default) 2 = (box) 3 = + (cross) 4=. (Dot-Thin)
Pt-On(x,y[,mark, color#])
Pt-Off(x,y[,mark])
Note: Press _ ) to change the color and mark (as required).
Pt-Change(x,y[,mark, color#])
Chapter 8: Draw Instructions 136
Note: If you specified mark to turn on a point with Pt-On(, you must specify mark when you turn off the
point with Pt-Off(. Pt-Change( does not have the mark option.
Drawing Pixels
TI-84 Plus C Pixels
A pixel is a square dot on the TI-84 Plus C display. The Pxl- (pixel) instructions let you turn on, turn off,
or reverse a pixel (1x1 pixel) on the graph using the cursor. When you select a pixel instruction from the
DRAW POINTS menu, the TI-84 Plus C returns to the home screen or the program editor. The pixel
instructions are not interactive.
TI-84 Plus Pixels in Full, Horiz and G-T Modes
Pxl-On, Pxl-Off, Pxl-Change(,Pxl-Test(
Pxl-On(row,column [,color])
Pxl-Off(row,column [,color])
Pxl-Change(row,column [,color])
pxl-Test(row,column)
Graph Area Pixel Rows Pixel Columns
FULL 0-164 0-264
HORIZ 0-80 0-264
G-T 0-144 0-184
Chapter 8: Draw Instructions 137
Storing Graph Pictures (Pic)
DRAW STO Menu
To display the DRAW STO menu, press ___. You can use the DRAW STO menu items to store
and recall Pic Vars. When you select an instruction from the DRAW STO menu, the TI-84 Plus C returns
to the home screen or the program editor.
Storing a Graph Picture (Pic Var)
Pic Vars are variables stored in archive memory. You can store up to 10 graph pictures, each is a pic of
the current graph area in variables Pic1 through Pic9, or Pic0. Later, you can superimpose the stored
picture onto a graph from the home screen or a program.
Note: Storing a Pic var does not inlcude the Background Image behind your graphing area.
A picture includes drawn elements, plotted functions, axes, grid and tick marks. The picture does not
include axes labels, lower and upper bound indicators, prompts, or cursor coordinates. Any parts of the
display hidden by these items are stored with the picture. The picture layer does not include the
Background Image Var or Background COLOR.
To store a graph picture, follow these steps.
1. Select 1:StorePic from the DRAW STO menu. StorePic is pasted to the current cursor location.
2. Enter the number (from 1 to 9, or 0) of the picture variable to which you want to store the picture.
For example, if you enter 3, the TI-84 Plus C will store the picture to Pic3.
3. Press _ to display the current graph and store the picture.
You can select a Pic Var from the Picture and Background menu (_ 4). You can preview your stored
Pics and select the Pic Var to store to. Pics will overwrite without a warning. An * (Asterisk) symbol by
any stored Pic Var indicates that the Pic is stored in archive. The TI-84 Plus C Pics that are stored always
run from and remain in archive memory. They layer over the current Background Image or Background
COLOR. Pics are stored and run from archive memory.
Pics are the size of the graph area where they have been drawn FULL, HORIZ or G-T.
A Pic Var does not scale and displays from the upper left corner of the graph area in FULL, HORIZ,
or G-T.
In the TI Connect software, Pics are saved as *.8ci files.
Recalling Graph Pictures (Pic)
Recalling a Picture from the Home Screen or Program
To recall a graph picture from the home screen or a program, follow these steps.
1. Select 2:RecallPic from the DRAW STO menu. RecallPic is pasted to the current cursor location.
2. Enter the number (from 1 to 9, or 0) of the picture variable from which you want to recall a picture.
For example, if you enter 3, the TI-84 Plus C will recall the picture stored to Pic3.
DRAW POINTS STO BACKGROUND
1: StorePic Stores the current picture.
2: RecallPic Recalls a saved picture.
3: StoreGDB Stores the current graph database.
4: RecallGDB Recalls a saved graph database.
Chapter 8: Draw Instructions 138
Note: You also can select a variable from the PICTURE secondary menu (_4). The variable is
pasted next to RecallPic.
3. Press _ to display the current graph with the picture superimposed on it.
Note: Pictures are drawings. You cannot trace a curve that is part of a picture.
Recalling a Pic from the Graph Screen
To recall a picture from the graph screen:
1. Press _.
2. Select 2:RecallPic from the DRAW STO menu.
3. Press _ in the spinner menu to preview Pic Vars and select a picture.
4. Press _ .
Deleting a Graph Picture
To delete graph pictures from memory, use the MEMORY MANAGEMENT/DELETE secondary menu
(Chapter 18).
Storing Graph Databases (GDB)
What Is a Graph Database?
A graph database (GDB) contains the set of elements that defines a particular graph. You can recreate
the graph from these elements. You can store up to 10 GDBs in variables GDB1 through GDB9, or GDB0
and recall them to recreate graphs.
A GDB stores five elements of a graph.
Graphing mode
Window variables
Format settings
All functions in the Y= editor and the selection status of each
Graph style for each Y= function
GDBs do not contain drawn items or stat plot definitions.
Storing a Graph Database
To store a graph database, follow these steps.
1. Select 3:StoreGDB from the DRAW STO menu. StoreGDB is pasted to the current cursor location.
2. Enter the number (from 1 to 9, or 0) of the GDB variable to which you want to store the graph
database. For example, if you enter 7, the TI-84 Plus C will store the GDB to GDB7.
Chapter 8: Draw Instructions 139
Note: You also can select a variable from the GDB secondary menu (_3). The variable is pasted
next to StoreGDB.
3. Press _ to store the current database to the specified GDB variable.
Recalling Graph Databases (GDB)
Recalling a Graph Database
CAUTION: When you recall a GDB, it replaces all existing Y= functions. Consider storing the current Y=
functions to another database before recalling a stored GDB.
To recall a graph database, follow these steps.
1. Select 4:RecallGDB from the DRAW STO menu. RecallGDB is pasted to the current cursor location.
2. Enter the number (from 1 to 9, or 0) of the GDB variable from which you want to recall a GDB. For
example, if you enter 7, the TI-84 Plus C will recall the GDB stored to GDB7.
Note: You also can select a variable from the GDB secondary menu (_3). The variable is pasted
next to RecallGDB.
3. Press _ to replace the current GDB with the recalled GDB. The new graph is not plotted. The
TI-84 Plus C changes the graphing mode automatically, if necessary.
Deleting a Graph Database
To delete a GDB from memory, use the MEMORY MANAGEMENT/DELETE secondary menu (Chapter 18).
Background Menu and Image Vars
An Image Var is used as a Background Image in the graph area. Images are pre-loaded and you can also
create images in the TI Connect software. Image Vars (Image1 - Image9, and Image0) are variables
stored in archive memory.
To set a Background Image from the menu, follow these steps.
1. Press _. Select 1:BackgroundOn from the DRAW BACKGROUND menu.
2. Enter a number (from 1 to 9, or 0) of the image you want as a Background.
3. Press _.
To set a Background Image from the _ menu, follow these steps:
1. Press _.
2. Press _ _ 1:BackgroundOn.
3. Use the spinner menu to select a Background Image Var. The preview is in the graph area.
4. Press _ to select.
Chapter 9: Split Screen 140
Chapter 9:
Split Screen
Getting Started: Exploring the Unit Circle
Getting Started is a fast-paced introduction. Read the chapter for details.
Use Graph-Table split-screen mode to explore the unit circle and its relationship to the numeric values
for the commonly used trigonometric angles of 0 30, 45, 60, 90, and so on.
1. Press _ to display the mode screen. Press _
_ to select Degree mode. Press _ _ to
select Parametric graphing mode.
Press _ _ _ to select Graph-Table
split-screen mode.
2. Press _ to display the format screen. Press
_ _ to select ExprOff.
3. Press _ to display the Y= editor for Parametric
graphing mode. Press _ _ to store
cos(T) to X1T. Press _ _ to store
sin(T) to Y1T.
4. Press _ to display the window editor. Enter
these values for the window variables.
Tmin=0 Xmin=L3 Ymin=L2.5
Tmax=360 Xmax=3 Ymax=2.5
Tstep=15 Xscl=1 Yscl=1
5. Press _. On the left, the unit circle is graphed
parametrically in Degree mode and the trace cursor
is activated. When T=0 (from the graph trace
coordinates), you can see from the table on the right
that the value of X1T (cos(T)) is 1 and Y1T (sin(T)) is
0. Press _ to move the cursor to the next 15 angle
increment. As you trace around the circle in steps of
15, an approximation of the standard value for each
angle is highlighted in the table.
6. Press _ and change Indpnt to Ask.
Chapter 9: Split Screen 141
Using Split Screen
Setting a Split-Screen Mode
To set a split-screen mode, press _, and then move the cursor to Horizontal (Horiz) or Graph-Table
(G-T) and press _.
Select Horizontal to display the graph screen and another screen split horizontally.
Select Graph-Table to display the graph screen and table screen split vertically.
Note: Classic mode is used in this example.
The split screen is activated when you press any key that applies to either half of the split screen.
If stat plots are turned on, the plots are shown along with the x-y plots in graphs. Press _ to
make the table portion of the split screen active and to display the list data. Press or _ to highlight a
value you want to edit, and then enter a new value directly in the table to overwrite the previous value.
Press _ repeatedly to display each column of data (both table and list data).
Split-screen display with both x-y plots and stat plots
7. Press _ to make the table portion of the split
screen active.
$ $
Chapter 9: Split Screen 142
Some screens are never displayed as split screens. For example, if you press _ in Horizontal or
Graph-Table mode, the mode screen is displayed as a full screen. If you then press a key that displays
either half of a split screen, such as _, the split screen returns.
When you press a key or key combination in either Horizontal or Graph-Table mode, the cursor is
placed in the half of the display to which that key applies. For example, if you press _, the cursor is
placed in the half where the graph is displayed. If you press _, the cursor is placed in the half
where the table is displayed.
The TI-84 Plus C will remain in split-screen mode until you change back to Full screen mode.
Horizontal Split Screen
Horizontal Mode
In Horizontal split-screen mode, a horizontal line splits the screen into top and bottom halves.
The top half displays the graph.
The bottom half displays any of these screens.
Home screen (Classic or MathPrint mode dependent, maximum four lines)
Y= editor (Classic or MathPrint mode dependent, maximum four lines)
Stat list editor (three rows of data, displays in Classic only).
Window editor (three settings)
Table editor (three rows of values, displays in Classic only)
Moving from Half to Half in Horizontal Mode
To use the top half of the split screen:
Press _ or _.
Select a ZOOM or CALC operation or STAT CALC D: Manual-Fit Y= mX+b or E: Quick Plot & Fit-EQ.
To use the bottom half of the split screen:
Press any key or key combination that displays the home screen.
Press _ (Y= editor).
Press _ (stat list editor).
Press _ (window editor).
Press _ (table editor).
Full Screens in Horizontal Mode
All other screens are displayed as full screens in Horizontal split-screen mode.
To return to the Horizontal split screen from a full screen when in Horizontal mode, press any key or
key combination that displays the graph, home screen, Y= editor, stat list editor, window editor, or
table editor.
Chapter 9: Split Screen 143
Graph-Table Split Screen
Graph-Table Mode
In Graph-Table split-screen mode, a vertical line splits the screen into left and right halves.
The left half displays all active graphs and plots.
The right half displays either table data corresponding to the graph at the left or list data
corresponding to the plot at the left.
Moving from Graph View to Table View in Graph-Table Mode
To use the graph view (left side) of the split screen:
Press _ or _.
Select a ZOOM or CALC operation or STAT CALC D: Manual-Fit Y= mX+b or E: Quick Plot & Fit-EQ.
To use the table view (right side) of the split screen, press _ . If the values on the right are list
data, these values can be edited similarly to using the Stat List Editor.
Using TRACE in Graph-Table Mode
As you press _ or _ to move the trace cursor along a graph in the split screens left half in Graph-Table
mode, the table on the right half automatically scrolls to match the current cursor values. If more than
one graph or plot is active, you can press _ or to select a different graph or plot.
Note: When you trace in Parametric graphing mode, both components of an equation (XnT and YnT)
are displayed in the two columns of the table. As you trace, the current value of the independent
variable T is displayed on the graph.
Full Screens in Graph-Table Mode
All screens other than the graph and the table are displayed as full screens in G-T split-screen mode.
To return to the Graph-Table split screen from a full screen when in Graph-Table mode, press any key
or key combination that displays the graph or the table.
Chapter 9: Split Screen 144
TI-84 Plus C Pixels in Horizontal and Graph-Table Modes
TI-84 Plus C Pixels in Horizontal and Graph-Table Modes
Note: Each set of numbers in parentheses above represents the row and column of a corner pixel,
which is turned on.
DRAW POINTS Menu Pixel Instructions
See Chapter 8 Draw Instructions for more information.
DRAW Menu Text( Instruction
See Chapter 8 Draw Instructions for more information.
PRGM I/O Menu Output( Instruction
For the Output( instruction:
In Horizontal mode, row must be {4; column must be {26.
In Graph-Table mode, row must be {10; column must be {26.
Output(row,column,"text")
Note: The Output( instruction can only be used within a program.
Setting a Split-Screen Mode from the Home Screen or a Program
To set Horizontal or Graph-Table from a program, follow these steps.
1. Press _ while the cursor is on a blank line in the program editor.
2. Select Horizontal or Graph-Table.
The instruction is pasted to the cursor location. The mode is set when the instruction is encountered
during program execution. It remains in effect after execution.
Note: You also can paste Horizontal or Graph-Table to the home screen or program editor from the
CATALOG (Chapter 15).
Graph Area Pixel Rows Pixel Columns
FULL 0-164 0-264
HORIZ 0-80 0-264
G-T 0-144 0-184
Chapter 10: Matrices 145
Chapter 10:
Matrices
Getting Started: Using the MTRX Shortcut Menu
Getting Started is a fast-paced introduction. Read the chapter for details.
You can use the MTRX shortcut menu (_ )) to enter a quick matrix calculation on the home screen
or in the Y= editor.
Note: To input a fraction in a matrix, delete the pre-populated zero first.
Example: Add the following matrices: and store the result to matrix C.
1. Press _ ) to display the quick matrix editor. The default
size of the matrix is two rows by two columns.
2. Press _.
3. Press 2 _ _ 3 _ 5 _ 8 _ to create the first matrix.
4. Press _ _ ) _ 4 _ 3 _ 2 _ 1 _ _ to create the
second matrix and perform the calculation.
Chapter 10: Matrices 146
5. Press _ _ } and select 3:[C].
6. Press _ to store the matrix to [C].
In the matrix editor (_ }), you can see that matrix [C] has a
dimension of 2x2.
You can press _ _ to display the EDIT screen and then select [C] to
edit it.
Chapter 10: Matrices 147
Getting Started: Systems of Linear Equations
Getting Started is a fast-paced introduction. Read the chapter for details.
Find the solution of X + 2Y + 3Z = 3 and 2X + 3Y + 4Z = 3. On the TI-84 Plus, you can solve a system of
linear equations by entering the coefficients as elements in a matrix, and then using rref( to obtain the
reduced row-echelon form.
1. Press __. Press __ to display the MATRX EDIT
menu. Press 1 to select 1: [A].
2. Press 2 _ 4 _ to define a 24 matrix. The
rectangular cursor indicates the current element. Ellipses
(...) indicate additional columns beyond the screen.
3. Press 1 _ to enter the first element. The rectangular
cursor moves to the second column of the first row.
4. Press 2 _ 3 _ 3 _ to complete the first row for
X + 2Y + 3Z = 3.
5. Press 2 _ 3 _ 4 _ 3 _ to enter the second
row for 2X + 3Y + 4Z = 3.
6. Press _ to return to the home screen. If necessary,
press to clear the home screen. Press ___ to
display the MATRX MATH menu. Press _ to wrap to the end
of the menu. Select B:rref( to copy rref( to the home screen.
7. Press __ 1 to select 1: [A] from the MATRX NAMES
menu. Press __. The reduced row-echelon form of the
matrix is displayed and stored in Ans.
1X N 1Z = L3 therefore X = L3 + Z
1Y + 2Z = 3 therefore Y = 3 N 2Z
Chapter 10: Matrices 148
Defining a Matrix
What Is a Matrix?
A matrix is a two-dimensional array. You can display, define, or edit a matrix in the matrix editor. You
can also define a matrix using the MTRX shortcut menu (_ )).The TI-84 Plus C has 10 matrix
variables, [A] through [J]. You can define a matrix directly in an expression. A matrix, depending on
available memory, may have up to 99 rows or columns. You can store only real numbers in TI-84 Plus
matrices. Fractions are stored as real numbers and can be used in matrices.
Selecting a Matrix
Before you can define or display a matrix in the editor, you first must select the matrix name. To do so,
follow these steps.
1. Press ___ to display the MATRX EDIT menu. The dimensions of any previously defined
matrices are displayed.
2. Select the matrix you want to define. The MATRX EDIT screen is displayed.
Accepting or Changing Matrix Dimensions
The dimensions of the matrix (row column) are displayed on the top line. The dimensions of a new
matrix are 1 1. You must accept or change the dimensions each time you edit a matrix. When you
select a matrix to define, the cursor highlights the row dimension.
To accept the row dimension, press _.
To change the row dimension, enter the number of rows (up to 99), and then press _.
The cursor moves to the column dimension, which you must accept or change the same way you
accepted or changed the row dimension. When you press _, the rectangular cursor moves to the
first matrix element.
Viewing and Editing Matrix Elements
Displaying Matrix Elements
After you have set the dimensions of the matrix, you can view the matrix and enter values for the
matrix elements. In a new matrix, all values are zero.
Chapter 10: Matrices 149
Select the matrix from the MATRX EDIT menu and enter or accept the dimensions. The center portion
of the matrix editor displays up to ten rows and five columns of a matrix, showing the values of the
elements in abbreviated form if necessary. The full value of the current element, which is indicated by
the rectangular cursor, is displayed on the bottom line.
In MathPrint mode:
An arrow at the left or right indicates additional columns.
An arrow at the top or bottom indicates additional rows.
In Classic mode:
Ellipses in the left or right column indicate additional columns.
# or $ in the right column indicate additional rows.
In either mode, press _, _, , and _ to scroll the matrix. You can scroll the matrix after you press
_ to calculate the matrix.
Note:
Matrix calculations are not saved when you change from MathPrint mode to Classic mode or vice-
versa.
If you cannot scroll the matrix, press _ _ _ to repeat the calculation.
Deleting a Matrix
To delete matrices from memory, use the MEMORY MANAGEMENT/DELETE secondary menu
(Chapter 18).
Viewing a Matrix
The matrix editor has two contexts, viewing and editing. In viewing context, you can use the cursor keys
to move quickly from one matrix element to the next. The full value of the highlighted element is
displayed on the edit line.
MathPrint
Classic
Chapter 10: Matrices 150
Select the matrix from the MATRX EDIT menu, and then enter or accept the dimensions.
Using Viewing-Context Keys
Editing a Matrix Element
In editing context, an edit cursor is active on the bottom line. To edit a matrix element value, follow
these steps.
1. Select the matrix from the MATRX EDIT menu, and then enter or accept the dimensions.
2. Press _, _, _, and to move the cursor to the matrix element you want to change.
3. Switch to editing context by pressing _, , or an entry key.
4. Change the value of the matrix element by using shortcut menus _ )-) and the
editing-context keys described below. You may enter an expression, which is evaluated when you
leave editing context.
Note: You can press _ to restore the value at the cursor if you make a mistake.
5. Press _, _, or to move to another element.
Key Function
_ or _ Moves the cursor within the current row
or _ Moves the cursor within the current column; on the top row, _
moves the cursor to the column dimension; on the column
dimension, _ moves the cursor to the row dimension
_ Switches to editing context; activates the edit cursor on the
bottom line
Switches to editing context; clears the value on the bottom line
Any entry character Switches to editing context; clears the value on the bottom line;
copies the character to the bottom line
_ ) Nothing
_ Nothing
Chapter 10: Matrices 151
Using Editing-Context Keys
Using Matrices with Expressions
To use a matrix in an expression, you can do any of the following.
Copy the name from the MATRX NAMES menu.
Recall the contents of the matrix into the expression with _} (Chapter 1).
Enter the matrix directly (see below).
Entering a Matrix in an Expression
You can enter, edit, and store a matrix in the matrix editor. You also can enter a matrix directly in an
expression.
In MathPrint mode, use the MTRX shortcut menu to enter this kind of matrix:
1. Press _ ) _ _ _ _ to define the matrix dimension.
2. Press 1 _ 2 _ 2 _ 4 _ 5 _ 6 _ to define the matrix.
3. Press _ to perform the calculation.
To enter a matrix in a Classic mode, follow these steps.
Press _ [ [ ] to indicate the beginning of the matrix.
Press _ [ [ ] to indicate the beginning of a row.
Enter a value, which can be an expression, for each element in the row. Separate the values with
commas.
Press _ [ ] ] to indicate the end of a row.
Repeat steps 2 through 4 to enter all of the rows.
Key Function
_ or _ Moves the edit cursor within the value
or _ Stores the value displayed on the edit line to the matrix
element; switches to viewing context and moves the cursor
within the column
_ Stores the value displayed on the edit line to the matrix
element; switches to viewing context and moves the cursor to
the next row element
Clears the value on the bottom line
Any entry character Copies the character to the location of the edit cursor on the
bottom line
_ ) Activates the insert cursor
_ Deletes the character under the edit cursor on the bottom line
Chapter 10: Matrices 152
Press _ [ ] ] to indicate the end of the matrix.
The resulting matrix is displayed in the form:
[[element1,1,...,element1,n],...,[elementm,1,...,elementm,n]]
Any expressions are evaluated when the entry is executed.
Note:
The commas that you must enter to separate elements are not displayed on output.
Closing brackets are required when you enter a matrix directly on the home screen or in an
expression.
When you define a matrix using the matrix editor, it is automatically stored. However, when you
enter a matrix directly on the home screen or in an expression, it is not automatically stored, but
you can store it.
Displaying and Copying Matrices
Displaying a Matrix
To display the contents of a matrix on the home screen, select the matrix from the MATRX NAMES
menu, and then press _.
Note: You cannot type a matrix name directly on the home screen (for example, [A]).
Copying One Matrix to Another
To copy a matrix, follow these steps.
1. Press _ to display the MATRX NAMES menu.
2. Select the name of the matrix you want to copy.
3. Press _.
4. Press _ again and select the name of the new matrix to which you want to copy the
existing matrix.
5. Press _ to copy the matrix to the new matrix name.
Chapter 10: Matrices 153
Note: You cannot copy a matrix output from the history.
Accessing a Matrix Element
On the home screen or from within a program, you can store a value to, or recall a value from, a matrix
element. The element must be within the currently defined matrix dimensions. Select matrix from the
MATRX NAMES menu.
[matrix](row,column)
Using Math Functions with Matrices
Using Math Functions with Matrices
You can use many of the math functions on the TI-84 Plus C keypad, the MATH menu, the MATH NUM
menu, and the MATH TEST menu with matrices. However, the dimensions must be appropriate. Each of
the functions below creates a new matrix; the original matrix remains the same.
Addition, Subtraction, Multiplication
To add or subtract matrices, the dimensions must be the same. The answer is a matrix in which the
elements are the sum or difference of the individual corresponding elements.
matrixA+matrixB
matrixANmatrixB
To multiply two matrices together, the column dimension of matrixA must match the row dimension of
matrixB.
matrixAmatrixB
Chapter 10: Matrices 154
Multiplying a matrix by a value or a value by a matrix returns a matrix in which each element of matrix is
multiplied by value.
matrixvalue
valuematrix
Negation
Negating a matrix returns a matrix in which the sign of every element is changed.
Lmatrix
Note: For negation use _. You get an error message if you use _ and _ incorrectly.
abs(
abs( (absolute value, MATH NUM menu or ALPHA F2) returns a matrix containing the absolute value of
each element of matrix.
abs(matrix)
round(
round( (MATH NUM menu) returns a matrix. It rounds every element in matrix to #decimals ( 9). If
#decimals is omitted, the elements are rounded to 10 digits.
round(matrix[,#decimals])
Chapter 10: Matrices 155
Inverse
Use the
L1
function () or L1 to invert a matrix. matrice must be square. The determinant cannot
equal zero.
matrix
L
1
Powers
To raise a matrix to a power, matrix must be square. You can use
2
(_),
3
(MATH menu), or ^power ()
for integer power between 0 and 255.
matrix
2
matrix
3
matrix^power
Chapter 10: Matrices 156
Relational Operations
To compare two matrices using the relational operations = and (TEST menu), they must have the same
dimensions. = and compare matrixA and matrixB on an element-by-element basis. The other relational
operations are not valid with matrices.
matrixA=matrixB returns 1 if every comparison is true; it returns 0 if any comparison is false.
matrixAmatrixB returns 1 if at least one comparison is false; it returns 0 if no comparison is false.
iPart(, fPart(, int(
iPart( (integer part), fPart( (fractional part), and int( (greatest integer) are on the MATH NUM menu.
iPart( returns a matrix containing the integer part of each element of matrix.
fPart( returns a matrix containing the fractional part of each element of matrix.
int( returns a matrix containing the greatest integer of each element of matrix.
MathPrint
Classic
Chapter 10: Matrices 157
iPart(matrix)
fPart(matrix)
int(matrix)
Using the MATRX MATH Operations
MATRX MATH Menu
To display the MATRX MATH menu, press ___.
Note: Use Catalog Help for more syntax help when needed. To use Catalog Help, select a menu item
and then press _.
NAMES MATH EDIT
1: det( Calculates the determinant.
2:
T Transposes the matrix.
3: dim( Returns the matrix dimensions.
4: Fill( Fills all elements with a constant.
5: identity( Returns the identity matrix.
6: randM( Returns a random matrix.
7: augment( Appends two matrices.
8: Matr4list( Stores a matrix to a list.
9: List4matr( Stores a list to a matrix.
0: cumSum( Returns the cumulative sums of a matrix.
A: ref( Returns the row-echelon form of a matrix.
B: rref( Returns the reduced row-echelon form.
C: rowSwap( Swaps two rows of a matrix.
D: row+( Adds two rows; stores in the second row.
E: row( Multiplies the row by a number.
F: row+( Multiplies the row, adds to the second row.
Chapter 10: Matrices 158
det(
det( (determinant) returns the determinant (a real number) of a square matrix.
det(matrix)
Transpose
T
(transpose) returns a matrix in which each element (row, column) is swapped with the corresponding
element (column, row) of matrix.
matrix
T
Accessing Matrix Dimensions with dim(
dim( (dimension) returns a list containing the dimensions ({rows columns}) of matrix.
dim(matrix)
Note: dim(matrix)"Ln:Ln(1) returns the number of rows. dim(matrix)"Ln:Ln(2) returns the number of
columns.
Creating a Matrix with dim(
Use dim( with _ to create a new matrixname of dimensions rows columns with 0 as each element.
{rows,columns}"dim(matrixname)
Chapter 10: Matrices 159
Redimensioning a Matrix with dim(
Use dim( with _ to redimension an existing matrixname to dimensions rows columns. The elements
in the old matrixname that are within the new dimensions are not changed. Additional created elements
are zeros. Matrix elements that are outside the new dimensions are deleted.
{rows,columns}"dim(matrixname)
Fill(
Fill( stores value to every element in matrixname.
Fill(value,matrixname)
identity(
identity( returns the identity matrix of dimension rows dimension columns.
identity(dimension)
randM(
randM( (create random matrix) returns a rows columns random matrix of integers L9 and 9. The
seed value stored to the rand function controls the values (Chapter 2).
Chapter 10: Matrices 160
randM(rows,columns)
augment(
augment( appends matrixA to matrixB as new columns. matrixA and matrixB both must have the same
number of rows.
augment(matrixA,matrixB)
Matr4list(
Matr4list( (matrix stored to list) fills each listname with elements from each column in matrix. Matr4list(
ignores extra listname arguments. Likewise, Matr4list( ignores extra matrix columns.
Matr4list(matrix,listnameA,...,listname n)
Matr4list( also fills a listname with elements from a specified column# in matrix. To fill a list with a specific
column from matrix, you must enter column# after matrix.
Chapter 10: Matrices 161
Matr4list(matrix,column#,listname)
List4matr(
List4matr( (lists stored to matrix) fills matrixname column by column with the elements from each list. If
dimensions of all lists are not equal, List4matr( fills each extra matrixname row with 0. Complex lists are
not valid.
List4matr(listA,...,list n,matrixname)
cumSum(
cumSum( returns cumulative sums of the elements in matrix, starting with the first element. Each
element is the cumulative sum of the column from top to bottom.
cumSum(matrix)
Row Operations
MATRX MATH menu items A through F are row operations. You can use a row operation in an
expression. Row operations do not change matrix in memory. You can enter all row numbers and values
as expressions. You can select the matrix from the MATRX NAMES menu.
ref(, rref(
ref( (row-echelon form) returns the row-echelon form of a real matrix. The number of columns must be
greater than or equal to the number of rows.
ref(matrix)
Chapter 10: Matrices 162
rref( (reduced row-echelon form) returns the reduced row-echelon form of a real matrix. The number of
columns must be greater than or equal to the number of rows.
rref(matrix)
rowSwap(
rowSwap( returns a matrix. It swaps rowA and rowB of matrix.
rowSwap(matrix,rowA,rowB)
row+(
row+( (row addition) returns a matrix. It adds rowA and rowB of matrix and stores the results in rowB.
row+(matrix,rowA,rowB)
row(
row( (row multiplication) returns a matrix. It multiplies row of matrix by value and stores the results in
row.
row(value,matrix,row)
row+(
row+( (row multiplication and addition) returns a matrix. It multiplies rowA of matrix by value, adds it
to rowB, and stores the results in rowB.
Chapter 10: Matrices 163
row+(value,matrix,rowA,rowB)
Chapter 11: Lists 164
Chapter 11:
Lists
Getting Started: Generating a Sequence
Getting Started is a fast-paced introduction. Read the chapter for details.
Calculate the first eight terms of the sequence 1/A
2
. Store the results to a user-created list. Then display
the results in fraction form. Begin this example on a blank line on the home screen.
1. Press _ _ to display the LIST OPS menu.
2. Press 5 to select 5:seq(, which opens a wizard to assist in the
entry of the syntax.
3. Press 1 _ ) _ [A] _ [A] 1 8
1 to enter the sequence.
Press , to select Paste, then press _ and _ to
display the output.
Chapter 11: Lists 165
Naming Lists
Using TI-84 Plus C List Names L1 through L6
The TI-84 Plus C has six list names in memory: L1, L2, L3, L4, L5, and L6. The list names L1 through L6 are
the second functions of _ through _. To paste one of these names to a valid screen, press _, and
then press the appropriate key. L1 through L6 are stored in stat list editor columns 1 through 6 when
you reset memory.
4. Press _, and then press _ to turn on alpha-lock.
Press [S] [E] [Q], and then press to turn off alpha-lock.
Press 1 to complete the list name.
Note: Since the seq( command creates a list, you can name
give the list a name up to five characters long.
5. Press _ to generate the list and store it in SEQ1. The list
is displayed on the home screen. Note: An ellipsis (...) in
Classic mode indicates that the list continues beyond the
viewing window. Press _ repeatedly (or press and hold _) to
scroll the list and view all the list elements.
6. Press _ to display the LIST NAMES menu. Select SEQ1
from the list and press _ to paste SEQ1 to the current
cursor location.
7. Press _ to display the MATH menu. Press 2 to select
2:4Dec, which pastes 4Dec to the current cursor location.
8. Press _ to show the sequence in decimal form. Press _
repeatedly (or press and hold _) to scroll the list and view all
the list elements.
Note: You must scroll immediately after pressing _.
Chapter 11: Lists 166
Creating a List Name on the Home Screen
To create a list name on the home screen, follow these steps.
1. Press _ _, enter one or more list elements, and then press __. Separate list elements with
commas. List elements can be real numbers, complex numbers, or expressions.
2. Press _.
3. Press [letter from A to Z or q] to enter the first letter of the name.
4. Enter zero to four letters, q, or numbers to complete the name.
5. Press _. The list is displayed on the next line. The list name and its elements are stored in
memory. The list name becomes an item on the LIST NAMES menu.
Note: If you want to view a user-created list in the stat list editor, you must retrieve the list in the
stat list editor using the command SetUpEditor (Chapter 12).
You also can create a list name in these four places.
At the Name= prompt in the stat list editor
At an Xlist:, Ylist:, or Data List: prompt in the stat plot editor
At a List:, List1:, List2:, Freq:, Freq1:, Freq2:, XList:, or YList: prompt in the inferential stat editors
or wizards.
On the home screen using SetUpEditor ( 5).
You can create as many list names as your TI-84 Plus C memory has space to store.
Chapter 11: Lists 167
Storing and Displaying Lists
Storing Elements to a List
You can store list elements in either of two ways.
Use brackets and _ on the home screen.
Use the stat list editor (Chapter 12).
The maximum dimension of a list is 999 elements.
Note: When you store a complex number to a list, the entire list is converted to a list of complex
numbers. To convert the list to a list of real numbers, display the home screen, and then enter
real(listname)listname.
Displaying a List on the Home Screen
To display the elements of a list on the home screen, enter the name of the list (preceded by a list name
symbol _ OPS B:L, if necessary), and then press _. An arrow or ellipsis (Classic mode) indicates
that the list continues beyond the viewing window. Immediately after _, press _ repeatedly (or
press and hold _) to scroll the list and view all the list elements.
Note: You cannot scroll a list if you enter a new line (the scrolling key _ is no longer active).
Copying One List to Another
To copy a list, store it to another list.
Accessing a List Element
You can store a value to or recall a value from a specific list element. You can store to any element within
the current list dimension or one element beyond.
Chapter 11: Lists 168
listname(element)
Deleting a List from Memory
To delete lists from memory, including L1 through L6, use the MEMORY MANAGEMENT/DELETE
secondary menu (Chapter 18). Use the SetUpEditor command to restore L1 through L6 names and to
set up list data.
Note: Removing a list from the stat list editor does not delete list names and data from memory, only
from view.
Using Lists in Graphing
To graph a family of curves, you can use lists (Chapter 3) or the Transformation Graphing App.
Entering List Names
Using the LIST NAMES Menu
To display the LIST NAMES menu, press _. Each item is a user-created list name except for L1
through L6. LIST NAMES menu items are sorted automatically in alphanumerical order. Only the first 10
items are labeled, using 1 through 9, then 0. To jump to the first list name that begins with a particular
alpha character or q, press [letter from A to Z or q].
Note: From the top of a menu, press _ to move to the bottom. From the bottom, press to move to
the top.
When you select a list name from the LIST NAMES menu, the list name is pasted to the current cursor
location.
The list name symbol L precedes a list name when the name is pasted where non-list name data
also is valid, such as the home screen.
Chapter 11: Lists 169
The L symbol does not precede a list name when the name is pasted where a list name is the only
valid input, such as the stat list editors Name= prompt or the stat plot editors XList: and YList:
prompts.
Entering a User-Created List Name Directly
To enter an existing list name directly, follow these steps.
1. Press _ _ to display the LIST OPS menu.
2. Select B:L, which pastes L to the current cursor location. L is not always necessary.
3. Enter the characters that comprise the list name.
Attaching Formulas to List Names
Attaching a Formula to a List Name
You can attach a formula to a list name so that each list element is a result of the formula. When
executed, the attached formula must resolve to a list.
When anything in the attached formula changes, the list to which the formula is attached is updated
automatically.
When you edit an element of a list that is referenced in the formula, the corresponding element in
the list to which the formula is attached is updated.
When you edit the formula itself, all elements in the list to which the formula is attached are
updated.
Note: You also can paste L to the current cursor
location from the CATALOG.
Chapter 11: Lists 170
For example, the first screen below shows that elements are stored to L3, and the formula L3+10 is
attached to the list name LADD10. The quotation marks designate the formula to be attached to
LADD10. Each element of LADD10 is the sum of an element in L3 and 10.
The next screen shows another list, L4. The elements of L4 are the sum of the same formula that is
attached to L3. However, quotation marks are not entered, so the formula is not attached to L4.
On the next line, L6L3(1):L3 changes the first element in L3 to L6, and then redisplays L3.
Note: Use _ for negation (as shown in the example), not subtraction _.
The last screen shows that editing L3 updated LADD10, but did not change L4. This is because the
formula L3+10 is attached to LADD10, but it is not attached to L4.
Note: To view a formula that is attached to a list name, use the stat list editor (Chapter 12).
Attaching a Formula to a List on the Home Screen or in a Program
To attach a formula to a list name from a blank line on the home screen or from a program, follow
these steps.
1. Press ['], enter the formula (which must resolve to a list), and press ['] again.
Note: When you include more than one list name in a formula, each list must have the same
dimension.
2. Press _.
3. Enter the name of the list to which you want to attach the formula.
Press _, and then enter a TI-84 Plus C list name L1 through L6.
Press _ and select a user.created list name from the LIST NAMES menu.
Chapter 11: Lists 171
Enter a user.created list name directly using L.
4. Press _.
Note: The stat list editor displays a formula-lock symbol next to each list name that has an attached
formula. Chapter 12 describes how to use the stat list editor to attach formulas to lists, edit attached
formulas, and detach formulas from lists.
Detaching a Formula from a List
You can detach (clear) an attached formula from a list in several ways.
For example:
Enter ' ' listname on the home screen.
Edit any element of a list to which a formula is attached.
Use the stat list editor (Chapter 12).
Use ClrList or ClrAllList to detach a formula from a list (Chapter 18).
Using Lists in Expressions
You can use lists in an expression in any of three ways. When you press _, any expression is
evaluated for each list element, and a list is displayed.
Use L1L6 or any user-created list name in an expression.
Enter the list elements directly.
Chapter 11: Lists 172
Use _ } to recall the contents of the list into an expression at the cursor location (Chapter 1).
Note: You must paste user-created list names to the Rcl prompt by selecting them from the
LIST NAMES menu. You cannot enter them directly using L.
Using Lists with Math Functions
You can use a list to input several values for some math functions. The function is evaluated for each list
element, and a list is displayed.
When you use a list with a function, the function must be valid for every element in the list. In
graphing, an invalid element, such as L1 in ({1,0,L1}), is ignored.
When you use two lists with a two-argument function, the dimension of each list must be the
same. The function is evaluated for corresponding elements.
When you use a list and a value with a two-argument function, the value is used with each element
in the list.
This returns an error.
This graphs X(1) and X(0), but skips X(L1).
Chapter 11: Lists 173
LIST OPS Menu
LIST OPS Menu
To display the LIST OPS menu, press __.
Note: Use Catalog Help for more syntax help when needed.Select a menu item and then press _ to go
to a syntax help editor (if the menu item is supported).
SortA(, SortD(
SortA( (sort ascending) sorts list elements from low to high values. SortD( (sort descending) sorts list
elements from high to low values. Complex lists are sorted based on magnitude (modulus).
With one list, SortA( and SortD( sort the elements of listname and update the list in memory.
With two or more lists, SortA( and SortD( sort keylistname, and then sort each dependlist by placing its
elements in the same order as the corresponding elements in keylistname. All lists must have the same
dimension.
NAMES OPS MATH
1: SortA( Sorts lists in ascending order.
2: SortD( Sorts lists in descending order.
3: dim( Sets the list dimension.
4: Fill( Fills all elements with a constant.
*5: seq( Creates a sequence.
6: cumSum( Returns a list of cumulative sums.
7: @List( Returns difference of successive elements.
8: Select( Selects specific data points.
9: augment( Concatenates two lists.
0: List4matr( Stores a list to a matrix.
A: Matr4list( Stores a matrix to a list.
B: L Designates the list-name data type.
* seq( is the only function in the LIST OPS menu that has a wizard.
SortA(listname) SortD(listname)
Chapter 11: Lists 174
SortA(keylistname,dependlist1[,dependlist2,...,dependlist n])
SortD(keylistname,dependlist1[,dependlist2,...,dependlist n])
Note:
In the example, 5 is the first element in L4, and 1 is the first element in L5. After SortA(L4,L5), 5
becomes the second element of L4, and likewise, 1 becomes the second element of L5.
SortA( and SortD( are the same as SortA( and SortD( on the STAT EDIT menu (Chapter 12).
You cannot sort a locked list.
Using dim( to Find List Dimensions
dim( (dimension) returns the length (number of elements) of list.
dim(list)
Using dim( to Create a List
You can use dim( with _ to create a new listname with dimension length from 1 to 999. The elements
are zeros.
lengthdim(listname)
Using dim( to Redimension a List
You can use dim with _ to redimension an existing listname to dimension length from 1 to 999.
The elements in the old listname that are within the new dimension are not changed.
Extra list elements are filled by 0.
Elements in the old list that are outside the new dimension are deleted.
Chapter 11: Lists 175
lengthdim(listname)
Fill(
Fill( replaces each element in listname with value.
Fill(value,listname)
Note: dim( and Fill( are the same as dim( and Fill( on the MATRIX MATH menu (Chapter 10).
seq(
seq( (sequence) returns a list in which each element is the result of the evaluation of expression with
regard to variable for the values ranging from begin to end at steps of increment. variable need not be
defined in memory. increment can be negative; the default value for increment is 1. seq( is not valid
within expression. Complex lists are not valid.
A wizard opens to assist the entry of the syntax in default mode settings.
Note: seq( is the only function in LIST OPS that has a wizard.
seq(expression,variable,begin,end[,increment])
cumSum(
cumSum( (cumulative sum) returns the cumulative sums of the elements in list, starting with the first
element. list elements can be real or complex numbers.
Chapter 11: Lists 176
cumSum(list)
@List(
@List( returns a list containing the differences between consecutive elements in list. @List subtracts the
first element in list from the second element, subtracts the second element from the third, and so on.
The list of differences is always one element shorter than the original list. list elements can be a real or
complex numbers.
@List(list)
Select(
Select( selects one or more specific data points from a scatter plot or xyLine plot (only), and then stores
the selected data points to two new lists, xlistname and ylistname. For example, you can use Select( to
select and then analyze a portion of plotted CBL2 or CBR2 data.
Select(xlistname,ylistname)
Note: Before you use Select(, you must have selected (turned on) a scatter plot or xyLine plot. Also, the
plot must be displayed in the current viewing window.
Before Using Select(
Before using Select(, follow these steps.
1. Create two list names and enter the data.
2. Turn on a stat plot, select . (scatter plot) or (xyLine), and enter the two list names for Xlist: and
Ylist: (Chapter 12).
Chapter 11: Lists 177
3. Use ZoomStat to plot the data (Chapter 3).
Using Select( to Select Data Points from a Plot
To select data points from a scatter plot or xyLine plot, follow these steps.
1. Press _ _ 8 to select 8:Select( from the LIST OPS menu. Select( is pasted to the home screen.
2. Enter xlistname, press _, enter ylistname, and then press _ to designate list names into which you
want the selected data to be stored.
3. Press _. The graph screen is displayed with Left Bound? in the bottom-left corner.
4. Press _ or (if more than one stat plot is selected) to move the cursor onto the stat plot from
which you want to select data points.
5. Press _ and _ to move the cursor to the stat plot data point that you want as the left bound.
MathPrint
Classic
Chapter 11: Lists 178
6. Press _. A 4 indicator on the graph screen shows the left bound. Right Bound? is displayed in
the bottom-left corner.
7. Press _ or _ to move the cursor to the stat plot point that you want for the right bound, and then
press _.
The x-values and y-values of the selected points are stored in xlistname and ylistname. A new stat
plot of xlistname and ylistname replaces the stat plot from which you selected data points. The list
names are updated in the stat plot editor.
Note: The two new lists (xlistname and ylistname) will include the points you select as left bound and
right bound. Also, left-bound x-value { right-bound x-value must be true.
augment(
augment( concatenates the elements of listA and listB. The list elements can be real or complex
numbers.
augment(listA,listB)
Chapter 11: Lists 179
List4matr(
List4matr( (lists stored to matrix) fills matrixname column by column with the elements from each list. If
the dimensions of all lists are not equal, then List4matr( fills each extra matrixname row with 0. Complex
lists are not valid.
List4matr(list1,list2, ... ,list n,matrixname)
Matr4list(
Matr4list( (matrix stored to lists) fills each listname with elements from each column in matrix. If the
number of listname arguments exceeds the number of columns in matrix, then Matr4list( ignores extra
listname arguments. Likewise, if the number of columns in matrix exceeds the number of listname
arguments, then Matr4list( ignores extra matrix columns.
Matr4list(matrix,listname1,listname2, . . . ,listname n)
Matr4list( also fills a listname with elements from a specified column# in matrix. To fill a list with a
specific column from matrix, you must enter a column# after matrix.
Chapter 11: Lists 180
Matr4list(matrix,column#,listname)
L preceding one to five characters identifies those characters as a user-created listname. listname may
comprise letters, q, and numbers, but it must begin with a letter from A to Z or q.
Llistname
Generally, L must precede a user-created list name when you enter a user-created list name where other
input is valid, for example, on the home screen. Without the L, the TI-84 Plus C may misinterpret a user-
created list name as implied multiplication of two or more characters.
L need not precede a user-created list name where a list name is the only valid input, for example, at
the Name= prompt in the stat list editor or the Xlist: and Ylist: prompts in the stat plot editor. If you
enter L where it is not necessary, the TI-84 Plus C will ignore the entry.
LIST MATH Menu
LIST MATH Menu
To display the LIST MATH menu, press __.
Note: Use Catalog Help for more syntax help when needed. Select a menu item and then press _ to go
to a syntax help editor (if the menu item is supported).
min(, max(
min( (minimum) and max( (maximum) return the smallest or largest element of listA. If two lists are
compared, it returns a list of the smaller or larger of each pair of elements in listA and listB. For a complex
list, the element with smallest or largest magnitude (modulus) is returned.
NAMES OPS MATH
1: min( Returns minimum element of a list.
2: max( Returns maximum element of a list.
3: mean( Returns mean of a list.
4: median( Returns median of a list.
5: sum( Returns sum of elements in a list.
6: prod( Returns product of elements in list.
7: stdDev( Returns standard deviation of a list.
8: variance( Returns the variance of a list.
Chapter 11: Lists 181
min(listA[,listB])
max(listA[,listB])
Note: min( and max( are the same as min( and max( on the MATH NUM menu.
mean(, median(
mean( returns the mean value of list. median( returns the median value of list. The default value for
freqlist is 1. Each freqlist element counts the number of consecutive occurrences of the corresponding
element in list. Complex lists are not valid.
mean(list[,freqlist])
median(list[,freqlist])
sum(, prod(
sum( (summation) returns the sum of the elements in list. start and end are optional; they specify a
range of elements. list elements can be real or complex numbers.
prod( returns the product of all elements of list. start and end elements are optional; they specify a
range of list elements. list elements can be real or complex numbers.
sum(list[,start,end]) prod(list[,start,end])
Chapter 11: Lists 182
Sums and Products of Numeric Sequences
You can combine sum( or prod( with seq( to obtain:
To evaluate G 2
(N1)
from N=1 to 4 and then p 2
(N1)
from N=1 to 4:
stdDev(, variance(
stdDev( returns the standard deviation of the elements in list. The default value for freqlist is 1. Each
freqlist element counts the number of consecutive occurrences of the corresponding element in list.
Complex lists are not valid.
stdDev(list[,freqlist])
variance( returns the variance of the elements in list. The default value for freqlist is 1. Each freqlist
element counts the number of consecutive occurrences of the corresponding element in list. Complex lists
are not valid.
variance(list[,freqlist])
upper
G
expression(x)
x=lower
upper
[ expression(x)
x=lower
Chapter 12: Statistics 183
Chapter 12:
Statistics
Getting Started: Pendulum Lengths and Periods
Getting Started is a fast-paced introduction. Read the chapter for details.
A group of students is attempting to determine the mathematical relationship between the length of a
pendulum and its period (one complete swing of a pendulum). The group makes a simple pendulum
from string and washers and then suspends it from the ceiling. They record the pendulums period for
each of 12 string lengths.*
*This example is quoted and adapted from Contemporary Precalculus Through Applications, by the
North Carolina School of Science and Mathematics, by permission of Janson Publications, Inc., Dedham,
MA. 1-800-322-MATH. 1992. All rights reserved.
Length (cm) Time (sec) Length (cm) Time (sec)
6.5 0.51 24.4 1.01
11.0 0.68 26.6 1.08
13.2 0.73 30.5 1.13
15.0 0.79 34.3 1.26
18.0 0.88 37.6 1.28
23.1 0.99 41.5 1.32
1. Press _ _ to set Func graphing mode.
2. Press 5 to select 5:SetUpEditor. SetUpEditor is
pasted to the home screen.
Press _. This removes lists from view in the stat list
editor columns 1 through 20, and then stores lists L1
through L6 in columns 1 through 6.
Note: Removing lists from the stat list editor does not
delete them from memory.
3. Press 1 to select 1:Edit from the STAT EDIT menu.
The stat list editor is displayed. If elements are stored in
L1 and L2, press _ to move the cursor onto L1, and then
press _ _ _ _ to clear both lists.
Press _ to move the rectangular cursor back to the first
row in L1.
4. Press 6 _ 5 _ to store the first pendulum string
length (6.5 cm) in L1. The rectangular cursor moves to
the next row. Repeat this step to enter each of the 12
string length values in the table.
Chapter 12: Statistics 184
5. Press _ to move the rectangular cursor to the first row
in L2.
Press _ 51 _ to store the first time measurement
(.51 sec) in L2. The rectangular cursor moves to the next
row. Repeat this step to enter each of the 12 time values
in the table.
6. Press _ to display the Y= editor.
If necessary, press to clear the function Y1. As
necessary, press _, _, and _ to turn off Plot1, Plot2,
and Plot3 from the top line of the Y= editor (Chapter 3).
As necessary, press , _, and _ to deselect
functions.
7. Press _ 1 to select 1:Plot1 from the
STAT PLOTS menu. The stat plot editor is displayed for
Plot 1.
8. Press _ to select On, which turns on Plot 1. Press
_ to select .(scatter plot). Press _ to
specify Xlist:L1 for Plot 1. Press _ to specify
Ylist:L2 for Plot 1. Press __ to select + as the
Mark for each data point on the scatter plot. Press _
to select a color from the spinner dialog box (the default
color is BLUE).
9. Press _ 9 to select 9:ZoomStat from the ZOOM
menu. The window variables are adjusted automatically,
and Plot 1 is displayed. This is a scatter plot of the time-
versus-length data.
Note: Since the scatter plot of time-versus-length data
appears to be approximately linear, fit a line to the data.
Chapter 12: Statistics 185
10. Press _ 4 to select 4:LinReg(ax+b) (linear
regression model) from the STAT CALC menu.
11. Fill in each argument in the stat wizard displayed.
Press _ (for Xlist:), and _ (for Ylist:),
Press (to Store ReqEQ:)and then press
_)_ to paste Y1. Press (to select
Calculate).
12. Press _ to execute LinReg(ax+b). The linear
regression for the data in L1 and L2 is calculated.
Values for a and b are displayed in a temporary result
screen. The linear regression equation is stored in Y1.
Residuals are calculated and stored automatically in
the list name RESID, which becomes an item on the
LIST NAMES menu.
Note:
You can control the number of decimal places
displayed by changing the decimal mode setting
in _.
The statistics reported are not stored in the
history on the home screen.
Press _ 5 _ _ to access the statistical
variables just calculated.
Press to return to the home screen.
13. The stat wizard pastes the populated command in
the home screen history for repeated use, if needed
(press _ _ to view the home screen history as
show in the screen).
Chapter 12: Statistics 186
The regression line appears to fit the central portion of the scatter plot well. However, a residual plot
may provide more information about this fit.
14. Press _. The regression line and the scatter plot
are displayed.
15. Press 1 to select 1:Edit. The stat list editor is
displayed.
Press _ and _ to move the cursor onto L3.
Press _ ). An unnamed column is displayed in
column 3; L3, L4, L5, and L6 shift right one column.
The Name= prompt is displayed in the entry line.
16. Press _ to display the LIST NAMES menu.
If necessary, press to move the cursor onto the list
name RESID.
17. Press _ to select RESID and paste it to the stat list
editors Name= prompt.
18. Press _. RESID is stored in column 3 of the stat
list editor.
Press repeatedly to examine the residuals.
Chapter 12: Statistics 187
Notice that the first three residuals are negative. They correspond to the shortest pendulum string
lengths in L1. The next five residuals are positive, and three of the last four are negative. The latter
correspond to the longer string lengths in L1. Plotting the residuals will show this pattern more clearly.
Notice the pattern of the residuals: a group of negative residuals, then a group of positive residuals,
and then another group of negative residuals.
19. Press _ 2 to select 2: Plot2 from the
STAT PLOTS menu. The stat plot editor is displayed for
Plot 2.
20. Press _ to select On, which turns on Plot 2.
Press _ to select . (scatter plot). Press _
to specify Xlist:L1 for Plot 2. Press _to lock the
alpha key. Press R E S I D to specify Ylist:RESID
for Plot 2. Press _ to select as the mark for each
data point on the scatter plot. Press to select a color
(the default color for Plot 2 is RED).
21. Press _ to display the Y= editor.
Press _ to move the cursor onto the = sign, and then
press _ to deselect Y1. Press __ to turn off
Plot 1.
22. Press _ 9 to select 9:ZoomStat from the ZOOM
menu. The window variables are adjusted automatically,
and Plot 2 is displayed. This is a scatter plot of the
residuals.
Chapter 12: Statistics 188
The residual pattern indicates a curvature associated with this data set for which the linear model did
not account. The residual plot emphasizes a downward curvature, so a model that curves down with
the data would be more accurate. Perhaps a function such as square root would fit. Try a power
regression to fit a function of the form y = a x
b
.
23. Press _ to display the Y= editor.
Press to clear the linear regression equation
from Y1. Press __ to turn on Plot 1. Press
__ to turn off Plot 2.
24. Press _ 9 to select 9:ZoomStat from the ZOOM
menu. The window variables are adjusted
automatically, and the original scatter plot of time-
versus-length data (Plot 1) is displayed.
25. Press _A to select A:PwrReg from the
STAT CALC menu.
Press ___)_ to
highlight Calculate.
Note: You can also use the VARS Y-VARS FUNCTION
menu, __1 to select Y1.
26. Press _ to calculate the power regression.
PwrReg is pasted to the home screen. Values for a
and b are displayed on the home screen. The power
regression equation is stored in Y1. Residuals are
calculated and stored automatically in the list name
RESID.
27. Press _. The regression line and the scatter plot
are displayed.
Chapter 12: Statistics 189
The new function y=.192x
.522
appears to fit the data well. To get more information, examine a residual
plot.
The new residual plot shows that the residuals are random in sign, with the residuals increasing in
magnitude as the string length increases.
To see the magnitudes of the residuals, continue with these steps.
Now that you have a good model for the relationship between length and period, you can use the
model to predict the period for a given string length. To predict the periods for a pendulum with string
lengths of 20 cm and 50 cm, continue with these steps.
28. Press _ to display the Y= editor.
Press _ _ to deselect Y1.
Press _ _ to turn off Plot 1. Press __ to turn
on Plot 2.
Note: Step 19 defined Plot 2 to plot residuals (RESID)
versus string length (L1).
29. Press _ 9 to select 9:ZoomStat from the ZOOM
menu. The window variables are adjusted
automatically, and Plot 2 is displayed. This is a scatter
plot of the residuals.
30. Press _.
Press _ and _ to trace the data. Observe the values
for Y at each point.
With this model, the largest positive residual is about
0.041 and the smallest negative residual is about
L0.027. All other residuals are less than 0.02 in
magnitude.
31. Press _ _ 1 to display the VARS Y-VARS
FUNCTION secondary menu, and then press 1 to
select 1:Y1. Y1 is pasted to the home screen.
Note: You can also use the YVARS (_))
shortcut menu to select Y1.
32. Press _ 20 _ to enter a string length of 20 cm.
Press _ to calculate the predicted time of about
0.92 seconds.
Based on the residual analysis, we would expect the
prediction of about 0.92 seconds to be within about
0.02 seconds of the actual value.
Chapter 12: Statistics 190
Setting Up Statistical Analyses
Using Lists to Store Data
Data for statistical analyses is stored in lists, which you can create and edit using the stat list editor. The
TI-84 Plus C has six list variables in memory, L1 through L6, to which you can store data for statistical
calculations. Also, you can store data to list names that you create (Chapter 11).
Setting Up a Statistical Analysis
To set up a statistical analysis, follow these steps. Read the chapter for details.
1. Enter the statistical data into one or more lists.
2. Plot the data.
3. Calculate the statistical variables or fit a model to the data.
4. Graph the regression equation for the plotted data.
5. Graph the residuals list for the given regression model.
Displaying the Stat List Editor
The stat list editor is a table where you can store, edit, and view up to 20 lists that are in memory. Also,
you can create list names from the stat list editor.
To display the stat list editor, press , and then select 1:Edit from the STAT EDIT menu.
The top line displays list names. L1 through L6 are stored in columns 1 through 6 after a memory reset.
The number of the current column is displayed in the top-right corner.
The bottom line is the entry line. All data entry occurs on this line. The characteristics of this line change
according to the current context.
The center area displays up to ten elements of up to five lists. In MathPrint mode, the number of
elements displayed will vary depending on the MathPrint templates used.
33. Press _ } to recall the Last Entry.
Press _ _ _ 5 to change the string length to 50 cm.
34. Press _ to calculate the predicted time of about
1.48 seconds.
Since a string length of 50 cm exceeds the lengths in
the data set, and since residuals appear to be
increasing as string length increases, we would
expect more error with this estimate.
Note: You also can make predictions using the table
with the TABLE SETUP settings Indpnt:Ask and
Depend:Auto (Chapter 7).
Chapter 12: Statistics 191
Using the Stat List Editor
Entering a List Name in the Stat List Editor
To enter a list name in the stat list editor, follow these steps.
1. Display the Name= prompt in the entry line in either of two ways.
Move the cursor onto the list name in the column where you want to insert a list, and then press
_). An unnamed column is displayed and the remaining lists shift right one column.
Press _ until the cursor is on the top line, and then press _ until you reach the unnamed
column.
Note: If list names are stored to all 20 columns, you must remove a list name to make room for an
unnamed column.
The Name= prompt is displayed.
2. Enter a valid list name in any of four ways.
Select a name from the LIST NAMES menu (Chapter 11).
Enter L1, L2, L3, L4, L5, or L6 from the keyboard.
Enter an existing user-created list name directly from the keyboard.
Enter a new user-created list name.
3. Press _ or to store the list name and its elements, if any, in the current column of the stat list
editor.
To begin entering, scrolling, or editing list elements, press . The rectangular cursor is displayed.
Note: If the list name you entered in step 2 already was stored in another stat list editor column,
then the list and its elements, if any, move to the current column from the previous column.
Remaining list names shift accordingly.
Creating a Name in the Stat List Editor
To create a name in the stat list editor, follow these steps.
1. Display the Name= prompt. Press _to lock alpha if needed.
Chapter 12: Statistics 192
2. Press [letter from A to Z or q] to enter the first letter of the name. The first character cannot be a
number.
3. Press _ to lock the alpha key in the on position and enter several alpha characters as
needed. To unlock, press the key.
4. Enter zero to four letters, q, or numbers to complete the new user-created list name. List names can
be one to five characters long.
5. Press _ or to store the list name in the current column of the stat list editor. The list name
becomes an item on the LIST NAMES menu (Chapter 11).
Removing a List from the Stat List Editor
To remove a list from the stat list editor, move the cursor onto the list name and then press _. The list is
not deleted from memory; it is only removed from the stat list editor.
Notes:
To delete a list name from memory, use the MEMORY MANAGEMENT/DELETE secondary menu
(Chapter 18).
If you archive a list, it will be removed from the view of the stat list editor.
Removing All Lists and Restoring L1 through L6
You can remove all user-created lists from the stat list editor and restore list names L1 through L6 to
columns 1 through 6 in either of two ways.
Use SetUpEditor with no arguments.
Reset all memory (Chapter 18).
Clearing All Elements from a List
You can clear all elements from a list in any of five ways.
Use ClrList to clear specified lists. For example, ClrList L1, L3 etc.
On the home screen, press _ and select ClrList from the Catalog menu.
In the stat list editor, press _ to move the cursor onto a list name, and then press _.
In the stat list editor, move the cursor onto each element, and then press _ one by one.
On the home screen or in the program editor, enter 0dim(listname) to set the dimension of
listname to 0 (Chapter 11).
Use ClrAllLists in the Catalog menu to clear all lists in memory (Chapter 18).
Editing a List Element
To edit a list element, follow these steps.
1. Move the cursor onto the element you want to edit.
2. Press _ to move the cursor to the entry line.
Note: If you want to replace the current value, you can enter a new value without first pressing
_. When you enter the first character, the current value is cleared automatically.
3. Edit the element in the entry line.
Press one or more keys to enter the new value. When you enter the first character, the current
value is cleared automatically.
You can use the shortcut menus to enter values. When you use n/d to enter a fraction, it is
displayed as a stacked fraction in the list (MathPrint mode). In Classic mode, the fraction has
a thick bar or thin bar separating the numerator and denominator.
Thick-bar fraction on the list editor entry line:
Chapter 12: Statistics 193
Thin-bar fraction on the home screen (regular division):
Note: Order of operations applies to fractions. For example, evaluates to
because the order of operations dictates that division is performed before addition. To
evaluate , enter with parentheses around the numerator.
Press _ to move the cursor to the character before which you want to insert, press _), and
then enter one or more characters.
Press _ to move the cursor to a character you want to delete, and then press _ to delete the
character.
To cancel any editing and restore the original element at the rectangular cursor, press
_.
Note: You can enter expressions and variables for elements.
4. Press _, _, or to update the list. If you entered an expression, it is evaluated. If you entered
only a variable, the stored value is displayed as a list element.
When you edit a list element in the stat list editor, the list is updated in memory immediately.
MathPrint
Stacked
Fraction
Classic
Thick-bar
Fraction
Chapter 12: Statistics 194
Attaching Formulas to List Names
Attaching a Formula to a List Name in Stat List Editor
You can attach a formula to a list name in the stat list editor, and then display and edit the calculated
list elements. When executed, the attached formula must resolve to a list. Chapter 11 describes in detail
the concept of attaching formulas to list names.
To attach a formula to a list name that is stored in the stat list editor, follow these steps.
1. Press _ to display the stat list editor.
2. Press _ to move the cursor to the top line.
3. Press _ or _, if necessary, to move the cursor onto the list name to which you want to attach the
formula.
Note: If a formula in quotation marks is displayed on the entry line, then a formula is already
attached to the list name. To edit the formula, press _, and then edit the formula.
4. Press ', enter the formula, and press '.
Note: If you do not use quotation marks, the TI-84 Plus C calculates and displays the same initial list
of answers, but does not attach the formula for future calculations.
Note: Any user-created list name referenced in a formula must be preceded by an L symbol
(Chapter 11).
5. Press _. The TI-84 Plus C calculates each list element and stores it to the list name to which the
formula is attached. A lock symbol is displayed in the stat list editor, next to the list name to which
the formula is attached.
lock symbol
Chapter 12: Statistics 195
Using the Stat List Editor When Formula-Generated Lists Are Displayed
When you edit an element of a list referenced in an attached formula, the TI-84 Plus C updates the
corresponding element in the list to which the formula is attached (Chapter 11).
When a list with a formula attached is displayed in the stat list editor and you edit or enter elements of
another displayed list, then the TI-84 Plus C takes slightly longer to accept each edit or entry than when
no lists with formulas attached are in view.
Note: To speed editing time, scroll horizontally until no lists with formulas are displayed, or rearrange
the stat list editor so that no lists with formulas are displayed.
Handling Errors Resulting from Attached Formulas
On the home screen, you can attach to a list a formula that references another list with dimension 0
(Chapter 11). However, you cannot display the formula-generated list in the stat list editor or on the
home screen until you enter at least one element to the list that the formula references.
All elements of a list referenced by an attached formula must be valid for the attached formula. For
example, if Real number mode is set and the attached formula is log(L1), then each element of L1 must
be greater than 0, since the logarithm of a negative number returns a complex result.
When you use the shortcut menus, all values must be valid for use in the templates. For example, if you
use the n/d template, both the numerator and denominator must be integers.
Chapter 12: Statistics 196
Notes:
If an error menu is returned when you attempt to display a formula-generated list in the stat list
editor, you can select 2:Goto, write down the formula that is attached to the list, and then press
_ to detach (clear) the formula. You then can use the stat list editor to find the source of
the error. After making the appropriate changes, you can reattach the formula to a list.
If you do not want to clear the formula, you can select 1:Quit, display the referenced list on the
home screen, and find and edit the source of the error. To edit an element of a list on the home
screen, store the new value to listname(element#) (Chapter 11).
Detaching Formulas from List Names
Detaching a Formula from a List Name
You can detach (clear) a formula from a list name in several ways.
For example:
In the stat list editor, move the cursor onto the name of the list to which a formula is attached.
Press __. All list elements remain, but the formula is detached and the lock symbol
disappears.
In the stat list editor, move the cursor onto an element of the list to which a formula is attached.
Press _, edit the element, and then press _. The element changes, the formula is detached,
and the lock symbol disappears. All other list elements remain.
Use ClrList. All elements of one or more specified lists are cleared, each formula is detached, and
each lock symbol disappears. All list names remain.
Use ClrAllLists (Chapter 18). All elements of all lists in memory are cleared, all formulas are
detached from all list names, and all lock symbols disappear. All list names remain.
Editing an Element of a Formula-Generated List
As described above, one way to detach a formula from a list name is to edit an element of the list to
which the formula is attached. The TI-84 Plus C protects against inadvertently detaching the formula
from the list name by editing an element of the formula-generated list.
Because of the protection feature, you must press _ before you can edit an element of a formula-
generated list.
The protection feature does not allow you to delete an element of a list to which a formula is attached.
To delete an element of a list to which a formula is attached, you must first detach the formula in any
of the ways described above.
Switching Stat List Editor Contexts
Stat List Editor Contexts
The stat list editor has four contexts.
View-elements context
View-names context
Edit-elements context
Enter-name context
Chapter 12: Statistics 197
The stat list editor is first displayed in view-elements context. To switch through the four contexts,
select 1:Edit from the STAT EDIT menu and follow these steps.
1. Press _ to move the cursor onto a list name and switch to view-
names context. Press _ and _ to view list names stored in other
stat list editor columns.
2. Press _ to switch to edit-elements context. You may edit any
element in a list. All elements of the current list are displayed in
braces ( { } ) in the entry line. Press _ and _ to view more list
elements.
3. Press _ again to switch to view-elements context. Press _,
_, , and _ to view other list elements. The current elements
full value is displayed in the entry line.
4. Press _ again to switch back to edit-elements context. You
may edit the current element in the entry line.
5. Press _ until the cursor is on a list name, then press _) to
switch to enter-name context.
Chapter 12: Statistics 198
Stat List Editor Contexts
View-Elements Context
In view-elements context, the entry line displays the list name, the current elements place in that list,
and the full value of the current element, up to 20 characters at a time. An ellipsis (...) indicates that the
element continues beyond 20 characters.
To page down ten elements, press . To page up ten elements, press _. To delete a list
element, press _. Remaining elements shift up one row. To insert a new element, press _). 0 is
the default value for a new element.
Edit-Elements Context
In edit-elements context, the data displayed in the entry line depends on the previous context.
When you switch to edit-elements context from view-elements context, the full value of the
current element is displayed. You can edit the value of this element, and then press and _ to
edit other list elements.
6. Press to switch to view-names context.
7. Press to switch back to view-elements context.
Chapter 12: Statistics 199
When you switch to edit-elements context from view-names context, the full values of all elements
in the list are displayed. An ellipsis indicates that list elements continue beyond the screen. You can
press _ and _ to edit any element in the list.
Note: In edit-elements context, you can attach a formula to a list name only if you switched to it from
view-names context.
View-Names Context
In view-names context, the entry line displays the list name and the list elements.
To remove a list from the stat list editor view, press _. Remaining lists shift to the left one column.
The list is not deleted from memory.
To insert a name in the current column, press _). Remaining columns shift to the right one column.
Enter-Name Context
In enter-name context, the Name= prompt is displayed in the entry line.
At the Name= prompt, you can create a new list name, paste a list name from L1 to L6 from the
keyboard, or paste an existing list name from the LIST NAMES menu (Chapter 11). The L symbol is not
required at the Name= prompt.
To leave enter-name context without entering a list name, press . The stat list editor switches to
view-names context.
Chapter 12: Statistics 200
STAT EDIT Menu
STAT EDIT Menu
To display the STAT EDIT menu, press .
Note: Use Catalog Help for more syntax help when needed.Select a menu item and then press _ to go
to a syntax help editor (if the menu item is supported).
SortA(, SortD(
SortA( (sort ascending) sorts list elements from low to high values. SortD( (sort descending) sorts list
elements from high to low values. Complex lists are sorted based on magnitude (modulus). SortA( and
SortD( each can sort in either of two ways.
With one listname, SortA( and SortD( sort the elements in listname and update the list in memory.
With two or more lists, SortA( and SortD( sort keylistname, and then sort each dependlist by placing
its elements in the same order as the corresponding elements in keylistname. This lets you sort two-
variable data on X and keep the data pairs together. All lists must have the same dimension.
The sorted lists are updated in memory.
SortA(listname)
SortD(listname)
SortA(keylistname,dependlist1[,dependlist2,...,dependlist n])
SortD(keylistname,dependlist1[,dependlist2,...,dependlist n])
Note: SortA( and SortD( are the same as SortA( and SortD( on the LIST OPS menu.
ClrList
ClrList clears (deletes) from memory the elements of one or more listnames. ClrList also detaches any
formula attached to a listname.
ClrList listname1,listname2,...,listname n
Note: To clear from memory all elements of all list names, use ClrAllLists found in the Catalog menu.
(Chapter 15).
SetUpEditor
With SetUpEditor you can set up the stat list editor to display one or more listnames in the order that
you specify. You can specify zero to 20 listnames.
Additionally, if you want to use listnames which happen to be archived, the SetUp Editor will
automatically unarchive the listnames and place them in the stat list editor at the same time.
EDIT CALC TESTS
1: Edit... Displays the stat list editor.
2: SortA( Sorts a list in ascending order.
3: SortD( Sorts a list in descending order.
4: ClrList Deletes all elements of a list.
5: SetUpEditor Stores specified lists in the stat list editor.
Chapter 12: Statistics 201
SetUpEditor [listname1,listname2,...,listname n]
SetUpEditor displays the specified lists beginning in column 1. Previous lists displayed are removed
from the editor view.
If you enter a listname that is not stored in memory already, then listname is created and stored in
memory; it becomes an item on the LIST NAMES menu.
Restoring L1 through L6 to the Stat List Editor
SetUpEditor with no listnames removes all list names from the stat list editor view and restores list
names L1 through L6 in the stat list editor columns 1 through 6.
Regression Model Features
Regression Model Features
STAT CALC menu items 3 through C are regression models. The automatic residual list and automatic
regression equation features apply to all regression models. StatDiagnostics display mode applies to
some regression models.
Automatic Residual List
When you execute a regression model, the automatic residual list feature computes and stores the
residuals to the list name RESID. RESID becomes an item on the LIST NAMES menu (Chapter 11).
MathPrint
Classic
Chapter 12: Statistics 202
The TI-84 Plus C uses the formula below to compute RESID list elements. The next section describes the
variable RegEQ.
RESID = Ylistname N RegEQ(Xlistname)
Automatic Regression Equation
Each regression model has an optional argument, regequ, for which you can specify a Y= variable such as
Y1. Upon execution, the regression equation is stored automatically to the specified Y= variable and the
Y= function is selected.
Regardless of whether you specify a Y= variable for regequ, the regression equation always is stored to
the variable RegEQ, which is item 1 on the VARS Statistics EQ secondary menu.
Note: For the regression equation, you can use the fixed-decimal mode setting to control the number
of digits stored after the decimal point (Chapter 1). However, limiting the number of digits to a small
number could affect the accuracy of the fit. RegEQ found using QuickPlot & Fit-EQ are fixed 4 decimal
places.
Diagnostics Display Mode
When you execute some regression models, the TI-84 Plus C computes and stores diagnostics values for
r (correlation coefficient) and r
2
(coefficient of determination) or for R
2
(coefficient of determination).
You can control whether these values are displayed by turning StatDiagnostics on or off on the mode
screen.
MathPrint
Classic
Chapter 12: Statistics 203
r and r
2
are computed and stored for these regression models.
R
2
is computed and stored for these regression models.
The r and r
2
that are computed for LnReg, ExpReg, and PwrReg are based on the linearly transformed
data. For example, for ExpReg (y=ab^x), r and r
2
are computed on ln y=ln a+x(ln b).
By default, these values are not displayed with the results of a regression model when you execute it.
However, you can set the diagnostics display mode by executing the DiagnosticOn or DiagnosticOff
instruction. Each instruction is in the CATALOG (Chapter 15).
To turn diagnostics on or off from the mode screen, select On or Off for StatDiagnostics. The
default is Off.
To set DiagnosticOn or DiagnosticOff from the home screen, press _, and then select
the instruction for the mode you want. The instruction is pasted to the home screen. Press _ to
set the mode.
When DiagnosticOn is set, diagnostics are displayed with the results when you execute a regression
model.
When DiagnosticOff is set, diagnostics are not displayed with the results when you execute a
regression model.
LinReg(ax+b)
LinReg(a+bx)
LnReg
ExpReg
PwrReg
QuadReg CubicReg QuartReg
MathPrint
Classic
Chapter 12: Statistics 204
MathPrint
STAT CALC Menu
STAT CALC Menu
To display the STAT CALC menu, press _.
Note: Use Catalog Help for more syntax help when needed.Select a menu item and then press _ to go
to a syntax help editor (if the menu item is supported).
For each STAT CALC menu item, if neither Xlistname nor Ylistname is specified, then the default list
names are L1 and L2. If you do not specify freqlist, then the default is 1 occurrence of each list element.
STAT WIZARDS in STAT CALC
When STAT WIZARDS is set to ON in MODE, a wizard will open by default. The wizard will prompt for
required and optional arguments. In STAT CALC, select Calculate to paste the populated
command to home screen and display the results to a temporary view.
Note: After a calculation, statistical variables are available in the VARS menu.
Classic
EDIT CALC TESTS
1: 1-Var Stats Calculates 1-variable statistics.
2: 2-Var Stats Calculates 2-variable statistics.
* 3: Med-Med Calculates a median-median line.
* 4: LinReg(ax+b) Fits a linear model to data.
* 5: QuadReg Fits a quadratic model to data.
* 6: CubicReg Fits a cubic model to data.
* 7: QuartReg Fits a quartic model to data.
* 8: LinReg(a+bx) Fits a linear model to data.
* 9: LnReg Fits a logarithmic model to data.
* 0: ExpReg Fits an exponential model to data.
* A: PwrReg Fits a power model to data.
* B: Logistic Fits a logistic model to data.
* C: SinReg Fits a sinusoidal model to data.
* D: Manual Linear Fit Fits a linear equation interactively to a scatter plot.
E: Quick Plot & Fit E-Q Plot points and curve fit interactively on the graph area.
* Menu items have a wizard.
Chapter 12: Statistics 205
The following screens demonstrate the STAT WIZARDS flow for a STAT CALC menu command.
If the STAT WIZARD mode option if OFF, for each STAT CALC menu item, if neither Xlistname nor
Ylistname is specified, then the default list names are L1 and L2. If you do not specify freqlist, then the
default is 1 occurrence of each list element.
Note: You can use the Catalog Help menu for more syntax help on 1-Var Stats. Press _, use the syntax
help editor to fill in the command and press F4 to paste.
1. Press press _ to select the STAT CALC menu.
Select 1 _ to select the 1-Var Stats menu.
2. The 1 -Var Stats wizard opens. Enter the values in
the wizard. Scroll down to Calculate and press
_.
Note: In this example, data has been entered in L1.
FreqList is an optional argument.
3. The STAT CALC results are displayed.
4. Press to scroll down through the data.
Note: This is a temporary view. Press _ 5 to view
the statistic variables after clearing the temporary
result screen.
5. Press to clear the data from the screen.
6. Press _ to view the populated command pasted.
Chapter 12: Statistics 206
Frequency of Occurrence for Data Points
For most STAT CALC menu items, you can specify a list of data occurrences, or frequencies (freqlist).
Each element in freqlist indicates how many times the corresponding data point or data pair occurs in
the data set you are analyzing.
For example, if L1={15,12,9,14} and LFREQ={1,4,1,3}, then the TI-84 Plus C interprets the instruction
1-Var Stats L1, LFREQ to mean that 15 occurs once, 12 occurs four times, 9 occurs once, and 14 occurs
three times.
Each element in freqlist must be 0, and at least one element must be > 0.
Noninteger freqlist elements are valid. This is useful when entering frequencies expressed as
percentages or parts that add up to 1. However, if freqlist contains noninteger frequencies, Sx and Sy
are undefined; values are not displayed for Sx and Sy in the statistical results.
For some STAT CALC menu items such as regression models, use the shortcut menu ALPHA F4 to enter a
Y Var for Store RegEQ.
1-Var Stats
1-Var Stats (one-variable statistics) analyzes data with one measured variable. Each element in freqlist is
the frequency of occurrence for each corresponding data point in Xlistname. freqlist elements must be
real numbers > 0.
1-Var Stats [Xlistname,freqlist]
2-Var Stats
2-Var Stats (two-variable statistics) analyzes paired data. Xlistname is the independent variable.
Ylistname is the dependent variable. Each element in freqlist is the frequency of occurrence for each data
pair (Xlistname,Ylistname).
2-Var Stats [Xlistname,Ylistname,freqlist]
Chapter 12: Statistics 207
Med-Med (ax+b)
Med-Med (median-median) fits the model equation y=ax+b to the data using the median-median line
(resistant line) technique, calculating the summary points x1, y1, x2, y2, x3, and y3. Med-Med displays
values for a (slope) and b (y-intercept).
Med-Med [Xlistname,Ylistname,freqlist,regequ]
LinReg (ax+b)
LinReg(ax+b) (linear regression) fits the model equation y=ax+b to the data using a least-squares fit. It
displays values for a (slope) and b (y-intercept); when DiagnosticOn is set, it also displays values for r
2
and
r.
LinReg(ax+b) [Xlistname,Ylistname,freqlist,regequ]
QuadReg (ax
2
+bx+c)
QuadReg (quadratic regression) fits the second-degree polynomial y=ax
2
+bx+c to the data. It displays
values for a, b, and c; when DiagnosticOn is set, it also displays a value for R
2
. For three data points, the
equation is a polynomial fit; for four or more, it is a polynomial regression. At least three data points
are required.
QuadReg [Xlistname,Ylistname,freqlist,regequ]
CubicReg(ax
3
+bx
2
+cx+d)
CubicReg (cubic regression) fits the third-degree polynomial y=ax
3
+bx
2
+cx+d to the data. It displays
values for a, b, c, and d; when DiagnosticOn is set, it also displays a value for R
2
. For four points, the
equation is a polynomial fit; for five or more, it is a polynomial regression. At least four points are
required.
CubicReg [Xlistname,Ylistname,freqlist,regequ]
Chapter 12: Statistics 208
QuartReg(ax
4
+bx
3
+cx
2
+ dx+e)
QuartReg (quartic regression) fits the fourth-degree polynomial y=ax
4
+bx
3
+cx
2
+dx+e to the data. It
displays values for a, b, c, d, and e; when DiagnosticOn is set, it also displays a value for R
2
. For five
points, the equation is a polynomial fit; for six or more, it is a polynomial regression. At least five points
are required.
QuartReg [Xlistname,Ylistname,freqlist,regequ]
LinReg(a+bx)
LinReg(a+bx) (linear regression) fits the model equation y=a+bx to the data using a least-squares fit. It
displays values for a (y-intercept) and b (slope); when DiagnosticOn is set, it also displays values for r
2
and r.
LinReg(a+bx) [Xlistname,Ylistname,freqlist,regequ]
LnReg(a+b ln(x))
LnReg (logarithmic regression) fits the model equation y=a+b ln(x) to the data using a least-squares fit
and transformed values ln(x) and y. It displays values for a and b; when DiagnosticOn is set, it also
displays values for r
2
and r.
LnReg [Xlistname,Ylistname,freqlist,regequ]
ExpReg(ab
x
)
ExpReg (exponential regression) fits the model equation y=ab
x
to the data using a least-squares fit and
transformed values x and ln(y). It displays values for a and b; when DiagnosticOn is set, it also displays
values for r
2
and r.
ExpReg [Xlistname,Ylistname,freqlist,regequ]
Chapter 12: Statistics 209
PwrReg(ax
b
)
PwrReg (power regression) fits the model equation y=ax
b
to the data using a least-squares fit and
transformed values ln(x) and ln(y). It displays values for a and b; when DiagnosticOn is set, it also displays
values for r
2
and r.
PwrReg [Xlistname,Ylistname,freqlist,regequ]
Logisticc/ (1+ae
-bx
)
Logistic fits the model equation y=c/(1+ae
Lbx
) to the data using an iterative least-squares fit. It displays
values for a, b, and c.
Logistic [Xlistname,Ylistname,freqlist,regequ]
SinRega sin(bx+c)+d
SinReg (sinusoidal regression) fits the model equation y=a sin(bx+c)+d to the data using an iterative
least-squares fit. It displays values for a, b, c, and d. At least four data points are required. At least two
data points per cycle are required in order to avoid aliased frequency estimates.
SinReg [iterations,Xlistname,Ylistname,period,regequ]
iterations is the maximum number of times the algorithm will iterate to find a solution. The value for
iterations can be an integer 1 and 16; if not specified, the default is 3. The algorithm may find a
solution before iterations is reached. Typically, larger values for iterations result in longer execution times
and better accuracy for SinReg, and vice versa.
A period guess is optional. If you do not specify period, the difference between time values in Xlistname
must be equal and the time values must be ordered in ascending sequential order. If you specify period,
the algorithm may find a solution more quickly, or it may find a solution when it would not have found
one if you had omitted a value for period. If you specify period, the differences between time values in
Xlistname can be unequal.
Chapter 12: Statistics 210
SinReg Example: Daylight Hours in Alaska for One Year
Compute the regression model for the number of hours of daylight in Alaska during one year.
With noisy data, you will achieve better convergence results when you specify an accurate estimate for
period. You can obtain a period guess in either of two ways.
Plot the data and trace to determine the x-distance between the beginning and end of one
complete period, or cycle. The illustration above and to the right graphically depicts a complete
period, or cycle.
Plot the data and trace to determine the x-distance between the beginning and end of N complete
periods, or cycles. Then divide the total distance by N.
After your first attempt to use SinReg and the default value for iterations to fit the data, you may find
the fit to be approximately correct, but not optimal. For an optimal fit, execute
SinReg 16,Xlistname,Ylistname,2p/b where b is the value obtained from the previous SinReg execution.
Manual Linear Fit
Manual Linear Fit allows you to visually fit a linear function to a scatter plot. Manual Linear Fit is an
option in the menu.
MathPrint
Classic
1 period
Chapter 12: Statistics 211
After entering List data and viewing the StatPlot, select the Manual-Fit function.
The linear function is displayed. The Manual-Fit Line equation displays in the form of Y=mX+b. The
current value of the first parameter (m) is highlighted in the symbolic expression. Press _ [F5]
(DONE) to graph or press _ to edit the parameter values.
1. Press to display the Stat menu. Press _ to select
CALC. Press __ to scroll up and select D:Manual-Fit.
2. Press_)_ to store the equation to Y3.
Press to highlight Calculate and then press _.
This displays a free-floating cursor at the center of the
display screen.
3. Press _ [F5] to open the STYLE menu. Choose your
color and line style, press to highlight OK, and then
press _.
4. Press the cursor navigation keys (___) to move
the cursor to the desired location.Press _ to select
the first point.
5. Press the cursor navigation keys (___) to move
the cursor to the second location. Press _. This
displays a line containing the two points selected.
Chapter 12: Statistics 212
Modify parameter values
Press the cursor navigation keys (__) to move from the first parameter (m) or (b) the second
parameter. You can press _ and type a new parameter value. Press _ to display the new
parameter value. When you edit the value of the selected parameter, the edit can include insert, delete,
type over, or a mathematical expression.
The screen dynamically displays the revised parameter value. Press _ to complete the modification
of the selected parameter, save the value, and refresh the displayed graph. The system displays the
revised parameter value in the symbolic expression Y=mX+B, and refreshes the graph with the updated
Manual-Fit Line.
Select _ or press _ [F5] (DONE) to finish the Manual Fit function. The calculator stores the
current mX+b expression into Y3 and makes that function active for graphing. You can also select
Manual-Fit while on the Home screen. You can then enter a different Y-Var such as Y4 and then press
_. This takes you to the Graph screen and then pastes the Manual-Fit equation in the specified Y-
Var.
QuickPlot
QuickPlot & Fit-EQ allows you to drop points on a graph screen and model a curve to those points using
regression functions. You can select color and line style, draw points on a graph, and choose an
equation to fit the drawn points. You can then store the results of the plot and equation.
QuickPlot & Fit-EQ is an option in the menu.
After entering window and format settings, select the QuickPlot & Fit-EQ command.
1. Press _ _ to
highlight QuickPlot&Fit-EQ
from the CALC menu.
2. Press _.
Chapter 12: Statistics 213
3. Press _ [F5] to open the
STYLE menu.
4. Choose your color and line
style, press to highlight
OK, and then press _.
5. Use the arrow keys to move
the cursor, and press _
at the desired spot to draw a
point.
After you draw at least two
points, the FitEQ menu
appears.
Note: Once you start to drop
points, the points are saved
to lists QPX and QPY even if
you do not complete the
entire Quick Plot and EQ
activity.
6. Press _ [F5] to open the
FitEQ menu.
7. Choose your desired
equation and press _.
The software graphs the
equation, and asks if you
want to store the results.
Chapter 12: Statistics 214
Note: You can store up to three unique Quick Plot sessions on one image. For example:
8. Press _ [F5] to store the
results.
Note: If you do not want to
store the results, use
ClrDraw to clear your work.
9. Choose your options from
the menu and then press
OK.
XList YList Setup
Plot
Store
RegEQ
L1 L2 Plot1 Y1
L3 L4 Plot 2 Y2
L5 L6 Plot 3 Y3
Chapter 12: Statistics 215
Statistical Variables
The statistical variables are calculated and stored as indicated below. To access these variables for use in
expressions, press _, and select 5:Statistics. Then select the VARS menu shown in the column below
under VARS menu. If you edit a list or change the type of analysis, all statistical variables are cleared.
Q1 and Q3
The first quartile (Q1) is the median of points between minX and Med (median). The third quartile
(Q3) is the median of points between Med and maxX.
Variables
1-Var
Stats
2-Var
Stats Other
VARS
menu
mean of x values v v XY
sum of x values Gx Gx G
sum of x
2
values Gx
2
Gx
2 G
sample standard deviation of x Sx Sx XY
population standard deviation of x sx sx XY
number of data points n n XY
mean of y values w XY
sum of y values Gy G
sum of y
2
values Gy
2 G
sample standard deviation of y Sy XY
population standard deviation of y sy XY
sum of x y Gxy G
minimum of x values minX minX XY
maximum of x values maxX maxX XY
minimum of y values minY XY
maximum of y values maxY XY
1st quartile Q1 PTS
median Med PTS
3rd quartile Q3 PTS
regression/fit coefficients a, b EQ
polynomial, Logistic, and SinReg
coefficients
a, b, c,
d, e
EQ
correlation coefficient r EQ
coefficient of determination
r
2
, R
2 EQ
regression equation RegEQ EQ
summary points (Med-Med only) x1, y1, x2,
y2, x3, y3
PTS
Chapter 12: Statistics 216
Statistical Analysis in a Program
Entering Stat Data
You can enter statistical data, calculate statistical results, and fit models to data from a program. You
can enter statistical data into lists directly within the program (Chapter 11).
Statistical Calculations
To perform a statistical calculation from a program, follow these steps.
1. On a blank line in the program editor, select the type of calculation from the STAT CALC menu.
2. Enter the names of the lists to use in the calculation. Separate the list names with a comma.
3. Enter a comma and then the name of a Y= variable, if you want to store the regression equation to a
Y= variable.
Statistical Plotting
Steps for Plotting Statistical Data in Lists
You can plot statistical data that is stored in lists. The six types of plots available are scatter plot, xyLine,
histogram, modified box plot, regular box plot, and normal probability plot. You can define up to three
plots.
To plot statistical data in lists, follow these steps.
1. Store the stat data in one or more lists.
2. Select or deselect Y= functions as appropriate.
3. Define the stat plot and set the color of the plot.
4. Turn on the plots you want to display.
5. Define the viewing window.
6. Display and explore the graph.
Scatter
Scatter (.)plots plot the data points from Xlist and Ylist as coordinate pairs, showing each point as a
box ( ), cross ( + ), or dot ( ). Xlist and Ylist must be the same length. You can use the same list for
Xlist and Ylist.
Chapter 12: Statistics 217
xyLine
xyLine ()is a scatter plot in which the data points are plotted and connected in order of appearance
in Xlist and Ylist. You may want to use SortA( or SortD( to sort the lists before you plot them.
Histogram
Histogram (1) plots one-variable data. The Xscl window variable value determines the width of each
bar, beginning at Xmin. ZoomStat adjusts Xmin, Xmax, Ymin, and Ymax to include all values, and also
adjusts Xscl. The inequality (Xmax N Xmin) Xscl 131 must be true. A value that occurs on the edge of
a bar is counted in the bar to the right.
ModBoxplot
ModBoxplot (I) (modified box plot) plots one-variable data, like the regular box plot, except points
that are 1.5 Interquartile Range beyond the quartiles. (The Interquartile Range is defined as the
difference between the third quartile Q3 and the first quartile Q1.) These points are plotted
individually beyond the whisker, using the Mark ( or + or ) you select. You can trace these points,
which are called outliers.
The prompt for outlier points is x=, except when the outlier is the maximum point (maxX) or the
minimum point (minX). When outliers exist, the end of each whisker will display x=. When no outliers
exist, minX and maxX are the prompts for the end of each whisker. Q1, Med (median), and Q3 define
the box.
Box plots are plotted with respect to Xmin and Xmax, but ignore Ymin and Ymax. When two box plots
are plotted, the first one plots at the top of the screen and the second plots in the middle. When three
are plotted, the first one plots at the top, the second in the middle, and the third at the bottom.
Chapter 12: Statistics 218
Boxplot
Boxplot (I)(regular box plot) plots one-variable data. The whiskers on the plot extend from the
minimum data point in the set (minX) to the first quartile (Q1) and from the third quartile (Q3) to the
maximum point (maxX). The box is defined by Q1, Med (median), and Q3.
Box plots are plotted with respect to Xmin and Xmax, but ignore Ymin and Ymax. When two box plots
are plotted, the first one plots at the top of the screen and the second plots in the middle. When three
are plotted, the first one plots at the top, the second in the middle, and the third at the bottom.
NormProbPlot
NormProbPlot () (normal probability plot) plots each observation X in Data List versus the
corresponding quantile z of the standard normal distribution. If the plotted points lie close to a straight
line, then the plot indicates that the data are normal.
Enter a valid list name in the Data List field. Select X or Y for the Data Axis setting.
If you select X, the TI-84 Plus C plots the data on the x-axis and the z-values on the y-axis.
If you select Y, the TI-84 Plus C plots the data on the y-axis and the z-values on the x-axis.
Defining the Plots
To define a plot, follow these steps.
1. Press _ . The STAT PLOTS menu is displayed with the current plot definitions.
Chapter 12: Statistics 219
2. Select the plot you want to use. The stat plot editor is displayed for the plot you selected.
3. Press _ to select On if you want to plot the statistical data immediately. The definition is stored
whether you select On or Off.
4. Select the type of plot. Each type prompts for the options checked in this table.
5. Enter list names or select options for the plot type.
Xlist (list name containing independent data)
Ylist (list name containing dependent data)
Mark ( or + or dot-thick or dot-thin)
Freq (frequency list for Xlist elements; default is 1)
Data List (list name for NormProbPlot)
Data Axis (axis on which to plot Data List)
Color (set the plot color)
Displaying Other Stat Plot Editors
Each stat plot has a unique stat plot editor. The name of the current stat plot (Plot1, Plot2, or Plot3) is
highlighted in the top line of the stat plot editor. To display the stat plot editor for a different plot,
press _ and _ to move the cursor onto the name in the top line, and then press _. The stat plot
editor for the selected plot is displayed, and the selected name remains highlighted.
Plot Type XList YList Mark Freq
Data
List
Data
Axis Color
. Scatter _ _ _ _
xyLine _ _ _ _
1 Histogram _ _ _
I ModBoxplot _ _ _ _
I Boxplot _ _ _
NormProbPlot _ _ _
Chapter 12: Statistics 220
Turning On and Turning Off Stat Plots
PlotsOn and PlotsOff allow you to turn on or turn off stat plots from the home screen or a program.
With no plot number, PlotsOn turns on all plots and PlotsOff turns off all plots. With one or more plot
numbers (1, 2, and 3), PlotsOn turns on specified plots, and PlotsOff turns off specified plots.
PlotsOff [1,2,3]
PlotsOn [1,2,3]
Note: You also can turn on and turn off stat plots in the top line of the Y= editor (Chapter 3).
Defining the Viewing Window
Stat plots are displayed on the current graph. To define the viewing window, press _ and enter
values for the window variables. ZoomStat redefines the viewing window to display all statistical data
points.
Tracing a Stat Plot
When you trace a scatter plot or xyLine, tracing begins at the first element in the lists.
When you trace a histogram, the cursor moves from the top center of one column to the top center of
the next, starting at the first column.
When you trace a box plot, tracing begins at Med (the median). Press _ to trace to Q1 and minX. Press
_ to trace to Q3 and maxX.
When you press _ or to move to another plot or to another Y= function, tracing moves to the
current or beginning point on that plot (not the nearest pixel).
The ExprOn/ExprOff format setting applies to stat plots (Chapter 3). When ExprOn is selected, the plot
number and plotted data lists are displayed in the top-left corner.
Statistical Plotting in a Program
Defining a Stat Plot in a Program
To display a stat plot from a program, define the plot, and then display the graph.
To define a stat plot from a program, begin on a blank line in the program editor and enter data into
one or more lists; then, follow these steps.
1. Press _ to display the STAT PLOTS menu.
Chapter 12: Statistics 221
2. Select the plot to define, which pastes Plot1(, Plot2(, or Plot3( to the cursor location.
3. Press _ _ to display the STAT TYPE menu.
4. Select the type of plot, which pastes the name of the plot type to the cursor location.
5. Press _. Enter the list names, separated by commas.
6. Press _ _ _ to display the STAT PLOT MARK menu. (This step is not necessary if you
selected 3:Histogram or 5:Boxplot in step 4.)
Select the type of mark ( or + or ) for each data point. The selected mark symbol is pasted to the
cursor location.
7. Press _ _ to complete the command line.
Displaying a Stat Plot from a Program
To display a plot from a program, use the DispGraph instruction (Chapter 16) or any of the ZOOM
instructions (Chapter 3).
Chapter 13: Inferential Statistics and Distributions 222
Chapter 13:
Inferential Statistics and Distributions
Getting Started: Mean Height of a Population
Getting Started is a fast-paced introduction. Read the chapter for details.
Suppose you want to estimate the mean height of a population of women given the random sample
below. Because heights among a biological population tend to be normally distributed, a t distribution
confidence interval can be used when estimating the mean. The 10 height values below are the first 10
of 90 values, randomly generated from a normally distributed population with an assumed mean of
165.1 centimeters and a standard deviation of 6.35 centimeters (randNorm(165.1,6.35,90) with a seed
of 789).
Height (in centimeters) of Each of 10 Women
169.43 168.33 159.55 169.97 159.79 181.42 171.17 162.04 167.15 159.53
1. Press 5: SetupEditor. Enter the letters [H] [G]
[H] [T].
2. Press _ to create the list to store the womens
height data.
Note: Your SetupEditor will be displayed with no
list name sets (L1 through L6).
3. Press 1: Edit.
4. Press to move the cursor into the first row of the
list. HGHT(1)= is displayed on the bottom line. Press
_.
5. Press 169 _ 43 to enter the first height value. As
you enter it, it is displayed on the bottom line.
6. Press _. The value is displayed in the first row,
and the rectangular cursor moves to the next row.
Enter the other nine height values the same way.
Chapter 13: Inferential Statistics and Distributions 223
Interpreting the results
The first line, (159.74,173.94), shows that the 99 percent confidence interval for the population mean is
between about 159.74 centimeters and 173.94 centimeters. This is about a 14.2 centimeters spread.
The .99 confidence level indicates that in a very large number of samples, we expect 99 percent of the
intervals calculated to contain the population mean. The actual mean of the population sampled is
165.1 centimeters, which is in the calculated interval.
The second line gives the mean height of the sample v used to compute this interval. The third line
gives the sample standard deviation Sx. The bottom line gives the sample size n.
To obtain a more precise bound on the population mean m of womens heights, increase the sample size
to 90. Use a sample mean v of 163.8 and sample standard deviation Sx of 7.1 calculated from the larger
random sample. This time, use the Stats (summary statistics) input option.
7. Press _ to display the STAT TESTS menu, and
then press until 8:TInterval is highlighted.
8. Press _ to select 8:TInterval. The inferential
stat editor for TInterval is displayed. If Data is not
selected for Inpt:, press _ _ to select Data.
9. Press _ and press until HGHT is
highlighted and then press _.
10. Press _ 99 to enter a 99 percent confidence
level at the C-Level: prompt.
11. Press to move the cursor onto Calculate, and
then press _. The confidence interval is
calculated, and the TInterval results are displayed
on the home screen.
1. Press _ 8 to display the inferential stat editor
for TInterval.
Press _ _ to select Inpt:Stats. The editor
changes so that you can enter summary statistics as
input.
2. Press 163 _ 8 _ to store 163.8 to v.
Press 7 _ 1 _ to store 7.1 to Sx.
Press 90 _ to store 90 to n.
Chapter 13: Inferential Statistics and Distributions 224
If the height distribution among a population of women is normally distributed with a mean m of 165.1
centimeters and a standard deviation s of 6.35 centimeters, what height is exceeded by only 5 percent
of the women (the 95th percentile)?
The result is displayed on the home screen; it shows that five percent of the women are taller than
175.5 centimeters.
Now graph and shade the top 5 percent of the population.
3. Press to move the cursor onto Calculate, and then
press _ to calculate the new 99 percent
confidence interval. The results are displayed on the
home screen.
4. Press to clear the home screen.
Press _ to display the DISTR (distributions)
menu.
5. Press 3 to open the invNorm( wizard. Enter the
information as follows:
Press _ 95 165 _ 1 6 _ 35 (95 is the area,
165.1 is m, and 6.35 is s).
6. Press _ to paste the function and _ again to
calculate the result.
7. Press _ and set the window variables to these
values.
Xmin=145 Ymin=L.02 Xres=1
Xmax=185 Ymax=.08
Xscl=5 Yscl=0
8. Press _ _ to display the DISTR DRAW menu.
Chapter 13: Inferential Statistics and Distributions 225
Inferential Stat Editors
Displaying the Inferential Stat Editors
When you select a hypothesis test or confidence interval instruction from the home screen, the
appropriate inferential statistics editor is displayed. The editors vary according to each test or intervals
input requirements. Below is the inferential stat editor for T-Test.
Note: When you select the ANOVA( instruction, it is pasted to the home screen. ANOVA( does not have
an editor screen.
Using an Inferential Stat Editor
To use an inferential stat editor, follow these steps.
1. Select a hypothesis test or confidence interval from the STAT TESTS menu. The appropriate editor is
displayed.
2. Select Data or Stats input, if the selection is available. The appropriate editor is displayed.
3. Enter real numbers, list names, or expressions for each argument in the editor.
9. Press _ to open a wizard for the input of the
ShadeNorm( parameters.
10. Enter 175 _ 5448205 for the lower bound and press
. Enter 1 _ 99 for the upper bound and press
. Enter the mean m of 165 _ 1 for the normal curve
and press . Enter a standard deviation s of 6 _ 35.
11. Press to select Draw and then press _ to plot
and shade the normal curve.
Area is the area above the 95th percentile. low is the
lower bound. up is the upper bound.
Chapter 13: Inferential Statistics and Distributions 226
4. Select the alternative hypothesis (, <, or >) against which to test, if the selection is available.
5. Select No or Yes for the Pooled option, if the selection is available.
6. Select the color option using a spinner menu. Press _ and _ to scroll through the color options to
set a color.
7. Select Calculate or Draw (when Draw is available) to execute the instruction.
When you select Calculate, the results are displayed on the home screen.
When you select Draw, the results are displayed in a graph.
This chapter describes the selections in the above steps for each hypothesis test and confidence interval
instruction.
Selecting Data or Stats
Most inferential stat editors prompt you to select one of two types of input. (1-PropZInt and
2-PropZTest, 1-PropZInt and 2-PropZInt, c
2
-Test, c
2
GOF-Test, LinRegTInt, and LinRegTTest do not.)
Select Data to enter the data lists as input.
Select Stats to enter summary statistics, such as v, Sx, and n, as input.
To select Data or Stats, move the cursor to either Data or Stats, and then press _.
Entering the Values for Arguments
Inferential stat editors require a value for every argument. If you do not know what a particular
argument symbol represents, see the Inferential Statistics Input Descriptions tables.
When you enter values in any inferential stat editor, the TI-84 Plus stores them in memory so that you
can run many tests or intervals without having to reenter every value.
Selecting an Alternative Hypothesis ( < >)
Most of the inferential stat editors for the hypothesis tests prompt you to select one of three
alternative hypotheses.
The first is a alternative hypothesis, such as mm0 for the Z-Test.
The second is a < alternative hypothesis, such as m1<m2 for the 2-SampTTest.
The third is a > alternative hypothesis, such as p1>p2 for the 2-PropZTest.
To select an alternative hypothesis, move the cursor to the appropriate alternative, and then press
_.
Selecting the Pooled Option
Pooled (2-SampTTest and 2-SampTInt only) specifies whether the variances are to be pooled for the
calculation.
Select No if you do not want the variances pooled. Population variances can be unequal.
Select Data or
Stats input
Select an
alternative
hypothesis
Enter values
for arguments
Select
Calculate or
Draw output
Select Color option
from the spinner
Chapter 13: Inferential Statistics and Distributions 227
Select Yes if you want the variances pooled. Population variances are assumed to be equal.
To select the Pooled option, move the cursor to Yes, and then press _.
Selecting Color
Color spinner menu offers a color graph for Draw. Press _ and _ to scroll through the color options to
set a color.
Selecting Calculate or Draw for a Hypothesis Test
After you have entered all arguments in an inferential stat editor for a hypothesis test, you must select
whether you want to see the calculated results on the home screen (Calculate) or on the graph screen
(Draw).
Calculate calculates the test results and displays the outputs on the home screen.
Draw draws a graph of the test results and displays the test statistic and p-value with the graph.
The window variables are adjusted automatically to fit the graph.
To select Calculate or Draw, move the cursor to either Calculate or Draw, and then press _. The
instruction is immediately executed.
Selecting Calculate for a Confidence Interval
After you have entered all arguments in an inferential stat editor for a confidence interval, select
Calculate to display the results. The Draw option is not available.
When you press _, Calculate calculates the confidence interval results and displays the outputs on
the home screen.
Bypassing the Inferential Stat Editors
To paste a hypothesis test or confidence interval instruction to the home screen without displaying the
corresponding inferential stat editor, select the instruction you want from the CATALOG menu.
Appendix A describes the input syntax for each hypothesis test and confidence interval instruction.
Note: You can paste a hypothesis test or confidence interval instruction to a command line in a
program. From within the program editor, select the instruction from either the CATALOG (Chapter 15)
or the STAT TESTS menu.
STAT TESTS Menu
STAT TESTS Menu
To display the STAT TESTS menu, press _. When you select an inferential statistics instruction, the
appropriate inferential stat editor is displayed.
Most STAT TESTS instructions store some output variables to memory. For a list of these variables, see
the Test and Interval Output Variables table.
EDIT CALC TESTS
1: Z-Test... Test for 1 m, known s
2: T-Test... Test for 1 m, unknown s
3: 2-SampZTest... Test comparing 2 ms, known ss
4: 2-SampTTest... Test comparing 2 ms, unknown ss
5: 1-PropZTest... Test for 1 proportion
6: 2-PropZTest... Test comparing 2 proportions
7: ZInterval... Confidence interval for 1 m, known s
8: TInterval... Confidence interval for 1 m, unknown s
9: 2-SampZInt... Confidence interval for difference of 2 ms, known ss
Chapter 13: Inferential Statistics and Distributions 228
Note: When a new test or interval is computed, all previous output variables are invalidated.
Inferential Stat Editors for the STAT TESTS Instructions
In this chapter, the description of each STAT TESTS instruction shows the unique inferential stat editor
for that instruction with example arguments.
Descriptions of instructions that offer the Data/Stats input choice show both types of input
screens.
Descriptions of instructions that do not offer the Data/Stats input choice show only one input
screen.
The description then shows the unique output screen for that instruction with the example results.
Descriptions of instructions that offer the Calculate/Draw output choice show both types of
screens: calculated and graphic results.
Note: Color spinner menu offers a color graph for Draw.
Descriptions of instructions that offer only the Calculate output choice show the calculated results
on the home screen.
Z-Test
Z-Test (one-sample z test; item 1) performs a hypothesis test for a single unknown population mean m
when the population standard deviation s is known. It tests the null hypothesis H
0
: m=m
0
against one of
the alternatives below.
H
a
: mm
0
(m:m0)
H
a
: m<m
0
(m:<m0)
H
a
: m>m
0
(m:>m0)
In the example:
L1={299.4, 297.7, 301, 298.9, 300.2, 297}
0: 2-SampTInt... Confidence interval for difference of 2 ms, unknown ss
A: 1-PropZInt... Confidence interval for 1 proportion
B: 2-PropZInt... Confidence interval for difference of 2 proportions
C:
c
2
-Test... Chi-square test for 2-way tables
D:
c
2
-GOF Test...
Chi-square Goodness of Fit test
E: 2-SampFTest... Test comparing 2 ss
F: LinRegTTest... t test for regression slope and r
G: LinRegTInt... Confidence interval for linear regression slope coefficient b
H: ANOVA( One-way analysis of variance
Data Stats
Input:
EDIT CALC TESTS
Chapter 13: Inferential Statistics and Distributions 229
Note: All STAT TESTS examples assume a fixed-decimal mode setting of 4 (Chapter 1). If you set the
decimal mode to Float or a different fixed-decimal setting, your output may differ from the output in
the examples.
T-Test
T-Test (one-sample t test; item 2) performs a hypothesis test for a single unknown population mean m
when the population standard deviation s is unknown. It tests the null hypothesis H
0
: m=m
0
against one
of the alternatives below.
H
a
: mm
0
(m:m0)
H
a
: m<m
0
(m:<m0)
H
a
: m>m
0
(m:>m0)
In the example:
TEST={91.9, 97.8, 111.4, 122.3, 105.4, 95}
Calculated
results:
Drawn
results:
Data Stats
Input:
Data Stats
Chapter 13: Inferential Statistics and Distributions 230
Calculated
results:
Drawn
results:
Data Stats
Chapter 13: Inferential Statistics and Distributions 231
2-SampZTest
2-SampZTest (two-sample z test; item 3) tests the equality of the means of two populations (m
1
and m
2
)
based on independent samples when both population standard deviations (s
1
and s
2
) are known. The
null hypothesis H
0
: m
1
=m
2
is tested against one of the alternatives below.
H
a
: m
1
m
2
(m1:m2)
H
a
: m
1
<m
2
(m1:<m2)
H
a
: m
1
>m
2
(m1:>m2)
In the example:
LISTA={154, 109, 137, 115, 140}
LISTB={108, 115, 126, 92, 146}
Data Stats
Input:
Calculated
results:
Drawn
results:
Chapter 13: Inferential Statistics and Distributions 232
2-SampTTest
2-SampTTest (two-sample t test; item 4) tests the equality of the means of two populations (m
1
and m
2
)
based on independent samples when neither population standard deviation (s
1
or s
2
) is known. The
null hypothesis H
0
: m
1
=m
2
is tested against one of the alternatives below.
H
a
: m
1
m
2
(m1:m2)
H
a
: m
1
<m
2
(m1:<m2)
H
a
: m
1
>m
2
(m1:>m2)
In the example:
SAMP1={12.207, 16.869, 25.05, 22.429, 8.456, 10.589}
SAMP2={11.074, 9.686, 12.064, 9.351, 8.182, 6.642}
Data Stats
Input:
Calculated
results:
Drawn
results:
Chapter 13: Inferential Statistics and Distributions 233
1-PropZTest
1-PropZTest (one-proportion z test; item 5) computes a test for an unknown proportion of successes
(prop). It takes as input the count of successes in the sample x and the count of observations in the
sample n. 1-PropZTest tests the null hypothesis H
0
: prop=p
0
against one of the alternatives below.
H
a
: propp
0
(prop:p0)
H
a
: prop<p
0
(prop:<p0)
H
a
: prop>p
0
(prop:>p0)
2-PropZTest
2-PropZTest (two-proportion z test; item 6) computes a test to compare the proportion of successes (p
1
and p
2
) from two populations. It takes as input the count of successes in each sample (x
1
and x
2
) and
the count of observations in each sample (n
1
and n
2
). 2-PropZTest tests the null hypothesis H
0
: p
1
=p
2
(using the pooled sample proportion ]) against one of the alternatives below.
H
a
: p
1
p
2
(p1:p2)
H
a
: p
1
<p
2
(p1:<p2)
Input:
Calculated
results:
Drawn
results:
Chapter 13: Inferential Statistics and Distributions 234
H
a
: p
1
>p
2
(p1:>p2)
ZInterval
ZInterval (one-sample z confidence interval; item 7) computes a confidence interval for an unknown
population mean m when the population standard deviation s is known. The computed confidence
interval depends on the user-specified confidence level.
In the example:
L1={299.4, 297.7, 301, 298.9, 300.2, 297}
Input:
Calculated
results:
Drawn
results:
Data Stats
Input:
Chapter 13: Inferential Statistics and Distributions 235
TInterval
TInterval (one-sample t confidence interval; item 8) computes a confidence interval for an unknown
population mean m when the population standard deviation s is unknown. The computed confidence
interval depends on the user-specified confidence level.
In the example:
L6={1.6, 1.7, 1.8, 1.9}
2-SampZInt
2-SampZInt (two-sample z confidence interval; item 9) computes a confidence interval for the
difference between two population means (m
1
Nm
2
) when both population standard deviations (s
1
and
s
2
) are known. The computed confidence interval depends on the user-specified confidence level.
In the example:
LISTC={154, 109, 137, 115, 140}
LISTD={108, 115, 126, 92, 146}
Calculated
results:
Data Stats
Input:
Calculated
results:
Data Stats
Input:
Data Stats
Chapter 13: Inferential Statistics and Distributions 236
2-SampTInt
2-SampTInt (two-sample t confidence interval; item 0) computes a confidence interval for the
difference between two population means (m
1
Nm
2
) when both population standard deviations (s
1
and
s
2
) are unknown. The computed confidence interval depends on the user-specified confidence level.
In the example:
SAMP1={12.207, 16.869, 25.05, 22.429, 8.456, 10.589}
SAMP2={11.074, 9.686, 12.064, 9.351, 8.182, 6.642}
Calculated
results:
Data Stats
Input:
Calculated
results:
Data Stats
Chapter 13: Inferential Statistics and Distributions 237
1-PropZInt
1-PropZInt (one-proportion z confidence interval; item A) computes a confidence interval for an
unknown proportion of successes. It takes as input the count of successes in the sample x and the count
of observations in the sample n. The computed confidence interval depends on the user-specified
confidence level.
2-PropZInt
2-PropZInt (two-proportion z confidence interval; item B) computes a confidence interval for the
difference between the proportion of successes in two populations (p
1
Np
2
). It takes as input the count
of successes in each sample (x
1
and x
2
) and the count of observations in each sample (n
1
and n
2
). The
computed confidence interval depends on the user-specified confidence level.
c
2
-Test
c
2
-Test (chi-square test; item C) computes a chi-square test for association on the two-way table of
counts in the specified Observed matrix. The null hypothesis H
0
for a two-way table is: no association
exists between row variables and column variables. The alternative hypothesis is: the variables are
related.
Input:
Calculated
results:
Input:
Calculated
results:
Chapter 13: Inferential Statistics and Distributions 238
Before computing a c
2
-Test, enter the observed counts in a matrix. Enter that matrix variable name at
the Observed: prompt in the c
2
.Test editor; default=[A]. At the Expected: prompt, enter the matrix
variable name to which you want the computed expected counts to be stored; default=[B].
Matrix
editor:
Note: Press _ _ _ _ 1 to select
1:[A] from the MATRX EDIT menu.
Input:
Note: Press _ _ _ to
display matrix [B].
Calculated
results:
Drawn results:
Chapter 13: Inferential Statistics and Distributions 239
c
2
GOF-Test
c
2
GOF-Test (Chi Square Goodness of Fit; item D) performs a test to confirm that sample data is from a
population that conforms to a specified distribution. For example, c
2
GOF can confirm that the sample
data came from a normal distribution.
In the example:
list 1={16, 25, 22, 8, 10}
list 2={16.2, 21.6, 16.2, 14.4, 12.6}
The Chi-square
Goodness of Fit
input screen:
Note: Press _ _ to
select TESTS. Press
several times to select
D:X
2
GOF-Test... Press
_. To enter data for
df (degree of freedom),
press . Type 4.
Calculated
results:
Drawn results:
Chapter 13: Inferential Statistics and Distributions 240
2-SampFTest
2-SampFTest (two-sample F-test; item E) computes an F-test to compare two normal population
standard deviations (s
1
and s
2
). The population means and standard deviations are all unknown.
2-SampFTest, which uses the ratio of sample variances Sx1
2
/Sx2
2
, tests the null hypothesis H
0
: s
1
=s
2
against one of the alternatives below.
H
a
: s
1
s
2
(s1:s2)
H
a
: s
1
<s
2
(s1:<s2)
H
a
: s
1
>s
2
(s1:>s2)
In the example:
SAMP4={7,L4, 18, 17, L3, L5, 1, 10, 11, L2}
SAMP5={L1, 12, L1, L3, 3, L5, 5, 2, L11, L1, L3}
Data Stats
Input:
Calculated
results:
Drawn results:
Chapter 13: Inferential Statistics and Distributions 241
LinRegTTest
LinRegTTest (linear regression t test; item F) computes a linear regression on the given data and a t test
on the value of slope b and the correlation coefficient r for the equation y=a+bx. It tests the null
hypothesis H
0
: b=0 (equivalently, r=0) against one of the alternatives below.
H
a
: b0 and r0 (b & r:0)
H
a
: b<0 and r<0 (b & r:<0)
H
a
: b>0 and r>0 (b & r:>0)
The regression equation is automatically stored to RegEQ (VARS Statistics EQ secondary menu). If you
enter a Y= variable name at the RegEQ: prompt, the calculated regression equation is automatically
stored to the specified Y= equation. In the example below, the regression equation is stored to Y1,
which is then selected (turned on).
In the example:
L3={38, 56, 59, 64, 74}
L4={41, 63, 70, 72, 84}
When LinRegTTest is executed, the list of residuals is created and stored to the list name RESID
automatically. RESID is placed on the LIST NAMES menu.
Note: For the regression equation, you can use the fix-decimal mode setting to control the number of
digits stored after the decimal point (Chapter 1). However, limiting the number of digits to a small
number could affect the accuracy of the fit.
LinRegTInt
LinRegTInt computes a linear regression T confidence interval for the slope coefficient b. If the
confidence interval contains 0, this is insufficient evidence to indicate that the data exhibits a linear
relationship.
Input:
Calculated
results:
Chapter 13: Inferential Statistics and Distributions 242
In the example:
list 1={4, 5, 6, 7, 8}
list 2={1, 2, 3, 3.5, 4.5}
Xlist, Ylist is the list of independent and dependent variables. The list containing the Freq (frequency)
values for the data is stored in List. The default is 1. All elements must be real numbers. Each element in
the Freq list is the frequency of occurrence for each corresponding data point in the input list specified
in the List fields. RegEQ (optional) is the designated Yn variable for storing the regression equation.
StoreRegEqn (optional) is the designated variable for storing the regression equation. The C level is the
Confidence level probability with default = .95.
LinRegTInt input
screen:
Note: Press _ _ to
select TESTS. Press
several times to select
G:LinRegTint... Press
_. Press several
times to select Calculate.
Press _.
Calculated
results:
Chapter 13: Inferential Statistics and Distributions 243
ANOVA(
ANOVA( (one-way analysis of variance; item H) computes a one-way analysis of variance for comparing
the means of two to 20 populations. The ANOVA procedure for comparing these means involves
analysis of the variation in the sample data. The null hypothesis H
0
: m
1
=m
2
=...=m
k
is tested against the
alternative H
a
: not all m
1
...m
k
are equal.
ANOVA(list1,list2[,...,list20])
In the example:
L1={7 4 6 6 5}
L2={6 5 5 8 7}
L3={4 7 6 7 6}
Note: SS is sum of squares and MS is mean square.
Input:
Calculated
results:
Chapter 13: Inferential Statistics and Distributions 244
Inferential Statistics Input Descriptions
The tables in this section describe the inferential statistics inputs discussed in this chapter. You enter
values for these inputs in the inferential stat editors. The tables present the inputs in the same order
that they appear in this chapter.
Input Description
m
0
Hypothesized value of the population mean that you are
testing.
s The known population standard deviation; must be a real
number > 0.
List The name of the list containing the data you are testing.
Freq The name of the list containing the frequency values for the
data in List. Default=1. All elements must be integers | 0.
Color Spinner Offers color graph.
Calculate/Draw Determines the type of output to generate for tests and
intervals. Calculate displays the output on the home screen.
In tests, Draw draws a graph of the results.
v, Sx, n Summary statistics (mean, standard deviation, and sample
size) for the one-sample tests and intervals.
s1 The known population standard deviation from the first
population for the two-sample tests and intervals. Must be a
real number > 0.
s2 The known population standard deviation from the second
population for the two-sample tests and intervals. Must be a
real number > 0.
List1, List2 The names of the lists containing the data you are testing for
the two-sample tests and intervals. Defaults are L1 and L2,
respectively.
Freq1, Freq2 The names of the lists containing the frequencies for the data
in List1 and List2 for the two-sample tests and intervals.
Defaults=1. All elements must be integers | 0.
v1, Sx1, n1, v2, Sx2, n2 Summary statistics (mean, standard deviation, and sample
size) for sample one and sample two in the two-sample tests
and intervals.
Pooled Specifies whether variances are to be pooled for 2-SampTTest
and 2-SampTInt. No instructs the TI-84 Plus not to pool the
variances. Yes instructs the TI-84 Plus to pool the variances.
p
0
The expected sample proportion for 1-PropZTest. Must be a
real number, such that 0 < p
0
< 1.
x The count of successes in the sample for the 1-PropZTest and
1-PropZInt. Must be an integer | 0.
n The count of observations in the sample for the 1-PropZTest
and 1-PropZInt. Must be an integer > 0.
x1 The count of successes from sample one for the 2-PropZTest
and 2-PropZInt. Must be an integer | 0.
x2 The count of successes from sample two for the 2-PropZTest
and 2-PropZInt. Must be an integer | 0.
Chapter 13: Inferential Statistics and Distributions 245
Test and Interval Output Variables
The inferential statistics variables are calculated as indicated below. To access these variables for use in
expressions, press _5 (5:Statistics), and then select the VARS menu listed in the last column below.
n1 The count of observations in sample one for the 2-PropZTest
and 2-PropZInt. Must be an integer > 0.
n2 The count of observations in sample two for the 2-PropZTest
and 2-PropZInt. Must be an integer > 0.
C-Level The confidence level for the interval instructions. Must be 0
and < 100. If it is 1, it is assumed to be given as a percent and
is divided by 100. Default=0.95.
Observed (Matrix) The matrix name that represents the columns and rows for
the observed values of a two-way table of counts for the
c
2
-Test and c
2
GOF-Test. Observed must contain all integers
| 0. Matrix dimensions must be at least 22.
Expected (Matrix) The matrix name that specifies where the expected values
should be stored. Expected is created upon successful
completion of the c
2
-Test and c
2
GOF-Test.
df df (degree of freedom) represents (number of sample
categories) - (number of estimated parameters for the
selected distribution + 1).
Xlist, Ylist The names of the lists containing the data for LinRegTTest
and LinRegTInt. Defaults are L1 and L2, respectively. The
dimensions of Xlist and Ylist must be the same.
RegEQ The prompt for the name of the Y= variable where the
calculated regression equation is to be stored. If a Y= variable
is specified, that equation is automatically selected (turned
on). The default is to store the regression equation to the
RegEQ variable only.
Variables Tests Intervals
LinRegTTest,
ANOVA
VARS
Menu
p-value p p TEST
test statistics
z, t, c
2
, F
t, F TEST
degrees of freedom df df df TEST
sample mean of x values for
sample 1 and sample 2
v1, v2 v1, v2 TEST
sample standard deviation of x
for sample 1 and sample 2
Sx1,
Sx2
Sx1,
Sx2
TEST
number of data points for
sample 1 and sample 2
n1, n2 n1, n2 TEST
pooled standard deviation SxP SxP SxP TEST
estimated sample proportion ] ] TEST
estimated sample proportion for
population 1
]1 ]1 TEST
Input Description
Chapter 13: Inferential Statistics and Distributions 246
Note: The variables listed above cannot be archived.
Distribution Functions
DISTR menu
Note: Selection of any of the DISTR functions will take the user to a wizard screen for that function
when the STAT WIZARDS is set to ON in Mode. Color spinner menu to set the graph color is available.
To display the DISTR menu, press _ .
Note: Use Catalog Help for more syntax help when needed.Select a menu item and then press _ to go
to a syntax help editor (if the menu item is supported).
L199 and 199 specify infinity. If you want to view the area left of upperbound, for example, specify
lowerbound= L199.
estimated sample proportion for
population 2
]2 ]2 TEST
confidence interval pair lower,
upper
TEST
mean of x values v v XY
sample standard deviation of x Sx Sx XY
number of data points n n XY
standard error about the line s TEST
regression/fit coefficients a, b EQ
correlation coefficient r EQ
coefficient of determination r2 EQ
regression equation RegEQ EQ
DISTR DRAW
1: normalpdf( nn probability density function
2: normalcdf( nn cumulative distribution function
3: invNorm( Inverse cumulative normal distribution
4: invT( Inverse cumulative Student-t distribution
5: tpdf( Student-t probability density
6: tcdf( Student-t distribution probability
7:
c
2
pdf(
Chi-square probability density
8:
c
2
cdf
Chi-square distribution probability
9: Fpdf( Fprobability density
0: Fcdf( Fdistribution probability
A: binompdf( Binomial probability
B: binomcdf( Binomial cumulative density
C: poissonpdf( Poisson probability
D: poissoncdf( Poisson cumulative density
E: geometpdf( Geometric probability
F: geometcdf( Geometric cumulative density
Variables Tests Intervals
LinRegTTest,
ANOVA
VARS
Menu
Chapter 13: Inferential Statistics and Distributions 247
normalpdf(
normalpdf( computes the probability density function (pdf) for the normal distribution at a specified x
value. The defaults are mean m=0 and standard deviation s=1. To plot the normal distribution, paste
normalpdf( to the Y= editor. The probability density function (pdf) is:
normalpdf(x[,m,s])
Note: For plotting the normal distribution, you can set window variables Xmin and Xmax so that the
mean m falls between them, and then select 0:ZoomFit from the ZOOM menu.
normalcdf(
normalcdf( computes the normal distribution probability between lowerbound and upperbound for the
specified mean m and standard deviation s. The defaults are m=0 and s=1.
normalcdf(lowerbound,upperbound[,m,s])
invNorm(
invNorm( computes the inverse cumulative normal distribution function for a given area under the
normal distribution curve specified by mean m and standard deviation s. It calculates the x value
associated with an area to the left of the x value. 0 area 1 must be true. The defaults are m=0 and
s=1.
invNorm(area[,m,s])
Note: For this example,
Xmin = 28
Xmax = 42
Xscl = 1
Ymin = 0
Ymax = .2
Yscl = .1
f x ( )
1
2to
--------------e
x ( )
2
2o
2
-------------------
o 0 > , =
Chapter 13: Inferential Statistics and Distributions 248
invT(
invT( computes the inverse cumulative Student-t probability function specified by Degree of Freedom,
df for a given Area under the curve.
invT(area,df)
tpdf(
tpdf( computes the probability density function (pdf) for the Student-t distribution at a specified x
value. df (degrees of freedom) must be > 0. To plot the Student-t distribution, paste tpdf( to the Y=
editor. The probability density function (pdf) is:
tpdf(x,df)
tcdf(
tcdf( computes the Student-t distribution probability between lowerbound and upperbound for the
specified df (degrees of freedom), which must be > 0.
tcdf(lowerbound,upperbound,df)
Note: For this example,
Xmin = L4.5
Xmax = 4.5
Ymin = 0
Ymax = .4
f x ( )
I df 1 + ( )/2 | |
I df 2 ( )
--------------------------------- =
1 x
2
/df + ( )
df 1 + ( )/2
tdf
-----------------------------------------------
Chapter 13: Inferential Statistics and Distributions 249
c
2
pdf(
c
2
pdf( computes the probability density function (pdf) for the c
2
(chi-square) distribution at a specified
x value. df (degrees of freedom) must be an integer > 0. To plot the c
2
distribution, paste c
2
pdf( to the
Y= editor. The probability density function (pdf) is:
c
2
pdf(x,df)
c
2
cdf(
c
2
cdf( computes the c
2
(chi-square) distribution probability between lowerbound and upperbound for the
specified df (degrees of freedom), which must be an integer > 0.
c
2
cdf(lowerbound,upperbound,df)
Note: For this
example,
Xmin = 0
Xmax = 30
Ymin = L.02
Ymax = .132
f x ( )
1
I df 2 ( )
-------------------- 1/2 ( )
df/2
x
df 2 1
e
x/2
x 0 > , =
Chapter 13: Inferential Statistics and Distributions 250
Fpdf(
Fpdf( computes the probability density function (pdf) for the F distribution at a specified x value.
numerator df (degrees of freedom) and denominator df must be integers > 0. To plot the F distribution,
paste Fpdf( to the Y= editor. The probability density function (pdf) is:
Fpdf(x,numerator df,denominator df)
Fcdf(
Fcdf( computes the F distribution probability between lowerbound and upperbound for the specified
numerator df (degrees of freedom) and denominator df. numerator df and denominator df must be integers
> 0.
Fcdf(lowerbound,upperbound,numerator df,denominator df)
binompdf
binompdf( computes a probability at x for the discrete binomial distribution with the specified
numtrials and probability of success (p) on each trial. x can be an integer or a list of integers. 0p1 must
be true. numtrials must be an integer > 0. If you do not specify x, a list of probabilities from 0 to
numtrials is returned. The probability density function (pdf) is:
where n = numtrials
where n = numerator degrees of freedom
d = denominator degrees of freedom
Note: For this example,
Xmin = 0
Xmax = 5
Ymin = 0
Ymax = 1
f x ( )
I n d + ( )/2 | |
I n/2 ( )I d/2 ( )
----------------------------------
n
d
---
\ .
| |
n/2
x
n/2 1
1 nx/d + ( )
n d + ( )/2
x 0 > , =
f x ( )
n
x \ .
| |
p
x
1 p ( )
n x
x , 0,1,...,n = =
Chapter 13: Inferential Statistics and Distributions 251
binompdf(numtrials,p[,x])
binomcdf(
binomcdf( computes a cumulative probability at x for the discrete binomial distribution with the
specified numtrials and probability of success (p) on each trial. x can be a real number or a list of real
numbers. 0p1 must be true. numtrials must be an integer > 0. If you do not specify x, a list of
cumulative probabilities is returned.
binomcdf(numtrials,p[,x])
poissonpdf(
poissonpdf( computes a probability at x for the discrete Poisson distribution with the specified mean m,
which must be a real number > 0. x can be an integer or a list of integers. The probability density
function (pdf) is:
poissonpdf(m,x)
poissoncdf(
poissoncdf( computes a cumulative probability at x for the discrete Poisson distribution with the
specified mean m, which must be a real number > 0. x can be a real number or a list of real numbers.
poissoncdf(m,x)
f x ( ) e
x
x! x , 0,1,2,... = =
Chapter 13: Inferential Statistics and Distributions 252
geometpdf(
geometpdf( computes a probability at x, the number of the trial on which the first success occurs, for
the discrete geometric distribution with the specified probability of success p. 0p1 must be true. x can
be an integer or a list of integers. The probability density function (pdf) is:
geometpdf(p,x)
geometcdf(
geometcdf( computes a cumulative probability at x, the number of the trial on which the first success
occurs, for the discrete geometric distribution with the specified probability of success p. 0p1 must be
true. x can be a real number or a list of real numbers.
geometcdf(p,x)
Distribution Shading
DISTR DRAW Menu
To display the DISTR DRAW menu, press _ _. DISTR DRAW instructions draw various types of
density functions, shade the area specified by lowerbound and upperbound, and display the computed
area value.
Selecting an item from the DIST DRAW menu opens a wizard for the input of syntax for that item. Press
_ for syntax editor. Some of the arguments are optional. If an argument is not optional, the cursor will
not move on to the next argument until a value is entered.
If you access any of these functions through CATALOG, the command or function will paste and you will
be required to fill in the arguments.
Color spinner menu to set the graph color is available.
To clear the drawings, select 1:ClrDraw from the DRAW menu (Chapter 8).
Note: Before you execute a DISTR DRAW instruction, you must set the window variables so that the
desired distribution fits the screen.
MathPrint
DISTR DRAW
1: ShadeNorm( Shades normal distribution.
2: Shade_t( Shades Student-t distribution.
3:
Shadec
2
(
Shades c
2
distribution.
4: ShadeF( Shades Fdistribution.
f x ( ) p 1 p ( )
x 1
x , 1,2,... = =
Chapter 13: Inferential Statistics and Distributions 253
Note: Use Catalog Help for more syntax help when needed.Select a menu item and then press _ to go
to a syntax help editor (if the menu item is supported).
L199 and 199 specify infinity. If you want to view the area left of upperbound, for example, specify
lowerbound=L199.
ShadeNorm(
ShadeNorm( draws the normal density function specified by mean m and standard deviation s and
shades the area between lowerbound and upperbound. The defaults are m=0 and s=1.
ShadeNorm(lowerbound,upperbound[,m,s])
Shade_t(
Shade_t( draws the density function for the Student-t distribution specified by df (degrees of freedom)
and shades the area between lowerbound and upperbound.
Shade_t(lowerbound,upperbound,df)
Shadec
2
(
Classic
Note: For this example,
Xmin = 55
Xmax = 72
Ymin = L.05
Ymax = .2
Classic
Note: For this example,
Xmin = L3
Xmax = 3
Ymin = L.15
Ymax = .5
Chapter 13: Inferential Statistics and Distributions 254
Shadec
2
( draws the density function for the c
2
(chi-square) distribution specified by df (degrees of
freedom) and shades the area between lowerbound and upperbound.
Shadec
2
(lowerbound,upperbound,df)
ShadeF(
ShadeF( draws the density function for the F distribution specified by numerator df (degrees of
freedom) and denominator df and shades the area between lowerbound and upperbound.
ShadeF(lowerbound,upperbound,numerator df,denominator df)
Note: For this example,
Xmin = 0
Xmax = 35
Ymin = L.025
Ymax = .1
Classic
Note: For this example,
Xmin = 0
Xmax = 5
Ymin = L.25
Ymax = .9
Chapter 14: Applications 255
Chapter 14:
Applications
The Applications Menu
The TI-84 Plus C comes with several applications already installed and listed on the APPLICATIONS
menu, such as:
CellSheet
Inequality Graphing
Vernier EasyData
Polynomial Root Finder and Simultaneous Equation Solver
Except for the Finance application, you can add and remove applications as space permits. The Finance
application is built into the TI-84 Plus C code and cannot be deleted.
Check education.ti.com/go/downloads for more TI-84 Plus C application titles. You can also install the TI
Connect software from this site.
The 3.5 MB archive space lets you store up to 216 applications at one time on the TI-84 Plus C.
Applications can also be stored on a computer for later use or linked unit-to-unit.
Guidebooks for applications are on the Texas Instruments Web site at: education.ti.com/go/downloads.
Note: For most menu items, you can select the desired item, and then press \ to access the Catalog
Help App functionality. Where applicable, related syntax help is displayed when you perform these
actions.
Steps for Running the Finance Application
Follow these basic steps when using the Finance application.
Getting Started: Financing a Car
Getting Started is a fast-paced introduction. Read the chapter for details.
1. Press _ to select the Finance application.
2. Select from the list of functions.
Chapter 14: Applications 256
You have found a car you would like to buy. You can afford payments of 250 per month for four years.
The car costs 9,000. Your bank offers an interest rate of 5%. What will your payments be? Can you
afford it?
Getting Started: Computing Compound Interest
At what annual interest rate, compounded monthly, will 1,250 accumulate to 2,000 in 7 years?
1. Press _ _ _ _ _ to set the fixed-decimal mode
setting to 2.
2. Press _ to select 1:Finance from the
APPLICATIONS menu.
3. Press _ to select 1:TVM Solver from the CALC VARS
menu. The TVMSolver is displayed.
4. Enter the data:
N (number of payments)= 48
I% (interest rate)=5
PV (present value)=9000
PMT (amount of each payment)=0
FV (future value)=0
P/Y (payments per year)=12
C/Y (compounding periods per year)=12
5. Select PMT:END, which indicates that payments are due at
the end of each period.
6. Move the cursor to PMT and press . Can you
afford the payment?
Chapter 14: Applications 257
Note: Because there are no payments when you solve compound interest problems, PMT must be set to
0 and P/Y must be set to 1.
Using the TVM Solver
Using the TVM Solver
The TVM Solver displays the time-value-of-money (TVM) variables. Given four variable values, the TVM
Solver solves for the fifth variable.
The FINANCE VARS menu section describes the five TVM variables (N, |, PV, PMT, and FV) and P/Y and
C/Y.
PMT: END BEGIN in the TVM Solver corresponds to the FINANCE CALC menu items Pmt_End (payment
at the end of each period) and Pmt_Bgn (payment at the beginning of each period).
To solve for an unknown TVM variable, follow these steps.
1. Press _ _ to display the TVM Solver. The screen below shows the default values with
the fixed-decimal mode set to two decimal places.
2. Enter the known values for four TVM variables.
Note: Enter cash inflows as positive numbers and cash outflows as negative numbers.
3. Enter a value for P/Y, which automatically enters the same value for C/Y; if P/Y ? C/Y, enter a unique
value for C/Y.
1. Press _ to select 1:Finance from the
APPLICATIONS menu.
2. Press _ to select 1:TVM Solver from the CALC VARS
menu. The TVM Solver is displayed.
3. Enter the data:
N=7
PV= M1250
PMT=0
FV=2000
P/Y=1
C/Y=12
4. Move the cursor to | and press .
You need to look for an interest rate of 6.73% to grow
1250 to 2000 in 7 years.
Chapter 14: Applications 258
4. Select END or BEGIN to specify the payment method.
5. Place the cursor on the TVM variable for which you want to solve.
6. Press . The answer is computed, displayed in the TVM Solver, and stored to the
appropriate TVM variable. An indicator square in the left column designates the solution variable.
Using the Financial Functions
Entering Cash Inflows and Cash Outflows
When using the financial functions, you must enter cash inflows (cash received) as positive numbers and
cash outflows (cash paid) as negative numbers. The TI-84 Plus C follows this convention when
computing and displaying answers.
FINANCE CALC Menu
To display the FINANCE CALC menu, press _.
Note: To access Catalog Help, select the desired menu item, and then press \. Catalog Help is not
available for the TVM Solver option.
Use these functions to set up and perform financial calculations on the home screen.
TVM Solver
TVM Solver displays the TVM Solver.
Calculating Time Value of Money (TVM)
Calculating Time Value of Money
Use time-value-of-money (TVM) functions (menu items 2 through 6) to analyze financial instruments
such as annuities, loans, mortgages, leases, and savings.
CALC VARS
1: TVM Solver... Displays the TVM Solver.
2: tvm_Pmt Computes the amount of each payment.
3: tvm_| Computes the interest rate per year.
4: tvm_PV Computes the present value.
5: tvm_N Computes the number of payment periods.
6: tvm_FV Computes the future value.
7: npv( Computes the net present value.
8: irr( Computes the internal rate of return.
9: bal( Computes the amortization sched. balance.
0: GPrn( Computes the amort. sched. princ. sum.
A: GInt( Computes the amort. sched. interest sum.
B: 4Nom( Computes the nominal interest rate.
C: 4Eff( Computes the effective interest rate.
D: dbd( Calculates the days between two dates.
E: Pmt_End Selects ordinary annuity (end of period).
F: Pmt_Bgn Selects annuity due (beginning of period).
Chapter 14: Applications 259
Each TVM function takes zero to six arguments, which must be real numbers. The values that you
specify as arguments for TVM functions are not stored to the TVM variables.
Note: To store a value to a TVM variable, use the TVM Solver or use _ and any TVM variable on the
FINANCE VARS menu.
If you enter less than six arguments, the graphing calculator substitutes a previously stored TVM
variable value for each unspecified argument.
If you enter any arguments with a TVM function, you must place the argument or arguments in
parentheses.
tvm_Pmt
tvm_Pmt computes the amount of each payment.
tvm_Pmt[(N,|,PV,FV,P/Y,C/Y)]
Note: In the example above, the values are stored to the TVM variables in the TVMSolver. The payment
(tvm_Pmt) is computed on the home screen using the values in the TVMSolver. Next, the interest rate is
changed to 9.5 to illustrate the effect on the payment amount.
tvm_I%
tvm_| computes the annual interest rate.
tvm_| [(N,PV,PMT,FV,P/Y,C/Y)]
tvm_PV
tvm_PV computes the present value.
Chapter 14: Applications 260
tvm_PV[(N,|,PMT,FV,P/Y,C/Y)]
tvm_N
tvm_N computes the number of payment periods.
tvm_N[(|,PV,PMT,FV,P/Y,C/Y)]
tvm_FV
tvm_FV computes the future value.
tvm_FV[(N,|,PV,PMT,P/Y,C/Y)]
Calculating Cash Flows
Calculating a Cash Flow
Use the cash flow functions (menu items 7 and 8) to analyze the value of money over equal time
periods. You can enter unequal cash flows, which can be cash inflows or outflows. The syntax
descriptions for npv( and irr( use these arguments.
interest rate is the rate by which to discount the cash flows (the cost of money) over one period.
CF0 is the initial cash flow at time 0; it must be a real number.
CFList is a list of cash flow amounts after the initial cash flow CF0.
CFFreq is a list in which each element specifies the frequency of occurrence for a grouped
(consecutive) cash flow amount, which is the corresponding element of CFList. The default is 1; if
you enter values, they must be positive integers < 10,000.
For example, express this uneven cash flow in lists.
MathPrint Classic
Chapter 14: Applications 261
CF0 = 2000
CFList = {2000,L3000,4000}
CFFreq = {2,1,2}
npv(, irr(
npv( (net present value) is the sum of the present values for the cash inflows and outflows. A positive
result for npv indicates a profitable investment.
npv(interest rate,CF0,CFList[,CFFreq])
irr( (internal rate of return) is the interest rate at which the net present value of the cash flows is equal
to zero.
irr(CF0,CFList[,CFFreq])
Classic
Calculating Amortization
Calculating an Amortization Schedule
Use the amortization functions (menu items 9, 0, and A) to calculate balance, sum of principal, and sum
of interest for an amortization schedule.
bal(
bal( computes the balance for an amortization schedule using stored values for |, PV, and PMT. npmt is
the number of the payment at which you want to calculate a balance. It must be a positive integer
< 10,000. roundvalue specifies the internal precision the calculator uses to calculate the balance; if you
do not specify roundvalue, then the graphing calculator uses the current Float/Fix decimal-mode setting.
2000 4000 4000 2000 2000
-3000
1000
-2000
-2500
0 5000 3000
Chapter 14: Applications 262
bal(npmt[,roundvalue])
GPrn(, GInt(
GPrn( computes the sum of the principal during a specified period for an amortization schedule using
stored values for |, PV, and PMT. pmt1 is the starting payment. pmt2 is the ending payment in the range.
pmt1 and pmt2 must be positive integers < 10,000. roundvalue specifies the internal precision the calculator
uses to calculate the principal; if you do not specify roundvalue, the graphing calculator uses the current
Float/Fix decimal-mode setting.
Note: You must enter values for |, PV, and PMT before computing the principal.
GPrn(pmt1,pmt2[,roundvalue])
GInt( computes the sum of the interest during a specified period for an amortization schedule using
stored values for |, PV, and PMT. pmt1 is the starting payment. pmt2 is the ending payment in the
range. pmt1 and pmt2 must be positive integers < 10,000. roundvalue specifies the internal precision the
calculator uses to calculate the interest; if you do not specify roundvalue, the TI-84 Plus C uses the
current Float/Fix decimal-mode setting.
GInt(pmt1,pmt2[,roundvalue])
Amortization Example: Calculating an Outstanding Loan Balance
You want to buy a home with a 30-year mortgage at 8 percent APR. Monthly payments are 800.
Calculate the outstanding loan balance after each payment and display the results in a graph and in the
table.
1. Press _. Press _ _ _ _ to set the
fixed-decimal mode setting to 2. Press _ _
to select Par graphing mode.
2. Press _ _ to display the TVM Solver.
Chapter 14: Applications 263
3. Press 360 to enter number of payments. Press 8
to enter the interest rate. Press _ 800 to
enter the payment amount. Press 0 to enter the
future value of the mortgage. Press 12 to enter
the payments per year, which also sets the
compounding periods per year to 12. Press
_ to select PMT:END.
4. Move the cursor to the PV prompt and then press
to solve for the present value.
5. Press _ to display the parametric Y= editor. Turn
off all stat plots. Press to define X1T as T.
Press _ 9 _ to define Y1T as
bal(T).
6. Press _ to display the window variables. Enter
the values below.
Tmin=0 Xmin=0 Ymin=0
Tmax=360 Xmax=360 Ymax=125000
Tstep=12 Xscl=50 Yscl=10000
7. Press _ to draw the graph and activate the
trace cursor. Press _ and _ to explore the graph of
the outstanding balance over time. Press a number
and then press _ to view the balance at a
specific time T.
8. Press _ and enter the values below.
TblStart=0
@Tbl=12
9. Press _ to display the table of outstanding
balances (Y1T).
10. Press _ and select Graph-Table split-screen
mode, so that the graph and table are displayed
simultaneously.
Press _ to display X1T (time) and Y1T (balance)
in the table.
Chapter 14: Applications 264
Calculating Interest Conversion
Calculating an Interest Conversion
Use the interest conversion functions (menu items B and C) to convert interest rates from an annual
effective rate to a nominal rate (4Nom( ) or from a nominal rate to an annual effective rate (4Eff( ).
4Nom(
4Nom( computes the nominal interest rate. effective rate and compounding periods must be real numbers.
compounding periods must be >0.
4Nom(effective rate,compounding periods)
4Eff(
4Eff( computes the effective interest rate. nominal rate and compounding periods must be real numbers.
compounding periods must be >0.
4Eff(nominal rate,compounding periods)
Finding Days between Dates/Defining Payment Method
dbd(
Use the date function dbd( (menu item D) to calculate the number of days between two dates using
the actual-day-count method. date1 and date2 can be numbers or lists of numbers within the range of
the dates on the standard calendar.
Note: Dates must be between the years 1950 through 2049.
dbd(date1,date2)
You can enter date1 and date2 in either of two formats.
MM.DDYY (United States)
DDMM.YY (Europe)
The decimal placement differentiates the date formats.
Defining the Payment Method
Pmt_End and Pmt_Bgn (menu items E and F) specify a transaction as an ordinary annuity or an annuity
due. When you execute either command, the TVM Solver is updated.
Chapter 14: Applications 265
Pmt_End
Pmt_End (payment end) specifies an ordinary annuity, where payments occur at the end of each
payment period. Most loans are in this category. Pmt_End is the default.
Pmt_End
On the TVM Solvers PMT:END BEGIN line, select END to set PMT to ordinary annuity.
Pmt_Bgn
Pmt_Bgn (payment beginning) specifies an annuity due, where payments occur at the beginning of
each payment period. Most leases are in this category.
Pmt_Bgn
On the TVM Solvers PMT:END BEGIN line, select BEGIN to set PMT to annuity due.
Using the TVM Variables
FINANCE VARS Menu
To display the FINANCE VARS menu, press _ _. You can use TVM variables in TVM functions
and store values to them on the home screen.
N, I%, PV, PMT, FV
N, |, PV, PMT, and FV are the five TVM variables. They represent the elements of common financial
transactions, as described in the table above. | is an annual interest rate that is converted to a per-
period rate based on the values of P/Y and C/Y.
P/Y and C/Y
P/Y is the number of payment periods per year in a financial transaction.
C/Y is the number of compounding periods per year in the same transaction.
When you store a value to P/Y, the value for C/Y automatically changes to the same value. To store a
unique value to C/Y, you must store the value to C/Y after you have stored a value to P/Y.
The EasyData Application
The Vernier EasyData application by Vernier Software & Technology allows you to view and analyze
real-world data when the graphing calculator is connected to data collection devices such as Texas
Instruments CBR 2, CBL 2, Vernier LabPro, Vernier USB sensors, Vernier Go!Motion, or Vernier
Motion Detector Unit. The TI-84 Plus C comes with the EasyData App already installed.
Note: The application is designed to work with Vernier auto-ID sensors. To use older Vernier sensors
that do not auto-ID, contact Vernier at www.vernier.com.
The EasyData App will automatically launch on your graphing calculator if you plug in a USB sensor
such as the CBR 2 or Vernier USB Temperature sensor.
Some new features of the EasyData App include:
Added color to meters and graphs
CALC VARS
1: N Total number of payment periods
2: | Annual interest rate
3: PV Present value
4: PMT Payment amount
5: FV Future value
6: P/Y Number of payment periods per year
7: C/Y Number of compounding periods/year
Chapter 14: Applications 266
Graph Scaling support
Preset y-axis scaling for live graphs
Turn off auto scaling after data collection completes
Manually scale graphs within the application
Support for additional sensor calibration types
Quadratic (allows support for Wide-Range Temperature Probe & Melt Station)
Power (allows support for Ethanol Sensor)
Steps for Running the EasyData App
Follow these basic steps when using the EasyData App.
Starting the EasyData App
Quitting the EasyData App
1. To quit the EasyData App, select Quit (press _).
The Ready to quit? screen is displayed, which indicates the lists where the collected data has been
stored on the graphing calculator.
2. Press OK (press _) to quit.
EasyData Settings
Changing EasyData settings
The EasyData App displays the most commonly used settings before data collection begins.
To change a predefined setting:
1. From the main screen in the EasyData App, choose Setup and select 2: Time Graph. The current
settings are displayed on the calculator.
Note: If using a motion detector, settings for 3: Distance Match and 4: Ball Bounce in the Setup
menu are preset and cannot be changed.
2. Select Next (press _) to move to the setting you want to change. Press to clear a setting.
3. Repeat to cycle through the available options. When the option is correct, select Next to move to
the next option.
4. To change a setting, enter 1 or 2 digits, and then select Next (press _).
5. When all the settings are correct, select OK (press _) to return to the main menu.
6. Select Start (press _) to begin collecting data.
Restoring the EasyData App to the default settings
The default settings are appropriate for a wide variety of sampling situations. If you are unsure of the
best settings, begin with the default settings, and then adjust the settings for your specific activity.
To restore the default settings in the EasyData App while a data collection device is connected to the
graphing calculator, choose File and select 1:New.
1. Attach your data collection device to your TI-84 Plus C. Make
sure the cables are firmly connected.
2. If the EasyData App has not auto-launched, press and
the _ or to select the EasyData App.
3. Press _. The EasyData information screen is displayed
for about three seconds followed by the main screen.
Chapter 14: Applications 267
Starting and Stopping Data Collection
Starting Data Collection
To start sampling, select Start (press _). Sampling will automatically stop when the number of
samples set in the Time Graph Settings menu is reached. The graphing calculator will then display a
graph of the sampled data.
Stopping Data Collection
To stop sampling before it automatically stops, select Stop (press and hold _) at any time during the
sampling process. When sampling stops, a graph of the sampled data is displayed.
Saving Collected Data
Collected data is automatically transferred to the graphing calculator and stored in lists L1 through L11
when data collection is complete. When you exit the EasyData App, a prompt reminds you of the lists
in which time, distance, velocity, and acceleration are stored.
This manual describes basic operation for the EasyData application. For more information about the
EasyData App, visit www.vernier.com.
Chapter 15: CATALOG, Strings, Hyperbolic Functions 268
Chapter 15:
CATALOG, Strings, Hyperbolic Functions
Browsing the TI-84 Plus C Catalog Help
What Is the CATALOG?
The CATALOG is an alphabetical list of all functions and instructions on the TI-84 Plus C. You also can
access each CATALOG item from a menu or the keyboard, except:
The six string functions
The six hyperbolic functions
The solve( instruction without the equation solver editor (Chapter 2)
The inferential stat functions without the inferential stat editors (Chapter 13)
Note: The only CATALOG programming commands you can execute from the home screen are
GetCalc(, Get(, and Send(.
Selecting an Item from the CATALOG
To select a CATALOG item, follow these steps.
1. Press _ to display the CATALOG.
The 4 in the first column is the selection cursor.
2. Press or _ to scroll the CATALOG until the selection cursor points to the item you want.
To jump to the first item beginning with a particular letter, press that letter; alpha-lock is on.
Items that begin with a number are in alphabetical order according to the first letter after the
number. For example, 2-PropZTest( is among the items that begin with the letter P.
Functions that appear as symbols, such as +,
L1
, <, and (, follow the last item that begins with
Z. To jump to the first symbol, !, press [q].
3. Press _ to paste the item to the current screen.
Note:
From the top of the CATALOG menu, press _ to move to the bottom. From the bottom, press to
move to the top.
When your TI-84 Plus C is in MathPrint mode, many functions will paste the MathPrint
template on the home screen. For example, abs( pastes the absolute value template on the home
screen instead of abs(.
MathPrint Classic
Chapter 15: CATALOG, Strings, Hyperbolic Functions 269
Using Catalog Help
Displaying Catalog Help
You can display Catalog Help arguments for functions in two ways:
Using an alpha/numeric function listing in the catalog (e.g, _ ).
Using the functions listed in certain menus (e.g, _).
Catalog Help lists the valid arguments for the function under the edit line. Arguments in brackets are
optional.
1. Display the menu that contains the function.
2. Use _ and/or to move the cursor to the function.
3. Press _ to display arguments for the function. The cursor is on the function edit line.
Note:
The catalog (_ ) is displayed in alphabetical order. When you display the catalog, the
alpha-lock is turned on. Press the first letter of the function name to skip function names that come
before it alphabetically. Use _ and/or to move the cursor to the function.
Not all catalog functions have associated arguments. If the function does not require an argument,
Catalog Help displays the message No arguments required for this item.
Catalog Help Commands
Select MORE (if available) to display more arguments for the function.
Use shortcut menus _ ) through ) for argument values if available.
Function edit line.
Optional argument for this
function.
Catalog Help commands
available for this function.
Arguments for this function.
Chapter 15: CATALOG, Strings, Hyperbolic Functions 270
Enter your argument values on the function edit line, and then select PASTE to paste the function
and the argument values you entered.
Note: You can paste to most cursor locations.
Select ESC to exit the Catalog Help screen.
Entering and Using Strings
What Is a String?
A string is a sequence of characters that you enclose within quotation marks. On the TI-84 Plus C, a
string has two primary applications.
It defines text to be displayed in a program.
It accepts input from the keyboard in a program.
Characters are the units that you combine to form a string.
Each number, letter, and space counts as one character.
Each instruction or function name, such as sin( or cos(, counts as one character; the TI-84 Plus C
interprets each instruction or function name as one character.
Entering a String
To enter a string on a blank line on the home screen or in a program, follow these steps.
1. Press ['] to indicate the beginning of the string.
2. Enter the characters that comprise the string.
Use any combination of numbers, letters, function names, or instruction names to create the
string.
To enter a blank space, press _.
To enter several alpha characters in a row, press _ to activate alpha-lock.
3. Press ['] to indicate the end of the string.
'string'
4. Press _. On the home screen, the string is displayed on the next line without quotations. An
ellipsis (...) indicates that the string continues beyond the screen. To scroll to see the entire string,
press _ and _.
Chapter 15: CATALOG, Strings, Hyperbolic Functions 271
Note: A string must be enclosed in quotation marks. The quotation marks do not count as string
characters.
Storing Strings to String Variables
String Variables
The TI-84 Plus C has 10 variables to which you can store strings. You can use string variables with string
functions and instructions.
To display the VARS STRING menu, follow these steps.
1. Press _ to display the VARS menu. Move the cursor to 7:String.
2. Press _ to display the STRING secondary menu.
Storing a String to a String Variable
To store a string to a string variable, follow these steps.
1. Press ['], enter the string, and press ['].
2. Press _.
3. Press _ 7 to display the VARS STRING menu.
4. Select the string variable (from Str1 to Str9, or Str0) to which you want to store the string.
The string variable is pasted to the current cursor location, next to the store symbol ().
5. Press _ to store the string to the string variable. On the home screen, the stored string is
displayed on the next line without quotation marks.
Displaying the Contents of a String Variable
To display the contents of a string variable on the home screen, select the string variable from the VARS
STRING menu, and then press _. The string is displayed.
Chapter 15: CATALOG, Strings, Hyperbolic Functions 272
String Functions and Instructions in the CATALOG
Displaying String Functions and Instructions in the CATALOG
String functions and instructions are available only from the CATALOG. The table below lists the string
functions and instructions in the order in which they appear among the other CATALOG menu items.
The ellipses in the table indicate the presence of additional CATALOG items.
Concatenation
To concatenate two or more strings, follow these steps.
1. Enter string1, which can be a string or string name.
2. Press _.
3. Enter string2, which can be a string or string name. If necessary, press _ and enter string3, and so
on.
string1+string2+string3...
4. Press _ to display the strings as a single string.
Selecting a String Function from the CATALOG
To select a string function or instruction and paste it to the current screen, follow the steps for selecting
an item from the CATALOG.
Equ4String(
Equ4String( converts an equation to a string. The equation must be store in a VARS Y-VARS variable. Yn
contains the equation. Strn (from Str1 to Str9, or Str0) is the string variable to which you want the
equation to be stored.
Equ4String(Yn,Strn)
CATALOG
...
Equ4String( Converts an equation to a string.
...
expr( Converts a string to an expression.
...
inString( Returns a characters place number.
...
length( Returns a strings character length.
...
String4Equ( Converts a string to an equation.
sub( Returns a string subset as a string.
...
Chapter 15: CATALOG, Strings, Hyperbolic Functions 273
expr(
expr( converts the character string contained in string to an expression and executes it. string can be a
string or a string variable.
expr(string)
inString(
inString( returns the character position in string of the first character of substring. string can be a string
or a string variable. start is an optional character position at which to start the search; the default is 1.
inString(string,substring[,start])
Note: If string does not contain substring, or start is greater than the length of string, inString( returns 0.
length(
length( returns the number of characters in string. string can be a string or string variable.
Note: An instruction or function name, such as sin( or cos(, counts as one character.
length(string)
String4Equ(
String4Equ( converts string into an equation and stores the equation to Yn. string can be a string or
string variable. String4Equ( is the inverse of Equ4String(.
String4Equ(string,Yn)
Chapter 15: CATALOG, Strings, Hyperbolic Functions 274
sub(
sub( returns a string that is a subset of an existing string. string can be a string or a string variable. begin
is the position number of the first character of the subset. length is the number of characters in the
subset.
sub(string,begin,length)
Entering a Function to Graph during Program Execution
In a program, you can enter a function to graph during program execution using these commands.
Note: When you execute this program, enter a function to store to Y3 at the ENTRY= prompt.
Chapter 15: CATALOG, Strings, Hyperbolic Functions 275
Hyperbolic Functions in the CATALOG
Hyperbolic Functions
The hyperbolic functions are available only from the CATALOG. The table below lists the hyperbolic
functions in the order in which they appear among the other CATALOG menu items. The ellipses in the
table indicate the presence of additional CATALOG items.
sinh(, cosh(, tanh(
sinh(, cosh(, and tanh( are the hyperbolic functions. Each is valid for real numbers, expressions, and
lists.
sinh(value)
cosh(value)
tanh(value)
sinh
-1
(, cosh
-1
(, tanh
-1
(
sinh
-1
( is the hyperbolic arcsine function. cosh
-1
( is the hyperbolic arccosine function. tanh
-1
( is the
hyperbolic arctangent function. Each is valid for real numbers, expressions, and lists.
sinh
-1
(value)
cosh
-1
(value)
tanh
-1
(value)
CATALOG
...
cosh( Hyperbolic cosine
cosh
-1
(
Hyperbolic arccosine
...
sinh( Hyperbolic sine
sinh
-1
(
Hyperbolic arcsine
...
tanh( Hyperbolic tangent
tanh
-1
(
Hyperbolic arctangent
...
Chapter 16: Programming 276
Chapter 16:
Programming
Getting Started: Volume of a Cylinder
Getting Started is a fast-paced introduction. Read the chapter for details.
A program is a set of commands that the TI-84 Plus C executes sequentially, as if you had entered them
from the keyboard. Create a program that prompts for the radius R and the height H of a cylinder and
then computes its volume.
1. Press _ _ _ to display the PRGM NEW menu.
2. Press _ to select 1:Create New. The Name=
prompt is displayed, and alpha-lock is on. Press C Y L I
N D E R, and then press _ to name the program
CYLINDER.
You are now in the program editor. The colon ( : ) in
the first column of the second line indicates the
beginning of a command line.
3. Press _ _ 2 to select 2:Prompt from the
PRGM I/O menu. Prompt is copied to the command
line. Press R _ H to enter the variable
names for radius and height. Press _.
4. Press _ _ R _ H _ V _
to enter the expression pR
2
H and store it to the
variable V.
5. Press _ _ 3 to select 3:Disp from the PRGM I/O
menu. Disp is pasted to the command line. Press _
['] V O L U M E _ I S ['] _ V
_ to set up the program to display the text
VOLUME IS on one line and the calculated value of V
on the next.
6. Press _ to display the home screen.
7. Press _ to display the PRGM EXEC menu. The
items on this menu are the names of stored
programs.
Chapter 16: Programming 277
Creating and Deleting Programs
What Is a Program?
A program is a set of one or more command lines. Each line contains one or more instructions. When
you execute a program, the TI-84 Plus C performs each instruction on each command line in the same
order in which you entered them. The number and size of programs that the TI-84 Plus C can store is
limited only by available memory.
Operating Systems Versions and Programming
Programs created using the TI-84 Plus OS 2.55MP and earlier or the TI-83 Plus 1.19 OS or earlier will
run on the TI-84 Plus C; however, they may result in unexpected displays on the TI-84 Plus C given
the high resolution screen. You should test your existing programs on the TI-84 Plus C and adjust
command arguments as needed. In particular, any commands that display on the graph need to
have the arguments adjusted to the desired pixel locations on the graph area. Programs displaying
to the Home Screen should run as expected.
Programs can run in Classic or MathPrint mode.
Shortcut menus are available wherever the MATH menu can be accessed.
MathPrint templates are not available for programs. All input and output is in Classic format.
You can use fractions in programs, but you should test the program to make sure that you get the
desired results.
The spacing of the display may be slightly different in MathPrint mode than in Classic mode. If
you prefer the spacing in Classic mode, set the mode using a command in your program. Screen
shots for the examples in this chapter were taken in Classic mode.
Syntax help is built in on the TI-84 Plus C. When in program edit mode, press
Note: Press _ (plus) to run the catalog help application and to use syntax help for programming.
Creating a New Program
To create a new program, follow these steps.
1. Press _ _ to display the PRGM NEW menu.
2. Press _ to select 1:Create New. The Name= prompt is displayed, and alpha-lock is on.
3. Press a letter from A to Z or q to enter the first character of the new program name.
Note: A program name can be one to eight characters long. The first character must be a letter
from A to Z or q. The second through eighth characters can be letters, numbers, or q.
4. Enter zero to seven letters, numbers, or q to complete the new program name.
8. Press _ to paste prgmCYLINDER to the current
cursor location. (If CYLINDER is not item 1 on your
PRGM EXEC menu, move the cursor to CYLINDER
before you press _.)
9. Press _ to execute the program. Enter 1.5 for the
radius, and then press _. Enter 3 for the height,
and then press _. The text VOLUME IS, the value
of V, and Done are displayed.
Repeat steps 7 through 9 and enter different values
for R and H.
Chapter 16: Programming 278
5. Press _. The program editor is displayed.
6. Enter one or more program commands.
7. Press _ to leave the program editor and return to the home screen.
Managing Memory and Deleting a Program
To check whether adequate memory is available for a program you want to enter:
1. Press _ } to display the MEMORY menu.
2. Select 2:Mem Management/Delete to display the MEMORY MANAGEMENT/DELETE menu
(Chapter 18).
3. Select 7:Prgm to display the PRGM editor.
The TI-84 Plus C expresses memory quantities in bytes.
You can increase available memory in one of two ways. You can delete one or more programs or you
can archive some programs.
To increase available memory by deleting a specific program:
1. Press _ } and then select 2:Mem Management/Delete from the MEMORY menu.
2. Select 7:Prgm to display the PRGM editor (Chapter 18).
3. Press _ and to move the selection cursor (4) next to the program you want to delete, and then
press _. The program is deleted from memory.
Note: You will receive a message asking you to confirm this delete action. Select 2:yes to continue.
To leave the PRGM editor screen without deleting anything, press _, which displays the
home screen.
To increase available memory by archiving a program:
1. Press _ } and then select 2:Mem Management/Delete from the MEMORY menu.
2. Select 2:Mem Management/Delete to display the MEMORY MANAGEMENT/DELETE menu.
3. Select 7:Prgm... to display the PRGM menu.
Chapter 16: Programming 279
4. Press _ to archive the program. An asterisk will appear to the left of the program to indicate it
is an archived program.
To unarchive a program in this screen, put the cursor next to the archived program and press _.
The asterisk will disappear.
Note: Archive programs cannot be edited or executed. In order to edit or execute an archived
program, you must first unarchive it.
Entering Command Lines and Executing Programs
Entering a Program Command Line
You can enter on a command line any instruction or expression that you could execute from the home
screen. In the program editor, each new command line begins with a colon. To enter more than one
instruction or expression on a single command line, separate each with a colon.
Note: A command line can be longer than the screen is wide.
While in the program editor, you can display and select from menus. You can return to the program
editor from a menu in either of two ways.
Select a menu item, which pastes the item to the current command line.
or
Press .
When you complete a command line, press _. The cursor moves to the next command line.
Programs can access variables, lists, matrices, and strings saved in memory. If a program stores a new
value to a variable, list, matrix, or string, the program changes the value in memory during execution.
You can call another program as a subroutine.
Executing a Program
To execute a program, begin on a blank line on the home screen and follow these steps.
1. Press _ to display the PRGM EXEC menu.
2. Select a program name from the PRGM EXEC menu. prgmname is pasted to the home screen (for
example, prgmCYLINDER).
3. Press _ to execute the program. While the program is executing, the busy indicator is on.
Last Answer (Ans) is updated during program execution. Last Entry is not updated as each command is
executed (Chapter 1).
The TI-84 Plus C checks for errors during program execution. It does not check for errors as you enter a
program.
Breaking a Program
To stop program execution, press _. The ERR:BREAK menu is displayed.
To return to the home screen, select 1:Quit.
To go where the interruption occurred, select 2:Goto.
Chapter 16: Programming 280
Editing Programs
Editing a Program
To edit a stored program, follow these steps.
1. Press _ _ to display the PRGM EDIT menu.
2. Select a program name from the PRGM EDIT menu. Up to the first seven lines of the program are
displayed.
Note: The program editor does not display a $ to indicate that a program continues beyond the
screen.
3. Edit the program command lines.
Move the cursor to the appropriate location, and then delete, overwrite, or insert.
Press to clear all program commands on the command line (the leading colon remains),
and then enter a new program command.
Note: To move the cursor to the beginning of a command line, press __; to move to the end, press
__. To scroll the cursor down seven command lines, press . To scroll the cursor up seven
command lines, press _.
Inserting and Deleting Command Lines
To insert a new command line anywhere in the program, place the cursor where you want the new line,
press _), and then press _. A colon indicates a new line.
To delete a command line, place the cursor on the line, press to clear all instructions and
expressions on the line, and then press _ to delete the command line, including the colon.
Copying and Renaming Programs
Copying and Renaming a Program
To copy all command lines from one program into a new program, follow steps 1 through 5 for
Creating a New Program, and then follow these steps.
1. Press _ }. Rcl is displayed on the bottom line of the program editor in the new program
(Chapter 1).
2. Press _ to display the PRGM EXEC menu.
3. Select a name from the menu. prgmname is pasted to the bottom line of the program editor.
4. Press _. All command lines from the selected program are copied into the new program.
Copying programs has at least two convenient applications.
You can create a template for groups of instructions that you use frequently.
You can rename a program by copying its contents into a new program.
Note: You also can copy all the command lines from one existing program to another existing program
using RCL.
Scrolling the PRGM EXEC and PRGM EDIT Menus
The TI-84 Plus C sorts PRGM EXEC and PRGM EDIT menu items automatically into alphanumerical order.
Each menu only labels the first 10 items using 1 through 9, then 0.
To jump to the first program name that begins with a particular alpha character or q, press [letter
from A to Z or q].
Note: From the top of either the PRGM EXEC or PRGM EDIT menu, press _ to move to the bottom.
From the bottom, press to move to the top. To scroll the cursor down the menu seven items, press
. To scroll the cursor up the menu seven items, press _.
Chapter 16: Programming 281
PRGM CTL (Control) Instructions
PRGM CTL Menu
To display the PRGM CTL (program control) menu, press _ from the program editor only.
Note: Press _ (plus) to run the catalog help application and to use syntax help for programming.
These menu items direct the flow of an executing program. They make it easy to repeat or skip a group
of commands during program execution. When you select an item from the menu, the name is pasted
to the cursor location on a command line in the program.
To return to the program editor without selecting an item, press .
Controlling Program Flow
Program control instructions tell the TI-84 Plus C which command to execute next in a program. If,
While, and Repeat check a defined condition to determine which command to execute next.
Conditions frequently use relational or Boolean tests (Chapter 2), as in:
If A<7:A+1A
or
If N=1 and M=1:Goto Z
If
Use If for testing and branching. If condition is false (zero), then the command immediately following If is
skipped. If condition is true (nonzero), then the next command is executed. If instructions can be nested.
CTL I/O EXEC
1: If Creates a conditional test.
2: Then Executes commands when If is true.
3: Else Executes commands when If is false.
4: For( Creates an incrementing loop.
5: While Creates a conditional loop.
6: Repeat Creates a conditional loop.
7: End Signifies the end of a block.
8: Pause Pauses program execution.
9: Lbl Defines a label.
0: Goto Goes to a label.
A: IS>( Increments and skips if greater than.
B: DS<( Decrements and skips if less than.
C: Menu( Defines menu items and branches.
D: prgm Executes a program as a subroutine.
E: Return Returns from a subroutine.
F: Stop Stops execution.
G: DelVar Deletes a variable from within program.
H: GraphStyle( Designates the graph style to be drawn.
I: GraphColor( Designates the color of the graph to be drawn
J: OpenLib( No longer used.
K: ExecLib( No longer used.
Chapter 16: Programming 282
:If condition
:command (if true)
:command
If-Then
Then following an If executes a group of commands if condition is true (nonzero). End identifies the end
of the group of commands.
:If condition
:Then
:command (if true)
:command (if true)
:End
:command
If-Then-Else
Else following If-Then executes a group of commands if condition is false (zero). End identifies the end of
the group of commands.
:If condition
:Then
:command (if true)
:command (if true)
:Else
:command (if false)
:command (if false)
Program Output
Program Output
Chapter 16: Programming 283
:End
:command
Note: In OS 2.55MP and higher and TI-84 Plus C 4.0 and higher, the program name displays again when
you press _ to repeat the program.
For(
For( loops and increments. It increments variable from begin to end by increment. increment is optional
(default is 1) and can be negative (end<begin). end is a maximum or minimum value not to be exceeded.
End identifies the end of the loop. For( loops can be nested.
:For(variable,begin,end[,increment])
:command (while end not exceeded)
:command (while end not exceeded)
:End
:command
While
While performs a group of commands while condition is true. condition is frequently a relational test
(Chapter 2). condition is tested when While is encountered. If condition is true (nonzero), the program
executes a group of commands. End signifies the end of the group. When condition is false (zero), the
program executes each command following End. While instructions can be nested.
:While condition
:command (while condition is true)
:command (while condition is true)
:End
:command
Program Output
Program Output
Program Output
Chapter 16: Programming 284
Repeat
Repeat repeats a group of commands until condition is true (nonzero). It is similar to While, but condition
is tested when End is encountered; therefore, the group of commands is always executed at least once.
Repeat instructions can be nested.
:Repeat condition
:command (until condition is true)
:command (until condition is true)
:End
:command
End
End identifies the end of a group of commands. You must include an End instruction at the end of each
For(, While, or Repeat loop. Also, you must paste an End instruction at the end of each If-Then group
and each If-Then-Else group.
Pause
Pause suspends execution of the program so that you can see answers or graphs. During the pause, the
pause indicator is on in the top-right corner. Press _ to resume execution.
Pause without a value temporarily pauses the program. If the DispGraph or Disp instruction has
been executed, the appropriate screen is displayed.
Pause with value displays value on the current home screen. value can be scrolled.Pause [value]
Lbl, Goto
Lbl (label) and Goto (go to) are used together for branching.
Lbl specifies the label for a command. label can be one or two characters (A through Z, 0 through 99, or
q).
Lbl label
Goto causes the program to branch to label when Goto is encountered.
Program Output
Program Output
Chapter 16: Programming 285
Goto label
IS>(
IS>( (increment and skip) adds 1 to variable. If the answer is > value (which can be an expression), the
next command is skipped; if the answer is { value, the next command is executed. variable cannot be a
system variable.
:IS>(variable,value)
:command (if answer value)
:command (if answer > value)
Note: IS>( is not a looping instruction.
DS<(
DS<( (decrement and skip) subtracts 1 from variable. If the answer is < value (which can be an
expression), the next command is skipped; if the answer is | value, the next command is executed. variable
cannot be a system variable.
:DS<(variable,value)
:command (if answer value)
:command (if answer < value)
Note: DS<( is not a looping instruction.
Menu(
Menu( sets up branching within a program. If Menu( is encountered during program execution, the
menu screen is displayed with the specified menu items, the pause indicator is on, and execution pauses
until you select a menu item.
The menu title is enclosed in quotation marks ( " ). Up to seven pairs of menu items follow. Each pair
comprises a text item (also enclosed in quotation marks) to be displayed as a menu selection, and a label
item to which to branch if you select the corresponding menu selection.
Program Output
Program Output
Program Output
Chapter 16: Programming 286
Menu("title","text1",label1,"text2",label2, . . .)
The program above pauses until you select 1 or 2. If you select 2, for example, the menu disappears and
the program continues execution at Lbl B.
prgm
Use prgm to execute other programs as subroutines. When you select prgm, it is pasted to the cursor
location. Enter characters to spell a program name. Using prgm is equivalent to selecting existing
programs from the PRGM EXEC menu; however, it allows you to enter the name of a program that you
have not yet created.
prgmname
Note: You cannot directly enter the subroutine name when using RCL. You must paste the name from
the PRGM EXEC menu.
Return
Return quits the subroutine and returns execution to the calling program, even if encountered within
nested loops. Any loops are ended. An implied Return exists at the end of any program that is called as
a subroutine. Within the main program, Return stops execution and returns to the home screen.
Stop
Stop stops execution of a program and returns to the home screen. Stop is optional at the end of a
program.
DelVar
DelVar deletes from memory the contents of variable.
DelVar variable
GraphStyle(
GraphStyle( designates the style of the graph to be drawn. function# is the number of the Y= function
name in the current graphing mode. graphstyle is a number from 1 to 7 that corresponds to the graph
style, as shown below.
GraphStyle(function#,graphstyle)
For example, GraphStyle(1,5) in Func mode sets the graph style for Y1 to (path; 5).
Not all graph styles are available in all graphing modes. For a detailed description of each graph style,
see the Graph Styles table in Chapter 3.
GraphColor
Program Output
1 = ` (Thin)
2 = (Thick)
3 = " (Shade above)
4 = L (Shade below)
5 = (Path)
6 = (Animate)
7 = (Dot-Thick)
8 = (Dot-Thin)
Chapter 16: Programming 287
GraphColor( designates the color of the graph to be drawn. function# is the number of the Y=
function name in the current graphing mode. color# is a number from 10 to 24 that
corresponds to the graph color, as shown in the table below:
You can also choose a color name in the _ menu (color sub-menu).
GraphColor(function#,color#)
For example,GraphColor(2, 4) or GraphColor(2, MAGENTA).
PRGM I/O (Input/Output) Instructions
PRGM I/O Menu
To display the PRGM I/O (program input/output) menu, press __ from within the program editor
only.
Color Number Color Name
10 BLUE
11 RED
12 BLACK
13 MAGENTA
14 GREEN
15 ORANGE
16 BROWN
17 NAVY
18 LTBLUE
19 YELLOW
20 WHITE
21 LTGRAY
22 MEDGRAY
23 GRAY
24 DARKGRAY
CTL I/O EXEC
1: Input Enters a value or uses the cursor.
2: Prompt Prompts for entry of variable values.
3: Disp Displays text, value, or the home screen.
4: DispGraph Displays the current graph.
5: DispTable Displays the current table.
Chapter 16: Programming 288
Note: Press _ (plus) to run the catalog help application and to use syntax help for programming.
These instructions control input to and output from a program during execution. They allow you to
enter values and display answers during program execution.
To return to the program editor without selecting an item, press .
Displaying a Graph with Input
Input without a variable displays the current graph. You can move the free-moving cursor, which
updates X and Y (and R and q for PolarGC format). The pause indicator is on. Press _ to resume
program execution.
Input
Storing a Variable Value with Input
Input with variable displays a ? (question mark) prompt during execution. variable may be a real
number, complex number, list, matrix, string, or Y= function. During program execution, enter a value,
which can be an expression, and then press _. The value is evaluated and stored to variable, and the
program resumes execution.
Input [variable]
You can display text or the contents of Strn (a string variable) of up to 26 characters as a prompt. During
program execution, enter a value after the prompt and then press _. The value is stored to variable,
and the program resumes execution.
6: Output( Displays text at a specified position.
7: getKey Checks the keyboard for a keystroke.
8: ClrHome Clears the display.
9: ClrTable Clears the current table.
0: GetCalc( Gets a variable from another TI-84 Plus C.
A: Get( Gets a variable from CBL 2 or CBR data collection device.
B: Send( Sends a variable to CBL 2 or CBR data collection device.
Program Output
CTL I/O EXEC
Chapter 16: Programming 289
Input ["text",variable]
Input [Strn,variable]
Note: When a program prompts for input of lists and Yn functions during execution, you must include
the braces ( { } ) around the list elements and quotation marks ( " ) around the expressions.
Prompt
During program execution, Prompt displays each variable, one at a time, followed by =?. At each
prompt, enter a value or expression for each variable, and then press _. The values are stored, and
the program resumes execution.
Prompt variableA[,variableB,...,variable n]
Note: Y= functions are not valid with Prompt.
Displaying the Home Screen
Disp (display) without a value displays the home screen. To view the home screen during program
execution, follow the Disp instruction with a Pause instruction.
Disp
Displaying Values and Messages
Disp with one or more values displays the value of each.
Disp [valueA,valueB,valueC,...,value n]
If value is a variable, the current value is displayed.
If value is an expression, it is evaluated and the result is displayed on the right side of the next line.
If value is text within quotation marks, it is displayed on the left side of the current display line. is
not valid as text.
If Pause is encountered after Disp, the program halts temporarily so you can examine the screen. To
resume execution, press _.
Program Output
Program Output
Program Output
Chapter 16: Programming 290
Note: If a matrix or list is too large to display in its entirety, ellipses (...) are displayed in the last column,
but the matrix or list cannot be scrolled. To scroll, use Pause value.
DispGraph
DispGraph (display graph) displays the current graph. If Pause is encountered after DispGraph, the
program halts temporarily so you can examine the screen. Press _ to resume execution.
DispTable
DispTable (display table) displays the current table. The program halts temporarily so you can examine
the screen. Press _ to resume execution.
Output(
Output( displays text or value on the current home screen beginning at row (1 through 10) and column
(1 through 26), overwriting any existing characters.
Note: You may want to precede Output( with ClrHome.
Expressions are evaluated and values are displayed according to the current mode settings. Matrices are
displayed in entry format and wrap to the next line. is not valid as text.
Output(row,column,"text")
Output(row,column,value)
For Output( on a Horiz split screen, the maximum value for row is 4.
getKey
getKey returns a number corresponding to the last key pressed, according to the key code diagram
below. If no key has been pressed, getKey returns 0. Use getKey inside loops to transfer control, for
example, when creating video games.
Note: You can press _ at any time during execution to break the program.
Program Output
Program Output
Note: _, , _, and _ were pressed
during program execution.
Chapter 16: Programming 291
TI-84 Plus C Key Code Diagram
ClrHome, ClrTable
ClrHome (clear home screen) clears the home screen during program execution.
ClrTable (clear table) clears the values in the table during program execution.
GetCalc(
GetCalc( gets the contents of variable on another TI-84 Plus C and stores it to variable on the receiving
TI-84 Plus C. variable can be a real or complex number, list element, list name, matrix element, matrix
name, string, Y= variable, graph database, or picture.
GetCalc(variable[,portflag])
By default, the TI-84 Plus C uses the USB port if it is connected. If the USB cable is not connected, it uses
the I/O port. If you want to specify either the USB or I/O port, use the following portflag numbers:
portflag=0 use USB port if connected;
portflag=1 use USB port;
portflag=2 use I/O port
Note: GetCalc( does not work between TI.82 and TI-83 Plus or a TI.82, TI-84 Plus and TI-84 Plus C
calculators.
Get(, Send(
Get( gets data from the CBL 2 or CBR data collection device and stores it to variable on the
receiving TI-84 Plus C. variable can be a real number, list element, list name, matrix element, matrix
name, string, Y= variable, graph database, or picture.
Get(variable)
Note: If you transfer a program that references the Get( command to the TI-84 Plus C from a TI.82, the
TI-84 Plus C will interpret it as the Get( described above. Use GetCalc( to get data from another
TI-84 Plus C.
Send( sends the contents of variable to the CBL 2 or CBR data collection device. You cannot use it to
send to another TI-84 Plus C. variable can be a real number, list element, list name, matrix element,
matrix name, string, Y= variable, graph database, or picture. variable can be a list of elements.
Send(variable)
Note: This program gets sound data and time in
seconds from CBL 2.
Chapter 16: Programming 292
Note: You can access Get(, Send(, and GetCalc( from the CATALOG to execute them from the home
screen (Chapter 15).
Calling Other Programs as Subroutines
Calling a Program from Another Program
On the TI-84 Plus C, any stored program can be called from another program as a subroutine. Enter the
name of the program to use as a subroutine on a line by itself.
You can enter a program name on a command line in either of two ways.
Press _ _ to display the PRGM EXEC menu and select the name of the program prgmname is
pasted to the current cursor location on a command line.
Select prgm from the PRGM CTL menu, and then enter the program name.
prgmname
When prgmname is encountered during execution, the next command that the program executes is the
first command in the second program. It returns to the subsequent command in the first program when
it encounters either Return or the implied Return at the end of the second program.
Subroutine ( '
Notes about Calling Programs
Variables are global.
label used with Goto and Lbl is local to the program where it is located. label in one program is not
recognized by another program. You cannot use Goto to branch to a label in another program.
Return exits a subroutine and returns to the calling program, even if it is encountered within nested
loops.
Running an Assembly Language Program
You can run programs written for the TI-84 Plus C in assembly language. Typically, assembly language
programs run much faster and provide greater control than the keystroke programs that you write with
the built-in program editor.
Note: Because an assembly language program has greater control over the calculator, if your assembly
language program has error(s), it may cause your calculator to reset and lose all data, programs, and
applications stored in memory.
When you download an assembly language program, it is stored among the other programs as a PRGM
menu item. You can:
Transmit it using the TI-84 Plus C communication link (Chapter 19).
Delete it using the Memory Management/ Delete screen (Chapter 18).
To run an assembly Program, the syntax is: Asm(assemblyprgmname)
Program Output
Chapter 16: Programming 293
If you write an assembly language program, use the two instructions below from the CATALOG to identify
and compile the program.
To compile an assembly program that you have written:
1. Follow the steps for writing a program (16-4) but be sure to include Asm84CPrgm as the first line
of your program.
2. From the home screen, press _ and then select AsmComp( to paste it to the screen.
3. Press _ to display the PRGM EXEC menu.
4. Select the program you want to compile. It will be pasted to the home screen.
5. Press _ and then select prgm from the CATALOG.
6. Key in the name you have chosen for the output program.
Note: This name must be unique not a copy of an existing program name.
7. Press _ to complete the sequence.
The sequence of the arguments should be as follows:
AsmComp(prgmASM1, prgmASM2)
8. Press _ to compile your program and generate the output program.
Note: The TI-84 Plus AsmPrgm transfers to the TI-84 Plus C but fails upon execution.
Instructions Comments
AsmComp(prgmASM1,
prgmASM2)
Compiles an assembly language program written in
ASCII and stores the hex version
Asm84CPrgm Identifies an assembly language program; must be
entered as the first line of an assembly language
program
Chapter 17: Activities 294
Chapter 17:
Activities
The Quadratic Formula
Note: Each activity in this chapter assumes a default setting.
This example uses MathPrint mode for real answers and a classic format entry using division for non-
real (complex) results. You can also use the Polynomial Root Finder/Simultaneous Equation Solver
application to solve these types of problems with a quick set-up. This application comes pre-loaded on
your TI-84 Plus C and can be downloaded from education.ti.com.
Use the quadratic formula to solve the quadratic equations 2x
2
N 11x + 14 = 0 and 2x
2
N 6x + 5 = 0.
Graphing the Functions
Before you begin, look at the graphs of the functions to see the approximate locations of the solutions.
1. Press _ to display the Y= editor.
2. Press 2 _ _ 11 _ 14 for Y1,
and then press _.
3. Press 2 _ _ 6 _ 5 for Y2.
4. Press _ and select 4:ZDecimal. The
graph of the functions displays.
Note: For quicker graphing, press _
and set Detect Asymptotes OFF.
You can see that the graph of the first function,
2x
2
N 11x + 14 = 0, crosses the x-axis, so it has a
real solution. The graph of the second function
does not cross the x-axis, so it has a complex
solution.
Chapter 17: Activities 295
Entering a Calculation
Begin with the equation 2x
2
N 11x + 14 = 0.
Converting to a Decimal
You can show the solution as a decimal.
1. Press 2 _ A to store the
coefficient of the x
2
term.
2. Press [:]. The colon allows you to
enter more than one instruction on a line.
3. Press _ 11 _ B to store the
coefficient of the X term. Press [:] to
enter a new instruction on the same line.
Press 14 _ C to store the
constant.
4. Press _ to store the values to the
variables A, B, and C.
The last value you stored is shown on the
right side of the display. The cursor moves
to the next line, ready for your next entry.
5. Press ) 1 _ B _ _
B _ _ 4 A C _ _ 2 A
to enter the expression for one of the
solutions for the quadratic formula,
6. Press _ to find one solution for the
equation 2x
2
N 11x + 14 = 0.
The answer is shown on the right side of
the display. The cursor moves to the next
line, ready for you to enter the next
expression.
1. Press ) 4 to select 4F3 4D from the
FRAC shortcut menu.
2. Press _ to convert the result to a
decimal.
b b
2
4ac
2a
--------------------------------------
Chapter 17: Activities 296
To save keystrokes, you can scroll up to find an expression you entered, copy it, and then edit it for a
new calculation.
Displaying Complex Results
Now solve the equation 2x
2
N 6x + 5 = 0. When you set a+bi complex number mode, the TI-84 Plus C
displays complex results.
3. Press _ to highlight and
then press _ to paste it to the entry
line.
4. Press _ until the cursor is on the + sign in
the formula. Press _ to edit the quadratic-
formula expression to become
.
5. Press _ to find the other solution for
the quadratic equation 2x
2
N 11x + 14 = 0.
1. Press _ (6 times), and
then press _ to highlight a+bi. Press _
to select a+bi complex-number mode.
2. Press _ to return to the home
screen, and then press to clear it.
Chapter 17: Activities 297
Box with Lid
Defining a Function
Take a 20 cm 25 cm. sheet of paper and cut X X squares from two corners. Cut X 12 cm
rectangles from the other two corners as shown in the diagram below. Fold the paper into a box with a
lid. What value of X would give your box the maximum volume V? Use the table and graphs to
determine the solution.
3. Press 2 _ A [:] _ 6 _
B [:] 5 _ C _.
The coefficient of the x
2
term, the
coefficient of the X term, and the constant
for the new equation are stored to A, B,
and C, respectively.
4. Enter the quadratic formula using Classic
entry: _ _ B _ _ B _ _
4 A C _ _ _ _ 2 A _.
Because the solution is a complex number,
you have to enter the formula using the
division operation instead of using the n/d
shortcut template. Complex numbers are
not valid in the n/d template in input or
output and will cause Error: Data Type to
display.
5. Press _ to find one solution for the
equation 2x
2
N 6x + 5 = 0.
6. Press _ to highlight the quadratic-formula
expression, and then press _ to paste it
to the entry line.
7. Press _ until the cursor is on the + sign in
the formula. Press _ to edit the quadratic-
formula expression to become
.
8. Press _ to find the other solution for
the quadratic equation: 2x
2
N 6x + 5 = 0.
9. Change the solution to _ 1:FRAC as
needed.
Note: To convert complex numbers to fraction
or decimal forms, use _ 1:FRAC or _
2:DEC. ) 4: 4F3 4D can be used for
real numbers only.
Chapter 17: Activities 298
Defining a Table of Values
The table feature of the TI-84 Plus C displays numeric information about a function. You can use a table
of values from the function you just defined to estimate an answer to the problem.
1. Press _ to display the Y= editor.
2. Press _ 20 _ 2 _ + _ _ ) 1
25 _ 2 _ _ _ to define
the volume function as Y1 in terms of X.
lets you enter X quickly, without
having to press . The highlighted =
sign indicates that Y1 is selected.
1. Press _ to display the
TABLE SETUP menu.
2. Press _ to accept TblStart=1.
3. Press 1 _ to define the table increment
@Tbl=1. Leave Indpnt: Auto and
Depend: Auto so that the table will be
generated automatically.
4. Press _ to display the table.
Notice that the maximum value for Y1
(boxs volume) occurs when X is about 4,
between 3 and 5.
Begin by defining a function that describes
the volume of the box.
From the diagram:
2X + A = 20
2X + 2B = 25
V = ABX
Substituting:
V = (20 N 2X) (252 N X) X
X
A
X B X B
20
25
Chapter 17: Activities 299
Zooming In on the Table
You can adjust the way a table is displayed to get more information about a defined function. With
smaller values for @Tbl, you can zoom in on the table. You can change the values on the TBLSET screen
by pressing _ or by pressing _ on the TABLE screen
5. Press and hold to scroll the table until a
negative result for Y1 is displayed.
Notice that the maximum length of X for
this problem occurs where the sign of Y1
(boxs volume) changes from positive to
negative, between 10 and 11.
1. Press _ .
2. Press _ to move the cursor to highlight 3.
3. Press _. The @Tbl displays on the entry
line.
4. Enter _ 1 _. The table updates,
showing the changes in X in increments of
0.1.
Notice that the maximum value for Y1 in
this table view is 410.26, which occurs at
X=3.7. Therefore, the maximum occurs
where 3.6<X<3.8.
5. With X=3.6 highlighted, press _ _ 01
_ to set @Tbl=0.01.
6. Press and _ to scroll the table.
Four equivalent maximum values are
shown, 410.26 at X=3.67, 3.68, 3.69, and
3.70.
Chapter 17: Activities 300
Setting the Viewing Window
You also can use the graphing features of the TI-84 Plus C to find the maximum value of a previously
defined function. When the graph is activated, the viewing window defines the displayed portion of
the coordinate plane. The values of the window variables determine the size of the viewing window.
7. Press or _ to move the cursor to 3.67.
Press _ to move the cursor into the Y1
column.
The value of Y1 at X=3.67 is displayed on
the bottom line in full precision as
410.261226.
8. Press to display the other maximum.
The value of Y1 at X=3.68 in full precision
is 410.264064, at X=3.69 is 410.262318 and
at X=3.7 is 410.256.
The maximum volume of the box would
occur at 3.68 if you could measure and cut
the paper at 01-centimeter increments.
1. Press _ to display the window editor,
where you can view and edit the values of
the window variables.
The standard window variables define the
viewing window as shown. Xmin, Xmax,
Ymin, and Ymax define the boundaries of
the display. Xscl and Yscl define the
distance between tick marks on the X and
Y axes. Xres controls resolution.
2. Press 0 _ to define Xmin.
3. Press 20 _2 to define Xmax using an
expression.
Note: For this example, the division sign is
used for the calculation. However, you can
use n/d entry format where fraction output
can be experienced, depending on mode
settings. n/d is not valid for complex
numbers.
Chapter 17: Activities 301
Displaying and Tracing the Graph
Now that you have defined the function to be graphed and the window in which to graph it, you can
display and explore the graph. You can trace along a function using the TRACE feature.
4. Press _. The expression is evaluated,
and 10 is stored in Xmax. Press _ to
accept Xscl as 1.
5. Press 0 _ 500 _ 100 _ 1 _
to define the remaining window variables.
1. Press _ to graph the selected function
in the viewing window.
The graph of Y1=(20N2X)(252NX) X is
displayed.
2. Press _ to activate the free-moving graph
cursor.
The X and Y coordinate values for the
position of the graph cursor are displayed
on the bottom line.
3. Press _, _, _, and to move the free-
moving cursor to the apparent maximum
of the function.
As you move the cursor, the X and Y
coordinate values are updated continually.
4. Press _. The trace cursor is displayed on
the Y1 function.
The function that you are tracing is
displayed in the top-left corner.
5. Press _ and _ to trace along Y1, one X dot
at a time, evaluating Y1 at each X.
Chapter 17: Activities 302
Zooming In on the Graph
To help identify maximums, minimums, roots, and intersections of functions, you can magnify the
viewing window at a specific location using the ZOOM instructions.
You also can enter your estimate for the
maximum value of X.
6. Press 3 _ 8. When you press a number key
while in TRACE, the X= prompt is displayed
in the bottom-left corner.
7. Press _.
The trace cursor jumps to the point on the
Y1 function evaluated at X=3.8.
8. Press _ and _ until you are on the
maximum Y value.
This is the maximum of Y1(X) for the X
pixel values. The actual, precise maximum
may lie between pixel values.
1. Press _ to display the ZOOM menu.
This menu is a typical TI-84 Plus C menu. To
select an item, you can either press the
number or letter next to the item, or you
can press until the item number or letter
is highlighted, and then press _.
2. Press 2 to select 2:Zoom In.
Chapter 17: Activities 303
Finding the Calculated Maximum
You can use a CALCULATE menu operation to calculate a local maximum of a function. To do this, pick
a point to the left of where you think the maximum is on the graph. This is called the left bound. Next,
pick a point to the right of the maximum. This is called the right bound. Finally, guess the maximum by
moving the cursor to a point between the left and right bounds. With this information, the maximum
can be calculated by the methods programmed in the TI-84 Plus C.
3. The graph is displayed again. The cursor
has changed to indicate that you are using
a ZOOM instruction.
4. With the cursor near the maximum value
of the function, press _.
The new viewing window is displayed.
Both XmaxNXmin and YmaxNYmin have
been adjusted by factors of 4, the default
values for the zoom factors.
5. Press _ and _ to search for the maximum
value.
6. Press _ to display the new window
settings.
Note: To return to the previous graph,
press _ _ 1:ZPrevious.
1. Press _ to display the CALCULATE
menu. Press 4 to select 4:maximum.
The graph is displayed again with a
Left Bound? prompt.
2. Press _ to trace along the curve to a point
to the left of the maximum, and then press
_.
A 4 at the top of the screen indicates the
selected bound.
A Right Bound? prompt is displayed.
Chapter 17: Activities 304
3. Press _ to trace along the curve to a point
to the right of the maximum, and then
press _.
A 3 at the top of the screen indicates the
selected bound.
A Guess? prompt is displayed.
4. Press _ to trace to a point near the
maximum, and then press _.
Or, press 3 _ 8, and then press _ to
enter a guess for the maximum.
When you press a number key in TRACE,
the X= prompt is displayed in the bottom-
left corner.
Notice how the values for the calculated
maximum compare with the maximums
found with the free-moving cursor, the
trace cursor, and the table.
Note: In steps 2 and 3 above, you can enter
values directly for Left Bound and Right
Bound, in the same way as described in
step 4.
Chapter 17: Activities 305
Comparing Test Results Using Box Plots
Problem
An experiment found a significant difference between boys and girls pertaining to their ability to
identify objects held in their left hands, which are controlled by the right side of their brains, versus their
right hands, which are controlled by the left side of their brains. The TI Graphics team conducted a similar
test for adult men and women.
The test involved 30 small objects, which participants were not allowed to see. First, they held 15 of the
objects one by one in their left hands and guessed what they were. Then they held the other 15 objects
one by one in their right hands and guessed what they were. Use box plots to compare visually the
correct-guess data from this table.
Each row in the table represents the results observed for one subject. Note that 10 women and 12 men
were tested.
Procedure
1. Press 5 to select 5:SetUpEditor. Enter list names WLEFT, WRGHT, MLEFT, and MRGHT,
separated by commas. Press _. The stat list editor now contains only these four lists. (See
Chapter 11: Lists for detailed instructions for using the SetUpEditor.)
2. Press 1 to select 1:Edit.
3. Enter into WLEFT the number of correct guesses each woman made using her left hand (Women
Left). Press _ to move to WRGHT and enter the number of correct guesses each woman made using
her right hand (Women Right).
Correct Guesses
Women
Left
Women
Right
Men
Left
Men
Right
8 4 7 12
9 1 8 6
12 8 7 12
11 12 5 12
10 11 7 7
8 11 8 11
12 13 11 12
7 12 4 8
9 11 10 12
11 12 14 11
13 9
5 9
Chapter 17: Activities 306
4. Likewise, enter each mans correct guesses in MLEFT (Men Left) and MRGHT (Men Right).
5. Press _ . Select 1:Plot1. Turn on plot 1; define it as a modified box plot I that uses Xlist as
WLEFT. Move the cursor to the top line and select Plot2. Turn on plot 2; define it as a modified box
plot that uses Xlist as WRGHT. (See Chapter 12: Statistics for detailed information on using Stat
Plots.)
6. Press _. Turn off all functions.
7. Press _. Set Xscl=1 and Yscl=0. Press _ 9 to select 9:ZoomStat. This adjusts the viewing
window and displays the box plots for the womens results.
8. Press _.
Use _ and _ to examine minX, Q1, Med, Q3, and maxX for each plot. Notice the outlier to the
womens right-hand data. What is the median for the left hand? For the right hand? With which
hand were the women more accurate guessers, according to the box plots?
9. Examine the mens results. Redefine plot 1 to use MLEFT, redefine plot 2 to use MRGHT. Press
_.
Press _ and _ to examine minX, Q1, Med, Q3, and maxX for each plot. What difference do you
see between the plots?
10. Compare the left-hand results. Redefine plot 1 to use WLEFT, redefine plot 2 to use MLEFT, and
then press _ to examine minX, Q1, Med, Q3, and maxX for each plot. Who were the better
left-hand guessers, men or women?
11. Compare the right-hand results. Define plot 1 to use WRGHT, define plot 2 to use MRGHT, and then
press _ to examine minX, Q1, Med, Q3, and maxX for each plot. Who were the better right-
hand guessers?
In the original experiment boys did not guess as well with right hands, while girls guessed equally
well with either hand. This is not what our box plots show for adults. Do you think that this is
because adults have learned to adapt or because our sample was not large enough?
Graphing Piecewise Functions
Problem
The fine for speeding on a road with a speed limit of 45 kilometers per hour (kph) is 50; plus 5 for each
kph from 46 to 55 kph; plus 10 for each kph from 56 to 65 kph; plus 20 for each kph from 66 kph and
above. Graph the piecewise function that describes the cost of the ticket.
Womens left-hand data
Womens right-hand data
Mens left-hand data
Mens right-hand data
Chapter 17: Activities 307
The fine (Y) as a function of kilometers per hour (X) is:
which simplifies to:
Procedure
1. Press _. Select Func and Classic.
2. Press _. Turn off all functions and stat plots. Enter the Y= function to describe the fine. Use the
TEST menu operations to define the piecewise function. Set the graph style for Y1 to (Dot-Thick).
3. Press _ and set Xmin=L2, Xscl=10, Ymin=L5, Yscl=10, @X=.5 and TraceStep=1. Ignore Xmax
and Ymax; they are set in step 4.
4. Press _ to return to the home screen. Store 5 to @Y. @X and @Y are on the VARS Window X/Y
secondary menu. @X and @Y specify the horizontal and vertical distance between the centers of
adjacent pixels. Integer values for @X and @Y produce nice values for tracing.
5. Press _ to plot the function. At what speed does the ticket exceed 250?
Chapter 17: Activities 308
Graphing Inequalities
Problem
Graph the inequality 0.4x
3
N 3x + 5 < 0.2x + 4. Use the TEST menu operations to explore the values of X
where the inequality is true and where it is false.
Note: You can also investigate graphing inequalities using the Inequality Graphing application. The
application is pre-loaded on your TI-84 Plus C and can be downloaded from education.ti.com.
Procedure
1. Press _. Select Dot-Thick, Simul, and the default settings. Setting Dot-Thick mode changes all
graph style icons to (Dot-Thick) in the Y= editor.
2. Press _. Turn off all functions and stat plots. Enter the left side of the inequality as Y4 and the right
side as Y5.
3. Enter the statement of the inequality as Y6. This function evaluates to 1 if true or 0 if false.
Note: You can use the YVARS shortcut menu ( )) to paste Y4 and Y5 in the Y= editor.
4. Press _ 6:ZStandard to graph the inequality in the standard window.
5. Press _ to move to Y6. Then press _ and _ to trace the inequality, observing the value of
Y.
When you trace, you can see that Y=1 indicates that Y4<Y5 is true and that Y=0 indicates that
Y4<Y5 is false.
6. Press _. Turn off Y4, Y5, and Y6. Enter equations to graph only the inequality.
Chapter 17: Activities 309
7. Press _.
Notice that the values of Y7 and Y8 are zero where the inequality is false. You only see the
intervals of the graph where Y4<Y5 because intervals that are false are multiplied by 0 (Y6Y4 and
Y6Y5)
Solving a System of Nonlinear Equations
Problem
Using a graph, solve the equation x
3
N2x=2cos(x). Stated another way, solve the system of two equations
and two unknowns: y = x
3
N2x and y = 2cos(x). Use ZOOM factors to control the decimal places displayed
on the graph and use _ 5:intersect to find an approximate solution.
Procedure
1. Press _. Select the default mode settings. Press _. Turn off all functions and stat plots. Enter the
functions.
2. Press _ 4 to select 4:ZDecimal. The display shows that two solutions may exist (points where
the two functions appear to intersect).
3. Press _ _ 4 to select 4:SetFactors from the ZOOM MEMORY menu. Set XFact=10 and
YFact=10.
4. Press _ 2 to select 2:Zoom In. Use _, _, _, and to move the free-moving cursor onto the
apparent intersection of the functions on the right side of the display.
Chapter 17: Activities 310
5. Press _ to zoom in. Move the cursor over the intersection.
6. Press _ to zoom in again. Move the free-moving cursor onto a point exactly on the intersection.
Notice the number of decimal places.
7. Press _ 5 to select 5:intersect. Press _ to select the first curve and _ to select the
second curve. To guess, move the trace cursor near the intersection. Press _. What are the
coordinates of the intersection point?
8. Press _ 4 to select 4:ZDecimal to redisplay the original graph.
9. Press _. Select 2:Zoom In and repeat steps 4 through 8 to explore the apparent function
intersection on the left side of the display.
Using a Program to Create the Sierpinski Triangle
Setting up the Program
This program creates a drawing of a famous fractal, the Sierpinski Triangle, and stores the drawing to a
picture. To begin, press _ _ _ 1. Name the program SIERPINS, and then press _. The program
editor is displayed.
Program
PROGRAM:SIERPINS
:FnOff :ClrDraw
:PlotsOff
:AxesOff:GridOff
:Full
:BackgroundOff
:0Xmin:1Xmax
:0Ymin:1Ymax
Set viewing window.
:randX:randY
:For(K,1,3000)
:randN
Beginning of For group.
:If N13
:Then
:.5XX
:.5YY
:End
If/Then group
:If 13<N and N23
:Then
:.5(.5+X)X
:.5(1+Y)Y
:End
If/Then group.
:If 23<N
:Then
:.5(1+X)X
:.5YY
:End
If/Then group.
:Pt-On(X,Y,BLUE)
:End
:StorePic 6
Draw point.
End of For group.
Store picture.
Chapter 17: Activities 311
Note: This program uses the default BLUE color (# = 10). See the Draw chapter for available color
options.
After you execute the program above, you can recall and display the picture with the instruction
RecallPic 6.
Note: After you run this program, press _ _ _ _ _ to turn on the axes in the
graph screen.
Graphing Cobweb Attractors
Problem
Using Web format, you can identify points with attracting and repelling behavior in sequence
graphing.
Procedure
1. Press _. Select Seq and the default mode settings. Press _ . Select Web format and the
default format settings.
2. Press _. Clear all functions and turn off all stat plots. Enter the sequence that corresponds to the
expression Y = K X(1NX).
u(n)=Ku(nN1)(1Nu(nN1))
u(nMin)=.01
3. Press _ to return to the home screen, and then store 2.9 to K.
4. Press _. Set the window variables.
5. Press _ to display the graph, and then press _ to trace the cobweb. This is a cobweb with one
attractor.
6. Change K to 3.44 and trace the graph to show a cobweb with two attractors.
7. Change K to 3.54 and trace the graph to show a cobweb with four attractors.
nMin=0
nMax=10
PlotStart=1
PlotStep=1
Xmin=0
Xmax=1
Xscl=1
Ymin=M.26
Ymax=1.1
Yscl=1
Chapter 17: Activities 312
Using a Program to Guess the Coefficients
Setting Up the Program
This program graphs the function A sin(BX) with random integer coefficients between 1 and 10. Try to
guess the coefficients and graph your guess as C sin(DX). The program continues until your guess is
correct.
Note: This program changes the graph window and graph styles. After you run the program, you can
change individual settings as needed or you can press _ } 7 2 2 to return to default settings.
Programs typically do not restore your settings in MODE, Y=, WINDOW and other locations that were used by
the program. This is dependent on who created the program.
Program
PROGRAM:GUESS
:PlotsOff :Func
:FnOff :Radian
:ClrHome
:AxesOn
:Sequential
:GridOff
:Background Off
:DetectAsym Off
:"Asin(BX)"Y1
:"Csin(DX)"Y2
Define equations.
:GraphStyle(1,1)
:GraphStyle(2,5)
:GraphColor (1, BLUE)
:GraphColor (2, RED)
Set line and path graph styles.
:FnOff 2
:randInt(1,10)A
:randInt(1,10)B
:0C:0D
Initialize coefficients.
:L2pXmin
:2pXmax
:p2Xscl
:L10Ymin
:10Ymax
:1Yscl
Set viewing window.
Chapter 17: Activities 313
Graphing the Unit Circle and Trigonometric Curves
Problem
Using parametric graphing mode, graph the unit circle and the sine curve to show the relationship
between them.
Any function that can be plotted in Func mode can be plotted in Par mode by defining the X
component as T and the Y component as F(T).
Procedure
1. Press _. Select Parametric, Simul, and the default settings.
2. Press _. Set the viewing window.
3. Press _. Turn off all functions and stat plots. Enter the expressions to define the unit circle
centered on (0,0).
:DispGraph
:Pause
Display graph.
:FnOn 2
:Lbl Z
:Prompt C,D Prompt for guess.
:DispGraph
:Pause
Display graph.
:If C=A
:Text(1,1,"C IS OK")
:If CA
:Text(1,1,"C IS
WRONG")
:If D=B
:Text(1,150,"D IS
OK")
:If DB
:Text(1,150,"D IS
WRONG")
Display results.
:DispGraph
:Pause
Display graph.
:If C=A and D=B
:Stop
:Goto Z
Quit if guesses are correct.
Tmin=0
Tmax=2p
Tstep=.05
Xmin=L2
Xmax=7.4
Xscl=p2
Ymin=L3
Ymax=3
Yscl=1
Chapter 17: Activities 314
4. Enter the expressions to define the sine curve.
5. Press _. As the graph is plotting, you may press _ to pause and _ again to resume
graphing as you watch the sine function unwrap from the unit circle.
Note:
You can generalize the unwrapping. Replace sin(T) in Y2T with any other trig function to unwrap
that function.
You can graph the functions again by turning the functions off and then turning them back on on
the Y= editor or by using the FnOff and FnOn commands on the home screen.
Finding the Area between Curves
Problem
Find the area of the region bounded by:
Procedure
1. Select the default mode settings _ } 7 2 2. Press _ to view.
2. Press _. Set the viewing window.
3. Press _. Turn off all functions and stat plots. Enter the upper and lower functions.
f(x)
g(x)
x
=
=
=
300x/ (x
2
+ 625)
3cos(.1x)
75
Xmin=0
Xmax=100
Xscl=10
Ymin=L5
Ymax=10
Yscl=1
Xres=1
Chapter 17: Activities 315
4. Press _ 5 to select 5:Intersect. The graph is displayed. Select a first curve, second curve, and
guess for the intersection toward the left side of the display. The solution is displayed, and the
value of X at the intersection, which is the lower limit of the integral, is stored in Ans and X.
5. Press _ to go to the home screen. Press _ 7 and use Shade( to see the area
graphically.
Shade(Y2,Y1,Ans,75, 4, 4, 18)
6. Press _ to return to the home screen. Enter the expression to evaluate the integral for the
shaded region.
fnInt(Y1NY2,X,Ans,75)
The area is 325.839962.
Using Parametric Equations: Ferris Wheel Problem
Problem
Using two pairs of parametric equations, determine when two objects in motion are closest to each
other in the same plane.
A ferris wheel has a diameter (d) of 20 meters and is rotating counterclockwise at a rate (s) of one
revolution every 12 seconds. The parametric equations below describe the location of a ferris wheel
passenger at time T, where a is the angle of rotation, (0,0) is the bottom center of the ferris wheel, and
(10,10) is the passengers location at the rightmost point, when T=0.
X(T) = r cos a
Y(T) = r + r sin a
where a = 2pTs and r = d2
Chapter 17: Activities 316
A person standing on the ground throws a ball to the ferris wheel passenger. The throwers arm is at the
same height as the bottom of the ferris wheel, but 25 meters (b) to the right of the ferris wheels lowest
point (25,0). The person throws the ball with velocity (v
0
) of 22 meters per second at an angle (q) of 66
from the horizontal. The parametric equations below describe the location of the ball at time T.
Procedure
1. Press _. Select Par, Simul, and the default settings. Simul (simultaneous) mode simulates the
two objects in motion over time.
2. Press _. Set the viewing window.
3. Press _. Turn off all functions and stat plots. Enter the expressions to define the path of the ferris
wheel and the path of the ball. Set the graph style for X2T to (path).
Note: Try setting the graph styles to X1T and X2T, which simulates a chair on the ferris wheel
and the ball flying through the air when you press _.
4. Press _ to graph the equations. Watch closely as they are plotted. Notice that the ball and the
ferris wheel passenger appear to be closest where the paths cross in the top-right quadrant of the
ferris wheel.
5. Press _. Change the viewing window to concentrate on this portion of the graph.
6. Press _. After the graph is plotted, press _ to move near the point on the ferris wheel where
the paths cross. Notice the values of X, Y, and T.
X(T) = b N Tv
0
cosq
Y(T) = Tv
0
sinq N (g2) T
2
where g = 9.8 m/ sec
2
Tmin=0
Tmax=12
Tstep=.1
Xmin=L13
Xmax=34
Xscl=10
Ymin=0
Ymax=31
Yscl=10
Tmin=1
Tmax=3
Tstep=.03
Xmin=0
Xmax=23.5
Xscl=10
Ymin=10
Ymax=25.5
Yscl=10
Chapter 17: Activities 317
7. Press to move to the path of the ball. Notice the values of X and Y (T is unchanged). Notice
where the cursor is located. This is the position of the ball when the ferris wheel passenger passes
the intersection. Did the ball or the passenger reach the intersection first?
You can use _ to, in effect, take snapshots in time and explore the relative behavior of two
objects in motion.
Demonstrating the Fundamental Theorem of Calculus
Problem 1
Using the functions fnInt( and nDeriv( from the FUNC shortcut menu or the MATH menu to graph
functions defined by integrals and derivatives demonstrates graphically that:
and that
Procedure 1
1. Select the default settings _ }7 2 2. Press _ to view.
2. Press _. Set the viewing window.
3. Press _. Turn off all functions and stat plots. Enter the numerical integral of 1T from 1 to X and
the function ln (X). Set the graph style for Y1 to ` (line) and Y2 to (path). Set DetectAsymOff,
Xmin=.01
Xmax=10
Xscl=1
Ymin=L1.5
Ymax=2.5
Yscl=1
Xres=3
Chapter 17: Activities 318
4. Press _. Press _, _, _, and to compare the values of Y1 and Y2.
5. Press _. Turn off Y1 and Y2, and then enter the numerical derivative of the integral of 1X and
the function 1X. Set the graph style for Y3 to ` (line) and Y4 to (thick).
6. Press _. Again, use the cursor keys to compare the values of the two graphed functions, Y3 and
Y4.
Problem 2
Explore the functions defined by
, , and
Procedure 2
1. Press _. Turn off all functions and stat plots. Use a list to define these three functions
simultaneously. Store the function in Y5. Set Detect AsymOff, _ _ _ _..
Xmin= L3.5
Xmax=3.5
Xscl=1
Ymin=L10
Ymax=10
Yscl=1
y t
2
t d
2
x
}
= t
2
t d
0
x
}
t
2
t d
2
x
}
Chapter 17: Activities 319
2. The graphs are displayed as each calculation of the integral and derivative occurs at the pixel point,
which may take some time.
3. Press _. Notice that the functions appear identical, only shifted vertically by a constant.
4. Press _. Enter the numerical derivative of Y5 in Y6.
5. Press _. Notice that although the three graphs defined by Y5 are different, they share the same
derivative. The graph of Y6 takes time to graph since the numerical derivative is being calculated
for each point before it graphs.
Computing Areas of Regular N-Sided Polygons
Problem
Use the equation solver to store a formula for the area of a regular N-sided polygon, and then solve for
each variable, given the other variables. Explore the fact that the limiting case is the area of a circle, pr
2
.
Consider the formula A = NB
2
sin(pN) cos(pN) for the area of a regular polygon with N sides of equal
length and B distance from the center to a vertex.
N = 4 sides N = 8 sides N = 12 sides
Chapter 17: Activities 320
Procedure
1. Press _ _ B to select B:Solver from the MATH menu. Either the equation editor or the
interactive solver editor is displayed. If the interactive solver editor is displayed, press _ to display
the equation editor.
2. Enter the formula as A=NB
2
sin(p / N)cos(p / N), and then press _. The interactive solver editor is
displayed.
3. Enter N=4 and B=6 to find the area (A) of a square with a distance (B) from center to vertex of 6
centimeters.
4. Press _ _ to move the cursor onto A, and then press . The solution for A is displayed
on the interactive solver editor.
5. Now solve for B for a given area with various number of sides. Enter A=200 and N=6. To find the
distance B, move the cursor onto B, and then press .
Chapter 17: Activities 321
Enter N=8. To find the distance B, move the cursor onto B, and then press . Find B for N=9,
and then for N=10.
Find the area given B=6, and N=10, 100, 150, 1000, and 10000. Compare your results with p6
2
(the area
of a circle with radius 6), which is approximately 113.097.
6. Enter B=6. To find the area A, move the cursor onto A, and then press . Find A for
N=10, then N=100, then N=150, then N=1000, and finally N=10000. Notice that as N gets large, the
area A approaches pB
2
.
Now graph the equation to see visually how the area changes as the number of sides gets large.
7. Press _. Select the default mode settings _ }7 2 2.
8. Press _. Set the viewing window.
9. Press _. Turn off all functions and stat plots. Enter the equation for the area. Use X in place of N.
Set the graph styles as shown.
Xmin=0
Xmax=200
Xscl=10
Ymin=0
Ymax=150
Yscl=10
Xres=1
Chapter 17: Activities 322
10. Press _. After the graph is plotted, press 100 _ to trace to X=100. Press 150 _. Press 188
_. Notice that as X increases, the value of Y converges to p6
2
, which is approximately 113.097.
Y2=pB
2
(the area of the circle) is a horizontal asymptote to Y1. The area of an N-sided regular
polygon, with r as the distance from the center to a vertex, approaches the area of a circle with
radius r (pr
2
) as N gets large.
Computing and Graphing Mortgage Payments
Problem
You are a loan officer at a mortgage company, and you recently closed on a 30-year home mortgage at
8 percent interest with monthly payments of 800. The new home owners want to know how much will
be applied to the interest and how much will be applied to the principal when they make the 240th
payment 20 years from now.
Procedure
1. Select the default mode settings _ }7 2 2.Press _ and set the fixed-decimal mode to 2
decimal places.
2. Press _ _ to display the TVM Solver. Enter these values.
Chapter 17: Activities 323
Note: Enter a positive number (800) to show PMT as a cash inflow. Payment values will be
displayed as positive numbers on the graph. Enter 0 for FV, since the future value of a loan is 0 once
it is paid in full. Enter PMT: END, since payment is due at the end of a period.
3. Move the cursor onto the PV= prompt, and then press . The present value, or mortgage
amount, of the house is displayed at the PV= prompt.
Now compare the graph of the amount of interest with the graph of the amount of principal for each
payment.
4. Press _. Set Par and Simul.
5. Press _. Turn off all functions and stat plots. Enter these equations and set the graph styles as
shown.
Note: Use the Y-VARS shortcut menu ) to locate Y1T and Y2T.
Note: GPrn( and GInt( are located on the FINANCE menu (APPS 1:FINANCE).
6. Press _. Set these window variables.
Note: To increase the graph speed, change Tstep to 24.
7. Press _. After the graph is drawn, press 240 _ to move the trace cursor to T=240, which is
equivalent to 20 years of payments.
Tmin=1
Tmax=360
Tstep=12
Xmin=0
Xmax=360
Xscl=10
Ymin=0
Ymax=1000
Yscl=100
Chapter 17: Activities 324
The graph shows that for the 240th payment (X=240), 358.03 of the 800 payment is applied to
principal (Y=358.03).
Note: The sum of the payments (Y3T=Y1T+Y2T) is always 800.
8. Press to move the cursor onto the function for interest defined by X2T and Y2T. Enter 240.
The graph shows that for the 240th payment (X=240), 441.97 of the 800 payment is interest
(Y=441.97).
9. Press _ _ 9 to paste 9:bal( to the home screen. Check the figures from the graph.
At which monthly payment will the principal allocation surpass the interest allocation?
Chapter 18: Memory and Variable Management 325
Chapter 18:
Memory and Variable Management
Checking Available Memory
MEMORY Menu
At any time you can check available memory or manage existing memory by selecting items from the
MEMORY menu. To access this menu, press _ }.
To check memory availability, first press _ } and then select 2:Mem Management/Delete.
Available RAM, Archive, and App Slots
The TI-84 Plus C / TI-84 Plus Silver Edition has Archive, RAM, and Application (App) slot memory for you
to use and manage. The available RAM stores computations, lists, variables, and data. The available
Archive lets you store programs, Apps, groups, and other variables. The App slots are actually individual
sectors of Flash ROM where Apps are stored.
Note: Some Apps take up several App slots.
Displaying the About Screen
About displays information about the TI-84 Plus C Operating System (OS) Version, Product Number,
Product Identification (ID), and Flash Application (App) Certificate Revision Number. To display the
About screen, press _ } and then select 1:About.
MEMORY
1: About... Displays information about the graphing
calculator including current OS version number.
2: Mem Management/Delete... Reports memory availability and variable
usage.
3: Clear Entries Clears ENTRY (last-entry storage).
4: ClrAllLists Clears all lists in memory.
5: Archive Archives a selected variable.
6: UnArchive UnArchives a selected variable.
7: Reset... Displays the RAM, ARCHIVE, and ALL menus
8: Group... Displays GROUP and UNGROUP menus.
Graphing
calculator
Available RAM Available
Archive
App
Slots
TI-84 Plus 24 Kilobytes 491 Kilobytes 30
TI-84 Plus Silver
Edition
24 Kilobytes 1.5 Megabytes 94
TI-84 Plus C 21 Kilobytes 3.5 Megabytes 216
RAM FREE displays the amount of
available RAM.
ARC FREE displays the amount of
available Archive.
Chapter 18: Memory and Variable Management 326
Displaying the MEMORY MANAGEMENT/DELETE Menu
Mem Management/Delete displays the MEMORY MANAGEMENT/DELETE menu. The two lines at the
top report the total amount of available RAM (RAM FREE) and Archive (ARC FREE) memory. By
selecting menu items on this screen, you can see the amount of memory each variable type is using. This
information can help you determine if you need to delete variables from memory to make room for
new data, such as programs or Apps.
To check memory usage, follow these steps.
1. Press _ } to display the MEMORY menu.
2. Select 2:Mem Management/Delete to display the MEMORY MANAGEMENT/DELETE menu. The
TI-84 Plus C expresses memory quantities in bytes.
Note: The # and $ in the top or
bottom of the left column indicate
that you can scroll up or down to
view more variable types.
Displays the type of
graphing calculator.
Displays the Product ID.
Each Flash-based graphing
calculator has a unique
product ID, which you
may need if you contact
technical support. You can
also use this ID to register
your calculator at
education.ti.com, or
identify your calculator in
the event that it is lost or
stolen.
Displays the OS version.
As new software
upgrades become
available, you can
electronically upgrade
your unit.
Chapter 18: Memory and Variable Management 327
3. Select variable types from the list to display memory usage.
Notes: Real, List, Y-Vars, and Prgm variable types never reset to zero, even after memory is
cleared.
Apps are independent applications which are stored in Flash ROM. AppVars is a variable holder
used to store variables created by Apps. You cannot edit or change variables in AppVars unless you
do so through the application which created them.
To leave the MEMORY MANAGEMENT/DELETE menu, press either _ or . Both options
display the home screen.
Deleting Items from Memory
Deleting an Item
To increase available memory by deleting the contents of any variable (real or complex number, list,
matrix, Y= variable, program, Apps, AppVars, Pics Vars, Images Vars, graph database, or string), follow
these steps.
1. Press _ } to display the MEMORY menu.
2. Select 2:Mem Management/Delete to display the MEMORY MANAGEMENT/DELETE menu.
3. Select the type of data you want to delete, or select 1:All for a list of all variables of all types. A
screen is displayed listing each variable of the type you selected and the number of bytes each
variable is using.
For example, if you select 4:List, the LIST editor screen is displayed.
4. Press _ and to move the selection cursor (4) next to the item you want to delete, and then press
_. The variable is deleted from memory. You can delete individual variables one by one from this
screen. No warning will be given to verify the deletion.
Note: If you are deleting programs or Apps, you will receive a message asking you to confirm this
delete action. Select 2:Yes to continue.
To leave any variable screen without deleting anything, press _, which displays the home
screen.
You cannot delete some system variables, such as the last-answer variable Ans and the statistical
variable RegEQ.
Clearing Entries (Home Screen) and List Editor Elements
Clear Entries
Clear Entries clears the contents of the ENTRY (last entry on home screen) storage area. To clear the
ENTRY storage area, follow these steps.
1. Press _ } to display the MEMORY menu.
2. Select 3:Clear Entries to paste the instruction to the home screen.
3. Press _ to clear the ENTRY storage area.
Chapter 18: Memory and Variable Management 328
To cancel Clear Entries, press .
Note: If you select 3:Clear Entries from within a program, the Clear Entries instruction is pasted to the
program editor, and the Entry (last entry) is cleared when the program is executed.
ClrAllLists
ClrAllLists sets the dimension of each list in RAM to 0.
To clear all elements from all lists, follow these steps.
1. Press _ } to display the MEMORY menu.
2. Select 4:ClrAllLists to paste the instruction to the home screen.
3. Press _ to set the dimension of each list in memory to 0.
To cancel ClrAllLists, press .
ClrAllLists does not delete list names from memory, from the LIST NAMES menu, or from the stat list
editor.
Note: If you select 4:ClrAllLists from within a program, the ClrAllLists instruction is pasted to the
program editor. The lists are cleared when the program is executed.
Archiving and UnArchiving Variables
Archiving and UnArchiving Variables
Archiving lets you store data, programs, or other variables to the user data archive (ARC) where they
cannot be edited or deleted inadvertently. Archiving also allows you to free up RAM for variables that
may require additional memory.
Archived variables cannot be edited or executed. They can only be seen and unarchived. For example, if
you archive list L1, you will see that L1 exists in memory but if you select it and paste the name L1 to
the home screen, you wont be able to see its contents or edit it.
Note: Not all variables may be archived. Not all archived variables may be unarchived. For example,
system variables including r, t, x, y, and q cannot be archived. Apps and Groups always exist in Flash
ROM so there is no need to archive them. Groups cannot be unarchived. However, you can ungroup or
delete them.
Variable Type Names
Archive?
(yes/no)
UnArchive?
(yes/no)
Real numbers A, B, ... , Z yes yes
Complex
numbers
A, B, ... , Z yes yes
Matrices [A], [B], [C], ... , [J] yes yes
Lists L1, L2, L3, L4, L5, L6,
and user-defined
names
yes yes
Programs yes yes
Functions Y1, Y2, . . . , Y9, Y0 no not
applicable
Parametric
equations
X1T and Y1T, ... , X6T
and Y6T
no not
applicable
Chapter 18: Memory and Variable Management 329
Archiving and unarchiving can be done in two ways:
Use the 5:Archive or 6:UnArchive commands from the MEMORY menu or CATALOG.
Use a Memory Management editor screen.
Before archiving or unarchiving variables, particularly those with a large byte size (such as large
programs) use the MEMORY menu to:
Find the size of the variable.
See if there is enough free space.
Note: If there is not enough space, unarchive or delete variables as necessary. Be aware that when you
unarchive a variable, not all the memory associated with that variable in user data archive will be
released since the system keeps track of where the variable has been and where it is now in RAM.
Even if there appears to be enough free space, you may see a Garbage Collection message when you
attempt to archive a variable. Depending on the usability of empty blocks in the user data archive, you
may need to unarchive existing variables to create more free space.
Polar functions r1, r2, r3, r4, r5, r6 no not
applicable
Sequence
functions
u, v, w no not
applicable
Stat plots Plot1, Plot2, Plot3 no not
applicable
Graph
databases
GDB1, GDB2,... yes yes
Pictures (Pic
Vars)
Pic1, Pic2, ... , Pic9,
Pic0
yes no
Background
Images (Image
Vars)
Image1, Image2, ... ,
Image9, Image0
yes no
Strings Str1, Str2, . . . Str9,
Str0
yes yes
Tables
TblStart, @Tbl,
TblInput
no not
applicable
Apps Applications see Note
above
no
AppVars Application variables yes yes
Groups see Note
above
no
Variables with
reserved names
minX, maxX, RegEQ,
and others
no not
applicable
System variables Xmin, Xmax, and
others
no not
applicable
For: Sizes must be such that:
Archive Archive free size > variable size
UnArchive RAM free size > variable size
Variable Type Names
Archive?
(yes/no)
UnArchive?
(yes/no)
Chapter 18: Memory and Variable Management 330
To archive or unarchive a list variable (L1) using the Archive/UnArchive options from the MEMORY
menu:
1. Press _ } to display the MEMORY menu.
2. Select 5:Archive or 6:UnArchive to place the command in the Home screen.
3. Press _ to place the L1 variable in the Home screen.
4. Press _ to complete the archive process.
An asterisk (*) is displayed to the left of the Archived variable name to indicate it is archived.
Note: Pic Vars that are stored always run from and remain in archive memory (*Pic). Image Vars are
also stored in archive memory however, they are displayed without an asterisk.
To archive or unarchive a list variable (L1) using a Memory Management editor:
1. Press _ } to display the MEMORY menu.
2. Select 2:Mem Management/Delete to display the MEMORY MANAGEMENT/DELETE menu.
3. Select 4:List to display the LIST menu.
4. Press _ to archive L1. An asterisk will appear to the left of L1 to indicate it is an archived
variable. To unarchive a variable in this screen, put the cursor next to the archived variable and
press _. The asterisk will disappear.
Chapter 18: Memory and Variable Management 331
5. Press _ to leave the LIST menu.
Note: You can access an archived variable for the purpose of linking, deleting, or unarchiving it, but
you cannot edit it.
Resetting the TI-84 Plus C
RAM ARCHIVE ALL Menu
Reset displays the RAM ARCHIVE ALL menu. This menu gives you the option of resetting all memory
(including default settings) or resetting selected portions of memory while preserving other data stored
in memory, such as programs and Y= functions. For instance, you can choose to reset all of RAM or just
restore the default settings. Be aware that if you choose to reset RAM, all data and programs in RAM
will be erased.
Note: Pics and Images in archive are not deleted when RAM is reset.
For archive memory, you can reset variables (Vars), applications (Apps), or both of these. Be aware that
if you choose to reset Vars, all data and programs in archive memory will be erased. If you choose to
reset Apps, all applications in archive memory will be erased.
When you reset defaults on the TI-84 Plus C, all defaults in RAM are restored to the factory settings.
Stored data and programs are not changed.
These are some examples of TI-84 Plus C defaults that are restored by resetting the defaults.
Mode settings such as Normal (notation); Func (graphing); Real (numbers); and Full (screen)
Y= functions off
Window variable values such as Xmin=L10, Xmax=10, Xscl=1, Yscl=1, and Xres=1
STAT PLOTS off
Format settings such as CoordOn (graphing coordinates on); AxesOn; and ExprOn (expression on)
rand seed value to 0
Displaying the RAM ARCHIVE ALL Menu
To display the RAM ARCHIVE ALL menu on the TI-84 Plus C, follow these steps.
1. Press _ } to display the MEMORY menu.
2. Select 7:Reset to display the RAM ARCHIVE ALL menu.
Resetting RAM Memory
Resetting all RAM restores RAM system variables to factory settings and deletes all nonsystem variables
and all programs. Resetting RAM defaults restores all system variables to default settings without
deleting variables and programs in RAM. Resetting all RAM or resetting defaults does not affect
variables and applications in user data archive (Pic Vars and Image Vars in archive are not deleted by a
RAM reset).
Note: Before you reset all RAM memory, consider restoring sufficient available memory by deleting
only selected data.
Chapter 18: Memory and Variable Management 332
To reset all RAM memory or RAM defaults on the TI-84 Plus C, follow these steps.
1. From the RAM ARCHIVE ALL menu, select 1:All RAM to display the RESET RAM menu or
2:Defaults to display the RESET DEFAULTS menu.
2. If you are resetting RAM, read the message below the RESET RAM menu.
To cancel the reset and return to the HOME screen, press _.
To erase RAM memory or reset defaults, select 2:Reset. Depending on your choice, the
message RAM cleared or Defaults set is displayed on the home screen.
Resetting Archive Memory
When resetting archive memory on the TI-84 Plus C, you can choose to delete from user data archive all
variables, all applications, or both variables and applications.
To reset all or part of user data archive memory, follow these steps.
1. From the RAM ARCHIVE ALL menu, press _ to display the ARCHIVE menu.
2. Select one of the following:
1:Vars to display the RESET ARC VARS menu.
Note: Resetting the archive includes resetting Pic and Image Vars.
2:Apps to display the RESET ARC APPS menu.
3:Both to display the RESET ARC BOTH menu.
Chapter 18: Memory and Variable Management 333
Note: Resetting the archive includes resetting Pic and Image Vars.
3. Read the message below the menu.
To cancel the reset and return to the HOME screen, press _.
To continue with the reset, select 2:Reset. A message indicating the type of archive memory
cleared will be displayed on the HOME screen.
Resetting All Memory
When resetting memory, consider backing up your data to another calculator unit. You can also backup
existing data to a computer using the TI-Connect software.
When resetting all memory on the TI-84 Plus C, RAM and user data archive memory is restored to
factory settings. All nonsystem variables, applications, and programs are deleted. All system variables
are reset to default settings.
Before you reset all memory, consider restoring sufficient available memory by deleting only selected
data.
To reset all memory on the TI-84 Plus C, follow these steps.
1. From the RAM ARCHIVE ALL menu, press _ _ to display the ALL menu.
2. Select 1:All Memory to display the RESET MEMORY menu.
3. Read the message below the RESET MEMORY menu.
To cancel the reset and return to the HOME screen, press _.
To continue with the reset, select 2:Reset. The message MEM cleared is displayed on the
HOME screen.
When you clear memory, the brightness contrast may change. If the screen is faded or blank, adjust the
contrast by pressing _ _ or .
Grouping and Ungrouping Variables
Grouping Variables
Grouping allows you to make a copy of two or more variables residing in RAM and then store them as a
group in user data archive. The variables in RAM are not erased. The variables must exist in RAM before
they can be grouped. In other words, archived data cannot be included in a group. Once grouped, the
variables can be deleted from RAM to open memory. When the variables are needed later, they can be
ungrouped for use.
To create a group of variables:
Chapter 18: Memory and Variable Management 334
1. Press _ } to display the MEMORY menu.
2. Select 8:Group to display GROUP UNGROUP menu.
3. Press _ to display the GROUP menu.
4. Enter a name for the new group and press _.
Note: A group name can be one to eight characters long. The first character must be a letter from
A to Z or q. The second through eighth characters can be letters, numbers, or q.
5. Select the type of data you want to group. You can select 1:All+ which shows all variables of all
types available and selected. You can also select 2:All- which shows all variables of all types
available but not selected. A screen is displayed listing each variable of the type you selected.
For example, suppose some variables have been created in RAM, and selecting 2:All- displays the
following screen.
6. Press _ and to move the selection cursor (4) next to the first item you want to copy into a group,
and then press _. A small square will remain to the left of all variables selected for grouping.
Repeat the selection process until all variables for the new group are selected and then press _ to
display the DONE menu.
Chapter 18: Memory and Variable Management 335
7. Press _ to complete the grouping process.
Note: You can only group variables in RAM. You cannot group some system variables, such as the last-
answer variable Ans and the statistical variable RegEQ.
Ungrouping Variables
Ungrouping allows you to make a copy of variables in a group stored in user data archive and place
them ungrouped in RAM.
DuplicateName Menu
During the ungrouping action, if a duplicate variable name is detected in RAM, the DUPLICATE NAME
menu is displayed.
Notes about Menu Items:
When you select 1:Rename, the Name= prompt is displayed, and alpha-lock is on. Enter a new
variable name, and then press _. Ungrouping resumes.
When you select 2:Overwrite, the unit overwrites the data of the duplicate variable name found in
RAM. Ungrouping resumes.
When you select 3: Overwrite All, the unit overwrites the data of all duplicate variable names
found in RAM. Ungrouping resumes.
When you select 4:Omit, the unit does not ungroup the variable in conflict with the duplicated
variable name found in RAM. Ungrouping resumes with the next item.
When you select 5:Quit, ungrouping stops, and no further changes are made.
To ungroup a group of variables:
1. Press _ } to display the MEMORY menu.
2. Select 8:Group to display the GROUP UNGROUP menu.
3. Press _ to display the UNGROUP menu.
DuplicateName
1: Rename Prompts to rename receiving variable.
2: Overwrite Overwrites data in receiving duplicate variable.
3: Overwrite All Overwrites data in all receiving duplicate
variables.
4: Omit Skips ungrouping of sending variable.
5: Quit Stops ungrouping at duplicate variable.
Chapter 18: Memory and Variable Management 336
4. Press _ and to move the selection cursor (4) next to the group variable you want to ungroup,
and then press _.
The ungroup action is completed.
Note: Ungrouping does not remove the group from user data archive. You must delete the group in
user data archive to remove it.
Garbage Collection
Garbage Collection Message
If you use the user data archive extensively, you may see a Garbage Collect? message. This occurs if you
try to archive a variable when there is not enough free contiguous archive memory.
The Garbage Collect? message lets you know an archive will take longer than usual. It also alerts you
that the archive will fail if there is not enough memory.
The message can also alert you when a program is caught in a loop that repetitively fills the user data
archive. Select No to cancel the garbage collection process, and then find and correct the errors in your
program.
When YES is selected, the TI-84 Plus C will attempt to rearrange the archived variables to make
additional room.
Responding to the Garbage Collection Message
Note: The process message Defragmenting... is displayed whenever an application marked for
deletion is encountered. Garbage collection may take up to 20 minutes, depending on how much of
archive memory has been used to store variables.
After garbage collection, depending on how much additional space is freed, the variable may or may
not be archived. If not, you can unarchive some variables and try again.
Why Is Garbage Collection Necessary?
The user data archive is divided into sectors. When you first begin archiving, variables are stored
consecutively in sector 1. This continues to the end of the sector.
An archived variable is stored in a continuous block within a single sector. Unlike an application stored
in user data archive, an archived variable cannot cross a sector boundary. If there is not enough space
left in the sector, the next variable is stored at the beginning of the next sector. Typically, this leaves an
empty block at the end of the previous sector.
To cancel, select 1:No.
If you select 1:No, the message
ERROR:ARCHIVE FULL will be displayed.
To continue archiving, select 2:Yes.
If you select 2:Yes, the process message
Garbage Collecting... or Defragmenting...
will be displayed.
Chapter 18: Memory and Variable Management 337
Each variable that you archive is stored in the first empty block large enough to hold it.
This process continues to the end of the last sector. Depending on the size of individual variables, the
empty blocks may account for a significant amount of space. Garbage collection occurs when the
variable you are archiving is larger than any empty block.
How Unarchiving a Variable Affects the Process
When you unarchive a variable, it is copied to RAM but it is not actually deleted from user data archive
memory. Unarchived variables are marked for deletion, meaning they will be deleted during the next
garbage collection.
If the MEMORY Screen Shows Enough Free Space
Even if the MEMORY screen shows enough free space to archive a variable or store an application, you
may still get a Garbage Collect? message or an ERROR: ARCHIVE FULL message.
When you unarchive a variable, the Archive free amount increases immediately, but the space is not
actually available until after the next garbage collection.
If the Archive free amount shows enough available space for your variable, there probably will be
enough space to archive it after garbage collection (depending on the usability of any empty blocks).
The Garbage Collection Process
The garbage collection process:
variable B
variable C
variable A
variable D
Depending on its size,
variable D is stored in one
of these locations.
Sector 1
Sector 3
Sector 2
Empty
block
variable A
variable D
After you unarchive
variables B and C, they
continue to take up
space.
Sector 1
Sector 2
Sector 3
Deletes unarchived variables
from the user data archive.
Rearranges the remaining
variables into consecutive blocks.
variable A
variable D
Sector 1
Sector 2
Chapter 18: Memory and Variable Management 338
Note: Power loss during garbage collection may cause all memory (RAM and Archive) to be deleted.
Using the GarbageCollect Command
You can reduce the number of automatic garbage collections by periodically optimizing memory. This is
done by using the GarbageCollect command.
To use the GarbageCollect command, follow these steps.
1. From the HOME screen, press _ to display the CATALOG.
2. Press or _ to scroll the CATALOG until the selection cursor points to the GarbageCollect
command or press G to skip to the commands starting with the letter G.
3. Press _ to paste the command to the HOME screen.
4. Press _ to display the Garbage Collect? message.
5. Select 2:Yes to begin garbage collection.
ERROR:ARCHIVE FULL Message
An ERROR:ARCHIVE FULL message may be displayed:
When there is insufficient space to archive a variable within a continuous block and within a single
sector.
When there is insufficient space to store an application within a continuous block of memory.
When the message is displayed, it will indicate the largest single space of memory available for storing
a variable and an application.
To resolve the problem, use the GarbageCollect command to optimize memory. If memory is still
insufficient, you must delete variables or applications to increase space.
Even if the MEMORY screen shows enough free
space to archive a variable or store an
application, you may still get an ERROR:
ARCHIVE FULL message.
Chapter 19: Communication Link 339
Chapter 19:
Communication Link
Getting Started: Sending Variables
Getting Started is a fast-paced introduction. Read the chapter for details.
Create and store a variable and store a matrix to an archive; then transfer them to another TI-84 Plus C.
1. On the home screen of the sending unit, press 5 _ 5 _
Q. Press _ to store 5.5 to Q.
2. Press _ ) to display the quick matrix editor. The
default size of the matrix is two rows by two columns.
Press _. Press 1 _ 2 _ 3 _ 4 _ to enter the values.
Press _ _ } and select 1: [A]. Press _.
3. On the sending unit, press _ } to display the
MEMORY menu.
4. On the sending unit, press 2 to select 2:Mem
Management/Del. The MEMORY MANAGEMENT menu is
displayed.
5. On the sending unit, press 5 to select 5:Matrix. The
MATRIX editor screen is displayed.
Chapter 19: Communication Link 340
6. On the sending unit, press _ to archive [A]. An asterisk
(+) will appear, signifying that [A] is now archived.
7. Connect the graphing calculators with the USB
unit-to-unit cable. Push both ends in firmly.
8. On the receiving unit, press _ _ to display the
RECEIVE menu. Press 1 to select 1:Receive. The message
Waiting... is displayed and the busy indicator is on.
9. On the sending unit, press _ to display the SEND
menu.
10. Press 2 to select 2:AllN. The AllN SELECT screen is
displayed.
11. Press until the selection cursor ( 4 ) is next to
[A] MATRX. Press _.
12. Press until the selection cursor is next to Q REAL. Press
_. A square dot next to [A] and Q indicates that each is
selected to send.
13. On the sending unit, press _ to display the TRANSMIT
menu.
Chapter 19: Communication Link 341
TI-84 Plus C LINK
The TI-84 Plus C Silver Edition has a USB port using a USB unit-to-unit cable to connect and
communicate with another TI-84 Plus C Silver Edition, TI-84 Plus Silver Edition, or TI-84 Plus. The
TI-84 Plus C also has an I/O port using an I/O unit-to-unit cable to communicate with a TI-84 Plus C Silver
Edition, TI-84 Plus Silver Edition, TI-84 Plus, TI-83 Plus Silver Edition, TI-83 Plus, TI-83, TI-82 Stats, TI-73,
CBL 2, or a CBR 2 System.
With TI Connect software and a USB computer cable, you can also link the TI-84 Plus C to a personal
computer. TI Connect software is available as a free download from education.ti.com/go/download.
As future software upgrades become available on the TI Web site, you can download the software to
your PC and then use the TI Connect software and a USB computer cable to upgrade your
TI-84 Plus C.
Linking Compatibility
The TI-84 Plus C has files and variables that may or may not be compatible with the TI-84 Plus family of
graphing calculators. The table below is provided as a reference for what you can SEND and RECEIVE.
Note: Not all TI-84 Plus C graphing calculator files are compatible with other TI-84 Plus Family graphing
calculator files because of the high resolution of the TI-84 Plus C color screen. In general, numeric files
(not limited to lists, variables, matrices, and functions) are shared between these graphing calculators
but Apps are not shared between these graphing calculators even if they have the same title. When not
compatible, the computer file extensions for the TI-84 Plus C are different from a similar variable from
the TI-84 Plus/TI-84 Plus Silver Edition graphing calculators.
14. On the sending unit, press 1 to select 1:Transmit and
begin transmission. The receiving unit displays the
message Receiving....When the items are transmitted,
both units display the name and type of each transmitted
variable.
File type Link from TI-84 to
TI-84 Plus C?
Link from TI-84 Plus C
to TI-84?
Operating System No No
Apps No No
AppVar* Yes Yes
Programs - TI Basic* Yes Yes
Assembly
Programs*
Yes No
Pictures No No
Background Images N/A No
Group files Yes Yes
User Zoom Yes Yes
String Yes Yes
Table Yes Yes
Function file Yes Yes
Chapter 19: Communication Link 342
Connecting Two Graphing Calculators with a USB Unit-to-Unit Cable or an I/O Unit-
to-Unit Cable
USB Unit-to-Unit Cable
I/O Unit-to-Unit Cable
GDB** Yes Yes
List Yes Yes
Matrix Yes Yes
Number Yes Yes
Complex Yes Yes
Window Setup Yes Yes
Certificate No No
Backup No No
* Programs created using commands available only in the latest OS
version will not transfer to graphing calculators with an earlier OS
version.
* App Vars and Programs should be reviewed for use after the transfer
between the TI-84 Plus Family and TI-84 Plus C graphing calculators.
Some App Vars may not set up an App as expected. Some Programs will
need to be modified due to the difference in screen resolution and new
commands.
** You may receive a version error if you used DOT-THIN line style.
Change the line style to avoid the error.
The USB link port is located at the top right
edge of the graphing calculator.
1. Firmly insert either end of the USB
unit-to-unit cable into the USB port.
2. Insert the other end of the cable into the
other graphing calculators USB port.
The I/O link port is located at the top left edge
of the graphing calculator.
1. Firmly insert either end of the I/O
unit-to-unit cable into the port.
2. Insert the other end of the cable into the
other graphing calculators I/O port.
Chapter 19: Communication Link 343
TI-84 Plus C to a TI-83 Plus using I/O Unit-to-Unit Cable
Linking to the CBL/CBR System
The CBL 2 system and the CBR 2 system are optional accessories that also connect to a TI-84 Plus C
with the I/O unit-to-unit cable. With a CBL 2 system or CBR 2 system and a TI-84 Plus C, you can
collect and analyze real-world data using the Vernier Easy Data application.
Selecting Items to Send
LINK SEND Menu
To display the LINK SEND menu, press _ .
When you select an item on the LINK SEND menu, the corresponding SELECT screen is displayed.
Note: Each SELECT screen, except All+, is initially displayed with nothing pre-selected. All+ is
displayed with everything pre-selected.
To select items to send:
1. Press _ on the sending unit to display the LINK SEND menu.
The TI-84 Plus C I/O link port is located at the
top left edge of the graphing calculator. The
TI-83 Plus I/O link port is located at the bottom
edge of the graphing calculator.
1. Firmly insert either end of the I/O
unit-to-unit cable into the port.
2. Insert the other end of the cable into the
other graphing calculators I/O port.
SEND RECEIVE
1: All+... Displays all items as selected, including RAM
and Flash applications.
2: AllN... Displays all items as deselected.
3: Prgm... Displays all program names.
4: List... Displays all list names.
5: GDB... Displays all graph databases.
6: Pic... Displays all picture data types.
7: Matrix... Displays all matrix data types.
8: Real... Displays all real variables.
9: Complex... Displays all complex variables.
0: Y-Vars... Displays all Y= variables.
A: String... Displays all string variables.
B: Apps... Displays all software applications.
C: AppVars... Displays all software application variables.
D: Group... Displays all grouped variables.
E: SendId Sends the Calculator ID number immediately.
(You do not need to select SEND.)
F: SendOS Sends operating system updates from a
TI-84 Plus C to another TI-84 Plus C.
G: Back Up... Selects all RAM and mode settings (no Flash
applications or archived items) for backup to
another TI-84 Plus C.
Chapter 19: Communication Link 344
2. Select the menu item that describes the data type to send. The corresponding SELECT screen is
displayed.
3. Press _ and to move the selection cursor ( 4 ) to an item you want to select or deselect.
4. Press _ to select or deselect the item. Selected names are marked with a 0.
Note: An asterisk (+) to the left of an item indicates the item is archived.
5. Repeat steps 3 and 4 to select or deselect additional items.
Sending the Selected Items
After you have selected items to send on the sending unit and set the receiving unit to receive, follow
these steps to transmit the items. To set the receiving unit, see Receiving Items.
1. Press _ on the sending unit to display the TRANSMIT menu.
2. Confirm that Waiting... is displayed on the receiving unit, which indicates it is set to receive.
3. Press _ to select 1:Transmit. The name and type of each item are displayed line-by-line on the
sending unit as the item is queued for transmission, and then on the receiving unit as each item is
accepted.
Note: Items sent from the RAM of the sending unit are transmitted to the RAM of the receiving
unit. Items sent from user data archive (flash) of the sending unit are transmitted to user data
archive (flash) of the receiving unit.
After all selected items have been transmitted, the message Done is displayed on both calculators. Press
_ and to scroll through the names.
Sending to a TI-84 Plus C Silver Edition, TI-84 Plus Silver Edition, TI-84 Plus
See section Linking Compatibility in this chapter for information on files and variables that can be
transferred.
Note: Keep in mind that the TI-84 Plus has less Flash memory than the TI-84 Plus C Silver Edition.
Variables stored in RAM on the sending graphing calculator will be sent to the RAM of the
receiving graphing calculator.
Variables and applications stored in the user data archive of the sending graphing calculator will be
sent to the user data archive of the receiving graphing calculator.
After sending or receiving data, you can repeat the same transmission to additional graphing calculator
unitsfrom either the sending unit or the receiving unitwithout having to reselect data to send. The
current items remain selected. However, you cannot repeat transmission if you selected All+ or All..
To send data to an additional graphing calculators:
1. Use a USB unit-to-unit cable to link two units together.
Chapter 19: Communication Link 345
2. On the sending unit press _ and select a data type and items to SEND.
3. Press _ on the sending unit to display the TRANSMIT menu.
4. On the other unit, press _ _ to display the RECEIVE menu.
5. Press _ on the receiving unit.
6. Press _ on the sending unit. A copy of the selected item(s) is sent to the receiving unit.
7. Disconnect the link cable only from the receiving unit and connect it to another unit.
8. Press _ on the sending unit.
9. Select only the data type. For example, if the unit just sent a list, select 4:LIST.
Note: The item(s) you want to send are pre-selected from the last transmission. Do not select or
deselect any items. If you select or deselect an item, all selections or deselections from the last
transmission are cleared.
10. Press _ on the sending unit to display the TRANSMIT menu.
11. On the new receiving unit, press _ _ to display the RECEIVE menu.
12. Press _ on the receiving unit.
13. Press _ on the sending unit. A copy of the selected item(s) is sent to the receiving unit.
14. Repeat steps 7 through 13 until the items are sent to all additional units.
Receiving Items
LINK RECEIVE Menu
To display the LINK RECEIVE menu, press _ _.
Receiving Unit
When you select 1:Receive from the LINK RECEIVE menu on the receiving unit, the message Waiting...
and the busy indicator are displayed. The receiving unit is ready to receive transmitted items. To exit the
receive mode without receiving items, press _, and then select 1:Quit from the Error in Xmit menu.
When transmission is complete, the unit exits the receive mode. You can select 1:Receive again to
receive more items. The receiving unit then displays a list of items received. Press _ to exit the
receive mode.
DuplicateName Menu
During transmission, if a variable name is duplicated, the DuplicateName menu is displayed on the
receiving unit.
When you select 1:Rename, the Name= prompt is displayed. Enter a new variable name, and then press
_. Transmission resumes.
When you select 2:Overwrite, the sending units data overwrites the existing data stored on the
receiving unit. Transmission resumes.
When you select 3:Omit, the sending unit does not send the data in the duplicated variable name.
Transmission resumes with the next item.
SEND RECEIVE
1: Receive Sets unit to receive data transmission.
DuplicateName
1: Rename Prompts to rename receiving variable.
2: Overwrite Overwrites data in receiving variable.
3: Omit Skips transmission of sending variable.
4: Quit Stops transmission at duplicate variable.
Chapter 19: Communication Link 346
When you select 4:Quit, transmission stops, and the receiving unit exits receive mode.
Receiving from a TI-84 Plus Silver Edition or TI-84 Plus C
The TI-84 Plus Silver Edition and the TI-84 Plus share most file types with the TI-84 Plus C. The notable
exceptions are the operating system, Apps, Image Vars and Pic Vars. See table under section Linking
Compatibility for more information.
You cannot send memory backups between the TI-84 Plus C Silver Edition and the TI-84 Plus or
TI-84 Plus Silver Editions.You cannot send memory backups between the TI-84 Plus product family and
the TI-83 Plus product family.
Receiving from a TI-83 Plus Silver Edition or TI-83 Plus
The TI-84 Plus product family and the TI-83 Plus product family are compatible (numeric files should
transfer) with a few exceptions
Backing Up RAM Memory
Warning: H:Back Up overwrites the RAM memory and mode settings in the receiving unit. All
information in the RAM memory of the receiving unit is lost.
Note: Archived items on the receiving unit are not overwritten.
You can backup the contents of RAM memory and mode settings (no Flash applications or archived
items) to another TI-84 Plus C unit. The backup calculator must also have the same OS version installed.
Updating to the latest OS is always recommended.
To perform a RAM memory backup:
1. Use a USB unit-to-unit cable to link two TI-84 Plus C units.
2. On the sending unit press _ and select H:Back Up. The MEMORYBACKUP screen displays.
3. On the receiving unit, press _ _ to display the RECEIVE menu.
4. Press _ on the receiving unit.
5. Press _ on the sending unit. A WARNING Backup message displays on the receiving unit.
6. Press _ on the receiving unit to continue the backup.
or
Press 2:Quit on the receiving unit to cancel the backup and return to the LINK SEND menu
Note: If a transmission error is returned during a backup, the receiving unit is reset.
Memory Backup Complete
When the backup is complete, both the sending graphing calculator and receiving graphing calculator
display a confirmation screen.
Error Conditions
A transmission error occurs after one or two seconds if:
A cable is not attached to the sending unit.
A cable is not attached to the receiving unit.
Note: If the cable is attached, push it in firmly and try again.
The receiving unit is not set to receive transmission.
Chapter 19: Communication Link 347
You attempt a backup between a TI-73 Explorer, TI-82, TI-83, TI-83 Plus, or TI-83 Plus Silver Edition.
You attempt a data transfer from a TI-84 Plus C to a TI-84 Plus Silver Edition, TI-84 Plus, TI-83 Plus
Silver Edition, TI-83 Plus, TI-83, TI-82, or TI-73 Explorer with variables or features not recognized by
the receiving graphing calculator.
New variable types and features not recognized by the TI-84 Plus Silver Edition, TI-84 Plus, TI-83,
TI-83 Plus, TI-82, or TI-73 include applications, application variables, grouped variables, new
variable types, or programs with new features in them. See Appendix A for more information.
You attempt a data transfer from a TI-84 Plus C to a TI-73 Explorer with data other than real
numbers, and real lists L1 through L6 or named lists with q as part of the name.
Although a transmission error does not occur, these two conditions may prevent successful
transmission.
You try to use Get( with a graphing calculator instead of a CBL 2 system or CBR2 system.
You try to use GetCalc( with a TI-83 instead of a TI-84 Plus, TI-84 Plus Silver Edition or
TI-84-Plus C Silver Edition.
Insufficient Memory in Receiving Unit
During transmission, if the receiving unit does not have sufficient memory to receive an item, the
Memory Full menu is displayed on the receiving unit.
To skip this item for the current transmission, select 1:Omit. Transmission resumes with the next
item.
To cancel the transmission and exit receive mode, select 2:Quit.
Appendix A: Functions and Instructions 348
Appendix A:
Functions and Instructions
Functions return a value, list, or matrix. You can use functions in an expression. Instructions initiate an
action. Some functions and instructions have arguments. Optional arguments and accompanying commas
are enclosed in brackets ( [ ] ).
From the CATALOG, you can paste any function or instruction to the home screen or to a command line
in the program editor. However, some functions and instructions are not valid on the home screen. The
items in this table appear in the same order as they appear in the CATALOG.
indicates either keystrokes that are valid in the program editor only or ones that paste certain
instructions when you are in the program editor. Some keystrokes display menus that are available only
in the program editor. Others paste mode, format, or table-set instructions only when you are in the
program editor.
Function or
Instruction/Arguments Result
Key or
Keys/Menu or
Screen/Item
abs(value) Returns the absolute value of a real number,
expression, list, or matrix.
_
NUM
1:abs(
abs(complex value) Returns the magnitude of a complex number or list. _
CMPLX
5:abs(
valueA and valueB Returns 1 if both valueA and valueB are 0. valueA and
valueB can be real numbers, expressions, or lists.
_
LOGIC
1:and
angle(value) Returns the polar angle of a complex number or list of
complex numbers.
_
CMPLX
4:angle(
ANOVA(list1,list2
[,list3,...,list20])
Performs a one-way analysis of variance for comparing
the means of two to 20 populations.
TESTS
H:ANOVA(
Ans Returns the last answer. _
Archive Moves the specified variables from RAM to the user
data archive memory.
_ }
5:Archive
Asm(assemblyprgmname) Executes an assembly language program. _
Asm(
AsmComp(prgmASM1,
prgmASM2)
Compiles an assembly language program written in
ASCII and stores the hex version.
_
AsmComp(
Asm84CPrgm Must be used as the first line of an assembly language
program.
_
Asm84CPrgm
augment(matrixA,
matrixB)
Returns a matrix, which is matrixB appended to matrixA
as new columns.
_
MATH
7:augment(
augment(listA,listB) Returns a list, which is listB concatenated to the end of
listA.
_
OPS
9:augment(
AUTO Answer Displays answers in a similar format as the input. _
Answers: AUTO
Appendix A: Functions and Instructions 349
AxesOff Turns off the graph axes. _
AxesOff
AxesOn[color#] Turns on the graph axes with color. The color option
allows the color of the axes to be specified. Color #:
10-24 or color name.
_
AxesOn
a+bi Sets the mode to rectangular complex number mode
(a+bi).
_
a+bi
BackgroundOff Turns off background image in the graph area. _
BACKGROUND
2:BackgroundOff:
BackgroundOn n Displays a menu the Background Image Var n
(Image#n) specified in the graph area.
_
BACKGROUND
1:BackgroundOn
bal(npmt[,roundvalue]) Computes the balance at npmt for an amortization
schedule using stored values for PV, |, and PMT and
rounds the computation to roundvalue.
1:Finance
CALC
9:bal(
binomcdf(numtrials,p
[,x])
Computes a cumulative probability at x for the discrete
binomial distribution with the specified numtrials and
probability p of success on each trial.
_
DISTR
B:binomcdf(
binompdf(numtrials,p
[,x])
Computes a probability at x for the discrete binomial
distribution with the specified numtrials and
probability p of success on each trial.
_
DISTR
A:binompdf(
BorderColor[color#] Turns on a border color surrounding the graph area
with the specified color. Color #: 1-4.
_
BorderColor
checkTmr(starttime) Returns the number of seconds since you used
startTmr to start the timer. The starttime is the value
displayed by startTmr.
_
checkTmr(
c
2
cdf(lowerbound,
upperbound,df)
Computes the c
2
distribution probability between
lowerbound and upperbound for the specified degrees of
freedom df.
_
DISTR
8:c
2
cdf(
c
2
pdf(x,df)
Computes the probability density function (pdf) for
the c
2
distribution at a specified x value for the
specified degrees of freedom df.
_
DISTR
7:c
2
pdf(
c
2
LTest(observedmatrix,
expectedmatrix
[,drawflag,color#])
Performs a chi-square test. drawflag=1 draws results;
drawflag=0 calculates results. Color #: 10-24
TESTS
C:c
2
LTest(
c
2
GOF-Test(observedlist,
expectedlist,df
[,drawflag,color#])
Performs a test to confirm that sample data is from a
population that conforms to a specified distribution.
Color #: 10-24
TESTS
D:c
2
GOFLTest(
Circle(X,Y,radius[,color#,
linestyle#]
Draws a circle with center (X,Y) and radius with
specified color #: 10-24 and line style #: 1-2.
_
DRAW
9:Circle(
Function or
Instruction/Arguments Result
Key or
Keys/Menu or
Screen/Item
Appendix A: Functions and Instructions 350
CLASSIC Displays inputs and outputs on a single line, such as
1/2+3/4.
_
CLASSIC
Clear Entries Clears the contents of the Last Entry storage area. _ }
MEMORY
3:Clear Entries
ClockOff Turns off the clock display in the mode screen. _
ClockOff
ClockOn Turns on the clock display in the mode screen. _
ClockOn
ClrAllLists Sets to 0 the dimension of all lists in memory. _ }
MEMORY
4:ClrAllLists
ClrDraw Clears all drawn elements from a graph or drawing. _
DRAW
1:ClrDraw
ClrHome Clears the home screen. _
I/O
8:ClrHome
ClrList listname1
[,listname2, ...,
listname n]
Sets to 0 the dimension of one or more listnames.
EDIT
4:ClrList
ClrTable Clears all values from the table. _
I/O
9:ClrTable
conj(value) Returns the complex conjugate of a complex number
or list of complex numbers.
_
CMPLX
1:conj(
CoordOff Turns off cursor coordinate value display. _
CoordOff
CoordOn Turns on cursor coordinate value display. _
CoordOn
cos(value) Returns cosine of a real number, expression, or list.
cos
L1
(value)
Returns arccosine of a real number, expression, or list. _
cosh(value) Returns hyperbolic cosine of a real number, expression,
or list.
_
cosh(
cosh
L1
(value)
Returns hyperbolic arccosine of a real number,
expression, or list.
_
cosh
L1
(
CubicReg [Xlistname,
Ylistname,freqlist,
regequ]
Fits a cubic regression model to Xlistname and Ylistname
with frequency freqlist, and stores the regression
equation to regequ.
CALC
6:CubicReg
cumSum(list) Returns a list of the cumulative sums of the elements
in list, starting with the first element.
_
OPS
6:cumSum(
Function or
Instruction/Arguments Result
Key or
Keys/Menu or
Screen/Item
Appendix A: Functions and Instructions 351
cumSum(matrix) Returns a matrix of the cumulative sums of matrix
elements. Each element in the returned matrix is a
cumulative sum of a matrix column from top to
bottom.
_
MATH
0:cumSum(
dayOfWk(year,month,
day)
Returns an integer from 1 to 7, with each integer
representing a day of the week. Use dayOfWk( to
determine on which day of the week a particular date
would occur. The year must be 4 digits; month and day
can be 1 or 2 digits.
_
dayOfWk(
1:Sunday
2:Monday
3:Tuesday...
dbd(date1,date2) Calculates the number of days between date1 and date2
using the actual-day-count method.
1:Finance
CALC
D:dbd(
DEC Answers Displays answers as integers or decimal numbers. _
Answers: DEC
value4Dec Displays a real or complex number, expression, list, or
matrix in decimal format.
_
MATH
2:4Dec
Degree Sets degree angle mode. _
Degree
DelVar variable Deletes from memory the contents of variable. _
CTL
G:DelVar
DependAsk Sets table to ask for dependent-variable values. _
Depend: Ask
DependAuto Sets table to generate dependent-variable values
automatically.
_
Depend: Auto
det(matrix) Returns determinant of matrix. _
MATH
1:det(
DetectAsymOff Turns off checks for rational function aymptotes when
graphing. Impacts graph speed.
_
DetectAsymOff
DetectAsymOn Turns on checks for rational function aymptotes when
graphing. Impacts graph speed.
_
DetectAsymOn
DiagnosticOff
Sets diagnostics-off mode; r, r
2
, and R
2
are not
displayed as regression model results.
_
DiagnosticOff
DiagnosticOn
Sets diagnostics-on mode; r, r
2
, and R
2
are displayed as
regression model results.
_
DiagnosticOn
dim(listname) Returns the dimension of listname. _
OPS
3:dim(
dim(matrixname) Returns the dimension of matrixname as a list. _
MATH
3:dim(
Function or
Instruction/Arguments Result
Key or
Keys/Menu or
Screen/Item
Appendix A: Functions and Instructions 352
lengthdim(listname) Assigns a new dimension (length) to a new or existing
listname.
_
OPS
3:dim(
{rows,columns}
dim(matrixname)
Assigns new dimensions to a new or existing
matrixname.
_
MATH
3:dim(
Disp Displays the home screen. _
I/O
3:Disp
Disp [valueA,valueB,
valueC,...,value n]
Displays each value. _
I/O
3:Disp
DispGraph Displays the graph. _
I/O
4:DispGraph
DispTable Displays the table. _
I/O
5:DispTable
value4DMS Displays value in DMS format. _
ANGLE
4:4DMS
Dot-Thick Sets dot plotting mode; resets all Y=editor graph-style
settings to Dot-Thick.
_
Dot-Thick
Dot-Thin Sets dot plotting mode; resets all Y=editor graph-style
settings to Dot-Thin.
_
Dot-Thin
DrawF expression[,color#] Draws expression (in terms of X) on the graph with
specified color #: 10-24.
_
DRAW
6:DrawF
DrawInv
expression[,color#]
Draws the inverse of expression by plotting X values on
the y-axis and Y values on the x-axis with specified
color #: 10-24.
_
DRAW
8:DrawInv
:DS<(variable,value)
:commandA
:commands
Decrements variable by 1; skips commandA if variable <
value.
_
CTL
B:DS<(
e Returns e. _ [e]
e^(power) Returns e raised to power. _
e^(list) Returns a list of e raised to a list of powers. _
Exponent:
valueexponent
Returns value times 10 to the exponent. _
Exponent:
listexponent
Returns list elements times 10 to the exponent. _
Exponent:
matrixexponent
Returns matrix elements times 10 to the exponent. _
Function or
Instruction/Arguments Result
Key or
Keys/Menu or
Screen/Item
Appendix A: Functions and Instructions 353
4Eff(nominal rate,
compounding periods)
Computes the effective interest rate. 1:Finance
CALC
C:4Eff(
Else
See If:Then:Else
End Identifies end of For(, If-Then-Else, Repeat, or While
loop.
_
CTL
7:End
Eng Sets engineering display mode. _
Eng
Equ4String(Y= var,Strn) Converts the contents of a Y= var to a string and stores
it in Strn.
_
Equ4String(
expr(string) Converts string to an expression and executes it. _
expr(
ExpReg [Xlistname,
Ylistname,freqlist,regequ]
Fits an exponential regression model to Xlistname and
Ylistname with frequency freqlist, and stores the
regression equation to regequ.
CALC
0:ExpReg
ExprOff Turns off the expression display during TRACE. _
ExprOff
ExprOn Turns on the expression display during TRACE. _
ExprOn
Fcdf(lowerbound,
upperbound,
numerator df,
denominator df)
Computes the F distribution probability between
lowerbound and upperbound for the specified numerator
df (degrees of freedom) and denominator df.
_
DISTR
0:Fcdf(
4 F 3 4 D
Converts an answer from a fraction to a decimal or
from a decimal to a fraction. Fraction and or decimal
may be an approximation.
_ )
4: 4 F 3 4 D
or
_
NUM
B: 4 F 3 4 D
_
FRAC
3: 4 F 3 4 D
Fill(value,matrixname) Stores value to each element in matrixname. _
MATH
4:Fill(
Fill(value,listname) Stores value to each element in listname. _
OPS
4:Fill(
Fix # Sets fixed-decimal mode for # of decimal places. _
0123456789
(select one)
Function or
Instruction/Arguments Result
Key or
Keys/Menu or
Screen/Item
Appendix A: Functions and Instructions 354
Float Sets floating decimal mode. _
Float
fMax(expression,
variable,lower,upper
[,tolerance])
Returns the value of variable where the local maximum
of expression occurs, between lower and upper, with
specified tolerance.
_
MATH
7:fMax(
fMin(expression,variable,
lower,upper[,tolerance])
Returns the value of variable where the local minimum
of expression occurs, between lower and upper, with
specified tolerance.
_
MATH
6:fMin(
fnInt(expression,variable,
lower,upper[,tolerance])
Returns the function integral of expression with respect
to variable, between lower and upper, with specified
tolerance.
_
MATH
9:fnInt(
FnOff [function#,
function#,...,function n]
Deselects all Y= functions or specified Y= functions. _
Y-VARS
4:On/Off
2:FnOff
FnOn [function#,
function#,...,function n]
Selects all Y= functions or specified Y= functions. _
Y-VARS
4:On/Off
1:FnOn
:For(variable,begin,end
[,increment])
:commands
:End
:commands
Executes commands through End, incrementing variable
from begin by increment until variable>end.
_
CTL
4:For(
fPart(value) Returns the fractional part or parts of a real or
complex number, expression, list, or matrix.
_
NUM
4:fPart(
Fpdf(x,numerator df,
denominator df)
Computes the F distribution probability between
lowerbound and upperbound for the specified numerator
df (degrees of freedom) and denominator df.
_
DISTR
9:Fpdf(
FRAC-APPROX Answers Displays answers as fractions, if possible. Fraction
output is attempted from the internal decimal
approximation of results.
_
Answers: FRAC-
APPROX
value4Frac Displays a real or complex number, expression, list, or
matrix as a fraction simplified to its simplest terms.
_
MATH
1:4Frac
Full Sets full screen mode. _
Full
Func Sets function graphing mode. _
Func
GarbageCollect Displays the garbage collection menu to allow cleanup
of unused archive memory.
_
GarbageCollect
gcd(valueA,valueB) Returns the greatest common divisor of valueA and
valueB, which can be real numbers or lists.
_
NUM
9:gcd(
Function or
Instruction/Arguments Result
Key or
Keys/Menu or
Screen/Item
Appendix A: Functions and Instructions 355
geometcdf(p,x) Computes a cumulative probability at x, the number of
the trial on which the first success occurs, for the
discrete geometric distribution with the specified
probability of success p.
_
DISTR
F:geometcdf(
geometpdf(p,x) Computes a probability at x, the number of the trial on
which the first success occurs, for the discrete geometric
distribution with the specified probability of success p.
_
DISTR
E:geometpdf(
Get(variable) Gets data from the CBL 2 or CBR System and stores
it in variable.
_
I/O
A:Get(
GetCalc(variable
[,portflag])
Gets contents of variable on another TI-84 Plus and
stores it to variable on the receiving TI-84 Plus. By
default, the TI-84 Plus uses the USB port if it is
connected. If the USB cable is not connected, it uses
the I/O port.
portflag=0 use USB port if connected;
portflag=1 use USB port;
portflag=2 use I/O port.
_
I/O
0:GetCalc(
getDate Returns a list giving the date according to the current
value of the clock. The list is in {year,month,day} format.
_
getDate
getDtFmt Returns an integer representing the date format that
is currently set on the device.
1 = M/D/Y
2 = D/M/Y
3 = Y/M/D
_
getDtFmt
getDtStr(integer) Returns a string of the current date in the format
specified by integer, where:
1 = M/D/Y
2 = D/M/Y
3 = Y/M/D
_
getDtStr(
getTime Returns a list giving the time according to the current
value of the clock. The list is in {hour,minute,second}
format. The time is returned in the 24 hour format.
_
getTime
getTmFmt Returns an integer representing the clock time format
that is currently set on the device.
12 = 12 hour format
24 = 24 hour format
_
getTmFmt
getTmStr(integer) Returns a string of the current clock time in the format
specified by integer, where:
12 = 12 hour format
24 = 24 hour format
_
getTmStr(
getKey Returns the key code for the current keystroke, or 0, if
no key is pressed.
_
I/O
7:getKey
Function or
Instruction/Arguments Result
Key or
Keys/Menu or
Screen/Item
Appendix A: Functions and Instructions 356
Goto label Transfers control to label. _
CTL
0:Goto
GraphColor(function#,
color#)
Sets the color for function#. Color #: 10-24. _
CTL
H:GraphColor(
GraphStyle(function#,
graphstyle#)
Sets a graphstyle for function#. _
CTL
H:GraphStyle(
GridDot [color#] Turns on grid dots in the graph area in the specified
color. Color #: 10-24.
_
GridDot
GridLine [color#] Turns on grid lines in the graph area in the specified
color. Color #: 10-24.
_
GridLine
GridOff Turns off grid format. _
GridOff
G-T Sets graph-table vertical split-screen mode. _
GRAPH-TABLE
Horiz Sets horizontal split-screen mode. _
Horiz
Horizontal y[,color#,
linestyle#]
Draws a horizontal line at y in a specified Color #: 10-
24 and line style #: 1-4.
_
DRAW
3:Horizontal
i Returns the complex number i.
_ _
identity(dimension) Returns the identity matrix of dimension rows x
dimension columns.
_
MATH
5:identity(
:If condition
:commandA
:commands
If condition = 0 (false), skips commandA. _
CTL
1:If
:If condition
:Then
:commands
:End
:commands
Executes commands from Then to End if condition = 1
(true).
_
CTL
2:Then
:If condition
:Then
:commands
:Else
:commands
:End
:commands
Executes commands from Then to Else if condition = 1
(true); from Else to End if condition = 0 (false).
_
CTL
3:Else
imag(value) Returns the imaginary (non-real) part of a complex
number or list of complex numbers.
_
CMPLX
3:imag(
IndpntAsk Sets table to ask for independent-variable values. _
Indpnt: Ask
Function or
Instruction/Arguments Result
Key or
Keys/Menu or
Screen/Item
Appendix A: Functions and Instructions 357
IndpntAuto Sets table to generate independent-variable values
automatically.
_
Indpnt: Auto
Input Displays graph. _
I/O
2:Input
Input [variable]
Input ["text",variable]
Prompts for value to store to variable. _
I/O
2:Input
Input [Strn,variable] Displays Strn and stores entered value to variable. _
I/O
2:Input
inString(string,substring
[,start])
Returns the character position in string of the first
character of substring beginning at start.
_
inString(
int(value) Returns the largest integer a real or complex
number, expression, list, or matrix.
_
NUM
5:int(
GInt(pmt1,pmt2
[,roundvalue])
Computes the sum, rounded to roundvalue, of the
interest amount between pmt1 and pmt2 for an
amortization schedule.
1:Finance
CALC
A:GInt(
invNorm(area[,m,s]) Computes the inverse cumulative normal distribution
function for a given area under the normal distribution
curve specified by m and s.
_
DISTR
3:invNorm(
invT(area,df) Computes the inverse cumulative student-t probability
function specified by degree of freedom, df for a given
area under the curve.
_
DISTR
4:invT(
iPart(value) Returns the integer part of a real or complex number,
expression, list, or matrix.
_
NUM
3:iPart(
irr(CF0,CFList[,CFFreq]) Returns the interest rate at which the net present
value of the cash flow is equal to zero.
1:Finance
CALC
8:irr(
isClockOn Identifies if clock is ON or OFF. Returns 1 if the clock is
ON. Returns 0 if the clock is OFF.
_
isClockOn
:IS>(variable,value)
:commandA
:commands
Increments variable by 1; skips commandA if
variable>value.
_
CTL
A:IS>(
Llistname Identifies the next one to five characters as a user-
created list name.
_
OPS
B:L
LabelOff Turns off axes labels. _
LabelOff
LabelOn Turns on axes labels. _
LabelOn
Function or
Instruction/Arguments Result
Key or
Keys/Menu or
Screen/Item
Appendix A: Functions and Instructions 358
Lbl label Creates a label of one or two characters. _
CTL
9:Lbl
lcm(valueA,valueB) Returns the least common multiple of valueA and
valueB, which can be real numbers or lists.
_
NUM
8:lcm(
length(string) Returns the number of characters in string. _
length(
Line(X1,Y1,X2,Y2[,erase#,
color#,linestyle#])
Draws a line from (X1,Y1) to (X2,Y2) with the following
options: erase #: 1,0, color #: 10-24, and line style #: 1-
4.
_
DRAW
2:Line(
Line(X1,Y1,X2,Y2,0
[,line#])
Erases a line (erase #: 1,0) from (X1,Y1) to (X2,Y2). _
DRAW
2:Line(
LinReg(a+bx) [Xlistname,
Ylistname,freqlist,
regequ]
Fits a linear regression model to Xlistname and
Ylistname with frequency freqlist, and stores the
regression equation to regequ.
CALC
8:LinReg(a+bx)
LinReg(ax+b) [Xlistname,
Ylistname,freqlist,
regequ]
Fits a linear regression model to Xlistname and
Ylistname with frequency freqlist, and stores the
regression equation to regequ.
CALC
4:LinReg(ax+b)
LinRegTInt [Xlistname,
Ylistname,freqlist,
confidence level, regequ]
Performs a linear regression and computes the t
confidence interval for the slope coefficient b.
TESTS
G:LinRegTInt
LinRegTTest [Xlistname,
Ylistname,freqlist,
alternative,regequ]
Performs a linear regression and a t-test. alternative=L1
is <; alternative=0 is ; alternative=1 is >.
TESTS
F:LinRegTTest
@List(list) Returns a list containing the differences between
consecutive elements in list.
_
OPS
7:@List(
List 4 matr(listname1,...,
listname n,matrixname)
Fills matrixname column by column with the elements
from each specified listname.
_
OPS
0:List 4 matr(
ln(value) Returns the natural logarithm of a real or complex
number, expression, or list.
LnReg [Xlistname,
Ylistname,freqlist,
regequ]
Fits a logarithmic regression model to Xlistname and
Ylistname with frequency freqlist, and stores the
regression equation to regequ.
CALC
9:LnReg
log(value) Returns logarithm of a real or complex number,
expression, or list.
_
logBASE(value, base) Returns the logarithm of a specifed value determined
from a specified base: logBASE(value, base).
_
A: logBASE
Function or
Instruction/Arguments Result
Key or
Keys/Menu or
Screen/Item
Appendix A: Functions and Instructions 359
Logistic [Xlistname,
Ylistname,freqlist,
regequ]
Fits a logistic regression model to Xlistname and
Ylistname with frequency freqlist, and stores the
regression equation to regequ.
CALC
B:Logistic
Manual-Fit
[equname,color#,
line style#]
Fits a linear equation to a scatter plot with specified
color and line style (color #: 10-24, line style #: 1-4).
CALC
D:Manual-Fit
MATHPRINT Displays most entries and answers the way they are
displayed in textbooks, such as .
_
MATHPRINT
Matr4list(matrix,
listnameA,...,listname n)
Fills each listname with elements from each column in
matrix.
_
OPS
A:Matr4list(
Matr4list(matrix,
column#,listname)
Fills a listname with elements from a specified column# in
matrix.
_
OPS
A:Matr4list(
max(valueA,valueB) Returns the larger of valueA and valueB. _
NUM
7:max(
max(list) Returns largest real or complex element in list. _
MATH
2:max(
max(listA,listB) Returns a real or complex list of the larger of each pair
of elements in listA and listB.
_
MATH
2:max(
max(value,list) Returns a real or complex list of the larger of value or
each list element.
_
MATH
2:max(
mean(list[,freqlist]) Returns the mean of list with frequency freqlist. _
MATH
3:mean(
median(list[,freqlist]) Returns the median of list with frequency freqlist. _
MATH
4:median(
Med-Med [Xlistname,
Ylistname,freqlist,
regequ]
Fits a median-median model to Xlistname and Ylistname
with frequency freqlist, and stores the regression
equation to regequ.
CALC
3:Med-Med
Menu("title","text1",
label1[,...,"text7",label7])
Generates a menu of up to seven items during
program execution.
_
CTL
C:Menu(
min(valueA,valueB) Returns smaller of valueA and valueB. _
NUM
6:min(
min(list) Returns smallest real or complex element in list. _
MATH
1:min(
Function or
Instruction/Arguments Result
Key or
Keys/Menu or
Screen/Item
Appendix A: Functions and Instructions 360
min(listA,listB) Returns real or complex list of the smaller of each pair
of elements in listA and listB.
_
MATH
1:min(
min(value,list) Returns a real or complex list of the smaller of value or
each list element.
_
MATH
1:min(
valueA nCr valueB Returns the number of combinations of valueA taken
valueB at a time.
_
PRB
3:nCr
value nCr list Returns a list of the combinations of value taken each
element in list at a time.
_
PRB
3:nCr
list nCr value Returns a list of the combinations of each element in
list taken value at a time.
_
PRB
3:nCr
listA nCr listB Returns a list of the combinations of each element in
listA taken each element in listB at a time.
_
PRB
3:nCr
n/d Displays results as a simple fraction. _ )
1: n/d
or
_
NUM
D: n/d
or
_
FRAC
1:n/d
nDeriv(expression,
variable,value[,H])
Returns approximate numerical derivative of expression
with respect to variable at value, with specified H.
_
MATH
8:nDeriv(
4 n/d 3 4 Un/d
Converts the results from a fraction to mixed number
or from a mixed number to a fraction, if applicable.
_ )
3: 4 n/d 3 4 Un/d
or
_
NUM
A: 4 n/d 3 4 Un/d
or
_
FRAC
4: 4 n/d 3 4 Un/d
4Nom(effective rate,
compounding periods)
Computes the nominal interest rate. 1:Finance
CALC
B:4Nom(
Normal Sets normal display mode. _
Normal
Function or
Instruction/Arguments Result
Key or
Keys/Menu or
Screen/Item
Appendix A: Functions and Instructions 361
normalcdf(lowerbound,
upperbound[,m,s])
Computes the normal distribution probability between
lowerbound and upperbound for the specified m and s.
_
DISTR
2:normalcdf(
normalpdf(x[,m,s]) Computes the probability density function for the
normal distribution at a specified x value for the
specified m and s.
_
DISTR
1:normalpdf(
not(value) Returns 0 if value is 0. value can be a real number,
expression, or list.
_
LOGIC
4:not(
valueA nPr valueB Returns the number of permutations of valueA taken
valueB at a time.
_
PRB
2:nPr
value nPr list Returns a list of the permutations of value taken each
element in list at a time.
_
PRB
2:nPr
list nPr value Returns a list of the permutations of each element in
list taken value at a time.
_
PRB
2:nPr
listA nPr listB Returns a list of the permutations of each element in
listA taken each element in listB at a time.
_
PRB
2:nPr
npv(interest rate,CF0,
CFList[,CFFreq])
Computes the sum of the present values for cash
inflows and outflows.
1:Finance
CALC
7:npv(
valueA or valueB Returns 1 if valueA or valueB is 0. valueA and valueB
can be real numbers, expressions, or lists.
_
LOGIC
2:or
Output(row,column,
"text")
Displays text beginning at specified row and column of
the home screen.
_
I/O
6:Output(
Output(row,column,
value)
Displays value beginning at specified row and column of
the home screen.
_
I/O
6:Output(
Param Sets parametric graphing mode. _
Par
Pause Suspends program execution until you press _. _
CTL
8:Pause
Pause [value] Displays value; suspends program execution until you
press _.
_
CTL
8:Pause
Plot#(type,Xlist,
Ylist[,mark,color#])
Defines Plot# (1, 2, or 3) of type Scatter or xyLine for
Xlist and Ylist using mark and color. Color #: 10-24.
Note: Xlist and Ylist represent the Xlist and Ylist
names.
_
STAT PLOTS
1:Plot1
2:Plot2
3:Plot3
Function or
Instruction/Arguments Result
Key or
Keys/Menu or
Screen/Item
Appendix A: Functions and Instructions 362
Plot#(type,Xlist,
[,freqlist,color#])
Defines Plot# (1, 2, or 3) of type Histogram or Boxplot
for Xlist with frequency freqlist and color #: 10-24.
Note: Xlist represents the Xlist name.
_
STAT PLOTS
1:Plot1
2:Plot2
3:Plot3
Plot#(type,Xlist,
[,freqlist,mark,color#])
Defines Plot# (1, 2, or 3) of type ModBoxplot for Xlist
with frequency freqlist using mark and color #: 10-24.
Note: Xlist represents the Xlist name.
_
STAT PLOTS
1:Plot1
2:Plot2
3:Plot3
Plot#(type,datalist,
[,data axis,mark,color#])
Defines Plot# (1, 2, or 3) of type NormProbPlot for
datalist on data axis using mark and color #: 10-24. data
axis can be X or Y.
Note: datalist represents the datalist name.
_
STAT PLOTS
1:Plot1
2:Plot2
3:Plot3
PlotsOff [1,2,3] Deselects all stat plots or one or more specified stat
plots (1, 2, or 3).
_
STAT PLOTS
4:PlotsOff
PlotsOn [1,2,3] Selects all stat plots or one or more specified stat plots
(1, 2, or 3).
_
STAT PLOTS
5:PlotsOn
Pmt_Bgn Specifies an annuity due, where payments occur at the
beginning of each payment period.
1:Finance
CALC
F:Pmt_Bgn
Pmt_End Specifies an ordinary annuity, where payments occur
at the end of each payment period.
1:Finance
CALC
E:Pmt_End
poissoncdf(m,x) Computes a cumulative probability at x for the discrete
Poisson distribution with specified mean m.
_
DISTR
D:poissoncdf(
poissonpdf(m,x) Computes a probability at x for the discrete Poisson
distribution with the specified mean m.
_
DISTR
C:poissonpdf(
Polar Sets polar graphing mode. _
Polar
complex value 4Polar Displays complex value in polar format. _
CMPLX
7:4Polar
PolarGC Sets polar graphing coordinates format. _
PolarGC
prgmname Executes the program name. _
CTRL
D:prgm
GPrn(pmt1,pmt2
[,roundvalue])
Computes the sum, rounded to roundvalue, of the
principal amount between pmt1 and pmt2 for an
amortization schedule.
1:Finance
CALC
0:GPrn(
Function or
Instruction/Arguments Result
Key or
Keys/Menu or
Screen/Item
Appendix A: Functions and Instructions 363
prod(list[,start,end]) Returns product of list elements between start and end. _
MATH
6:prod(
Prompt variableA
[,variableB,...,variable n]
Prompts for value for variableA, then variableB, and so
on.
_
I/O
2:Prompt
1-PropZInt(x,n
[,confidence level])
Computes a one-proportion z confidence interval.
TESTS
A:1-PropZInt(
2-PropZInt(x1,n1,x2,n2
[,confidence level])
Computes a two-proportion z confidence interval.
TESTS
B:2-PropZInt(
1-PropZTest(p0,x,n
[,alternative,drawflag,
color#])
Computes a one-proportion z test. alternative=L1 is <;
alternative=0 is ; alternative=1 is >. drawflag=1 draws
results; drawflag=0 calculates results. Color #: 10-24.
TESTS
5:1-PropZTest(
2-PropZTest(x1,n1,x2,n2
[,alternative,drawflag,
color#])
Computes a two-proportion z test. alternative=L1 is <;
alternative=0 is ; alternative=1 is >. drawflag=1 draws
results; drawflag=0 calculates results. Color #: 10-24.
TESTS
6:2-PropZTest(
Pt-Change(x,y[,color#]) Toggles a point on or off at (x,y) on the graph area. Off
will be in the Background color and On will be the
specified Color #: 10-24.
_
POINTS
3:Pt-Change(
Pt-Off(x,y[,mark]) Erases a point at (x,y) on the graph area using mark.
The Off state may be the background color
determined by the ImageVar or color setting.
_
POINTS
2:Pt-Off(
Pt-On(x,y[,mark,color#]) Draws a point at (x,y) on the graph area using mark
and the specified Color #: 10-24.
_
POINTS
1:Pt-On(
PwrReg [Xlistname,
Ylistname,freqlist,
regequ]
Fits a power regression model to Xlistname and
Ylistname with frequency freqlist, and stores the
regression equation to regequ.
CALC
A:PwrReg
Pxl-Change(row,column
[,color#])
Toggles Off to On in the graph area: with specified
color#
Toggles On to Off in the graph area: Off will display
the set Background Image Var or Color. Color #: 10-24.
_
POINTS
6:Pxl-Change(
Pxl-Off(row,column) The Off state will display the set Background Image
Var or COLOR.
_
POINTS
5:Pxl-Off(
Pxl-On(row,column[,color#
])
Draws pixel on the graph area at (row,column) in the
specified color. Color #: 10-24.
_
POINTS
4:Pxl-On(
pxl-Test(row,column) Returns 1 if pixel (row, column) is on, 0 if it is off; _
POINTS
7:pxl-Test(
Function or
Instruction/Arguments Result
Key or
Keys/Menu or
Screen/Item
Appendix A: Functions and Instructions 364
P4Rx(r,q) Returns X, given polar coordinates r and q or a list of
polar coordinates.
_
ANGLE
7:P4Rx(
P4Ry(r,q) Returns Y, given polar coordinates r and q or a list of
polar coordinates.
_
ANGLE
8:P4Ry(
QuadReg [Xlistname,
Ylistname,freqlist,
regequ]
Fits a quadratic regression model to Xlistname and
Ylistname with frequency freqlist, and stores the
regression equation to regequ.
CALC
5:QuadReg
QuartReg [Xlistname,
Ylistname,freqlist,
regequ]
Fits a quartic regression model to Xlistname and
Ylistname with frequency freqlist, and stores the
regression equation to regequ.
CALC
7:QuartReg
Radian Sets radian angle mode. _
Radian
rand[(numtrials)] Returns a random number between 0 and 1 for a
specified number of trials numtrials.
_
PRB
1:rand
randBin(numtrials,prob
[,numsimulations])
Generates and displays a random real number from a
specified Binomial distribution.
_
PRB
7:randBin(
randInt( lower,upper
[,numtrials])
Generates and displays a random integer within a
range specified by lower and upper integer bounds for
a specified number of trials numtrials.
_
PRB
5:randInt(
randIntNoRep(lowerint,
upperint [,numelements])
Returns a random ordered list of integers from a lower
integer to an upper integer which may include the
lower integer and upper integer. If the optional
argument numelements is specified, the first
numelements are listed. The first numelements term in
the list of random integers are displayed.
_
PRB
8:randIntNoRep(
randM(rows,columns) Returns a random matrix of rows (1-99) columns
(1-99).
_
MATH
6:randM(
randNorm(m,s
[,numtrials])
Generates and displays a random real number from a
specified Normal distribution specified by m and s for a
specified number of trials numtrials.
_
PRB
6:randNorm(
re^qi Sets the mode to polar complex number mode (re^qi). _
re^qi
Real Sets mode to display complex results only when you
enter complex numbers.
_
Real
real(value) Returns the real part of a complex number or list of
complex numbers.
_
CPLX
2:real(
RecallGDB n Restores all settings stored in the graph database
variable GDBn.
_
STO
4:RecallGDB
Function or
Instruction/Arguments Result
Key or
Keys/Menu or
Screen/Item
Appendix A: Functions and Instructions 365
RecallPic n Displays the graph and adds the picture stored in Picn. _
STO
2:RecallPic
complex value 4Rect Displays complex value or list in rectangular format. _
CMPLX
6:4Rect
RectGC Sets rectangular graphing coordinates format. _
RectGC
ref(matrix) Returns the row-echelon form of a matrix. _
MATH
A:ref(
remainder(dividend,
divisor)
Reports the remainder as a whole number from a
division of two whole numbers where the divisor is not
zero.
_
NUM
0:remainder(
remainder(list, divisor) Reports the remainder as a whole number from a
division of two lists where the divisor is not zero.
_
NUM
0:remainder(
remainder(dividend, list) Reports the remainder as a whole number from a
division of two whole numbers where the divisor is a
list.
_
NUM
0:remainder(
remainder(list, list) Reports the remainder as a whole number from a
division of two lists.
_
NUM
0:remainder(
:Repeat condition
:commands
:End
:commands
Executes commands until condition is true. _
CTL
6:Repeat
Return Returns to the calling program. _
CTL
E:Return
round(value[,#decimals]) Returns a number, expression, list, or matrix rounded
to #decimals ( 9).
_
NUM
2:round(
+row(value,matrix,row) Returns a matrix with row of matrix multiplied by value
and stored in row.
_
MATH
E:+row(
row+(matrix,rowA,rowB) Returns a matrix with rowA of matrix added to rowB and
stored in rowB.
_
MATH
D:row+(
+row+(value,matrix,
rowA,rowB)
Returns a matrix with rowA of matrix multiplied by
value, added to rowB, and stored in rowB.
_
MATH
F:+row+(
Function or
Instruction/Arguments Result
Key or
Keys/Menu or
Screen/Item
Appendix A: Functions and Instructions 366
rowSwap(matrix,rowA,
rowB)
Returns a matrix with rowA of matrix swapped with
rowB.
_
MATH
C:rowSwap(
rref(matrix) Returns the reduced row-echelon form of a matrix. _
MATH
B:rref(
R4Pr(x,y) Returns R, given rectangular coordinates x and y or a
list of rectangular coordinates.
_
ANGLE
5:R4Pr(
R4Pq(x,y) Returns q, given rectangular coordinates x and y or a
list of rectangular coordinates.
_
ANGLE
6:R4Pq(
2-SampFTest [listname1,
listname2,freqlist1,
freqlist2,alternative,
drawflag,color#]
Performs a two-sample F test. alternative=L1 is <;
alternative=0 is ; alternative=1 is >. drawflag=1 draws
results; drawflag=0 calculates results. Color #: 10-24.
TESTS
E:2-SampFTest
2-SampFTest Sx1,n1,
Sx2,n2[,alternative,
drawflag,color#]
Performs a two-sample F test. alternative=L1 is <;
alternative=0 is ; alternative=1 is >. drawflag=1 draws
results; drawflag=0 calculates results. Color #: 10-24
TESTS
E:2-SampFTest
2-SampTInt [listname1,
listname2,
freqlist1,freqlist2,
confidence level,pooled]
(Data list input)
Computes a two-sample t confidence interval. pooled=1
pools variances; pooled=0 does not pool variances.
TESTS
0:2-SampTInt
2-SampTInt v1,Sx1,n1,
v2,Sx2,n2
[,confidence level,pooled]
(Summary stats input)
Computes a two-sample t confidence interval. pooled=1
pools variances; pooled=0 does not pool variances.
TESTS
0:2-SampTInt
2-SampTTest [listname1,
listname2,freqlist1,
freqlist2,alternative,
pooled,drawflag,color#])
Computes a two-sample t test. alternative=L1 is <;
alternative=0 is ; alternative=1 is >. pooled=1 pools
variances; pooled=0 does not pool variances.
drawflag=1 draws results; drawflag=0 calculates results.
Color #: 10-24
TESTS
4:2-SampTTest
2-SampTTest v1,Sx1,n1,
v2,Sx2,n2[,alternative,
pooled,drawflag,color#])
Computes a two-sample t test. alternative=L1 is <;
alternative=0 is ; alternative=1 is >. pooled=1 pools
variances; pooled=0 does not pool variances.
drawflag=1 draws results; drawflag=0 calculates results.
Color #: 10-24
TESTS
4:2-SampTTest
2-SampZInt(s
1
,s
2
[,listname1,listname2,
freqlist1,freqlist2,
confidence level])
(Data list input)
Computes a two-sample z confidence interval.
TESTS
9:2-SampZInt(
Function or
Instruction/Arguments Result
Key or
Keys/Menu or
Screen/Item
Appendix A: Functions and Instructions 367
2-SampZInt(s
1
,s
2
,
v1,n1,v2,n2
[,confidence level])
(Summary stats input)
Computes a two-sample z confidence interval.
TESTS
9:2-SampZInt(
2-SampZTest(s
1
,s
2
[,listname1,listname2,
freqlist1,freqlist2,
alternative,drawflag,color#
])
Computes a two-sample z test. alternative=L1 is <;
alternative=0 is ; alternative=1 is >. drawflag=1 draws
results; drawflag=0 calculates results. Color #: 10-24.
TESTS
3:2-SampZTest(
2-SampZTest(s
1
,s
2
,
v1,n1,v2,n2[,alternative,dr
awflag,color#])
Computes a two-sample z test. alternative=L1 is <;
alternative=0 is ; alternative=1 is >. drawflag=1 draws
results; drawflag=0 calculates results. Color #: 10-24.
TESTS
3:2-SampZTest(
Sci Sets scientific notation display mode. _
Sci
Select(Xlistname,
Ylistname)
Selects one or more specific data points from a scatter
plot or xyLine plot (only), and then stores the selected
data points to two new lists, Xlistname and Ylistname.
_
OPS
8:Select(
Send(variable) Sends contents of variable to the CBL 2 or CBR
System.
_
I/O
B:Send(
seq(expression,variable,
begin,end[,increment])
Returns list created by evaluating expression with
regard to variable, from begin to end by increment.
_
OPS
5:seq(
Seq Sets sequence graphing mode. _
Seq
Sequential Sets mode to graph functions sequentially. _
Sequential
setDate(year,month,day) Sets the date using a year, month, day format. The year
must be 4 digits; month and day can be 1 or 2 digit.
_
setDate(
setDtFmt(integer) Sets the date format.
1 = M/D/Y
2 = D/M/Y
3 = Y/M/D
_
setDtFmt(
setTime(hour,minute,
second)
Sets the time using an hour, minute, second format.
The hour must be in 24 hour format, in which 13 = 1
p.m.
_
setTime(
setTmFmt(integer) Sets the time format.
12 = 12 hour format
24 = 24 hour format
_
setTmFmt(
SetUpEditor Removes all list names from the stat list editor, and
then restores list names L1 through L6 to columns 1
through 6.
EDIT
5:SetUpEditor
Function or
Instruction/Arguments Result
Key or
Keys/Menu or
Screen/Item
Appendix A: Functions and Instructions 368
SetUpEditor listname1
[,listname2,...,
listname20]
Removes all list names from the stat list editor, then
sets it up to display one or more listnames in the
specified order, starting with column 1.
EDIT
5:SetUpEditor
Shade(lowerfunc,
upperfunc[,Xleft,Xright,
pattern,patres,color#])
Draws lowerfunc and upperfunc in terms of X on the
current graph and uses pattern and patres to shade and
color the area bounded by lowerfunc, upperfunc, Xleft,
and Xright. lowerfunc and upperfunc are shaded in the
same specified color. Color #: 10-24.
_
DRAW
7:Shade(
Shadec
2
(lowerbound,
upperbound,df[,color#])
Draws the density function for the c
2
distribution
specified by degrees of freedom df, and shades and
colors the area between lowerbound and upperbound.
Color is specified as color #: 10-24.
_
DRAW
3:Shadec
2
(
ShadeF(lowerbound,
upperbound,
numerator df,
denominator df[,color#])
Draws the density function for the F distribution
specified by numerator df and denominator df and shades
and colors the area between lowerbound and
upperbound. Color is specified as Color #: 10-24.
_
DRAW
4:ShadeF(
ShadeNorm(lowerbound,
upperbound[,m,s,color#])
Draws the normal density function specified by m and s
and shades and colors the area between lowerbound
and upperbound. Color is specified as color #: 10-24.
_
DRAW
1:ShadeNorm(
Shade_t(lowerbound,
upperbound,df[,color#])
Draws the density function for the Student-t
distribution specified by degrees of freedom df, and
shades or colors the area between lowerbound and
upperbound. Color is specified as color #: 10-24.
_
DRAW
2:Shade_t(
Simul Sets mode to graph functions simultaneously. _
Simul
sin(value) Returns the sine of a real number, expression, or list.
sin
L1
(value)
Returns the arcsine of a real number, expression, or
list.
_
sinh(value) Returns the hyperbolic sine of a real number,
expression, or list.
_
sinh(
sinh
L1
(value)
Returns the hyperbolic arcsine of a real number,
expression, or list.
_
sinh
L1
(
SinReg [iterations,
Xlistname,Ylistname,
period,regequ]
Attempts iterations times to fit a sinusoidal regression
model to Xlistname and Ylistname using a period guess,
and stores the regression equation to regequ.
CALC
C:SinReg
solve(expression,
variable,guess,
{lower,upper})
Solves expression for variable, given an initial guess and
lower and upper bounds within which the solution is
sought.
_
MATH
0:solve(
SortA(listname) Sorts elements of listname in ascending order. _
OPS
1:SortA(
Function or
Instruction/Arguments Result
Key or
Keys/Menu or
Screen/Item
Appendix A: Functions and Instructions 369
SortA(keylistname,
dependlist1[,dependlist2,
...,dependlist n])
Sorts elements of keylistname in ascending order, then
sorts each dependlist as a dependent list.
_
OPS
1:SortA(
SortD(listname) Sorts elements of listname in descending order. _
OPS
2:SortD(
SortD(keylistname,
dependlist1[,dependlist2,
..., dependlist n])
Sorts elements of keylistname in descending order, then
sorts each dependlist as a dependent list.
_
OPS
2:SortD(
startTmr Starts the clock timer. Store or note the displayed
value, and use it as the argument for checkTmr( ) to
check the elapsed time.
_
startTmr
STATWIZARD OFF Disables wizard syntax help for statistical
commands, distributions, and seq(.
_
STATWIZARD OFF
STATWIZARD ON Enables wizard syntax help for statistical
commands, distributions, and seq(.
_
STATWIZARD ON(
stdDev(list[,freqlist]) Returns the standard deviation of the elements in list
with frequency freqlist.
_
MATH
7:stdDev(
Stop Ends program execution; returns to home screen. _
CTL
F:Stop
Store: valuevariable Stores value in variable. _
StoreGDB n Stores current graph in database GDBn. _
STO
3:StoreGDB
StorePic n Stores current picture in picture Picn. _
STO
1:StorePic
String4Equ(string,Y= var) Converts string into an equation and stores it in Y= var. _
String4Equ(
sub(string,begin,length) Returns a string that is a subset of another string, from
begin to length.
_
sub(
sum(list[,start,end]) Returns the sum of elements of list from start to end. _
MATH
5:sum(
summation G(expression
[,start,end])
Displays the MathPrint summation entry template
and returns the sum of elements of list from start to
end, where start <= end.
_
NUM
0: summation G(
tan(value) Returns the tangent of a real number, expression, or
list.
tan
L1
(value)
Returns the arctangent of a real number, expression,
or list.
_
Function or
Instruction/Arguments Result
Key or
Keys/Menu or
Screen/Item
Appendix A: Functions and Instructions 370
Tangent(expression,
value[,color#,linestyle#])
Draws a line tangent to expression at X=value with
specified color #: 10-24 and line style linestyle #: 1-2.
_
DRAW
5:Tangent(
tanh(value) Returns hyperbolic tangent of a real number,
expression, or list.
_
tanh(
tanh
L1
(value)
Returns the hyperbolic arctangent of a real number,
expression, or list.
_
tanh
L1
(
tcdf(lowerbound,
upperbound,df)
Computes the Student-t distribution probability
between lowerbound and upperbound for the specified
degrees of freedom df.
_
DISTR
6:tcdf(
Text(row,column,text1,
text2,...,text n)
Writes text on graph beginning at pixel (row,column),
where 0 row 164 and 0 column 264.
Full mode, row must be <=148; column must be 256
Horiz mode, row must be row<=66 and column must
be <=256
G-T mode, row must be row <=126; column must be
176
_
DRAW
0:Text(
TextColor[color#] Set text color prior to using the Text( command.
Color #: 10-24.
_
DRAW
A:TextColor(
Then
See If:Then
Thick Resets all Y=editor line-style settings to Thick. _
Thick
Thin Resets all Y=editor line-style settings to Thin. _
Thin
Time Sets sequence graphs to plot with respect to time. _
Time
timeCnv(seconds) Converts seconds to units of time that can be more
easily understood for evaluation. The list is in
{days,hours,minutes,seconds} format.
_
timeCnv
TInterval [listname,
freqlist,confidence level]
(Data list input)
Computes a t confidence interval.
TESTS
8:TInterval
TInterval v,Sx,n
[,confidence level]
(Summary stats input)
Computes a t confidence interval.
TESTS
8:TInterval
tpdf(x,df) Computes the probability density function (pdf) for
the Student-t distribution at a specified x value with
specified degrees of freedom df.
_
DISTR
5:tpdf(
Trace Displays the graph and enters TRACE mode. _
Function or
Instruction/Arguments Result
Key or
Keys/Menu or
Screen/Item
Appendix A: Functions and Instructions 371
T-Test m0[,listname,
freqlist,alternative,
drawflag,color#])
(Data list input)
Performs a t test with frequency freqlist. alternative=L1
is <; alternative=0 is ; alternative=1 is >. drawflag=1
draws results; drawflag=0 calculates results. Color #: 10-
24.
TESTS
2:T-Test
T-Test m0, v,Sx,n
[,alternative,drawflag,color
#])
Performs a t test with frequency freqlist. alternative=L1
is < ; alternative=0 is ; alternative=1 is >. drawflag=1
draws results; drawflag=0 calculates results. Color #: 10-
24.
TESTS
2:T-Test
tvm_FV[(N,|,PV,PMT,
P/Y,C/Y)]
Computes the future value. 1:Finance
CALC
6:tvm_FV
tvm_|[(N,PV,PMT,FV,
P/Y,C/Y)]
Computes the annual interest rate. 1:Finance
CALC
3:tvm_|
tvm_N[(|,PV,PMT,FV,
P/Y,C/Y)]
Computes the number of payment periods. 1:Finance
CALC
5:tvm_N
tvm_Pmt[(N,|,PV,FV,
P/Y,C/Y)]
Computes the amount of each payment. 1:Finance
CALC
2:tvm_Pmt
tvm_PV[(N,|,PMT,FV,
P/Y,C/Y)]
Computes the present value. 1:Finance
CALC
4:tvm_PV
UnArchive Moves the specified variables from the user data
archive memory to RAM.
To archive variables, use Archive.
_ }
6:UnArchive
Un/d Displays results as a mixed number, if applicable.
_
NUM
C: Un/d
or
_
FRAC
2:Un/d
uvAxes Sets sequence graphs to plot u(n) on the x-axis and
v(n) on the y-axis.
_
uv
uwAxes Sets sequence graphs to plot u(n) on the x-axis and
w(n) on the y-axis.
_
uw
1-Var Stats [Xlistname,
freqlist]
Performs one-variable analysis on the data in Xlistname
with frequency freqlist.
CALC
1:1-Var Stats
2-Var Stats [Xlistname,
Ylistname,freqlist]
Performs two-variable analysis on the data in Xlistname
and Ylistname with frequency freqlist.
CALC
2:2-Var Stats
Function or
Instruction/Arguments Result
Key or
Keys/Menu or
Screen/Item
Appendix A: Functions and Instructions 372
variance(list[,freqlist]) Returns the variance of the elements in list with
frequency freqlist.
_
MATH
8:variance(
Vertical x[,color#,
linestyle#])
Draws a vertical line at x with specified color and line
style. Color #: 10-24; line style #: 1-4.
_
DRAW
4:Vertical
vwAxes Sets sequence graphs to plot v(n) on the x-axis and
w(n) on the y-axis.
_
vw
Web Sets sequence graphs to trace as webs. _
Web
:While condition
:commands
:End
:command
Executes commands while condition is true. _
CTL
5:While
valueA xor valueB Returns 1 if only valueA or valueB = 0. valueA and valueB
can be real numbers, expressions, or lists.
_
LOGIC
3:xor
ZBox Displays a graph, lets you draw a box that defines a
new viewing window, and updates the window.
_
ZOOM
1:ZBox
ZDecimal Adjusts the viewing window so that TraceStep=0.1,
@X=0.5 and @Y=0.5, and displays the graph screen with
the origin centered on the screen.
_
ZOOM
4:ZDecimal
ZFrac 1/2 Sets the window variables so that you can trace in
increments of , if possible. Sets TraceStep to and
@X and @Y to .
_
ZOOM
B:ZFrac1/2
ZFrac 1/3 Sets the window variables so that you can trace in
increments of , if possible. Sets TraceStep to and
@X and @Y to .
_
ZOOM
C:ZFrac1/3
ZFrac 1/4 Sets the window variables so that you can trace in
increments of , if possible. Sets TraceStep to and
@X and @Y to .
_
ZOOM
D:ZFrac1/4
ZFrac 1/5 Sets the window variables so that you can trace in
increments of , if possible. Sets TraceStep to and
@X and @Y to .
_
ZOOM
E:ZFrac1/5
ZFrac 1/8 Sets the window variables so that you can trace in
increments of , if possible. Sets TraceStep to and
@X and @Y to .
_
ZOOM
F:ZFrac1/8
Function or
Instruction/Arguments Result
Key or
Keys/Menu or
Screen/Item
1
2
--
1
2
--
1
4
--
1
3
--
1
3
--
1
6
--
1
4
--
1
4
--
1
8
--
1
5
--
1
5
--
1
10
-----
1
8
--
1
8
--
1
16
-----
Appendix A: Functions and Instructions 373
ZFrac 1/10 Sets the window variables so that you can trace in
increments of , if possible. Sets TraceStep to and
@X and @Y to .
_
ZOOM
G:ZFrac1/10
ZInteger Redefines the viewing window using the following
dimensions: TraceStep=1, @X=0.5, Xscl=10, @Y=1,
Yscl=10.
_
ZOOM
8:ZInteger
ZInterval s[,listname,
freqlist,confidence level]
(Data list input)
Computes a z confidence interval.
TESTS
7:ZInterval
ZInterval s,v,n
[,confidence level]
(Summary stats input)
Computes a z confidence interval.
TESTS
7:ZInterval
Zoom In Magnifies the part of the graph that surrounds the
cursor location.
_
ZOOM
2:Zoom In
Zoom Out Displays a greater portion of the graph, centered on
the cursor location.
_
ZOOM
3:Zoom Out
ZoomFit Recalculates Ymin and Ymax to include the minimum
and maximum Y values, between Xmin and Xmax, of
the selected functions and replots the functions.
_
ZOOM
0:ZoomFit
ZoomRcl Graphs the selected functions in a user-defined
viewing window.
_
MEMORY
3:ZoomRcl
ZoomStat Redefines the viewing window so that all statistical
data points are displayed.
_
ZOOM
9:ZoomStat
ZoomSto Immediately stores the current viewing window. _
MEMORY
2:ZoomSto
ZPrevious Replots the graph using the window variables of the
graph that was displayed before you executed the last
ZOOM instruction.
_
MEMORY
1:ZPrevious
ZQuadrant1 Displays the portion of the graph that is in quadrant 1. _
ZOOM
A:ZQuadrant1
ZSquare Adjusts the X or Y window settings so that each pixel
represents an equal width and height in the
coordinate system, and updates the viewing window.
_
ZOOM
5:ZSquare
ZStandard Replots the functions immediately, updating the
window variables to the default values.
_
ZOOM
6:ZStandard
Function or
Instruction/Arguments Result
Key or
Keys/Menu or
Screen/Item
1
10
-----
1
10
-----
1
20
-----
Appendix A: Functions and Instructions 374
Z-Test(m0,s[,listname,
freqlist,alternative,
drawflag,color#])
(Data list input)
Performs a z test with frequency freqlist. alternative= L1
is <; alternative=0 is ; alternative=1 is >. drawflag=1
draws results; drawflag=0 calculates results. Color #: 10-
24.
TESTS
1:Z-Test(
Z-Test(m0,s,v,n
[,alternative,drawflag,
color#])
(Summary stats input)
Performs a z test. alternative=L1 is <; alternative=0 is ;
alternative=1 is >. drawflag=1 draws results; drawflag=0
calculates results. Color #: 10-24.
TESTS
1:Z-Test(
ZTrig Replots the functions immediately, updating the
window variables to preset values for plotting trig
functions.
_
ZOOM
7:ZTrig
Factorial: value! Returns factorial of value. _
PRB
4:!
Factorial: list! Returns factorial of list elements. _
PRB
4:!
Degrees notation: value Interprets value as degrees; designates degrees in DMS
format.
_
ANGLE
1:
Radian: angle
r Interprets angle as radians. _
ANGLE
3:
r
Transpose: matrix
T Returns a matrix in which each element (row, column) is
swapped with the corresponding element (column,
row) of matrix.
_
MATH
2:
T
x
th
root
x
value Returns x
th
root of value.
_
MATH
5:
x
x
th
root
x
list Returns x
th
root of list elements.
_
MATH
5:
x
list
x
value
Returns list roots of value. _
MATH
5:
x
listA
x
listB
Returns listA roots of listB. _
MATH
5:
x
Cube: value
3 Returns the cube of a real or complex number,
expression, list, or square matrix.
_
MATH
3:
3
Function or
Instruction/Arguments Result
Key or
Keys/Menu or
Screen/Item
Appendix A: Functions and Instructions 375
Cube root:
3
(value)
Returns the cube root of a real or complex number,
expression, or list.
_
MATH
4:
3
(
Equal: valueA=valueB Returns 1 if valueA = valueB. Returns 0 if
valueA valueB. valueA and valueB can be real or
complex numbers, expressions, lists, or matrices.
_
TEST
1:=
Not equal:
valueAvalueB
Returns 1 if valueA valueB. Returns 0 if
valueA = valueB. valueA and valueB can be real or
complex numbers, expressions, lists, or matrices.
_
TEST
2:
Less than:
valueA<valueB
Returns 1 if valueA < valueB. Returns 0 if
valueA valueB. valueA and valueB can be real or
complex numbers, expressions, or lists.
_
TEST
5:<
Greater than:
valueA>valueB
Returns 1 if valueA > valueB. Returns 0 if
valueA valueB. valueA and valueB can be real or
complex numbers, expressions, or lists.
_
TEST
3:>
Less than or equal:
valueAvalueB
Returns 1 if valueA valueB. Returns 0 if
valueA > valueB. valueA and valueB can be real or
complex numbers, expressions, or lists.
_
TEST
6:
Greater than or equal:
valueAvalueB
Returns 1 if valueA valueB. Returns 0 if
valueA < valueB. valueA and valueB can be real or
complex numbers, expressions, or lists.
_
TEST
4:
Inverse: value
L1 Returns 1 divided by a real or complex number or
expression.
Inverse: list
L1
Returns 1 divided by list elements.
Inverse: matrix
L1
Returns matrix inverted.
Square: value
2 Returns value multiplied by itself. value can be a real or
complex number or expression.
_
Square: list
2 Returns list elements squared. _
Square: matrix
2 Returns matrix multiplied by itself. _
Powers: value^power Returns value raised to power. value can be a real or
complex number or expression.
Powers: list^power Returns list elements raised to power.
Powers: value^list Returns value raised to list elements.
Powers: matrix^power Returns matrix elements raised to power.
Negation: Lvalue Returns the negative of a real or complex number,
expression, list, or matrix.
_
Power of ten: 10^(value) Returns 10 raised to the value power. value can be a
real or complex number or expression.
_
Power of ten: 10^(list) Returns a list of 10 raised to the list power. _
Function or
Instruction/Arguments Result
Key or
Keys/Menu or
Screen/Item
Appendix A: Functions and Instructions 376
Square root: (value) Returns square root of a real or complex number,
expression, or list.
_
Multiplication:
valueA+valueB
Returns valueA times valueB. _
Multiplication:
value+list
Returns value times each list element. _
Multiplication:
list+value
Returns each list element times value. _
Multiplication:
listA+listB
Returns listA elements times listB elements. _
Multiplication:
value+matrix
Returns value times matrix elements. _
Multiplication:
matrixA+matrixB
Returns matrixA times matrixB. _
Division: valueAvalueB Returns valueA divided by valueB. _
Division: listvalue Returns list elements divided by value. _
Division: valuelist Returns value divided by list elements. _
Division: listAlistB Returns listA elements divided by listB elements. _
Addition: valueA+valueB Returns valueA plus valueB. _
Addition: list+value Returns list in which value is added to each list
element.
_
Addition: listA+listB Returns listA elements plus listB elements. _
Addition:
matrixA+matrixB
Returns matrixA elements plus matrixB elements. _
Concatenation:
string1+string2
Concatenates two or more strings. _
Subtraction:
valueANvalueB
Subtracts valueB from valueA. _
Subtraction:
valueNlist
Subtracts list elements from value. _
Subtraction:
listNvalue
Subtracts value from list elements. _
Subtraction:
listANlistB
Subtracts listB elements from listA elements. _
Subtraction:
matrixANmatrixB
Subtracts matrixB elements from matrixA elements. _
Minutes
notation:degreesminutes'
seconds"
Interprets minutes angle measurement as minutes. _
ANGLE
2:'
Seconds notation:
degreesminutes'seconds"
Interprets seconds angle measurement as seconds. [']
Function or
Instruction/Arguments Result
Key or
Keys/Menu or
Screen/Item
Appendix A: Functions and Instructions 377
Appendix B: Reference Information 378
Appendix B:
Reference Information
Variables
User Variables
The TI-84 Plus C uses the variables listed below in various ways. Some variables are restricted to specific
data types.
The variables A through Z and q are defined as real or complex numbers. You may store to them. The
TI-84 Plus C can update X, Y, R, q, and T during graphing, so you may want to avoid using these
variables to store nongraphing data.
The variables (list names) L1 through L6 are restricted to lists; you cannot store another type of data to
them.
The variables (matrix names) [A] through [J] are restricted to matrices; you cannot store another type
of data to them.
The variables Pic1 through Pic9 and Pic0 are restricted to pictures; you cannot store another type of
data to them.
The variables Image1 through Image9 and Image0 are restricted to Background Images, you cannot
store another type of data to them.
The variables GDB1 through GDB9 and GDB0 are restricted to graph databases; you cannot store
another type of data to them.
The variables Str1 through Str9 and Str0 are restricted to strings; you cannot store another type of
data to them.
Except for system variables, you can store any string of characters, functions, instructions, or variables to
the functions Yn, (1 through 9, and 0), XnT/YnT (1 through 6), rn (1 through 6), u(n), v(n), and w(n)
directly or through the Y= editor. The validity of the string is determined when the function is evaluated.
Archive Variables
You can store data, programs or any variable from RAM to user data archive memory where they cannot
be edited or deleted inadvertently. Archiving also allows you to free up RAM for variables that may
require additional memory. The names of archived variables are preceded by an asterisk (*) indicating
they are in user data archive. Exception _ 4:Picture & Background... BACKGROUND menu does not
display the * even though Image Vars are stored only in Archive Mode.
System Variables
The variables below must be real numbers. You may store to them. Since the TI-84 Plus C can update
some of them, as the result of a ZOOM, for example, you may want to avoid using these variables to
store nongraphing data.
Xmin, Xmax, Xscl, @X, TraceStep, XFact, Tstep, PlotStart, nMin, and other window variables.
ZXmin, ZXmax, ZXscl, ZTstep, ZPlotStart, Zu(nMin), and other ZOOM variables.
The variables below are reserved for use by the TI-84 Plus C. You cannot store to them.
n, v, Sx, sx, minX, maxX, Gy, Gy
2
, Gxy, a, b, c, RegEQ, x1, x2, y1, z, t, F, c
2
, ], v1, Sx1, n1, lower, upper,
r
2
, R
2
and other statistical variables.
Statistics Formulas
This section contains statistics formulas for the Logistic and SinReg regressions, ANOVA, 2-SampFTest,
and 2-SampTTest.
Appendix B: Reference Information 379
Logistic
The logistic regression algorithm applies nonlinear recursive least-squares techniques to optimize the
following cost function:
which is the sum of the squares of the residual errors,
This technique attempts to estimate the constants a, b, and c recursively to make J as small as possible.
SinReg
The sine regression algorithm applies nonlinear recursive least-squares techniques to optimize the
following cost function:
which is the sum of the squares of the residual errors,
This technique attempts to recursively estimate the constants a, b, c, and d to make J as small as
possible.
ANOVA(
The ANOVA F statistic is:
F =
The mean squares (MS) that make up F are:
The sum of squares (SS) that make up the mean squares are:
where: x
y
N
=
=
=
the independent variable list
the dependent variable list
the dimension of the lists
where: x
y
N
=
=
=
the independent variable list
the dependent variable list
the dimension of the lists
J
c
1 ae
bx
i
+
----------------------- y
i
\ .
| |
2
i 1 =
N
=
J asin bx
i
c + ( ) d y
i
+ | |
2
i 1 =
N
=
FactorMS
ErrorMS
--------------------------
FactorMS
FactorSS
Factordf
------------------------ =
ErrorMS
ErrorSS
Errordf
--------------------- =
FactorSS n
i
x
i
x ( )
2
i 1 =
I
=
ErrorSS n
i
1 ( )Sx
i
2
i 1 =
I
=
Appendix B: Reference Information 380
The degrees of freedom df that make up the mean squares are:
F
F
2-SampFTest
Below is the definition for the 2-SampFTest.
2-SampFTest for the alternative hypothesis .
2-SampFTest for the alternative hypothesis .
2-SampFTest for the alternative hypothesis s
1
s
2
. Limits must satisfy the following:
where: [Lbnd,Ubnd] = lower and upper limits
The F-statistic is used as the bound producing the smallest integral. The remaining bound is selected to
achieve the preceding integrals equality relationship.
where: I
Sxi
ni
=
=
=
=
=
number of populations
the mean of each list
the standard deviation of each list
the length of each list
the mean of all lists
Sx1, Sx2 =
Sample standard deviations having
and degrees of freedom df,
respectively.
F = F-statistic =
df(x, , )
=
Fpdf( ) with degrees of freedom df, ,
and
p = reported p value
Factordf I 1 numeratordf for = =
Errordf n
i
1 ( )
i 1 =
I
denominatordf for = =
x
i
x
n
1
1
n
2
1
Sx1
Sx2
---------
\ .
| |
2
n
1
1 n
2
1 n
1
1
n
2
1
o
1
o
2
>
p f
F
o
}
x n
1
1 n
2
1 , , ( )dx =
o
1
o
2
<
p f
0
F
}
x n
1
1 n
2
1 , , ( )dx =
p
2
--- f x n
1
1 n
2
1 , , ( ) x d
0
Lbnd
}
f x n
1
1 n
2
1 , , ( ) x d
Ubnd
}
= =
Appendix B: Reference Information 381
2-SampTTest
The following is the definition for the 2-SampTTest. The two-sample t statistic with degrees of freedom
df is:
where the computation of S and df are dependent on whether the variances are pooled. If the variances
are not pooled:
otherwise:
and Sxp is the pooled variance.
Financial Formulas
This section contains financial formulas for computing time value of money, amortization, cash flow,
interest-rate conversions, and days between dates.
Time Value of Money
where: PMT = 0
where: PMT
y
x
C/Y
P/Y
I%
=
=
=
=
=
0
C/Y P/Y
(.01 I%) C/Y
compounding periods per year
payment periods per year
interest rate per year
t
x
1
x
2
S
---------------- =
S
Sx
1
2
n
1
----------
Sx
2
2
n
2
---------- + =
df
Sx
1
2
n
1
----------
Sx
2
2
n
2
---------- +
\ .
|
| |
2
1
n
1
1
--------------
Sx
1
2
n
1
----------
\ .
|
| |
2
1
n
2
1
--------------
Sx
2
2
n
2
----------
\ .
|
| |
2
+
------------------------------------------------------------------------- =
Sx
p
n
1
1 ( )Sx
1
2
n
2
1 ( )Sx
2
2
+
df
------------------------------------------------------------------ =
S
1
n
1
-----
1
n
2
-----Sx
p
+ =
df n
1
n
2
2 + =
i e
y x 1 + ( ) ln ( )
| | 1 =
i
FV PV ( )
1 N ( )
1 =
Appendix B: Reference Information 382
The iteration used to compute i:
where: i 0
where: i = 0
where: i 0
where: i = 0
where: i 0
where: i = 0
where: i 0
where: i = 0
Amortization
If computing bal(), pmt2 = npmt
Let bal(0) = RND(PV)
where: x = i
y = P/Y C/Y
where: k = 0 for end-of-period payments
k = 1 for beginning-of-period payments
0 PV PMT G
i
1 1 i + ( )
N
i
------------------------------ FV 1 i + ( )
N
+ + =
I% 100 C Y e
y x 1 + ( ) ln ( )
1 | | =
G
i
1 i k + =
N
PMT G
i
FV i
PMT G
i
PV i +
----------------------------------------------
\ .
| |
ln
1 i + ( ) ln
---------------------------------------------------------- =
N
PV FV + ( ) PMT =
PMT
i
G
i
----- PV
PV FV +
1 i + ( )
N
1
--------------------------- + =
PMT
PV FV + ( ) N =
PV
PMT G
i
i
------------------------ FV
1
1 i + ( )
N
------------------
PMT G
i
i
------------------------ =
PV
FV PMT N + ( ) =
FV
PMT G
i
i
------------------------ 1 i + ( )
N
PV
PMT G
i
i
------------------------ +
\ .
| |
=
FV
PV PMT N + ( ) =
Appendix B: Reference Information 383
Iterate from m = 1 to pmt2
then:
Balance, principal, and interest are dependent on the values of PMT, PV, |, and pmt1 and pmt2.
Cash Flow
where:
Net present value is dependent on the values of the initial cash flow (CF
0
), subsequent cash flows (CFj),
frequency of each cash flow (nj), and the specified interest rate (i).
irr() = 100 i, where i satisfies npv() = 0
Internal rate of return is dependent on the values of the initial cash flow (CF
0
) and subsequent cash
flows (CFj).
i = I% 100
Interest Rate Conversions
where: RND = round the display to the number of decimal places
selected
RND12 = round to 12 decimal places
4Eff =
where: x = .01 Nom CP
4Nom =
where: x = .01 Eff
Eff = effective rate
CP = compounding periods
Nom = nominal rate
I
m
RND RND12
i bal m 1 ( ) ( ) | | =
bal m ( ) bal m 1 ( ) I
m
RND PMT ( ) + =
bal( ) bal pmt2 ( ) =
EPrn( ) bal pmt2 ( ) bal pmt1 ( ) =
EInt( ) pmt2 pmt1 1 + ( ) RND PMT ( ) EPrn( ) =
npv( ) CF
0
CF
j
1 i + ( )
-
S
j
1 1 1 i + ( )
-
n
j
( )
i
----------------------------------
j 1 =
N
+ =
S
j
n
i
i 1 =
j
j 1 >
0 j 0 =
=
100 (e
CP x 1 + ( ) ln
1)
100 CP [ e
1 CP x 1 + ( ) ln
1|
Appendix B: Reference Information 384
Days between Dates
With the dbd( function, you can enter or compute a date within the range Jan. 1, 1950, through Dec.
31, 2049.
Actual/actual day-count method (assumes actual number of days per month and actual number of
days per year):
dbd( (days between dates) = Number of Days II - Number of Days I
Important Things You Need to Know About Your TI-84 Plus C
TI-84 Plus C Results
There may be a number of reasons that your TI-84 Plus C is not displaying the expected results;
however, the most common solutions involve order of operations or mode settings. Your calculator uses
an Equation Operating System (EOS) which evaluates the functions in an expression in the
following order:
1. Functions that precede the argument, such as square root, sin(, or log(
2. Functions that are entered after the argument, such as exponents, factorial, r, , and conversions
3. Powers and roots, such as 2^5, or 5*square root(32)
4. Permutations (nPr) and combinations (nCr)
5. Multiplication, implied multiplication, and division
6. Addition and subtraction
7. Relational functions, such as > or <
8. Logic operator and
9. Logic operators or and xor
Number of Days I = (Y1-YB) 365
+ (number of days MB to M1)
+ DT1
+
Number of Days II = (Y2-YB) 365
+ (number of days MB to M2)
+ DT2
+
where: M1
DT1
Y1
M2
DT2
Y2
MB
DB
YB
=
=
=
=
=
=
=
=
=
month of first date
day of first date
year of first date
month of second date
day of second date
year of second date
base month (January)
base day (1)
base year (first year after leap year)
Y1 YB ( )
4
------------------------
Y2 YB ( )
4
------------------------
Appendix B: Reference Information 385
Remember that EOS evaluates from left to right and calculations within parentheses are evaluated
first. You should use parentheses where the rules of algebra may not be clear. In MathPrint mode,
parentheses may be pasted in an expression to indicate how the input is interpreted.
If you are using trigonometric functions or performing polar and rectangular conversions, the
unexpected results may be caused by an angle mode setting. The Radian and Degree angle mode
settings control how the TI-84 Plus C interprets angle values.
To change the angle mode settings, follow these steps:
1. Press _ to display the Mode settings.
2. Select Degree or Radian.
3. Press _ to save the angle mode setting.
Note: See also e^(iq) calculators. For e^(iq) behavior in Degree and Radian mode, See the Math, Angle,
and Test Operations Chapter.
Note: The n/d fraction MathPrint template does not support non-real numbers in the numerator or
denominator entry. Use division or express the complex number as (fraction1) + (fraction2) in your
calculations.
ERR:DIMENSION MISMATCH Error
Your TI-84 Plus C displays the ERR:DIMENSION MISMATCH error if you are trying to perform an
operation that references one or more lists or matrices whose dimensions do not match. For example,
multiplying L1*L2, where L1={1,2,3,4,5} and L2={1,2} produces an ERR:DIMENSION MISMATCH error
because the number of elements in L1 and L2 do not match.
ERR:INVALID DIMENSION Error
The ERR:INVALID DIMENSION error message may occur if you are trying to graph a function that does
not involve the stat plot features. The error can be corrected by turning off the stat plots. To turn the
stat plots off, press _ and then select 4:PlotsOff.
Link-Receive L1 (or any file) to Restore Message
If your TI-84 Plus C is in testing mode, the status bar will display TEST MODE. Your TI-84 Plus C displays
the Link-Receive L1 (or any file) to Restore message if it has been disabled for testing, and not re-
enabled. To restore your calculator to full functionality after testing, link to another TI-84 Plus or
TI-84 Plus C and transfer any file to the disabled calculator, or use TI Connect software to download a
file from your computer to your TI-84 Plus C.
To transfer a file from another TI-84 Plus C:
1. On the receiving unit, press _ and then select RECEIVE.
2. On the sending calculator, Press _.
3. Select a file to send by selecting a category, and then selecting a file to send.
Appendix B: Reference Information 386
4. Select TRANSMIT to send the file.
Brightness Feature
If the brightness setting is too dark (set to 9) or too dim (set to 0) the unit may appear as if it is
malfunctioning or turned off. To adjust the brightness, press and release _, and then press and hold _
or . The TI-84 Plus C retains the brightness setting in memory when it is turned off.
Automatic Dimming
The TI-84 Plus C has an automatic dimming feature. To help prolong battery life, the screen dims after
90 seconds of no activity. Press _ to return the screen to the preset brightness setting. Pressing _
does not affect any calculations, cursors, or error messages.
TI-84 Plus C Identification Code
Your graphing calculator has a unique identification (ID) code that you should record and keep. You
can use this 14 digit ID to register your calculator at education.ti.com or identify your calculator in the
event that it is lost or stolen. A valid ID includes numbers 0 through 9 and the letters A through F.
You can view the calculators Operating System, Product Number, ID, and Certificate Revision Number
from the About screen. To display the About screen, press _ } and then select 1:About.
Your unique product ID code: _____________________________
Backups
Your TI-84 Plus C is similar to a computer, in that it stores files and Apps that are important to you. It is
always a good idea to back up your graphing calculator device files and Apps using the TI Connect
software and a USB computer cable. You can find the specific procedures for backing up your
calculators device files and Apps in the TI Connect Help file.
TI Connect for PC and TI Connect for Mac each have different file types to back up your TI-84 Plus C
to your PC or Mac computer. You can also backup your TI-84 Plus C to another TI-84 Plus C, press
_ and then select G:Back Up...
Apps
TI-84 Plus C Software Applications (Apps) is software that you can add to your calculator in the same
way you would add software to your computer. Apps let you customize your calculator for peak
performance in specific areas of study. You can find apps for the TI-84 Plus C at
education.ti.com/go/download.
Appendix B: Reference Information 387
TI-Cares KnowledgeBase
The TI-Cares KnowledgeBase provides 24-hour access through the Web to find answers to frequently
asked questions. The TI-Cares KnowledgeBase searches its repository of known solutions and presents
you with the solutions that are most likely to solve your problem. You can search the TI-Cares
KnowledgeBase at education.ti.com/support.
Appendix B: Reference Information 388
Error Conditions
When the TI-84 Plus C Silver Edition detects an error, it returns an error message as a menu title, such as
ERR:SYNTAX or ERR:DOMAIN. This table contains each error type, possible causes, and suggestions for
correction. The error types listed in this table are each preceded by ERR: on your graphing calculator
display. For example, you will see ERR:ARCHIVED as a menu title when your graphing calculator detects
an ARCHIVED error type.
Error Type Possible Causes and Suggested Remedies
ARCHIVED You have attempted to use, edit, or delete an archived variable. For
example, the expression dim(L1) produces an error if L1 is archived.
ARCHIVE FULL You have attempted to archive a variable and there is not enough space in
archive to receive it.
ARGUMENT A function or instruction does not have the correct number of arguments.
See Appendix A for function and instruction syntax.
Appendix A displays the arguments and punctuation needed to execute
the function or instruction. For example, stdDev(list[,freqlist]) is a function
of the TI-84 Plus C. The arguments are shown in italics. The arguments in
brackets are optional and you need not type them. You must also be sure
to separate multiple arguments with a comma (,). For example,
stdDev(list[,freqlist]) might be entered as stdDev(L1) or stdDev(L1,L2) since
the frequency list or freqlist is optional.
BAD ADDRESS You have attempted to send or receive an application and an error (e.g.
electrical interference) has occurred in the transmission.
BAD GUESS In a CALC operation, you specified a Guess that is not between
Left Bound and Right Bound.
For the solve( function or the equation solver, you specified a guess
that is not between lower and upper.
Your guess and several points around it are undefined.
Examine a graph of the function. If the equation has a solution, change
the bounds and/or the initial guess.
BOUND In a CALC operation or with Select(, you defined
Left Bound > Right Bound.
In fMin(, fMax(, solve(, or the equation solver, you entered
lower upper.
BREAK You pressed the _ key to break execution of a program, to halt a DRAW
instruction, or to stop evaluation of an expression.
DATA TYPE You entered a value or variable that is the wrong data type.
For a function (including implied multiplication) or an instruction, you
entered an argument that is an invalid data type, such as a complex
number where a real number is required. See Appendix A and the
appropriate chapter.
In an editor, you entered a type that is not allowed, such as a matrix
entered as an element in the stat list editor. See the appropriate
chapter.
You attempted to store an incorrect data type, such as a matrix, to a
list.
You attempted to enter complex numbers into the n/d MathPrint
template.
Appendix B: Reference Information 389
DIMENSION MISMATCH Your calculator displays the ERR:DIMENSION MISMATCH error if you are
trying to perform an operation that references one or more lists or
matrices whose dimensions do not match. For example, multiplying L1*L2,
where L1={1,2,3,4,5} and L2={1,2} produces an ERR:DIMENSION
MISMATCH error because the number of elements in L1 and L2 do not
match.
You may need to turn Plots Off to continue.
DIVIDE BY 0 You attempted to divide by zero. This error is not returned during
graphing. The TI-84 Plus C allows for undefined values on a graph.
You attempted a linear regression with a vertical line.
DOMAIN You specified an argument to a function or instruction outside the
valid range. This error is not returned during graphing. The
TI-84 Plus C allows for undefined values on a graph. See Appendix A.
You attempted a logarithmic or power regression with a LX or an
exponential or power regression with a LY.
You attempted to compute GPrn( or GInt( with pmt2 < pmt1.
DUPLICATE You attempted to create a duplicate group name.
Duplicate Name A variable you attempted to transmit cannot be transmitted because a
variable with that name already exists in the receiving unit.
EXPIRED You have attempted to run an application with a limited trial period
which has expired.
Error in Xmit The TI-84 Plus C was unable to transmit an item. Check to see that the
cable is firmly connected to both units and that the receiving unit is in
receive mode.
You pressed _ to break during transmission.
Setup RECEIVE first and then SEND, when sending files () between
graphing calculators.
ID NOT FOUND This error occurs when the SendID command is executed but the proper
graphing calculator ID cannot be found.
ILLEGAL NEST You attempted to use an invalid function in an argument to a
function, such as seq( within expression for seq(.
INCREMENT The increment, step, in seq( is 0 or has the wrong sign. This error is
not returned during graphing. The TI-84 Plus C allows for undefined
values on a graph.
The increment in a For( loop is 0.
INVALID You attempted to reference a variable or use a function where it is
not valid. For example, Yn cannot reference Y, Xmin, @X, or TblStart.
In Seq mode, you attempted to graph a phase plot without defining
both equations of the phase plot.
In Seq mode, you attempted to graph a recursive sequence without
having input the correct number of initial conditions.
In Seq mode, you attempted to reference terms other than (nN1) or
(nN2).
You attempted to designate a graph style that is invalid within the
current graph mode.
You attempted to use Select( without having selected (turned on) at
least one xyLine or scatter plot.
Error Type Possible Causes and Suggested Remedies
Appendix B: Reference Information 390
INVALID DIMENSION The ERR:INVALID DIMENSION error message may occur if you are
trying to graph a function that does not involve the stat plot features.
The error can be corrected by turning off the stat plots. To turn the
stat plots off, press _ and then select 4:PlotsOff.
You specified a list dimension as something other than an integer
between 1 and 999.
You specified a matrix dimension as something other than an integer
between 1 and 99.
You attempted to invert a matrix that is not square.
ITERATIONS The solve( function or the equation solver has exceeded the
maximum number of permitted iterations. Examine a graph of the
function. If the equation has a solution, change the bounds, or the
initial guess, or both.
irr( has exceeded the maximum number of permitted iterations.
When computing |, the maximum number of iterations was
exceeded.
LABEL The label in the Goto instruction is not defined with a Lbl instruction in
the program.
LINK L1 (or any other
file) to Restore
The calculator has been disabled for testing. To restore full functionality,
use TI Connect software to download a file to your calculator from
your computer, or transfer any file to your calculator from another TI-84
Plus C. (You will see TEST MODE in the status bar. See the instructions
under Important Things to Know about your TI-84 Plus C, earlier in this
chapter.)
MEMORY Memory is insufficient to perform the instruction or function. You must
delete items from memory before executing the instruction or function.
Recursive problems return this error; for example, graphing the equation
Y1=Y1.
Branching out of an If/Then, For(, While, or Repeat loop with a Goto also
can return this error because the End statement that terminates the loop
is never reached.
MemoryFull You are unable to transmit an item because the receiving units
available memory is insufficient. You may skip the item or exit receive
mode.
During a memory backup, the receiving units available memory is
insufficient to receive all items in the sending units memory. A
message indicates the number of bytes the sending unit must delete
to do the memory backup. Delete items and try again.
MODE You attempted to store to a window variable in another graphing mode
or to perform an instruction while in the wrong mode; for example,
DrawInv in a graphing mode other than Func.
NO SIGN CHANGE The solve( function or the equation solver did not detect a sign
change.
You attempted to compute | when FV, (NPMT), and PV are all 0,
or when FV, (NPMT), and PV are all _ 0.
You attempted to compute irr( when neither CFList nor CFO is > 0, or
when neither CFList nor CFO is < 0.
Error Type Possible Causes and Suggested Remedies
Appendix B: Reference Information 391
NONREAL ANSWERS In Real mode, the result of a calculation yielded a complex result. This error
is not returned during graphing. The TI-84 Plus C allows for undefined
values on a graph.
OVERFLOW You attempted to enter, or you have calculated, a number that is beyond
the range of the graphing calculator. This error is not returned during
graphing. The TI-84 Plus C allows for undefined values on a graph.
RESERVED You attempted to use a system variable inappropriately. See Appendix A.
SINGULAR MATRIX A singular matrix (determinant = 0) is not valid as the argument for
L1.
The SinReg instruction or a polynomial regression generated a
singular matrix (determinant = 0) because the algorithm could not
find a solution, or a solution does not exist.
This error is not returned during graphing. The TI-84 Plus C allows for
undefined values on a graph.
SINGULARITY expression in the solve( function or the equation solver contains a
singularity (a point at which the function is not defined). Examine a graph
of the function. If the equation has a solution, change the bounds or the
initial guess or both.
STAT You attempted a stat calculation with lists that are not appropriate.
Statistical analyses must have at least two data points.
Med-Med must have at least three points in each partition.
When you use a frequency list, its elements must be 0.
(Xmax N Xmin) Xscl must be between 0 and 131 for a histogram.
STAT PLOT You attempted to display a graph when a stat plot that uses an undefined
list is turned on.
SYNTAX The command contains a syntax error. Look for misplaced functions,
arguments, parentheses, or commas. Appendix A displays the arguments
and punctuation needed to execute the function or instruction.
For example, stdDev(list[,freqlist]) is a function of the TI-84 Plus C. The
arguments are shown in italics. The arguments in brackets are optional
and you need not type them. You must also be sure to separate multiple
arguments with a comma (,). For example stdDev(list[,freqlist]) might be
entered as stdDev(L1) or stdDev(L1,L2) since the frequency list or freqlist is
optional.
TOLERANCE NOT MET You requested a tolerance to which the algorithm cannot return an
accurate result.
UNDEFINED You referenced a variable that is not currently defined. For example, you
referenced a stat variable when there is no current calculation because a
list has been edited, or you referenced a variable when the variable is not
valid for the current calculation, such as a after Med-Med.
VALIDATION Electrical interference caused a link to fail or this graphing calculator is
not authorized to run the application.
VARIABLE You have tried to archive a variable that cannot be archived or you have
tried to unarchive an application or group.
Examples of variables that cannot be archived include:
Real numbers LRESID, R, T, X, Y, Theta, Statistic variables under Vars,
STATISTICS menu, Yvars, and the AppIdList.
Error Type Possible Causes and Suggested Remedies
Appendix B: Reference Information 392
Accuracy Information
Computational Accuracy
To maximize accuracy, the TI-84 Plus C carries more digits internally than it displays. Values are stored in
memory using up to 14 digits with a two-digit exponent.
You can store a value in the window variables using up to 10 digits (12 for Xscl, Yscl, Tstep, and
qstep).
Displayed values are rounded as specified by the mode setting with a maximum of 10 digits and a
two-digit exponent.
RegEQ displays up to 14 digits in Float mode. Using a fixed-decimal setting other than Float causes
RegEQ results to be rounded and stored with the specified number of decimal places.
Xmin is the center of the left most pixel, and Xmax is the center of the next to the right most pixel of
the graph area. (The right most pixel is reserved for the busy indicator.) @X is the distance between the
centers of two adjacent pixels.
Ymin is the center of the next to the bottom pixel; Ymax is the center of the top pixel of the graph
area. @Y is the distance between the centers of two adjacent pixels.
VERSION You have attempted to receive an incompatible variable version from
another graphing calculator.
A program may contain commands not supported in the OS version on
your graphing calculator. Always use the latest OS. TI-84 Plus C and
TI-84 Plus share programs but a version error will be given if any new
TI-84 Plus C programs may need to be adjusted for the high resolution
graph area.
WINDOW RANGE A problem exists with the window variables.
You defined Xmax Xmin or Ymax Ymin.
You defined qmax qmin and qstep > 0 (or vice versa).
You attempted to define Tstep=0.
You defined Tmax Tmin and Tstep > 0 (or vice versa).
Window variables are too small or too large to graph correctly. You
may have attempted to zoom in or zoom out to a point that exceeds
the TI-84 Plus Cs numerical range.
ZOOM A point or a line, instead of a box, is defined in ZBox.
A ZOOM operation returned a math error.
Screen MODE
Full (Xmax-Xmin) / 264 = @X
(Ymax-Ymin) / 164 = @Y
@X 2 = TraceStep (Function Mode)
Entering a value for @X or @Y from the home screen on a program gives:
Xmax = Xmin + @X * 264
Ymax = Ymin + @Y * 164
Error Type Possible Causes and Suggested Remedies
Appendix B: Reference Information 393
Cursor coordinates are displayed as eight-character numbers (which may include a negative sign,
decimal point, and exponent) when Float mode is selected. X and Y are updated with a maximum
accuracy of eight digits.
minimum and maximum on the CALCULATE menu are calculated with a tolerance of 1L5; f(x)dx is
calculated at 1L3. Therefore, the result displayed may not be accurate to all eight displayed digits. For
most functions, at least five accurate digits exist. For fMin(, fMax(, and fnInt( on the MATH menu and
solve( in the CATALOG, the tolerance can be specified.
Function Limits
Horizontal (Xmax-Xmin) / 264 = @X
(Ymax-Ymin) / 80 = @Y
@X 2 = TraceStep (Function Mode)
Entering a value for @X or @Y from the home screen on a program gives:
Xmax = Xmin + @X * 264
Ymax = Ymin + @Y * 80
Graph-Table (Xmax-Xmin) / 184 = @X
(Ymax-Ymin) / 144 = @Y
@X 2 = TraceStep (Function Mode)
Entering a value for @X or @Y from the home screen on a program gives:
Xmax = Xmin + @X * 184
Ymax = Ymin + @Y * 144
Function Range of Input Values
sin x, cos x, tan x
0 |x| < 10
12
(radian or degree)
sin
L1
x, cos
L1
x
L1 x 1
ln x, log x
10
L100
< x < 10
100
ex
L10
100
< x 230.25850929940
10x
L10
100
< x< 100
sinh x, cosh x |x| 230.25850929940
tanh x
|x| < 10
100
sinh
L1
x |x| < 5 10
99
cosh
L1
x 1 x < 5 10
99
tanh
L1
x
L1 < x < 1
x (real mode)
0 x < 10
100
x (complex mode)
|x| < 10
100
x! L.5 _x 69, where x is a multiple of .5
Screen MODE
Appendix B: Reference Information 394
Function Results
Function Range of Result
sin
L1
x, tan
L1
x
L90 to 90 or Lp 2 to p 2 (radians)
cos
L1
x
0 to 180 or 0 to p (radians)
395
Texas Instruments Support and Service
For U.S. and Canada:
For General Information
For Technical Support
For Product (Hardware) Service
Customers in the U.S., Canada, Mexico, Puerto Rico and Virgin Islands: Always contact Texas
Instruments Customer Support before returning a product for service.
For All Other Countries:
For general information
For more information about TI products and services, contact TI by e-mail or visit the TI Internet
address.
Service and Warranty Information
For information about the length and terms of the warranty or about product service, refer to the
warranty statement enclosed with this product or contact your local Texas Instruments
retailer/distributor.
Home Page: education.ti.com
KnowledgeBase and
e-mail inquiries:
education.ti.com/support
Phone: (800) TI-CARES / (800) 842-2737
For U.S., Canada, Mexico, Puerto Rico, and
Virgin Islands only
International
information:
education.ti.com/international
E-mail inquiries: ti-cares@ti.com
Home Page: education.ti.com
Index
396
- (negation) 17
Symbols
Store 22
dim( (assign dimension) 174
(- (degrees notation) 374
(- (negation) 43, 375
( (subtraction) 41, 376
( ) (parentheses) 17
(^ (power) 41, 375
(: (colon) 279
(! (factorial) 374
( Store 369
(dim( (assign dimension) 158, 352
(' (minutes notation) 67, 376
( (string indicator) 270
( (plot type, normal probability) 218
()Int( (sum of interest) 357
()Prn( (sum of principal) 362
([ ] (matrix indicator) 151
({ (less than or equal to) 375
(* (multiplication) 41, 376
(I (plot type, modified box) 217
(*f(x)dx operation on a graph 93
(*row( 162, 365
(*row+( 365
(/ (division) 41, 376
(/ (inverse) 375
(1 (plot type, histogram) 217
(# (not equal to) 375
(, (, + (pixel mark) 135, 218
(+ (addition) 41, 376
(+ (concatenation) 272, 376
(+ (pixel mark) 135, 218
(I (plot type, box) 218
(< (less than) 69, 375
(= (equal-to relational test) 69, 375
(> (greater than) 69, 375
(| (greater than or equal to) 69, 375
($( (square root) 41, 376
( (square) 41, 375
( (cube) 45, 374
($( (cube root) 45, 375
(4Dec (to decimal conversion) 44, 351
(4DMS (to degrees/minutes/seconds) 68, 352
(4Eff( (to effective interest rate) 264
(4Frac (to fraction) 44, 354
(4Nom( (to nominal interest rate) 264, 360
(4Polar (to polar) 63, 362
(4Rect (to rectangular) 63, 365
(_pdf( (chi-square pdf) 249
(_-Test (chi-square test) 237, 239, 249
(ATbl (table step variable) 118
(AX window variable 80
(AY window variable 80
(Fcdf( 249
(Fpdf( 249
{ } (list indicator) 167
/ (inverse) 41
Numerics
10^( (power of ten) 375
1-PropZInt (one-proportion z confidence interval)
237, 363
1-PropZTest (one-proportion z test) 233, 363
1-Var Stats (one-variable statistics) 206, 371
2-PropZInt (two-proportion z confidence interval)
237, 363
2-PropZTest (two-proportion z test) 233, 363
2-SampFTest (two-sample F-Test) 240, 366
2-SampTInt (two-sample t confidence interval) 236,
366
2-SampTTest (two-sample t test) 232, 367
2-SampZInt (two-sample z confidence interval) 235,
366
2-SampZTest (two-sample z test) 231, 366
2-Var Stats (two-variable statistics) 206, 371
A
a+bi (rectangular complex mode) 14, 57, 349
about 325
above graph style 77
abs( (absolute value) 52, 62, 154, 348
AC adapters 36
accuracy information
computational and graphing 392
function limits and results 393
graphing 84
397
addition (+) 41, 376
alpha cursor 11
alpha-lock 20
alternative hypothesis 226
amortization
)Int( (sum of interest) 357
)Prn( (sum of principal) 362
bal( (amortization balance) 261, 349
calculating schedules 261
formula 382
and (Boolean operator) 71, 348
ANGLE menu 67
angle modes 13
angle( 62, 348
animate graph style 77
ANOVA( (one-way variance analysis) 243, 348, 379
Ans (last answer) 25, 327, 348
APD (Automatic Power Down) 5
applications See examples, applications 40
Apps 22, 327
AppVars 22, 327
arccosine (cos/( ) 41
Archive 23, 328, 348
archive full error 338, 388
garbage collection 336
memory error 336
archived variables 378
arcsine (sin/( ) 41
arctangent (tan/( ) 41
Asm( 292, 348
AsmComp( 292, 348
AsmPrgm( 292, 348
assembly language programs 292
augment( 160, 178, 348
Automatic Power Down (APD) 5
automatic regression equation 202
automatic residual list (RESID) 201
axes format, sequence graphing 111
axes, displaying (AxesOn, AxesOff) 349
AxesOff 349
AxesOn 349
B
backing up calculator memory 344, 346
bal( (amortization balance) 261, 349
batteries 32
charging 36
status 36
troubleshooting 37
below graph style 77
binomcdf( 251, 349
binompdf( 250, 349
block 336
Boolean logic 70
box pixel mark () 135, 218
Boxplot plot type (I) 218
busy indicator 11
C
C/Y (compounding-periods-per-year variable) 257,
265
_cdf( (chi-square cdf) 349
_pdf( (chi-square pdf) 349
_-Test (chi-square test) 349
CALCULATE menu 91
Calculate output option 225, 227
cash flow
calculating 260
formula 383
irr( (internal rate of return) 261, 357
npv( (net present value) 261, 361
CATALOG 268
Catalog Help 19, 31
CBL 2 291, 343, 355
CBR 291, 343, 355
charge status
LED indicator 36
charging batteries 36
troubleshooting 37
charging station 35
check memory 325
checkTmr( (check timer) 349
Chi 239
chi-square cdf (ccdf( ) 249, 349
chi-square goodness of fit test 239
chi-square pdf (cpdf( ) 249, 349
chi-square test (c-Test) 237, 239, 349
Circle( (draw circle) 132, 349
classroom use
TI-84 Plus C 1
TI-Navigator 1
Clear Entries 325, 350
clearing
all lists (ClrAllLists) 325, 350
drawing (ClrDraw) 125, 350
entries (Clear Entries) 325, 350
home screen (ClrHome) 291, 350
list (ClrList) 200, 350
table (ClrTable) 291, 350
Clock 16
ClockOff, turn clock off 350
ClockOn, turn clock on 350
ClrAllLists (clear all lists) 325, 350
ClrDraw (clear drawing) 125, 350
ClrHome (clear home screen) 291, 350
ClrList (clear list) 200, 350
ClrTable (clear table) 291, 350
coefficients of determination (r2, R2) 202
colon separator (:) 279
color
DRAW commands 1
graph format screen 1, 2
spinner 1
stat plots 1
Y= editor 1, 2
color on the TI-84 Plus C 1
combinations (nCr) 64, 360
compiling an assembly program 292, 348
398
complex
modes (a+bi, re^qi) 14, 57, 349, 364
numbers 14, 57, 364
compounding-periods-per-year variable (C/Y) 257,
265
concatenation (+) 272, 376
confidence intervals 40, 227
conj( (conjugate) 61, 350
connecting two calculators 342, 343, 345
contrast (display) 6
convergence, sequence graphing 113
conversions
4Dec (to decimal) 44, 351
4DMS (to degrees/minutes/ seconds) 68, 352
4Eff (to effective interest rate) 264
4F3 4D 56
4Frac (to fraction conversion) 44, 354
4n/d3 4Un/d 56
4Nom (to nominal interest rate conversion) 264,
360
4Polar (to polar conversion) 63, 362
4Rect (to rectangular conversion) 63, 365
Equ4String( (equation-to-string conversion) 272,
353
List4matr( (list-to-matrix conversion) 161, 179,
358
Matr4list( (matrix-to-list conversion) 160, 179, 359
P4Rx(, P4Ry( (polar-to-rectangular conversion) 68,
364
R4Pr(, R4Pu( (rectangular-to-polar conversion) 68
R4Pr(, R4Pq( (rectangular-to-polar conversion)
366
String4Equ( (string-to-equation conversion) 273,
369
convert time, timeCnv( ) 370
CoordOff 82, 350
CoordOn 82, 350
correlation coefficient (r) 202
cos( (cosine) 41, 350
cos/( (arccosine) 41, 350
cosh( (hyperbolic cosine) 275, 350
cosh/( (hyperbolic arccosine) 275, 350
cosine (cos( ) 41
cosine (cos( ) 350
cross pixel mark (+) 135, 218
cube () 45, 374
cube root ($( ) 45
cube root ($( ) 375
cubic regression (CubicReg) 207, 350
CubicReg (cubic regression) 207, 350
cumSum( (cumulative sum) 161, 175, 350
cumulative sum (cumSum( ) 161, 175
cumulative sum (cumSum( ) 350
cursors 11, 20
D
Data input option 225, 226
dayOfWk( (day of week) 351
days between dates (dbd( ) 264
days between dates (dbd( ) 351, 384
dbd( (days between dates) 264, 351, 384
decimal mode (float or fixed) 13
decrement and skip (DS<( ) 285
decrement and skip (DS<( ) 352
definite integral 46, 93, 100
defragmenting 336
Degree angle mode 13, 67, 351
degrees notation (-) 68, 374
delete variable contents (DelVar) 286, 351
deleting items from memory 327
DependAsk 118, 120, 351
DependAuto 118, 120, 351
derivative See numerical derivative 40
det( (determinant) 158, 351
determinant (det( ) 158
determinant (det( ) 351
DiagnosticOff 202, 351
DiagnosticOn 202, 351
diagnostics display mode(r, r2, R2) 202
differentiation 47, 93, 100, 105
dim( (dimension) 158, 174, 351
dimensioning a list or matrix 158, 174, 351
Disp (display) 289, 352
DispGraph (display graph) 290, 352
display brightness 6
display cursors 11
Displaying the Clock Settings 16
DispTable (display table) 290, 352
DISTR (distributions menu) 246
DISTR DRAW (distributions drawing menu) 252
distribution functions
binomcdf( 251, 349
binompdf( 250, 349
_cdf( 349
_pdf( 349
Fcdf( 248, 370
Fpdf( 248, 370
geometcdf( 252, 355
geometpdf( 252, 355
invNorm( 247, 357
normalcdf( 247, 361
normalpdf( 247, 361
poissoncdf( 251, 362
poissonpdf( 251, 362
distribution shading instructions
Shade_t( 253, 368
Shade_( 253, 368
ShadeF( 254, 368
ShadeNorm( 253, 368
division (/) 41, 376
AList( 176, 358
DMS (degrees/minutes/seconds entry notation) 67,
376
dot graph style 77
dot pixel mark (() 135, 218
dr/dq operation on a graph 105
DRAW menu 124
Draw output option 225, 227
DRAW POINTS menu 134
DRAW STO (draw store menu) 137
DrawF (draw a function) 129, 352
399
drawing on a graph
circles (Circle( ) 132
functions and inverses (DrawF, DrawInv) 129
line segments (Line( ) 126
lines (Horizontal, Line(, Vertical) 128
points (Pt-Change, Pt-Off, Pt-On) 134
tangents (Tangent) 128
text (Text) 133
using Pen 134
DrawInv (draw inverse) 130, 352
DS<( (decrement and skip) 285, 352
DuplicateName menu 345
dx/dt operation on a graph 93, 100
dy/dx operation on a graph 93, 100, 105
E
E (exponent) 13, 19, 352
e^( (exponential) 42, 352
edit keys table 20
Else 282
End 283, 353
Eng (engineering notation mode) 13, 353
ENTRY (last entry key) 24
entry cursor 11
EOS (Equation Operating System) 16
eqn (equation variable) 47
Equ4String( (equation-to-string conversion) 272, 353
equal-to relational test (=) 69, 375
Equation Operating System (EOS) 16
Equation Solver 47
equations with multiple roots 51
errors
diagnosing and correcting 37
messages 388
examplesapplications
area between curves 314
areas of regular n-sided polygons 319
box plots 305
box with lid 297
defining a 297
defining a table of values 298
setting the viewing window 300
tracing the graph 301
zooming in on the graph 302
zooming in on the table 299
cobweb attractors 311
fundamental theorem of calculus 317
guess the coefficients 312
inequalities 308
mortgage payments 322
parametric equations, ferris wheel problem 315
piecewise functions 306
quadratic formula
converting to a fraction 295
displaying complex results 296
entering a calculation 295
Sierpinski triangle 310
solving a system of nonlinear equations 309
unit circle and trig curves 313
examplesGetting Started
coin flip 40
compound interest 256
drawing a tangent line 123
financing a car 255
forest and trees 106
generating a sequence 164
mean height of a population 222
path of a ball 95
pendulum lengths and periods 183
polar rose 101
roots of a function 117
sending variables 339
solving a system of linear equations 147
unit circle 140
volume of a cylinder 276
examplesmiscellaneous
calculating outstanding loan balances 262
convergence 113
daylight hours in Alaska 210
predator-prey model 115
examplesGetting Started
graphing a circle 72
exponential regression (ExpReg) 208, 353
expr( (string-to-expression conversion) 273, 353
ExpReg (exponential regression) 208, 353
expression 18
converting from string (expr( ) 273
converting from string (expr( ) 353
turning on and off (ExprOn 82, 353
ExprOff (expression off) 82, 353
ExprOn (expression on) 82, 353
F
Faceplates 31
factorial (!) 374
family of curves 83
Fill( 159, 353
FINANCE CALC menu 258
FINANCE VARS menu 265
financial functions
amortization schedules 261
cash flows 260
days between dates 264
interest rate conversions 264
payment method 264
time value of money (TVM) 258
Fix (fixed-decimal mode) 13, 353
fixed-decimal mode (Fix) 13, 353
Float (floating-decimal mode) 13, 354
floating-decimal mode (Float) 13, 354
fMax( (function maximum) 354
fMin( (function minimum) 45, 354
fnInt( (function integral) 46, 354
FnOff (function off) 77, 354
FnOn (function on) 77, 354
For( 283, 354
format settings 81, 111
formulas
amortization 382
ANOVA 379
400
cash flow 383
days between dates 384
interest rate conversions 383
logistic regression 379
sine regression 379
time value of money 381
two-sample F-Test 380
two-sample t test 381
fPart( (fractional part) 53, 156, 354
fractions
n/d 15, 57
Un/d 15, 57
free-moving cursor 84
frequency 206
Full (full-screen mode) 15, 354
full-screen mode (Full) 15, 354
Func (function graphing mode) 13, 354
function graphing
accuracy 84
CALC (calculate menu) 91
defining and displaying 73
defining in the Y= editor 74
defining on the home screen, in a program 75
deselecting 76
displaying 73, 80, 82
AX and AY window variables 80
evaluating 76
family of curves 83
format settings 81
free-moving cursor 84
graph styles 77
maximum of (fMax( ) 45
maximum of (fMax( ) 354
minimum of (fMin( ) 354
modes 13, 74, 354
moving the cursor to a value 85
overlaying functions on a graph 83
panning 85
pausing or stopping a graph 82
Quick Zoom 85
selecting 76, 77, 354
shading 78
Smart Graph 83
tracing 84
viewing window 79
window variables 80
Y= editor 74
ZOOM MEMORY menu 90
ZOOM menu 86
function integral (fnInt( ) 46
function integral (fnInt( ) 354
function, definition of 19
functions and instructions table 348
future value 257, 260
FV (future-value variable) 257, 265
G
garbage collecting 336
GarbageCollect 337, 354
gcd( (greatest common divisor) 55, 354
GDB (graph database) 138
geometcdf( 252, 355
geometpdf( 252, 355
Get( (get data from CBL 2 or CBR) 291, 355
GetCalc( (get data from TI-84 Plus) 291, 355
getDate, get current date 355
getDtFmt, get date format 355
getDtStr( (get date string) 355
getKey 290, 355
getTime, get current time 355
Getting Started See examples, Getting Started 40
getTmFmt, get time format 355
getTmStr( (get time string) 355
Goto 284, 356
graph database (GDB) 138
graph style
above 77
animate 77
below 77
dot 77
line 77
path 77
shade above 77
shade below 77
thick 77
graph styles 77
graphing modes 13
graphing-order modes 14
GraphStyle( 286, 356
graph-table split-screen mode (G-T) 15, 143
greater than (>) 69, 375
greater than or equal to (|) 69, 375
greatest common divisor (gcd( ) 55
greatest common divisor (gcd( ) 354
greatest integer (int( ) 54, 156
greatest integer (int( ) 357
GridOff 82, 356
GridOn 82
grouping 333
G-T (graph-table split-screen mode) 15, 143
H
Histogram plot type (1) 217
home screen 6
scrolling 6, 8
Horiz (horizontal split-screen mode) 15, 142, 356
Horizontal (draw line) 128, 356
hyperbolic functions 275
hypothesis tests 228
I
i (complex number constant) 59
I% (annual interest rate variable) 257, 265
identity( 159, 356
If instructions
If 281, 356
If-Then 282, 356
If-Then-Else 282, 356
imag( (imaginary part) 62, 356
imaginary part (imag( ) 62
401
imaginary part (imag( ) 356
implied multiplication 17
increment and skip (IS>( ) 285
increment and skip (IS>( ) 357
independent variable 118, 120, 356
IndpntAsk 118, 120, 356
IndpntAuto 118, 120, 357
inferential stat editors 225
inferential statistics
alternative hypotheses 226
bypassing editors 227
calculating test results (Calculate) 227
confidence interval calculations 227
data input or stats input 226
entering argument values 226
graphing test results (Draw) 227
input descriptions table 244
pooled option 226
STAT TESTS menu 227
test and interval output variables 245
inferential statistics See stat tests 40
Input 288, 357
insert cursor 11
inserting
calculators in charging station 36
inString( (in string) 273, 357
instruction, definition of 19
int( (greatest integer) 54, 156, 357
integer part (iPart( ) 53, 156
integer part (iPart( ) 357
integral See numerical integral 40
interest rate conversions
4Eff( (compute effective interest rate) 264
4Nom( (compute nominal interest rate) 264
calculating 264
formula 383
internal rate of return (irr( ) 261
internal rate of return (irr( ) 357
intersect operation on a graph 92
inverse (/) 41, 375
inverse cumulative normal distribution (invNorm( )
247
inverse cumulative normal distribution (invNorm( )
357
inverse trig functions 41
invNorm( (inverse cumulative normal distribution)
247, 357
invT (inverse Student T distribution) 248
iPart( (integer part) 53, 156, 357
irr( (internal rate of return) 261, 357
IS>( (increment and skip) 285, 357
isClockOn, is clock on 357
K
keyboard
layout 3
math operations 40
key-code diagram 291
L
L (user-created list name symbol) 180
LabelOff 82, 357
LabelOn 82, 357
labels
graph 82, 357
program 284, 358
Last Entry 24
Lbl (label) 284, 358
lcm( (least common multiple) 55, 358
least common multiple (lcm( ) 55
least common multiple (lcm( ) 358
LED lights 36
length( of string 273, 358
less than (<) 69, 375
less than or equal to ({) 69, 375
line graph style 77
line segments, drawing 126
Line( (draw line) 127, 358
lines, drawing 127, 128
LINK RECEIVE menu 345
LINK SEND menu 343
linking
receiving items 345
to a CBL 2 or CBR 343
to a PC or Macintosh 343
to a TI-84 Plus Silver Edition or TI-84 Plus 346
transmitting items 339
two TI-84 Plus units 344
Link-Receive L1 (or any file) to Restore message 385
LinReg(a+bx) (linear regression) 208, 358
LinReg(ax+b) (linear regression) 207, 358
LinRegTTest (linear regression t test) 241, 358
LinReqTInt (confidence interval for slope) 241
LIST MATH menu 180
LIST NAMES menu 168
LIST OPS menu 173
List4matr( (lists-to-matrix conversion) 161, 179, 358
lists
accessing an element 167
attaching formulas 169, 170, 194
clearing all elements 192
copying 167
creating 166, 191
deleting from memory 168, 327
detaching formulas 171, 196
dimension 167
entering list names 169, 191
indicator ({ }) 167
naming lists 165
storing and displaying 167
using to graph a family of curves 83, 168
using with math operations 40, 172
ln( 42, 358
LnReg (logarithmic regression) 208, 358
log( 42, 358
Logistic (regression) 209, 359
logistic regression formula 379
402
M
Manual Linear Fit 204, 210
marked for deletion 336
MATH CPX (complex menu) 61
MATH menu 43
MATH NUM (number menu) 51
math operations 40
MATH PRB (probability menu) 64
Matr4list( (matrix-to-list conversion) 160, 179, 359
matrices
accessing elements 153
copying 152
defined 148
deleting from memory 149
dimensions 148, 158
displaying a matrix 152
displaying matrix elements 148
editing matrix elements 150
indicator ([ ]) 151
math functions 153
matrix math functions (det(, T, dim(, Fill(,
identity(, randM(, augment(, Matr4list(,
List4matr(, cumSum( ) 157
quick matrix 145
relational operations 156
row operations (ref(, rref(, rowSwap(, row+(,
*row(, *row+( ) 161
selecting 148
viewing 149
MATRX EDIT menu 148
MATRX MATH menu 157
max( (maximum) 54, 180, 359
maximum of a function (fMax( ) 45
maximum of a function (fMax( ) 354
maximum operation on a graph 92
mean( 181, 359
Med(Med (median-median) 207
median( 181, 359
Med-Med (median-median) 359
Mem Mgmt/Del menu 326
memory
backing up 346
checking available 325
clearing all list elements from 328
clearing entries from 327
deleting items from 327
error 337
insufficient during transmission 347
resetting defaults 331
resetting memory 331
MEMORY menu 325
Menu( (define menu) 285, 359
menus 25, 26
defining (Menu( ) 285
defining (Menu( ) 359
scrolling 26
shortcut 3, 9
min( (minimum) 54, 180, 359
minimum of a function (fMin( ) 45
minimum of a function (fMin( ) 354
minimum operation on a graph 92
minutes notation (') 67, 376
ModBoxplot plot type (I) 217
mode
Answers 15
Classic 7, 13
MathPrint 7, 13
mode settings 11
a+bi (complex rectangular) 14, 57, 349
Degree (angle) 13, 68, 351
Eng (notation) 13, 353
Fix (decimal) 13, 353
Float (decimal) 13, 354
Full (screen) 15, 354
Func (graphing) 13, 354
G-T (screen) 15
Horiz (screen) 15, 356
Normal (notation) 13, 360
Par/Param (graphing) 13, 361
Pol/Polar (graphing) 13, 362
Radian (angle) 13, 68, 364
re^ui (complex polar) 14, 57
re^qi (complex polar) 364
Real 14, 364
Sci (notation) 13, 367
Seq (graphing) 13, 367
Sequential (graphing order) 367
Simul (graphing order) 14, 368
modified box plot type (I) 217
multiplication (*) 41, 376
multiplicative inverse 41
N
N (number of payment periods variable) 257, 265
n/d 15, 57
nCr (number of combinations) 64, 360
nDeriv( (numerical derivative) 46, 360
negation (-) 17, 43, 375
nonrecursive sequences 109
normal distribution probability (normalcdf( ) 247,
361
Normal notation mode 13, 360
normal probability plot type () 218
normalcdf( (normal distribution probability) 247
normalpdf( (probability density function) 247, 361
NormProbPlot plot type () 218
not equal to (#) 69, 375
not( (Boolean operator) 71, 361
nPr (permutations) 64, 361
npv( (net present value) 261, 361
numerical derivative 46, 93, 100, 105
numerical integral 46, 93
O
Omit 335, 345
one-proportion z confidence interval (1-PropZInt)
237, 363
one-proportion z test (1-PropZTest) 233, 363
one-sample t confidence interval (TInterval) 235, 370
one-variable statistics (1-Var Stats) 206, 371
403
or (Boolean) operator 71, 361
order of evaluating equations 16
Output( 144, 290, 361
Overwrite 335, 345
Overwrite All 335
P
P/Y (number-of-payment-periods-per-year variable)
257, 265
P4Rx(, P4Ry( (polar-to-rectangular conversions) 68,
364
panning 85
Par/Param (parametric graphing mode) 13, 361
parametric equations 98
parametric graphing
CALC (calculate operations on a graph) 100
defining and editing 98
free-moving cursor 99
graph format 98
graph styles 97
moving the cursor to a value 100
selecting and deselecting 98
setting parametric mode 97
tracing 99
window variables 98
Y= editor 97
zoom operations 100
parentheses 17
path graph style 77
Pause 284, 361
pausing a graph 82
Pen 134
permutations (nPr) 64, 361
phase plots 115
Pic (pictures) 137
pictures (Pic) 137
pixels in Horiz/G-T modes 144
Plot1( 218, 361
Plot2( 218, 361
Plot3( 218, 361
PlotsOff 220, 362
PlotsOn 220, 362
plotting stat data 216
PMT (payment amount variable) 257, 265
Pmt_Bgn (payment beginning variable) 265, 362
Pmt_End (payment end variable) 265, 362
poissoncdf( 251, 362
poissonpdf( 251, 362
Pol/Polar (polar graphing mode) 13, 102, 362
polar equations 102
polar form, complex numbers 60
polar graphing
CALC (calculate operations on a graph) 105
defining and displaying 102
equations 102
free-moving cursor 104
graph format 103
graph styles 102
mode (Pol/Polar) 13, 102, 362
moving the cursor to a value 104
selecting and deselecting 103
tracing 104
window variables 103
Y= editor 102
ZOOM operations 105
PolarGC (polar graphing coordinates) 82, 362
pooled option 225, 226
power (^) 41, 375
power of ten (10^( ) 42
power of ten (10^( ) 375
present value 257, 259
previous entry (Last Entry) 24
prgm (program name) 286, 362
PRGM CTL (program control menu) 281
PRGM EDIT menu 280
PRGM EXEC menu 280
PRGM NEW menu 277
probability 64
probability density function (normalpdf( ) 247
probability density function (normalpdf( ) 361
prod( (product) 181, 363
programming
copying and renaming 280
creating new 277
defined 277
deleting 278
deleting command lines 280
editing 280
entering command lines 279
executing 279
inserting command lines 280
instructions 281
name (prgm) 286, 362
renaming 280
running assembly language program 292
stopping 279
subroutines 292
Prompt 289, 363
Pt-Change( 135, 363
Pt-Off( 135, 363
Pt-On( 134, 363
PV (present value variable) 257, 265
p-value 245
PwrReg (power regression) 209, 363
Pxl-Change( 363
Pxl-Off( 363
Pxl-On( 363
pxl-Test( 363
Q
QuadReg (quadratic regression) 207, 364
QuartReg (quartic regression) 208, 364
Quick Zoom 85
Quit 335, 346
R
r (correlation coefficient) 202
R (radian notation) 68, 374
r2, R2 (coefficients of determination) 202
R4Pr(, R4Pu( (rectangular-to-polar conversions) 68
404
R4Pr(, R4Pq( (rectangular-to-polar conversions) 366
Radian angle mode 13, 68, 364
radian notation (R) 68, 374
RAM ARCHIVE ALL menu 331
rand (random number) 64, 364
randBin( (random binomial) 66, 364
randInt( (random integer) 65, 364
randIntNoRep( 67
randM( (random matrix) 159, 364
randNorm( (random Normal) 66, 364
random seed 64
RCL (recall) 23
re^(ui) (polar complex mode) 14
re^ui (polar complex mode) 57
re^qi (polar complex mode) 364
Real mode 14, 364
real( (real part) 61, 364
RecallGDB 139, 364
RecallPic 137, 365
rechargeable batteries
status 36
troubleshooting 37
rectangular form, complex numbers 59
RectGC (rectangular graphing coordinates) 82, 365
recursive sequences 109
re-enabling a disabled calculator 385
ref( (row-echelon form) 161, 365
RegEQ (regression equation variable) 202, 327
regression model
automatic regression equation 202
automatic residual list feature 201
diagnostics display mode 202
models 206
relational operations 69, 156
Removing a Faceplate 32
Repeat 284, 365
RESET MEMORY menu 333
resetting
all memory 333
archive memory 332
defaults 331
memory 331
RAM memory 331
residual list (RESID) 201
Return 286, 365
root (x$) 45, 374
root of a function 92
round( 52, 154, 365
row+( 365
rowSwap( 162, 366
rref( (reduced-row-echelon form) 161, 366
S
Sci (scientific notation mode) 13, 367
scientific notation 19
screen modes 15
second cursor (2nd) 11
second key (2nd) 4
seconds DMS notation () 67
sector 336
Select( 176, 367
selecting
data points from a plot 177
functions from the home screen or a program 77
functions in the Y= editor 76
stat plots from the Y= editor 76
Send( (send to CBL 2 or CBR) 291, 367
SendID 343
sending See transmitting 40
SendSW 343
Seq (sequence graphing mode) 13, 367
seq( (sequence) 175, 367
sequence graphing
axes format 111
CALC (calculate menu) 112
evaluating 112
free-moving cursor 111
graph format 111
graph styles 108
moving the cursor to a value 112
nonrecursive sequences 109
recursive sequences 109
selecting and deselecting 108
tracing 111
web plots 113
window variables 110
Y= editor 107
ZOOM (zoom menu) 112
Sequential (graphing order mode) 367
setDate( (set date) 367
setDtFmt( (set date format) 367
setTime( (set time) 367
setting
display contrast 6
graph styles 78
graph styles from a program 79
modes 12
modes from a program 12
split-screen modes 141
split-screen modes from a program 144
tables from a program 118
setTmFmt( (set time format) 367
SetUpEditor 200, 367
shade above graph style 77
shade below graph style 77
Shade_t( 253, 368
Shade( 130, 368
Shade_( 253, 368
ShadeF( 254, 368
ShadeNorm( 253, 368
shading graph areas 78, 130
Simul (simultaneous graphing order mode) 14, 368
sin( (sine) 41, 368
sin/( (arcsine) 41, 368
sine (sin( ) 41
sine (sin( ) 368
sinh( (hyperbolic sine) 275, 368
sinh/( (hyperbolic arcsine) 275, 368
SinReg (sinusoidal regression) 209, 368
Smart Graph 83
solve( 51, 368
405
Solver 47
solving for variables in the equation solver 49
SortA( (sort ascending) 173, 200, 368
SortD( (sort descending) 173, 200, 369
spinner 1
split-screen modes
G-T (graph-table) mode 143
Horiz (horizontal) mode 142
setting 141, 144
split-screen values 134, 144
square () 41, 375
square root ($( ) 41
square root ($( ) 376
startTmr, start timer 369
STAT CALC
Stat Wizards 204
STAT CALC menu 204
STAT EDIT menu 200
stat list editor
attaching formulas to list names 194
clearing elements from lists 192
creating list names 191
detaching formulas from list names 196
displaying 190
edit-elements context 198
editing elements of formula-generated lists 196
editing list elements 192
entering list names 191
enter-names context 199
formula-generated list names 195
removing lists 192
restoring list names L1L6 192
switching contexts 196
view-elements context 198
view-names context 199
STAT PLOTS menu 218
stat tests and confidence intervals
1-PropZInt (one-proportion z confidence
interval) 237
1-PropZTest (one-proportion z test) 233
2-PropZInt (two-proportion z confidence
interval) 237
2-PropZTest (two-proportion z test) 233
2-SampFTest (two-sample F-Test) 240
2-SampTInt (two-sample t confidence interval)
236
2-SampTTest (two-sample t test) 232
2-SampZInt (two-sample z confidence interval)
235
2-SampZTest (two-sample z test) 231
ANOVA( (one-way analysis of variance) 241
_-Test (chi-square test) 237, 239
_-Test (chi-square test) 237, 239
LinRegTTest (linear regression t test) 241
TInterval (one-sample t confidence interval) 235
T-Test (one-sample t test) 229
ZInterval (one-sample z confidence interval) 234
Z-Test (one-sample z test) 228
STAT TESTS menu 227
STAT WIZARDS 204, 205
statistical distribution functions See distribution
functions 40
statistical plotting 216
Boxplot (regular box plot) 218
defining 218
from a program 220
Histogram 217
ModBoxplot (modified box plot) 217
NormProbPlot (normal probability plot) 218
tracing 220
turning on/off stat plots 76, 220
viewing window 220
xyLine 217
statistical variables table 215
Stats input option 225, 226
status
LED indicator 36
rechargeable batteries 36
status bar 9
stdDev( (standard deviation) 182, 369
Stop 286, 369
Store () 22, 369
StoreGDB 138, 369
StorePic 137, 369
storing
graph databases (GDBs) 138
graph pictures 137
TI-84 Plus C Charging Stations 37
variable values 22
String4Equ( (string-to-equation conversions) 273, 369
strings
concatenation (+) 272, 376
converting 272
defined 270
displaying contents 271
entering 270
functions in CATALOG 272
indicator () 270
length (length( ) 273
length (length( ) 358
storing 271
variables 271
student-t distribution
probability density function (tpdf( ) 248
probability density function (tpdf( ) 370
student-t distribution
probability (tcdf( ) 248
probability (tcdf( ) 370
sub( (substring) 274, 369
subroutines 286
subtraction () 41, 376
sum( (summation) 181, 369
system variables 378
T
T (transpose matrix) 158, 374
TABLE SETUP screen 117
tables
description 119
variables 118
406
tan( (tangent) 41, 369
tan/( (arctangent) 41, 369
tangent (tan( ) 41
tangent (tan( ) 369
tangent lines, drawing 128
Tangent( (draw line) 128, 370
tanh( (hyperbolic tangent) 275, 370
tanh/( (hyperbolic arctangent) 275, 370
TblStart (table start variable) 118
tcdf( (student-t distribution probability) 248, 370
TEST (relational menu) 69
TEST LOGIC (Boolean menu) 70
Text(
instruction 133, 144, 370
placing on a graph 133, 144
Then 282, 356
thick graph style 77
TI Connect 343
TI Rechargeable Batteries
charging 36
TI-84 Plus
key code diagram 291
TI-84 Plus C Charging Stations 35
storing 37
Time axes format 111, 370
time value of money (TVM)
C/Y variable (number of compounding periods
per year) 265
calculating 258
formulas 381
FV variable (future value) 265
I% variable (annual interest rate) 265
N variable (number of payment periods) 265
P/Y variable (number of payment periods per
year) 265
PMT variable (payment amount) 265
PV variable (present value) 265
TVM Solver 257
tvm_FV (future value) 260, 371
tvm_I% (interest rate) 259
tvm_I% (interest rate) 371
tvm_N (# payment periods) 260, 371
tvm_Pmt (payment amount) 259, 371
tvm_PV (present value) 259, 371
variables 265
timeCnv( ), convert time 370
TI-Navigator software and the TI-84 Plus C 1
TInterval (one-sample t confidence interval) 235
TInterval (one-sample t confidence interval) 370
tpdf( (student-t distribution probability density
function) 248, 370
TRACE
cursor 85
entering numbers during 85, 100, 104, 111
expression display 82, 85
Trace instruction in a program 85, 370
transmitting
error conditions 346
from a TI-83 346
from a TI-83 Plus Silver Edition or TI-83 Plus 346
from a TI-84 Plus Silver Edition or TI-84 Plus 346
stopping 344
to a TI-84 Plus Silver Edition or TI-84 Plus 344
transpose matrix (T) 158, 374
trigonometric functions 41
troubleshooting 37
T-Test (one-sample t test) 229, 371
turn clock off, ClockOff 350
turn clock on, ClockOn 350
turning on and off
coordinates 82
expressions 82
functions 76
grid 82
labels 82
points 134
stat plots 76, 220
tvm_FV (future value) 260, 371
tvm_I% (interest rate) 259
tvm_I% (interest rate) 371
tvm_N (# payment periods) 260, 371
tvm_Pmt (payment amount) 259, 371
tvm_PV (present value) 259, 371
two-proportion z confidence interval (2-PropZInt)
237, 363
two-proportion z test (2-PropZTest) 233, 363
two-sample F-Test formula 380
two-sample t test formula 381
two-variable statistics (2-Var Stats) 206, 371
U
u sequence function 107
Un/d 15, 57
UnArchive 23, 328, 371
ungrouping 333
user variables 378
uv/uvAxes (axes format) 111, 371
uw/uwAxes (axes format) 111, 371
V
v sequence function 107
value operation on a graph 91
variables
complex 21
displaying and storing values 22
equation solver 49
graph databases 21
graph pictures 21
independent/dependent 120
list 21, 165
matrix 21, 148
real 21
recalling values 23
solver editor 48
statistical 215
string 271
test and interval output 245
types 21
user and system 22, 378
VARS and Y-VARS menus 28
variance of a list (variance( ) 182
407
variance of a list (variance( ) 372
variance( (variance of a list) 182, 372
VARS menu
GDB 28
Picture 28
Statistics 28
String 28
Table 28
Window 28
Zoom 28
Vertical (draw line) 128, 372
viewing window 79
vw/uvAxes (axes format) 111, 372
W
w sequence function 107
Web (axes format) 111, 372
web plots 113
While 283, 372
window variables
function graphing 80
parametric graphing 99
polar graphing 103
X
x$ (root) 374
XFact zoom factor 90
x-intercept of a root 92
xor (Boolean) exclusive or operator 71, 372
xth root (x$) 45
xyLine () plot type 217
Y
Y= editor
function graphing 74
parametric graphing 97
polar graphing 102
sequence graphing 107
YFact zoom factor 90
Y-VARS menu
Function 28
On/Off 28
Parametric 28
Polar 28
Z
ZBox 86, 372
ZDecimal 87, 372
zero operation on a graph 92
ZInteger 88, 373
ZInterval (one-sample z confidence interval) 234, 373
zoom 86, 87, 88, 90, 91
cursor 86
factors 90
function graphing 86
parametric graphing 100
polar graphing 105
sequence graphing 112
Zoom In (zoom in) 87, 373
ZOOM MEMORY menu 90
ZOOM menu 86
Zoom Out (zoom out) 87, 373
ZoomFit (zoom to fit function) 88, 373
ZoomRcl (recall stored window) 90, 373
ZoomStat (statistics zoom) 88, 373
ZoomSto (store zoom window) 90, 373
ZPrevious (use previous window) 373
ZSquare (set square pixels) 87, 373
ZStandard (use standard window) 88, 373
Z-Test (one-sample z test) 228, 374
ZTrig (trigonometric window) 88, 374
Das könnte Ihnen auch gefallen
- Weatherwax Weisberg SolutionsDokument162 SeitenWeatherwax Weisberg SolutionsmathmagnetNoch keine Bewertungen
- Pages From MAF Johnson ExamMLC3L StudySupplement October2012Dokument30 SeitenPages From MAF Johnson ExamMLC3L StudySupplement October2012Esme KurnaliNoch keine Bewertungen
- Getting Started With The TI-84 Plus CE Graphing CalculatorDokument69 SeitenGetting Started With The TI-84 Plus CE Graphing CalculatorAndré MacedoNoch keine Bewertungen
- ESP8266 Weather StationDokument14 SeitenESP8266 Weather StationVELAKITONoch keine Bewertungen
- Guide For Texas Instruments TI-83, TI-83 Plus, or TI-84 Plus Graphing CalculatorDokument114 SeitenGuide For Texas Instruments TI-83, TI-83 Plus, or TI-84 Plus Graphing Calculatorburuh garmentNoch keine Bewertungen
- TI84 Plus CE T GettingStarted en Hacettepe Science CenterDokument77 SeitenTI84 Plus CE T GettingStarted en Hacettepe Science Centerbaris yavuzNoch keine Bewertungen
- Introducing Bluetooth LE Audio BookDokument315 SeitenIntroducing Bluetooth LE Audio BookFrancis Justin MarzoNoch keine Bewertungen
- Wireless Communication Using NRF24L01 Transceiver ModuleDokument8 SeitenWireless Communication Using NRF24L01 Transceiver ModuleDeepak KumbharNoch keine Bewertungen
- Arduino Leonardo/Micro As Game Controller/Joystick: Technology Workshop Craft Home Food Play Outside CostumesDokument7 SeitenArduino Leonardo/Micro As Game Controller/Joystick: Technology Workshop Craft Home Food Play Outside CostumesHuy VoNoch keine Bewertungen
- Practical MATLAB Modeling with Simulink: Programming and Simulating Ordinary and Partial Differential EquationsVon EverandPractical MATLAB Modeling with Simulink: Programming and Simulating Ordinary and Partial Differential EquationsNoch keine Bewertungen
- Elektronika MK-61 EnglishDokument52 SeitenElektronika MK-61 EnglishJhonney NegreirosNoch keine Bewertungen
- SQL CheatsheetDokument4 SeitenSQL CheatsheetHanuman SaiGuptaNoch keine Bewertungen
- R11um0146eu0100 FSP v100 PDFDokument1.444 SeitenR11um0146eu0100 FSP v100 PDFChử HoàngNoch keine Bewertungen
- Beginning STM32: Developing with FreeRTOS, libopencm3 and GCCVon EverandBeginning STM32: Developing with FreeRTOS, libopencm3 and GCCNoch keine Bewertungen
- Do It Yourself 201 01Dokument9 SeitenDo It Yourself 201 01Diego Javier MorenoNoch keine Bewertungen
- STDP93xx 92xx 73xx DatasheetDokument137 SeitenSTDP93xx 92xx 73xx Datasheetgrosbill26100% (1)
- Micropython A Complete Guide - 2020 EditionVon EverandMicropython A Complete Guide - 2020 EditionBewertung: 1 von 5 Sternen1/5 (1)
- Adc DAC FPGA Spartan3EDokument166 SeitenAdc DAC FPGA Spartan3EMaria Jesus Matos CaparoNoch keine Bewertungen
- Advanced Debugging of STM32-Based DevicesDokument10 SeitenAdvanced Debugging of STM32-Based DevicesSandoval DanielNoch keine Bewertungen
- Serial InterfacesDokument31 SeitenSerial InterfacesNishanthNoch keine Bewertungen
- An Advanced Scientific Graphing CalculatorDokument17 SeitenAn Advanced Scientific Graphing CalculatorAnonymous kdqf49qbNoch keine Bewertungen
- Xilinx UG230 Spartan-3E FPGA Starter Kit Board User GuideDokument166 SeitenXilinx UG230 Spartan-3E FPGA Starter Kit Board User GuideMosu MisuNoch keine Bewertungen
- Labview Electronics Experiment DAQDokument44 SeitenLabview Electronics Experiment DAQChip Huynh100% (1)
- MSP430 Mixed-Signal Microcontroller Application ReportsDokument1.088 SeitenMSP430 Mixed-Signal Microcontroller Application ReportsFábio Carvalho FurtadoNoch keine Bewertungen
- Think OS A Brief Introduction To Operating SystemsDokument93 SeitenThink OS A Brief Introduction To Operating SystemsSergeiNoch keine Bewertungen
- Preface To The Third Edition: Life Contingencies by C.W. Jordan, Our Text Has Become The Only OneDokument59 SeitenPreface To The Third Edition: Life Contingencies by C.W. Jordan, Our Text Has Become The Only OneAelin IsmailovaNoch keine Bewertungen
- Interface Safety ModulesDokument12 SeitenInterface Safety Modulesrmorenodx4587Noch keine Bewertungen
- A20 OLinuXino MicroDokument44 SeitenA20 OLinuXino Microraoultrifan7560Noch keine Bewertungen
- Micropython PyboardDokument197 SeitenMicropython PyboardSyed Mohiuddin ZiaNoch keine Bewertungen
- 21-1280 Prober Manual P1, P2 & P3Dokument66 Seiten21-1280 Prober Manual P1, P2 & P3hishamuddinohariNoch keine Bewertungen
- 100 uCOS III ST STM32 002Dokument848 Seiten100 uCOS III ST STM32 002Dobromir RalucaNoch keine Bewertungen
- Maxima Book Chapter 8Dokument38 SeitenMaxima Book Chapter 8prakush_prakushNoch keine Bewertungen
- Arduino Time library guide for getting and setting time and dateDokument6 SeitenArduino Time library guide for getting and setting time and dateLeeWeiNoch keine Bewertungen
- BT Broadband Ref GuideDokument285 SeitenBT Broadband Ref GuideJoshNoch keine Bewertungen
- JTAG Programming Hardware and SoftwareDokument70 SeitenJTAG Programming Hardware and SoftwareHung PhamNoch keine Bewertungen
- Arduino Info Nrf24L01 2.4GHz HowToDokument23 SeitenArduino Info Nrf24L01 2.4GHz HowToDirane MiguehNoch keine Bewertungen
- LTspice ManualDokument206 SeitenLTspice ManualGhiles Khelil100% (1)
- GetStarted STM8 ST7Dokument44 SeitenGetStarted STM8 ST7Jesus Almanzar Santos100% (1)
- User Manual For PLC ProgrammingDokument458 SeitenUser Manual For PLC ProgrammingSusanta royNoch keine Bewertungen
- Ocaml 4.11 RefmanDokument822 SeitenOcaml 4.11 RefmanHenrique JesusNoch keine Bewertungen
- Free Pascal User's GuideDokument185 SeitenFree Pascal User's GuidepicassaaNoch keine Bewertungen
- The Hands-On ARM Mbed Development Lab Manual - Agus KurniawanDokument125 SeitenThe Hands-On ARM Mbed Development Lab Manual - Agus Kurniawanoscar120381100% (1)
- Getting Started With PicoDokument70 SeitenGetting Started With PicoLucas HudsonNoch keine Bewertungen
- OpenCV-Python Tutorials DocumentationDokument273 SeitenOpenCV-Python Tutorials DocumentationozangunerNoch keine Bewertungen
- PIC16F877A Starter Development BoardDokument21 SeitenPIC16F877A Starter Development Boardtermicas100% (4)
- Windsimu: A Program For Simulation of Turbulence in Complex TerrainDokument5 SeitenWindsimu: A Program For Simulation of Turbulence in Complex TerrainKlaas KronaNoch keine Bewertungen
- Backpropagation: Fundamentals and Applications for Preparing Data for Training in Deep LearningVon EverandBackpropagation: Fundamentals and Applications for Preparing Data for Training in Deep LearningNoch keine Bewertungen
- Tektronix Instrument Switch Instruction ManualDokument31 SeitenTektronix Instrument Switch Instruction Manualmario.omd17Noch keine Bewertungen
- Dfi Bw551 3.5 SBC ManualDokument50 SeitenDfi Bw551 3.5 SBC ManualblackNoch keine Bewertungen
- 3d Wifi Module User Manual 0824Dokument47 Seiten3d Wifi Module User Manual 0824Allan Carvalho BarbosaNoch keine Bewertungen
- User'S Guide: Screenos 5.0.0-Idp1Dokument62 SeitenUser'S Guide: Screenos 5.0.0-Idp1Dede RizkiNoch keine Bewertungen
- INFERENTIAL STATISTICS: Hypothesis Testing: Learning ObjectivesDokument5 SeitenINFERENTIAL STATISTICS: Hypothesis Testing: Learning Objectiveslynette cantosNoch keine Bewertungen
- Checkpoint 2016 - P2Dokument15 SeitenCheckpoint 2016 - P2seetNoch keine Bewertungen
- Population Growth: Flows O N The LineDokument6 SeitenPopulation Growth: Flows O N The LineRaúl Baigorri MartínezNoch keine Bewertungen
- Calculus With Matlab: A Project WorkDokument57 SeitenCalculus With Matlab: A Project WorkSamin KhadkaNoch keine Bewertungen
- QPCSEON16Dokument929 SeitenQPCSEON16Farhan Sheikh MuhammadNoch keine Bewertungen
- Trig integrals & trig subsDokument6 SeitenTrig integrals & trig subsjunaidadilNoch keine Bewertungen
- PhysioEx Exercise 5 Activity 1Dokument3 SeitenPhysioEx Exercise 5 Activity 1villanuevaparedesaracely4Noch keine Bewertungen
- Radiation (Lecture Slides) PDFDokument41 SeitenRadiation (Lecture Slides) PDFThe DudeNoch keine Bewertungen
- Di ElectricsDokument32 SeitenDi Electricsamaresh_rNoch keine Bewertungen
- 10 Jan Slot 2 SolutionsDokument40 Seiten10 Jan Slot 2 SolutionsBabita MishraNoch keine Bewertungen
- MAC 1147 Exam 3 PaperDokument5 SeitenMAC 1147 Exam 3 PaperNeil BreenNoch keine Bewertungen
- Verification and ValidationDokument22 SeitenVerification and Validationapi-3806986Noch keine Bewertungen
- AU 304 Vehicle DynamicsDokument95 SeitenAU 304 Vehicle DynamicsAli Abdullah Khan100% (1)
- Quality Assurance in The Clinical Chemistry Laboratory Quality ControlDokument8 SeitenQuality Assurance in The Clinical Chemistry Laboratory Quality Controlさあ ああさNoch keine Bewertungen
- Causal Inference For Data Science (MEAP) - de VillaDokument163 SeitenCausal Inference For Data Science (MEAP) - de VillaJuan RodriguezNoch keine Bewertungen
- REVIEWDokument21 SeitenREVIEWJulie Ann PahilagmagoNoch keine Bewertungen
- Group Quiz PermutationsDokument76 SeitenGroup Quiz PermutationsMr. Rhumer LanojanNoch keine Bewertungen
- Syllabus B Tech 1 Year PDFDokument36 SeitenSyllabus B Tech 1 Year PDFPcm Aryan AnkitNoch keine Bewertungen
- Dynamic and Structural Analysis: Foundation For A Pendulum MillDokument32 SeitenDynamic and Structural Analysis: Foundation For A Pendulum MillMenna AhmedNoch keine Bewertungen
- Structures Lab ReportDokument18 SeitenStructures Lab Reportedk5035Noch keine Bewertungen
- GATE Geology GeophysicsDokument3 SeitenGATE Geology GeophysicsstudyurselfNoch keine Bewertungen
- 15 Atom HidrogenDokument42 Seiten15 Atom HidrogenRahajengNoch keine Bewertungen
- JNCM2E QB 2A01MC eDokument23 SeitenJNCM2E QB 2A01MC eJason LauNoch keine Bewertungen
- Dependent. On TheDokument310 SeitenDependent. On Thescribd fakeNoch keine Bewertungen
- 02 - Sistem Penunjang Keputusan Dalam Optimalisasi Pemberian Insentif Terhadap Pemasok Menggunakan Metode TOPSISDokument8 Seiten02 - Sistem Penunjang Keputusan Dalam Optimalisasi Pemberian Insentif Terhadap Pemasok Menggunakan Metode TOPSISAries putraNoch keine Bewertungen
- Breakthrough analysis of SO2 adsorption over zeolitesDokument14 SeitenBreakthrough analysis of SO2 adsorption over zeoliteskayeNoch keine Bewertungen
- RC ColumnsDokument42 SeitenRC Columnsyenrai100% (1)
- 6 - ASurvey - Leveling Part 2 - Other Leveling Methods - 1730672714 PDFDokument35 Seiten6 - ASurvey - Leveling Part 2 - Other Leveling Methods - 1730672714 PDFChichi ChannelNoch keine Bewertungen
- Mathematics - Class 6 CH - 5Dokument35 SeitenMathematics - Class 6 CH - 5RUPali KUMARINoch keine Bewertungen
- Ramirez, Mark I. - 3BSA5B. Module 3&4 (AutoRecovered)Dokument13 SeitenRamirez, Mark I. - 3BSA5B. Module 3&4 (AutoRecovered)Mark Ramirez0% (1)