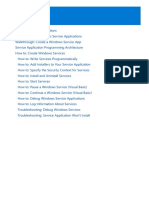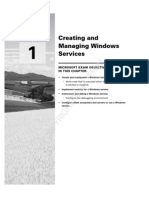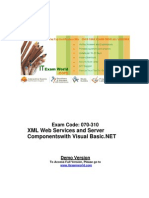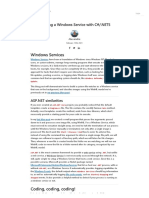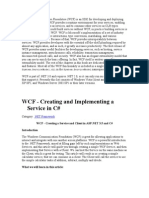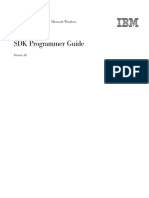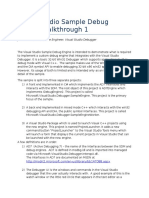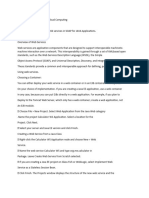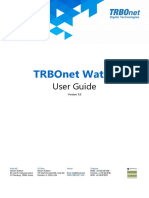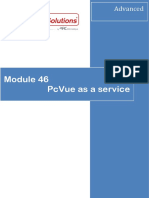Beruflich Dokumente
Kultur Dokumente
A Basic Windows Service in C#
Hochgeladen von
Породица СтолићOriginalbeschreibung:
Copyright
Verfügbare Formate
Dieses Dokument teilen
Dokument teilen oder einbetten
Stufen Sie dieses Dokument als nützlich ein?
Sind diese Inhalte unangemessen?
Dieses Dokument meldenCopyright:
Verfügbare Formate
A Basic Windows Service in C#
Hochgeladen von
Породица СтолићCopyright:
Verfügbare Formate
A basic Windows service in C# (CSWindowsService)
http://code.msdn.microsoft.com/windowsdesktop/CSWindowsService-9f...
WINDOWS SERVICE (CSWindowsService)
Introduction
This code sample demonstrates creating a very basic Windows Service application in Visual C#. The example Windows Service logs the service start and stop information to the Application event log, and shows how to run the main function of the service in a thread pool worker thread. You can easily extend the Windows Service skeleton to meet your own business requirement.
Running the Sample
The following steps walk through a demonstration of the Windows Service sample. Step1. After you successfully build the sample project in Visual Studio 2010, you will get a service application: CSWindowsService.exe.
Step2. Run Visual Studio 2010 Command Prompt as administrator, navigate to the output folder of the sample project, and enter the following command to install the service. InstallUtil.exe CSWindowsService.exe The service is successfully installed if the process outputs:
1 of 7
14.4.2013 10:09
A basic Windows service in C# (CSWindowsService)
http://code.msdn.microsoft.com/windowsdesktop/CSWindowsService-9f...
If you do not see this output, please look for the CSWindowsService.InstallLog file in the ouput folder, and investigate the cause of failure. Step3. Open Service Management Console (services.msc). You should be able to find "CSWindowsService Sample Service" in the service list.
Step4. Right-click the CSWindowsService service in Service Management Console and select Start to start the service. Open Event Viewer, and navigate to Windows Logs / Application. You should be able to see two events from CSWindowsService with event messages: "CSWindowsService in OnStart." and "Service started successfully."
2 of 7
14.4.2013 10:09
A basic Windows service in C# (CSWindowsService)
http://code.msdn.microsoft.com/windowsdesktop/CSWindowsService-9f...
Right-click the service in Service Management Console and select Stop to stop the service. You will see two new events from CSWindowsService in Event Viewer / Windows Logs / Application with messages: "CSWindowsService in OnStop" and "Service stopped successfully".
Step5. To uninstall the service, enter the following command in Visual Studio 2010 Command Prompt running as administrator. InstallUtil /u CSWindowsService.exe If the service is successfully stopped and removed, you would see this output:
3 of 7
14.4.2013 10:09
A basic Windows service in C# (CSWindowsService)
http://code.msdn.microsoft.com/windowsdesktop/CSWindowsService-9f...
Setup and Removal In the Development Environment
A. Setup Run the command "Installutil.exe CSWindowsService.exe" in an elevated Visual Studio 2010 Command Prompt. It installs CSWindowsService.exe as a service to the local service control manager database. B. Cleanup Run the command "Installutil.exe /u CSWindowsService.exe" in an elevated Visual Studio 2010 Command Prompt. It stops and removes the CSWindowsServiceservice from the local service control manager database.
In the Deployment Environment
A. Setup Install CSWindowsServiceSetup(x86).msi, the output of the CSWindowsServiceSetup(x86) setup project, on a x86 operating system. If the target platform is x64, install CSWindowsServiceSetup(x64).msi outputted by the CSWindowsServiceSetup(x64) setup project. B. Removal Uninstall CSWindowsServiceSetup(x86).msi, the output of the CSWindowsServiceSetup(x86) setup project, on a x86 operating system. If the target platform is x64, uninstall SWindowsServiceSetup(x64).msi outputted by the CSWindowsServiceSetup(x64) setup project.
Using the Code A. Creating Windows Service
4 of 7
http://msdn.microsoft.com/en-us/library/aa983583.aspx
14.4.2013 10:09
A basic Windows service in C# (CSWindowsService)
http://code.msdn.microsoft.com/windowsdesktop/CSWindowsService-9f...
A. Creating Windows Service
http://msdn.microsoft.com/en-us/library/aa983583.aspx Step1. In Visual Studio 2010, add a new Visual C# / Windows / Windows Service project named CSWindowsService. The project template automatically adds a component class named Service1 that inherits from System.ServiceProcess.ServiceBase. Step2. Rename the default Service1 to the name "SampleService". Open the service in designer and set the ServiceName property to be CSWindowsService. Step3. To add custom event log functionality to your service, drag and drop an event log component from toolbox to the design view, and set its Log property to be Application, and its Source to be CSWindowsService. The event log component will be used to log some messages to the Application log. Step4. To define what occurs when the service starts and stops, in the Code Editor, locate the OnStart and OnStop methods that were automatically overridden when you created the project, and write code to determine what occurs when the service starts running. In this example, we log the service start and stop information to the Application log, and show how to run the main function of the service in a thread pool worker thread. SampleService.OnStart, which is executed when the service starts, calls EventLog.WriteEntry to log the service-start information. And it calls ThreadPool.QueueUserWorkItem to queue the main service function (SampleService.ServiceWorkerThread) for execution in a worker thread. NOTE: A service application is designed to be long running. Therefore, it usually polls or monitors something in the system. The monitoring is set up in the OnStart method. However, OnStart does not actually do the monitoring. The OnStart method must return to the operating system after the service's operation has begun. It must not loop forever or block. To set up a simple monitoring mechanism, one general solution is to create a timer in OnStart. The timer would then raise events in your code periodically, at which time your service could do its monitoring. The other solution is to spawn a new thread to perform the main service functions, which is demonstrated in this code sample.
C# protected override void OnStart(string[] args) { // Log a service start message to the Application log. this.eventLog1.WriteEntry("CSWindowsService in OnStart.");
// Queue the main service function for execution in a worker thread. ThreadPool.QueueUserWorkItem(new WaitCallback(ServiceWorkerThread)); }
SampleService.OnStop, which is executed when the service stops, calls EventLog.WriteEntry to log the service-stop information. Next, it sets the member varaible 'stopping' as true to indicate that the service is stopping and waits for the finish of the main service function that is signaled by the 'stoppedEvent' event object.
C# protected override void OnStop() { // Log a service stop message to the Application log. this.eventLog1.WriteEntry("CSWindowsService in OnStop.");
5 of 7
// Indicate that the service is stopping and wait for the finish
14.4.2013 10:09
A basic Windows service in C# (CSWindowsService)
http://code.msdn.microsoft.com/windowsdesktop/CSWindowsService-9f...
// Indicate that the service is stopping and wait for the finish // of the main service function (ServiceWorkerThread). this.stopping = true; this.stoppedEvent.WaitOne(); }
SampleService.ServiceWorkerThread runs in a thread pool worker thread. It performs the main function of the service such as the communication with client applications through a named pipe. In order that the main function finishes gracefully when the service is about to stop, it should periodically check the 'stopping' varaible. When the function detects that the service is stopping, it cleans up the work and signal the 'stoppedEvent' event object.
C# private void ServiceWorkerThread(object state) { // Periodically check if the service is stopping. while (!this.stopping) { // Perform main service function here...
Thread.Sleep(2000); }
// Simulate some lengthy operations.
// Signal the stopped event. this.stoppedEvent.Set(); }
B. Adding Installer to the service
http://msdn.microsoft.com/en-us/library/aa984263.aspx Step1. Open SampleService.cs in Designer, and click the background of the designer to select the service itself, instead of any of its contents. With the designer in focus, right-click, and then click Add Installer. By default, a component class that contains two installers is added to your project. The component is named ProjectInstaller, and the installers it contains are the installer for your service and the installer for the service's associated process. Step2. In Design view for ProjectInstaller, click serviceInstaller1. In the Properties window, set the ServiceName property to CSWindowsService. Set the DisplayName property to CSWindowsService Sample Service. In the designer, click serviceProcessInstaller1. Set the Account property to LocalService. This will cause the service to be installed and to run on a local service account. Security Note: In this code sample, the service is configured to run as LocalService, instead of LocalSystem. The LocalSystem account has broad permissions. Use the LocalSystem account with caution, because it might increase your risk of attacks from malicious software. For tasks that do not need broad permissions, consider using the LocalService account, which acts as a non-privileged user on the local computer and presents anonymous credentials to any remote server.
C. Creating a setup project for the service to facilitate the deployment
Step1. Add a new Other Project Types / Setup and Deployment Projects / Setup Project named CSWindowsServiceSetup.
6 of 7
14.4.2013 10:09
A basic Windows service in C# (CSWindowsService)
http://code.msdn.microsoft.com/windowsdesktop/CSWindowsService-9f...
Step1. Add a new Other Project Types / Setup and Deployment Projects / Setup Project named CSWindowsServiceSetup. Step2. To add CSWindowsService.exe to the setup project, right-click CSWindowsServiceSetup, point to Add, and then click Project Output. Select CSWindowsService in the Project box and choose Primary Output from the list. A project item for the primary output of CSWindowsService is added to the setup project. Step3. By default, the target platform of the setup project is x86. If you want to build a setup that targets the x64 platform, click the setup project, and choose "x64" as the TargetPlatform in the Properties dialog. Step4. Now add a custom action to install the CSWindowsService.exe file. Right-click the setup project in Solution Explorer, point to View, and then click Custom Actions. In the Custom Actions editor, right-click the Custom Actions node and click Add Custom Action. Double-click the Application Folder in the list to open it, select Primary Output from CSWindowsService (Active), and click OK. The primary output is added to all four nodes of the custom actions Install, Commit, Rollback, and Uninstall. In Solution Explorer, right-click the CSWindowsServiceSetup project and click Build.
More Information
MSDN: Windows Service Applications
7 of 7
14.4.2013 10:09
Das könnte Ihnen auch gefallen
- Windows Service ApplicationsDokument48 SeitenWindows Service ApplicationsyeesuenNoch keine Bewertungen
- Windows Service in NETDokument7 SeitenWindows Service in NETFenil Desai100% (3)
- Web Service WizDokument38 SeitenWeb Service WizMahdi BoukabboutNoch keine Bewertungen
- Create A Windows Service in C#Dokument1 SeiteCreate A Windows Service in C#Ammar MehmoodNoch keine Bewertungen
- Unit 4Dokument66 SeitenUnit 4Mayank Singh SengerNoch keine Bewertungen
- Configuring WCF Using WizardsDokument36 SeitenConfiguring WCF Using WizardsAnson TanNoch keine Bewertungen
- WindowsService PDFDokument36 SeitenWindowsService PDFVidya SagarNoch keine Bewertungen
- VB Windows ServicesDokument9 SeitenVB Windows ServicesFenil DesaiNoch keine Bewertungen
- RestDokument11 SeitenRestkailasNoch keine Bewertungen
- How To: Define A Windows Communication Foundation Service ContractDokument3 SeitenHow To: Define A Windows Communication Foundation Service ContractPhu TranNoch keine Bewertungen
- Hello World ASP - Net MVC in c1 CmsDokument10 SeitenHello World ASP - Net MVC in c1 CmsloicuoiNoch keine Bewertungen
- How To Setup and Configure Commerce Data Exchange Real-Time ServiceDokument12 SeitenHow To Setup and Configure Commerce Data Exchange Real-Time ServiceIslam SultanNoch keine Bewertungen
- Windows ServicesDokument8 SeitenWindows ServicesMy HaHNoch keine Bewertungen
- Mediator 107 Dynamic RoutingDokument5 SeitenMediator 107 Dynamic RoutingMainak NathNoch keine Bewertungen
- Intro To SOA Regression Testing: A Hands-On ApproachDokument8 SeitenIntro To SOA Regression Testing: A Hands-On Approachchrchary1086Noch keine Bewertungen
- IWS Exercise Guide UpdatedDokument85 SeitenIWS Exercise Guide UpdatedLohit Ramakrishna kNoch keine Bewertungen
- Hands-On Lab: Building Online/Offline Distributed ApplicationsDokument45 SeitenHands-On Lab: Building Online/Offline Distributed ApplicationsvnismanNoch keine Bewertungen
- NET Debugging EvironmentDokument22 SeitenNET Debugging Evironmentapm_moreiraNoch keine Bewertungen
- XML Web Services and Server: Exam Code: 070-310Dokument9 SeitenXML Web Services and Server: Exam Code: 070-310Zoe EsquivelNoch keine Bewertungen
- Creating A Windows Service With C# - .NET5 - #Ifdef WindowsDokument12 SeitenCreating A Windows Service With C# - .NET5 - #Ifdef WindowsВладимир МиливојевићNoch keine Bewertungen
- Windows Communication FoundationDokument25 SeitenWindows Communication FoundationJai SinghNoch keine Bewertungen
- WCF Tutorial: " For - Before Reading/using The Document ContentDokument11 SeitenWCF Tutorial: " For - Before Reading/using The Document ContentRaju BaghelNoch keine Bewertungen
- WMI Programming With Visual BasicDokument9 SeitenWMI Programming With Visual BasicZaeni Marjiyanto, A.mdNoch keine Bewertungen
- CD Windows S DK GuideDokument72 SeitenCD Windows S DK GuideAbas Sanre BasukiNoch keine Bewertungen
- SF Lab Part IIDokument16 SeitenSF Lab Part IIAntonio ZilliNoch keine Bewertungen
- Walk Through 1Dokument15 SeitenWalk Through 1Mạnh Xuân LươngNoch keine Bewertungen
- Practical 5 Cloud Computing Google App EngineDokument7 SeitenPractical 5 Cloud Computing Google App EnginePRATIKSHA BHOYARNoch keine Bewertungen
- 70 503 CSharpDokument70 Seiten70 503 CSharpYady HunjanNoch keine Bewertungen
- MC0081 - . (DOT) Net Technologies: After You Add The Control, Your Screen Should Resemble and Ready To UseDokument8 SeitenMC0081 - . (DOT) Net Technologies: After You Add The Control, Your Screen Should Resemble and Ready To UseKrishan Kumar PareekNoch keine Bewertungen
- Whitepaper Vijeo Citect Run As A Windows Service Dec2013Dokument19 SeitenWhitepaper Vijeo Citect Run As A Windows Service Dec2013Irfan KhanNoch keine Bewertungen
- Visual C++ and MFC Windows ProgrammingDokument76 SeitenVisual C++ and MFC Windows Programming123142asdadNoch keine Bewertungen
- Basic MVC ArchitectureDokument47 SeitenBasic MVC Architectureamitha_81Noch keine Bewertungen
- WCF Step by StepDokument8 SeitenWCF Step by StepSachitra KhatuaNoch keine Bewertungen
- Microsoft Azure Devops - Sonarcloud: in This Demo, We Are Using Parts Unlimited Sample ProjectDokument30 SeitenMicrosoft Azure Devops - Sonarcloud: in This Demo, We Are Using Parts Unlimited Sample Projectabh9iNoch keine Bewertungen
- MVC PDFDokument197 SeitenMVC PDFAnonymous PGSronUzcSNoch keine Bewertungen
- WebDynpro For JavaDokument78 SeitenWebDynpro For JavaAline SouzaNoch keine Bewertungen
- UCCX CAD Troubleshoot Tips: Document ID: 118830Dokument10 SeitenUCCX CAD Troubleshoot Tips: Document ID: 118830suhas555Noch keine Bewertungen
- BLCN532 Lab 3 MiddlewareDokument4 SeitenBLCN532 Lab 3 MiddlewareAVINNNNASHNoch keine Bewertungen
- Grid and Cloud Computing LaboratoryDokument44 SeitenGrid and Cloud Computing Laboratoryanon_851473235Noch keine Bewertungen
- WCF (Windows Communication Framework) : Service (You Will Have To Wait Until Part 2)Dokument25 SeitenWCF (Windows Communication Framework) : Service (You Will Have To Wait Until Part 2)congtuyenvipNoch keine Bewertungen
- Bonita ConnectorDokument11 SeitenBonita ConnectorRNoch keine Bewertungen
- Learning WCF Practical ImplementationDokument83 SeitenLearning WCF Practical ImplementationVijay PatilNoch keine Bewertungen
- Interview Questions For FreshersDokument20 SeitenInterview Questions For Freshersswapnilsk25Noch keine Bewertungen
- Self Hosted WCF Service As Windows Service With Custom Authentication - CodeProjectDokument19 SeitenSelf Hosted WCF Service As Windows Service With Custom Authentication - CodeProjectgfgomesNoch keine Bewertungen
- MC0081 - . (DOT) Net Technologies (Book ID: B0974)Dokument17 SeitenMC0081 - . (DOT) Net Technologies (Book ID: B0974)meerasinNoch keine Bewertungen
- Blue Prism Is One of The Tools Used To Automate Web +and Windows ApplicationsDokument34 SeitenBlue Prism Is One of The Tools Used To Automate Web +and Windows Applicationssunil kambleNoch keine Bewertungen
- Demo Script: SQL Server 2008 R2 Reporting Services DemoDokument45 SeitenDemo Script: SQL Server 2008 R2 Reporting Services DemoPrasad JoshNoch keine Bewertungen
- Using SrvStart To Run Any Application As A Windows ServiceDokument3 SeitenUsing SrvStart To Run Any Application As A Windows ServicemacgyverNoch keine Bewertungen
- QM Implementation OverviewDokument12 SeitenQM Implementation OverviewIsaac LinderNoch keine Bewertungen
- Forms BIP v22Dokument31 SeitenForms BIP v22ajay0712100% (1)
- Chat 2Dokument35 SeitenChat 2superedgarvm4974Noch keine Bewertungen
- Windows Communication FoundationDokument6 SeitenWindows Communication FoundationSrinivas ShaNoch keine Bewertungen
- Starting With Windows Workflow FoundationDokument8 SeitenStarting With Windows Workflow FoundationsarascrNoch keine Bewertungen
- How To Test Webmethods WebServiceDokument13 SeitenHow To Test Webmethods WebServiceswapnilgadekar3Noch keine Bewertungen
- Spring Boot Intermediate Microservices: Resilient Microservices with Spring Boot 2 and Spring CloudVon EverandSpring Boot Intermediate Microservices: Resilient Microservices with Spring Boot 2 and Spring CloudNoch keine Bewertungen
- SAP Setup GuideDokument100 SeitenSAP Setup GuidePornpimon SuwannawongNoch keine Bewertungen
- TRBOnet Watch User Guide v3.2Dokument124 SeitenTRBOnet Watch User Guide v3.2Christian ChavezNoch keine Bewertungen
- Installation: WindowsDokument6 SeitenInstallation: WindowsFrengki SimatupangNoch keine Bewertungen
- Using SrvStart To Run Any Application As A Windows ServiceDokument3 SeitenUsing SrvStart To Run Any Application As A Windows ServicemacgyverNoch keine Bewertungen
- CyberAces Module1-Windows 9 ServicesAndProcessesDokument26 SeitenCyberAces Module1-Windows 9 ServicesAndProcessesAbiodun Amusat0% (1)
- CMDDokument8 SeitenCMDذوالكفلNoch keine Bewertungen
- PI Interface To The Baily SystemDokument73 SeitenPI Interface To The Baily SystemmohdthasthakirNoch keine Bewertungen
- A Basic Windows Service in C#Dokument7 SeitenA Basic Windows Service in C#Породица СтолићNoch keine Bewertungen
- Blue Prism Installation (Server) - Setup of Blue Prism Software and Cost - CloudFoundation - Blog PDFDokument19 SeitenBlue Prism Installation (Server) - Setup of Blue Prism Software and Cost - CloudFoundation - Blog PDFChetanNoch keine Bewertungen
- Module 46 - PcVue As A ServiceDokument25 SeitenModule 46 - PcVue As A ServiceRafaael CastroNoch keine Bewertungen
- Blue Prism User Guide - Installing v5.0 Enterprise EditionDokument56 SeitenBlue Prism User Guide - Installing v5.0 Enterprise EditionPraveen Reddy Vemula100% (1)
- Wonderware Intouch Interface To The Pi System: Rev ADokument56 SeitenWonderware Intouch Interface To The Pi System: Rev ACesar AguilarNoch keine Bewertungen
- General Utilities: User GuideDokument16 SeitenGeneral Utilities: User GuideMehdi RahmatiNoch keine Bewertungen
- Quick Start 12x13 NEXT - WEBDokument52 SeitenQuick Start 12x13 NEXT - WEBYESSER CHANNANoch keine Bewertungen
- TestDokument9 SeitenTestJim RodgersNoch keine Bewertungen
- WindowsService PDFDokument36 SeitenWindowsService PDFVidya SagarNoch keine Bewertungen
- Move2013.1.2 InstallationGuideDokument18 SeitenMove2013.1.2 InstallationGuideYoshua GaloenkNoch keine Bewertungen
- BBW Setup Client ServerDokument13 SeitenBBW Setup Client ServerAndrei PruteanuNoch keine Bewertungen
- User Manual: Melag FTP ServerDokument16 SeitenUser Manual: Melag FTP ServerМаксим ШульгаNoch keine Bewertungen
- RegrunlogDokument97 SeitenRegrunlogKevin PinonymousNoch keine Bewertungen