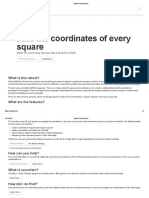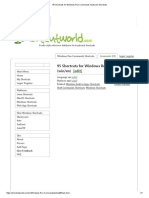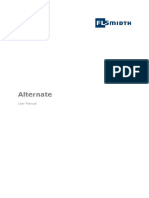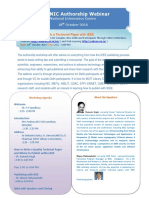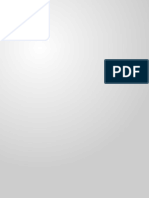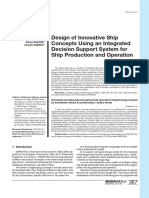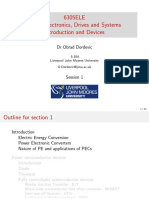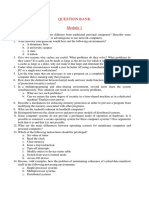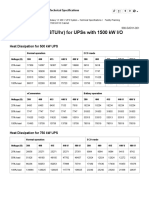Beruflich Dokumente
Kultur Dokumente
Moxier Wallet For Windows Users Guide
Hochgeladen von
Afalkay84Originaltitel
Copyright
Verfügbare Formate
Dieses Dokument teilen
Dokument teilen oder einbetten
Stufen Sie dieses Dokument als nützlich ein?
Sind diese Inhalte unangemessen?
Dieses Dokument meldenCopyright:
Verfügbare Formate
Moxier Wallet For Windows Users Guide
Hochgeladen von
Afalkay84Copyright:
Verfügbare Formate
Moxier Wallet for Windows
Users Guide
Emtrace Technologies, Inc. MWAW210040002
www.moxier.com
Table of Contents
1. Overview Whats new in Moxier Wallet ......................................................................................... 4 2. System Requirements ......................................................................................................................... 4 3. Getting Started.................................................................................................................................... 5 Registering with Moxier Wallet ............................................................................................................ 5 4. Installation ......................................................................................................................................... 5 Installing Moxier Wallet for Windows .................................................................................................. 5 Setting Up a Master Password ............................................................................................................. 9 5. Starting Moxier Wallet from your Windows PC ............................................................................. 10 Configuring the Startup Features of Moxier Wallet ........................................................................... 12 6. Using Moxier Wallet From Your Windows PC .............................................................................. 15 Moxier Wallet Main Navigation Screen ............................................................................................. 16 Navigating the Main Screen ............................................................................................................... 16 Main Menu Options ............................................................................................................................ 21 Adding a New Type ............................................................................................................................. 22 Adding a New Record ......................................................................................................................... 25 Accessing the Password Assistant ...................................................................................................... 30 Locking the Program .......................................................................................................................... 31 Searching Your Data .......................................................................................................................... 31 Importing Data ................................................................................................................................... 31 Exporting Data ................................................................................................................................... 32 Closing the Program .......................................................................................................................... 32 Duplicating a Type or Record ............................................................................................................ 33 Editing a Type or Record.................................................................................................................... 33 Deleting a Type or Record .................................................................................................................. 36 Registering, Signing In, and Signing Off ............................................................................................ 37 Syncing Options .................................................................................................................................. 39 Erasing All Your Data ........................................................................................................................ 41 Preferences ......................................................................................................................................... 43 Accessing Moxier Wallet Help ............................................................................................................ 48 7. Uninstalling Moxier Wallet ............................................................................................................. 51 8. Going Premium ................................................................................................................................. 53 Additional Advantages of Going Premium ......................................................................................... 53
Moxier Wallet for Windows Users Guide
Moxier Wallet for Windows
Moxier Wallet by Emtrace Technologies, Inc. Copyright 2010 Emtrace Technologies, Inc. All rights reserved. Reproduction, transfer, distribution or storage of part or all of the contents in this document in any form without the prior written permission of Emtrace Technologies, Inc. is prohibited.
www.moxier.com
1. OVERVIEW WHATS NEW IN MOXIER WALLET
Moxier Wallet allows you to safely & conveniently store, organize, and retrieve your personal information. Our latest version of Moxier Wallet offers multi-platform data synchronization for secure data access from your iPhone, iPod Touch, and Windows PC. Key features include: Easily manage your sensitive data such as credit card & bank account info, passwords, passport numbers, prescriptions, personal notes, and more. Automatically synchronize encrypted data to our servers or synchronize data between your Windows PC to a Mac Computer, iPhone, and iPod Touch. View, navigate, organize or enter new data on our easy-to-use Graphical User Interface (GUI). Secure your data with our advanced data protection features including U.S. Government standard encryption (AES-256), Cipher-Block Chaining (CBC) with cryptographically safe random Initialization Vectoring (IV), data masking, online backup, and local client only encryption and decryption. Multi-device, multi-platform automatic (record-to-record) data synchronization via SSL (Secure Sockets Layer) for safe and reliable Internet-based data transfer. Password generator, built-in templates, search options, record tagging, quick view screens, fast copy icons, as well as self destruct and system lock features for added safety and convenience.
2. SYSTEM REQUIREMENTS
Microsoft Windows XP SP2 or higher.
Moxier Wallet for Windows Users Guide
3. GETTING STARTED
Registering with Moxier Wallet
In order to use all the great features of Moxier Wallet including syncing up your Windows PC, Mac Computer, iPhone, and iPod Touch, youll first need to register at www.moxier.com/account/signup/. Fill in the requested information on the registration screen, then click Sign up.
4. INSTALLATION
Installing Moxier Wallet for Windows
Follow the instructions below to download and install Moxier Wallet for Windows.
Downloading and installing from www.moxier.com
1. Go to http://www.moxier.com/wallet/ and click Download. 2. From the Moxier Wallet Setup Wizard screen, click Next>.
www.moxier.com
3. From the License Agreement screen, read the agreement and click I Agree.
4. From the Choose Components screen, select the Desktop Icon box if youd like to install a Moxier Wallet shortcut onto your desktop. Click Next to continue.
Moxier Wallet for Windows Users Guide
5. From the Choose Install Location screen, follow the instructions to save the program on your computer and then click Next.
www.moxier.com 6. An Installing screen will appear. Wait for the software to completely install.
7. A Completing the Moxier Wallet Setup Wizard setup completion screen will appear once the software is installed. Make sure the Start Moxier Wallet now box is checked and then click Finish. Moxier Wallet will automatically launch.
8. You may be prompted to register, follow the instructions and then click Create My Account. To register online, go to http://www.moxier.com/account/signup/. To sync your data with our
Moxier Wallet for Windows Users Guide
servers or to sync data between devices, youll need to register. If you already have a Moxier account, click Skip.
Setting Up a Master Password
Moxier Wallet uses powerful U. S. Government standard cryptographic technology to safeguard your data. Your Moxier Wallet data is stored locally on your hard disk drive in an encrypted state. To decrypt your data, youll need to set up a Master Password. This Master Password is your cryptographic key which encrypts and decrypts your data. We do NOT have access to your Master Password and can NOT retrieve it should you forget it. Thus, take careful consideration when setting up your Master Password. From the Moxier Wallet Welcome screen, enter a unique Master Password and re-enter it to confirm the password. It is highly recommended that you also provide a hint to your Master Password because your data will be locked and unrecoverable should you forget your Master Password. Click Set Password to continue.
www.moxier.com
IMPORTANT: Your Master Password is your data encryption and decryption key. After you enter your Master Password, Moxier Wallet will automatically decrypt all of your encrypted data and allow you to enter the program. We can NOT recover your Master Password and do NOT have access to it, so please do NOT forget it. We strongly recommended that you provide a Password Hint to help remember your Master Password. If you forget your Master Password, your data will be locked and irretrievable.
5. STARTING MOXIER WALLET FROM YOUR WINDOWS PC
1. Locate the Moxier Wallet shortcut icon on your Windows desktop and double click the icon to open the program.
10
Moxier Wallet for Windows Users Guide
Or click Start>All Programs>Emtrace>Moxier Wallet>Moxier Wallet.
2. You will be asked to enter your Master Password each time you launch the program. From the Enter Master Password screen, enter your Master Password and then click Unlock. Please keep in mind that your data in Moxier Wallet is encrypted and the only way you or anyone else can access and view your decrypted data is to first enter your Master Password.
11
www.moxier.com
3. You should now be at the Moxier Wallet Main Navigation Screen; you are now ready to begin using Moxier Wallet.
Configuring the Startup Features of Moxier Wallet
Aside from accessing Moxier Wallet from your desktop or program files, there are two other options for starting up Moxier Wallet outlined below. Windows Startup To automatically startup Moxier Wallet when your Windows PC starts up, please follow the steps below. 1. Select Tools from the Main menu followed by Preferences. 2. From the Preferences window, select the General Tab. Under Startup, tick the box marked, Start Moxier Wallet when Windows starts up. Then click OK. 3. Moxier Wallet will now automatically startup each time you start Windows. To reverse this action, simply uncheck the Start Moxier Wallet when Windows starts up box, then click OK.
12
Moxier Wallet for Windows Users Guide
System Tray Configuration and Startup Your Windows System Tray is located in the lower right-hand side of your main Windows startup screen on the Windows taskbar.
To automatically send Moxier Wallet to your System Tray for easier and quicker access to your Moxier Wallet data, please follow the steps below. 1. Select Tools from the Main menu followed by Preferences. 2. From the Preferences window, select the General Tab. Under System Tray, tick the box marked, Minimize to tray. Then click OK. 3. Moxier Wallet will now automatically minimize to your System Tray every time you click the minimize button on the upper right-hand side of Moxier Wallet. To reverse this action, simply uncheck the Minimize to tray box, then click OK.
13
www.moxier.com
System Tray Options
There are three System Tray options when you click the Moxier Wallet icon on your System Tray: Open, Lock, and Exit.
1. Select Open to start Moxier Wallet. 2. Select Lock to lock down the program: youll need to type in your Master Password to reenter the program. 3. And select Exit to completely shut down and exit Moxier Wallet.
Unlocking Moxier Wallet from the System Tray
If you configured an automatic Locking Interval to Moxier Wallet (Tools/Preferences, drop-down box under Lock Interval) and configured Moxier Wallet to automatically minimize to the System Tray, a lock icon will appear in your System Tray when Moxier Wallet automatically locks or when you ma-
14
Moxier Wallet for Windows Users Guide
nually lock Moxier Wallet. Double click the lock icon to open Moxier Wallets Master Password screen, then enter your Master Password, and click Unlock to access Moxier Wallet.
6. USING MOXIER WALLET FROM YOUR WINDOWS PC
Start Moxier Wallet by double clicking the Moxier Wallet icon on your desktop. Or click Start>All Programs>Emtrace>Moxier Wallet>Moxier Wallet. After entering your Master Password, the Moxier Wallet Main Navigation Screen will appear.
15
www.moxier.com
Moxier Wallet Main Navigation Screen
The Moxier Wallet Main Navigation Menu is composed of five feature buttons, four menu options, three viewing panes, two organization tabs, and one search bar. A brief description of each item is listed in this section. Moxier Wallet Main Toolbar Item Description Select the New icon to open a new record window and enter new information. Select the Sync icon to sync your data with the moxier.com server. You MUST be registered at www.moxier.com/account/signup/ to sync your Moxier Wallet data. Select the Lock icon to lock up your data and close Moxier Wallet. Afterwards, youll need to enter your Master Password to access your data. Select the System Preferences icon to change your Master Password, set the automatic lock interval, set your self destruct options, check for software updates, automatically launch Moxier Wallet at startup, and minimize Moxier Wallet to your System Tray. Select the Information icon to view your product version number and view our support page link.
Navigating the Main Screen
There are four data windows on the main navigation screen: Types list pane, Tags list pane, record list pane, and the detailed record view pane. Types List The Types list displays the various types for categorizing records in your Moxier Wallet. These categories help you easily group similar data together. There are approximately nineteen pre-set categories and templates such as Bank Accounts, Credit Cards, and Web Logins. You can create your own category type by going to File>New>Type, by clicking Ctrl+T, or by right clicking in the Types list and selecting New Type.
16
Moxier Wallet for Windows Users Guide
The Types tab is located at the bottom left side of the Types list.
Tags List The Tags list displays all the tags associated with your records. Tags are a useful way to keep your records organized and group similar items under a unique heading. For example, create a business tag to group business data, a home tag to group home information, and a car tag to group information about your automobiles. Account records can be tagged when you create a new record (Ctrl+N).
17
www.moxier.com
The Tags tab is located at the bottom left side of the Types list pane.
Record List The numbers on the far right column of the Types list window indicate the amount of Records in each type. The Record list window is located directly to the right of the Types list window and allows you to quickly browse individual records associated in each type or tag. From the Types list window, click on a type. All records created under that type will be displayed in the Record list window.
Detailed Record View The Detailed Record View window is located directly to the right of the Record list and provides a detailed glance at each individual record in Moxier Wallet. Select the appropriate type from the Types list and then select the appropriate record from the Record list. Your selection will be displayed in the Detailed Record View window on the far right side of the Main Navigation Screen.
18
Moxier Wallet for Windows Users Guide
Navigating Between Records
To navigate through individual records in the Detailed Record View, use the left and right arrows located at the top left side of this window.
Copying Data
To copy a line of data, click the corresponding clipboard icon on the far right of the Detailed Record View screen. Open your web browser or another application and click Ctrl+V to paste the data into the new application.
19
www.moxier.com
Masking Passwords, Pin Numbers and Account Numbers
Use the Masking Tool ( ) located at the top left side of the Detailed Record View window to mask your pin numbers, passwords, and account numbers. Simply click the icon to mask data, click it again to unmask the data. This convenient tool allows you to access your records while keeping important information hidden from prying eyes.
Popup View
Click the Popup view icon on the upper right side of the Detailed Record View window to see your data in a conveniently small popup window format.
20
Moxier Wallet for Windows Users Guide
The small clipboards to the right of the Popup view screen are for copying data from Moxier Wallet to another application. Click one of the clipboards to copy the corresponding line of data. Open another application such as your browser, then click Ctrl+V to paste the information into the application.
The Popup view is a handy feature for easily copying and pasting frequently used data such as account numbers and passwords onto websites. The Popup view stays open above other applications on your desktop so you can readily access it and it is movable: point your cursor anywhere on the Popup screen and drag the window to the desired position. The URL links in the Popup view are also clickable, simply click the blue highlighted web address and your browser will automatically open up to the corresponding website. Click X to close the window.
Main Menu Options
Moxier Wallet has four menu options listed at the top left-hand side of the Main Navigation Screen. Below is a description of each option.
21
www.moxier.com
File Menu The File menu allows you to create a new type, create a new record, lock the program, search within the program, import data, export data, or exit the program. Below is a list of hotkeys for quick access to some of these options: File: New Type: New Record: Lock the Program: Search within the Program: Close the Program: Edit Menu The Edit menu (Alt+E) allows you to edit types, delete types, edit records, and delete records. Tools Menu The Tools menu (Alt+T) allows you to set up your sync preferences, link accounts, erase all your data, and access the system preferences window. The hotkey for syncing with the server is Ctrl+S. Help Menu The Help menu (Alt+H) allows you to quickly access important product and support information about Moxier Wallet such as the Moxier Wallet Internet home page, FAQs, License Agreement, Terms of Service, Internet Support page, Internet Contact page, and provides information about your Moxier Wallet version number. The hotkey for accessing Moxier Wallets online FAQs is F1. Alt+F Ctrl+T Ctrl+R Ctrl+L Ctrl+F Alt+F4
Adding a New Type
The Types window is currently populated by approximately nineteen pre-set category types such as Bank Account, Credit Card, Notes, and Web Logins. To create a new category type, select File>New>Type or Ctrl+T to open the New Type window. You can also right click anywhere in the Types window and then select New Type from the popup window.
22
Moxier Wallet for Windows Users Guide
From the New Type window, follow the instructions below to create a new type.
1. Under Type Name, enter the new type name. 2. Click on the large Icon button on the upper left to open the Wallet Icons screen. Navigate through the colorful icons in this window and select an icon for your new type, then click OK.
3. Under Fields, there are four options: New, delete, up, down. Select the New icon to create a field heading for your new entry. Click the Delete icon to delete fields and use the Up or Down arrows to sift through your field entries.
23
www.moxier.com
4. After you enter a new field, you will have the option to select the Field Type. There are six options: Text, phone, URL, Email, Address, and Number. For example, selecting a phone type will display the entered data as a phone number, selecting URL will display the entered data as a web address, and selecting text field will display the data as you entered it. Properly setting field types is important because this field will display data as clickable links in Popup views or allow you to quickly call a phone number, access an address, launch your email, or open your browser from your iPhones Moxier Wallet.
5. After you enter a new Field Type, you will also have the option to select the Field Display. There are three options: Normal, Password Style, and Account Style. Selecting Normal displays your information without any masking. Selecting Password Style displays your information with the first two characters viewable and the last ones masked. And selecting Account Style displays your information with the first characters masked and the last four viewable.
24
Moxier Wallet for Windows Users Guide
6. After all your fields are properly set, click OK and your new category type will be displayed on your Types list located on the far left window of the main navigation screen.
Adding a New Record
From the Main Navigation Screen, click on the New icon on the main toolbar, or click File>New>New Record, or use the hotkeys Ctrl+R. You can also right click anywhere in the Detailed Record View window and select New Record.
A New Record window will appear. Follow the instructions below to enter a new record.
25
www.moxier.com
1. From the Types drop-down box, scroll through the options and select the appropriate category. Select Unassigned to not assign the record to any specific category. Or select New Type to open the New Type window and create a new type. 2. Click the large Icon button on the upper left to bring up the Wallet Icons screen. Select the appropriate icon and click OK.
26
Moxier Wallet for Windows Users Guide
3. Next to Description, enter a descriptive word or phrase for the new record. E.G., if your main type is Credit Cards, enter in the name of your credit card. 4. Under Value, enter the requested information. E.G., if you are creating a new Bank Account Record, enter the account number, routing number, etc. 5. Click the tool icon on the far right of the Value column to copy data on the field that corresponds with the icon, generate a password, or open a URL.
6. To generate a random password, select the tool icon followed by Password Assistant. A Password Assistant window will appear.
27
www.moxier.com
From the Password Assistant window, the top field displays the generated password. Drag the length bar left or right to decrease or increase the size of the password (Up to twenty characters in length). Select Numbers or Special Characters or both to define the characters of the generated password. For simply letters, deselect both Numbers and Special Characters. Click OK to continue. Your new password will be displayed in the appropriate field.
7. To copy a URL, click the tool icon followed by Open link Moxier Wallet will automatically open the URL in a new web browser on your computer.
28
Moxier Wallet for Windows Users Guide
8. Next to Tags, enter a unique tag to help organize your data (E.G., business, wife, or home), or click on the tag icon to the right of the Tags text box. From the Tags popup window, highlight the appropriate tag and click Add. The Tags window stores all your tags so the list will keep growing as you create more tags. You can also leave this field blank and set an appropriate tag at a later time. Or add more than one tag at a time to link your entry to more than one tag category, e.g., business and email. Separate multiple tags in the Tags text box with one space between each entry; do not use commas or other punctuation marks.
29
www.moxier.com 9. In the Notes field, enter any notes youd like to store with this item. 10. Click OK when all the appropriate information has been entered. Your new record will be displayed in the Record list under the appropriate type.
Accessing the Password Assistant
Refer to the previous section for instructions on generating a random password for your records. You may also find it useful to generate a one-time random password, generate a random password that is not attached to a specific Moxier Wallet record, or generate more than one random password per record. To do so, follow the instructions below. 1. From the main menu select Tools followed by Password Assistant.
2. From the Password Assistant window, the top field displays the generated password. Drag the length bar left or right to decrease or increase the size of the password (Up to twenty characters in length). Select Numbers or Special Characters or both to define the characters of the generated password. For simply letters, deselect both Numbers and Special Characters. Click OK to continue. 3. Select Copy generated password to clipboard to allow Moxier Wallet to store the newly generated password on its clipboard. Click OK and then open up your browser or other application in which to paste the password.
30
Moxier Wallet for Windows Users Guide
4. Click on the desired field in the appropriate application, then select CTRL + V to paste the password stored on your clipboard.
Locking the Program
From the Main Navigation Screen, select File followed by Lock or use the hotkeys Ctrl+L. The program will lock down and youll need to re-enter your Master Password to access it again.
Searching Your Data
From the Main Navigation Screen, select File followed by Search. You can also use the hotkeys Ctrl+F or simply enter data in the search bar located at the top right-hand side of the screen.
Importing Data
You can import CSV (Comma Separated Value) files into Moxier Wallet. This feature is designed to be used after exporting data and saving it onto your computer. From the Main Navigation Screen, select File>Import>CSV. An Open window will appear. Locate the correct CSV file to import and then click Open. The imported data will be merged with your current Moxier Wallet data.
31
www.moxier.com
Exporting Data
You can export your Moxier Wallet data and save it as a CSV (Comma Separated Value) file onto your computer. From the Main Navigation Screen, select File>Export>CSV. An Open window will appear. Locate the correct file to export and then click Save. You will be notified that your export succeeded, click OK.
WARNING: Exporting your Moxier Wallet data as a CSV will create an UN-encrypted .csv file of your data.
Closing the Program
From the Main Navigation Screen, select File followed by Close or use the hotkeys Alt+F4. The program will automatically minimize to the System Tray or shut down based on your Preference settings.
32
Moxier Wallet for Windows Users Guide
Duplicating a Type or Record
You may find it useful to duplicate types or records of similar content or style to quickly organize your information. Follow the instructions below to easily duplicate types or records. Duplicating a Type To duplicate a Type, select the Type and then right click on it and select Duplicate Type. Or select the Type to be duplicated, select Edit from the main menu, then select Duplicate Type. Your Duplicate Type will be displayed below the original in the Types screen, the word copy will be added to the end of the duplicate(s). Duplicating a Record To duplicate a Record, select the Record and then right click on it and select Duplicate Record. Or select the Record, then select Edit>Duplicate Record from the main menu, the word copy will be added to the end of the duplicate(s).
Editing a Type or Record
Moxier Wallet allows you to edit all entries including types and records. Editing Types Follow the instructions to edit any type. Simply select the type, then select Edit from the main menu followed by Edit Type. An Edit Type window with appear.
33
www.moxier.com 1. From the Edit Type screen next to Fields, there are four main options: New, delete, up, down. Select the New Field icon to create a new field. Click the Delete icon to delete fields and use the Up or Down arrows to navigate through your field entries.
2. To edit a Field Type, select the appropriate Field, then use the Field Type drop-down box to select the appropriate Field Type. There are six options: Text, phone, URL, Email, Address, and Number. For example, selecting a phone type will display the entered data as a phone number, selecting URL will display the entered data as a web address, and selecting text field will display the entered data as you entered it. Properly setting field types is important because this field will display data as clickable links in Popup views or allow you to quickly call a phone number, access an address, launch your email, or open your browser from your iPhones Moxier Wallet.
34
Moxier Wallet for Windows Users Guide
3. To edit a Field Display, select the appropriate Field, then use the Field Display drop-down box to select the appropriate Field Display. There are three options: Normal, Password Style, and Account Style. Selecting Normal displays your information without any masking. Selecting Password Style displays your information with the first two characters viewable and the last ones masked. And selecting Account Style displays your information with the first characters masked and the last four viewable. Click OK when completed.
Editing Records Follow the instructions to edit any record. Simply click the type and the appropriate record to be edited. Then select Edit>Edit Record. You can also right click on the Record List icon to be edited and select Edit or right click anywhere in the appropriate records detailed view window and select Edit.
From the Edit Record window, enter in the appropriate new information, click OK when completed. You can also click the tool icon on the right of the Edit Record screen to copy data, generate a password (Select Password Assistant), or open a URL (Select Open Link).
35
www.moxier.com
Deleting a Type or Record
Moxier Wallet allows you to easily delete types and records. Deleting Types To delete a type, select the type to be deleted from the Types list, then go to Edit>Delete Type, or simply right click on the type and select Delete.
A popup window will appear. Select Yes if youd like to delete this type. After a type is deleted, any and all records within the category will all be placed in the Unassigned type category. Refer to the section entitled Deleting Records for information on how to delete a record.
36
Moxier Wallet for Windows Users Guide
Deleting Records Follow the instructions below to delete any of your records. Simply select the type and the appropriate record to be deleted. Then select Edit>Delete Record from the main menu. You can also right click on the record and select Delete or right click anywhere in the appropriate records detailed view window and select Delete.
After selecting a record to be deleted, a Delete Record window with appear. Click OK if youd like to permanently delete the record.
Registering, Signing In, and Signing Off
In order to sync your data to the moxier.com server or between devices, youll need to be logged in to www.moxier.com. If you are not yet registered, go to www.moxier.com/account/signup/. You CANNOT sync your data unless you are registered and/or signed in. Signing In to Moxier.com To sign in from Moxier Wallet, select Tools>Account>Sign In from the main menu bar.
37
www.moxier.com A Login to Moxier.com window will appear. Fill in your Email address and Password, then click OK.
You can now sync your data. If you do not have an account, click the Sign up for a new account button to begin the registration process. You will be directed to www.moxier.com's sign up page on the Internet: http://www.moxier.com/account/signup/. Fill in the requested information and click Sign up. Signing Off Moxier.com To sign off from www.moxier.com, go to Tools, select Account followed by Sign Off. You will be signed off and cannot sync your data; however, you can still access the data stored on your local drive and can still use all the other features of Moxier Wallet.
38
Moxier Wallet for Windows Users Guide
Syncing Options
Synchronizing your data with the moxier.com server is an important method of backing up your data and is completely safe and secure. All your Moxier Wallet data is encrypted and decrypted locally on your computers hard disk drive. Moxier Wallet uses powerful U.S. Government encryption technology (AES-256) as well as Cipher-Block Chaining (CBC) with a cryptographically safe random Initialization Vector (IV). Your encrypted data is transferred during synchronization using SSL (Secure Sockets Layer), a cryptographic protocol for securely transmitting private data over the Internet, and adds an additional layer of protection. Your data stored on our servers is completely encrypted and unreadable. Your Master Password automatically decrypts your data locally upon entry to Moxier Wallet and we do not have access to your Master Password. The only way anyone can view your data in a decrypted state (Locally or on our servers) is to have access to your Master Password. Therefore, please keep your Master Password safe and secure. Synching Your Data for the First Time The first time you sync your data, you will be asked to sign in or register after you click the Sync button on the main menu bar (Ctrl+S). You cannot sync your data with our servers unless you have registered and/or signed in. From the Login to moxier.com screen, click Sign up for a new account if you have not registered, you will be directed to our sign up page on the Internet: http://www.moxier.com/account/signup/. If you have registered, fill in your Email address and Password, then click OK.
39
www.moxier.com
Automatic Syncing Once you are registered and signed in, Moxier Wallet is set to automatically sync data between the moxier.com server and your Windows PC. To turn off automatic syncing, go to Tools, select Sync, then uncheck Sync Automatically. Manual Syncing To manually sync your data, click the Sync button located on the Moxier Wallet main navigation toolbar.
You can also click Ctrl+S or select Tools>Sync>Server to sync your data.
Syncing with an Other Device Moxier Wallet allows you to sync your data between a Windows PC, a Mac Computer, an iPhone, and an iPod Touch. Follow the instructions below. 1. Open Moxier Wallet on both devices. 2. From your PC, click the Tools menu on the top of the Moxier Wallet Main Navigation Screen. Then select Sync followed by Other Device.
40
Moxier Wallet for Windows Users Guide
3. From your Mac, click File on the Moxier Wallet Main Navigation Menu. Then select Sync followed by Other Device.
4. From your iPhone/iPod Touch, go to the record list view. Locate the three More dots () at the bottom right-hand side of your screen. Click the dots and then select Sync with Other Device from the More window.
5. Moxier Wallet will now locate your devices and begin syncing data between them.
Erasing All Your Data
At some point you may need to erase all the data in your Moxier Wallet. To do so, select Tools from the menu bar followed by Erase All Data.
An Erase All Data window will appear. Select the Erase All Data button. This will erase all the data in your Moxier Wallet and reset the program to its initial state.
41
www.moxier.com
WARNING: If you opt to erase all your data, it will be completely deleted and unrecoverable locally! However, if you synced your data to moxier.com, the most recent version will still be available online in its encrypted state. See the next section, Erasing Data on the Server, to learn how to erase your data on the moxier.com server.
Erasing Data on the Server In order to erase your data on the moxier.com server, go to www.moxier.com and login. The My Account screen will appear.
42
Moxier Wallet for Windows Users Guide
Scroll down to the Moxier Wallet section and click Erase. A Message from webpage box will appear, click OK to erase all of your data on the server.
WARNING: Once you erase your data on the server, it will be completely deleted and unrecoverable from our server!
Preferences
To set your account preferences, click the Preference icon located on the menu bar or go to Tools and select Preferences A Preferences box will appear which will allow you to change your Master Password, set the automatic lock interval, set your data in the program to self destruct, check for Moxier Wallet updates, automatically launch Moxier Wallet at startup, and minimize Moxier Wallet to your System Tray.
Changing your Master Password From the Preferences box under Password, select Change
43
www.moxier.com
A Change Master Password window will appear. Enter the requested information and then click Set Password when completed. It is highly recommended that you provide a password hint because you CANNOT access your data without a Master Password and we CANNOT retrieve your Master Password!
44
Moxier Wallet for Windows Users Guide
Setting the System Lock Interval You can set the program to automatically shut down after a pre-set interval of time. E.G., if you select 1 hour, Moxier Wallet will automatically shut down after an hour of inactivity. Once the program shuts down, you will need to re-enter your password to access your data. Setting a system lock interval is a great way to safeguard your data from prying eyes. To set the system lock interval, select Tools followed by Preferences.
From the Preferences box under Lock Interval, use the drop-down box to select a pre-set interval. Then click OK to set the locking interval.
45
www.moxier.com
Setting the Self Destruct Option The self destruct option allows you to set the number of times a user can attempt to login to your Moxier Wallet before your data in the program completely self destructs. If a user is unable to enter the correct password after a pre-set number of tries, all your data will automatically be deleted! This option is an additional method of ensuring the security of your data; however, please keep in mind that all of your local data will be destroyed if self destruct is initiated! To set the program to automatically self destruct, select Tools followed by Preferences.
From the Preferences box under Self destruct, use the drop-down box to select a pre-set number of password attempts. Then click OK to set the self destruct option. If you select After 5 attempts, your data will be deleted after five invalid password attempts.
Checking for Updates You can conveniently check our servers for updates by selecting Tools from the menu bar followed by Preferences.
46
Moxier Wallet for Windows Users Guide
From the Preferences box, select the Update tab. From the Update tab, click the Check Now button, then click OK. Moxier Wallet will immediately check for system updates. The default setting is Automatically check for updates, to change this setting, uncheck the Automatically check for updates box under Software Update.
Automatically Launching Moxier Wallet at Startup and Minimizing Moxier Wallet to your System Tray Please refer to the section in this Users Guide entitled Configuring the Startup Features of Moxier Wallet for detailed information on automatically launching Moxier Wallet at startup and minimizing Moxier Wallet to your System Tray.
47
www.moxier.com
Accessing Moxier Wallet Help
To quickly access the following Moxier Wallet items, click Help from the menu bar and then select the appropriate item: The Moxier Wallet Internet home page (Home Page), FAQs, License Agreement, Terms of Service, Internet Support site, Contact information, as well as information about your Moxier Wallet version number (About).
Accessing Moxier Wallet Support If you are having trouble with Moxier Wallet, please follow the instructions below to open a support ticket. 1. Select Help from the menu bar followed by Support.
2. You will be directed to the Moxier.com support section (http://support.moxier.com/).
48
Moxier Wallet for Windows Users Guide
3. If you arent already logged in to Moxier.com, youll need to log in. Fill in your Email address and password, then click Login.
49
www.moxier.com 4. Scroll down to the Help Resources section and familiarize yourself with the FAQs and Forum. If you do not see an answer to your support question, under Sending a Support Request, click Send a Support Request. 5. A New Ticket window will appear (http://support.moxier.com/tickets/new). Fill in the requested information and click Submit.
6. A new ticket will automatically be generated and you can easily track your requests progress on line. Once your query is processed you can see the results posted on line as well. IMPORTANT: For optimal results, it is best to always open a support ticket instead of emailing us directly.
About Moxier Wallet A quick and easy way to check your Moxier Wallet version number is to select Help from the menu bar followed by About.
50
Moxier Wallet for Windows Users Guide
From the About window, your version number will be displayed as well as a handy link to www.moxier.com and to our support page, http://support.moxier.com.
7. UNINSTALLING MOXIER WALLET
To uninstall Moxier Wallet, select Start>All Programs>Emtrace>Moxier Wallet>Uninstall Moxier Wallet.
51
www.moxier.com
A Moxier Wallet Uninstall window will appear. Click Next to continue.
From the Choose Uninstallation Options window, select the appropriate option and then click Uninstall.
Once uninstallation is complete, a Completing the Moxier Wallet Uninstall Wizard screen will appear. Click Finish to close the uninstall wizard. It is highly recommended that you restart your computer after uninstalling software. 52
Moxier Wallet for Windows Users Guide
8. GOING PREMIUM
Moxier Wallet is free to use. However, you'll need a Premium Subscription to backup your data online and to synchronize data between devices (e.g., between a Mac, a PC, an iPhone, and an iPod touch). All other features of Moxier Wallet are free to use at your convenience for as long as you like. All users who register at www.moxier.com will be given a 30-day trial period to evaluate the advanced features of our Premium Subscription beginning from the date that they register online. Once your 30-day trial period ends, you will not be able to synchronize your data, unless you purchase a Premium Subscription. Going Premium allows you to back up your sensitive Moxier Wallet data online. Please keep in mind that your data is ALWAYS stored in encrypted form on our servers and can only be decrypted locally on your device after you enter your Master Password. Going Premium also allows you to join our thriving online community and be eligible to receive our fast and courteous customer support.
Additional Advantages of Going Premium
No payment for each additional client No matter what devices or Operating System you use, you don't need to pay to use Moxier Wallet on each one separately. Your subscription fee covers all clients you use. Thus, you can install and use Moxier Wallet on one or thousands of computers and iPhones/iPod touches.
53
www.moxier.com No payment for newer versions Many software vendors require users to pay for major upgrades. With Moxier Wallet, there are no additional fees or charges for client upgrades. No payment for multiple users If you share your moxier.com account with your family members or colleagues, you may do so without additional charges. Flexible payments Even if your Premium Subscription expires, you can always use the latest version of Moxier Wallet for free. You can reactivate your Premium Subscription any time you desire in the future: Please note that your Moxier Wallet data stored at moxier.com will be kept for 6 months after your Premium Subscription expires. Or, you can remove it explicitly anytime before expiration.
For more information about Moxier, Moxier Wallet, or other Moxier products, please visit our website at www.moxier.com.
54
Moxier Wallet for Windows Users Guide
www.moxier.com
55
Das könnte Ihnen auch gefallen
- The Subtle Art of Not Giving a F*ck: A Counterintuitive Approach to Living a Good LifeVon EverandThe Subtle Art of Not Giving a F*ck: A Counterintuitive Approach to Living a Good LifeBewertung: 4 von 5 Sternen4/5 (5794)
- The Gifts of Imperfection: Let Go of Who You Think You're Supposed to Be and Embrace Who You AreVon EverandThe Gifts of Imperfection: Let Go of Who You Think You're Supposed to Be and Embrace Who You AreBewertung: 4 von 5 Sternen4/5 (1090)
- Never Split the Difference: Negotiating As If Your Life Depended On ItVon EverandNever Split the Difference: Negotiating As If Your Life Depended On ItBewertung: 4.5 von 5 Sternen4.5/5 (838)
- Hidden Figures: The American Dream and the Untold Story of the Black Women Mathematicians Who Helped Win the Space RaceVon EverandHidden Figures: The American Dream and the Untold Story of the Black Women Mathematicians Who Helped Win the Space RaceBewertung: 4 von 5 Sternen4/5 (895)
- Grit: The Power of Passion and PerseveranceVon EverandGrit: The Power of Passion and PerseveranceBewertung: 4 von 5 Sternen4/5 (588)
- Shoe Dog: A Memoir by the Creator of NikeVon EverandShoe Dog: A Memoir by the Creator of NikeBewertung: 4.5 von 5 Sternen4.5/5 (537)
- The Hard Thing About Hard Things: Building a Business When There Are No Easy AnswersVon EverandThe Hard Thing About Hard Things: Building a Business When There Are No Easy AnswersBewertung: 4.5 von 5 Sternen4.5/5 (345)
- Elon Musk: Tesla, SpaceX, and the Quest for a Fantastic FutureVon EverandElon Musk: Tesla, SpaceX, and the Quest for a Fantastic FutureBewertung: 4.5 von 5 Sternen4.5/5 (474)
- Her Body and Other Parties: StoriesVon EverandHer Body and Other Parties: StoriesBewertung: 4 von 5 Sternen4/5 (821)
- The Sympathizer: A Novel (Pulitzer Prize for Fiction)Von EverandThe Sympathizer: A Novel (Pulitzer Prize for Fiction)Bewertung: 4.5 von 5 Sternen4.5/5 (121)
- The Emperor of All Maladies: A Biography of CancerVon EverandThe Emperor of All Maladies: A Biography of CancerBewertung: 4.5 von 5 Sternen4.5/5 (271)
- The Little Book of Hygge: Danish Secrets to Happy LivingVon EverandThe Little Book of Hygge: Danish Secrets to Happy LivingBewertung: 3.5 von 5 Sternen3.5/5 (400)
- The World Is Flat 3.0: A Brief History of the Twenty-first CenturyVon EverandThe World Is Flat 3.0: A Brief History of the Twenty-first CenturyBewertung: 3.5 von 5 Sternen3.5/5 (2259)
- The Yellow House: A Memoir (2019 National Book Award Winner)Von EverandThe Yellow House: A Memoir (2019 National Book Award Winner)Bewertung: 4 von 5 Sternen4/5 (98)
- Devil in the Grove: Thurgood Marshall, the Groveland Boys, and the Dawn of a New AmericaVon EverandDevil in the Grove: Thurgood Marshall, the Groveland Boys, and the Dawn of a New AmericaBewertung: 4.5 von 5 Sternen4.5/5 (266)
- A Heartbreaking Work Of Staggering Genius: A Memoir Based on a True StoryVon EverandA Heartbreaking Work Of Staggering Genius: A Memoir Based on a True StoryBewertung: 3.5 von 5 Sternen3.5/5 (231)
- Team of Rivals: The Political Genius of Abraham LincolnVon EverandTeam of Rivals: The Political Genius of Abraham LincolnBewertung: 4.5 von 5 Sternen4.5/5 (234)
- On Fire: The (Burning) Case for a Green New DealVon EverandOn Fire: The (Burning) Case for a Green New DealBewertung: 4 von 5 Sternen4/5 (74)
- The Unwinding: An Inner History of the New AmericaVon EverandThe Unwinding: An Inner History of the New AmericaBewertung: 4 von 5 Sternen4/5 (45)
- BCI ICT ResilienceDokument57 SeitenBCI ICT ResilienceOana DragusinNoch keine Bewertungen
- Cisco Certified Devnet AssociateDokument1.360 SeitenCisco Certified Devnet AssociateAndia AhmadiNoch keine Bewertungen
- Find The Coordinates of Every Square: Naval Grid CalculatorDokument2 SeitenFind The Coordinates of Every Square: Naval Grid CalculatorMarie MythosNoch keine Bewertungen
- A Complete Guide To Alpha OnlineDokument13 SeitenA Complete Guide To Alpha OnlinejoaovictorrmcNoch keine Bewertungen
- 95 Shortcuts For Windows Run Commands Keyboard Shortcuts PDFDokument7 Seiten95 Shortcuts For Windows Run Commands Keyboard Shortcuts PDFsreekanthNoch keine Bewertungen
- ACESYS V8.0 - User Manual - AlternateDokument12 SeitenACESYS V8.0 - User Manual - AlternateMohamed AdelNoch keine Bewertungen
- Ling v. Microsoft Corporation - Document No. 1Dokument17 SeitenLing v. Microsoft Corporation - Document No. 1Justia.comNoch keine Bewertungen
- Udacity Enterprise Syllabus Enterprise Security nd0035Dokument15 SeitenUdacity Enterprise Syllabus Enterprise Security nd0035Saturnin DeglaNoch keine Bewertungen
- 9000-41034-0100600 - Data Sheet - enDokument2 Seiten9000-41034-0100600 - Data Sheet - endAvId rObLeSNoch keine Bewertungen
- Magenetic Chip Collector New 2Dokument27 SeitenMagenetic Chip Collector New 2Hemasundar Reddy JolluNoch keine Bewertungen
- Reclaiming Your MemoryDokument11 SeitenReclaiming Your Memoryaz9471Noch keine Bewertungen
- IEEE Authorship WebinarDokument1 SeiteIEEE Authorship WebinarAnonymous PxkbBVwNoch keine Bewertungen
- AlfrescoDokument10 SeitenAlfrescoanangsaNoch keine Bewertungen
- Region Memo Asd 16 Reinforcement of Guidelines and Process Flow On Reclassification of Teaching PersonnelDokument7 SeitenRegion Memo Asd 16 Reinforcement of Guidelines and Process Flow On Reclassification of Teaching PersonnelJuan LorenzoNoch keine Bewertungen
- Unit 8 - AWT and Event Handling in JavaDokument60 SeitenUnit 8 - AWT and Event Handling in JavaAsmatullah KhanNoch keine Bewertungen
- Management Reporter Integration Guide For Microsoft Dynamics® AX - DynAXDataProvInstGuide - ENUSDokument17 SeitenManagement Reporter Integration Guide For Microsoft Dynamics® AX - DynAXDataProvInstGuide - ENUSUmesh PanditNoch keine Bewertungen
- Winning Lotto Secrets BookDokument157 SeitenWinning Lotto Secrets Bookkhundalini67% (3)
- FortiOS v4.0 MR3 Patch Release 11 Release NotesDokument31 SeitenFortiOS v4.0 MR3 Patch Release 11 Release NotesmonsieurkozoNoch keine Bewertungen
- Fuzzy SetsDokument3 SeitenFuzzy SetsShugal On HaiNoch keine Bewertungen
- Design of Innovative Ship Concepts UsingDokument22 SeitenDesign of Innovative Ship Concepts UsingN KoteeswarNoch keine Bewertungen
- 24 2 Properties Fourier TrnsformDokument13 Seiten24 2 Properties Fourier TrnsformHassan AllawiNoch keine Bewertungen
- Peter Manning Electronic Music and CompuDokument570 SeitenPeter Manning Electronic Music and CompuEmptyRoom Alejandro Bello100% (1)
- SAC Training 01Dokument11 SeitenSAC Training 01Harshal RathodNoch keine Bewertungen
- Feature Evaluation For Web Crawler Detection With Data Mining TechniquesDokument11 SeitenFeature Evaluation For Web Crawler Detection With Data Mining TechniquesSlava ShkolyarNoch keine Bewertungen
- Qawvware 3Dokument29 SeitenQawvware 3sree4u86Noch keine Bewertungen
- 6305ele S1L1Dokument33 Seiten6305ele S1L1M Moiz IlyasNoch keine Bewertungen
- Hamidavi Et Al 2020 - Towards Intelligent Structural Design of Buildings ADokument15 SeitenHamidavi Et Al 2020 - Towards Intelligent Structural Design of Buildings ARober Waldir Quispe UlloaNoch keine Bewertungen
- Antenna Systems Demostrator ASD512pdfDokument4 SeitenAntenna Systems Demostrator ASD512pdfMiguel OrdoñezNoch keine Bewertungen
- Question Bank - Module 1 and Module 2Dokument3 SeitenQuestion Bank - Module 1 and Module 2Manasha DeviNoch keine Bewertungen
- Heat Dissipation (BTU - HR) For UPSs With 1500 KW I - O Cabinet - Galaxy VX Technical Manuals 480 VDokument3 SeitenHeat Dissipation (BTU - HR) For UPSs With 1500 KW I - O Cabinet - Galaxy VX Technical Manuals 480 VBryn rpNoch keine Bewertungen