Beruflich Dokumente
Kultur Dokumente
Autodesk Vault 2011
Hochgeladen von
Masih BelajarOriginalbeschreibung:
Copyright
Verfügbare Formate
Dieses Dokument teilen
Dokument teilen oder einbetten
Stufen Sie dieses Dokument als nützlich ein?
Sind diese Inhalte unangemessen?
Dieses Dokument meldenCopyright:
Verfügbare Formate
Autodesk Vault 2011
Hochgeladen von
Masih BelajarCopyright:
Verfügbare Formate
Autodesk Vault 2011
February 26, 2010 Release Notes - Readme file Autodesk, Inc. This file contains information that became available prior to releasing Autodesk Vault 2011 or that you will find useful while using Autodesk Vault 2011. If you experience problems not covered in this Readme, visit the Autodesk Product Support Web site or contact your dealer/reseller. Be sure to thoroughly read the "Managing_Your_Data.pdf" document provided in the root of the Autodesk Vault install directory. This document contains a significant amount of additional information for installing and configuring the Vault. Suggestions and best practices for using Autodesk Vault can be found on http://www.autodesk.com/vault-whitepapers. DISCLAIMER: Migrating data from a Beta product to the released product is not supported.
Table of Contents
Autodesk Data Management Server
System Recommendations Install Information Migration - Working with Legacy Vault Data ADMS Information
Vault Client
System Recommendations Install Information Vault Client Information
Autoloader
Install Information Autoloader Information
Vault For ACAD
Install Information Add-In Information
Vault For Inventor
Install Information Add-In Information
Vault For Office
Install Information Add-In Information
Legal Notice
Autodesk Data Management Server
System Recommendations
Operating Systems
32-bit Operating Systems
Microsoft Windows 2008 Server Standard (SP2) Microsoft Windows 2008 Server Enterprise (SP2) Microsoft Windows Small Business Server 2008 Standard Microsoft Windows Small Business Server 2008 Premium Microsoft Windows 2003 Server Standard (SP2) Microsoft Windows 2003 Server R2 Standard (SP2) Microsoft Windows 2003 Server Enterprise (SP2) Microsoft Windows 2003 Server R2 Enterprise (SP2) Microsoft Windows 2003 Small Business Server Standard (SP2) Microsoft Windows 2003 Small Business Server R2 Standard (SP2) Microsoft Windows 2003 Small Business Server Premium (SP2) Microsoft Windows 2003 Small Business Server R2 Premium (SP2) Microsoft XP Professional (SP2, SP3) Microsoft Vista Ultimate (SP1, SP2) Microsoft Vista Enterprise (SP1, SP2) Microsoft Vista Business (SP1, SP2) Microsoft Windows 7 Ultimate Microsoft Windows 7 Business Microsoft Windows 7 Enterprise
64-bit Operating Systems
Microsoft Windows 2008 Server Standard (SP2) Microsoft Windows 2008 Server Enterprise (SP2) Microsoft Windows 2008 Server R2 Standard Microsoft Windows 2008 Server R2 Enterprise Microsoft Windows Small Business Server 2008 Standard Microsoft Windows Small Business Server 2008 Premium Microsoft Windows 2003 Server Standard (SP2) Microsoft Windows 2003 Server R2 Standard (SP2) Microsoft Windows 2003 Server Enterprise (SP2) Microsoft Windows 2003 Server R2 Enterprise (SP2) Microsoft XP Professional (SP2, SP3) Microsoft Vista Ultimate (SP1, SP2) Microsoft Vista Enterprise (SP1, SP2) Microsoft Vista Business (SP1, SP2) Microsoft Windows 7 Ultimate Microsoft Windows 7 Business Microsoft Windows 7 Enterprise Microsoft Windows 7 Professional
Microsoft Windows 7 Professional
Database Support
32-bit Operating Systems
SQL Server 2005 Express Edition (SP3) SQL Server 2005 Workgroup Edition (SP3) SQL Server 2005 Standard Edition (SP3) SQL Server 2005 Enterprise Edition (SP3) SQL Server 2008 Express Edition (SP1) SQL Server 2008 Standard Edition (SP1) SQL Server 2008 Enterprise Edition (SP1)
64-bit Operating Systems
SQL Server 2005 Express Edition (SP3) SQL Server 2005 Workgroup Edition (SP3) SQL Server 2005 Standard Edition (SP3) SQL Server 2005 Enterprise Edition (SP3) SQL Server 2008 Express Edition (SP1) SQL Server 2008 Standard Edition (SP1) SQL Server 2008 Enterprise Edition (SP1)
Hardware (Single Site)
Minimum
Disk Space Memory Processor 100 GB 2 GB Intel Pentium 4 or AMD Athlon, 2 GHz or Higher Disk Space Memory Processor
Recommended
200 GB 4 GB Intel Pentium 4 or AMD 64-bit Dual Core, 3Ghz or Higher
Autodesk Data Management Server Install Information AWS is no longer be supported with Vault 2011. Installing Autodesk Data Management Server version 2011 requires all Vault clients to upgrade to the 2011 version. If you have previous Beta Vault products installed on your machine, you will need to uninstall them prior to installing this release software. After uninstalling any prior Beta Vault you need to restart the machine and then delete any remaining folders from the installation locations. It is required that you also uninstall the Microsoft SQL Server (AUTODESKVAULT) and delete the MSSQL.1 folder from the Program Files\Microsoft SQL Server folder. When installing the Autodesk Data Management Server, it is recommended that you first close all Autodesk software and Microsoft Office software. Removing Autodesk Data Management Server will not remove vault data. If you remove Autodesk Data Management Server, the SQL server directory and file stores will remain intact. However, Autodesk strongly recommends backing up all databases and necessary files prior to removing Autodesk Data Management Server. The Autodesk Data Management Server 2011 needs at least one vault present for users to have access to the system. A vault is created when Autodesk Data Management Server is installed. Additional vaults can be created. For information on creating additional vaults, see the Autodesk ADMS Console Help. By default Autodesk Data Management Server communicates using port 80. Some installed software running on port 80 can cause conflicts with Autodesk Vault communication. To avoid this from happening, while installing the ADMS console, you can configure ADMS to use an open port between 1-65535. Autodesk Data Management Server provides the backup and restore utility in a command line interface (Connectivity.ADMSConsole.exe) and also as a dialog interface (feature of ADMS Console). The Connectivity.ADMSConsole.exe application is provided in the "C:\Program Files\Autodesk\Data Management Server 2011\ADMS console" location. Please refer to the Autodesk ADMS Console help file for more information on how to use these utilities. Installing the Autodesk Data Management Server may result in a failure of the File and Print Sharing Check even though File and Print Sharing is installed. This will happen when a service named server is paused or stopped. To correct the problem, go to Control Panel -> Administrative Tools -> Services. Right-click on the server service, and resume or restart it. If you install ADMS on two domain controllers in the same domain then uninstall one of the installation, this will delete the AutodeskVault account causing the other ADMS to fail. Installing ADMS onto a computer that has the Program Files folder compressed is not supported and will cause the install to appear to hang. This is due to SQL installations not being supported with this configuration. Due to a limitation with IIS and Windows XP SP3, it is not supported to install the Server in a directory which contains unicode characters. When installing the ADMS console on a machine that uses a custom default website and port 80 one of the following is recommended: 1. Change the port of the Default Web Site to another number and restart the server installation 2. Remove the default web site and restart the server installation When installing the Content Center Libraries from a remote site. You will need to enable the remote site by starting ADMS Console before installing the Content Center Libraries. If a Content Center library has been detached from the ADMS console it will not be attached automatically by reinstalling the Content Center libraries. The library must be attached manually through the ADMS console. Microsoft has introduced a new restriction that SQL 2008 cannot be installed on a domain controller under a local service account or a network service account. Autodesk Vault 2011 installs SQL 2008 using the Network Service account for the SQL services. Please see KB article TS 1110347 for detailed instructions and information.
SQL Install Information If your computer/domain is set up to require strong/complex passwords, you will not be able to use the default SQL SA password used by the Autodesk installer. Please use the Configuration pages in the Autodesk Data Management Server install to specify an appropriate SA password. You should check with your IT administrator to get the requirements for a strong/complex password. Upgrading to Full SQL (all versions) requires additional system configurations. Please refer to the ADMS Console help topic "Upgrade to Full Microsoft SQL Server" for further information. An upgrade to a version of full SQL server is recommended if the MDF file for a single vault is currently or will be larger than 1.5 GB. The setup of SQL Server 2005 may take a very long time to complete when the primary domain has many external trust relationships with other domains. For more information about this issue please see the Microsoft Knowledge Base article here: http://support.microsoft.com/?kbid=910070 Installing SQL onto a computer that has the Program Files folder compressed is not supported and will cause the install to appear to hang. To upgrade a SQL Express installation to a full version of SQL, please follow these steps: 1. Create a full backup of your vault using ADMS Console 2. Completely uninstall SQL Express 3. Delete the SQL Express folders from Program Files (including data files)
4. Install the desired full version of SQL with an AUTODESKVAULT instance (as described in the Advanced Configuration Guide in the "Install MS SQL Server Prior to Installing ADMS 2011" section) 5. Install SQL 6. Restore the backup that you created in step 1 using ADMS Console
IIS Install Information If the "Validating IIS settings" pre-installation check fails on a server 2003 OS with the message "Check if ASP.Net filter is installed." try the following: uninstall ASP.NET by running "aspnet_regiis.exe /u" from the command line. Then open Add/Remove Windows components from the control panel. Select application server and click details. Check ASP.NET and click ok to install. Now the "Validating IIS settings" pre-installation check should pass. After uninstalling IIS from Vista operating systems, the ADMS pre-checks may still fail saying that IIS is not running. When performing an upgrade from a previous release to 2011, IIS Configuration cannot be modified.
Migration - Working with Legacy Vault Data
Supported Migration Versions
Vault 2009 Vault 2010 Vault 2011 -
When performing a backup, restore, or migration, database entries are validated against the filestore. Files that are found in the filestore that do not have a database entry will be reported as a warning in a dialog during the process. This does not mean that the backup, restore or migration is corrupt. There is a known legacy issue where files that had been checked out and checked in without an edit being performed that could lead to this condition. See ADMS Console help for information on correcting this occurrence. Important: Due to property system enhancements in 2011 it is recommended that after migration, a Re-Index (Latest and Released Versions Only) on each Vault should be run. In order to correctly evaluate compliance, additional information that was previously not indexed from the files is needed. After migrating to 2011, property mappings that were previously set to be Read will be changed to Bi-directional. User defined properties that have multiple read mappings may become non-compliant because of this behavior change. White papers providing further details about the new property system can be found on the Autodesk website. Detaching a Vault and attaching it to a new server installation, without also attaching the KnowledgeVaultMaster, will lose all non default users and corresponding data. All detach and subsequent attach cases should include all Vaults as well as the KnowledgeVaultMaster. During a restore operation on large datasets the user will be notified when the restore is successful. Dismissing this dialog results in another progress indicator that displays permissions being set on the filestore. This is normal behavior. When migrating large vaults, there may be a long delay before progress dialog is shown. The delay can exceed 10 minutes depending on the configuration of the vault. R2009 and R2010 product upgrades to ENU ADMS 2011 is supported *only* for the following product languages: ENU, CHS, CHT, KOR, and SPN products. These localized databases can be migrated (in-place or by restoring a backup) onto an ENU ADMS, provided the OS Regional Language formatting is the same between the originating and the targeted OS, regardless of OS locale. For example, R2009 CHS ADMS and CHS database residing on CHS Operating System can be migrated onto another CHS ADMS or ENU ADMS. Migrating from one OS to another OS when OS formatting (Regional Settings) is different between the two is NOT supported. Prior to upgrading to ADMS 2011, OS formatting on the target server must be changed to match that of the originating server. When performing an in-place upgrade from previous release of ADMS and Remote Content Libraries, the Content Libraries can't be installled with ADMS automatically. The ADMS must first be installed and finish the migration, then Remote Content Libraries can be installed. Migration may fail if the supported version of SQL Server is not installed. If there isn't any SQL Server installed on your computer, SQL Server 2008 Express SP1 will be installed by default.
ADMS Information Importing a configuration file that was exported from ADMS console 2010 is not supported. When the agent account for the subscriber is a local user, you will need to create an identical user on the publisher with the same password in order for the user to have access to the shared snapshot folder. If SQL 2008 Express fails to install while installing the server try rebooting your computer and installing again. When restoring a backup from one SQL collation into a different SQL collation, the original SQL collation from the backup will be used. Autodesk Vault recommended screen resolution is 1024x768 or higher. Font settings of Large and Extra Large in lower screen resolutions may affect clarity of dialogs. When copying command line syntax from documents included with Vault, certain characters (specifically ") will not copy as ASCII characters. This may cause the command to fail as there is a known issue with using copy/paste for the network deployment syntax. There is a known issue with indexing file content when the CAD application is installed on the server machine AFTER the Autodesk Data Management Server. If the CAD application is installed after ADMS, the workaround is to perform a repair of ADMS from Add/Remove programs and then stop and start the indexing services.
In windows XP it is not supported to use the option "Protect my computer and data from unauthorized program safety" which is found when right mouse clicking on the ADMS Console icon and selecting the "Run As" feature. Autodesk Vault 2011 supports IPv6 clients communicating with IPv6 servers, and IPv4 clients communicating with IPv4 servers. Connecting IPv4 with IPv6 is not supported. In order to backup/restore from a UNC directory, when working in a workgroup environment, you will need to give full control and permissions for everyone on the shared folder that will contain the backup. When performing a backup of a database to a UNC path, please make sure the remote machine belongs to the same domain as the Autodesk Data Management Server machine. Renaming a machine that is running full SQL will require you to run the following solution from Microsoft: http://msdn.microsoft.com/enus/library/ms143799.aspx
Vault Client
System Recommendations
Operating Systems
32-bit Operating Systems
Microsoft XP Home Editions (SP2, SP3) Microsoft XP Professional (SP2, SP3) Microsoft Vista Ultimate (SP1, SP2) Microsoft Vista Enterprise (SP1, SP2) Microsoft Vista Business (SP1, SP2) Microsoft Vista Home Editions (SP1, SP2) Microsoft Windows 7 Home Editions Microsoft Windows 7 Ultimate Microsoft Windows 7 Business Microsoft Windows 7 Enterprise Microsoft Windows 7 Professional
64-bit Operating Systems
Microsoft XP Professional x64 Edition (SP2, SP3) Microsoft Vista Ultimate (SP1, SP2) Microsoft Vista Enterprise (SP1, SP2) Microsoft Vista Business (SP1, SP2) Microsoft Vista Home Editions (SP1, SP2) Microsoft Windows 7 Home Editions Microsoft Windows 7 Ultimate Microsoft Windows 7 Business Microsoft Windows 7 Enterprise Microsoft Windows 7 Professional
Hardware
Minimum
Disk Space Memory Processor Install Information The installer will support Autodesk Data Management clients for the following applications if they are installed and registered on your machine: 1 GB 1 GB Intel Pentium 4 or AMD Athlon, 1.6 GHz or Higher Disk Space Memory Processor
Recommended
4 GB 2 GB Intel Pentium 4 or AMD Athlon, 2 GHz or Higher
Qualifying Autodesk Products
Autodesk 3DS Max Autodesk 3DS Max Design Autodesk Inventor (Stand Alone) Autodesk Inventor Suite Autodesk Inventor Professional Autodesk Inventor Simulation Autodesk Inventor Routed Systems Autodesk Inventor Tooling AutoCAD Mechanical AutoCAD Electrical AutoCAD AutoCAD Map AutoCAD Civil 3D AutoCAD Architecture AutoCAD MEP AutoCAD P&ID
Version
2011 2011 2011 2011 2011 2011 2011 2011 2011 2011 2011 2011 2011 2011 2011 2011
When installing from a deployment tree, only the deployment installation shortcut should be used to begin an installation.
It is recommended that you start Autodesk Design Review 2011 after installation and check for any updates. Autodesk Vault 2011 supports side by side client installations with Autodesk Vault 2009 and Autodesk Vault 2010. Localized Autodesk Vault CAD addin should be installed into an environment with the same language CAD application. Autodesk does not support mixed locales between the CAD application and Autodesk Vault except for CHS, CHT, KOR, and SPN. Autodesk supports ENU language CAD addin with CHS, CHT, KOR, and SPN languages of the CAD application. The correct installation order to install the clients in the supported mixed locale proceed with the following steps: 1. Install CAD application (with localized Autodesk Vault 2011 Client) 2. Install English Vault 2011 Client Installing English language Autodesk Vault on a non-English language operating system is supported. Installing non-English Autodesk Vault must match the operating system language. It is supported for any language client to communicate with any language ADMS. If the install directory is a non-English directory structure you will not be able to view the help file. Before install Vault Client, please make sure the Beta version of DWF True view is removed, otherwise the suitable version of DWF True view can't be installed with the Client. Autodesk Civil3D users should install the Vault Client and Server version that ships with Autodesk Civil 3D because they have specific capabilities to support the Autodesk Civil3D application workflows. Autodesk Vault 2011 was tested on VMware ESXi version 4.0.0 and VMware Workstation version 6.5.2 with settings that meet or exceed the minimum requirements of Autodesk Client and Autodesk Data Management Server. As virtual environments could cause unexpected consequences Autodesk reserves the right to ask that any customer reported problems be reproduced on a physical machine outside the VMware environment.
Vault Client Information The Update View command cannot update the color change of an Inventor assembly file Mappings from date-type Item UDPs to sting-type file properties may produce an inaccurate value. Date to Date mappings are recommended Mappings from date-type file properties to string-type Item UDPs may produce an inaccurate value. Date to Date mappings are recommended If mapping Text type with Date type properties and the clients/server are in mixed language locals it is possible for values to convert in an unexpected manner and produce an undesirable result. If this same mapping is configured in an environment where the clients/server are in multiple time zones it is likely that the properties will become non-equivalent. For these reasons it is NOT recommended that a Date with Text mapping is configured when working in multiple time zones or locals If mapping Text type with Number type properties and the clients or the server are in mixed locals it is possible for values to convert in a manner that is not intuitive and may produce an undesirable result. Therefore mapping Text with Number is NOT recommended when working across locals The minimum supported screen resolution for the Vault client is 1024x768. In windows XP it is not supported to use the option "Protect my computer and data from unauthorized program safety" which is found when right mouse clicking on the Vault client icon and selecting the "Run As" feature. If the Vault Server has been configured to use a custom IIS port number such as "8034", the custom port number will need to be used when logging in to the Vault Client. For example the server name on the log in dialog would be "Server: 19.255.01.98:8034" The last run version of Inventor on your machine will be used for operations in the Vault Client such as Copy Design and Rename. If the last run version of Inventor is older than the version of the files you are working on, the Vault Client will display an error. Example: If you last ran Inventor 2010 on your computer and then try to do a Copy Design on files last saved in Inventor 2011 the Copy Design will fail. Rename and Copy Design features in the Vault Client require supported Inventor and AutoCAD based products to be installed on the machine. Assemblies zipped using the Pack and Go feature may not unzip if the assembly has a 2-Byte name. Files zipped using the Pack and Go feature may not unzip correctly if there are file names with umlauts. To create a zip of these files first pack and go the files unzipped to a folder and then use a zip utility to create the zip file. After using the Update View command from the Actions drop down menu you may not be able to view the visualization file in the view tab. The workaround is to switch to another file in main grid and switch back, then the visualization file can be previewed on preview pane. This will not happen if the Update command is run from within the View Tab. Files added to the Autodesk Data Management Server through the Vault Client will not have BOM information. It is recommended that you add CAD files through their respective Vault add-ins. Files zipped with Pack and Go may not extract when using the native Windows compression utility, the workaround is to use 3rd party compression utilities. On a Windows Vista machine, the User Account Control (UAC) may prevent the successful publishing of DWF files when selecting the Update View button. The import operation will fail if user clicks Back button in Preview Results page during the import process Folder security ownership is driven by the Administration ownership and not ownership of the specified folder.
Autoloader
Install Information Please see the Vault Client installation section for additional information.
Autoloader Information
In windows XP it is not supported to use the option "Protect my computer and data from unauthorized program safety" which is found when right mouse clicking on the Autoloader icon and selecting the "Run As" feature. Autoloader upload recommendations: If autoloading Inventor files and not publishing dwf files, it is recommended to upload in batches no greater than 30,000 files. If autoloading Inventor files and publishing dwf files, it is recommended to upload in batches no greater than 20,000 files. If autoloading AutoCAD or DWG files without publishing dwf, it is recommended to upload in batches no greater than 50,000 files. If autoloading AutoCAD or DWG files and publishing dwf, it is recommended to upload in batches no greater than 30,000 files. Only users with the administrator role will be able to load files into the vault using Autoloader. Autoloader supports Inventor R10 and newer data. Autoloader supports AutoCAD R14 and newer data. Autodesk strongly recommends backing up all existing databases and necessary files PRIOR to running Autoloader. Autoloader requires Inventor 2010 or Inventor 2011 as well as Vault 2011 based products to be installed on the system if you wish to use Autoloader to upload Inventor files. Inventor 2010 or Inventor 2011 must be the last version of Inventor run prior to running the Autoloader. Autoloader requires that Enforce Unique File Names must be turned off. It is recommended that you have as many programs as possible closed when running Autoloader to avoid memory problems while uploading data. It is required that all Inventor files be uploaded into the same folder in the vault. By default this folder is named Designs, but you may change the name by using the Rename button. You may only change the name if you have not yet uploaded any files to the Designs folder. AutoCAD files may be uploaded to any folder in the vault. Autoloader copies all files to be uploaded to the vault to a temporary folder on the system that is running Autoloader. Therefore, enough free space must be available to accommodate the duplication of such files. If publishing dwf/dwfx files enough space must also be available to accommodate the dwf/dwfx files as well. If Inventor needs to re-register with the operating system while Autoloader is running, Inventor's re-registration process may cause Autoloader to close. Be sure to save all Scan and Upload reports prior to starting Inventor with Autoloader running. The Upload Report generated after files have been uploaded can only be viewed on the machine with Autoloader installed which created the report. AutoCAD Electrical files, AutoCAD Mechanical files, and Mechanical Desktop files will all be uploaded to the vault as vanilla AutoCAD files. This may result in the loss of file relationships. In order to publish dwf's (DWF/DWFx) for Inventor iparts Autoloader requires that Microsoft Office Excel 2003 or newer is installed. If Direct 3D 9 is installed on your machine it is recommended to change the Inventor hardware setting to any value other than Direct 3D prior to doing dwf/dwfx publish in Autoloader. Autoloader cannot detect Suppressed Derived components or Substituted components when scanning, and will not be added to the vault using Autoloader. On a Windows Vista machine, the User Account Control (UAC) may prevent the successful publishing of DWF files while using the Autoloader.
Vault For AutoCAD
Install Information Please see the Vault Client installation section for additional information regarding the AutoCAD based product Add-Ins.
Add-In Information Managing files with Point Cloud attachments is currently not supported in the Vault Add-in. Property Indexing may not work if any AutoCAD based products (AutoCAD, AutoCAD Electrical, or AutoCAD Mechanical) are installed on the same machine as ADMS or if they are installed AFTER ADMS is installed. If that happens, repair the Server Console to resolve the issue. Managing files with PDF attachments is currently not supported in the Vault Add-In. If problems occur with Folder Check In on large folders, the following 2 methods may be employed: Add sub-folders individually. To do this, first break down the main folder into sub-folders. Then set the working folder to the Host files' parent folder. This will maintain the folder structure and file relationships after check in. Increase the number of GDI handles. Please see the following Microsoft article http://msdn2.microsoft.com/en-us/library/ms724291.aspx for instructions. Seek assistance from your Administrator if you are not familiar with Registry settings. The following are Restrictions on Folder Check In and Check In of DXF files from within AutoCAD 2011 based products: DXF files with attachments cannot be checked into the Vault (be it within or outside working folder). Only single DXF files without attachments can be checked into the Vault if they are placed within the working folder and user will be prompted to save the DXF file upon every Check In. DXF files will not be checked into the Vault when checking in a folder containing DXF files from outside working folder. DXF files will be checked into the Vault when checking in folder containing DXF files from within working folder. In this case, DXF files with attachments will also be checked in but dependent relationships will be lost. It is equivalent to adding files with attachments via VE. Vault ribbon and toolbar may be missing when launching AutoCAD and AutoCAD based products from the same installation but using a different profile. To restore the Vault ribbon and toolbar, enter CUILOAD and load the "VaAc.cuix" file from the respective locations: For Windows XP - C:\Documents and Settings\<username>\Application Data\Autodesk\<product name>\R18.1\<lang>\Support For Windows 7 and Vista - C:\Users\<username>\AppData\Roaming\Autodesk\<product name>\R18.1\<lang>\Support
AutoCAD Vault Add-In does not support Microsoft .NET Framework 4.0. Editing AutoCAD Mechanical structure files using Vault client operations may prompt This drawing was last saved outside of AutoCAD Mechanical.. This is expected behavior. Click Yes to continue
Vault For Inventor
Install Information Please see the Inventor Readme for additional information regarding the Inventor Vault Add-In. The Inventor Vault addin is installed with the Inventor installation. The server that the user logs into will determine the Inventor-Vault addin functionality that is made available. For example, logging into an Autodesk Vault server will populate Autodesk Vault features.
Add-In Information The Vault browser inside of Inventor now populates new file status icons in Autodesk Vault . Please see the Icon Status Card for more information. Inventor assemblies that are checked in with an active LOD will not have Detail ID's extracted. When using substitutes, it is strongly recommended that all data is created within the proper working folder. If the data was created outside of the working folder and then added to a Vault, you should open (from Vault), dirty the file, and then save all assemblies before performing any other Vault operations.
Vault For Office
Install Information The installer will support Autodesk Data Management clients for the following applications if they are installed and registered on your machine:
Product
Microsoft Word Microsoft Excel Microsoft PowerPoint
Version
2003, 2007 2003, 2007 2003, 2007
For best results, we recommend installing all available hot fixes and service packs for your version of Microsoft Office. If you cannot install Vault for Microsoft Office, you may need to install certain Microsoft Updates. Please see KB article TS1072986 for detailed information.
Add-In Information There will not be a preview of the office file when using "Open from Vault" in Microsoft Office 2007 applications.
Legal Notice
Autodesk Vault Professional, Autodesk Vault Collaboration, Autodesk Vault Workgroup, Autodesk Vault, Autodesk Data Management Server, Autodesk Inventor, AutoCAD, AutoCAD Mechanical, and AutoCAD Electrical are trademarks of Autodesk, Inc. in the United States and/or other countries. Windows XP, Windows Vista, Windows Server 2003, Windows Server 2008, Windows 7, Microsoft Office 2003, and Microsoft Office 2007 are either trademarks or registered trademarks of Microsoft Corporation in the United States and/or other countries. All other trademarks are the property of their respective owners.
Das könnte Ihnen auch gefallen
- Aquis, Installation Guide: Use This Guide With Version 5. 0 of Aquis - Released: Q4 2012Dokument14 SeitenAquis, Installation Guide: Use This Guide With Version 5. 0 of Aquis - Released: Q4 2012Tom TanNoch keine Bewertungen
- Configuration of Apache Server To Support ASPVon EverandConfiguration of Apache Server To Support ASPNoch keine Bewertungen
- Basic Structured Queru LanguageDokument32 SeitenBasic Structured Queru LanguageYanet EratiNoch keine Bewertungen
- Helpdesk Manager Install GuideDokument6 SeitenHelpdesk Manager Install GuideByPass PassNoch keine Bewertungen
- Cai Dat MS SQL Server 2005 EntDokument29 SeitenCai Dat MS SQL Server 2005 EntPhía trước là bầu trờiNoch keine Bewertungen
- VMware - Installing ESX 4.0 and Vcenter 4Dokument6 SeitenVMware - Installing ESX 4.0 and Vcenter 4raymonpowersNoch keine Bewertungen
- Requirement and Prerequisites: Aveva Intouch 2020 Installation GuideDokument6 SeitenRequirement and Prerequisites: Aveva Intouch 2020 Installation GuideKevin Dani100% (2)
- Infosphere Datastage Enterprise Edition InstallationDokument4 SeitenInfosphere Datastage Enterprise Edition InstallationsrimkbNoch keine Bewertungen
- Infosphere Information Server (Datastage) - Installation ProcessDokument12 SeitenInfosphere Information Server (Datastage) - Installation ProcesssrimkbNoch keine Bewertungen
- Express Upgrade Guide: Published: November 2006 Applies To: Omnicast 3.5 and 4.0 With MSDE 2000 sp3 or LaterDokument15 SeitenExpress Upgrade Guide: Published: November 2006 Applies To: Omnicast 3.5 and 4.0 With MSDE 2000 sp3 or Latermasi0437Noch keine Bewertungen
- SQLDokument25 SeitenSQLDarshan0% (1)
- Autodesk Vault Quick StartDokument4 SeitenAutodesk Vault Quick Starthelder.santos1114Noch keine Bewertungen
- 2008 Tutorial 1:: IT 4153 Advanced DatabaseDokument24 Seiten2008 Tutorial 1:: IT 4153 Advanced Databasejohn_moreno_mayorcaNoch keine Bewertungen
- System Requirements 2Dokument234 SeitenSystem Requirements 2pangotrasachinNoch keine Bewertungen
- TocDokument108 SeitenTocNaveen NagalingamNoch keine Bewertungen
- Wincc Adv Archivierung SQL Datenbank enDokument28 SeitenWincc Adv Archivierung SQL Datenbank enPunto XtremNoch keine Bewertungen
- SQL 2014 System RequirementsDokument14 SeitenSQL 2014 System Requirementsamaha alemayehuNoch keine Bewertungen
- CC InstallGuide 11Dokument4 SeitenCC InstallGuide 11muhammadarifh4486Noch keine Bewertungen
- Libro Blanco para Actualización de Bases de Datos de IBM Ibase A SQL Server 2005 o PosteriorDokument21 SeitenLibro Blanco para Actualización de Bases de Datos de IBM Ibase A SQL Server 2005 o PosteriorJorgeNoch keine Bewertungen
- Chapter 2. Installing Data Protection For SQLDokument4 SeitenChapter 2. Installing Data Protection For SQLjeetmajum007Noch keine Bewertungen
- Plataforma Install DVR 3gDokument22 SeitenPlataforma Install DVR 3gJuan DuqueNoch keine Bewertungen
- Oracle Installation ProcedureDokument12 SeitenOracle Installation ProceduresudhirbvNoch keine Bewertungen
- DOCLB Supported Platforms 29sep11 1203PM 2Dokument5 SeitenDOCLB Supported Platforms 29sep11 1203PM 2Manuel Valdés FernándezNoch keine Bewertungen
- Attunity Replicate 5.5 Release Notes - August 2017Dokument26 SeitenAttunity Replicate 5.5 Release Notes - August 2017nidhib6666Noch keine Bewertungen
- Splendid CRM 2.1 Deployment GuideDokument23 SeitenSplendid CRM 2.1 Deployment GuideAncient MarinerNoch keine Bewertungen
- Steps To Take For A Successful Install System Center Operations Manager 2007 R2 On Windows 2008 Server Single Server ScenarioDokument5 SeitenSteps To Take For A Successful Install System Center Operations Manager 2007 R2 On Windows 2008 Server Single Server ScenarioracsopinedaNoch keine Bewertungen
- Steps To Install SQL Server 2022 On Windows Operating Systems To Log FactoryTalk Alarms and EventsDokument18 SeitenSteps To Install SQL Server 2022 On Windows Operating Systems To Log FactoryTalk Alarms and EventsSharad AdelkarNoch keine Bewertungen
- Troubleshooting SQL Server 7Dokument4 SeitenTroubleshooting SQL Server 7Vamsi SagArNoch keine Bewertungen
- Microsoft Access Database Engine 2010 Redistributable - Microsoft Download Center - Download DetailsDokument3 SeitenMicrosoft Access Database Engine 2010 Redistributable - Microsoft Download Center - Download Detailsvitor7hugofaceboockNoch keine Bewertungen
- Configuring SQL Server 2005 For Use With ShipConstructor - ShipConstructor Knowledge Base - ShipConstructor KnowledgebaseDokument8 SeitenConfiguring SQL Server 2005 For Use With ShipConstructor - ShipConstructor Knowledge Base - ShipConstructor KnowledgebaseafandybaharuddinNoch keine Bewertungen
- Sqldba Faq ScenariosDokument27 SeitenSqldba Faq ScenariosSam SunsetNoch keine Bewertungen
- OBIEE Installation Guide v2Dokument23 SeitenOBIEE Installation Guide v2Amit SharmaNoch keine Bewertungen
- Microsoft Dynamics AX 2009-System RequirementsDokument8 SeitenMicrosoft Dynamics AX 2009-System RequirementsUmesh PanditNoch keine Bewertungen
- Dynamics 365: Self-Hosted Installation GuideDokument20 SeitenDynamics 365: Self-Hosted Installation GuideEduardo CruzNoch keine Bewertungen
- Server Core Installation Option: Using The Microsoft Windows Server 2008Dokument5 SeitenServer Core Installation Option: Using The Microsoft Windows Server 2008Girivel ThirugnanamNoch keine Bewertungen
- Avocet Production Data Management System Installation GuideDokument52 SeitenAvocet Production Data Management System Installation Guideboualem.iniNoch keine Bewertungen
- DasdkreadmeDokument7 SeitenDasdkreadmeAbraham PutraNoch keine Bewertungen
- MS-SQL EN Installation Instructions PDFDokument16 SeitenMS-SQL EN Installation Instructions PDFassisalNoch keine Bewertungen
- Upgrade From AX 4 To AX2012Dokument6 SeitenUpgrade From AX 4 To AX2012sushilo_2Noch keine Bewertungen
- Basic Structured Queru Language TvetDokument32 SeitenBasic Structured Queru Language Tvetmohammed ahmed100% (1)
- Knowledgebase Installation FaqDokument28 SeitenKnowledgebase Installation FaqVagner Aux Cad100% (1)
- Oracle Forms Developer and Forms Server 6i (Patch 4) Release NotesDokument22 SeitenOracle Forms Developer and Forms Server 6i (Patch 4) Release NotesEefruneNoch keine Bewertungen
- SQL Server DBA TrainingDokument48 SeitenSQL Server DBA TrainingRajkumar GubendiranNoch keine Bewertungen
- SQL Server QuestionsDokument223 SeitenSQL Server Questionsjbk111Noch keine Bewertungen
- SQL Server QuestionsDokument35 SeitenSQL Server Questionsjbk111Noch keine Bewertungen
- SQL Server QuestionsDokument223 SeitenSQL Server Questionsjbk111100% (1)
- Installing SQL ServerDokument55 SeitenInstalling SQL ServerVidya Sagar TamminaNoch keine Bewertungen
- Open Text Installation Pre RequisitesDokument3 SeitenOpen Text Installation Pre RequisitesJoseph JEWELNoch keine Bewertungen
- SAP BI 4.1 SP06 Installation Guidelines and Deployment ChecklistDokument9 SeitenSAP BI 4.1 SP06 Installation Guidelines and Deployment ChecklistclrhoadesNoch keine Bewertungen
- Oracle GoldenGate 11.2.1.0.1 READMEDokument13 SeitenOracle GoldenGate 11.2.1.0.1 READMEshaikali1980Noch keine Bewertungen
- Xendesktop 5.6 Feature Pack 1 Installing and Deployment DocsDokument64 SeitenXendesktop 5.6 Feature Pack 1 Installing and Deployment Docsramesh2440Noch keine Bewertungen
- Demantra Installation Guide For Release 7314 August21 2012Dokument120 SeitenDemantra Installation Guide For Release 7314 August21 2012infyrajayaarNoch keine Bewertungen
- Tutorial 1 - Data Access LayerDokument42 SeitenTutorial 1 - Data Access Layersan000jayNoch keine Bewertungen
- Criteria SQL Server OracleDokument6 SeitenCriteria SQL Server OracleabeyedeNoch keine Bewertungen
- Steps To Install Sqlserver2k8r2 On Server2k8r2Dokument20 SeitenSteps To Install Sqlserver2k8r2 On Server2k8r2sandeep_48Noch keine Bewertungen
- Basit's SQL Server Tips: Get Your Own BlogDokument12 SeitenBasit's SQL Server Tips: Get Your Own Blogjitendra_dausaNoch keine Bewertungen
- Release Notes 62117215Dokument12 SeitenRelease Notes 62117215dube2012Noch keine Bewertungen
- SCCM NotesDokument6 SeitenSCCM NotesNsrk KrishnaNoch keine Bewertungen
- MSDN Library For Visual Studio 2008 Readme PDFDokument2 SeitenMSDN Library For Visual Studio 2008 Readme PDFFulano de TalNoch keine Bewertungen
- ANSYS - Sample Beam ProblemDokument4 SeitenANSYS - Sample Beam ProblemMasih BelajarNoch keine Bewertungen
- mBCA Tabel Kode Perusahaan NewDokument1 SeitemBCA Tabel Kode Perusahaan NewHarie SatriaNoch keine Bewertungen
- Cantilever End LoadDokument7 SeitenCantilever End LoadgayathridharshiniNoch keine Bewertungen
- Thermal Stresses: Jake Blanchard Spring 2008Dokument11 SeitenThermal Stresses: Jake Blanchard Spring 2008Muhammad NaveedNoch keine Bewertungen
- Pm3 BrochureDokument3 SeitenPm3 BrochureMasih BelajarNoch keine Bewertungen
- Chapter10 Eye Bolts Eye NutsDokument4 SeitenChapter10 Eye Bolts Eye NutsMasih BelajarNoch keine Bewertungen
- Thermal Stresses: Jake Blanchard Spring 2008Dokument11 SeitenThermal Stresses: Jake Blanchard Spring 2008Muhammad NaveedNoch keine Bewertungen
- Autodesk Inventor 2011 (Part 2) - Ilogic - DeelipDokument3 SeitenAutodesk Inventor 2011 (Part 2) - Ilogic - DeelipMasih BelajarNoch keine Bewertungen
- JIS B2220 - Flanges 5K 10K PDFDokument1 SeiteJIS B2220 - Flanges 5K 10K PDFLiam Choon SengNoch keine Bewertungen
- Bulk Storage Design 1Dokument6 SeitenBulk Storage Design 1Masih BelajarNoch keine Bewertungen
- Engineering Design Guideline Storage Tank Rev 2Dokument8 SeitenEngineering Design Guideline Storage Tank Rev 2CaptainToniesNoch keine Bewertungen
- 2C E7 Purch Guidelines R1 20131107Dokument3 Seiten2C E7 Purch Guidelines R1 20131107Masih BelajarNoch keine Bewertungen
- Cotter PinsDokument1 SeiteCotter PinsMasih BelajarNoch keine Bewertungen
- Edited-Tutorial 3-1 Basic Solid ModelingDokument10 SeitenEdited-Tutorial 3-1 Basic Solid ModelingAster LupettiNoch keine Bewertungen
- 2C E7 Purch Guidelines R1 20131107Dokument3 Seiten2C E7 Purch Guidelines R1 20131107Masih BelajarNoch keine Bewertungen
- Crane Classifications For Various Applications: Definition of The Hoisting Appliance Load Cycles Load Class Crane ClassDokument1 SeiteCrane Classifications For Various Applications: Definition of The Hoisting Appliance Load Cycles Load Class Crane ClassMasih BelajarNoch keine Bewertungen
- Elevated Water StorageDokument11 SeitenElevated Water StorageMasih BelajarNoch keine Bewertungen
- Basic Boating Safety Course - Tailering Your BoatDokument4 SeitenBasic Boating Safety Course - Tailering Your BoatMasih BelajarNoch keine Bewertungen
- PPG 27Dokument4 SeitenPPG 27Masih BelajarNoch keine Bewertungen
- mBCA Tabel Kode Perusahaan NewDokument1 SeitemBCA Tabel Kode Perusahaan NewHarie SatriaNoch keine Bewertungen
- Elevated Water StorageDokument11 SeitenElevated Water StorageMasih BelajarNoch keine Bewertungen
- Basic Boating Safety Course - Tailering Your BoatDokument4 SeitenBasic Boating Safety Course - Tailering Your BoatMasih BelajarNoch keine Bewertungen
- ChainDokument1 SeiteChainMasih BelajarNoch keine Bewertungen
- mBCA Tabel Kode Perusahaan NewDokument1 SeitemBCA Tabel Kode Perusahaan NewHarie SatriaNoch keine Bewertungen
- 3 Key ASTM Standards For Steel PipesDokument3 Seiten3 Key ASTM Standards For Steel PipesMasih BelajarNoch keine Bewertungen
- PPG 27Dokument4 SeitenPPG 27Masih BelajarNoch keine Bewertungen
- Engineering Design Guideline Storage Tank Rev 2Dokument8 SeitenEngineering Design Guideline Storage Tank Rev 2CaptainToniesNoch keine Bewertungen
- Bulk Storage Design 1Dokument6 SeitenBulk Storage Design 1Masih BelajarNoch keine Bewertungen
- JIS B2220 - Flanges 5K 10K PDFDokument1 SeiteJIS B2220 - Flanges 5K 10K PDFLiam Choon SengNoch keine Bewertungen
- Comparison of GB & ASME StandardsDokument34 SeitenComparison of GB & ASME StandardsMatin Maldar100% (2)
- Deploying Containerized JD Edwards EnterpriseOne On Oracle Cloud InfrastructureDokument77 SeitenDeploying Containerized JD Edwards EnterpriseOne On Oracle Cloud InfrastructureMarcelo FernandezNoch keine Bewertungen
- To Install FORTICLIENT VPN On Your HOME PC - MFADokument5 SeitenTo Install FORTICLIENT VPN On Your HOME PC - MFAIvan IvanovNoch keine Bewertungen
- Wings Ebiz Installation Guide - GeneralDokument16 SeitenWings Ebiz Installation Guide - GeneralRoshan naiduNoch keine Bewertungen
- SILVERLIGHTDokument20 SeitenSILVERLIGHTKinPat100% (2)
- MapiexDokument13 SeitenMapiexsubbuNoch keine Bewertungen
- Manual de Reparación SC-25Dokument4 SeitenManual de Reparación SC-25ricardo4roNoch keine Bewertungen
- Jerome James Foliente CST 1A KEY 101: CTRL+N CTRL+XDokument1 SeiteJerome James Foliente CST 1A KEY 101: CTRL+N CTRL+XMa Hadassa O. FolienteNoch keine Bewertungen
- 04 Tso Ispf Ch01Dokument31 Seiten04 Tso Ispf Ch01Sachin GabhaneNoch keine Bewertungen
- Justinmind Prototyper UserguideDokument124 SeitenJustinmind Prototyper UserguideAnonymous XX5Q7ZMrUNoch keine Bewertungen
- Matlab Series DiscriptionDokument2 SeitenMatlab Series Discriptionafaq khanNoch keine Bewertungen
- Current LogDokument36 SeitenCurrent Logsnaldinho417Noch keine Bewertungen
- Echo OffDokument21 SeitenEcho OffAna OrtegaNoch keine Bewertungen
- Solaris 10 - RBAC Hands-On GuideDokument3 SeitenSolaris 10 - RBAC Hands-On GuideNugi NugrahaNoch keine Bewertungen
- 8 Aw 217 WWDokument26 Seiten8 Aw 217 WWthajeshNoch keine Bewertungen
- Deploying A Django Application To Elastic Beanstalk - AWS Elastic BeanstalkDokument12 SeitenDeploying A Django Application To Elastic Beanstalk - AWS Elastic BeanstalkJan Rey AltivoNoch keine Bewertungen
- I/O Management and Disk SchedulingDokument12 SeitenI/O Management and Disk SchedulingJorge Núñez SiriNoch keine Bewertungen
- NView NNM (V5) Operation Guide PDFDokument436 SeitenNView NNM (V5) Operation Guide PDFAgoez100% (1)
- Vmware: Questions & Answers PDFDokument6 SeitenVmware: Questions & Answers PDFphilip andersonNoch keine Bewertungen
- Tutorial Delphi 7Dokument29 SeitenTutorial Delphi 7Addictisdead LosersNoch keine Bewertungen
- WiNG 5 - 8 - 3 - 2 Release Notes PDFDokument2 SeitenWiNG 5 - 8 - 3 - 2 Release Notes PDFOndRa LepaNoch keine Bewertungen
- Dell Client Integration Pack For Microsoft System Center 2012 Configuration Manager Version 3.0 Installation GuideDokument8 SeitenDell Client Integration Pack For Microsoft System Center 2012 Configuration Manager Version 3.0 Installation GuideMordor ChaliceNoch keine Bewertungen
- Com DcomDokument62 SeitenCom DcomsreeyukthaNoch keine Bewertungen
- Sexifs UserguideDokument64 SeitenSexifs UserguideZaldy ZulkarnainNoch keine Bewertungen
- Install The Anbox Snap: Install DKMS Package From PPADokument2 SeitenInstall The Anbox Snap: Install DKMS Package From PPAGermano VidalNoch keine Bewertungen
- Amqzao05 PDFDokument379 SeitenAmqzao05 PDFayazahmadpatNoch keine Bewertungen
- Entry 1Dokument22 SeitenEntry 1InggritNoch keine Bewertungen
- Building Mapping Applications With QGIS Sample ChapterDokument25 SeitenBuilding Mapping Applications With QGIS Sample ChapterPackt PublishingNoch keine Bewertungen
- Nuvoton W90N745 - W90N745 UClinux BSP User ManualDokument36 SeitenNuvoton W90N745 - W90N745 UClinux BSP User Manualjschen916Noch keine Bewertungen
- SoMove V2.9.4 ReleaseNotesDokument6 SeitenSoMove V2.9.4 ReleaseNoteslogr1992Noch keine Bewertungen
- AZ-303 Exam Questions (v20.081)Dokument96 SeitenAZ-303 Exam Questions (v20.081)yb100% (2)
- Kali Linux - An Ethical Hacker's Cookbook - Second Edition: Practical recipes that combine strategies, attacks, and tools for advanced penetration testing, 2nd EditionVon EverandKali Linux - An Ethical Hacker's Cookbook - Second Edition: Practical recipes that combine strategies, attacks, and tools for advanced penetration testing, 2nd EditionBewertung: 5 von 5 Sternen5/5 (1)
- Java Professional Interview Guide: Learn About Java Interview Questions and Practise Answering About Concurrency, JDBC, Exception Handling, Spring, and HibernateVon EverandJava Professional Interview Guide: Learn About Java Interview Questions and Practise Answering About Concurrency, JDBC, Exception Handling, Spring, and HibernateNoch keine Bewertungen
- Azure DevOps Engineer: Exam AZ-400: Azure DevOps Engineer: Exam AZ-400 Designing and Implementing Microsoft DevOps SolutionsVon EverandAzure DevOps Engineer: Exam AZ-400: Azure DevOps Engineer: Exam AZ-400 Designing and Implementing Microsoft DevOps SolutionsNoch keine Bewertungen
- Linux For Beginners: The Comprehensive Guide To Learning Linux Operating System And Mastering Linux Command Line Like A ProVon EverandLinux For Beginners: The Comprehensive Guide To Learning Linux Operating System And Mastering Linux Command Line Like A ProNoch keine Bewertungen
- iPhone Unlocked for the Non-Tech Savvy: Color Images & Illustrated Instructions to Simplify the Smartphone Use for Beginners & Seniors [COLOR EDITION]Von EverandiPhone Unlocked for the Non-Tech Savvy: Color Images & Illustrated Instructions to Simplify the Smartphone Use for Beginners & Seniors [COLOR EDITION]Bewertung: 5 von 5 Sternen5/5 (2)
- iPhone 14 Guide for Seniors: Unlocking Seamless Simplicity for the Golden Generation with Step-by-Step ScreenshotsVon EverandiPhone 14 Guide for Seniors: Unlocking Seamless Simplicity for the Golden Generation with Step-by-Step ScreenshotsBewertung: 5 von 5 Sternen5/5 (2)
- RHCSA Red Hat Enterprise Linux 9: Training and Exam Preparation Guide (EX200), Third EditionVon EverandRHCSA Red Hat Enterprise Linux 9: Training and Exam Preparation Guide (EX200), Third EditionNoch keine Bewertungen
- Windows Server 2019 Administration Fundamentals - Second Edition: A beginner's guide to managing and administering Windows Server environments, 2nd EditionVon EverandWindows Server 2019 Administration Fundamentals - Second Edition: A beginner's guide to managing and administering Windows Server environments, 2nd EditionBewertung: 5 von 5 Sternen5/5 (1)
- Mastering Linux Security and Hardening - Second Edition: Protect your Linux systems from intruders, malware attacks, and other cyber threats, 2nd EditionVon EverandMastering Linux Security and Hardening - Second Edition: Protect your Linux systems from intruders, malware attacks, and other cyber threats, 2nd EditionNoch keine Bewertungen
- Kali Linux Intrusion and Exploitation CookbookVon EverandKali Linux Intrusion and Exploitation CookbookBewertung: 5 von 5 Sternen5/5 (1)
- Linux for Beginners: Linux Command Line, Linux Programming and Linux Operating SystemVon EverandLinux for Beginners: Linux Command Line, Linux Programming and Linux Operating SystemBewertung: 4.5 von 5 Sternen4.5/5 (3)
- Mastering Swift 5 - Fifth Edition: Deep dive into the latest edition of the Swift programming language, 5th EditionVon EverandMastering Swift 5 - Fifth Edition: Deep dive into the latest edition of the Swift programming language, 5th EditionNoch keine Bewertungen
- Excel : The Ultimate Comprehensive Step-By-Step Guide to the Basics of Excel Programming: 1Von EverandExcel : The Ultimate Comprehensive Step-By-Step Guide to the Basics of Excel Programming: 1Bewertung: 4.5 von 5 Sternen4.5/5 (3)
- Linux: The Ultimate Beginner's Guide to Learn Linux Operating System, Command Line and Linux Programming Step by StepVon EverandLinux: The Ultimate Beginner's Guide to Learn Linux Operating System, Command Line and Linux Programming Step by StepBewertung: 4.5 von 5 Sternen4.5/5 (9)
- Linux Shell Scripting Cookbook - Third EditionVon EverandLinux Shell Scripting Cookbook - Third EditionBewertung: 4 von 5 Sternen4/5 (1)
- The Linux Command Line Beginner's GuideVon EverandThe Linux Command Line Beginner's GuideBewertung: 4.5 von 5 Sternen4.5/5 (23)
- Ubuntu 23.04 Essentials: A Guide to Ubuntu 23.04 Desktop and Server EditionsVon EverandUbuntu 23.04 Essentials: A Guide to Ubuntu 23.04 Desktop and Server EditionsBewertung: 5 von 5 Sternen5/5 (1)


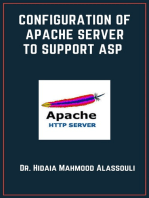


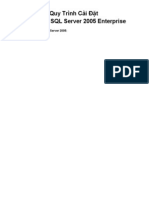





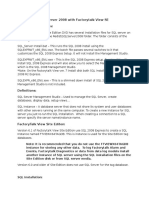
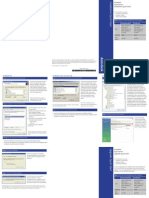




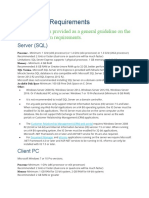

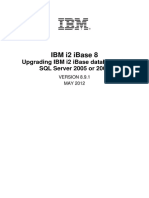




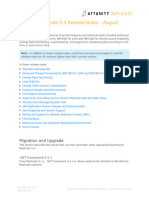





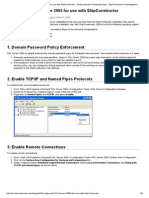
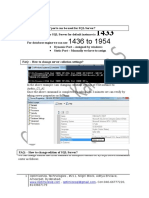


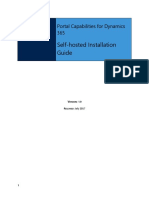


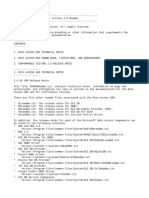

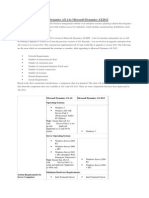




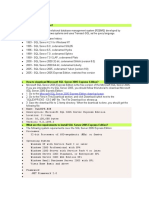
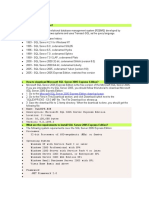










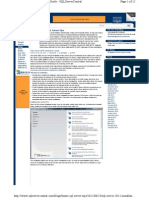


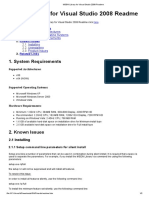
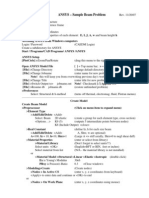

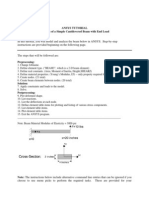
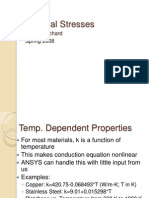











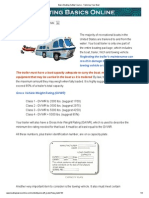

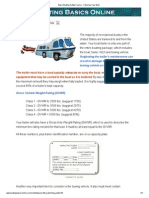
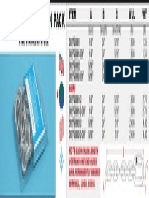



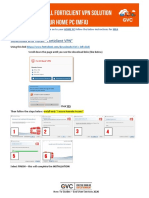


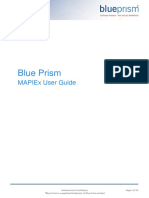





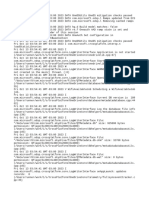





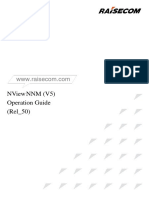

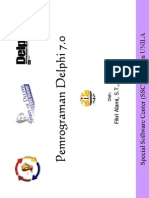
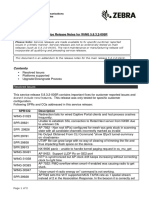




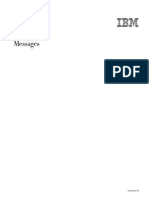




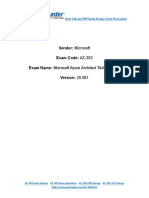






![iPhone Unlocked for the Non-Tech Savvy: Color Images & Illustrated Instructions to Simplify the Smartphone Use for Beginners & Seniors [COLOR EDITION]](https://imgv2-1-f.scribdassets.com/img/audiobook_square_badge/728318688/198x198/f3385cbfef/1714829744?v=1)






















