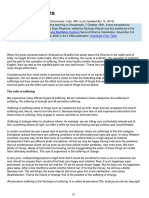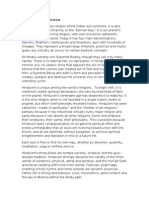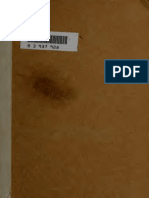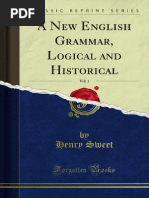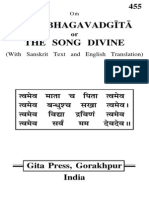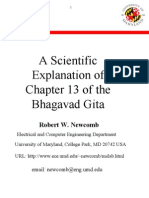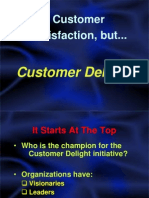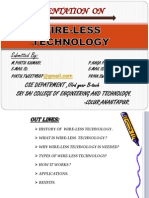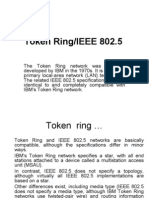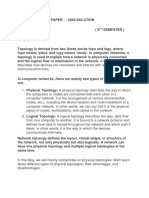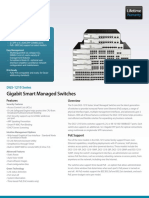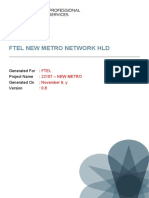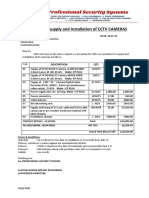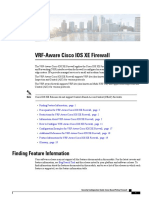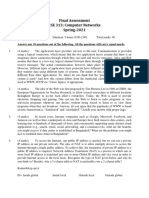Beruflich Dokumente
Kultur Dokumente
Outlook Settings Help Document
Hochgeladen von
jatindbCopyright
Verfügbare Formate
Dieses Dokument teilen
Dokument teilen oder einbetten
Stufen Sie dieses Dokument als nützlich ein?
Sind diese Inhalte unangemessen?
Dieses Dokument meldenCopyright:
Verfügbare Formate
Outlook Settings Help Document
Hochgeladen von
jatindbCopyright:
Verfügbare Formate
Following are the outlook settings to provide to clients
Your incoming & outgoing server name : mail.domainname (Ex :- mail.hotmail.com) Your email address. Your email password. Incoming server (POP 3) : 110 (Port No) Outgoing server (SMTP) : 25(Port No)
To Set Up Your E-mail Account in Microsoft Outlook Express
1. In Microsoft Outlook Express, from the Tools menu, select Accounts.
2.
Go to the Mail tab and from the Add menu, select Mail.
3.
In the Display Name field, enter your full name and click Next.
4.
In the E-mail address field, enter your email address and click Next.
5.
On the E-mail Server Names page, complete your information as follows: My incoming mail server is a POP3 or IMAP. Incoming mail (POP3, IMAP or HTTP) server POP pop.secureserver.net. or IMAP imap.secureserver.net. Outgoing mail (SMTP) server smtpout.secureserver.net. Click Next. NOTE: "smtpout.secureserver.net" is an SMTP relay server. In order to use this server to send e-mails, you must first activate SMTP relay on your e-mail account. Log on to your Manage Email Accounts page to set up SMTP relay. If you do not have SMTP relay set up and your Internet Service Provider (ISP) allows it, you can use the outgoing mail server for your Internet Service Provider. Contact your Internet Service Provider to get this setting.
6.
In the Account Name and Password fields, enter your email address and password, and then click Next.
7.
On the setup confirmation page, click Finish.
8.
On the Mail tab, select the account you just created, and then click Properties.
9.
Go to the Servers tab.
10. Select My server requires authentication, and then click Apply.
11. Go to the Advanced tab.
12. In the Server Port Numbers section, change Outgoing mail (SMTP) to 80, and then click OK.
13. (Optional) If you want to keep a copy of email messages stored on your email provider's servers, in the Delivery section, select Leave a copy of messages on server. Your Outlook Express account is now set up. Click Close to close the Internet Accounts window and return to your Outlook Express. NOTE: As a courtesy, we provide information about how to use certain third-party products, but we do not endorse or directly support third-party products and we are not responsible for the functions or reliability of such products. Outlook Express is a registered trademark of Microsoft Corporation in the United States and/or other countries. All rights reserved.
To Set Up Your E-mail Account in Microsoft Outlook 2003
1.
In Microsoft Outlook, from the E-mail Accounts menu, select Tools.
2.
On the E-mail Accounts wizard window, select Add a new e-mail account, and then click Next.
3.
For your server type, select POP3 or IMAP, and then click Next.
4.
On the Internet E-mail Settings (POP3/IMAP) window, enter your information as follows: Your Name Your first and last name. E-mail Address Your email address. User Name Your email address, again. Password Your email account password. Incoming mail server (POP3) POP, Pop.secureserver.net or IMAP, imap.secureserver.net. Outgoing mail server (SMTP) Smtpout.secureserver.net Click More Settings. NOTE: "smtpout.secureserver.net" is an SMTP relay server. In order to use this server to send e-mails, you must first activate SMTP relay on your e-mail account. Log on to your Manage Email Accounts page to set up SMTP relay. If you do not have SMTP relay set up and your Internet Service Provider (ISP) allows it, you can use the outgoing mail server for your Internet Service Provider. Contact your Internet Service Provider to get this setting.
5. 6. 7.
On the Internet E-mail Settings window, go to the Outgoing Server tab. Select My outgoing server (SMTP) requires authentication. If you did not change the SMTP relay section, select Use same settings as my incoming mail server. If you changed the user name and password in the SMTP relay section of your Manage Email Accounts page, select Log on using and enter the user name and password. The following example assumes you did not change your SMTP relay section in your Manage Email
Accounts page.
8.
Go to the Advanced tab, and then change the Outgoing server (SMTP) port to 80 or 3535.
9.
Click OK.
10. Click Next.
11. Click Finish.
To Set Up Your E-mail Account in Microsoft Outlook 2007 1. Open Outlook. Select Account Settings... from the Tools menu.
2. On the E-mail tab, click New.
3. Select "Manually configure server settings or additional server types" and click Next >.
4. Select Internet E-mail and click Next >.
5. Enter the following information for E-mail Accounts. o Your Name: Enter the name you wish recipients to see when they receive your message. o Email Address: This is the address that your contacts' email program will reply to your messages. This is also the address that will get recorded in your contacts' address book if they add you as a contact. o Account Type: POP3 o Incoming mail server: Enter pop3.ivenue.com o Outgoing mail server (SMTP): Enter smtp.ivenue.com o User Name: Enter your full e-mail address o Password: If you wish for Outlook to save your password, check the box labeled Remember Password and enter your password in the text field. o Click More Settings...
6. Click on the Outgoing Server tab, and check the box labeled My outgoing server (SMTP) requires authentication. Then choose to Use same settings as my incoming mail server
7. Click on the Advanced tab. o Under Incoming Server (POP3), the port number should be set to 110. o Under Outgoing Server (SMTP), the port number should be set to 587.
8. Click OK 9. Click Next. Click Finish.
Setup POP3 email in Microsoft Outlook 2010
1. Open Microsoft Office Outlook 2010. If you have just installed Outlook 2010 it will show in your Start Menu. Click Start Menu > All Programs > Microsoft Office > Microsoft Office Outlook 2010. 2. If this is the first time you have opened Outlook 2010 then the Startup wizard will show. Click Next.
Outlook 2010 Startup Wizard
3. Outlook will ask if you wish to configure an email account. Select Yes and click Next.
Select Yes to configure an Email account
4. If the Setup Wizard does not show then click the File menu and click Add Account.
Add new e-mail account button in Outlook 2010
5. Select Manually configure server settings or additional server types.
Manually configure Email Account
6. Click Next 7. Outlook will prompt you to choose your E-mail Service. Select Internet E-mail. Then click Next.
Add Email Account Outlook 2010
8. You are now asked to enter your email account details. o Enter your name o Enter your email address. For example, info@example.com o Select POP3 for the Account Type o Enter mail.example.com as your Incoming Mail Server replacing example.com with your own Ecenica Hosting domain name. o Enter mail.example.com as your Outgoing Mail Server replacing example.com with your own Ecenica Hosting domain name. o For User Name, enter your email address. For example: info@example.com. o Enter your email password
Add POP3 Email Settings in Outlook 2010
9. Click More Settings. 10. Click the Outgoing Server tab and then tick My outgoing server (SMTP) requires authentication. Click Ok.
My Outgoing Server Requires Authentication
11. Click Next 12. Outlook will test your settings. Click Close 13. Click Finish.
Account added successfully Outlook 2010 success screen
14. Your Ecenica Hosting POP3 email account now appears on the left-side of Outlook 2010.
New POP3 email account displayed in Outlook 2010
15. From Outlook 2010s menu bar select Send/Receive, then click Send/Receive All Folders 16. Outlook 2010 will now connect to your Ecenica Hosting email account and show you any emails in your inbox.
Send and receive Outlook 2010
Congratulations. Youve now configured Microsoft Outlook 2010 to send and receive email using POP3
Das könnte Ihnen auch gefallen
- Four Noble Truths: His Holiness The Dalai LamaDokument5 SeitenFour Noble Truths: His Holiness The Dalai LamajatindbNoch keine Bewertungen
- 20 Vedic 2013Dokument8 Seiten20 Vedic 2013Anand KumarNoch keine Bewertungen
- Yc NRLFDokument64 SeitenYc NRLFjatindbNoch keine Bewertungen
- Nirvnastoryofb 00 CaruDokument104 SeitenNirvnastoryofb 00 CaruCera TobaNoch keine Bewertungen
- Sambano, All My Brothers and Sisters in Mongolia.: What Is Buddhism?Dokument7 SeitenSambano, All My Brothers and Sisters in Mongolia.: What Is Buddhism?jatindbNoch keine Bewertungen
- 1937520Dokument206 Seiten1937520jatindbNoch keine Bewertungen
- The Kano Model - How To Delight Your CustomerDokument14 SeitenThe Kano Model - How To Delight Your CustomerAl EnggNoch keine Bewertungen
- The Ramayana of Tulsidas RamacharitamanasaDokument1.117 SeitenThe Ramayana of Tulsidas RamacharitamanasaEstudante da Vedanta87% (15)
- A New English Grammar Logical and Historical v1 1000048198Dokument527 SeitenA New English Grammar Logical and Historical v1 1000048198hashemdoaaNoch keine Bewertungen
- Improving Customer Experience Through Personalization: Ron Owens Wednesday, August 9, 2006Dokument14 SeitenImproving Customer Experience Through Personalization: Ron Owens Wednesday, August 9, 2006jatindbNoch keine Bewertungen
- 455 Gita RomanDokument224 Seiten455 Gita RomanjatindbNoch keine Bewertungen
- Customer DelightDokument22 SeitenCustomer DelightjatindbNoch keine Bewertungen
- 1528 Hanuman Chalisa PDFDokument64 Seiten1528 Hanuman Chalisa PDFChakravarthyNoch keine Bewertungen
- Customer Delight: Inside This IssueDokument5 SeitenCustomer Delight: Inside This IssuejatindbNoch keine Bewertungen
- Eff Preso 42Dokument42 SeitenEff Preso 42jatindbNoch keine Bewertungen
- Customer Satisfaction Vs Customer DelightDokument4 SeitenCustomer Satisfaction Vs Customer DelightMelwin DsouzaNoch keine Bewertungen
- KanoDokument23 SeitenKanojatindbNoch keine Bewertungen
- Scientific Explanation of GITADokument29 SeitenScientific Explanation of GITARamakrishna ReddyNoch keine Bewertungen
- Goal Flow Down - SPIN Talk - Phaneesh Ver3Dokument7 SeitenGoal Flow Down - SPIN Talk - Phaneesh Ver3jatindbNoch keine Bewertungen
- Haresh 09-10-2004Dokument17 SeitenHaresh 09-10-2004jatindbNoch keine Bewertungen
- Customer DelightpptDokument35 SeitenCustomer DelightpptjatindbNoch keine Bewertungen
- Customer DelightDokument16 SeitenCustomer DelightjatindbNoch keine Bewertungen
- Customer DelightDokument38 SeitenCustomer DelightjatindbNoch keine Bewertungen
- IRPDokument38 SeitenIRPjatindbNoch keine Bewertungen
- Eq To Achieve Customer Service Excelelnce - Dec 08 Compatibility ModeDokument3 SeitenEq To Achieve Customer Service Excelelnce - Dec 08 Compatibility ModejatindbNoch keine Bewertungen
- TQM and Marketing Q Perspectives For Surveying Education and Training SDokument5 SeitenTQM and Marketing Q Perspectives For Surveying Education and Training SjatindbNoch keine Bewertungen
- Customer Sat AnalysisDokument17 SeitenCustomer Sat AnalysisQuỳnh ThơNoch keine Bewertungen
- Business Process Outsourcing: Confidential 1Dokument24 SeitenBusiness Process Outsourcing: Confidential 1jatindbNoch keine Bewertungen
- Ommunications AND InfrastructureDokument12 SeitenOmmunications AND InfrastructurejatindbNoch keine Bewertungen
- BP 1Dokument25 SeitenBP 1jatindbNoch keine Bewertungen
- The Subtle Art of Not Giving a F*ck: A Counterintuitive Approach to Living a Good LifeVon EverandThe Subtle Art of Not Giving a F*ck: A Counterintuitive Approach to Living a Good LifeBewertung: 4 von 5 Sternen4/5 (5794)
- Shoe Dog: A Memoir by the Creator of NikeVon EverandShoe Dog: A Memoir by the Creator of NikeBewertung: 4.5 von 5 Sternen4.5/5 (537)
- The Yellow House: A Memoir (2019 National Book Award Winner)Von EverandThe Yellow House: A Memoir (2019 National Book Award Winner)Bewertung: 4 von 5 Sternen4/5 (98)
- Hidden Figures: The American Dream and the Untold Story of the Black Women Mathematicians Who Helped Win the Space RaceVon EverandHidden Figures: The American Dream and the Untold Story of the Black Women Mathematicians Who Helped Win the Space RaceBewertung: 4 von 5 Sternen4/5 (895)
- The Hard Thing About Hard Things: Building a Business When There Are No Easy AnswersVon EverandThe Hard Thing About Hard Things: Building a Business When There Are No Easy AnswersBewertung: 4.5 von 5 Sternen4.5/5 (344)
- The Little Book of Hygge: Danish Secrets to Happy LivingVon EverandThe Little Book of Hygge: Danish Secrets to Happy LivingBewertung: 3.5 von 5 Sternen3.5/5 (399)
- Grit: The Power of Passion and PerseveranceVon EverandGrit: The Power of Passion and PerseveranceBewertung: 4 von 5 Sternen4/5 (588)
- The Emperor of All Maladies: A Biography of CancerVon EverandThe Emperor of All Maladies: A Biography of CancerBewertung: 4.5 von 5 Sternen4.5/5 (271)
- Devil in the Grove: Thurgood Marshall, the Groveland Boys, and the Dawn of a New AmericaVon EverandDevil in the Grove: Thurgood Marshall, the Groveland Boys, and the Dawn of a New AmericaBewertung: 4.5 von 5 Sternen4.5/5 (266)
- Never Split the Difference: Negotiating As If Your Life Depended On ItVon EverandNever Split the Difference: Negotiating As If Your Life Depended On ItBewertung: 4.5 von 5 Sternen4.5/5 (838)
- A Heartbreaking Work Of Staggering Genius: A Memoir Based on a True StoryVon EverandA Heartbreaking Work Of Staggering Genius: A Memoir Based on a True StoryBewertung: 3.5 von 5 Sternen3.5/5 (231)
- On Fire: The (Burning) Case for a Green New DealVon EverandOn Fire: The (Burning) Case for a Green New DealBewertung: 4 von 5 Sternen4/5 (73)
- Elon Musk: Tesla, SpaceX, and the Quest for a Fantastic FutureVon EverandElon Musk: Tesla, SpaceX, and the Quest for a Fantastic FutureBewertung: 4.5 von 5 Sternen4.5/5 (474)
- Team of Rivals: The Political Genius of Abraham LincolnVon EverandTeam of Rivals: The Political Genius of Abraham LincolnBewertung: 4.5 von 5 Sternen4.5/5 (234)
- The World Is Flat 3.0: A Brief History of the Twenty-first CenturyVon EverandThe World Is Flat 3.0: A Brief History of the Twenty-first CenturyBewertung: 3.5 von 5 Sternen3.5/5 (2259)
- The Unwinding: An Inner History of the New AmericaVon EverandThe Unwinding: An Inner History of the New AmericaBewertung: 4 von 5 Sternen4/5 (45)
- The Gifts of Imperfection: Let Go of Who You Think You're Supposed to Be and Embrace Who You AreVon EverandThe Gifts of Imperfection: Let Go of Who You Think You're Supposed to Be and Embrace Who You AreBewertung: 4 von 5 Sternen4/5 (1090)
- The Sympathizer: A Novel (Pulitzer Prize for Fiction)Von EverandThe Sympathizer: A Novel (Pulitzer Prize for Fiction)Bewertung: 4.5 von 5 Sternen4.5/5 (120)
- Her Body and Other Parties: StoriesVon EverandHer Body and Other Parties: StoriesBewertung: 4 von 5 Sternen4/5 (821)
- On Wireless TechnologiesDokument22 SeitenOn Wireless Technologiesnagapriyankanp100% (1)
- AutoCAD Electrical - 60 Tips in 60 MinutesDokument50 SeitenAutoCAD Electrical - 60 Tips in 60 Minutesscribd20110526Noch keine Bewertungen
- Soft Constraints For SystemVerilogDokument3 SeitenSoft Constraints For SystemVerilogSampath Kumar MaddulaNoch keine Bewertungen
- Rtu2020 SpecsDokument16 SeitenRtu2020 SpecsYuri Caleb Gonzales SanchezNoch keine Bewertungen
- LMT Token RingDokument15 SeitenLMT Token Ringlakshay187Noch keine Bewertungen
- Packet Tracer - Implement Vlans and Trunking: Addressing TableDokument5 SeitenPacket Tracer - Implement Vlans and Trunking: Addressing TableThịnh TrầnNoch keine Bewertungen
- Yealink SIP-T21 Administrator GuideDokument841 SeitenYealink SIP-T21 Administrator GuideAleksey MarmiloNoch keine Bewertungen
- ARDF RadioMobile Instruction Manual V1Dokument17 SeitenARDF RadioMobile Instruction Manual V1Mathew Santiago AdolfoNoch keine Bewertungen
- Data Pilot 4290 Operating InstructionsDokument42 SeitenData Pilot 4290 Operating Instructionsenamicul50Noch keine Bewertungen
- TCP Connection Establishment Process: The "Three-Way Handshake"Dokument4 SeitenTCP Connection Establishment Process: The "Three-Way Handshake"Sameer PandeyNoch keine Bewertungen
- s71500 DQ 16x24vdc 0 5a Ba Manual en-US en-USDokument26 Seitens71500 DQ 16x24vdc 0 5a Ba Manual en-US en-USPhong DuongNoch keine Bewertungen
- Computer Communication Networks CS-418: Lecture 2 - 1 Data Link Layer - Framing TechniquesDokument33 SeitenComputer Communication Networks CS-418: Lecture 2 - 1 Data Link Layer - Framing TechniquesKashaf ZainNoch keine Bewertungen
- Cash Flow FTTH GORONTALO 38 KMDokument49 SeitenCash Flow FTTH GORONTALO 38 KMindra hermawanNoch keine Bewertungen
- Creating A Fydelia Captive HotSpot Portal On A MikroTik RouterBoardDokument15 SeitenCreating A Fydelia Captive HotSpot Portal On A MikroTik RouterBoardTaica MirandaNoch keine Bewertungen
- CN Lab RecordDokument34 SeitenCN Lab Recordkstorm11Noch keine Bewertungen
- Retrofit of Control and Protection in Old SubstationDokument2 SeitenRetrofit of Control and Protection in Old Substationlamisma09100% (1)
- Internet and Interanet Question SolutionDokument55 SeitenInternet and Interanet Question SolutionAbhimanyu RajNoch keine Bewertungen
- Simatic: STEP 7 V5.5 Programming Software For SIMATIC S7 / M7 / C7Dokument36 SeitenSimatic: STEP 7 V5.5 Programming Software For SIMATIC S7 / M7 / C7Hoàng HảiNoch keine Bewertungen
- RTU560 Step by StepDokument37 SeitenRTU560 Step by StepJoaquim Alves100% (1)
- Dgs-1210 Series Revf Datasheet 211 en UsDokument12 SeitenDgs-1210 Series Revf Datasheet 211 en Usspscribd1Noch keine Bewertungen
- Collabora Online Installation Guide 6.4Dokument27 SeitenCollabora Online Installation Guide 6.4Miguel Angel Dorado GomezNoch keine Bewertungen
- TCM ApplicationsDokument50 SeitenTCM ApplicationsPhúc Hòa PtitNoch keine Bewertungen
- Hunger Games NewspaperDokument8 SeitenHunger Games NewspaperCayla KassNoch keine Bewertungen
- PS FTEL Metro HLD - 20162901Dokument64 SeitenPS FTEL Metro HLD - 20162901Bảo Ngọc LêNoch keine Bewertungen
- Direct Coupled AmpsDokument8 SeitenDirect Coupled Ampsronga38Noch keine Bewertungen
- Quotation For Supply and Installation of CCTV CAMERAS: Description QTY Rate AmountDokument2 SeitenQuotation For Supply and Installation of CCTV CAMERAS: Description QTY Rate AmountBUJJI G100% (1)
- VRF Aware FirewallDokument20 SeitenVRF Aware Firewallinfluxum88Noch keine Bewertungen
- Bhaja Govindam TeluguDokument5 SeitenBhaja Govindam Telugufreecharge momNoch keine Bewertungen
- Final Assessment CSE 313: Computer Networks Spring-2021Dokument4 SeitenFinal Assessment CSE 313: Computer Networks Spring-2021Al Shahriar HaqueNoch keine Bewertungen
- Mongodb TutorialDokument106 SeitenMongodb TutorialRahul VashishthaNoch keine Bewertungen