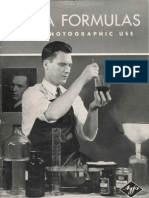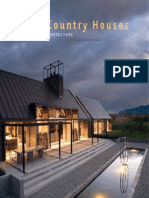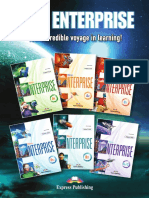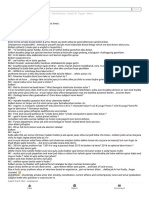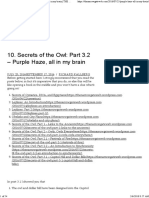Beruflich Dokumente
Kultur Dokumente
Glossy Candy Text Effect - Textuts
Hochgeladen von
Cesar Augusto SuarezOriginalbeschreibung:
Originaltitel
Copyright
Verfügbare Formate
Dieses Dokument teilen
Dokument teilen oder einbetten
Stufen Sie dieses Dokument als nützlich ein?
Sind diese Inhalte unangemessen?
Dieses Dokument meldenCopyright:
Verfügbare Formate
Glossy Candy Text Effect - Textuts
Hochgeladen von
Cesar Augusto SuarezCopyright:
Verfügbare Formate
Glossy Candy Text Effect
December 4, 2010 | 36 Comments | Category: Inspired, Simple This tutorial will help you create an awesome glossy candy text effect in a simple way.
The Final Result:
Notes: * the software used in this tutorial is Adobe Photoshop CS5 Extended * the size of the final result image is 2000 * 1500 * you might want to check the Basix Page to see some useful topics on dealing with Photoshop basics, such as loading palettes and some shortcuts. Resources: * Candy Text Effect Color Palette
Step 1: Start by filling the Background with the color #724c21. Then, create the text using the color #ee9b0f. Very thin fonts do not suit this effect, so make sure to pick a pretty bold font. The font used here is Fontleroy Brown NF and the size is 1000px. Duplicate your text layer, and make the copy invisible (by clicking on the eye icon next to it).
Step 2: Double click on the original (visible) text layer, and apply the following styles: - A Drop Shadow using the color #71511b.
- An Inner Shadow, using the color #ffa508. Change the Distance to 0, and the Size to 32px.
- Bevel and Emboss. Change the Size to 29px, the Softness to 16px, and use the color #ef9508 for the Shadow Mode.
- Finally, apply Satin, change the Blend Mode to Color Dodge, the color to #705737, and the Contour to Cone Inverted.
Step 3: Ctrl + Click on the original text layer thumbnail to create a selection.
Create a new layer above the text layer and rename it to Noise. Fill the selection with the original text color #ee9b0f and make sure that its the Foreground color as well, and set the Background color to White. Then go to Filte -> Noise -> Add Noise. Change the Amount to 150 %, make sure that the Distribution is Gaussian, and check the Monochromatic box.
Step 4: With the Noise layer still active, zoom in (Ctrl + +) until you are able to see the pixels. Grab the Magic Wand Tool, remove the check next to Contiguous on the options bar (this will let all the pixels of the same color range be selected, whether they are adjacent or not), and select the darkest pixel or group of pixels. Then, hit Delete.
Change the Noise layer Blend Mode to Soft Light, and the Fill value to 50 %.
Step 5: - Well create the lines right now. So create a new documents that is 110 by 50 px, and set the Background Contents to Transparent, so that youll be able to see the pixels.
- Draw a rectangle using the Rectangle Marquee Tool. You can display the Info palette form the Window menu to help you make sure that the rectangle width is 50 px. Place the rectangle (or the square) at the center of the layer, then fill it with the color #e8641b.
- Remove the selection (press Ctrl + D), and go to Edit -> Define Pattern and type in the name of the pattern.
Step 6: Go back to the original document, and create a new layer on top of the Noise layer. Call it Lines. With the Paint Bucket Tool Selected, change the fill type to Pattern, and choose the one youve just created. Fill the Lines layer with the pattern.
Step 7:
Go to Edit -> Transform -> Rotate or press Ctrl + T to rotate the lines until you think the result is good. Hit Enter to confirm. Then, Ctrl + Click again on the original text layer thumbnail (or icon) to create a selection. Make sure the Lines layer is active (selected), go to Select -> Inverse, and hit Delete. Press Ctrl+D to remove the selection.
Step 8: Double click on the Lines layer to apply the following styles: - Add an Inner Shadow. Change the color to #ba8c73, and the Distance and Size values to 4px.
- Add Bevel and Emboss. Change the Style to Pillow Emboss, the Size to 3px, the Soften value to 1px, and the Shadow Mode color to #ba8c73.
- Finally, add Satin. Change the Blend Mode to Overlay, the color to #fff8ad, and the Contour to Shallow Slope Valley. (*Note: If you cant find these contours, check out how to get them here.)
Youll end up with something like this:
Step 9: Now, we need to go back to the duplicated text layer we created back in Step 1, and make it visible once again. Change its Fill value to 0, and double click to apply the following styles:
- Bevel and Emboss. Change the Depth to 450, the Size to 10, remove the check next to Use Global Light, and change the Angle to 100, and the Altitude to 30, use Log for the Gloss Contour, and assign 0 for the Opacity value of the Shadow Mode.
- As for the Contour just check the Anti Alias box.
Step 10:
Add a layer above the Background layer, set the Forground color to Black, and with the Gradient Tool, choose the Foreground to Transparent fill, click on the Radial Gradient icon, and check the Reverse box. Starting from the center of the layer, click and drag to one of its corners to create the gradient fill. Change the Blend Mode of the layer to Soft Light.
And this is the final result once again.
Hope you enjoyed the tutorial.
Das könnte Ihnen auch gefallen
- A Heartbreaking Work Of Staggering Genius: A Memoir Based on a True StoryVon EverandA Heartbreaking Work Of Staggering Genius: A Memoir Based on a True StoryBewertung: 3.5 von 5 Sternen3.5/5 (231)
- The Sympathizer: A Novel (Pulitzer Prize for Fiction)Von EverandThe Sympathizer: A Novel (Pulitzer Prize for Fiction)Bewertung: 4.5 von 5 Sternen4.5/5 (119)
- Never Split the Difference: Negotiating As If Your Life Depended On ItVon EverandNever Split the Difference: Negotiating As If Your Life Depended On ItBewertung: 4.5 von 5 Sternen4.5/5 (838)
- Devil in the Grove: Thurgood Marshall, the Groveland Boys, and the Dawn of a New AmericaVon EverandDevil in the Grove: Thurgood Marshall, the Groveland Boys, and the Dawn of a New AmericaBewertung: 4.5 von 5 Sternen4.5/5 (265)
- The Little Book of Hygge: Danish Secrets to Happy LivingVon EverandThe Little Book of Hygge: Danish Secrets to Happy LivingBewertung: 3.5 von 5 Sternen3.5/5 (399)
- Grit: The Power of Passion and PerseveranceVon EverandGrit: The Power of Passion and PerseveranceBewertung: 4 von 5 Sternen4/5 (587)
- The World Is Flat 3.0: A Brief History of the Twenty-first CenturyVon EverandThe World Is Flat 3.0: A Brief History of the Twenty-first CenturyBewertung: 3.5 von 5 Sternen3.5/5 (2219)
- The Subtle Art of Not Giving a F*ck: A Counterintuitive Approach to Living a Good LifeVon EverandThe Subtle Art of Not Giving a F*ck: A Counterintuitive Approach to Living a Good LifeBewertung: 4 von 5 Sternen4/5 (5794)
- Team of Rivals: The Political Genius of Abraham LincolnVon EverandTeam of Rivals: The Political Genius of Abraham LincolnBewertung: 4.5 von 5 Sternen4.5/5 (234)
- Shoe Dog: A Memoir by the Creator of NikeVon EverandShoe Dog: A Memoir by the Creator of NikeBewertung: 4.5 von 5 Sternen4.5/5 (537)
- The Emperor of All Maladies: A Biography of CancerVon EverandThe Emperor of All Maladies: A Biography of CancerBewertung: 4.5 von 5 Sternen4.5/5 (271)
- The Gifts of Imperfection: Let Go of Who You Think You're Supposed to Be and Embrace Who You AreVon EverandThe Gifts of Imperfection: Let Go of Who You Think You're Supposed to Be and Embrace Who You AreBewertung: 4 von 5 Sternen4/5 (1090)
- Her Body and Other Parties: StoriesVon EverandHer Body and Other Parties: StoriesBewertung: 4 von 5 Sternen4/5 (821)
- The Hard Thing About Hard Things: Building a Business When There Are No Easy AnswersVon EverandThe Hard Thing About Hard Things: Building a Business When There Are No Easy AnswersBewertung: 4.5 von 5 Sternen4.5/5 (344)
- Hidden Figures: The American Dream and the Untold Story of the Black Women Mathematicians Who Helped Win the Space RaceVon EverandHidden Figures: The American Dream and the Untold Story of the Black Women Mathematicians Who Helped Win the Space RaceBewertung: 4 von 5 Sternen4/5 (894)
- The Ultimate Guide To Drum Programming - EDMProdDokument32 SeitenThe Ultimate Guide To Drum Programming - EDMProdSteveJones100% (4)
- Elon Musk: Tesla, SpaceX, and the Quest for a Fantastic FutureVon EverandElon Musk: Tesla, SpaceX, and the Quest for a Fantastic FutureBewertung: 4.5 von 5 Sternen4.5/5 (474)
- The Unwinding: An Inner History of the New AmericaVon EverandThe Unwinding: An Inner History of the New AmericaBewertung: 4 von 5 Sternen4/5 (45)
- The Yellow House: A Memoir (2019 National Book Award Winner)Von EverandThe Yellow House: A Memoir (2019 National Book Award Winner)Bewertung: 4 von 5 Sternen4/5 (98)
- Music Video TreatmentDokument4 SeitenMusic Video TreatmentSam HodgsonNoch keine Bewertungen
- On Fire: The (Burning) Case for a Green New DealVon EverandOn Fire: The (Burning) Case for a Green New DealBewertung: 4 von 5 Sternen4/5 (73)
- Innovet Select ManualDokument91 SeitenInnovet Select ManualrosshazlettNoch keine Bewertungen
- Agfa Formulas For Photographic UseDokument36 SeitenAgfa Formulas For Photographic UseCezar Popescu100% (3)
- A7RIV Custom Settings 04 2020Dokument414 SeitenA7RIV Custom Settings 04 2020truemadhu100% (2)
- 7268 Aow11t Exemple - 2Dokument2 Seiten7268 Aow11t Exemple - 2Andy DanteNoch keine Bewertungen
- 100 Country HousesDokument325 Seiten100 Country HousesAlejandro Toriya100% (16)
- Unit 10: Sitcom: How Much Do You Want? Scene 1Dokument2 SeitenUnit 10: Sitcom: How Much Do You Want? Scene 1Josué G. RayaNoch keine Bewertungen
- GK-Plus 8 ManualDokument10 SeitenGK-Plus 8 ManualDavid KasaiNoch keine Bewertungen
- Leaflet New EnterpriseDokument72 SeitenLeaflet New EnterpriseLuisa DanNoch keine Bewertungen
- Aplicação Do Sistema de Informação Geográfica Na AgriculturaDokument439 SeitenAplicação Do Sistema de Informação Geográfica Na AgriculturaMagno JuniorNoch keine Bewertungen
- The Soft-Focus Lens and Anglo-American Pictorialism (2008)Dokument366 SeitenThe Soft-Focus Lens and Anglo-American Pictorialism (2008)striddlesNoch keine Bewertungen
- English Exercises This The...Dokument2 SeitenEnglish Exercises This The...Daniel FernandoNoch keine Bewertungen
- Searching for success: WBCS interview experienceDokument3 SeitenSearching for success: WBCS interview experiencebiswarupmcaNoch keine Bewertungen
- Dossier 2nd Grade Unit1-4Dokument34 SeitenDossier 2nd Grade Unit1-4Paolita RojasNoch keine Bewertungen
- Course Notations: CSE483 Mobile RoboticsDokument6 SeitenCourse Notations: CSE483 Mobile RoboticsNiharika VadlamudiNoch keine Bewertungen
- My Favourite Thing: Reading and Writing Portfolio 2Dokument2 SeitenMy Favourite Thing: Reading and Writing Portfolio 2ramiosoNoch keine Bewertungen
- ARF1 TemplateDokument5 SeitenARF1 TemplateJason VillaNoch keine Bewertungen
- Arkadia in Transition Exploring Late Bronze Age and Early Iron Age Human LandscapesDokument384 SeitenArkadia in Transition Exploring Late Bronze Age and Early Iron Age Human LandscapesNino RoureNoch keine Bewertungen
- Astroimaging Camera Comparison Chart: Neximage 10 Neximage 5 Neximage Burst Color Skyris 132C Skyris 132M Skyris 236CDokument2 SeitenAstroimaging Camera Comparison Chart: Neximage 10 Neximage 5 Neximage Burst Color Skyris 132C Skyris 132M Skyris 236CDaan LacerdaaNoch keine Bewertungen
- Caricature:The Distorted Mirror Karen Justl Critical Theory: GRST 6B03 December 22, 2008Dokument18 SeitenCaricature:The Distorted Mirror Karen Justl Critical Theory: GRST 6B03 December 22, 2008karenjustlNoch keine Bewertungen
- PIC 16F628 TachometerDokument4 SeitenPIC 16F628 TachometerCarioquenhoNoch keine Bewertungen
- 499 Spec of DS-2CE16C2T-VFIR3 PDFDokument2 Seiten499 Spec of DS-2CE16C2T-VFIR3 PDFPaul AlexandruNoch keine Bewertungen
- Optical Character Recognition - ReportDokument33 SeitenOptical Character Recognition - Reportsanjoyjena50% (2)
- Windows to the Past: Photographer Transports Viewers Back in TimeDokument3 SeitenWindows to the Past: Photographer Transports Viewers Back in TimeОльга Кузьмина ЗБ-А-51Noch keine Bewertungen
- Cell Poster ProjectDokument2 SeitenCell Poster ProjectArita SabriuNoch keine Bewertungen
- DS0964090 Compact Camera CCC Ex 81-12 PAL-NTSC Z1 A03Dokument3 SeitenDS0964090 Compact Camera CCC Ex 81-12 PAL-NTSC Z1 A03Pawan ChaturvediNoch keine Bewertungen
- MR Brightside - Representation of GenderDokument5 SeitenMR Brightside - Representation of GenderIsabel HurrenNoch keine Bewertungen
- Occult Meaning of Colours Purple Haze, All in My BrainDokument54 SeitenOccult Meaning of Colours Purple Haze, All in My BrainrobinhoodlumNoch keine Bewertungen
- Today Is The Happen by Manuel AbreuDokument45 SeitenToday Is The Happen by Manuel AbreuPatrick TrottiNoch keine Bewertungen