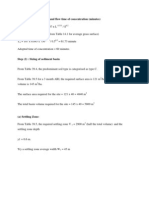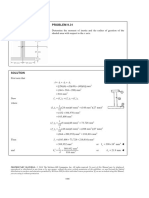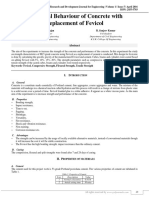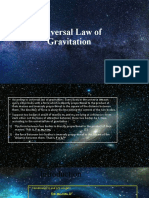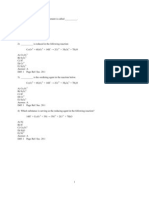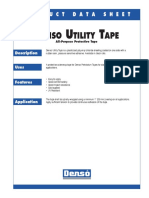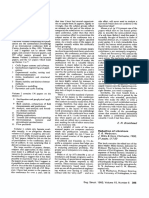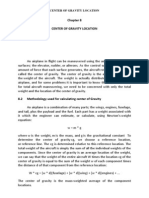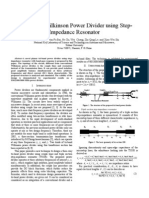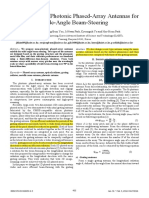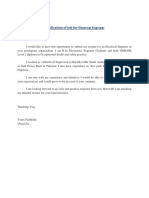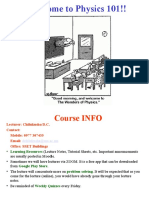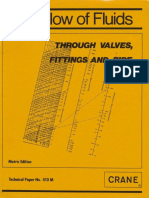Beruflich Dokumente
Kultur Dokumente
Lab 1
Hochgeladen von
Zakariae AloulenOriginalbeschreibung:
Originaltitel
Copyright
Verfügbare Formate
Dieses Dokument teilen
Dokument teilen oder einbetten
Stufen Sie dieses Dokument als nützlich ein?
Sind diese Inhalte unangemessen?
Dieses Dokument meldenCopyright:
Verfügbare Formate
Lab 1
Hochgeladen von
Zakariae AloulenCopyright:
Verfügbare Formate
Centre for Image Analysis
Computer Assisted Image Analysis
Exercise 1, VT2008: Introduction
The aim of this exercise is to familiarize you with some common algorithms of computerized image analysis, e. g. pixel-wise operations, ltering, image arithmetics, and the fast Fourier transform.
Getting started
matlab-7 &
Log on to one of the workstations. Matlab is started by giving the unix-command:
Remember to start Matlab from a directory where you have write permission. After a while you will be presented with a graphical interface to Matlab. Add the necessary paths by using the Matlab commands: addpath(/it/kurs/bild1/matlab); addpath(/it/kurs/bild1/images); This gives you access to some custom made functions that we have made to decrease the complexity of this exercise. These functions are ordinary text les and can be viewed in an ordinary text editor (or Matlabs m-le editor). E.g., this unix command will print the function filterimage in the terminal window: cat /it/kurs/bild1/matlab/filterimage.m A useful Matlab command is the help command. If you type help followed by the name of a standard function in Matlab, valuable information on how to use that function will be displayed. Try for example: help find First you get the syntax, and at the bottom there is a small example of how to use it. Since the paths are set (using addpath above), you can start by reading the image napoleon.pgm by using the Matlab command: I = imread(napoleon.pgm); The image is now stored as intensity values in the 2D matrix I. Since an image is stored as an ordinary matrix in Matlab, all matrix operations available can be used on the image (e.g., addition, subtraction etc).
The Matlab Image Tool and the Histogram
We will now examine the image using Matlabs built in image tool Image Tool. Open the image in Image Tool by using the Matlab command: imtool(I) where I is the image. Image Tool will display two windows; the Overview window and the Image window. The Image window has a menu bar and a toolbar with various buttons at the top, a window pane displaying the image in the middle, and a status bar showing various information at the bottom. To measure pixel values in the image you can move the pointer over the pixel. The status bar shows the current graylevel as:
Centre for Image Analysis April 4, 2008
Pixel info: (x, y) f where f is the graylevel at the position (x, y) in the picture. You can also choose ToolsPixel Region in the menu (or by pressing the Inspect pixel values button in the toolbar). This will open the Pixel Region window and show a cross hair marker in the image. The Image Region window will show the pixels in the part of the image covered by the cross hair marker. 1. Where in the image is the pixel (1, 1) located and what is the graylevel value? Open the images naopleon.pgm, napoleon light.pgm, and napoleon dark.pgm and display their graylevel histograms by selecting ToolsAdjust Contrast in the menu (or by pressing the Adjust contrast button in the toolbar). The histogram of the image will appear in the new Adjust Contrast window with a pink interval dening the graylevel interval of the image le that is displayed on the screen. The contrast and brightness of the displayed image can be changed by moving the red handles and changing the length of the pink interval in the histogram. This is only a display function and will not change the values in the image le. Try to change the contrast and brightness of the three Napoleon images so that they all look the same. 2. Explain what contrast and brightness are. What change in the histogram is related to the contrast and what change is related to the brightness? Illustrate this by drawing graphs showing how the graylevel transform changes as the contrast and brightness are varied. Try setting Eliminate outliers to 10% in the Scale Display Range section and press the Apply button. 3. Explain what Eliminate outliers does.
Viewing Images and Saving Images or Figures
There are other ways of displaying the image in Matlab than using the image tool. Aside from imtool you have the functions imshow, image and imagesc, which all display the image in dierent ways. imshow shows the image, using the right axis ratio and original graylevel scale of the image. image uses Matlabs method for displaying matrices as images. It uses the graylevel scale of the image, but it does not use the right axis ratio. imagesc works just as image but rescales the graylevels to use the full colormap. To see the color map you can give the Matlab command colormap after you have displayed the image, or you can choose InsertColorbar in the menu of the gure window. To get a notion of the dierence between image and imagesc you should try the following Matlab commands: A = [1:10] * [1:10] .* 0.2; % create a 10x10 matrix of values from 0 to 20 image(A) % show matrix A using image colorbar % add a colorbar showing the colormap figure % open a new figure window imagesc(A) % show matrix A using imagesc colorbar % add a colorbar The text written after the % is just a comment and will not be interpreted by Matlab. You can of course also see the pixel values of an image directly in the matlab console by just typing the matrix name without a semicolon, e.g., A. I recommend using imshow if you just want to view an image, imtool if you want to examine an image thoroughly, and imagesc if you want to display a matrix which is not necessarily an image. This will come in handy both during the computer exercises and the project later on in the course. To save an image you can use the imwrite command, but make sure that you are in a directory where you have writing rights. imwrite(I,my_napoleon.pgm) % write image I to file my_napoleon.pgm
use the Matlab help if you want more information on how to write images to dierent le formats. If you want to save an entire gure (including the parts around the image like, e.g., the colorbar) you can use the print command.
Centre for Image Analysis April 4, 2008
imagesc(I) % show image in figure colorbar % add colorbar print(gcf, -dpng, nap_fig.png) % write current figure to file nap_fig.png If you prefer using the menu for saving the contents of a gure you can use FileSave As..., and choose a suitable le format and lename, to save the contents of the gure. A command which can be used to save the contents of any window as an image is the unix command import. In a unix console you just type import followed by a lename. When executing the command (i.e., hitting <return>) the pointer will change into a cross hair and you can select which window to save. The le format will be determined by the lename extension. E.g., if you have the gure from the previous Matlab code still open, just write the following in your unix console. import nap_fig.png When you hit <return> you can choose the gure window and the contents will be saved as a PNG image to the le nap_fig.png. The commands for saving a gure or image will come in handy when putting together your reports for the computer exercises and project later on in the course.
Pixelwise Transforms
I = uint8( ones(256, 1) * [0:255] );
Start by creating an image to test some standard transformations on by using the Matlab command:
You now have an image which you will transform by using four dierent pixelwise transformations. Now, try neutral, invert, exponential and logarithm on the ramp image by using the following Matlab commands: J K L M = = = = neutral(I); invert(I); exponential(I); logarithm(I);
4. Explain the resulting images, describe and draw a graph of each transform. What happens to a normal image, for example napoleon.pgm, when the transforms are applied? Histogram equalization is also a pixelwise graylevel transformation. Continue to work with the three Napoleon images. Perform histogram equalization on them by using the Matlab command: J = histeq(I); 5. Explain how histogram equalization works in theory. Compare the histograms of the original images and the output images. Do the changes to the histograms and the images agree with the theory of histogram equalization?
Aliasing when Sampling
Open the le zebra.pgm in Image Tool. Why doesnt the overview look the same as the image? Alter the size of the Overview window with the mouse by moving the lower right corner. Make the image smaller as well as larger. Can you make the overview completely white just by resizing the window? 6. Explain why the contents of the overview image seem to dier very much depending on the size of the overview window. The eect in the overview window is the same as the eect that occurs when resizing an image. Try to resize the zebra image to 400x400 by using the Matlab commands: J = imresize(I, [400 400], nearest); K = imresize(I, [400 400], bilinear);
Centre for Image Analysis April 4, 2008
where I is the zebra image. Open the resized images in Image Tool but close the Overview windows for both images this time. 7. Explain why the contents of the images dier.
Local Filtering
loadfilters
Load the predened smoothing- and sharpening-lters by using the Matlab command:
This loads the predened lters found in the table below. Filter mean3x3 mean5x5 mean7x7 mean11x11 mean15x15 mean25x25 meancircular5x5 meancircular7x7 median3x3 median5x5 median7x7 median11x11 median15x15 median25x25 Description Mean 3x3 Mean 5x5 Mean 7x7 Mean 11x11 Mean 15x15 Mean 25x25 Flat Circular 5x5 Flat Circular 7x7 Square 3x3 Square 5x5 Square 7x7 Square 11x11 Square 15x15 Square 25x25 Filter gaussian3x3 gaussian5x5 gaussian7x7 lp3x34n lp3x38n lp5x5 crisp3x34n crisp3x38n crisp5x5 sobelvr3x3 sobelvl3x3 sobelhb3x3 sobelht3x3 Description Gaussian 3x3 Gaussian 5x5 Gaussian 7x7 Laplace 3x3 4n Laplace 3x3 8n Laplace 5x5 Crisp 3x3 4n Crisp 3x3 8n Crisp 5x5 Sobel vertical right Sobel vertical left Sobel horizontal bottom Sobel horizontal top
Open the image wagon.pgm and lter it using the Matlab command: J = filterimage(I, F); where I is the image and F is a lter from the table. Test at least three dierent kinds of lters, among which there should be at least one sharpening- and one smoothing-lter. Also examine the weights in the masks by using the Matlab command (note: no semicolon): F.filter where F is one of the lters in the table. 8. For each lter, examine the eect of the lter and explain what the lter does to the image. 9. For each lter, how does the size of the lter mask aect the result? Open the image wagon shot noise.pgm. Perform several median lterings on the image using dierent sizes of the lter masks. 10. Compare visually the eect of median ltering to the eect of mean ltering and explain the dierences. 11. What is the advantage and disadvantage of each lter when it comes to the result of the ltering? In general the median lter is more time consuming, why?
Image Arithmetics
Another way of comparing images, that is not only performed visually, like in question 10, is by subtracting two images and examining the dierence image. Use the Napoleon image and perform a subtraction of a mean-ltered and a median-ltered version of the image. For a relevant comparison, the images should be ltered using the same original image with the same size of the lter mask.
Centre for Image Analysis April 4, 2008
12. Describe the dierence image. This is easier if rst adjusting the contrast and brightness. Is the dierence coherent with the answer to question 10? Give cause! A SPECT image shows the activity in the brain. When evaluating patient data it is often of interest to make a comparison with an image of a standard healthy brain. Standard data is created by averaging over a large number of images of healthy brains. The dierence between the standard data and the patient data is found by subtraction. Images brain1.pgm and brain2.pgm show two SPECT images of healthy brains. Image brain3.pgm shows a SPECT image of a brain from a patient with a stroke. 13. How can a standard healthy brain, or a mean image, of the two images brain1.pgm and brain2.pgm be constructed? 14. Find the dierence between the standard brain and the image from the stroke patient (brain3.pgm). Where in the brain is the change located? Another form of arithmetic for images is letting a constant value aect the image. Try to add or subtract a constant from an image. 15. What happens when a pixel gets a value less than 0 or a value greater than 255? Are there other ways this can be handled?
Geometric Transforms
It is sometimes necessary to geometrically correct images. In object recognition a rst step can be to rotate the image so that the object is in a standard position, for example along the vertical axis. Open the image wrench.pgm and rotate it 20 degrees, with and without interpolation, using the Matlab commands: J = imrotate(I,20); K = imrotate(I,20,bilinear); where I is the wrench image. 16. Compare rotations performed with and without interpolation. It is easiest to see differences along lines and edges of the images. What does interpolation mean in this case? 17. In general it is faster to rotate the image by a multiple of 90 degrees than by some arbitrary degree. Explain why.
Fast Fourier Transform
Open the image cameraman.pgm. Fourier transform the image using FFT and display the Fourier domain by using the Matlab commands: f = imread(cameraman.pgm); F = fft2(double(f)); displayfft2(F); This shows the FFT of the image. The double() command converts the image matrix from the uint8 format (8-bit unsigned integer) to the double format (64-bit oating point). This is necessary since the function fft2 does not operate on matrices in uint8 format. You will now lter the image by extracting the central disk of the FFT. This is done by rst creating an ideal lter, H = idealfft2filter(R,S); displayfftfilter(H); then we use the lter for ltering the FFT:
Centre for Image Analysis April 4, 2008
G = F.*H; displayfft2(G); where R is the lter radius (0 R 1) and S is the size of the lter (must be size(F)). The ltering is done by multiplying the image with the lter in the frequency domain. You have now ltered the image in the frequency domain. To get get your ltered image from the frequency domain you need to inverse transform your ltered image using the inverse FFT: g = abs(ifft2(G)); The inverse FFT result contains complex values, therefore, the abs() function is used to get the magnitude of the complex values. Open the ltered result in Image Tool, but this time you need to pass an empty matrix as a second argument since the resulting image is in double format: imtool(g, []) The [] tells imtool to use the images graylevel range (called dynamic range) as display range. If the image does not look ltered, try a dierent lter radius. Repeat the above but use the a Butterworth lter and a Gaussian lter instead of the ideal lter using the commands: H = butterworthfft2filter(R,S,N); H = gaussianfft2filter(STD,S); where N is the order of the Butterworth lter, and STD is the standard deviation of the Gaussian lter. 18. How do the results dier? What causes the dierences? To create a high-pass (HP) lter it is necessary to obtain the complements of the created low-pass (LP) lters. This is done by simply inverting the lters above. This can be done in the ltering step, which then becomes: G = F.*(1 - H); Try a few dierent HP-lters and see if the results meet your expectations. 19. Which lters in the spatial domain correspond to LP- and HP-lters in the frequency domain, respectively? Open the image freqdist.pgm. There is a pattern present in the image that should be ltered out. To your aid you have a function which can create an ideal lter which is not necessarily centered: H = idealfft2filterpos(R,S,X,Y); It works just as the ordinary idealfft2filter, but X and Y species the disk center. Note that you can combine many ideal lters into one lter by using the | operator. An example: H1 = idealfft2filterpos(...); H2 = idealfft2filterpos(...); H = H1 | H2; 20. Create a lter in the frequency-domain that suppresses the pattern in freqdist.pgm, but leaves the rest of the image as intact as possible. What does the lter look like? What do you see in the ltered image? Thats it. The exercise is done! 21. Any comments on the exercise?
Das könnte Ihnen auch gefallen
- Shoe Dog: A Memoir by the Creator of NikeVon EverandShoe Dog: A Memoir by the Creator of NikeBewertung: 4.5 von 5 Sternen4.5/5 (537)
- Never Split the Difference: Negotiating As If Your Life Depended On ItVon EverandNever Split the Difference: Negotiating As If Your Life Depended On ItBewertung: 4.5 von 5 Sternen4.5/5 (838)
- Elon Musk: Tesla, SpaceX, and the Quest for a Fantastic FutureVon EverandElon Musk: Tesla, SpaceX, and the Quest for a Fantastic FutureBewertung: 4.5 von 5 Sternen4.5/5 (474)
- The Subtle Art of Not Giving a F*ck: A Counterintuitive Approach to Living a Good LifeVon EverandThe Subtle Art of Not Giving a F*ck: A Counterintuitive Approach to Living a Good LifeBewertung: 4 von 5 Sternen4/5 (5783)
- Grit: The Power of Passion and PerseveranceVon EverandGrit: The Power of Passion and PerseveranceBewertung: 4 von 5 Sternen4/5 (587)
- Hidden Figures: The American Dream and the Untold Story of the Black Women Mathematicians Who Helped Win the Space RaceVon EverandHidden Figures: The American Dream and the Untold Story of the Black Women Mathematicians Who Helped Win the Space RaceBewertung: 4 von 5 Sternen4/5 (890)
- The Yellow House: A Memoir (2019 National Book Award Winner)Von EverandThe Yellow House: A Memoir (2019 National Book Award Winner)Bewertung: 4 von 5 Sternen4/5 (98)
- On Fire: The (Burning) Case for a Green New DealVon EverandOn Fire: The (Burning) Case for a Green New DealBewertung: 4 von 5 Sternen4/5 (72)
- The Little Book of Hygge: Danish Secrets to Happy LivingVon EverandThe Little Book of Hygge: Danish Secrets to Happy LivingBewertung: 3.5 von 5 Sternen3.5/5 (399)
- A Heartbreaking Work Of Staggering Genius: A Memoir Based on a True StoryVon EverandA Heartbreaking Work Of Staggering Genius: A Memoir Based on a True StoryBewertung: 3.5 von 5 Sternen3.5/5 (231)
- Team of Rivals: The Political Genius of Abraham LincolnVon EverandTeam of Rivals: The Political Genius of Abraham LincolnBewertung: 4.5 von 5 Sternen4.5/5 (234)
- Devil in the Grove: Thurgood Marshall, the Groveland Boys, and the Dawn of a New AmericaVon EverandDevil in the Grove: Thurgood Marshall, the Groveland Boys, and the Dawn of a New AmericaBewertung: 4.5 von 5 Sternen4.5/5 (265)
- The Hard Thing About Hard Things: Building a Business When There Are No Easy AnswersVon EverandThe Hard Thing About Hard Things: Building a Business When There Are No Easy AnswersBewertung: 4.5 von 5 Sternen4.5/5 (344)
- The Emperor of All Maladies: A Biography of CancerVon EverandThe Emperor of All Maladies: A Biography of CancerBewertung: 4.5 von 5 Sternen4.5/5 (271)
- The World Is Flat 3.0: A Brief History of the Twenty-first CenturyVon EverandThe World Is Flat 3.0: A Brief History of the Twenty-first CenturyBewertung: 3.5 von 5 Sternen3.5/5 (2219)
- The Unwinding: An Inner History of the New AmericaVon EverandThe Unwinding: An Inner History of the New AmericaBewertung: 4 von 5 Sternen4/5 (45)
- The Gifts of Imperfection: Let Go of Who You Think You're Supposed to Be and Embrace Who You AreVon EverandThe Gifts of Imperfection: Let Go of Who You Think You're Supposed to Be and Embrace Who You AreBewertung: 4 von 5 Sternen4/5 (1090)
- The Sympathizer: A Novel (Pulitzer Prize for Fiction)Von EverandThe Sympathizer: A Novel (Pulitzer Prize for Fiction)Bewertung: 4.5 von 5 Sternen4.5/5 (119)
- Her Body and Other Parties: StoriesVon EverandHer Body and Other Parties: StoriesBewertung: 4 von 5 Sternen4/5 (821)
- HW 3Dokument2 SeitenHW 3DrMohamed MansourNoch keine Bewertungen
- Classification and Characteristics of Rolling Bearings Classification and Characteristics of Rolling BearingsDokument5 SeitenClassification and Characteristics of Rolling Bearings Classification and Characteristics of Rolling Bearingsshahnawaz G 27Noch keine Bewertungen
- Silt TrapDokument6 SeitenSilt Trapmtrego9441Noch keine Bewertungen
- Corrections to Turbulent Flows by Stephen B. PopeDokument8 SeitenCorrections to Turbulent Flows by Stephen B. PopeHenry AsenciosNoch keine Bewertungen
- To test the effect of varying salt concentrations on the process of osmosis using egg as a modelDokument10 SeitenTo test the effect of varying salt concentrations on the process of osmosis using egg as a modelAnjali Saini50% (2)
- 06-433 Fm200 Design ServiceDokument116 Seiten06-433 Fm200 Design ServiceOctavio Cortes100% (1)
- Solucionario de Problemas de Momento de InerciaDokument23 SeitenSolucionario de Problemas de Momento de InerciaEsteban Huacasi VargasNoch keine Bewertungen
- Universal Properties of Halo Nuclei: H.-W. HammerDokument25 SeitenUniversal Properties of Halo Nuclei: H.-W. HammerHicham Al FalouNoch keine Bewertungen
- Structural Behaviour of Concrete With Replacement of FevicolDokument8 SeitenStructural Behaviour of Concrete With Replacement of FevicolGRD JournalsNoch keine Bewertungen
- GFK K.pusczak-Sample Size in Customer Surveys - PaperDokument27 SeitenGFK K.pusczak-Sample Size in Customer Surveys - PaperVAlentino AUrishNoch keine Bewertungen
- PDS A4 DDXDokument2 SeitenPDS A4 DDXRahadianLabigaAmidarmo100% (1)
- PGTRB-PHYSICS-ELECTROMAGNETIC THEORY-CONTACT-8072230063.p PDFDokument22 SeitenPGTRB-PHYSICS-ELECTROMAGNETIC THEORY-CONTACT-8072230063.p PDFSelvakumar Janakiraman100% (1)
- Universal Law of GravitationDokument6 SeitenUniversal Law of GravitationKrish AggrawalNoch keine Bewertungen
- CASE STUDY: Advanced Analysis of Reciprocating Engines, Compressors and Gas PipelinesDokument4 SeitenCASE STUDY: Advanced Analysis of Reciprocating Engines, Compressors and Gas PipelinesabdulbasitbNoch keine Bewertungen
- Thermal Stress Behavior of Brittle and Ductile MaterialsDokument37 SeitenThermal Stress Behavior of Brittle and Ductile MaterialsYong LiNoch keine Bewertungen
- AP Final Exam IIDokument21 SeitenAP Final Exam IIRobert JonesNoch keine Bewertungen
- Protect Utility Tape Data SheetDokument2 SeitenProtect Utility Tape Data SheetMark Darrel AranasNoch keine Bewertungen
- Control Systems - Lecture NoteDokument190 SeitenControl Systems - Lecture NoteAbenezer AchamyelehNoch keine Bewertungen
- Reduction of Vibrations G.B. Warburton, J. Wiley & Sons, Chichester, 1992, 91 Pages, 17.50 - 1993Dokument2 SeitenReduction of Vibrations G.B. Warburton, J. Wiley & Sons, Chichester, 1992, 91 Pages, 17.50 - 1993ciscoNoch keine Bewertungen
- Centre of Gravity EstimateDokument25 SeitenCentre of Gravity EstimateKarthick MurugesanNoch keine Bewertungen
- A Tri-Band Wilkinson Power Divider Using Step-Impedance ResonatorDokument4 SeitenA Tri-Band Wilkinson Power Divider Using Step-Impedance ResonatorDiya NoorNoch keine Bewertungen
- Nano-Photonic Phased-Array Antennas for Wide-Angle Beam-SteeringDokument4 SeitenNano-Photonic Phased-Array Antennas for Wide-Angle Beam-SteeringmubujeeNoch keine Bewertungen
- Application for Electrical EngineerDokument3 SeitenApplication for Electrical EngineerUbaid ZiaNoch keine Bewertungen
- Lab 2: Estimating Avogadro's NumberDokument4 SeitenLab 2: Estimating Avogadro's NumbersabrinaNoch keine Bewertungen
- Phy 101 Lecture1 (Introduction, Measurement and Estimation)Dokument40 SeitenPhy 101 Lecture1 (Introduction, Measurement and Estimation)ChinyamaNoch keine Bewertungen
- Crane - Flow of Fluids Through Valves, Fittings and Pipe (1986) by CraneDokument131 SeitenCrane - Flow of Fluids Through Valves, Fittings and Pipe (1986) by CranesnamprogNoch keine Bewertungen
- Week 1 Assignments - CE 2110 - Summer 12Dokument17 SeitenWeek 1 Assignments - CE 2110 - Summer 12James KwanNoch keine Bewertungen
- GuideToProtectiveCoatingsInspectionMaintenance2012 508Dokument177 SeitenGuideToProtectiveCoatingsInspectionMaintenance2012 508nourhenNoch keine Bewertungen
- Torsion Chemistry - Robert A. NelsonDokument17 SeitenTorsion Chemistry - Robert A. NelsonFranco LazzaroniNoch keine Bewertungen
- Welding ProcedureDokument8 SeitenWelding ProcedurerohsingNoch keine Bewertungen