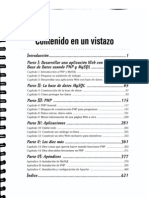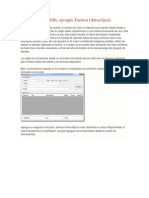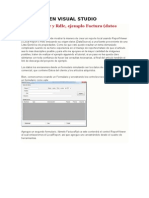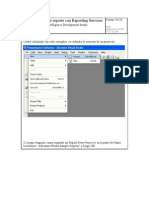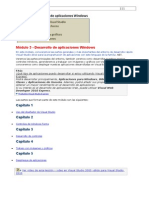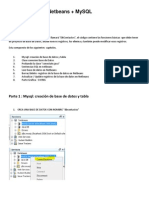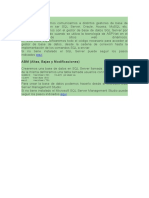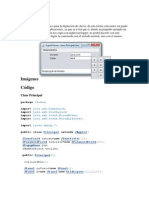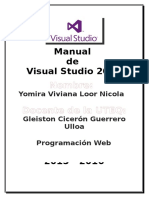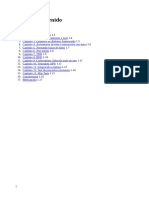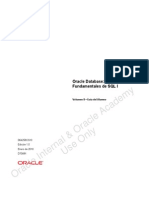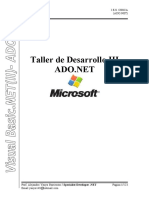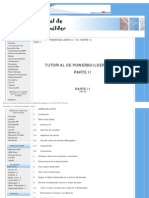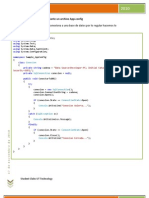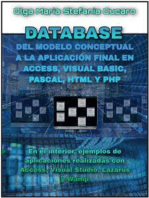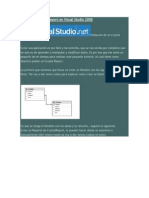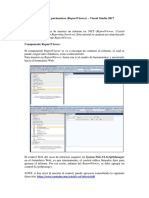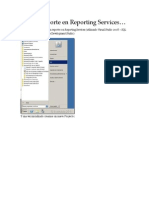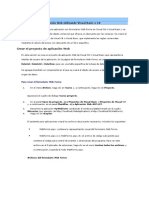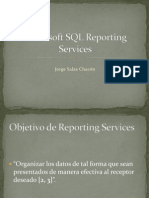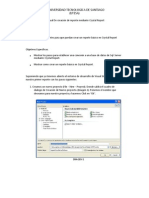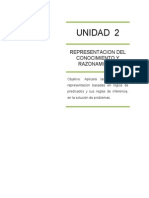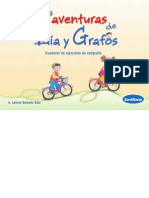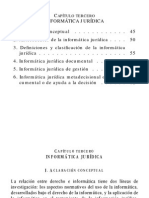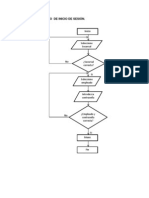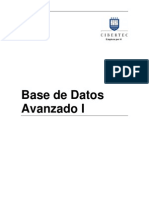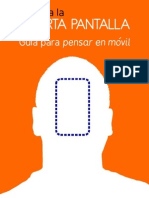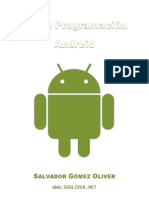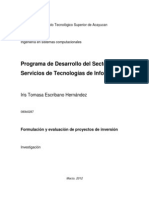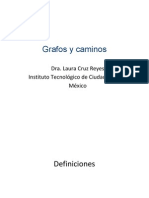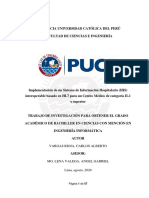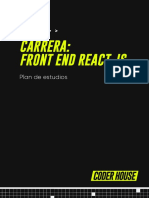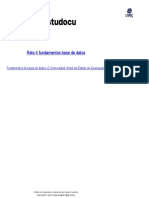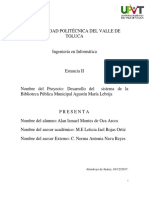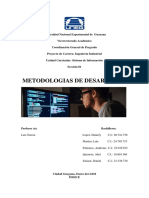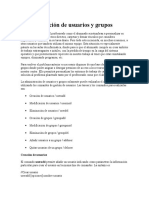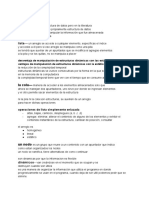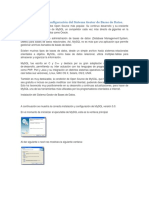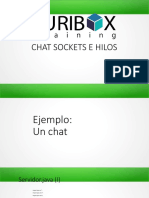Beruflich Dokumente
Kultur Dokumente
Reportes y Graficos en
Hochgeladen von
Iris EscribanoOriginaltitel
Copyright
Verfügbare Formate
Dieses Dokument teilen
Dokument teilen oder einbetten
Stufen Sie dieses Dokument als nützlich ein?
Sind diese Inhalte unangemessen?
Dieses Dokument meldenCopyright:
Verfügbare Formate
Reportes y Graficos en
Hochgeladen von
Iris EscribanoCopyright:
Verfügbare Formate
GENERACIN DE REPORTES Visual studio 2010 permite trabajar reportes con Reporting Service y Crystal reports, en este caso
se explicara cmo crear un reporte con Reporting Service. PASOS PARA CREAR UN PROYECTO EMPLEANDO REPORTES En el men de Visual Studio seleccin la opcin Archivo y luego en la opcin Nuevo, posteriormente seleccionar Proyecto.
En la interfaz se muestra un conjunto de plantillas entre las cuales se encuentra la opcin Reporting, una vez seleccione esta opcin se presentara la opcin de trabajar Aplicacin de informes (seleccionar), es lo mismo para lenguaje C# o VB.
Si desea guardar el proyecto en una ruta especifica dar clic en el botn un explorador de Windows para ubicar el directorio como se muestra a continuacin:
, se abrir
Una vez seleccionado el directorio, digitar el nombre con el que se creara y dar clic en el botn Aceptar.
Se abrir un asistente para configurar el origen de los datos que incluiremos en el reporte, seleccionar la opcin Base de datos y dar clic en el botn Siguiente.
A continuacin seleccionar la opcin Conjunto de datos y dar clic en el botn siguiente.
Se debe crear la conexin con la base de datos que requerimos, dar clic en el botn Nueva conexin.
En la ventana de configuracin de la conexin se presenta la opcin Cambiar
En la opcin cambiar se presentan los diferentes tipos de base de datos a los cuales podremos conectarnos segn el origen de la base de datos, en este caso conectaremos con SQL SERVER. Seleccionar origen de datos y dar clic en botn Aceptar.
Una vez seleccionado el origen de datos seleccionar la instancia del servidor SQL, normalmente siempre que se instala SQL SERVER la instancia por defecto queda como NOMBRE_EQUIPO\SQLEXPRESS.
Seleccionar el modo de login al servidor SQL SERVER. Si es por credenciales ingresar el usuario y el password.
Ahora bien si ya estn los parmetros correctos en el origen de datos y la conexin con el servidor se presentara un combo con la lista de las bases de datos de SQL SERVER, seleccionar la requerida.
Una vez ingresados todos los requisitos de configuracin del servidor se puede probar la conexin dando clic en el botn Probar conexin.
Si la conexin es satisfactoria dar clic en botn aceptar de la prueba de la conexin y clic en el botn aceptar de la ventana de configuracin de la nueva conexin. Se puede desplegar la opcin cadena de conexin para ver la cadena del datasource para la conexin a la base de datos como se muestra en la siguiente imagen:
Ingresar el nombre con el que se guardara la configuracin, dar clic en el botn Siguiente.
A continuacin se presenta una lista con los objetos de la base de datos entre los cuales estn las tablas, seleccionar la tabla que se requiera, ingresar el nombre del dataset y dar clic en el botn siguiente.
Ya se tiene el origen de datos y los objetos de la base de datos seleccionar la tabla donde se encuentran los datos a presentar en el reporte y dar clic en el botn Siguiente.
Al dar clic en siguiente con el anterior paso se presentar un asistente para elaborar el informe, en este se presentan los campos de la tabla los cuales se deben parametrizar cuales se van a incluir en el informe.
El asistente permite adicionar funciones de SQL para presentar los datos como se muestra en la siguiente imagen:
Una vez seleccionados los campos que se presentan en el informe dar clic en el botn siguiente, se presenta una vista previa del diseo, dar clic en el botn Siguiente.
El asistente permite modificar el color del estilo, una vez seleccionado dar clic en el botn Finalizar.
Una vez configurado el origen de datos y diseado el informe con el asistente, los controles que se presentan en el formulario son los siguientes: ReportViewer: proporciona un entorno de diseo integrado para que pueda generar definiciones de informe de cliente (.rdlc) utilizando datos de cualquier objeto de datos ADO.NET.
El reportViewer tiene asociado el reporte de reporting service Report1.rdlc.
En el explorador de la solucin se encuentra el archivo Report1.rdlc.
DataSource: es la fuente de acceso a nuestro origen de datos.
Una vez verificado cada uno de los componentes se procede a Compilar la solucin.
El reporte se presenta de la siguiente forma:
Reporting Servide trae la opcin de exportar el informe a formato EXCEL, PDF o WORD.
Se selecciona el formato y se guarda en un directorio.
Informe formato Word:
Informe formato PDF:
Informe formato EXCEL:
GENERACIN DE GRFICOS Para el manejo de graficas con Reporting service, generalizando bsicamente se aconseja seguir los siguientes pasos: 1. Creacin de consulta en SQL Server con el fin de que retorne los datos que se requieren mostrar en la grafica del reporte. 2. Creacin de proyecto en visual studio 2010 3. Agregar objeto reportViewer al formulario del proyecto. 4. Agregar origen de datos 5. Agregar nuevo elemento reporte .rdlc al proyecto. 6. Agregar objeto grafica en el diseo del reporte. 7. Asociar campos a la grafica 8. Asociar reporte y origen de datos al objeto reportViewer 9. Compilar proyecto A continuacin se presenta una gua y la descripcin de los pasos anteriormente mencionados: Creacin de consulta en SQL Server con el fin de que retorne los datos que se requieren mostrar en la grafica del reporte. Agregar un nuevo procedimiento almacenado a la base de datos sobre la cual se trebajara para extraer los datos que se mostraran en el reporte. Para adicionar un nuevo procedimiento almacenado en el ambiente SQL Manager expandir los objetos de la base de datos, expandir opcin Programacin, dar clic derecho sobro Procedimientos almacenados y seleccionar Nuevo procedimiento almacenado.
Crear un procedimiento almacenado, el cual retornara la consulta de los datos que se desean mostrar en la grafica.
Ejecutar store procedure mediante la instruccin EXEC nombre_procedimiento, para asegurarse que la consulta sea exitosa y el resultado sea el esperado.
Creacin de proyecto en visual studio 2010 Una vez que se tenga lista por decirlo as la capa de datos en SQL, crear nuevo proyecto en Visual Studio 2010. Para crear un nuevo proyecto vamos al men Archivo - Nuevo - Proyecto.
Seleccionar el tipo de proyecto y le colocamos el nombre con el que se desea crear.
Agregar objeto reportViewer al formulario del proyecto. Cuando ya se tiene cargado el proyecto, abrir el nuevo formulario y del cuadro de herramientas seleccionar el objeto reportViewer. Arrstrelo a la forma para agregar dicho objeto.
Para que el objeto quede en el tamao del formulario, seleccione la propiedad acoplar al contenedor, quedar como se muestra en la siguiente imagen:
Agregar origen de datos El siguiente paso es adicionar el origen de datos, para agregar el origen de datos dar clic derecho sobre la solucin en el explorador de soluciones, seleccione la opcin Agregar y luego seleccione agregar Nuevo elemento.
Se presentara una lista de los elementos de visual entre los cuales se encuentra Datos, seleccinelo y a continuacin escoja el tipo de elemento Conjunto de datos. Ingrese el nombre y dar clic en el botn Agregar.
En el explorador de soluciones se visualizara un elemento dataset.
En el diseador de dataset se encuentra la opcin o link de ir al explorador de servidores, este presentara la lista de conexiones a base de datos que se tienen configuradas.
Una vez se muestre la ventana del explorador de soluciones se pueden visualizar todos los objetos de la base de datos, en este caso utilizaremos el procedimiento almacenado creado anteriormente. Seleccionar el procedimiento almacenado y agregar objeto al diseador del dataset.
Una vez se agrega al diseo del dataset se visualizan los campos que retorna la ejecucin del procedimiento almacenado.
Agregar nuevo elemento reporte .rdlc al proyecto. Ahora bien, en este punto se tiene un formulario con el componente para ver el reporte y un dataset parametrizado con los datos que se quieren mostrar. El siguiente paso ser agregar un elemento informe para disear el reporte. Para agregar un elemento informe dar clic derecho sobre la solucin en el explorador de soluciones, seleccione la opcin Agregar y luego seleccione agregar Nuevo elemento.
Se presentara una lista de los elementos de visual entre los cuales se encuentra Reporting, seleccinelo y a continuacin escoja el tipo de elemento Informe. Ingrese el nombre y dar clic en el botn Agregar.
Agregar objeto grafica en el diseo del reporte. Del cuadro de herramientas seleccionar el objeto Grfico. Arrstrelo al diseador del reporte para agregar dicho objeto.
Se presentara una ventana con tipo de grafica a implementar, seleccionar el formato y dar clic en el botn Aceptar. Si a continuacin se abre un asistente para agregar un origen de datos omita ese paso porque la conexin ya est definida o si se requiere agregar uno nuevo realice la configuracin.
Asociar campos a la grafica Cuando se agrega el objeto Grfica al diseador del reporte se abrir una ventana Datos de informe en la cual encontramos el dataset agregado al proyecto y su respectivo origen de datos. Para activar las opciones del objeto para agregar los campos dar doble clic sobre el objeto.
Segn requerimiento de datos que se deben mostrar en la grafica seleccionar el campo que lo contiene y agregar en la seccin de la grafica correspondiente. En la grafica se encuentran tres secciones: Campos de datos Campos de categora Campos de serie
Se puede modificar la escala de la grafica, modificando la propiedad LogScale=True y LogBase=numero de escala.
Asociar reporte y origen de datos al objeto reportViewer Despus de tener el diseo del reporte listo, se debe asociar el reporte al objeto reportViewer que se agreg anteriormente. En este cuando se selecciona se muestra en la parte superior derecha una flecha, seleccionar. Se muestra una ventana con las tareas del objeto y un combo con la opcin de elegir el informe, seleccionar el informe correspondiente.
En la venta de las tareas del componente se muestra la opcin Elegir orgenes de datos. Seleccionar.
A continuacin se presenta el dataset y la instancia. Seleccione la correspondiente.
Verificar en el cdigo del formulario que el enlace de los datos este correcto.
Compilar proyecto Ahora solo queda compilar el proyecto. Presione tecla F5 o de clic en el botn compilar de visula studio.
Reporte generado:
El reporte ya tiene la opcin de exportar diferentes formatos como Excel, PDF o Word.
Seleccione el formato e ingrese el directorio con el nombre que se va a guardar.
Das könnte Ihnen auch gefallen
- JF 7 1 Solution EspDokument7 SeitenJF 7 1 Solution EspTutor CamposNoch keine Bewertungen
- ADODBlDokument117 SeitenADODBlJulian JoyaNoch keine Bewertungen
- Scrum EjemploDokument12 SeitenScrum EjemploIris EscribanoNoch keine Bewertungen
- Trazos y Recortes 4 AñosDokument20 SeitenTrazos y Recortes 4 AñosAsun DeTo75% (16)
- PHP y MySQL para Dummies 2da Edicion - Janet Valade PDFDokument448 SeitenPHP y MySQL para Dummies 2da Edicion - Janet Valade PDFvictorcasassm50% (2)
- Flujo Normal de Eventos-Casos de UsoDokument5 SeitenFlujo Normal de Eventos-Casos de Usohugoage1100% (1)
- 00-Trabajando Con MVC - Semana01 PDFDokument9 Seiten00-Trabajando Con MVC - Semana01 PDFJose HerreraNoch keine Bewertungen
- Crear Formulario Maestro Detalle en VB 6Dokument21 SeitenCrear Formulario Maestro Detalle en VB 6Damian SalazarNoch keine Bewertungen
- ReportViewer C#Dokument93 SeitenReportViewer C#Jorge Carlos CkarlosNoch keine Bewertungen
- Crear Web Service SQLServerDokument8 SeitenCrear Web Service SQLServerJose GutierrezNoch keine Bewertungen
- ReportesDokument44 SeitenReportesPercy Morales RamirezNoch keine Bewertungen
- Creando Mi Primer Reporte Con Reporting ServicesDokument31 SeitenCreando Mi Primer Reporte Con Reporting ServicesOscar RamosNoch keine Bewertungen
- Visual Basic 2010 Parte 2Dokument152 SeitenVisual Basic 2010 Parte 2Luigui Camino VargasNoch keine Bewertungen
- Bases de Datos Con NetBeansDokument17 SeitenBases de Datos Con NetBeansAlejandro HernandezNoch keine Bewertungen
- PHPDokument129 SeitenPHPSeba Conlledo100% (1)
- DB Contactos Netbeans MySQLDokument19 SeitenDB Contactos Netbeans MySQLEmilio LemosNoch keine Bewertungen
- Visual C# 2010 v.1 PDFDokument118 SeitenVisual C# 2010 v.1 PDFAlvaroRamirezNoch keine Bewertungen
- Pasos para Crear Un Sitio Web ASP-FácilDokument141 SeitenPasos para Crear Un Sitio Web ASP-FácilEzriCruzPérezNoch keine Bewertungen
- Como Enviar Email Desde El ExcelDokument26 SeitenComo Enviar Email Desde El ExcelRamón Moreno MalavéNoch keine Bewertungen
- ASP Conexion SQL Server Con Web - ConfigDokument15 SeitenASP Conexion SQL Server Con Web - ConfigEduardo Morua VillegasNoch keine Bewertungen
- Java ForosDokument169 SeitenJava ForosedcarchvNoch keine Bewertungen
- Conexiones Visual Basic y SQL ServerDokument23 SeitenConexiones Visual Basic y SQL ServerSergio de la PazNoch keine Bewertungen
- Aplicacion N Capas Con Web Services Soap 2Dokument17 SeitenAplicacion N Capas Con Web Services Soap 2DiyacelNoch keine Bewertungen
- GridView - Paginación Con Datos de Búsqueda DinámicosDokument8 SeitenGridView - Paginación Con Datos de Búsqueda Dinámicosjrcr1Noch keine Bewertungen
- Conectar Una Base de Datos Con C#Dokument13 SeitenConectar Una Base de Datos Con C#Jesus CastañedaNoch keine Bewertungen
- Practicas Adicionales y SolucionesDokument28 SeitenPracticas Adicionales y SolucionessanietomNoch keine Bewertungen
- Base de Datos WorkbenchDokument15 SeitenBase de Datos WorkbenchJorge SolisNoch keine Bewertungen
- Insertar CSharp Con AccessDokument5 SeitenInsertar CSharp Con AccesssussanittaNoch keine Bewertungen
- Manual de VisualDokument123 SeitenManual de VisualYomirita Loor de QuintoNoch keine Bewertungen
- Testing en PHPDokument117 SeitenTesting en PHPBigtrickNoch keine Bewertungen
- Acceso A Datos Con C#Dokument32 SeitenAcceso A Datos Con C#oscarin696Noch keine Bewertungen
- Tutorial C# 2Dokument27 SeitenTutorial C# 2lanuseNoch keine Bewertungen
- CodeIgniter Guia Usuario 2.1.0 PDFDokument347 SeitenCodeIgniter Guia Usuario 2.1.0 PDFmanuel fco chavezNoch keine Bewertungen
- D73591Dokument254 SeitenD73591Carlos Condor A100% (1)
- Practicas SubconsultasDokument21 SeitenPracticas SubconsultasKamil SolNoch keine Bewertungen
- LibroDokument123 SeitenLibroGloriia Ambrociio100% (1)
- Tema 8 - Reportes enDokument13 SeitenTema 8 - Reportes enRony Escalante ANoch keine Bewertungen
- MVC 5 Bootstraps Vista RazorDokument92 SeitenMVC 5 Bootstraps Vista RazorGuadalupe Guzmán JiménezNoch keine Bewertungen
- Power Builder Tutor 2Dokument27 SeitenPower Builder Tutor 2api-3823995100% (2)
- Cuando Realizamos Una Conexiona A Una Base de Datos Por Lo Regular Hacemos Lo SiguienteDokument18 SeitenCuando Realizamos Una Conexiona A Una Base de Datos Por Lo Regular Hacemos Lo SiguienteAntonio Hernandez MartinezNoch keine Bewertungen
- Curso SQL Server 2008r2Dokument173 SeitenCurso SQL Server 2008r2Victor Ramirez100% (1)
- Introduccion Oracle DBA JuniorsDokument36 SeitenIntroduccion Oracle DBA JuniorssguinalesNoch keine Bewertungen
- JSFDokument123 SeitenJSFcentaurodic2008100% (1)
- DATABASE - Del modelo conceptual a la aplicación final en Access, Visual Basic, Pascal, Html y PhpVon EverandDATABASE - Del modelo conceptual a la aplicación final en Access, Visual Basic, Pascal, Html y PhpNoch keine Bewertungen
- Poblar Un Crystal Report en Visual Studio 2008Dokument25 SeitenPoblar Un Crystal Report en Visual Studio 2008Lucho NosoyNoch keine Bewertungen
- Creación de Reportes Con Crystal Reports en Visual Studio 2005Dokument15 SeitenCreación de Reportes Con Crystal Reports en Visual Studio 2005Oscar SotoNoch keine Bewertungen
- Reporte Por Parámetros VisualStudioDokument32 SeitenReporte Por Parámetros VisualStudiocarlos vanegasNoch keine Bewertungen
- Creación de Reportes Con Crystal Reports en Visual Studio 2005Dokument19 SeitenCreación de Reportes Con Crystal Reports en Visual Studio 2005Jose Byron CanastujNoch keine Bewertungen
- Tutorial para el uso e instalación del Servicio de Reportes SQL ServerDokument11 SeitenTutorial para el uso e instalación del Servicio de Reportes SQL ServerJuan Carlos Guerrero GómezNoch keine Bewertungen
- Reportes en Visual Studio + SQL ServerDokument34 SeitenReportes en Visual Studio + SQL ServerSisnot Sisnot SisnotNoch keine Bewertungen
- Crear Un Informe de Tabla Básico (Reporting Services)Dokument18 SeitenCrear Un Informe de Tabla Básico (Reporting Services)3vivianaNoch keine Bewertungen
- Tutorial Paso A Paso Crear Reporte en Reporting ServicesDokument24 SeitenTutorial Paso A Paso Crear Reporte en Reporting ServicesMelina NyxNoch keine Bewertungen
- Crear Una Aplicación Web Utilizando Visual Basic o C#Visual StudioDokument22 SeitenCrear Una Aplicación Web Utilizando Visual Basic o C#Visual StudioFoxRubenNoch keine Bewertungen
- Reporte SQL BuilderDokument41 SeitenReporte SQL BuilderGabriel MontelongoNoch keine Bewertungen
- Reporting ServicesDokument94 SeitenReporting ServicesMarcelo Aude BarríaNoch keine Bewertungen
- Crear Reportes en Visual BasicDokument8 SeitenCrear Reportes en Visual BasicDayana Monroy100% (1)
- Creacion de Reportes Con Crystal Report 8 y Conexión Con VBDokument7 SeitenCreacion de Reportes Con Crystal Report 8 y Conexión Con VBAlvaro Villalobos TolozaNoch keine Bewertungen
- Manual C Reaci On Crystal Report Basic oDokument10 SeitenManual C Reaci On Crystal Report Basic oHector RamirezNoch keine Bewertungen
- ReportViewer y RDLCDokument25 SeitenReportViewer y RDLCRobert Vargas BonillaNoch keine Bewertungen
- ReportViewer y RDLCDokument34 SeitenReportViewer y RDLCWilber QuispeNoch keine Bewertungen
- Crear Un Reporte en Visual Basic NetDokument19 SeitenCrear Un Reporte en Visual Basic NetManolo Josè Pajaro BorrasNoch keine Bewertungen
- Como Crear Un Aplicacion de Reportes en Visual BasicDokument8 SeitenComo Crear Un Aplicacion de Reportes en Visual BasicChadd WilliamsNoch keine Bewertungen
- Laboratorio de Mineria de Datos Con SQL Server PDFDokument62 SeitenLaboratorio de Mineria de Datos Con SQL Server PDFEduardo MendozaNoch keine Bewertungen
- Creación de Reportes Con Crystal Report Con Visual Studio 2010 en WindowsDokument15 SeitenCreación de Reportes Con Crystal Report Con Visual Studio 2010 en WindowsKarina Viviana Gomez MejiaNoch keine Bewertungen
- Formato Plan de Actividades para ResidenciaDokument52 SeitenFormato Plan de Actividades para ResidenciaIris EscribanoNoch keine Bewertungen
- Unidad DosDokument24 SeitenUnidad DosIris EscribanoNoch keine Bewertungen
- Manual Jira AtlassianDokument7 SeitenManual Jira AtlassianIris EscribanoNoch keine Bewertungen
- PR.10 Mejora ContinuaDokument14 SeitenPR.10 Mejora ContinuaDennisNoch keine Bewertungen
- Apuntesse PDFDokument64 SeitenApuntesse PDFIris EscribanoNoch keine Bewertungen
- Cuaderno de Ejercicios de Caligrafia Santillana PDFDokument36 SeitenCuaderno de Ejercicios de Caligrafia Santillana PDFDenise CofréNoch keine Bewertungen
- Informatica JuridicaDokument25 SeitenInformatica JuridicaLeopoldo Trejo MarNoch keine Bewertungen
- Manual Elaboracion Del InformeDokument12 SeitenManual Elaboracion Del InformeRoberto Lazaro PascualNoch keine Bewertungen
- Diagramas flujo procesos empresaDokument9 SeitenDiagramas flujo procesos empresaMaciel Salvador CarmonaNoch keine Bewertungen
- Manual de WifiWay 1.0 (Español)Dokument10 SeitenManual de WifiWay 1.0 (Español)NIENoch keine Bewertungen
- Pantallas Sistema Diseño PDFDokument11 SeitenPantallas Sistema Diseño PDFIris EscribanoNoch keine Bewertungen
- Apuntesse PDFDokument64 SeitenApuntesse PDFIris EscribanoNoch keine Bewertungen
- El ArtículoDokument2 SeitenEl ArtículoIris EscribanoNoch keine Bewertungen
- Informatica JuridicaDokument25 SeitenInformatica JuridicaLeopoldo Trejo MarNoch keine Bewertungen
- Base de Datos Avanzado IDokument206 SeitenBase de Datos Avanzado IMiguel Angel FernandezNoch keine Bewertungen
- La Sociedad de La InformaciónDokument9 SeitenLa Sociedad de La InformaciónIris EscribanoNoch keine Bewertungen
- ArquitecturaDokument34 SeitenArquitecturaIris EscribanoNoch keine Bewertungen
- Base de Datos Avanzado IDokument206 SeitenBase de Datos Avanzado IMiguel Angel FernandezNoch keine Bewertungen
- Gestion de StocksDokument22 SeitenGestion de StocksAndres Felipe RuizNoch keine Bewertungen
- InjertoDokument6 SeitenInjertoAnonymous bx9uFn100% (1)
- Cuarta Pantalla PDFDokument23 SeitenCuarta Pantalla PDFMarta Paulina Jerez VidalNoch keine Bewertungen
- Manual Programacion Android v3Dokument222 SeitenManual Programacion Android v3Miguel Angel Blazquez GonzalezNoch keine Bewertungen
- Impri MirDokument13 SeitenImpri MirIris EscribanoNoch keine Bewertungen
- Instituto Tecnológico Superior de AcayucanDokument31 SeitenInstituto Tecnológico Superior de AcayucanIris EscribanoNoch keine Bewertungen
- Algoritmos C6 Diap1Dokument126 SeitenAlgoritmos C6 Diap1Iris EscribanoNoch keine Bewertungen
- EnsayosDokument13 SeitenEnsayosIris EscribanoNoch keine Bewertungen
- Como Hacer Juguetes Con PapelDokument49 SeitenComo Hacer Juguetes Con Papelluisgulo100% (9)
- Tabla Tecnicas de Gestion de MemoriaDokument1 SeiteTabla Tecnicas de Gestion de MemoriaCarolina Cerón MéndezNoch keine Bewertungen
- Evidencia Cuadro ComparativoDokument2 SeitenEvidencia Cuadro ComparativoEliana Lizeth Romero Timote0% (1)
- CANVADokument1 SeiteCANVABrayan VillamizarNoch keine Bewertungen
- Algoritmos y programación - Abstracción de datosDokument43 SeitenAlgoritmos y programación - Abstracción de datosbedahom66Noch keine Bewertungen
- Esquema de Seguridad de Base de DatosDokument9 SeitenEsquema de Seguridad de Base de DatosJc TerreroNoch keine Bewertungen
- Glab S01 Mmiranda 2022 01Dokument6 SeitenGlab S01 Mmiranda 2022 01Emerson SCNoch keine Bewertungen
- Vargas Rioja Carlos Implementación Sistema InformaciónDokument57 SeitenVargas Rioja Carlos Implementación Sistema InformaciónFRANCIS IVAN REATEGUI RAMIREZ100% (1)
- Características y Clasificación de Sistemas de Multibase de Datos2Dokument6 SeitenCaracterísticas y Clasificación de Sistemas de Multibase de Datos2Alan J Mast SantNoch keine Bewertungen
- Bizagi - Resumen Figuras BasicasDokument57 SeitenBizagi - Resumen Figuras Basicasjorgemilian693Noch keine Bewertungen
- Aseguramiento de La Calidad Testeo de Software PDFDokument4 SeitenAseguramiento de La Calidad Testeo de Software PDFJonatan MartínezNoch keine Bewertungen
- Carrera: Front End React JS: Plan de EstudiosDokument13 SeitenCarrera: Front End React JS: Plan de EstudiosIgnacio ArrietaNoch keine Bewertungen
- Técnicas de Búsqueda Automática en GoogleDokument4 SeitenTécnicas de Búsqueda Automática en Googlejavier_asir2012Noch keine Bewertungen
- Reto 4 Fundamentos Base de Datos: Fundamentos de Bases de Dados v2 (Universidad Virtual Del Estado de Guanajuato)Dokument9 SeitenReto 4 Fundamentos Base de Datos: Fundamentos de Bases de Dados v2 (Universidad Virtual Del Estado de Guanajuato)Daniel ArriagaNoch keine Bewertungen
- Proyecto Estancia 2 AlanDokument82 SeitenProyecto Estancia 2 AlanAlán Montes De Oca ArcosNoch keine Bewertungen
- Metodologías desarrollo SIDokument33 SeitenMetodologías desarrollo SICarlos Reyes100% (1)
- Unidad 3 Exits y Notas en SAPDokument38 SeitenUnidad 3 Exits y Notas en SAPRosy_CataNoch keine Bewertungen
- Historias de UsuarioDokument3 SeitenHistorias de Usuariowilliam david calsin bordaNoch keine Bewertungen
- Manual TecnicoDokument4 SeitenManual TecnicoOscar PriegoNoch keine Bewertungen
- Case SQL Server 2000Dokument8 SeitenCase SQL Server 2000Cesar GarciaNoch keine Bewertungen
- Buenas Prácticas Veeam Plugin Oracle RMAN - 24xsiempreDokument21 SeitenBuenas Prácticas Veeam Plugin Oracle RMAN - 24xsiempregeonemesis13Noch keine Bewertungen
- Administración de usuarios y grupos en LinuxDokument4 SeitenAdministración de usuarios y grupos en LinuxsupercapaNoch keine Bewertungen
- Gestión permisos LinuxDokument14 SeitenGestión permisos LinuxSergioNoch keine Bewertungen
- PC2 Tema A 2022-2Dokument3 SeitenPC2 Tema A 2022-2dyphanNoch keine Bewertungen
- Estructura de Datos TeoriaDokument2 SeitenEstructura de Datos TeoriaSandra Hayde Mar SeguraNoch keine Bewertungen
- Cuadernillo Practicas VB 6.0Dokument54 SeitenCuadernillo Practicas VB 6.0Edgar Eduardo Mora ReyesNoch keine Bewertungen
- 1.1 MSQLDokument5 Seiten1.1 MSQLHector Ramon Flores BernalNoch keine Bewertungen
- 3-1 Chat Sockets e HilosDokument13 Seiten3-1 Chat Sockets e HilosAlex LunaNoch keine Bewertungen
- MetadatosDokument12 SeitenMetadatosLöręną PąląføxNoch keine Bewertungen