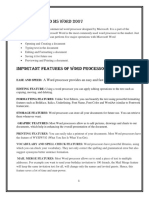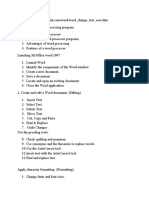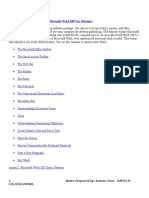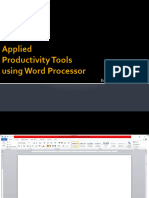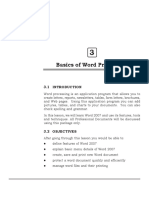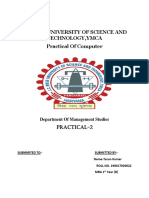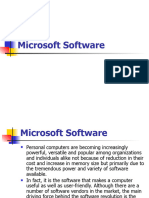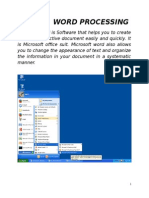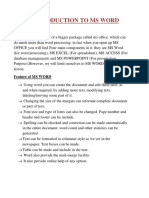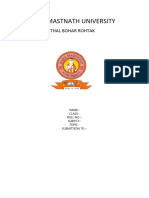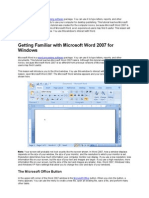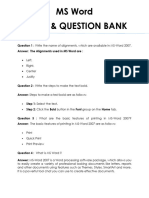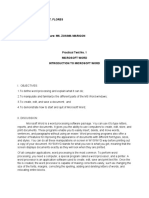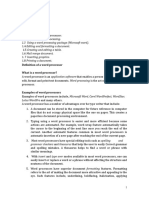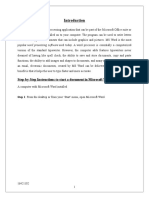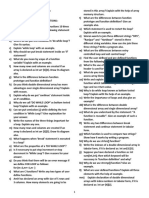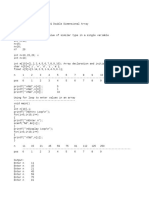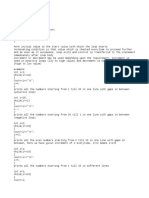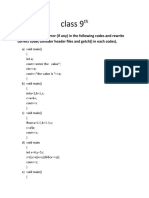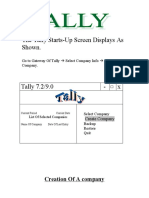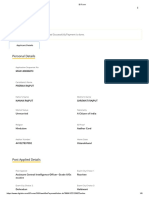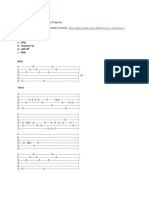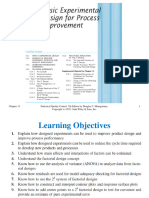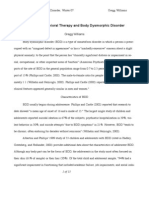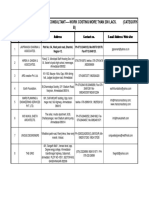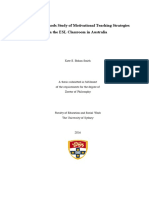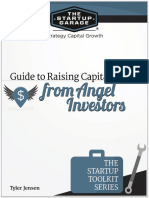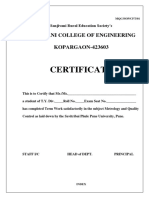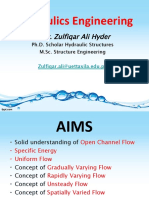Beruflich Dokumente
Kultur Dokumente
Unit 7 Microsoft Word-Part I
Hochgeladen von
Anurag GoelOriginaltitel
Copyright
Verfügbare Formate
Dieses Dokument teilen
Dokument teilen oder einbetten
Stufen Sie dieses Dokument als nützlich ein?
Sind diese Inhalte unangemessen?
Dieses Dokument meldenCopyright:
Verfügbare Formate
Unit 7 Microsoft Word-Part I
Hochgeladen von
Anurag GoelCopyright:
Verfügbare Formate
UNIT 7 : MICROSOFT WORD-PART I
UNIT STRUCTURE
7.1 7.2 7.3 7.4 Learning Objectives Introduction Starting MS Word Document Window and its Components 7.4.1 7.4.2 7.4.3 7.4.4 7.4.5 7.4.5 7.5 7.6 7.7 7.8 7.9 The Title Bar The Menu Bar The Ruler The Status Bar The Text Area The Toolbars
Document View Creating a New Document Saving a Document Opening an Existing Document Exiting MS-Word
7.10 Working with Text 7.10.1 Erasing Text 7.10.2 Inserting Text 7.10.3 Overtyping Text 7.10.4 Highlighting Text 7.10.5 Formatting Text 7.11 Working with Paragraph 7.12 Adding Bullets and Numbers 7.13 Find and Replace Option 7.14 Cut, Copy and Paste 7.15 Let Us Sum Up 7.16 Further Readings 7.17 Answers to Check Your Progress 7.18 Model Questions
7.1
LEARNING OBJECTIVES
After going through this unit, you will be able to:
learn about MS-word create, save and print Word documents view an existing document open and close a new document learn about different bars of document window learn about formatting text work with paragraph include bullets and numbering learn about copy, cut, and paste find the mistakes and replace them with the appropriate words.
7.2
INTRODUCTION
Word Processor is a software package that enables us to create, edit, print and save
documents for future retrieval and reference. Creating a document means typing by using a keyboard and saving it. Editing a document involves correcting the spelling mistakes, if any, deleting or moving words sentences or paragraphs. In this unit, we will learn about a most commonly used word processing software, Microsoft Word which works in Windows operating system. Microsoft Word also known as MS-Word was developed by Microsoft. Microsoft introduced MS-Word in Microsoft Office Program along with other application programs. There are different versions of Microsoft Office like MS-Office. This unit will introduce learners with the basics of MS-Word 2003. Microsoft Word is a powerful tool which helps us to create documents like application forms, office letter, reports, resume writing, etc. With this unit, learners will also be acquainted with the method of inserting hyperlink, images, tables etc. to make their documents more attractive and understandable.
7.3
STARTING MS-WORD
While working in MS-Word, we can use a mouse. One can also work, to some extent,
through the keyboard. The use of mouse is slightly simpler as it is fully menu driven. There are two ways to open MS-Word. 1. We can start Microsoft-word by clicking left mouse button on Start Programs Microsoft Word as shown in the following screenshort:
Fig. 7.1 : Way to open MS Word through Programs 2. If a shortcut of MS-Word already exists in the desktop, the Double click on the Microsoft Word icon on the desktop.
Fig. 7.2 : MS-Word 2003 shortcut icon
7.4
DOCUMENT WINDOW AND ITS COMPONENTS
When we start MS-Word, a new document window appears on the screen as shown in Fig.7.3. There are many components of Document Window. Some of them are: title bar, menu bar, ruler bar, status bar, toolbars, text area etc.
Fig. 7.3 : Document Window
7.4.1 The Title Bar
The Title bar displays a number of items about the currently active document. It displays the title of the document on which we are currently working. Word names the first new document we open Document1. As we open additional new documents, Word names them sequentially. When we save our document, we assign the document a new name. Title bar also contains Minimize button, Maximize/Restore button, and Close button.
Fig. 7.4 : The Title Bar
7.4.2 The Menu Bar
The Menu bar is generally found directly below the Title bar. The Menu bar displays the menu. Menu bar consists of nine drop-down menues. Those are: File, Edit, View, Insert, Format, Tools, Table, Window, and Help. With the help of these menues, different functions can be performed like mail our document, use styling of text, insert picture, save our document etc. We can point with the mouse to a menu option and click the left mouse button to open a drop-down menu. We can then use the left and right arrow keys on the keyboard connected to or computer to move left and right across the Menu bar options. We can use the up and down arrow keys to move up and down the drop-down menu.
Fig. 7.5 : The Menu Bar A right arrow after a menu item signifies additional options as shown in the following screenshot (Fig.7.6); if we select that menu item, another submenu appears.
Fig. 7.6 : The View menu showing right arrow & submenu
7.4.3 The Ruler
Ruler allows us to format the vertical alignment of text in a document. If the ruler is not visible, we can select the Ruler option from the View menu to display the ruler.
Fig. 7.7 : Ruler Bar
7.4.4 The Status Bar
Status bar shows the information about the current document on which we are working. It provides information like page number, line number, the number of words in our document etc. It appears at the very bottom of our document window.
Fig. 7.8 : The Status Bar
7.4.5 The Text Area
The text area also known as workplace is the area in the document window where we enter the text. In Fig.7.3, the cursor, the vertical and horizontal scroll bar are labelled. The cursor marks the insertion point. As we type, our text displays at the cursor location. The vertical and horizontal scroll bars enable us to move up, down, and across our window simply by dragging the icon located on the scroll bar. We will not be able to see a horizontal scroll bar if the width of our document fits in our screen. To move up and down our document, we can click and drag the vertical scroll bar up and down. Again, to move back and forth across our document, we can click and drag the horizontal scroll bar back and forth.
7.4.6 The Toolbars
Toolbar contain buttons, drop-down menus and other controls. These are just the shortcuts to the menu items in the Menu bar. The most commonly used toolbars are :
standard toolbar formatting toolbar
If our document window is not showing the toolbars as shown below (Fig. 7.9) then we can view them by clicking the View menu and then selecting the Standard and Formatting options from the Toolbars submenu. This process is shown in Fig. 7.10.
Fig. 7.9 : Document window without showing the toolbars
Fig. 7.10 : Document window with the View menu and Toolbars option
Standard Toolbar : Standard toolbar provides shortcuts for menu items. The left of the toolbar enables us to perform tasks common to many windows-based operations, such as opening a new file or existing file, saving or printing files, cutting and pasting of text, and undoing and redoing the most recent actions. The right of the standard toolbar offers some functions more specific to word application.
Fig. 7.11 : The Standard Toolbar The buttons of standard toolbar with a brief description is listed below: New Blank document : Opens a new Word document. Open : Opens an existing saved Word document. Save : Saves the current document. E-mail : Sends the contents of the document as the body of the e-mail message. Print : Open the print dialog box. Print Preview : Shows how a file will look when we print it. Spelling and Grammar : Starts the spell check functions. Cut : Places selected text on the Windows Clipboard. Copy : Places a copy of selected text on the Windows Clipboard. Paste : Pastes the contents of the Clipboard on the document. Format Painter : Enables us to copy formatting from one object to another. Undo : undoes the last action. Redo : redoes the last undone action. Insert hyperlink : Inserts a link to a WWW site on the document. Web Toolbar : displays the Web toolbar. Insert Table : Inserts a word at the insertion point. Insert Microsoft Excel Worksheet : Inserts an Excel worksheet with Excel tools available for editing. Tables and Borders : Inserts a table and Borders toolbar. Columns : Changes the number of columns in a document. Drawing : Displays or hides the Drawing toolbar. Document Map : Turns on or off Document map. Show/Hide : Displays nonprinting characters such as tab characters, paragraph marks and hidden text. Zoom : Allows you to zoom in or out to make the document screen larger or smaller. Microsoft Office Word Help : Opens the Office Assistant or Help.
Formatting Toolbar : The Formatting Toolbar contain tools that are common to windows programs and related to formatting of text in documents. This includes changing document style, font, font type, color, paragraph alignments, borders etc.
Fig. 7.12 : The Formatting Toolbar The names and functions of Formatting Toolbar are as follows: Style : Opens a drop-down list for selection of style. Font : Opens a drop-down list for selection of font. Font Size : allows you to enter a new size for the selected text. Bold : Toggles the text from bold to normal text. Italic : Toggles the text from italic to normal text. Underline : Underline the text. Shadow : Applies a shadow effect to the selected text. Left Alignment : Aligns selected text to the left. Center Alignments : Aligns selected text to the center. Justify : Aligns selected text at the left and right margins or indents. Right Alignment : Aligns selected text to the right. Numbering : Applies a numbering format to selected text. Bullets : Applies a bullet list format to selected text. Increase Indent : Increases spacing between selected lines of the text. Decrease Indent : Decrease spacing between selected lines of the text. Outside Border : Add or Remove a border around the selected text, paragraphs, pictures etc. Highlight : Marks text so that it is highlighted. Font Color : Formats the selected text with the color you click.
7.5
DOCUMENT VIEW
There are five views in MS-Word to display our document, which are: Normal, Web
Layout, Reading Layout, Online Layout and Print Layout. Let us describe each of these views briefly. Normal View : Normal view is used most often and shows formatting such as line spacing, font, point size, and italics. Web Layout : Web layout view enables us to view our document as it would appear in a browser like Internet Explorer.
Reading Layout : Reading Layout view formats our screen to make reading our document more comfortable. Outline View : Outline view displays the document in outline form. Headings can be displayed without the text. If we move a heading, the accompanying text moves with it. Print Layout : The Print Layout view displays the document as it will look when it is printed.
7.6
CREATING A NEW DOCUMENT
We can create personal as well as professional documents with the help of MS-
Word. We can type a document with the help of keyboard and save it to the hard disk of our system. Following are the steps to create our own document. Select the New option from File menu of the Menu bar. A dialog box appears on the right of the screen as shown in Fig.7.13. It shows different type of document we can create like Blank document, XML document, Web page and E-mail message etc. Click on Blank document link. A new blank document will be displayed.
Fig. 7.13
7.7
SAVING A DOCUMENT
We need to store the document we created on the disk so that it can be used
whenever required. Following are the steps for this process: Select the Save option from the File menu of the Menu bar. Enter a filename in the File name box and click on the Save button. The first and second steps are depicted in Fig. 7.14 and Fig.7.15 respectively. In Fig.7.15, we can see that the file is saved with a file name "education" in the My Documents folder. There are another two methods for saving a newly created file. Those are: Keyboard shortcut: Ctrl + S Clicking the save button from the Standard tool bar. By default, the new document is saved as Word document with the extension .doc. In the higher version of MS-Office like Windows 2007/2010, the default MS-Word file extension is ".docx".
Fig. 7.14 : File Menu with showing the Save option
Fig. 7.15 : File Menu with showing the Save option
7.8
OPENING AN EXISTING DOCUMENT
In MS-Word, we can open any existing or previously saved documents for alteration
or reading purpose. For opening an existing document or file, we have to: select the Open option from the File menu of the Menu bar. select the appropriate drive and folder. double click on the desired filename to open the document. The keyboard shortcut for opening an existing document is Ctrl+O.
7.9
EXITING MS-WORD
To exit MS-Word, we have to: click on File menu click Exit, which can be found at the bottom of the drop-down File menu. If we have already entered text then we will be prompted with a message like Do
you want to save changes to Document1? If we want to save, then we have to click on
Yes, otherwise, we have to click on No. We have to specify the correct folder in the Save As box as discussed earlier.
LET US KNOW
During the unit, you will be asked to click items. When asked to click: Point to the item. Press your left mouse button once. If you are asked to double-click an item : Point to the item. Quickly press your left mouse button twice. If you are asked to right-click: Point to the item. Press your right mouse button.
CHECK YOUR PROGRESS Q.1. How do you select text in MS-Word? ............................................................................................ ............................................................................................ Q.2. How do you close MS-Word current document? ............................................................................................ ............................................................................................ Q.3. How do you exit MS-Word? ............................................................................................ Q.4. Fill in the blanks: (i) The name of the first document in MS-Word is ________. (ii) The extension name of MS-Word 2003 and MS-Word 2007 documents are __________ and __________ respectively. (iii) __________ shows how a file will look when we print it. (iv) __________ bar consists of __________ drop-down menues. (v) To view standard toolbar, we have to click __________ menu and then ___________ option from the Toolbars submenu. Q.5. Choose the correct option:
(i) The keyboard shortcut to save a file is (a) Ctrl+S (c) Ctrl+V (b) Alt+F5 (d) Alt+S
(ii) The keyboard shortcut for opening an existing document is (a) Ctrl+D (c) Ctrl+O (b) Alt+O (d) Alt+F6
(iii) The keyboard shortcut for selecting all contents of a document (a) Ctrl+S (c) Ctrl+F2 (b) Ctrl+A (d) Ctrl+O
7.10 WORKING WITH TEXT
To enter text into a file in MS-Word, we simply type just as we would if we were using a typewriter. To capitalize, we have to hold down the Shift key while typing the letter. We do not need to press Enter key to start a new line; Ms-Word automatically wraps at the end of the line. To start a new parapraph, we have to press Enter key.
7.10.1 Erasing Text
Using the Backspace Key : The Backspace key erases text before the cursor position. On one press on the Backspace Key, only one letter is erased. Let us consider the following example: Example 1 : 1. Type the text : State Open University 2. Suppose you have to erase the word University. Now using either the arrow keys or the mouse, place the cursor after the letter y in University 3. Press the Backspace key until the word University is erased. 4. After erasing the word University, the sentence will be: State Open Using the Delete Key : The Delete key erases text after the cursor position. On one press on the Delete key, only one letter is erased. Let us consider the following example: Example 2 : 1. Type the following text: Indira Grandhi National Open University 2. Suppose you have to erase the word Indira Gandhi. Now using either the arrow keys or the mouse, place the cursor below the letter I in Indira Gandhi
3. Press the Delete key until the word Indira Gandhi is deleted. 4. The resulting text will be : National Open University We can also erase text by highlighting the text to be erased and then either pressing the Backspace key or the Delete key only once.
7.10.2 Inserting Text
To insert text, we must be in the Insert Mode. To check to see whether we are in the Insert Mode, we can look at the right side of the Status Bar. If the word OVR is gray, we are in the Insert Mode. If the word OVR is black, we are in the Overtype Mode.
Insert Mode
Overtype Mode To change to the Insert Mode, we have to : double click the word OVR. The word OVR is now gray. Or press the Insert key (or Ins key) in the keyboard. Example 3 : Let us type the following sentence: Indira National Open University. Make sure the word OVR is gray before proceeding. Let us insert the word Gandhi between the words Indira and National: 1. Place the cursor after the word Indira. 2. Type the word Gandhi. 3. Press the Spacebar to add a space. 4. The sentence will be: Indira Gandhi National Open University.
7.10.3 Overtyping Text
We can type over the current text (replace the current text with new text). However, we must be in the Overtype Mode. We have to do the following to change to the Overtype Mode. 1. Double Click OVR on the Status Bar. 2. The word OVR should now be black. Make sure the word OVR is black before proceeding to the following exercise. Example 4 : Type the following sentence : Faculty of Science Now, Change the word Science to Commerce
1.
Place the cursor before the letter S in Science 2. Type the word Commerce. 3. It should now read : Faculty of Commerce
7.10.4 Highlighting Text
Throughout these units, weou will be asked to highlight text. We can use either of the following methods: Highlighting by Using Arrow Keys : For this, we have to : 1. place the cursor before or after the text we wish to highlight and click the left mouse button. 2. press the appropriate arrow key (left arrow to move to the left or right arrow to move to the right) until the text is highlighted. We can use the up or down arrow key to highlight one line at a time. Highlighting by Using the Mouse : For this, we have to : 1. place the cursor before or after the text we wish to highlight. 2. hold down the left mouse button. 3. move the mouse left, right, up, or down until the text is highlighted.
7.10.4 Formatting Text
Formatting a document involves assigning fonts and font sizes, aligning text, changing color of the text, paragraph specing, setting margins etc. By selecting
different menu options from Menu bars and Toolbar buttons, we can format our documents. Applying Fonts and Font Styles : Fonts refer to the manner or style in which text is displayed in the document. MS-Word offers large number of fonts styles like Arial, Arial Black, Times New Roman, Impact, etc. For applying new styles to our text, first we have to select text that we want to be formatted. For changing fonts and font styles, we have to: click on the Font option of the Formatting tool bar, a drop-down list will appear on our window as depicted in Fig. 7.16. type the name of the desired font directly or select an option from the drop-down list and press Enter key.
Fig. 7.16 : Window showing Formatting tool bar with Font option Changing Font Size : Font size is measured in points. Points and picas are used for measuring spacing, lines, and thickness and so on. There are 12 points to a pica and six picas to an inch; therefore there are 72 points to an inch. To change font size, we have to: use the drop-down list of Font Size on the Formatting toolbar. type the font size or select a font size from drop-down list and press Enter key. Bold, Underline and Italicize Text : If we want to make Bold, Italic and Underline our text, first we have to select the text and then directly click Bold , Italics ,
Underline options of the Formatting toolbar. In other way, we can click on the bold option and type the text. Similarly, we can select Italic and Underline button. The keyboard shortcuts for making bold, italics and underline text are Ctrl+B, Ctrl+I and Ctrl+U respectively. The other options of formatting toolsbars shown in Fig. 7.17 are discussed below: Allignment : This option is used to align text to the left,center or right side of the page or it can be justified across the page. Numbered and Bulleted Lists : This option is used to add numbers or bullets to the highlighted text. Increase/Decrease Indent : This option is used to change the indentation of a paragraph in relation to the size of the page. Outside Boarder : When this option is used, it adds a border around a text selection. Highlight Color : This option is used to change the color behind a text selection. The color displayed on the button is not the default color but it is the last color used. To change a different color we have to click on the drop-down arrowhead. It will display the available colors. We have to select the color of our choice. Text Color : This option is used to change the color of the text. The color displayed on the button is the last color used. We have to click the drop-down arrowhead to select another color. Alternatively we can use Font dialog box (Fig. 7.18) which appear when we click Font option of Format menu to change font size, fonts and font styles. To give specific color to the text, we have to select the font color from the Font color dropdown menu. The default font color is black. We can also specify different effects to the text by selecting the Effects that we want to add to the text by clicking on the checkbox in the Effects box. The Preview box at the bottom displays the specified changes that we have made to our text. To save the modifications that have been made in the text, we have to press the OK button.
Fig. 7.18 : Font dialog box
7.11 WORKING WITH PARAGRAPH
In this section we will learn various ways to arrange a paragraph. In MS-Word, whenever we press the Enter key, we create a new paragraph. When we open a new document, the default paragraph setting stored as a style is applied. When we are formatting a paragraph, we do not need to highlight the entire paragraph. Placing the cursor anywhere in the paragraph enables us to format it. After we set a paragraph format, subsequent paragraphs will have the same format unless we change their format. Line Spacing : Spacing is used to design our document and make it more readable. Line Spacing sets the amount of space between lines within a paragraph.The default setting of spacing is single. Word enables us to change the line spacing in our text. We can set spacing to single, double or one and half lines. To set the line spacing, we have to follow the following steps:
Fig. 7.19 : The Paragraph dialog box select the Paragraph option on the Format menu. The Paragraph dialog box gets invoked as displayed in the Fig. 7.19. select the Indents and spacing tab select an option from the Line spacing drop-down list. select the value from the At list box. click on the OK button to close the dialog box At 1.5 lines, the Line Spacing is set to one-and-a-half times the single-space amount. For double-spaced lines, the line spacing is set to two times the single-space amount. We
can define white space placed before and after paragraphs by giving values in the spacing area of Paragraph dialog box. Indenting Text : Indentation allows us to indent a paragraph from the left or right margin. Indents are added to margins thereby increasing the white space and decreasing the text area for specific paragraphs. To set the Indents for text by using paragraph dialog box: Enter the specification for left, right and first line indents in the indentation area of Paragraph dialog box. Select an option from the drop-down list. Click n the OK button. In the Paragraph dialogue box, Spacing Before specifies how much space to leave before the paragraph. Spacing After specifies how much space to leave after the paragraph. Line Spacing sets the space between lines within a paragraph. One can type a paragraph of text and see the effect of Spacing Before, Spacing After, and Line Spacing by performing the following steps. Highlight the paragraph or place the cursor anywhere in the paragraph. Choose Paragraph from Format menu. Type 1" in the Left field. Type 1" in the Right field. Click OK. The paragraph will be indented one inch from both the left and right. Alignment of Text in a Paragraph : Alignment is the way of organizing the text. It refers to the position of the text relative to margins. It enables us to left-align, right-align, center-align and justify the text in our document. The default alignment in MS-Word is left alignment. Right-Aligned Text: If the text is aligned with the right margin of the page then it is said to be right-aligned. Left-Aligned Text: If the text is aligned with the left margin of the page then it is said to be left-aligned. The default alignment for MS Word is. Center-Aligned Text: If the text is aligned to the center of the page then it is said to be center-aligned. Justified: This feature aligns a paragraph both the left and the right margins. The following screenshot (Fig.7.20) shows all the above alignement options.
Fig. 7.20 : Allignment of paragraph showing four types of allignments
CHECK YOUR PROGRESS
Q.6. Fill in the blanks : (i) To delete a letter just before the cursor position in a single step, we have to press __________ key.
(ii) To delete a letter above the cursor position, just press __________ key. (iii) To insert text, we must be in the __________ mode. (iv) Font Size is a __________ toolbar option. (v) Bold,Italics and Underline options are present in __________ toolbar. (vi) The default font color is __________. Q.7. Write T for True and F for False : (i) Highlight color option is used to change the color behind a text selection (ii) Outside Boarder option is used to remove a border around a text selection (iii) Indent and Spacing tab is present in paragraph dialog box. (iv) Right is default alignment for MS Word.
7.12 ADDING BULLETS AND NUMBERS
Bullets and Number highlight the portion of a text we want to highlight. We can use bullets and numbers to make the lists and it is easy to read. For this, we have to: select the text before adding bullets and numbers. select the "Bullets and Numbering" options of the Format menu. The Bullets and Numbering dialog box get invoked shown in Fig. 7.21. click on the Bulleted tab in the Bullet and Numbering dialog box. click to select a style of your choice. click on OK
Fig. 7. 21 : Bullets and Numbering dialog box
Alternatively, we can also click on the Bullets and Numbering options of the Formatting toolbar. We can also change the predefined specifications for bullets and numbering by using Customize option in the "Bullets and Numbering" dialog box. A few examples of numbered and bulleted list is given below : 1. CCA 2. BCA 3. PGDCA 4. MCA a. CCA b. BCA c. PGDCA d. MCA Physics Chemistry Botany Zoology Statistics I. CCA II. BCA III. PGDCA IV. MCA a) CCA b) BCA c) PGDCA d) MCA Physics Chemistry Botany Zoology Statistics i. CCA ii. BCA iii. PGDCA iv. MCA A. CCA B. BCA C. PGDCA D. MCA Physics Mathematics Botany Zoology Statistics
7.13 FIND AND REPLACE OPTION
In MS-Word, we can search for text, special character and other document items. We can also replace the searched items with a specified item. For finding text, we have to: click the Find option from the Edit menu. The Find and Replace dialog box gets invoked as shown in Fig.7.22. enter the text in the Find what box. click on the Find Next option of the Find and Replace dialog box to find the position of the text being searched. The keyboard shortcut for finding text is Ctrl+F.
Fig. 7.22 : Find and Replace dialog box showing Find tab
For replacing text, we have to : select the Replace option from the Edit menu. The Find and Replace dialog box as shown in Fig. 7.23 gets invoked. select the Replace tab. enter the text to be replaced in the Find what box of the dialog box. enter the text to be replaced with in the Replace with text box. click on the Find Next button of the Find dialog box to start the search. click on the replace button to replace the highlighted text with in text in the Replace with box. The keyboard shortcut for replacing text is Ctrl+H.
Fig. 7.23 : Find and Replace dialog box showing Replace tab
7.14 CUT, COPY AND PASTE
In MS-Word, we can cut (delete) text from one area of a document and save that text so that it can be pasted elsewhere in the document. When we cut a text, it is stored on the Clipboard. We can also copy text. When we copy text, it is also stored on the Clipboard. Information stored on the Clipboard stays there until new information is either cut or copied. Each time we execute Cut or Copy, we replace the old information on the Clipboard with whatever we just cut or copied. Cut and Paste : Cut - using Menu Select the content that you want to delete Click Edit menu and then choose Cut from the menu. Paste - using Menu
Place the cursor where you want to paste the deleted content. Click Edit menu and then choose Paste from the menu. Cut - using Icon Select the content that you want to delete Click the Cut icon from the Standard toolbar. Paste - using Icon Place the cursor where you want to paste the deleted content. Click the Paste icon from the Standard toolbar . Cut - using Keyboard shortcut Select the content that you want to delete Press Ctrl + X Paste - using Keyboard shortcut Place the cursor where you want to paste the deleted content. Press Ctrl+ V Copy and Paste : In Microsoft Word, we can copy text from one area of the document and place that text elsewhere in the document. As with cut data, copied data is stored on the Clipboard. We can copy the text to another location or file by specifying the path. To copy text, we can selct Copy option from the Edit menu. Another way to copy content is by clicking Copy icon from the Standard toolbar, or simply pressing Crtl+C after selecting the content. To paste cut or copied text, we have to place the cursor at the location where the text is to be moved and then select Paste option from the Edit menu. Alternatively, we can click the Paste icon from the Standard toolbar or we can simply press Ctrl+V to paste the text.
CHECK YOUR PROGRESS Q.8. What is the best option to move a small part of text to a shorter location in a document? ............................................................................................ ............................................................................................ ............................................................................................ ............................................................................................ Q.9. How do you access the Find and Replace option? ............................................................................................ ............................................................................................ ............................................................................................
7.15 LET US SUM UP
Microsoft Word is a Word Processor - a type of application software used to create letters, memos, reports, term papers etc. Title bar, Menu bar, Status bar, Ruler, Formatting and Standard toolbars are the key elements of a MS-Word document window. The Title Bar, located at the very top of the screen, displays the name of the document you are currently using and maximize, minimize, close button. The various components of Menu Bar are File, Edit, View, Insert, Format, Tools, Table, Window and Help. Rulers are found at the top and left of a document and indicate text positioning, such as size of the margins. The Status Bar appears at the very bottom of the screen and provides information such as current page, current section, total number of pages, inches from the top of the page, current line number and current column number. The Horizontal Scroll Bar and Vertical Scroll Bar, enable you to move up and down or across the window. The Text Area, just below the Ruler, is a large area where you can type your document. The Backspace key erases text before the cursor position. The Delete key erases text after the cursor position. To insert text, you must be in the Insert Mode. In the Overtype Mode, you can type over the current text (replace the current text with new text). Text can be formatted by changing font style, size and color. Text in a document can be made bold, underline and italicize. In Microsoft Word, you can easily create bulleted or numbered lists of items. A paragraph can be formatted by placing the cursor within the paragraph and selecting Paragraph option from the Format menu. Line Spacing sets the amount of space between lines within a paragraph. The first-line indent feature indents the first line of the paragraph. Indentation allows you to indent your paragraph from the left or right margin. The different types of alignments are right, left, centre and justified. In Microsoft Word, you can copy text from one area of the document and place that text elsewhere in the document.
You can cut (delete) text from one area of a document and save that text so it can be pasted elsewhere in the document. The find and replace option can be accessed either by selecting Edit > Find or Edit > Replace menu by pressing key combinations as Ctrl+F and Ctrl+H for replace.
7.16 FURTHER READINGS
"Introduction to Information Technology", by Sanjay Saxena, Vikash Publishing, New Delhi. "SAMS teach yourself Microsoft Office 2003 in 24 Hours" by Greg Prerry, Pearson Education. "MS Office XP for Everyone", by Sanjay Saxena, Vikash Publishing, New Delhi.
7.17 ANSWERS TO CHECK YOUR PROGRESS
Ans. to Q. No. 1 : To select the text drag the mouse over the specific portion of text while keeping the left mouse button pressed. Ans. to Q. No. 2 : To close the current document in MS-Word from the Menu bar, select Close option from the File menu. Ans. to Q. No. 3 : To exit MS-Word, we have to click Exit option from the File menu. Ans. to Q. No. 4 : (i) Document1, (ii) .doc, .docx, (iii) Print Preview, Ans. to Q. No. 4 : (iv) Menu, nine, (v) View, standard (i) (a) Ctrl+S, (ii) (c) Ctrl+O, (iii)(b) Ctrl+A
Ans. to Q. No. 6 : (i) backspace, (ii) delete, (iii) insert, (iv) formatting (v) formatting, (vi) black Ans. to Q. No. 7 : (i) T, (ii) F, (iii) T, (iv) F Ans. to Q. No. 8 : For moving a small part of text to a shorter distance, use drag-and-drop method. Highlight the text to be moved. Click the text selection using the mouse and drag this selection to the location where you want to move the text and release the mouse button. Ans. to Q. No. 9 : The Find and Replace option can be accessed either by selecting Edit > Find or Edit > Replace menu or by pressing key combinations as Ctrl+F for find and Ctrl+H for replace.
7.18 MODEL QUESTIONS
Q.1.What do you mean by Word Processor? Give one example of a popular Word Processor.
Q.2. What is MS-Word? What is the purpose of MS-Word ? Q.3. What are the basic components of toolbars and explain them? Q.4. What is the difference between removing text with the Delete key and with the Backspace key? Q.5. What is Insert mode? Q.6. What is Overtype mode? Q.7. How can a text be made Bold, Italic and Underlined? Mention the shortcuts to mark the text as bold, italic and underlined. Q.8. How can bulleted or numbered text be created in a document? Q.9. What are the functions of menu bar? Q.10. How do you create a new document in MS-Word? Q.11. Explain the steps involved in paragraph formatting. Q.12. How can line spacing in a paragraph be changed? Q.13. How can the first line indent be assigned in a paragraph? Q.14. Differentiate between the copy-paste and cut-paste method.
Das könnte Ihnen auch gefallen
- Comp Report FileDokument33 SeitenComp Report Filemanjula dangeNoch keine Bewertungen
- Word Lesson PlanDokument72 SeitenWord Lesson Planirfanbwp100% (1)
- MS Word 2007 Tutorial NewDokument31 SeitenMS Word 2007 Tutorial NewDegee GonzalesNoch keine Bewertungen
- Module 1 Pre-Finals, Chapter 4 - Basic Features of Microsoft WordDokument16 SeitenModule 1 Pre-Finals, Chapter 4 - Basic Features of Microsoft WordCherry Ann Singh EnateNoch keine Bewertungen
- 18mec24c U3Dokument17 Seiten18mec24c U3Shami ShamiNoch keine Bewertungen
- Title Bar Ruler: What Is Word Processor?Dokument16 SeitenTitle Bar Ruler: What Is Word Processor?Mehran KhanNoch keine Bewertungen
- Chapter 3 ITDokument73 SeitenChapter 3 ITEng-Mahamed Dayib NourNoch keine Bewertungen
- Simplified Ms WordDokument47 SeitenSimplified Ms WordMac CayabanNoch keine Bewertungen
- Word ProcessorDokument19 SeitenWord ProcessorRon DanyNoch keine Bewertungen
- MS Word MODULE 2Dokument32 SeitenMS Word MODULE 2Arjun SureshNoch keine Bewertungen
- Lesson 1: Getting Familiar With Microsoft Word 2007 For WindowsDokument64 SeitenLesson 1: Getting Familiar With Microsoft Word 2007 For WindowsarenroferosNoch keine Bewertungen
- Getting Familiar With Microsoft Word 2007 For WindowsDokument3 SeitenGetting Familiar With Microsoft Word 2007 For WindowsRaymel HernandezNoch keine Bewertungen
- Ms Word TutorialDokument105 SeitenMs Word Tutorialvineets058Noch keine Bewertungen
- Parts and Functions of MS WordDokument6 SeitenParts and Functions of MS WordBenjie BarriosNoch keine Bewertungen
- Microsoft Word 2007 Tutorial—Free Online TrainingDokument71 SeitenMicrosoft Word 2007 Tutorial—Free Online TrainingOedin ElkiflyNoch keine Bewertungen
- Tutorial: Microsoft Office 2003 Word IntroductionDokument17 SeitenTutorial: Microsoft Office 2003 Word Introduction-Tono'x Doank-Noch keine Bewertungen
- MS Word 2007 TutorialDokument86 SeitenMS Word 2007 Tutorialkgn1100% (18)
- Microsoft Word 2007: Getting Started GraphicsDokument50 SeitenMicrosoft Word 2007: Getting Started GraphicsMary Joy De VillaNoch keine Bewertungen
- WWW - Chandansingh.co - In: Word ProcessingDokument25 SeitenWWW - Chandansingh.co - In: Word ProcessingrharshaohmNoch keine Bewertungen
- Empowerment Lesson 4Dokument25 SeitenEmpowerment Lesson 4dayandang20Noch keine Bewertungen
- Ms-Word: Microsoft Word Is A Popular Word-Processing Program Designed by Microsoft. It Is UsedDokument40 SeitenMs-Word: Microsoft Word Is A Popular Word-Processing Program Designed by Microsoft. It Is UsedGladcy JacobNoch keine Bewertungen
- Basics of Word Processing: 36:: Data Entry OperationsDokument23 SeitenBasics of Word Processing: 36:: Data Entry OperationsAnonymous WPFh6lMi8ZNoch keine Bewertungen
- J.C Bose University of Science and Technology, Ymca Practical of ComputerDokument25 SeitenJ.C Bose University of Science and Technology, Ymca Practical of ComputerTarun KumarNoch keine Bewertungen
- MS Word Lesson 1 - WTADokument8 SeitenMS Word Lesson 1 - WTAsksathishNoch keine Bewertungen
- Lesson 5 WordDokument9 SeitenLesson 5 WordMutie MuthamaNoch keine Bewertungen
- Microsoft Offics Basics (CSBP LAB)Dokument58 SeitenMicrosoft Offics Basics (CSBP LAB)ranatalhaakbar333709Noch keine Bewertungen
- Word 2007 TutorialDokument47 SeitenWord 2007 TutorialPandiyan RajanNoch keine Bewertungen
- Ms WordDokument19 SeitenMs WordGauravNoch keine Bewertungen
- Ms Word Explained by Dr. Vatan SehrawatDokument62 SeitenMs Word Explained by Dr. Vatan SehrawatVatan SehrawatNoch keine Bewertungen
- Baba Mastnath UniversityDokument12 SeitenBaba Mastnath UniversityNits HoodaNoch keine Bewertungen
- Microsoft Word ExercisesDokument25 SeitenMicrosoft Word ExercisesAvinash Dulhani80% (5)
- Microsoft WORDDokument14 SeitenMicrosoft WORDZain MughalNoch keine Bewertungen
- Modul Ferdi B.inggerisDokument15 SeitenModul Ferdi B.inggerisDedy indrawan putra NababanNoch keine Bewertungen
- Practical Ms WordDokument58 SeitenPractical Ms WordAarti Sehgal88% (8)
- Introduction of MS Office MS Word PDF EngDokument8 SeitenIntroduction of MS Office MS Word PDF EngNiketNoch keine Bewertungen
- NOTES - MS-WORD Class 9Dokument5 SeitenNOTES - MS-WORD Class 9Mitali GargNoch keine Bewertungen
- Practical Test No.1Dokument8 SeitenPractical Test No.1Olsen SoqueñaNoch keine Bewertungen
- Microsoft WordDokument28 SeitenMicrosoft WordMark Robert De JesusNoch keine Bewertungen
- Ms WordDokument15 SeitenMs WordPawan KumarNoch keine Bewertungen
- Different Parts of Microsoft Word WindowDokument3 SeitenDifferent Parts of Microsoft Word Windowjessie OcsNoch keine Bewertungen
- Empowerment Lesson 5Dokument31 SeitenEmpowerment Lesson 5dayandang20Noch keine Bewertungen
- Form Two Notes 981313772Dokument108 SeitenForm Two Notes 981313772Eddy OtienoNoch keine Bewertungen
- Ms WordDokument41 SeitenMs Wordapi-268273313Noch keine Bewertungen
- Module 3 Part 1 MS-WORDDokument26 SeitenModule 3 Part 1 MS-WORDADITYA KUMARNoch keine Bewertungen
- Lab 02Dokument10 SeitenLab 02engrasafkhanNoch keine Bewertungen
- Word ProcessorDokument4 SeitenWord Processorwanguicynthia2005Noch keine Bewertungen
- Step-by-Step Instructions To Start A Document in Microsoft WordDokument29 SeitenStep-by-Step Instructions To Start A Document in Microsoft WordKawalpreet Singh MakkarNoch keine Bewertungen
- Ms Word Tutorial 1Dokument29 SeitenMs Word Tutorial 1direkjohn jaclalaglevaNoch keine Bewertungen
- Lesson 1: Getting Familiar With Microsoft Word 2007 ForwindowsDokument5 SeitenLesson 1: Getting Familiar With Microsoft Word 2007 ForwindowsNarasimha RaoNoch keine Bewertungen
- Word 2007 TutorialDokument50 SeitenWord 2007 TutorialZafar IqbalNoch keine Bewertungen
- LAB MANUAL: Computer FundamentalsDokument26 SeitenLAB MANUAL: Computer FundamentalsTayyab InamNoch keine Bewertungen
- Ms Office 2007Dokument9 SeitenMs Office 2007Vineeth MuraleedharanNoch keine Bewertungen
- Getting Familiar with the Microsoft Word InterfaceDokument72 SeitenGetting Familiar with the Microsoft Word InterfaceKabutu ChuungaNoch keine Bewertungen
- How To Learn Word 2010 In 1 Day | Don't Read Any Word 2010 Until You Read This FirstVon EverandHow To Learn Word 2010 In 1 Day | Don't Read Any Word 2010 Until You Read This FirstNoch keine Bewertungen
- Duke's Tips For Finding Functions in Word: Version 2007 And LaterVon EverandDuke's Tips For Finding Functions in Word: Version 2007 And LaterNoch keine Bewertungen
- Learn Microsoft Office Word Fast and Easy: Ultimate Beginners GuideVon EverandLearn Microsoft Office Word Fast and Easy: Ultimate Beginners GuideBewertung: 4 von 5 Sternen4/5 (14)
- CL 9Dokument17 SeitenCL 9Anurag GoelNoch keine Bewertungen
- Class 8thDokument9 SeitenClass 8thAnurag GoelNoch keine Bewertungen
- C++ StringsDokument5 SeitenC++ StringsAnurag GoelNoch keine Bewertungen
- 2D Array Cl8Dokument2 Seiten2D Array Cl8Anurag GoelNoch keine Bewertungen
- Cl9 C++Dokument2 SeitenCl9 C++Anurag GoelNoch keine Bewertungen
- Online C2Dokument3 SeitenOnline C2Anurag GoelNoch keine Bewertungen
- Cl8 Loop NameDokument1 SeiteCl8 Loop NameAnurag GoelNoch keine Bewertungen
- Single Dim Arrays Cl8Dokument6 SeitenSingle Dim Arrays Cl8Anurag GoelNoch keine Bewertungen
- C++ 2D ArrayDokument5 SeitenC++ 2D ArrayAnurag GoelNoch keine Bewertungen
- Cl9 Practice QuestionsDokument5 SeitenCl9 Practice QuestionsAnurag GoelNoch keine Bewertungen
- Cl5 HTML TestDokument1 SeiteCl5 HTML TestAnurag GoelNoch keine Bewertungen
- Nested Loops CDokument8 SeitenNested Loops CAnurag GoelNoch keine Bewertungen
- Series CDokument2 SeitenSeries CAnurag GoelNoch keine Bewertungen
- Cl9 C++ WhileDokument3 SeitenCl9 C++ WhileAnurag GoelNoch keine Bewertungen
- Cl6 HTML Q ListDokument2 SeitenCl6 HTML Q ListAnurag GoelNoch keine Bewertungen
- Nested Loops C++Dokument8 SeitenNested Loops C++Anurag GoelNoch keine Bewertungen
- Online C2Dokument3 SeitenOnline C2Anurag GoelNoch keine Bewertungen
- Cl9 C LoopsDokument3 SeitenCl9 C LoopsAnurag GoelNoch keine Bewertungen
- Class 9Dokument14 SeitenClass 9Anurag GoelNoch keine Bewertungen
- Cl9 C++ TestDokument1 SeiteCl9 C++ TestAnurag GoelNoch keine Bewertungen
- Cl8 C WhileDokument3 SeitenCl8 C WhileAnurag GoelNoch keine Bewertungen
- Cl8 CTestDokument1 SeiteCl8 CTestAnurag GoelNoch keine Bewertungen
- Tally Journal EntriesDokument11 SeitenTally Journal Entriessainimeenu92% (24)
- Cl6 HTML QuestionsDokument1 SeiteCl6 HTML QuestionsAnurag GoelNoch keine Bewertungen
- C++ Function ProgramsDokument4 SeitenC++ Function ProgramsAnurag GoelNoch keine Bewertungen
- Guest House Daily Room Report Dec 2020Dokument1 SeiteGuest House Daily Room Report Dec 2020Anurag GoelNoch keine Bewertungen
- C++ FunctionsDokument5 SeitenC++ FunctionsAnurag GoelNoch keine Bewertungen
- Class VIDokument3 SeitenClass VIAnurag GoelNoch keine Bewertungen
- The Tally Starts New NotesDokument41 SeitenThe Tally Starts New NotesAnurag GoelNoch keine Bewertungen
- IB FormDokument6 SeitenIB FormAnurag GoelNoch keine Bewertungen
- I Will Be Here TABSDokument7 SeitenI Will Be Here TABSEric JaoNoch keine Bewertungen
- Anti Jamming of CdmaDokument10 SeitenAnti Jamming of CdmaVishnupriya_Ma_4804Noch keine Bewertungen
- Committee History 50yearsDokument156 SeitenCommittee History 50yearsd_maassNoch keine Bewertungen
- Master SEODokument8 SeitenMaster SEOOkane MochiNoch keine Bewertungen
- Simba s7d Long Hole Drill RigDokument2 SeitenSimba s7d Long Hole Drill RigJaime Asis LopezNoch keine Bewertungen
- October 2009 Centeral Aucland, Royal Forest and Bird Protecton Society NewsletterDokument8 SeitenOctober 2009 Centeral Aucland, Royal Forest and Bird Protecton Society NewsletterRoyal Forest and Bird Protecton SocietyNoch keine Bewertungen
- JM Guide To ATE Flier (c2020)Dokument2 SeitenJM Guide To ATE Flier (c2020)Maged HegabNoch keine Bewertungen
- Mutual Fund PDFDokument22 SeitenMutual Fund PDFRajNoch keine Bewertungen
- Annual Plan 1st GradeDokument3 SeitenAnnual Plan 1st GradeNataliaMarinucciNoch keine Bewertungen
- Statistical Quality Control, 7th Edition by Douglas C. Montgomery. 1Dokument76 SeitenStatistical Quality Control, 7th Edition by Douglas C. Montgomery. 1omerfaruk200141Noch keine Bewertungen
- Form Active Structure TypesDokument5 SeitenForm Active Structure TypesShivanshu singh100% (1)
- Differential Pulse Code ModulationDokument12 SeitenDifferential Pulse Code ModulationNarasimhareddy MmkNoch keine Bewertungen
- Template WFP-Expenditure Form 2024Dokument22 SeitenTemplate WFP-Expenditure Form 2024Joey Simba Jr.Noch keine Bewertungen
- AtlasConcorde NashDokument35 SeitenAtlasConcorde NashMadalinaNoch keine Bewertungen
- CBT For BDDDokument13 SeitenCBT For BDDGregg Williams100% (5)
- Empanelment of Architect-Consultant - Work Costing More Than 200 Lacs. (Category-B)Dokument6 SeitenEmpanelment of Architect-Consultant - Work Costing More Than 200 Lacs. (Category-B)HARSHITRAJ KOTIYANoch keine Bewertungen
- Hi-Line Sportsmen Banquet Is February 23rd: A Chip Off The Ol' Puck!Dokument8 SeitenHi-Line Sportsmen Banquet Is February 23rd: A Chip Off The Ol' Puck!BS Central, Inc. "The Buzz"Noch keine Bewertungen
- Kate Elizabeth Bokan-Smith ThesisDokument262 SeitenKate Elizabeth Bokan-Smith ThesisOlyaGumenNoch keine Bewertungen
- Bio310 Summary 1-5Dokument22 SeitenBio310 Summary 1-5Syafiqah ArdillaNoch keine Bewertungen
- Flowmon Ads Enterprise Userguide enDokument82 SeitenFlowmon Ads Enterprise Userguide ennagasatoNoch keine Bewertungen
- Worksheet 5 Communications and Privacy: Unit 6 CommunicationDokument3 SeitenWorksheet 5 Communications and Privacy: Unit 6 Communicationwh45w45hw54Noch keine Bewertungen
- Open Far CasesDokument8 SeitenOpen Far CasesGDoony8553Noch keine Bewertungen
- SiloDokument7 SeitenSiloMayr - GeroldingerNoch keine Bewertungen
- AVR Instruction Set Addressing ModesDokument4 SeitenAVR Instruction Set Addressing ModesSundari Devi BodasinghNoch keine Bewertungen
- Audio - Questions: Safety Equipment Reliability Handbook (SERH) 4th EditionDokument29 SeitenAudio - Questions: Safety Equipment Reliability Handbook (SERH) 4th EditionLuc SchramNoch keine Bewertungen
- SBI Sample PaperDokument283 SeitenSBI Sample Paperbeintouch1430% (1)
- Guide To Raising Capital From Angel Investors Ebook From The Startup Garage PDFDokument20 SeitenGuide To Raising Capital From Angel Investors Ebook From The Startup Garage PDFLars VonTurboNoch keine Bewertungen
- MQC Lab Manual 2021-2022-AutonomyDokument39 SeitenMQC Lab Manual 2021-2022-AutonomyAniket YadavNoch keine Bewertungen
- Reading Comprehension Exercise, May 3rdDokument3 SeitenReading Comprehension Exercise, May 3rdPalupi Salwa BerliantiNoch keine Bewertungen
- Hydraulics Engineering Course OverviewDokument35 SeitenHydraulics Engineering Course Overviewahmad akramNoch keine Bewertungen