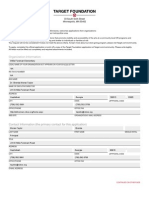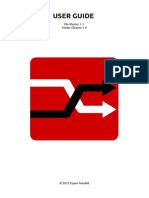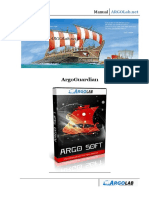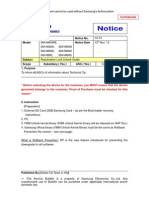Beruflich Dokumente
Kultur Dokumente
Activote User Guide
Hochgeladen von
Tony CombsOriginaltitel
Copyright
Verfügbare Formate
Dieses Dokument teilen
Dokument teilen oder einbetten
Stufen Sie dieses Dokument als nützlich ein?
Sind diese Inhalte unangemessen?
Dieses Dokument meldenCopyright:
Verfügbare Formate
Activote User Guide
Hochgeladen von
Tony CombsCopyright:
Verfügbare Formate
ACTIVote
User Guide
Mac version US Edition TP-1426-US Issue 3
All rights reserved
All information contained in this document is subject to change without notice. Any use of the contents of this User Manual other than for the purpose intended requires express written permission of Promethean Technologies Group Ltd. All trademarks noted with the mark are the properties of their respective companies. NOTE: All utility and driver software provided to operate ACTIV products is the property of Promethean. Use of this software is granted for the purpose of installation, set up and operation of ACTIV products and the standard feature set outlined in this guide. Promethean does not encourage or authorize any other use. Additional application software is provided from time to time as a service to our customers. This software is licensed to the end user by the supplier. Use, possession and upgrades are the responsibility of that supplier. Registered owners of Promethean product should contact those suppliers directly for support.
Copyright Promethean Technologies Group Ltd 2005
ACTIVote2 User Guide
Table of Contents
ACTIVote Concept......................................................................................... 1 Getting Help ................................................................................................ 2 User Guides on product CD..................................................................... 2 Help System ........................................................................................ 2 User Forums ........................................................................................ 2 Contacting Promethean.......................................................................... 2 Promethean address .................................................................. 2 Website ................................................................................... 2 Technical Support...................................................................... 2 Telephone Numbers................................................................... 3 Email....................................................................................... 3 ACTIVote Mode Essential Steps....................................................................... 3 AdHoc Question in Demo Mode ............................................................... 3 AdHoc Question in Anonymous Mode ....................................................... 3 AdHoc Question in Named Mode.............................................................. 3 Prepared Question in Demo Mode............................................................ 4 Prepared Question in Anonymous Mode.................................................... 4 Prepared Question in Named Mode .......................................................... 4 Registration ................................................................................................. 5 About Registering ACTIVote Devices ........................................................ 5 About ACTIVote VR Devices.................................................................... 5 ACTIVote VR Menu .................................................................... 6 Register ACTIVote Devices ..................................................................... 7 Channels and Board ID .............................................................. 7 Register Devices ....................................................................... 8 Naming your ACTIVote devices.................................................... 9 Exiting the Device Registration program ....................................... 9 Device Testing.................................................................................... 10 Undetected Devices ................................................................. 10 Battery Low Warning ............................................................... 11 User Device Allocation ......................................................................... 11 Start a Named Mode Session .................................................... 11 Select the User Database ......................................................... 12 Select User Names .................................................................. 12 Select User Names for Registered Devices .................................. 13 Removing Users ...................................................................... 14 iii
ACTIVote2 User Guide Allocate Devices ...................................................................... 14 POINT TO CONSIDER ............................................................... 16 Battery Low Indicator .............................................................. 16 Quitting the program ............................................................... 17 Device Maintenance ............................................................................ 17 Changing batteries in a device that has been registered................ 17 How do I know which device entry needs to be removed? ............. 17 Replace Batteries .................................................................... 18 ACTIVote Modes ......................................................................................... 19 Demo Mode using AdHoc question ......................................................... 19 Anonymous Mode using AdHoc Question ................................................ 20 Named Mode Using AdHoc Question....................................................... 21 Demo Mode using a Prepared Question .................................................. 22 Anonymous Mode using a Prepared Question .......................................... 22 Named Mode using a Prepared Question................................................. 23 About the Timeout Bar ................................................................................ 24 Question Master ......................................................................................... 25 Quick Guide ....................................................................................... 26 Step 1 - Set Title Page ............................................................. 26 Step 2 - Set Questions ............................................................. 27 Step 3 - Flipchart Options......................................................... 30 Step 4 - Create Flipchart .......................................................... 32 Altering Question Order............................................................ 32 Altering Answer Order.............................................................. 33 Question Types ....................................................................... 34 Question Library ................................................................................. 38 Add Question from Library ........................................................ 38 Add Question to Question Library .............................................. 38 Deleting Questions From Your Source File. .................................. 39 Random Generation of Questions............................................... 39 Maintain Question Library ......................................................... 41 Exit Library ............................................................................ 46 Saving Your Question Master Source File ................................................ 46 Starting a New Question Master Source File ............................................ 47 Opening a Question Master Source File .................................................. 47 Exiting Question Master ....................................................................... 48 User Database ........................................................................................... 49
iv
ACTIVote2 User Guide Add Users to Database ........................................................................ 50 Description Field ................................................................................. 51 Deleting Users from Database............................................................... 51 Editing Existing User Details ................................................................. 52 Changing your mind ................................................................ 52 Define Groups .................................................................................... 52 Add Users to Groups ........................................................................... 53 Removing Users from a Group .............................................................. 54 Copying Users Between Folders ............................................................ 54 Saving User Database ......................................................................... 55 Importing User Details......................................................................... 55 Example: ............................................................................... 56 Procedure: ............................................................................. 56 Sorting Your User Database.................................................................. 57 Exiting User Database ......................................................................... 57 Graphical Output ........................................................................................ 58 Demo Mode Graph Output.................................................................... 58 Anonymous Mode Graph Output............................................................ 59 AdHoc Question ...................................................................... 59 Prepared Question................................................................... 60 Named Mode Graph Output .................................................................. 60 AdHoc Question ...................................................................... 60 Prepared Question................................................................... 60 Generate Overall Scores Graph ............................................................. 60 Summary Graph ................................................................................. 61 View Response Times .......................................................................... 62 View ACTIVote Results......................................................................... 62 Prepared Question Flipchart ...................................................... 62 AdHoc Question Flipchart.......................................................... 62 Saving Your Results................................................................. 63 Exporting Results........................................................................................ 63 Exporting Text Results......................................................................... 63 Exporting ACTIVote Results to Excel ...................................................... 63 ACTIVote Options ....................................................................................... 64 Adhoc/Demo Mode .............................................................................. 64 Question Timeout .................................................................... 64 Apply Timeout to prepared questions ......................................... 64
ACTIVote2 User Guide Results to new Flipchart page.................................................... 64 Fullscreen snapshot (ACTIVstudio only) ...................................... 64 Answers ............................................................................................ 65 Take users first answer only ..................................................... 65 Allow users to alter their answer................................................ 65 Display names ........................................................................ 65 Fill in ..................................................................................... 65 Show Results ..................................................................................... 66 Automatic page advance ...................................................................... 66 ACTIVote User Database ...................................................................... 66 Second Display (ACTIVstudio only) ........................................................ 67 Question Flipcharts ..................................................................................... 67 Update Thumbnails ..................................................................................... 68
vi
ACTIVote2 User Guide
ACTIVote Concept
The purpose of ACTIVote is to generate user response via the ACTIV board when called upon to do so by the presenter. This provides you with instant feedback on user performance during your presentation. Two types of ACTIVote device are available: Wireless handheld voting device An ergonomically designed ACTIVote device held by the user, which contains buttons used to register the device and respond to questions. ACTIVote VR device A virtual version of the handheld device, which is accessed on the computer. Instead of pressing buttons, you click on the button image to register and respond to questions.
You can use a single device type or combine both types at the same time for generating user response. Questions can be prepared using the Question Master software, alternatively you may ask AdHoc questions. Both of which can receive feedback. Feedback can be displayed in various formats immediately on screen or may be exported to a spreadsheet for further analysis. There are several modes available when using the ACTIVote tool. The simplest mode is the Demo Mode where you use simulated devices to practise using the program. Anonymous Mode requires that physical devices are registered to the ACTIV board and then any registered device can be used by any user. Named Mode is the most complex and offers the most features in terms of feedback on user response. This mode not only requires that devices are registered with the ACTIV board but that each user is allocated a specific device. The following is a list of modes available: Ask an AdHoc question using Anonymous mode Ask a prepared question using Anonymous Mode Ask an AdHoc question using Named Mode Ask a prepared question using Named mode Ask an AdHoc question using Demo Mode (for training use only) Ask a prepared question using Demo Mode (for training use only)
ACTIVote2 User Guide
Getting Help
You can find more information about using ACTIVote in the following resources.
User Guides on product CD
You can find information about ACTIV products in the User Guides, which can be accessed from the Product CD. If Auto Play is enabled on your PC, the main menu screen will automatically appear. If this menu does not automatically appear, choose Run from the Start menu. In the Run dialog box, type the drive letter that contains the CD and type \Menu.exe. For example d:\Menu.exe. Click on the documentation icon to access the product user guides.
Help System
ACTIVote includes complete documentation on all of the tools and features in this accessible help system. The help opens in a new window. The format is designed to allow easy navigation so you can view each topic using the contents list, or find information about a specific topic by using the index or search options.
User Forums
The User Forum is an interactive online resource, where you can post discussion topics and share information surrounding the use of ACTIV products with other users around the world. It provides additional support from your peers and allows you to combine knowledge, skills and inspiration so you get the most out of your ACTIV products. The Forum is moderated by product experts who can offer guidance, solutions and answer your product related questions. We invite all new users to register and become members of our growing online community. You are encouraged to join and visit the forum regularly for news about updates to the ACTIV range of products, software and resources. Visit the forum
http://www.prometheanworld.com/common/html/vb_forum/index.php
Contacting Promethean
Promethean address 8601 Dunwoody Place, Suite 108, Atlanta, GA 30350 Website www.prometheanworld.com Available from the website: Notification of related products or software releases Free upgrades or revisions to keep you informed of the latest features Access to the User Forum Helpful resources and education material for you to download Links to useful websites
Technical Support
http://www.prometheanworld.com/n-america/en/html/customer_care/contact.shtml
ACTIVote2 User Guide Telephone Numbers Switchboard: 888-652-2848 Technical Support: 678 762-1500 Fax Number: 678-762-7700 Email For more information about Promethean products: info@us.prometheanworld.com Send an email to Technical Support: support@us.prometheanworld.com
ACTIVote Mode Essential Steps
The following list shows the necessary steps that must have been carried out before you can use each of the ACTIVote modes.
AdHoc Question in Demo Mode
1. Choose Demo Mode from the Session program and choose number of devices to use 2. Turn to a new page in the Flipchart 3. Ask Question and click ACTIVote tool button
AdHoc Question in Anonymous Mode
1. Register all ACTIVote devices in Device Registration program (this may have been done previously) 2. Choose Anonymous Mode from the Session program and choose number of devices to use 3. Turn to a new page in the Flipchart 4. Ask Question and click ACTIVote tool button
AdHoc Question in Named Mode
1. Register all ACTIVote devices in Device Registration program (this may have been done previously) 2. Add users to User Database and create ACTIVote User Groups (this may have been done previously) 3. Allocate ACTIVote devices in User Device Allocation program (this may have been done previously) 4. Choose Named Mode from the Session program and verify listed names match your current users 5. Turn to a new page in the Flipchart 6. Ask Question and click ACTIVote tool button
ACTIVote2 User Guide
Prepared Question in Demo Mode
1. Choose Demo Mode from the Session program and choose number of devices to use 2. Use Question Master to create a Question Flipchart (this may have been done previously) 3. Open Flipchart 4. Turn to question page 5. Ask Question and click ACTIVote tool button
Prepared Question in Anonymous Mode
1. Register all ACTIVote devices in Device Registration program (this may have been done previously) 2. Choose Anonymous Mode from the Session program and choose the number of devices to use 3. Use Question Master to create a Question Flipchart (this may have been done previously) 4. Open Flipchart 5. Turn to question page 6. Ask Question and click ACTIVote tool button
Prepared Question in Named Mode
1. Register all ACTIVote devices in Device Registration program (this may have been done previously) 2. Add users to User Database and create User Groups (this may have been done previously) 3. Allocate ACTIVote devices in User Device Registration program (this may have been done previously) 4. Choose Named Mode from the Session program and verify listed names match your current users 5. Use Question Master to create a Question Flipchart (this may have been done previously) 6. Open Flipchart 7. Turn to question page 8. Ask Question and click ACTIVote tool button
ACTIVote2 User Guide
Registration
About Registering ACTIVote Devices
Your ACTIVote devices work by sending radio signals to and receiving them from your ACTIV board. Therefore it is essential that before you can start using the ACTIVote devices you must register their existence with the ACTIV board in the room that they will be used. Once the devices are registered they can then be used by your audience for the purpose of answering questions. Prior to registering your ACTIVote devices it is essential that the ACTIV board is switched on and attached to the computer as per the recommendations contained in the ACTIV board user manual. You only need to register your devices once. Once registered they are ready to use in any of the ACTIVote modes. It is not necessary to register your devices each time you change mode. However, it is necessary to re-register devices if you change channels or if you have to replace the batteries in a device.
About ACTIVote VR Devices
Before you can register your ACTIVote VR devices, you must first locate and connect to a server that will communicate with the ACTIV board. A computer that has the ACTIVdriver installed and has already run ACTIVprimary2, ACTIVstudio, ACTIV board Preference Panel or the ACTIVote Device Allocation screen will act as a server. Each server will have an individual ID number known as the IP Address. In the Server Search option, select Automatic to automatically find and display all available servers when you click on the ACTIVote VR icon, or Manual to enter the IP address for a specific server. If the IP address changes, you will be disconnected from the server and the ACTIVote VR device will no longer react. You can view the information about the server by selecting Show Info from the ACTIVote VR menu, as described below.
ACTIVote2 User Guide Select the Auto-connect to this server checkbox if you want to automatically connect to the selected server next time you open ACTIVote VR. Switch off the auto-connect using the ACTIVote VR menu, described later. Click Restart Search to find any more servers that are available, if they are not listed. Click Quit if you want to exit from the dialog without making changes. Select the server then click on Connect to use your ACTIVote VR device on that server. The ACTIVote VR image is displayed on screen and you are now ready to register your device.
ACTIVote VR Menu To access the ACTIVote VR menu, click on the down arrow the image. Change Server Show Server Info AutoConnect Window Size About ACTIVote VR Quit ACTIVote VR at the bottom of
Displays the Connect to Server dialog again so you can find and connect to a different server. Displays information relating to the server you are connected to. Allows you to connect to the current server automatically, when you open ACTIVote VR. Allows you to choose the size of the device image from Small or large. Displays information relating to the version of ACTIVote VR you are running. Exits from the ACTIVote VR application.
ACTIVote2 User Guide
Register ACTIVote Devices
Before you can use ACTIVote in Anonymous Mode or Named Mode, you must register the ACTIVote devices. To register your ACTIVote devices you must run the Device Registration program. Click on Menu > ACTIVote > Devices. If you are running ACTIVprimary, first click on the Teacher Tools Menu button so you can access Menu > ACTIVote > Devices. You will see the Device Registration dialog:
Initially there will be no devices registered and therefore the list will be empty. Channels and Board ID This information about setting the Channel and Board ID does not apply to the ACTIVote VR devices, as they do not require the Channel or Board ID to be set. Because ACTIVote uses radio signals, it is possible for the system to receive data from other ACTIVote systems in close proximity. A typical scenario would be two adjacent rooms, each containing an ACTIV board and ACTIVote devices. In this situation you would not want the ACTIVote devices in the first room to interfere with the system in the second room (and vice versa). In order to prevent radio interference between systems, the Device Registration program provides two settings: Channel This allows you to set ACTIVote devices to use one of three unique channels. Board ID This allows you to set the ACTIV board to be defined with one of 99 unique ID numbers.
ACTIVote2 User Guide Therefore with systems in close proximity, you should set the Channel and Board ID to different values in each room. Continuing with our example, you could set the following values: Room 1 : Channel = 1 and Board ID = 1 Room 2 : Channel = 2 and Board ID = 2 Whilst potential interference problems are negligible when systems are over 20 meters apart, it is good practice to always set different board IDs and channel numbers for ACTIVote systems within the same building. Register Devices Once you have chosen the appropriate channel and Board ID, perform the following: 1. Click the Register button. The registration button on the image of the ACTIVote will highlight to indicate that the program is now waiting for you to register the first device. The top row of the list will highlight in red, this indicates that the ACTIV board is in registration mode and is searching for signals from any ACTIVote device.
2. Follow the procedure described for you ACTIVote Device: Handheld Devices Take the first ACTIVote device and press the Register button. Hold it down until you see the red LED flash briefly followed by a longer intermittent flash from the green LED. You will see the ACTIVote device has been registered and allocated a Device ID. ACTIVote VR Devices Click on the Register button and the red and green lights will flash. You will see the ACTIVote VR device has been registered and allocated a Device ID. 3. Repeat the above procedure for each device you wish to register.
ACTIVote2 User Guide 4. Once you have successfully registered all devices click on the Done button to continue. At this stage you may exit the Register Devices program or choose to assign a name to each device.
Naming your ACTIVote devices Each device is automatically given a Device Label (A1, A2, A3 etc). These names match the device name labels that you will have received with your devices. It is possible to assign any name you wish to each device. These names will be used later within the software (especially in Anonymous mode) and are an easy way for you to monitor which devices are registered. It is NOT possible to have NO Device name. Click into the Device Label field and type in a suitable name that would uniquely identify the device. Using the stickers provided place a sticker with the device name onto the registered device. Exiting the Device Registration program Click onto the Close button . The Device Registration File will be recorded. You will be returned to the ACTIVstudio or ACTIVprimary2 program.
ACTIVote2 User Guide
Device Testing
The Device Registration program also has a test facility. This is useful at the beginning of the day to check that all devices are functioning correctly and have sufficient power levels. To test your registered devices run the Device Registration program once more: Click on Menu > ACTIVote > Devices. If you are running ACTIVprimary, first click on the Teacher Tools Menu button so you can access Menu > ACTIVote > Devices. Click on the Test button:
All registered devices in the list will highlight and the message 'Testing registered vote device. Press vote buttons...' will appear at the bottom of the screen. We recommend that you take one device at a time. Press one of the keypad letters in order to send a signal to the ACTIV board. Once the signal is received the highlight for the device will turn off indicating a successful test. If at the end of testing any devices are still highlighted then they have not successfully communicated with the ACTIV board. Click on the Done button if all devices tested OK you will be returned to the Device Registration program. You can now exit by clicking the Close button. Undetected Devices If you have devices that failed the test then you will receive the following dialog:
10
ACTIVote2 User Guide
You are warned that one or more devices remained undetected and asks you if you would like to remove those devices from the list. Click Remove to delete the undetected devices from the list. Click Cancel to leave the undetected devices in the list. Battery Low Warning When you test a device, the software interrogates each device to ascertain the power level of the batteries powering the device. If a device reports back that the batteries are low then the software will display a warning:
If this occurs you are recommended to physically remove the device from use until such time as the batteries have been replaced. In addition remove the registration information for that particular device by selecting the device name in the list and clicking on the Remove button.
User Device Allocation
Before you can use ACTIVote in Named Mode, you must add your users to the User Database, so that you can allocate a user to each ACTIVote device. The following procedure assumes that the All Users training folder, created during installation, is intact. Start a Named Mode Session Click on Menu > ACTIVote > Session.. If you are running ACTIVprimary, first click on the Teacher Tools Menu button so you can access Menu > ACTIVote > Devices. You will be presented with the ACTIVote Session program:
11
ACTIVote2 User Guide When you do this for the first time there will not be any ACTIVote devices allocated to Users. You need to click onto the Re-select Users button to associate your ACTIVote groups with the ACTIVote devices. For purposes of training if a group already exists and is listed, continue with the following procedure to learn how to associate users with devices. Click on the Re-Select Users.. button now. You will see the Device Allocation screen:
At this stage you need to choose your user group from the main Folder and Subfolder. Select the User Database The User Device Allocation program automatically opens the default User Database, as specified in the ACTIVote Preferences. To open an alternative User Database, click on the File > Open then navigate to the required .udb file. Click on the filename to select it, then click Open to open the User Database file, or Cancel to use the User Database which is currently open. Select User Names If you are using the default database, click on the popup menu button to display a list of Folders. Click on the All Users Folder in the Folder list.
12
ACTIVote2 User Guide
This is a Folder containing lots of typical names that you can choose for your voting activities until you construct your own. Alternatively, if you have already constructed a Folder of names, you can choose a different Folder by clicking on the Folder popup button and selecting a name from the Folder list. If you have selected an alternative Folder, it may contain a list of names within a series of Subfolders. In this case, click on the Subfolder popup menu button to see a list of names contained in that Subfolder. For example:
Select User Names for Registered Devices If the Folder list contains the same amount of names as devices registered, click on the Select Group button. All names in the Folder list will be added to User Name list. Example:
13
ACTIVote2 User Guide
You will receive a warning dialog if you do not have enough devices registered for the group you select. To add individual names to the list, highlight the user you want to add then click on the Add button to add the user. Example: Removing Users Click on the Clear button to remove all users from the allocation list. Remove Users individually by highlighting a Name and clicking on the Remove button. You may use the Absent column to exclude a user who is unable to participate with the group. This facility allows you to select whole groups from your User Database and selectively remove those that may be absent. To declare someone absent, click into the Absent column beside the User Name. Allocate Devices Once a User Name list has been created you now need to allocate devices to each of the users in your list. Click on the Allocate Devices button. The screen will update to display the User Name list with a unique three letter code displayed at the side of each User.
14
ACTIVote2 User Guide It is now up to each user to enter their associated code on their ACTIVote device. All users may submit this at the same time, there is no need to do this one at a time. You will also notice the following instruction dialog:
You may close this window if it is in the way of the User Names, otherwise leave it displayed for instructional purposes. 1. Ask each user to press and hold down the orange Register button on their device until both red and green LED lights indicate on their device. Remember that the devices use radio frequencies and do not need to be pointed towards the ACTIV board. 2. Each User must now enter their three letter code which is displayed at the side of their name. Sequence: There is a feedback sequence that will occur via the LED lights located on the ACTIVote device. User enters first letter - Red light goes out, Green is still on User enters second letter - Red light comes on, Green goes out User enters third letter - Red light goes out, Green light flashes then goes out At the end of this sequence the User Name will update in the software program and display in green to indicate that the device has been allocated successfully to the user.
15
ACTIVote2 User Guide If the User Name remains red then the device has not been allocated correctly. This is usually due to mis-keying letters. Ask the user to try once more taking care to follow the correct procedure and key in the correct letters. POINT TO CONSIDER If someone enters a code by mistake, that has already been allocated to a different User then two things will occur: the user who just submitted the code will not be successful and their User Name will remain red the user who already entered that code successfully will no longer be associated with that device and their User Name will revert to red once more.
This is open to misuse of course in that a malicious user may purposely 'wipe out' another users device allocation. More probably it could happen if a user misreads his/her code by mistake. If this happens then both users must re-enter their correct codes. Once all users have successfully entered their codes you need to click on the Back button located at the lower right hand corner of the screen. You will be returned to the initial view of the Device Allocation program.
The Device list will now show that, in this example three people successfully registered their three letter code and a device is now allocated to each of those users. This information will now be used by the program to display the User Name, when that person takes part in an ACTIVote Named Mode Session. Battery Low Indicator If you notice whilst users are keying in their three letter codes that a User Name has been allocated successfully but in addition to the User Name cell turning green you also notice the Low Battery Warning indicator against a User Name. This is informing you that the batteries in the ACTIVote device are nearly exhausted.
16
ACTIVote2 User Guide The device will probably work satisfactorily for that particular session. However we recommend that you change the batteries in the device before the next session. See Device Maintenance for details of what to do if a registered ACTIVote device requires new batteries. It is important to follow the procedure outlined in this section to correctly re-register the device. Quitting the program Exit from the User Device Allocation program by clicking on the Close button . You will be prompted with the following dialog:
You are being asked if you would like to save the changes you have made. Click Save to save the Device registration file and exit the program Click Don't Save to exit the program without saving any changes you have made Click Cancel to return to the User Device allocation program.
Device Maintenance
Changing batteries in a device that has been registered. When you remove batteries from an ACTIVote device it will lose the settings it stores within the device, and the device will need to be registered with the system once more. Before you replace the batteries it is recommended that you remove the existing registration details for this device from the Device Registration program. How do I know which device entry needs to be removed? To be absolutely sure you should use the Test routine. Open the Device Registration program. Open the Device Registration program: Click on Menu > ACTIVote > Devices.... If you are running ACTIVprimary, first click on the Teacher Tools Menu button so you can access Menu > ACTIVote > Devices. You will be presented with the Device Registration program.
17
ACTIVote2 User Guide
Click the Test button, then press one of the keypad buttons on the device you suspect has low battery power. Assuming the device communicates with the program, it will turn off the red highlight for that particular device, it will also report back that the battery level is low. Stop the test by clicking on the Done button. You will receive a warning dialog:
Click Cancel to leave the undetected devices in the list. Highlight the entry for that particular device which should be the only one reporting (Battery Low) then click on the Remove button. This device will now be removed from the list of registered devices. Replace Batteries Now that you have removed the registration entry for the device that reported a Low Battery you may now change the batteries. When replacement of the batteries is necessary, remove the anti tamper screw with the tool provided. Carefully slide the carriage out of the main ACTIVote body. Remove the old batteries and replace with 3 new AAA alkaline cells. Observe the battery icons on the carriage which indicate which way the batteries should be inserted. Slide the carriage back into the main body and gently tighten the anti tamper screw. To re-register the device containing the new batteries, click on the Register button in the Device Registration program. For full information on registering devices see the Register ACTIVote Devices section.
18
ACTIVote2 User Guide
ACTIVote Modes
Demo Mode using AdHoc question
You may use Demo Mode along with the concept of the AdHoc question. The term 'AdHoc' is used to represent 'on the spur of the moment' questions. For example you may think of a question while half way through a presentation. At this point, you could either ask the question to your audience or write it on a Flipchart page. The system has been designed to easily accommodate the asking of such AdHoc questions. 1. Click on Menu > ACTIVote > Session. If you are running ACTIVprimary, first click on the Teacher Tools Menu button so you can access Menu > ACTIVote > Session.
2. Choose Demo Mode. 3. Click in the box and type in the number of 'assumed' devices you require. 4. Click on the OK button. To use this feature, turn to a new Flipchart Page and either ask your audience a question and give possible answers verbally, or write the question and possible answers onto a new Flipchart Page using the ACTIVpen. When ready to accept your audience response, click on the ACTIVote tool button. The Timeout Bar will appear.
19
ACTIVote2 User Guide
Anonymous Mode using AdHoc Question
You must have done the following before you can use this ACTIVote mode: 1. You must have registered your ACTIVote devices. You may use Anonymous Mode along with the concept of the AdHoc question. The term 'AdHoc' is used to represent 'on the spur of the moment' questions. For example you may think of a question while half way through a presentation. At this point, you could either ask the question to your audience or write it on a Flipchart Page. The system has been designed to easily accommodate the asking of such AdHoc questions. To use this feature, open a new Flipchart Page then ask your audience a question and give possible answers either verbally or by manually writing the question and possible answers onto the new Flipchart Page using the ACTIVpen (recommended). 1. Click on Menu > ACTIVote > Session. If you are running ACTIVprimary, first click on the Teacher Tools Menu button so you can access Menu > ACTIVote > Session. You will be presented with the ACTIVote Session program:
2. Choose Anonymous Mode. 3. Select the number of devices to use (i.e. one per user) then click the OK button. The ACTIVote Session program will close. 4. Ask Your AdHoc question or write your AdHoc question on the current Flipchart Page using the Pen Tool. 5. Click on the ACTIVote tool button. You will see the Timeout Bar appear at the top of the screen.
20
ACTIVote2 User Guide
Named Mode Using AdHoc Question
You must have done the following before you can use this ACTIVote mode: 1. You must have Registered your ACTIVote devices. 2. You must add users to the User Database in order that you can choose them from the user group selection screen, however a sample group is provided for training purposes. 3. You must have Allocated ACTIVote Devices. You may use Named Mode along with the concept of the AdHoc question. The term 'AdHoc' is used to represent 'on the spur of the moment' questions. For example you may think of a question whilst half way through a presentation. At this point, you could either ask the question to your audience or write it on a Flipchart Page. The system has been designed to easily accommodate the asking of such Adhoc questions. If you require feedback on how individual users voted you will need to switch to Named mode. 1. Click on Menu > ACTIVote > Session. If you are running ACTIVprimary, first click on the Teacher Tools Menu button so you can access Menu > ACTIVote > Session. You will be presented with the ACTIVote Session program:
2. Choose Named Mode. Your current users should be listed since you were asked at the beginning of this section to register users. If your current users are not listed then refer to the section on Allocating Devices. 3. Click the OK button. 4. Turn to a new Flipchart Page. Ask Your AdHoc question or write your AdHoc question on the current Flipchart Page using the Pen Tool. 5. Click on the ACTIVote tool button. You will see the Timeout Bar appear at the top of the screen.
21
ACTIVote2 User Guide
Demo Mode using a Prepared Question
You must have done the following before you can use this ACTIVote mode: 1. You must have created your Flipchart containing your questions. You can use the Question Master program to do this. 1. Open the Flipchart containing your questions. You will be presented with the ACTIVote Session program:
1. Choose Demo Mode. 2. Click in the box and type in the number of 'assumed' devices you require. 3. Click on the OK button. 4. If you elected to have a title page in your Question Flipchart then this page will be displayed now. This is your cue to introduce your question paper and give any instructions you feel are necessary. 5. Turn to the first question page and when ready click once on the ACTIVote tool button the top of the screen. . You will see the Timeout Bar appear at
6. If your Flipchart Page has more than one question, turn to the each subsequent page and click the ACTIVote tool button.
Anonymous Mode using a Prepared Question
You must have done the following before you can use this ACTIVote mode: 1. You must have registered your ACTIVote devices. 2. You must have created your Flipchart containing your questions. You can use the Question Master program to do this. 1. Open the Flipchart containing your questions. You will be presented with the ACTIVote Session program: 22
ACTIVote2 User Guide
1. Choose Anonymous Mode. 2. Select the number of devices to use (i.e. one per user) then click the OK button. The ACTIVote Session program will close. 3. If you elected to have a title page in your Question Flipchart then this page will be displayed now. This is your cue to introduce your question paper and give any instructions you feel are necessary. 4. Turn to the first question page and when ready click once on the ACTIVote tool button the top of the screen. . You will see the Timeout Bar appear at
5. If your Flipchart Page has more than one question, turn to the each subsequent page and click the ACTIVote tool button. 6. Once all questions have been completed, the results can be collated. This allows you to view statistical information about the percentage of users who got the questions correct, etc. in Anonymous Mode. For further information on charts, see the Graphical Output topic.
Named Mode using a Prepared Question
You must have done the following before you can use this ACTIVote mode: 1. You must have Registered your ACTIVote devices. 2. You must add users to the User Database in order that you can choose them from the user group selection screen, however a sample group is provided for training purposes. 3. You must have Allocated ACTIVote Devices. 4. You must have created your Flipchart containing your questions. You can use the Question Master program to do this. 1. Open the Flipchart containing your questions. You will be presented with the ACTIVote Session program:
23
ACTIVote2 User Guide
2. Choose Named Mode. Your current users should be listed since you were asked at the beginning of this section to register users. If your current users are not listed then refer to the section on Allocating Devices. 3. Click the OK button. 4. If you elected to have a title page in your Question Flipchart then this page will be displayed now. This is your cue to introduce your question paper and give any instructions you feel are necessary. 5. Turn to the first question page and when ready click once on the ACTIVote tool button the top of the screen. . You will see the Timeout Bar appear at
6. If your Flipchart Page has more than one question, turn to the each subsequent page and click the ACTIVote tool button. 7. Once all questions have been completed, the results can be collated. This allows you to view statistical information about the which individual users got the questions correct, etc. For further information on charts, see the Graphical Output topic.
About the Timeout Bar
When ready to accept your audience response, click on the ACTIVote tool button to display the Timeout Bar. Example:
Click on the Pause button to temporarily pause the countdown. The symbol on the button will change. Click on this button once more to restart the countdown. If you have not set a timeout period in the ACTIVote Preferences, the Timeout Bar will remain on the screen and will accept votes. To stop the vote, click on the ACTIVote Tool button.
24
ACTIVote2 User Guide If you have set a timeout period, the Timeout Bar will start to shrink, indicating the time remaining. The Timeout Bar will remain on screen until one of the following occur: The ACTIV board has accepted all responses from your audience. The timer has timed out having accepted all responses received within the set timeout period. It has received no responses, whereupon the message No answers received! will appear. All simulated responses have been received (Demo Mode).
When all responses have been received, click on the ACTIVote Tool button to display the results in the form of a graph. See: Demo Mode Graph Output Anonymous Mode Graph Output Named Mode Graph Output To view results stored in Flipchart Pages, display the page then Cmd click on the page and choose View ACTIVote Results (ACTIVstudio), or ACTIVote > Show ACTIVote Results (ACTIVprimary2) from the pop up menu. The results from a question are automatically stored on the current Flipchart Page. Before asking another AdHoc question, it is recommended that you turn to a new Flipchart Page to prevent overwriting the results. You can set an option that will automatically turn to a new Flipchart Page by default if you wish. 1. Click on Menu > ACTIVote > Preferences (ACTIVprimary2) or Options (ACTIVstudio) 2. Select the Automatic page advance checkbox. When asking an AdHoc question from the Desktop, you can select the Results to New Flipchart Page setting to paste the results of the current question on a new Flipchart Page. Each subsequent question you ask and receive a response for will also create a new Flipchart Page for the purposes of recording the AdHoc question results. You would set this option if you would like to save or review the results of all of the AdHoc questions asked. If this option is not set the results are pasted on the current Flipchart Page, in which case subsequent responses will overwrite any existing results.
Question Master
In addition to asking AdHoc questions it is also possible to pre-prepare one or more questions and store them in a Flipchart for subsequent presentation. To simplify the task of preparing Flipchart questions, you can use the Question Master software. Click on Menu > ACTIVote > Question Master. If you are running ACTIVprimary, first click on the Teacher Tools Menu button so you can access Menu > ACTIVote > Question Master. You will be presented with the Question Master program. 25
ACTIVote2 User Guide
The Question Master program uses the following procedure to create a Question Flipchart: Step 1 - Set Title Page Step 2 - Set Questions Step 3 - Flipchart Options Step 4 - Create Flipchart Once you have created your Flipchart you may wish to save the source file you have just been working on. This is a separate step from creating and saving the Flipchart. See Saving your Question Master source file for more information.
Quick Guide
Step 1 - Set Title Page You can elect to include a title page or not , the default is that a title page will be included. If you wish to include a title page, click in the Title text box and then type in a suitable heading representing the topic of your Flipchart questions. Click into the Description text box to provide a suitable description for your set of questions, or to include instructions for the users undertaking your test.
26
ACTIVote2 User Guide
If you do not require a title page, click onto the checkbox that is labelled Add Title Page to remove the Checkmark. The text input boxes will be grayed out. Click on the Next button to progress to Step 2. Step 2 - Set Questions
1. Question 1 will be ready for your input in the Questions text box. Click on the hyphen and type in your first question. 2. Now choose the Question Type. Click on Question 1 to highlight it. Click on the Question Type popup menu button and choose one of the following question types:
27
ACTIVote2 User Guide
3. If you chose a Multiple Choice type question, click on a hyphen and type in an answer for each choice in the Answers to Question box. Example:
Depending upon the Question type and Layout chosen you will need to type in the answer and, if an image layout is chosen, select suitable images that go with your questions. See how to insert images in the topic about Image Questions and Text with image Questions topics. 4. Choose the Correct Answer by clicking on the popup menu button and choose the corresponding letter for the correct answer. This will be used by the output graph to indicate the correct answer. Choose n/a, which is selected by default, if you wish to manually choose the correct answer when providing feedback to your users, or if the question does not have a correct answer. 5. Specify a Timeout by selecting the checkbox then entering a time in seconds into the text box. Each question can have the same or a different timeout value. If you elect not to use the timeout feature then you will need to click on the ACTIVote button to manually end the timeout period. 6. Next Select a Layout. Choose from the following layout types:
28
ACTIVote2 User Guide
Short Question - Long Answers
Long Question - Short Answers
Short Question - Image with optional label Answers
Long Question - Image with optional label Answers
Short Question + Medium Image - Short Answer
Long Question + Large Image - Short Answer
It is possible to alter the Layout of a question at any time without losing your answers. 7. If you would like to use the same layout for all of your questions, select the Use this layout for all questions checkbox. This eliminates the need to manually select the layout you require each time. Having finished inputting Question 1 you may now add new questions by clicking on the New Question button. When you have inputted all your questions, click on the Next button to move onto Step 3.
29
ACTIVote2 User Guide Step 3 - Flipchart Options Having input all of your questions you can now choose a style for your Question Flipchart and also the screen resolution that it will be created in. Screen Resolution Question Master will automatically detect your current screen resolution and will have already selected this for you by default. If you know that you will be presenting the Question Flipchart at a different resolution you may select from the following
If you are unsure, leave this setting on the default chosen for you. This is so the Flipchart page will be sized correctly for the computer you are currently using. You can return to the Question Master at a later time and output this set of questions again in a different screen resolution, provided you have saved your Question Master source file. Font Size You can increase or decrease the relative sizes of the Question and Answer text size. Click on the popup menu button and select a size, use the up or down arrows to change the font size as you require. The range is from 16/13 point size 37/34 point size.
Flipchart Style This option allows you to output your Question Flipchart in a variety of styles from very simple black on white to detailed texture rich backgrounds.
30
ACTIVote2 User Guide There are six styles for you to choose from: Style 1 The simplest is black text on a white background and is chosen by default.
Style 2 Has a blue - black graduated background and uses Yellow text for the question and White text for the answers.
Style 3 Has a grey vertically striped background and uses Blue text for the question and Black Text for the answers.
Style 4 Has cream marbled effect background and uses Brown Text for the Question and Black text for the Answers.
Style 5 Has a denim material effect background and uses Yellow text for the question and White text for the answers.
Style 6 Has a yellow notepad background and uses Dark Purple text for the Question and Blue text for the answers.
31
ACTIVote2 User Guide You may re-apply styles at any time to your Question Flipchart without impacting on any of the set questions, you may output your question paper in a variety of styles in order to select the one that works best for you. If you elect not to chose any options, your Question Flipchart will be output in the default screen resolution and the default Style 1. Click on the Next button to move onto Step 4. Step 4 - Create Flipchart Having entered your questions and possible answers, using the layout and styles of your choice it is now time to output this as a Question Flipchart. Clicking onto the Create Flipchart tab will open up the Create Flipchart dialog:
By default this will save the Flipchart in your personal Named Folder (ACTIVstudio) or Shared Flipcharts Folder (ACTIVprimary2). You may however elect to save the Flipchart in an alternative location by clicking on the popup menu button and selecting a different Folder. Type in a suitable file name reflecting the type of questions you have used then click on the Save button. At this stage you can leave the Question Master open and switch to your program to view your Question Flipchart. Open the Question Flipchart like you would for a normal Flipchart. Refer to the appropriate ACTIVote mode to read about using a Prepared Question Flipchart. Click on the Exit button to close Question Master program. When you exit Question Master you will be asked to save your Question Master Source File. See Saving your Question Master Source File for more information. Altering Question Order To alter the order of the questions in your question file: 1. Click on the question you want to move. 2. Click on either the Up the list of questions. or Down arrow to move the question in
32
ACTIVote2 User Guide
You can move multiple questions at the same time if you select the questions you want to move and then click the up or down arrows. Use the following key strokes in combination with mouse clicks to modify your selection. For example holding down the Shift key whilst clicking on questions will select a range of questions in-between the first selected question and the second selection. You may also use the Cmd key to select non-adjacent questions. Altering Answer Order To alter the order of your answers: 1. Highlight the answer you want to move 2. Click on either the Up list of answers. or Down arrow to move the answer in the
You can move multiple answers at the same time if you select the answers you want to move and then click the up or down arrows. Use the following key strokes in combination with mouse clicks to modify your selection. For example holding down the Shift key whilst clicking on answers will select a range of answers in-between the first selected answer and the second selection. You may also use the Cmd key to select non-adjacent answer. If you have previously selected which answer is the correct one and you alter the order, the correct answer indicator will be automatically be updated with the answers new location. 33
ACTIVote2 User Guide Question Types Text only Questions There are two text layouts you can apply within the Question Master program. Layout 1 Short Question - Long Answers This question style is used where your answers may require more detail This type of question requires you to input your question and choose the question type (i.e. multiple choice, yes/no, or true/false). If you choose a multiple choice question type you will need to type in your possible answers. Select the correct answer from the drop down list. Layout 2 Long Question - Short Answers This question style is used where your answers may require less detail This type of question requires you to input your question and choose the question type (i.e. multiple choice, yes/no, or true/false). If you chose a multiple choice question type you will need to type in your possible answers. Select the correct answer from the drop down list. Image Questions There are two image layouts you can use within the Question Master program. Layout 3 Short Question - Image with optional label Answers This question style is used where your answers require the use of images. This type of question requires you to input your question and choose the question type (i.e. multiple choice, yes/no, or true/false). If you choose a multiple choice question type you will need to type in your possible answers. You also need to locate appropriate images for each possible answer. To locate an image click in the image field (outlined in blue)
You will be presented with the Open Image dialog: 34
ACTIVote2 User Guide
By default this will display the contents of your ImageLib (ACTIVstudio) or Shared Images (ACTIVprimary2) Folder. However, you can also browse to locate an alternative source for your image. Click on the popup menu button and select a different Folder. Highlight the image you require and click the Open button, you will see a thumbnail of your selected image appear.
When you include images with your Question Master files, you are loading the location reference only into Question Master, not the image itself. If the image is subsequently moved or deleted then the reference to the image will be lost. You are advised to copy all images used in your question flipcharts into a known place in your Resource Library, to prevent such an occurrence. The Flipchart itself will still contain all images since copies of the images are embedded into the Flipchart.
35
ACTIVote2 User Guide Layout 4 Long Question - Image with optional label Answers This question type is the same as above except that you have much more space for a longer question, and the images are displayed at the side of the question. Text with Image Questions There are two text with image layouts you can apply within the Question Master program. Layout 5 Short Question + Medium Image - Short Answer This question style is used where your question is to be supported by the use of an image. This type of question requires you to input your question and choose the question type (i.e. multiple choice, yes/no, or true/false). If you choose a multiple choice question type you will need to type in your possible answers. You also need to locate an appropriate image to support your question. To locate an image click in the image field and then click on the Browse... button
You will be presented with the Open Image dialog:
36
ACTIVote2 User Guide
By default this will display the contents of your ImageLib (ACTIVstudio) or Shared Images (ACTIVprimary2) Folder. However, you can also browse to locate an alternative source for your image. Click on the popup menu button and select a different Folder. Highlight the image you require and click the Open button, you will see a thumbnail of your selected image appear:
When you include images with your Question Master files, you are loading the location reference only into Question Master, not the image itself. If the image is subsequently moved or deleted then the reference to the image will be lost. You are advised to copy all images used in your question flipcharts into a known place in your Resource Library, to prevent such an occurrence. The Flipchart itself will still contain all images since copies of the images are embedded into the Flipchart.
37
ACTIVote2 User Guide Layout 6 Long Question + Large Image - Short Answer This question type is the same as above except that you have much more space for a longer question, and a larger image, the answers are displayed beneath the image.
Question Library
Add Question from Library The Question Library is a utility that allows you to very quickly add questions to your project from pre-written questions. To add a question to your current Question Flipchart: 1. Click on the Question Library Tab. The Answers column will be replaced by the Question Library column:
The default view displays All Questions. If you have organized your questions into Folders and Subfolders you may navigate through the Folder structure by using the down arrows to display the questions according to the categories you have setup. 2. Click on the question(s) you require to select them, then click on to the Use Questions button. The question(s) will be added to your current project. You can edit the question at this stage if required. Add Question to Question Library In addition to outputting your question to a Flipchart and saving it within the Question Master Source File, you can also add your question to the Question Library. The Question Library is a utility that allows you to very quickly create a question paper from pre-written questions. To add a question to the library: 1. Click on the question you wish to save so that it is highlighted 38
ACTIVote2 User Guide 2. Click on the Question menu option. 3. From the menu choose Add to Library.
You question will be added to the question library. It will not at this stage be categorized. You may wish to organize the question within the question library, see Maintaining the Question Library for more information. Deleting Questions From Your Source File. To delete a question from your Question Master Source File: 1. Click on the question (s) you want to delete. 2. Click on the Question menu option. 3. From the menu choose Remove...
You will be prompted with the following dialog:
4. Click the Delete All button to remove the selected question (s). 5. Click the Cancel button to leave the question in place. Random Generation of Questions To add a random set of questions to your project: 1. Click on the Question menu option. 2. From the menu choose Random Generation...
39
ACTIVote2 User Guide
3. You will be presented with the Random Question dialog:
By default All Questions will be displayed, you can use the Folder and Subfolder groups to randomly select questions from a particular topic. (Provided you have setup these topics and populated them with questions) 4. Click on the down arrow and select the number of questions you wish to add. 5. Click on the Choose button. The questions will be added to your project. You may click the Cancel button if you change your mind about adding random questions. Question Master will not add multiple instances of the same question.
40
ACTIVote2 User Guide Maintain Question Library Maintaining the Question Library In order to use the Question Library effectively it will need to be organized. 1. Click on the Question > Maintain Library.
The Question Library will be displayed:
All questions added to the question library are placed in the main index, it is up to you to create categories and organize your questions so that they are readily available by topic. Creating Categories You need to create topics by renaming main Folders and their associated Subfolders. 1. Double click on the Folder 1 name, this will open up a text box where you may enter a classification or category:
41
ACTIVote2 User Guide
2. Click the OK button to rename the group label.
3. Click on the grey arrowhead to display the Subfolders. 4. Double click on the Subfolder 1 tab and type in a suitable name. 5. Continue to rename the folders according to your preference Naming convention is entirely dependant upon the type of questions you generate. You may, for example, be the Geography teacher and have your questions categorized by syllabus subject and by level, or you may categorize your questions by suitability for various classes etc. Adding Questions to Categories Having established your question categories you can now start to add your questions to the categories they belong to. 1. Highlight the question (s) you wish to add 2. Select the Folder and Subfolder into which you want to add the questions. 3. Click on the Add button to copy the highlighted questions to the selected Folder. Sort Questions in Library To sort your questions into alphabetical order click on Question > Sort. The Question file will be sorted in ascending alphabetical order. Add to Library To add new questions directly to the library, click on Question > Add to Library. The Add Question dialog will be displayed:
42
ACTIVote2 User Guide
Use the Add Question dialog to: Type in a new question. Type in the possible answers. Select the type of question, for example change from a Multiple Choice 6 to a Multiple Choice 4 Select the correct answer setting Set a timeout in seconds Choose a question layout, for example you may choose a long question short answer type or a short question with Image and short answer type layout.
Once you have added your new question, click on the Add button to add your new question to the library Click on the Cancel button to exit the editor without adding your new question. Remove Question from Question Library To remove redundant questions from the library: 1. Highlight the question(s) you wish to remove. 2. Click on Question > Remove from Library. You will be asked to confirm your action:
Click on Remove to remove the question (s) from the library. Click on Cancel to leave the selected question (s) in the library. 43
ACTIVote2 User Guide Edit Question in Library To edit any question previously added to the library: 1. Highlight the question you wish to edit. 2. Click on Question > Edit. The Edit Question dialog will be displayed:
From here you can: Re-type or edit the possible questions. Re-type or edit the possible answers. Alter the type of question for example change from a Multiple Choice 6 to a Multiple Choice 4. Change the correct answer setting. Alter the timeout setting. Alter the question layout, for example you may switch from a long question short answer type to a short question with Image and short answer type. Once you have edited the question to your liking, click on the Record button to save your changes. Click on the Cancel button to exit the editor without saving any changes.
Save a Copy of the Question Library Since the Question Library automatically saves any editing or additions to the library, there is another facility available that allows you to save a copy of your library. This allows you to share your question files with other users. 1. Click on the File > Save To. You will be prompted with the Save As dialog box:
44
ACTIVote2 User Guide
2. Type in a suitable filename for your question library file. The file will be saved with a .qns extension. If you save the file to a Shared Resource Folder, other users will be able to see your saved question library file if they use the Merge command. Merge Question Library This facility allows you to load a different question library file into your own. 1. Click on Question > Maintain Library.... Your Question Library file will open. 2. Click on File > Merge.... You will be presented with the Choose Question Library File dialog:
Other users may have saved their question libraries to a Shared Question Master Folder. You can select any file that has the extension .qns. If you can't locate the file you require, you may need to ask the user to save their Question Library file into a Shared Resource Folder. The default .qns file is used by all users. This file should not be altered in any way. 3. When you have selected a Question Library file to merge, click on the Open button. The questions in the chosen library file will be merged. 4. If any questions match existing questions in your library, you will be prompted to overwrite your existing question or not:
45
ACTIVote2 User Guide
Click Delete and Replace All to overwrite all of your existing questions with the new questions. Click Skip to retain your existing question and stop that question from being merged. Click Delete and Replace to overwrite the existing question, listed in the dialog, with the new question. When all questions have been merged you will need to copy them to the appropriate categories. Refer to Maintaining the Question Library for more information about how to organize your questions. Exit Library When you have completed any maintenance you can click on the Close button in the top left-hand corner to exit the Question Library. If you have made any changes to the Question Library you will be prompted with a Save dialog:
Click Save to update your file with the changes. Click Cancel to return to the Question Library program. Click Don't Save to exit the Question Library program and ignore any changes that you have made. You will be taken back to the Question Master program.
Saving Your Question Master Source File
Having generated your Question Flipchart, you may at this stage exit the Question Master program. You may choose to save the current question project for later use. 1. Click on the File menu option. 2. Choose Save.
46
ACTIVote2 User Guide Type in a suitable filename for your Question project, then click on the Save button. Your Question Master Source File will automatically be saved in your QMaster (ACTIVstudio) or Shared Question Master (ACTIVprimary2) Folder. To choose another location, click on the popup menu button and select another location from the menu. Saving your source file enables you to open this question set for further editing or outputting in different styles or layouts.
Starting a New Question Master Source File
To start a new Question Master project 1. Click on the File menu option. 2. Click on New. If you have previously been working on a question project and have not yet saved it, you will be prompted to save:
3. Click Save to save your current question project. If you have not yet given your current project a filename you will be prompted with the Save As dialog. Type in a suitable filename then: Click Save to save your current question project. Click Don't Save to abandon this Question Master source file. Click Cancel to return to Question Master. All information in Question Master will now be reset with a blank project. You may now start to compile your new question project.
Opening a Question Master Source File
To open an existing source file: 1. Click on the File menu option. 2. Click on Open (ACTIVstudio) or Open From. (ACTIVprimary2) 3. Locate the Source File you want to open. For ACTIVprimary2 users, choose from your Personal or Shared Question Master Folder, or from another location. 4. If you have previously been working on a Question Flipchart and have not saved it you will be prompted to save changes. Click Save to save your current question project. If you have not yet given your current project a filename you will be prompted with the Save Question Master File dialog.
47
ACTIVote2 User Guide 5. Type in a suitable filename then: Click Save to save your current question project. Click Don't Save to abandon this Question Master source file. Click Cancel to return to Question Master. 6. The Choose Question Master File dialog will then be displayed:
7. Locate your Question Master Source File, it will have the extension .qmf. Click on it then click on the Open button. Your Question Master Source File will open into Question Master, where you can edit the file or output your Question Flipchart.
Exiting Question Master
To exit from the Question Master program, click on Question Master > Quit Question Master, or click on the Close button of the window. in the top left-hand corner
If you have not saved you will be prompted to do so:
Click Save to save your Question Master source file. If you have not previously saved your work, you will be prompted to enter a suitable filename and click the Save button. Click Don't Save to close down the program instantly and not save your source file. Click Cancel to return you to the Question Master program.
48
ACTIVote2 User Guide
User Database
This program is not available to users who are running the Network version of ACTIVstudio. If you are a network user and need to edit the User Database please contact your designated ACTIVstudio Network Administrator (Usually your Network Manager) who has responsibility for maintaining the User Database. The following information is provided for Stand Alone Users Only. The User Database is a separate program that allows you to organize your users by adding them to the database and associating them with ACTIVote groups. To open the User Database, click on Menu > ACTIVote > User Database.... If you are running ACTIVprimary2, first click on the Teacher Tools Menu button so you can access the Menu. You will be presented with the User Database program:
Initially this will only contain a list of users and a Man UTD Folder with three Subfolders. This is provided for training purposes. You will need to decide how you will categorize your groups of users, this may be by class name or subject group etc. or any classification that uniquely identifies them as the group of users you will use the ACTIVote devices with.
49
ACTIVote2 User Guide
Add Users to Database
1. Click on User > Add.... You will be presented with the Add User dialog:
2. Click on a hyphen and enter the appropriate information. 3. Use the Description field to enter information that will uniquely identify individual users in the event of two or more users with the same name.
2. Click on the New User button to add another user then enter the details for the user. 3. Add all users for your group then click on the Add button. The user list will update to include the new users:
Your users will now need to be copied to appropriate groups. 50
ACTIVote2 User Guide
Description Field
Depending upon how many users are added to the database you will undoubtedly come across a situation where you will add users to the database who have the same name. The description field of the database allows you to type in some information that will uniquely identify which of the users are referenced. You may choose to use class groups as a description, or you may decide to input more personal descriptions such as 'the cheeky one'. However you decide to distinguish them it is important that you do so, since all users are entered into a single list. It only becomes crucial really if you have users of the same name within the same groups. To help to identify individual users you can display this field on by clicking into the Descriptions checkbox:
Deleting Users from Database
To delete users from the database: 1. Highlight the user(s) you want to remove, click on the User > Remove. A warning message is displayed asking if you want to remove the highlighted users:
2. Click the Delete button to remove the users, or the Cancel button to cancel the operation. You can use the following key strokes in combination with mouse clicks to modify your selection. For example, holding down the Shift key whilst clicking on User Names will select a range of users in-between the first selected user and the second selection. You may also use the Cmd key to select a group of non-adjacent users. Each click on a user will add them to the selection. Further clicks onto the selected users will remove them from the selection.
51
ACTIVote2 User Guide
Editing Existing User Details
You may need to edit the database to reflect a change in one or more of your users, for example a school pupil may have changed classes from class 1a to class 2a. 1. Highlight the user or users you want to edit. 2. Click on User > Edit. The Edit Users dialog will open displaying the details for the users you selected.
1. To make a change, click in the field against the User Name and type in your alteration to the database record. 2. Repeat this until all editing has been completed. 3. Click on the OK button to update the database with your changes. Or click on the Cancel button to return to the User Database without saving your changes. Changing your mind If you are not happy with the editing you have done it is possible to reset the database to how it was when you first opened it. 1. Click on File > Open. 2. When asked to save changes, click on Don't Save. 3. Select the database file from the Choose ACTIVote User Database File dialog, then click on the Open button. This action opens the database file once more and overwrites all changes you have made. This function will work provided that you do not save the database before reopening. Once you have saved changes, your database file will be overwritten.
Define Groups
The next stage is to define your ACTIVote groups. You will need to rename the Folder and Subfolder headings with suitable names reflecting your activity. The following illustration shows grouping by class and sub-grouping by subject. 1. Double click on the Folder 1 tab. This will open up a text box where you may enter a classification or category:
2. Type in your chosen category name. 52
ACTIVote2 User Guide 3. Click the Rename button to rename the group label.
4. Click on the arrow for the renamed Folder to display the Subfolders for that Folder. 5. Double click on the Subfolder 1 heading and rename it to your choice. 6. Continue to rename the headings according to your preference. When you have finished renaming the Folder and Subfolder headings it may look like the image below:
Add Users to Groups
In order to use Named Mode you must add the appropriate users to the ACTIVote user groups that they belong to. To add users to an ACTIVote group: 1. Click on the heading to select the appropriate Folder and Subfolder. In the following example the Class 1a Folder and Geography Subfolders have been selected. 2. Select the User Names you want to add to the group until all are highlighted. You can also use the Shift and Cmd keys to select multiple names. 3. Click on the Add button and all of the highlighted users will be added to the selected Subfolder. The database window will update as follows:
53
ACTIVote2 User Guide
4. Continue adding users to all Folders and Subfolders to create appropriate ACTIVote groups.
Removing Users from a Group
To remove an individual user or multiple users from an ACTIVote group you must display the ACTIVote group in question. 1. Click on the heading to select the appropriate Folder and Subfolder. 2. Select the User Names you want to remove from the group. 3. Click on the Remove button. This action simply removes the names of users from ACTIVote groups, it does not delete the user from the database.
Copying Users Between Folders
You may have setup an ACTIVote group consisting of a selection of people who will form the basis of other ACTIVote groups. To add a selection of people to another group: 1. Open the Folder and Sub Folder that contains the users. 2. Select the group. 3. Drag the names over a Subfolder heading to add them into the voting group. The selected users will be copied to the chosen Folder. 4. Repeat this procedure for each group you wish to copy.
54
ACTIVote2 User Guide Example:
Saving User Database
When you have added your users, created ACTIVote groups and associated your users with appropriate groups you will need to save the database. 1. Click on File > Save As... 2. Enter an appropriate Filename. 3. The database will be saved in the Application Folder for the program. If you edit the database without saving, then try to close the program down, you will receive the following message:
Click Save to save the database and exit the program. Click Don't Save to exit the program immediately and not update the database with any changes you may have made. Click Cancel to return to the database for further editing.
Importing User Details
A facility exists that will allow you to import database information from other sources. You must save the information from your other database file in the form of a comma de-limited file. The file must have the extension .csv in order for it to be imported. Most database programs have the facility to do this, it is usually an export feature, consult the documentation that accompanies your proprietary database for further information. Basically the data will be saved as a simple text file and each row of data will usually be separated by a comma:
55
ACTIVote2 User Guide Example: Employee ID,Last Name,First Name,Title, Title of 1,Davolio,Nancy,Sales Representative,Ms. 2,Fuller,Andrew,Vice President Sales,Dr. 3,Leverling,Janet,Sales Representative,Ms. 4,Peacock,Margaret,Sales Representative,Mrs. 5,Buchanan,Steven,Sales Manager,Mr. 6,Suyama,Michael,Sales Representative,Mr. 7,King,Robert,Sales Representative,Mr. 8,Callahan,Laura,Inside Sales Coordinator,Ms. 9,Dodsworth,Anne,Sales Representative,Ms. In the case of this example csv file, the first row contains the field names on the first row, each field of information is separated by a comma. The field names may or may not match the fixed ones in the User database, it is not essential that they match since you are given the opportunity to map the User Database field name to your imported data. Procedure: 1. Create your csv text file from your proprietary database program. Ensure that you save it with the filename extension .csv. If your database does not allow you to do this you may rename the file within Finder (a file management utility of the Mac operating system. Consult your Mac documentation for further details). Also ensure that you use a comma as the separator if given a choice. 2. Within the User database program click on File > Import. You will be presented with the Choose Comma Delimited File dialog. 3. Browse your system to locate the csv file you wish to import. 4. Click on the csv file you require then click the Open button. You will be presented with the Import Comma Delimited File dialog:
Notice that each field is separated and currently has the Not Mapped status. Also note the first column, entitled Ignore, allows you to exclude records from the import. You may need to exclude the first row from being imported if the first row of information is the field names from the original database. 5. To exclude a row click once in the checkbox for the row you want to exclude. You can also go through the list and exclude any users you do not require in the same way.
56
ACTIVote2 User Guide Now, You must map your csv file to match the data to the appropriate field name in the User Database. 6. Right click onto the Not Mapped button above the column that contains the Last Name of the users in the imported file. The Choose Column Name dialog appears. Click on the popup menu button to reveal a list of available field names.
7. Click on the Second Name entry. The list will close then click on the OK button. The data, when imported will be mapped to the Second Name field:
8. Repeat the procedure for each field of information you require to import. Leave any un-required fields in the Not Mapped state. This information will then be ignored during the import process. 9. Once you have mapped all appropriate fields you can import the data. Click on the Import button. When the User Database has finished importing the information, the following message will be displayed
10. Click the OK button. The new User Names will be added to your Database. You can now go through the process of selecting and copying the new users to appropriate ACTIVote groups. See Define ACTIVote groups for more information. Save your database before exiting, see Saving User Database for more information.
Sorting Your User Database
To sort your database records into alphabetical order: Click on the User > Sort. The database file will be sorted in ascending alphabetical order.
Exiting User Database
To exit the User Database click on the Close button corner. in the top left-hand
If you have not saved any changes to the database, you will be prompted to save: 57
ACTIVote2 User Guide
Click Save to save the database and exit the program. Click Don't Save to exit the program immediately and not update the database with any changes you may have made. Click Cancel to return you to the database for further editing.
Graphical Output
Demo Mode Graph Output
Demo Mode is intended for training purposes, so that you can practise using the software without having to use physical ACTIVote devices. All AdHoc question graphs outputted from Demo Mode assume the correct answer to be answer 'C'. You can change the Correct Answer setting by selecting the corresponding letter above the graph.
You can take a look at Who Answered What style graph, each device is listed and you can see at a glance the number of people who submitted a response for each possible answer.
You can view a pie chart showing the percentage of who got it right, wrong or didn't know/respond.
58
ACTIVote2 User Guide
You can also Paste this result into your current Flipchart page by clicking on the Paste button.
Anonymous Mode Graph Output
AdHoc Question Once all responses have been accepted, the results will be displayed in the form of a graph. You can indicate the correct answer to your AdHoc question by clicking on the appropriate answer button. 'N/A' is the default until you select the correct response.
Assuming answer 'B' is correct, selecting button B will now give a visual indication of how many participants gave the correct answer.
You can also take a look at Who Answered What style graph. Each device is listed and you can see at a glance the number of people who submitted a response for each possible answer. You can view a pie chart showing the percentage of who got it right, wrong or didn't know/respond Paste any graph onto your current Flipchart page by selecting the graph and clicking on the Paste button. 59
ACTIVote2 User Guide Prepared Question Graphs output from Prepared questions will have the correct answer displayed provided that it was set during the creation of the Prepared question.
Named Mode Graph Output
AdHoc Question Once all responses have been accepted, the results will be displayed in the form of a graph. You can indicate the correct answer to your AdHoc question by clicking on the appropriate answer button. The graphical output is the same no matter what ACTIVote mode you are in. However Named Mode allows you to see the registered names appearing in a list with an indication of how they voted. This information is only available in the Who Answered What style graph:
You can view a pie chart showing the percentage of who got it right, wrong or didn't know/respond Paste any graph onto your current Flipchart page by selecting the graph and clicking on the Paste button. Prepared Question Graphs output from Prepared questions will have the correct answer displayed provided that it was set during the creation of the Prepared question.
Generate Overall Scores Graph
To generate the overall results from all questions asked: 1. Display the graph on any question page. If not already visible, CTRL click on the Flipchart page and choose View ACTIVote Results... (ACTIVstudio) or ACTIVote > Show ACTIVote Results (ACTIVprimary2). 2. Click on the Overall Scores radio button. The overall results will be displayed as a graph. This will show the number of correct answers against either the device name in Anonymous and Demo Mode or against the named individual in Named Mode.
60
ACTIVote2 User Guide
The information provided here tells you how many questions each Anonymous or Named user got right.
Summary Graph
Having generated an overall score you will also be able to see the summary graph:
61
ACTIVote2 User Guide The information presented here is a detailed list of each device (Anonymous) or user (Named) and what they voted for in each question. The number in the box underneath each question indicates the answer they chose. The color indicates if they got it right (green) or wrong (red) or didn't respond (grey). If the color in the box is blue, it indicates that a correct answer was not set. For example, if N/A was set as the answer.
View Response Times
Select the Response Times checkbox to view how long it took each individual to answer each question. The time is displayed in seconds. Display the graph on any question page and click on the Response Times checkbox.
When the checkbox is selected, the graph will display the response time, in seconds, for each individual to answer each question. The response time will only be displayed on graphs which show individual user feedback.
View ACTIVote Results
The results of each question asked are stored in the current Flipchart page. Prepared Question Flipchart When using a prepared Question Flipchart, the results will be stored on each question page and can be viewed immediately or you may go back to a question page and use the right click popup to view the ACTIVote results. AdHoc Question Flipchart When using AdHoc questions the results are also stored in the Flipchart page. However they are not linked with any particular question as in the prepared method. Subsequent questions asked on the same Flipchart page will overwrite previous results. Therefore the best way to use the AdHoc system is to turn to a new Flipchart page for each question. In addition you should write the question and possible answers on each Flipchart page, then when the results are stored and later viewed, they relate to the correct question. If you ask your question rather than write it down, it would be a good idea to at least write something on the Flipchart page that will remind you of the question you asked.
62
ACTIVote2 User Guide Saving Your Results It is possible to save your Flipchart containing the results, If you have a prepared Question Flipchart you will be asked to provide a filename. This is so that you do not overwrite the original Question Flipchart. If your Flipchart contains results from AdHoc questioning then you will also need to provide a filename for your Flipchart. When you re-open such a Flipchart, you can view the results by turning to the question page then right click and choose View ACTIVote results... (ACTIVstudio) or ACTIVote > Show ACTIVote Results from the popup menu.
Exporting Results
Exporting Text Results
You can export the ACTIVote results in order to have hard copy for yourself or to provide feedback to your users. This method outputs the results to a file, indicating the results of each of the questions that have taken place and are stored in the current Flipchart. In ACTIVstudio, click on Menu > Flipchart > Export > ACTIVote Results to File. In ACTIVprimary2, click on Teacher Tools Menu button > Menu > ACTIVote > Export ACTIVote Results to File. The output will be generated for each page containing a result. When finished your default text reader will open and display the textual results. This method writes a simple text file indicating the results of each of the questions that have taken place and are stored in the current Flipchart. If you wish to save this file you must use the save routine of your default text editor.
Exporting ACTIVote Results to Excel
You can export the results in the current Flipchart to Excel. Having conducted your ACTIVote Session: In ACTIVstudio, click on Menu > Flipchart > Export > ACTIVote Results to Excel. In ACTIVprimary2, click on Teacher Tools Menu button > Menu > ACTIVote > Export ACTIVote Results to Excel. An Excel worksheet will be generated that contains the overall results summary. If you wish to save the Excel worksheet use the save routine of the Excel program.
63
ACTIVote2 User Guide
ACTIVote Options
The ACTIVote Preferences allow you to define options for setting up and voting with the ACTIVote system. To access the ACTIVote Preferences: In ACTIVstudio, click on Menu > ACTIVote > Options... In ACTIVprimary2, click on Teacher Tools Menu > Preferences... You will be presented with the Preferences dialog.
Adhoc/Demo Mode
Question Timeout You can set a default timeout that will be used when you ask an AdHoc question and also when you are using Demo Mode. To change the default timeout, type in a new value. Apply the question timeout for prepared questions.
Apply Timeout to prepared questions Results to new Flipchart page
This option is used for AdHoc questions, when voting from the Desktop. Select this option if you would like to save the results of the current question on a new Flipchart page. Each subsequent question, will create a new Flipchart page for the purposes of storing the question results. Clear this option to paste the results in the current Flipchart page, in which case subsequent responses will overwrite any existing results. This option is used when voting from the Desktop. Allows you to capture the screen associated with the AdHoc question you are asking. This will take a full screen snapshot and place it on the current page if the setting Results to new Flipchart page is not selected. If the option is selected, then the snapshot will be taken after all of the answers are received and the resultant image will be placed on a new Flipchart page along with the results.
Fullscreen snapshot (ACTIVstudio only)
64
ACTIVote2 User Guide
Answers
Take users first answer only Allow users to alter their answer If selected, your users will only be allowed to submit one response and further responses will be ignored. When all devices have voted, the timeout will stop immediately and if set the graph will be displayed. If selected, your users can answer, change their mind and submit further answers during the timeout period. They can continue to submit answers for the duration of the timeout period. When the timeout period has ended, further answers will be ignored and the results will be displayed, if Display Results has been selected. This option will display User Names during Named Mode or device names during an Anonymous or Demo Mode. The names will be displayed beneath the Timeout Bar and will light up when a response is received from the user. The display allows you and the group to see who has answered and who has not by using color indicators: Grey: Yellow: Black: No response from user Valid Answer from user Out of range answer from user (e.g. the user pressed 3 to a question with 2 answers)
Display names
Fill in
This option gives you the ability to allow your users further chances to answer the question set. For example if you have a large audience say 50 people it is possible that not all users will answer in the allotted timeout period. With this option checked you would in this case receive the following dialog:
You may now decide to say Cancel and the valid results will be displayed, users who have not given an answer and users who have given an out of range answer will not be included in the chart.
65
ACTIVote2 User Guide A valid response is one that is within the range offered as an option within the question. e.g. if a question had four possible answers and the user answered 1 to 4 then the response is valid - though the answer offered may of course not necessarily be the correct answer to the question. If you decide to allow users to retry by clicking Retry then the following will occur: All people who have answered within range (i.e. yellow) will not be allowed to retry. Their user name or device name will be removed from the display. All people who have either answered 'out of range' or not yet answered will be allowed to submit further responses. If you click Retry to the dialog above then the timeout bar will restart from the beginning, users will then be able to submit further answers:
Note the missing numbers indicating valid responses already received. If at the end of this second attempt there are still some users with 'out of range' answers or have not answered then the dialog will re-appear. This will continue until either all users have submitted a valid response or you elect to say No whereupon the graph, if set will be displayed.
Show Results
You may elect to have the graph automatically display after all responses are received. If you choose not to display the graph, but then decide you would like to see it, CTRL click on the Flipchart page and select View ACTIVote Results, or ACTIVote > Show ACTIVote Results if you are using ACTIVprimary2, to view them.
Automatic page advance
Check this option if you want the page to be turned automatically after receiving answers when using a Question Flipchart. This would be a useful option if you require to give your audience a timed question paper. Use this in association with the timeout setting of each question.
ACTIVote User Database
Displays the location of the User Database used by the ACTIVote program. Click on the Browse button to select another database.
66
ACTIVote2 User Guide
Second Display (ACTIVstudio only)
This option is only for use with dual monitor systems. This requires a special dual monitor graphics card or an additional graphics card. With this option set the user may drag the Results Graph window onto the second monitor, where it will subsequently remain between ACTIVote Sessions. You would use this facility if you required results feedback but did not want the group to see results on the ACTIV board.
Question Flipcharts
If you open a Flipchart that contains ACTIVote questions then you will immediately be presented with the ACTIVote Session window. If the Flipchart also contains ACTIVote results (from a previous ACTIVote Session), you will see the warning message The current Flipchart contains results... Click on the Delete All button if you want to remove the results and use the Question Flipchart with a new group. You also have the option the leave the results in place if you wish to review them. You may also at this time choose the Mode you require if you intend to use the Question Flipchart with a user group.
67
ACTIVote2 User Guide
Update Thumbnails
This information is relevant to ACTIVstudio users only. The Question Master software will have generated outline thumbnail images. These images are used by the Page Selector to show previews of each page in a Flipchart. These images are not a true thumbnail of the actual page. The diagram to the left shows the thumbnails as generated by Question Master - note the black blocks representing images. It is however, possible for the correct images to be generated. To do this, select Menu > Flipchart > Update Thumbnails.
68
ACTIVote2 User Guide
69
Promethean Technologies Group Limited 8601 Dunwoody Place, Suite 108, Atlanta, GA 30350 Tel: (888) 652-2848 Fax: (678) 762-7700 www.prometheanworld.com
Das könnte Ihnen auch gefallen
- Shoe Dog: A Memoir by the Creator of NikeVon EverandShoe Dog: A Memoir by the Creator of NikeBewertung: 4.5 von 5 Sternen4.5/5 (537)
- Stage 1 - Identify Desired Results: Title of Unit Science and Social Studies Review Grade LevelDokument9 SeitenStage 1 - Identify Desired Results: Title of Unit Science and Social Studies Review Grade LevelTony CombsNoch keine Bewertungen
- The Yellow House: A Memoir (2019 National Book Award Winner)Von EverandThe Yellow House: A Memoir (2019 National Book Award Winner)Bewertung: 4 von 5 Sternen4/5 (98)
- Copyright Cheat SheetDokument3 SeitenCopyright Cheat SheetTony CombsNoch keine Bewertungen
- The Subtle Art of Not Giving a F*ck: A Counterintuitive Approach to Living a Good LifeVon EverandThe Subtle Art of Not Giving a F*ck: A Counterintuitive Approach to Living a Good LifeBewertung: 4 von 5 Sternen4/5 (5794)
- Activote Quick Start GuideDokument22 SeitenActivote Quick Start GuideTony CombsNoch keine Bewertungen
- Reference Collection EvaluationDokument2 SeitenReference Collection EvaluationTony CombsNoch keine Bewertungen
- The Little Book of Hygge: Danish Secrets to Happy LivingVon EverandThe Little Book of Hygge: Danish Secrets to Happy LivingBewertung: 3.5 von 5 Sternen3.5/5 (400)
- Target Foundation Grant ApplicationDokument2 SeitenTarget Foundation Grant ApplicationTony CombsNoch keine Bewertungen
- Grit: The Power of Passion and PerseveranceVon EverandGrit: The Power of Passion and PerseveranceBewertung: 4 von 5 Sternen4/5 (588)
- Collection Plan 7134Dokument57 SeitenCollection Plan 7134Tony CombsNoch keine Bewertungen
- Elon Musk: Tesla, SpaceX, and the Quest for a Fantastic FutureVon EverandElon Musk: Tesla, SpaceX, and the Quest for a Fantastic FutureBewertung: 4.5 von 5 Sternen4.5/5 (474)
- Hephzibah C and D ListsDokument17 SeitenHephzibah C and D ListsTony CombsNoch keine Bewertungen
- A Heartbreaking Work Of Staggering Genius: A Memoir Based on a True StoryVon EverandA Heartbreaking Work Of Staggering Genius: A Memoir Based on a True StoryBewertung: 3.5 von 5 Sternen3.5/5 (231)
- Computer Hardware TroubleshootingDokument29 SeitenComputer Hardware TroubleshootingRamzen Raphael DomingoNoch keine Bewertungen
- Hidden Figures: The American Dream and the Untold Story of the Black Women Mathematicians Who Helped Win the Space RaceVon EverandHidden Figures: The American Dream and the Untold Story of the Black Women Mathematicians Who Helped Win the Space RaceBewertung: 4 von 5 Sternen4/5 (895)
- LogDokument166 SeitenLogOmar MalekNoch keine Bewertungen
- Team of Rivals: The Political Genius of Abraham LincolnVon EverandTeam of Rivals: The Political Genius of Abraham LincolnBewertung: 4.5 von 5 Sternen4.5/5 (234)
- Install Upgrade 112Dokument168 SeitenInstall Upgrade 112Mehe Moho0% (2)
- Never Split the Difference: Negotiating As If Your Life Depended On ItVon EverandNever Split the Difference: Negotiating As If Your Life Depended On ItBewertung: 4.5 von 5 Sternen4.5/5 (838)
- Hele 5Dokument4 SeitenHele 5Kristine Shiara MiguelNoch keine Bewertungen
- The Emperor of All Maladies: A Biography of CancerVon EverandThe Emperor of All Maladies: A Biography of CancerBewertung: 4.5 von 5 Sternen4.5/5 (271)
- Tenant Billing Install / Configuration Guide v1.1: Technical Knowledge DocumentDokument14 SeitenTenant Billing Install / Configuration Guide v1.1: Technical Knowledge DocumentanasqumsiehNoch keine Bewertungen
- Devil in the Grove: Thurgood Marshall, the Groveland Boys, and the Dawn of a New AmericaVon EverandDevil in the Grove: Thurgood Marshall, the Groveland Boys, and the Dawn of a New AmericaBewertung: 4.5 von 5 Sternen4.5/5 (266)
- Harpsichord: Virtual Instrument Product Manual Versilian Studios - 2015Dokument13 SeitenHarpsichord: Virtual Instrument Product Manual Versilian Studios - 2015HelderCapuzzo0% (1)
- On Fire: The (Burning) Case for a Green New DealVon EverandOn Fire: The (Burning) Case for a Green New DealBewertung: 4 von 5 Sternen4/5 (74)
- Module 1 Unix-IseDokument23 SeitenModule 1 Unix-IseAtul JhaNoch keine Bewertungen
- SysFile V3x EDokument11 SeitenSysFile V3x Emuhamad.badar9285Noch keine Bewertungen
- The Unwinding: An Inner History of the New AmericaVon EverandThe Unwinding: An Inner History of the New AmericaBewertung: 4 von 5 Sternen4/5 (45)
- User Guide: File Master 1 .1 Folder Cleaner 1 .0Dokument5 SeitenUser Guide: File Master 1 .1 Folder Cleaner 1 .0TonyLandeoNoch keine Bewertungen
- Linux Essentials Study Guide (Udemy)Dokument37 SeitenLinux Essentials Study Guide (Udemy)Jean CarlosNoch keine Bewertungen
- IsilonIQ Storage With Small Files OnlineDokument14 SeitenIsilonIQ Storage With Small Files OnlineRichard RuppNoch keine Bewertungen
- The Hard Thing About Hard Things: Building a Business When There Are No Easy AnswersVon EverandThe Hard Thing About Hard Things: Building a Business When There Are No Easy AnswersBewertung: 4.5 von 5 Sternen4.5/5 (345)
- Data Integration Specification V4Dokument74 SeitenData Integration Specification V4Siva MaNoch keine Bewertungen
- How To Delete Old Backups From The Offline Device - v1.1Dokument7 SeitenHow To Delete Old Backups From The Offline Device - v1.1David ŽabakNoch keine Bewertungen
- The World Is Flat 3.0: A Brief History of the Twenty-first CenturyVon EverandThe World Is Flat 3.0: A Brief History of the Twenty-first CenturyBewertung: 3.5 von 5 Sternen3.5/5 (2259)
- Cs8251 - Prog in C - Most Important 2 Marks Qa and 18 Marks QDokument32 SeitenCs8251 - Prog in C - Most Important 2 Marks Qa and 18 Marks QGowtham prabhakaranNoch keine Bewertungen
- Important Concepts Banker's DiscountDokument12 SeitenImportant Concepts Banker's Discountvilas bollabathiniNoch keine Bewertungen
- UNIX Bourne Shell ScriptingDokument63 SeitenUNIX Bourne Shell ScriptingAmanpreet Singh SidanaNoch keine Bewertungen
- Manual ArgoGuardia ENGDokument6 SeitenManual ArgoGuardia ENGCerickNoch keine Bewertungen
- The Gifts of Imperfection: Let Go of Who You Think You're Supposed to Be and Embrace Who You AreVon EverandThe Gifts of Imperfection: Let Go of Who You Think You're Supposed to Be and Embrace Who You AreBewertung: 4 von 5 Sternen4/5 (1090)
- (13-74) Galaxy Note3 Unlocking For Reactivation Lock Guide Rev 5 0Dokument5 Seiten(13-74) Galaxy Note3 Unlocking For Reactivation Lock Guide Rev 5 0Dhari PissettiNoch keine Bewertungen
- Exercise 5Dokument1 SeiteExercise 5Yaa aaarNoch keine Bewertungen
- Install Instructions For INSUL TrialVersion PDFDokument4 SeitenInstall Instructions For INSUL TrialVersion PDFfreddyguzman3471Noch keine Bewertungen
- Apache Friends - Xampp ForDokument12 SeitenApache Friends - Xampp FornitaxxNoch keine Bewertungen
- The Sympathizer: A Novel (Pulitzer Prize for Fiction)Von EverandThe Sympathizer: A Novel (Pulitzer Prize for Fiction)Bewertung: 4.5 von 5 Sternen4.5/5 (121)
- CMS X-Tools Analyzing Bundle 1 User Manual - V XX - xx.ENDokument60 SeitenCMS X-Tools Analyzing Bundle 1 User Manual - V XX - xx.ENCesar SampaioNoch keine Bewertungen
- Unix QT - PPSXDokument52 SeitenUnix QT - PPSXswaroop24x7Noch keine Bewertungen
- A48601 en Nim 9410 9450 PDFDokument157 SeitenA48601 en Nim 9410 9450 PDFpk cfctkNoch keine Bewertungen
- MP3 DFPlayer Mini Module ENGDokument36 SeitenMP3 DFPlayer Mini Module ENGmariguanixNoch keine Bewertungen
- Grade 10 q2 Tle-Cssncii LasDokument75 SeitenGrade 10 q2 Tle-Cssncii Lasmichelle divinaNoch keine Bewertungen
- 03 o 65 RZN 73Dokument10 Seiten03 o 65 RZN 73حذيفه الفائشيNoch keine Bewertungen
- Termux File EditorDokument2 SeitenTermux File Editoryapniceboi55Noch keine Bewertungen
- Over 200 Proposal Pack Graphic Skins Over 120 Complete Sample ProposalsDokument11 SeitenOver 200 Proposal Pack Graphic Skins Over 120 Complete Sample ProposalsAlee ButtNoch keine Bewertungen
- CANCapture Users Manual V1 - 2 PDFDokument120 SeitenCANCapture Users Manual V1 - 2 PDFjose alberto macielNoch keine Bewertungen
- Her Body and Other Parties: StoriesVon EverandHer Body and Other Parties: StoriesBewertung: 4 von 5 Sternen4/5 (821)