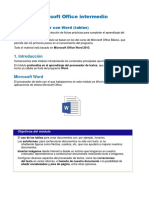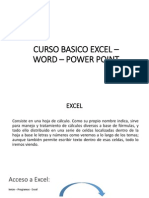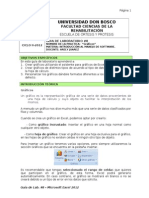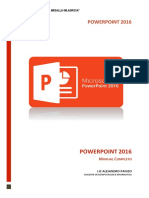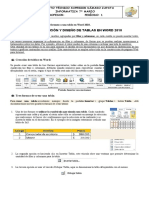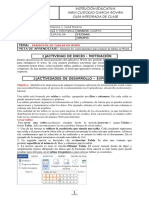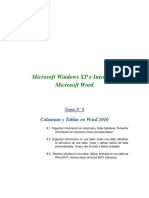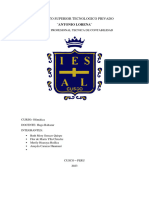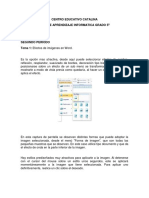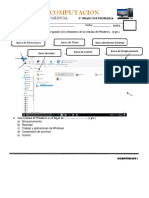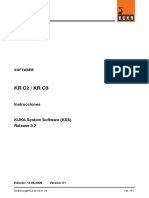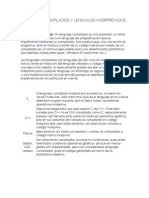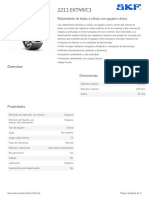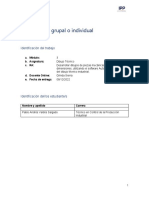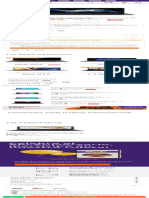Beruflich Dokumente
Kultur Dokumente
PowerPoint - Herramientas Básicas para La Generación de Presentaciones Visuales.
Hochgeladen von
ticwebOriginaltitel
Copyright
Dieses Dokument teilen
Dokument teilen oder einbetten
Stufen Sie dieses Dokument als nützlich ein?
Sind diese Inhalte unangemessen?
Dieses Dokument meldenCopyright:
PowerPoint - Herramientas Básicas para La Generación de Presentaciones Visuales.
Hochgeladen von
ticwebCopyright:
INSTITUTO DE EDUCACIN SUPERIOR SAGRADO CORAZN FASTA
Herramientas bsicas de generacin de presentaciones digitales: Presentador de diapositivas. PowerPoint 2007. Internet Correo electrnico
TECNOLOGAS DE LA INFORMACIN Y LA COMUNICACIN (TIC)
IES N8 Nivelacin 2013 Introduccin a las Competencias Digitales
NDICE Herramientas bsicas de generacin de presentaciones digitales: Presentador de diapositivas. PowerPoint 2007.
La ventana de PowerPoint 2007 3 Herramientas bsicas de PowerPoint 2007: Agregar texto 4 Formato de texto. 5 Prrafos 7 Alineaciones 8 Interlineado......................................................................................................................... 9 Insertar imgenes prediseadas.. 10 Insertar texto decorativo WordArt.. 12 Fondo de diapositivas.. 15 Animaciones 16 Agregar una dispositiva en blanco.. 20
Prof. Walter Teves
IES N8 Nivelacin 2013 Introduccin a las Competencias Digitales
Herramientas bsicas de generacin de presentaciones digitales: Presentador de diapositivas. PowerPoint 2007.
La ventana de PowerPoint 2007
1 2 3 4 5
6 7 9
11
10
12
13
1. 2. 3. 4. 5. 6. 7. 8. 9. 10. 11. 12. 13.
Botn Office. Barra de herramientas de acceso rpido. Barra de mens. Barra de titulo. Botones: minimizar, maximizar y cerrar. Barra de herramientas. Reglas. Diapositiva o rea de trabajo. Esquema de diapositivas. Barra de estado. Casilla para agregar notas que no aparecen durante la presentacin. Vistas de documento. Zoom.
Prof. Walter Teves
IES N8 Nivelacin 2013 Introduccin a las Competencias Digitales
Herramientas bsicas de PowerPoint 2007 Agregar texto En PowerPoint los textos se escriben en cuadros de texto. Cuando iniciamos el programa la ventana muestra la primera diapositiva que a su vez contiene, en forma predeterminada, dos cuadros de texto como se observa en la figura: Estos cuadros de texto permiten agregar en principio un ttulo y un subttulo o bien dos textos que sean relevantes para la presentacin. Los cuadros se pueden suprimir como cualquier imagen. Para esto basta dar clic sobre el borde del cuadro para seleccionarlo y presionar la tecla Supr. En la figura vemos que el primer cuadro est seleccionado ya que su permetro contiene tiradores (cuadritos y crculos) y adems se observa el crculo verde de rotacin de la imagen cuadro. Para agregar texto lleva el puntero del ratn sobre el cuadro y da un clic. Aparecer el cursor indicando que est listo para escribir tal como se observa en la figura.
Prof. Walter Teves
IES N8 Nivelacin 2013 Introduccin a las Competencias Digitales
Ahora escribe el texto indicado: COMPETENCIAS DIGITALES.
En el segundo cuadro escribe Brindan herramientas, recursos, materiales y gran variedad de entornos educativos. El resultado se muestra en la figura.
Formato de texto En cada cuadro podemos dar formato de texto. El procedimiento aplicado para cambiar el tamao de texto, elegir la fuente, el estilo, colores, y las dems opciones de Fuente es similar al utilizado en Word. El primer paso es SELECCIONAR EL CUADRO DE TEXTO correspondiente para activar las herramientas de Fuente que se encuentran en el men Inicio.
Prof. Walter Teves
IES N8 Nivelacin 2013 Introduccin a las Competencias Digitales
Despliega la lista de fuentes, Elige por ejemplo: Fuente: Arial
Tamao de fuente: Despliega la lista de opciones de tamao de fuente y seleccionar por ejemplo: 48
Estilos de fuente:
Los estilos para aplicar a la fuente que se observan a primera vista en el orden dado en la figura son: Negrita (N), Cursiva (K) y Subrayado (S). Al dar un clic sobre cualquiera de los estilos se activan, y el resultado se observa en el texto seleccionado. Para quitar cualquier estilo hay que desactivar dando un clic en la opcin correspondiente al estilo activado. Para el caso del ttulo, selecciona el Estilo de fuente: Negrita (N).
Prof. Walter Teves
IES N8 Nivelacin 2013 Introduccin a las Competencias Digitales
Color de fuente: Para aplicar color de fuente despliega la paleta de colores, como se indica en la figura. A medida que el puntero del ratn se desplaza por los diferentes colores de la paleta se muestra el nombre correspondiente a cada uno. En el ejemplo, el color seleccionado es: Azul, nfasis 1.
ACTIVIDAD Utilizando los procedimientos vistos para dar formato al primer cuadro de texto (TTULO), aplica formato al segundo cuadro de texto (Subttulo) segn las siguientes indicaciones: Fuente: Arial Tamao: 32 Estilo de fuente: Normal Color de fuente: Negro
Prrafos: Las herramientas para establecer las configuraciones de Prrafo se encuentran en el mismo men en que se encuentran las herramientas para dar formato de fuente: el men Inicio. En la figura se muestra las herramientas de Prrafo de PowerPoint:
Prof. Walter Teves
IES N8 Nivelacin 2013 Introduccin a las Competencias Digitales
Para configurar un prrafo en un cuadro de texto, es decir establecer su alineacin, interlineado, sangra, entre otras opciones, es necesario seleccionar el cuadro pertinente. El siguiente paso ser seleccionar con un clic una de las herramientas de alineacin. Alineaciones: Alinear un texto en un cuadro de texto implica desplazarlo segn se quiera a la izquierda, derecha, centro o bien a lo ancho del cuadro de texto. Para esto contamos con cuatro opciones dadas en el orden presentado en la figura: Alineacin Izquierda; Alineacin Centrada; Alineacin Derecha y Alineacin Justificada En forma predeterminada los cuadros de texto tienen Alineacin Centrada. Experimenta tambin con las otras opciones de modo de reconocer los sentidos de desplazamiento de los textos dentro de los cuadros de texto segn la alineacin elegida.
La figura muestra que ambos cuadros de texto tienen Alineacin Centrada.
Prof. Walter Teves
IES N8 Nivelacin 2013 Introduccin a las Competencias Digitales
Interlineado Al igual que en Word, al desplegar la herramienta de interlineado, se muestran los valores numricos que representan los espacios entre lneas.
En forma predeterminada est seleccionado con una tilde el valor 1,0. En general es la medida ms adecuada para aplicar en las tareas desarrolladas en PowerPoint. En general, Los interlineados se aplican teniendo en cuenta las caractersticas de la presentacin o bien del requerimiento particular del profesor o institucin. En nuestro caso dejamos el Interlineado en 1,0. Acciones para manipular el cuadro de texto Para manipular el cuadro de texto, es decir desplazarlo, cambiar su tamao y rotarlo, ser necesario tener seleccionado el cuadro correspondiente. Hay que tener en cuenta que estas acciones no se aplicarn al texto propiamente dicho sino al cuadro que lo contiene. Para desplazar el cuadro de texto ubica el puntero del ratn sobre cualquier punto del borde hasta que el puntero tome la forma de dos flecha cruzadas: Luego pulsa el botn izquierdo del ratn y sin soltar desplaza el cuadro. Puedes soltar y volver a desplazar hasta el lugar adecuado de la diapositiva. Tambin puedes utilizar las flechas del movimiento del cursor del teclado para efectuar el desplazamiento. Entonces primero desplaza el cuadro de texto (TTULO) hacia la parte superior de la diapositiva. Y luego desplaza el cuadro de texto (subttulo) hacia la parte inferior de la diapositiva de modo que los cuadros tengan la distribucin espacial segn se observa en la figura de abajo.
Prof. Walter Teves
IES N8 Nivelacin 2013 Introduccin a las Competencias Digitales
Cabe aclarar que este procedimiento de desplazamiento del cuadro de texto (as como los de agrandar-achicar y rotar) es igual al visto en el manejo de imgenes en Word1, por lo cual al cuadro de texto lo denominamos tambin imagen cuadro de texto.
Figura que muestra los cuadros de texto desplazados y ubicados en la parte superior e inferior de la dispositiva.
Insertar imgenes prediseadas El procedimiento para insertar imgenes es el siguiente: Accede al men Insertar, ubica las opciones de Ilustraciones: Da clic sobre Imgenes prediseadas.
Por lo explicado vase en Word los procedimientos para achicar-agrandar la imagen cuadro de texto, as como la accin de rotacin.
Prof. Walter Teves
10
IES N8 Nivelacin 2013 Introduccin a las Competencias Digitales
Observa que a la derecha de la ventana, aparece el panel Imgenes prediseadas. En la casilla Buscar: escribe una palabra que represente la imagen que queremos encontrar. Por ejemplo: computadora. Luego pulsa el botn Buscar. Aparecern imgenes referidas a la palabra escrita en la casilla de bsqueda.
A tener en cuenta! Verifica que en la casilla Buscar en: est seleccionada la opcin Todas las colecciones como se observa en la figura.
Tambin verifica que en la casilla Los resultados deben ser: est seleccionada la opcin Imgenes. Para esto despliega las opciones de la casilla Los resultados deben ser: como se observa en la siguiente figura:
Entonces, para insertar una imagen prediseada clic (o doble clic) sobre la imagen elegida y esta aparecer automticamente en la diapositiva:
Prof. Walter Teves
11
IES N8 Nivelacin 2013 Introduccin a las Competencias Digitales
ACTIVIDAD: Modifica la imagen2 cambiando su tamao, desplaza la misma si es necesario:
ACTIVIDAD: Guarda la presentacin de PowerPoint en el Escritorio de la computadora. El procedimiento para guardar la presentacin de PowerPoint es el mismo que el realizado en Word. Guarda la presentacin con el Nombre de archivo indicado en la figura:
Insertar texto decorativo WordArt Para hacer ms atractiva la presentacin utilizaremos texto decorativo WordArt. Para esto, accede al men Insertar y ubica WordArt:
vase en Word los procedimientos para achicar-agrandar la imagen, as como la accin de desplazamiento de la misma.
Prof. Walter Teves
12
IES N8 Nivelacin 2013 Introduccin a las Competencias Digitales
Despliega WordArt y selecciona una opcin de la paleta, por ejemplo: Relleno nfasis 2, Biselado mate clido, segn se indica en la figura:
Aparecer en la diapositiva un cuadro de texto con el diseo del texto decorativo elegido con la leyenda Escriba aqu el texto como se observa a continuacin:
A continuacin suprime el texto con la tecla Supr. O bien clic dentro del cuadro y procede a borrar el texto predeterminado. Luego escribe la palabra TECNOLOGA como se muestra en la figura:
Prof. Walter Teves
13
IES N8 Nivelacin 2013 Introduccin a las Competencias Digitales
ACTIVIDAD: Ubica la palabra TECNOLOGA en forma vertical a la izquierda de la imagen central. Aplica a la palabra un tamao de fuente igual a 40. Luego ubica una nueva palabra TECNOLOGA a la derecha de la imagen central con el mismo tamao que la primera y guarda los cambios realizados. El resultado se muestra en la figura:
Prof. Walter Teves
14
IES N8 Nivelacin 2013 Introduccin a las Competencias Digitales
Fondo de diapositivas El men Diseo contiene varias herramientas para aplicar color de fondo a cada diapositiva de la presentacin:
En nuestro caso utilizaremos las opciones de Fondo, que se encuentran a la derecha de la barra de herramientas de Diseo:
Despliega Fondo para obtener el cuadro: Dar formato a fondo: En Relleno observa que est seleccionada la opcin Relleno slido. Con un poco de prctica puedes experimentar con las otras opciones: Relleno degradado; Relleno con imagen o textura. En nuestro caso trabajaremos con Relleno slido. Despliega Color: para que aparezca la paleta de colores que se observa en la figura posterior:
Prof. Walter Teves
15
IES N8 Nivelacin 2013 Introduccin a las Competencias Digitales
Observa que la paleta contiene colores que tienen nombres propios. Elige por ejemplo: Canela, Fondo 2, con un clic. Observa que la diapositiva muestra el color seleccionado:
Prueba utilizar tambin la barra de Transparencia para variar la intensidad del color seleccionado:
En la parte inferior del cuadro hay tres botones:
Restablecer fondo: En caso que se haya modificado la Transparencia, con un clic sobre este botn la transparencia vuelve a 0%. Cerrar: Aplica el color seleccionado solo a la diapositiva tratada. En caso de contar con varias diapositivas, esta opcin es la adecuada si se quiere aplicar un color distinto a cada una. Aplicar a todo: En caso de tener varias diapositivas, al dar clic en este botn el color elegido se aplicar a todas de una sola vez. Animaciones Trataremos las herramientas bsicas para aplicar animaciones a textos e imgenes. El procedimiento para aplicar animaciones es el mismo para cualquier elemento que se inserte en la diapositiva, sea cuadro de texto o cualquier imagen. A continuacin veremos cmo aplicar animacin a un elemento, de modo que luego puedes aplicar las mismas acciones a los dems objetos de la diapositiva:
Prof. Walter Teves
16
IES N8 Nivelacin 2013 Introduccin a las Competencias Digitales
Accede al men Animaciones y ubica la opcin Personalizar animacin:
Da un clic sobre el botn Personalizar animacin. Observa que aparecer a la derecha de la ventana de PowerPoint el panel: Personalizar animacin. Para que este panel este activo selecciona el elemento de la diapositiva al que aplicars la animacin. En este caso es el primer cuadro de texto segn se observa en la figura:
Luego da clic en el botn Agregar efecto para obtener las opciones de animacin que son cuatro: Entrada (estrella verde; nfasis (estrella amarilla); Salir (Estrella roja); y Trayectoria de la animacin (estrella blanca). Estas opciones hacen referencia a la forma en que el objeto ingresar a la diapositiva en el caso del efecto de
Prof. Walter Teves
17
IES N8 Nivelacin 2013 Introduccin a las Competencias Digitales
Entrada. En nfasis se observar un efecto intermedio como expandir la imagen y volver a achicarla. La opcin Salir mostrar un efecto que una salida definitiva a la imagen. El efecto de Trayectoria de la animacin es ms personalizado y requiere de un poco ms de prctica para el trazado de desplazamientos en forma manual en la diapositiva. Para nuestro ejemplo, nos interesa utilizar la primera: Entrada (Estrella verde). Cabe aclarar que una vez aprendido el manejo de esta opcin, la utilizacin de las otras es similar y su uso resulta muy sencillo. Entonces, lleva el puntero del ratn sobre la opcin Entrada (Estrella verde). En la lista que se despliega elige la ltima opcin: Ms efectos, con un clic.
Aparecer el cuadro: Agregar efecto de entrada. Da clic en cada efecto para ver cmo se producen en la imagen de la diapositiva:
Prof. Walter Teves
18
IES N8 Nivelacin 2013 Introduccin a las Competencias Digitales
Observa que el cuadro tiene una barra de desplazamiento vertical a la derecha, por lo que desplazando la misma se pueden ver ms efectos y cada uno con nombre propio y cada grupo de efectos bajo una categora especfica. Por ejemplo: elige en la categora moderado el efecto de entrada Desdoblar, con un clic. Luego pulsa en el botn Aceptar para aplicar el efecto elegido.
Cada vez que se aplica un efecto a un elemento de la diapositiva, se numera. En la figura observa que el primer cuadro de texto es el primer elemento al que se aplic un efecto de animacin y est precedido por el nmero 1. Observa tambin que en el panel: Personalizar animacin, se muestra el ttulo del efecto aplicado: Modificar: Desdoblar; su velocidad: Rpido (se puede cambiar a Lento; Muy lento; Medio); su y representacin como cono en la estrella verde (en este caso es un efecto de entrada).
Prof. Walter Teves
19
IES N8 Nivelacin 2013 Introduccin a las Competencias Digitales
Si se quiere quitar el efecto aplicado: clic en el nmero del elemento, en este ejemplo es el nmero 1 del primer cuadro de texto. Luego pulsa el botn Quitar que se encuentra en el panel Personalizar animacin. Luego realiza nuevamente el procedimiento de agregar un efecto de Entrada.
Recuerda guardar los cambios realizados. Para probar lo realizado da clic en el botn Reproducir que se encuentra en la parte inferior del panel Personalizar animacin. Para ver la presentacin en pantalla completa pulsa el botn Presentacin o bien presiona la tecla F5. En esta modalidad debers dar clic con el ratn para que se produzca la animacin. ACTIVIDAD Aplica efecto de Entrada (estrella verde) a los dems elementos de la dispositiva. Se requiere que la aplicacin del efecto de Entrada a cada elemento sea en orden sucesivo.
Agregar una dispositiva en blanco Para agregar una nueva diapositiva accede al men Inicio y ubica la opcin Nueva diapositiva.
Luego despliega Nueva dispositiva para obtener la paleta de diseos o Temas de Office como se muestra en la siguiente figura:
Prof. Walter Teves
20
IES N8 Nivelacin 2013 Introduccin a las Competencias Digitales
Cada tema de Office de la paleta contiene un diseo con nombre propio. Al dar un clic sobre cualquiera de estas opciones se incluir a la columna de Esquema de diapositivas y ser sobre la cual trabajaremos. En nuestro caso, elegiremos la primera opcin: Diapositiva de ttulo. Un clic sobre la misma y aparecer en el Esquema de la columna izquierda de la ventana de PowerPoint.
Ahora podemos comenzar a disear una nueva presentacin, esta vez en la diapositiva 2:
ACTIVIDAD: Completa la presentacin tratada en clases con 3 diapositivas. La primera ya est realizada. Desarrolla las otras dos con temas de inters educativo. Puedes seguir trabajando con Tecnologas digitales. Sobre la forma de volcar contenido sigue el modelo de la primera diapositiva.
Prof. Walter Teves
21
Das könnte Ihnen auch gefallen
- Retoque Fotográfico con Photoshop (Parte 1)Von EverandRetoque Fotográfico con Photoshop (Parte 1)Bewertung: 4 von 5 Sternen4/5 (7)
- Actividad Grado UndécimoDokument33 SeitenActividad Grado Undécimojhonalex5j3Noch keine Bewertungen
- Investigacion Hoja de CalculoDokument17 SeitenInvestigacion Hoja de CalculoYan MartinNoch keine Bewertungen
- 1 Microsoft Office Intermedio Completo TablasDokument15 Seiten1 Microsoft Office Intermedio Completo TablasJhon Sayhua M. GregordNoch keine Bewertungen
- PowerPoint textos tablas diagramas gráficosDokument12 SeitenPowerPoint textos tablas diagramas gráficosEdgar FloresNoch keine Bewertungen
- Microsoft WordDokument11 SeitenMicrosoft Wordmarco herrera huamaniNoch keine Bewertungen
- Curso Basico Excel - Word - Power PointDokument21 SeitenCurso Basico Excel - Word - Power PointLeo CaRo MiiRandaNoch keine Bewertungen
- Trabajar con textos y tablas en PowerPointDokument21 SeitenTrabajar con textos y tablas en PowerPointPANTERACAPSNoch keine Bewertungen
- Tema 4 - 3°sec-Trabajar Con TextosDokument4 SeitenTema 4 - 3°sec-Trabajar Con TextosAkane NakamuraNoch keine Bewertungen
- 20115301557469Dokument15 Seiten20115301557469Paul JuarezNoch keine Bewertungen
- Guia 8Dokument10 SeitenGuia 8Pedro Alejandro Valera MariñosNoch keine Bewertungen
- Cuadro de ListasDokument10 SeitenCuadro de ListasincaurcoNoch keine Bewertungen
- Uso de Herramientas Básicas Gráficos Textos Imágenes Colores DiagramaciónDokument10 SeitenUso de Herramientas Básicas Gráficos Textos Imágenes Colores DiagramaciónFrente Preventivo Carabobo100% (1)
- Qué es la combinación de correspondencia en WordDokument3 SeitenQué es la combinación de correspondencia en Wordanon_664788159Noch keine Bewertungen
- Hoja de Informacion #28 - Insertar Objetos en Powerpoint 2016Dokument22 SeitenHoja de Informacion #28 - Insertar Objetos en Powerpoint 2016Hillary Fiorella RodriguezNoch keine Bewertungen
- El Curso Word AvanzadoDokument67 SeitenEl Curso Word AvanzadoRonnie ContrerasNoch keine Bewertungen
- Guia Creacion y Diseño de Tablas en Word 2010 - Semana Del 5 Al 9 de Abril de 2021Dokument2 SeitenGuia Creacion y Diseño de Tablas en Word 2010 - Semana Del 5 Al 9 de Abril de 2021FELIPE CASTILLO ROMANNoch keine Bewertungen
- Apuntes Básicos PowerPoint 2007Dokument22 SeitenApuntes Básicos PowerPoint 2007Jose Fernando Saavedra NavarreteNoch keine Bewertungen
- Cuartos Guia Int 04 Tgia e Inform. Segundo PeriodoDokument3 SeitenCuartos Guia Int 04 Tgia e Inform. Segundo PeriodoJhon Anderson Tatoos100% (1)
- Clase 8 Informatica IDokument25 SeitenClase 8 Informatica IdannymalcacamposNoch keine Bewertungen
- Tema Ii Presentadores Electronico Microsoft PowerpointDokument20 SeitenTema Ii Presentadores Electronico Microsoft PowerpointJoel Castillo Lino100% (1)
- Procesador de palabras WordDokument13 SeitenProcesador de palabras WordYussetys Gomez VillalbaNoch keine Bewertungen
- Manual LibreOffice Impress Parte IIDokument38 SeitenManual LibreOffice Impress Parte IIedgar ppNoch keine Bewertungen
- Me 6 PDFDokument21 SeitenMe 6 PDFmalyNoch keine Bewertungen
- Herramientas Básicas de Software de OfimáticaDokument47 SeitenHerramientas Básicas de Software de Ofimáticakangry732Noch keine Bewertungen
- Power PointDokument15 SeitenPower PointExperimental Jornada vespertinaNoch keine Bewertungen
- 3 Graficos en ExcelDokument9 Seiten3 Graficos en ExcelMa Consuelo Rojo JustinianoNoch keine Bewertungen
- Lab05 Word TablasDokument6 SeitenLab05 Word TablasronaldninNoch keine Bewertungen
- Microsoft Word-capacitacion DocenteDokument20 SeitenMicrosoft Word-capacitacion DocenteGuisela ColquepiscoNoch keine Bewertungen
- Manual Power PointDokument25 SeitenManual Power PointLia Silvina RetamozoNoch keine Bewertungen
- Creación presentaciones PowerPointDokument14 SeitenCreación presentaciones PowerPointKeller GilNoch keine Bewertungen
- Sesiones de WordDokument119 SeitenSesiones de Wordjorge11da100% (1)
- Documento Grafico PDFDokument10 SeitenDocumento Grafico PDFCarlos Quezada HurtadoNoch keine Bewertungen
- COMPLETODokument14 SeitenCOMPLETOnadia chavez mamaniNoch keine Bewertungen
- Instituto Superior Tecnologico Privado: Antonio LorenaDokument14 SeitenInstituto Superior Tecnologico Privado: Antonio Lorenanadia chavez mamaniNoch keine Bewertungen
- Como Trabajar Con Tablas en WordDokument7 SeitenComo Trabajar Con Tablas en WordBlan Akino100% (1)
- Clase de InformáticaDokument13 SeitenClase de InformáticaArlen MontielNoch keine Bewertungen
- 2word Tema 2Dokument17 Seiten2word Tema 2juanbuuren serna victoriaNoch keine Bewertungen
- Material ApoyoDokument35 SeitenMaterial ApoyoAnonymous rRbwg0ErFcNoch keine Bewertungen
- Trabajo Con Objetos Graficos de PPTDokument5 SeitenTrabajo Con Objetos Graficos de PPTlopesjuanortegaguerraNoch keine Bewertungen
- MICROSOTF WORR PRIMERA UNIDAD CAPDokument20 SeitenMICROSOTF WORR PRIMERA UNIDAD CAPGuisela ColquepiscoNoch keine Bewertungen
- 8.-Tablas y GraficosDokument15 Seiten8.-Tablas y GraficosWilmer AndinoNoch keine Bewertungen
- Clase de InformáticaDokument11 SeitenClase de InformáticaArlen Montiel100% (1)
- Barra de Herramientas Ventana de WordDokument7 SeitenBarra de Herramientas Ventana de WordNekkthor RhoudalesNoch keine Bewertungen
- Manejo de Parrafos U2g1Dokument36 SeitenManejo de Parrafos U2g1RodrigoNoch keine Bewertungen
- Modulo de Excel Basico IDokument71 SeitenModulo de Excel Basico IStevhey SánchezNoch keine Bewertungen
- OPI T4 Elaboración de hojas de cálculoDokument7 SeitenOPI T4 Elaboración de hojas de cálculofasuarez79Noch keine Bewertungen
- Power Point-Primera ParteDokument19 SeitenPower Point-Primera ParteJose QuintanaNoch keine Bewertungen
- Tablas, Grafics y Organigramas en Power PointDokument7 SeitenTablas, Grafics y Organigramas en Power PointradajomeaNoch keine Bewertungen
- Metodo de ComputacionDokument9 SeitenMetodo de ComputacionGaabbrriieell FllaakkiittooNoch keine Bewertungen
- Manual Word para TicsDokument20 SeitenManual Word para TicsMARIA CAMILA SAAVEDRA MONTOYANoch keine Bewertungen
- Manual LibreOffice Writer Parte IIDokument37 SeitenManual LibreOffice Writer Parte IICarlos ROdriguezNoch keine Bewertungen
- Unidad 11Dokument17 SeitenUnidad 11Jhonfre MerlanoNoch keine Bewertungen
- Sintesis de Word y ExcelDokument19 SeitenSintesis de Word y ExcelCoty Carmona Perez100% (1)
- Herramientas de Productividad y Procesador de Texto WordDokument12 SeitenHerramientas de Productividad y Procesador de Texto WordEdith EspinosaNoch keine Bewertungen
- 6 ColumnasDokument13 Seiten6 ColumnasOh Yeah YeahNoch keine Bewertungen
- Pestaña InsertarDokument6 SeitenPestaña InsertarERICKA ESPERANZA FARIAS FARFANNoch keine Bewertungen
- Creación y formato de tablas e imágenes en WordDokument5 SeitenCreación y formato de tablas e imágenes en WordBrenda Hernandez LorenzoNoch keine Bewertungen
- Efectos de imagen en Word y creación de tablasDokument8 SeitenEfectos de imagen en Word y creación de tablasFelipe CaicedoNoch keine Bewertungen
- Manual Power Point 2013 AvanzadoDokument50 SeitenManual Power Point 2013 Avanzadoadonay1982Noch keine Bewertungen
- Algoritmos y Estructuras de Datos 2015-1Dokument52 SeitenAlgoritmos y Estructuras de Datos 2015-1Jordi LópezNoch keine Bewertungen
- Hme-3sky User ManualDokument1 SeiteHme-3sky User ManualRodolfo Valencia33% (6)
- MadsenAccuScreen Manual Del UsuarioDokument100 SeitenMadsenAccuScreen Manual Del UsuarioFERNANDANoch keine Bewertungen
- EWM100-Processes in SAP EWM OverviewDokument17 SeitenEWM100-Processes in SAP EWM OverviewMiguel Quispe100% (2)
- Uniones en MaderaDokument129 SeitenUniones en MaderaFelipeFerminFigueroaEncinaNoch keine Bewertungen
- API - Cheat SheetDokument2 SeitenAPI - Cheat SheetEzequielNoch keine Bewertungen
- Entrega 3 Semana 7 Telecomunicaciones PDFDokument15 SeitenEntrega 3 Semana 7 Telecomunicaciones PDFJavier BaqueroNoch keine Bewertungen
- Tendencias y Usos de Las TIC en Educacion.2917847984395136Dokument65 SeitenTendencias y Usos de Las TIC en Educacion.2917847984395136Sayo2006Noch keine Bewertungen
- Procesos de restitución digitalDokument17 SeitenProcesos de restitución digitalSilver ArratiaNoch keine Bewertungen
- Fs 06 ExtintoresDokument6 SeitenFs 06 ExtintoresJeraldin Ramirez SanchezNoch keine Bewertungen
- Examenes Computacion 1ro A 9noDokument13 SeitenExamenes Computacion 1ro A 9noDjOmar HernándezNoch keine Bewertungen
- FabricaAbstractaDokument4 SeitenFabricaAbstractajorge berriosNoch keine Bewertungen
- Instrucciones Kuka PDFDokument162 SeitenInstrucciones Kuka PDFRomelys HernandezNoch keine Bewertungen
- Componentes Logicos de Una RedDokument9 SeitenComponentes Logicos de Una RedRubi JuarezNoch keine Bewertungen
- Lenguajes Compilados y Lenguajes InterpretadosDokument4 SeitenLenguajes Compilados y Lenguajes InterpretadosROJACADANoch keine Bewertungen
- Practica Comandos Red-2010Dokument6 SeitenPractica Comandos Red-2010Teresa Trullén PlaNoch keine Bewertungen
- Calc IntermedioDokument102 SeitenCalc IntermedioEsteban ACNoch keine Bewertungen
- Traductor de Señalización SIP A CAMEL para La Tarificación de AbonadosDokument134 SeitenTraductor de Señalización SIP A CAMEL para La Tarificación de AbonadosDavid Olamendi ColinNoch keine Bewertungen
- SKF 2213 EKTN9 - C3 SpecificationDokument2 SeitenSKF 2213 EKTN9 - C3 SpecificationRoger ObregonNoch keine Bewertungen
- INTV 110 V1.4 InstrDokument24 SeitenINTV 110 V1.4 InstrCarmen Juarez0% (1)
- Revista AgostoDokument16 SeitenRevista AgostoPablin MoralesNoch keine Bewertungen
- AD345F Manual EsDokument162 SeitenAD345F Manual EsGustavo Adolfo Quintana CastroNoch keine Bewertungen
- Reporte Del Sistema de Video RentaDokument29 SeitenReporte Del Sistema de Video RentaAurea Rodriguez VelazquezNoch keine Bewertungen
- Diseño y Técnicas para La Formulación de Un AlgoritmoDokument2 SeitenDiseño y Técnicas para La Formulación de Un Algoritmojuan carlos aguilar garciaNoch keine Bewertungen
- Pablo - Valdés - T1 - M3 - Dibujo TecnicoDokument7 SeitenPablo - Valdés - T1 - M3 - Dibujo TecnicoIsaac Herrera CastroNoch keine Bewertungen
- Aplicación de La Mecánica de Sólidos A La Ing de Pavimentos PDFDokument84 SeitenAplicación de La Mecánica de Sólidos A La Ing de Pavimentos PDFAlex CaparóNoch keine Bewertungen
- Monetizaci - N de Aplicacion - S 20 - 6Dokument21 SeitenMonetizaci - N de Aplicacion - S 20 - 6Carlos MoraNoch keine Bewertungen
- Celebra El #Pcaniversario, ¡Participa en Nuestra Ruleta!: Lo Más VendidoDokument1 SeiteCelebra El #Pcaniversario, ¡Participa en Nuestra Ruleta!: Lo Más VendidojoseNoch keine Bewertungen
- Modelado de casos de uso para la gestión de semilleros de investigaciónDokument22 SeitenModelado de casos de uso para la gestión de semilleros de investigaciónMörä WïllNoch keine Bewertungen
- Premier-412-And-816 - Manual de InstalaciónDokument2 SeitenPremier-412-And-816 - Manual de InstalaciónPope PoupNoch keine Bewertungen