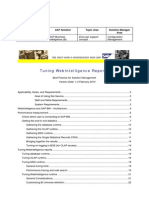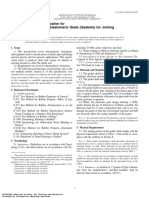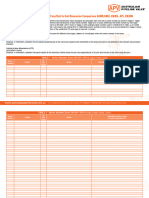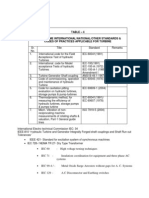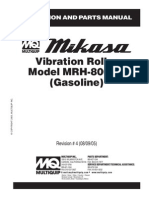Beruflich Dokumente
Kultur Dokumente
Setup A L2TP VPN For Windows XP or Windows 7
Hochgeladen von
John BaptistOriginaltitel
Copyright
Verfügbare Formate
Dieses Dokument teilen
Dokument teilen oder einbetten
Stufen Sie dieses Dokument als nützlich ein?
Sind diese Inhalte unangemessen?
Dieses Dokument meldenCopyright:
Verfügbare Formate
Setup A L2TP VPN For Windows XP or Windows 7
Hochgeladen von
John BaptistCopyright:
Verfügbare Formate
Establish a VPN Connection from Microsoft Windows
Microsoft Windows XP 1. From the Start menu, select Control Panel (might be behind settings) 2. Make sure you are on the Category View (if needed click the Switch to Category View in the left hand pane) 3. Select the Network and Internet Connections icon 4. Select the icon for Network Connections
5. In the left-hand column, select Create a new connection
6. Click [Next] on the Welcome to the New Connection Wizard page 7. Select the option to Connect to the network at my workplace and click [Next]
8. Select Virtual Private Network connection and click [Next]
9. Specify the company name as (Name of VPN) click [Next] 10. Specify the hostname as (DNS Setting for VPN) click [Next] 11. Select the security setting, My use only. - Click [Next]
12. Click [Finish] 13. The connection window should now appear. Click [Properties] 14. Select the Security tab
15. Click on the [IPSec Settings] button
16. Check the box for Use pre-shared key for authentication.
17. Enter
Pcm2tVbIwl2w! as the Pre-shared Key and click OK
Please connect me 2 the Vpn because I would like 2 work !
18. Select the Networking tab
19. Set the Type of VPN to L2TP IPSec VPN
20. Highlight Internet Protocol (TCP/IP) and select Properties
21. Click [Advanced]
22. Select the DNS tab
23. Set the DNS Suffix for this connection to (domain name).local 24. Hit OK 25. Hit OK 26. Hit OK Create a shortcut on your desktop with the new VPN icon that was just created. Close the Network Connections box Right-Click on the new desktop icon for the VPN Choose Connect Enter your username and password [Connect]
Establish a VPN Connection from Microsoft Windows
Microsoft Windows 7 1. From the Start menu, select Control Panel 2. Set the View by selection (top right) to Small icons 3. Select the icon for Network and Sharing Center
4. Click the link to Set up a new connection or network in the lower section
5. Select Connect to a workplace then click [Next]
6. Click Use my Internet connection (VPN)
7. Enter the Internet address as (DNS Setting for VPN) 8. Enter the Destination name as (Name of VPN) 9. Check (enable) the option Dont connect now; just set it up so I can connect later 10. Click [Next] 11. Enter your username and password then click [Create] Your User Name is the same as in the office 12. On The connection is ready to use screen, click [Close] 13. Click the link to Change adapter settings (found in the left-hand column in Network and Sharing Center)
14. Right-click the VPN connection name and choose Properties 15. Select the Security tab 16. Set the Type of VPN to Layer 2 Tunneling Protocol with IPsec (L2TP/IPSec)
17. Click [Advanced settings]
18. Select Use preshared key for authentication 19. Enter
Pcm2tVbIwl2w!
as the Pre-shared Key
Please connect me 2 the Vpn because I would like 2 work !
20. Click OK 21. Click on the Networking tab
22. Highlight Internet Protocol Version 4 (TCP/IP) and click [Properties]
23. Click [Advanced] and then select the DNS tab
24. Set the DNS Suffix for this connection to (domain name).local (this is near the bottom of the box) 25. Click [OK] 26. Click [OK] 27. Click [OK] Create a shortcut on your desktop with the new VPN icon that was just created. Close the Network Connections box Right-Click on the new desktop icon for the VPN Choose Connect
Das könnte Ihnen auch gefallen
- The Subtle Art of Not Giving a F*ck: A Counterintuitive Approach to Living a Good LifeVon EverandThe Subtle Art of Not Giving a F*ck: A Counterintuitive Approach to Living a Good LifeBewertung: 4 von 5 Sternen4/5 (5794)
- BS en 12079-1-2006Dokument38 SeitenBS en 12079-1-2006Mursalin Allin'k100% (1)
- Shoe Dog: A Memoir by the Creator of NikeVon EverandShoe Dog: A Memoir by the Creator of NikeBewertung: 4.5 von 5 Sternen4.5/5 (537)
- Pps Seat 163 Seat Ateca EngDokument71 SeitenPps Seat 163 Seat Ateca EngManu Fran0% (2)
- 144 BOE 31 WebI TuningDokument31 Seiten144 BOE 31 WebI Tuningadabral67Noch keine Bewertungen
- The Yellow House: A Memoir (2019 National Book Award Winner)Von EverandThe Yellow House: A Memoir (2019 National Book Award Winner)Bewertung: 4 von 5 Sternen4/5 (98)
- 2716 CDokument2 Seiten2716 Cmihai.banicaNoch keine Bewertungen
- Hidden Figures: The American Dream and the Untold Story of the Black Women Mathematicians Who Helped Win the Space RaceVon EverandHidden Figures: The American Dream and the Untold Story of the Black Women Mathematicians Who Helped Win the Space RaceBewertung: 4 von 5 Sternen4/5 (895)
- SATR-L-2001 Rev 2 - Flange Joint Tightening Inspection ReportDokument12 SeitenSATR-L-2001 Rev 2 - Flange Joint Tightening Inspection Reportdeepa narayan100% (1)
- The Hard Thing About Hard Things: Building a Business When There Are No Easy AnswersVon EverandThe Hard Thing About Hard Things: Building a Business When There Are No Easy AnswersBewertung: 4.5 von 5 Sternen4.5/5 (344)
- Adaptadores LC DatatronixDokument2 SeitenAdaptadores LC DatatronixChristianNoch keine Bewertungen
- The Little Book of Hygge: Danish Secrets to Happy LivingVon EverandThe Little Book of Hygge: Danish Secrets to Happy LivingBewertung: 3.5 von 5 Sternen3.5/5 (399)
- Porter's Value ChainDokument12 SeitenPorter's Value ChainRatIeh DewNoch keine Bewertungen
- Grit: The Power of Passion and PerseveranceVon EverandGrit: The Power of Passion and PerseveranceBewertung: 4 von 5 Sternen4/5 (588)
- Aficio MP 1500 SMDokument289 SeitenAficio MP 1500 SMNahuel LujanNoch keine Bewertungen
- The Emperor of All Maladies: A Biography of CancerVon EverandThe Emperor of All Maladies: A Biography of CancerBewertung: 4.5 von 5 Sternen4.5/5 (271)
- 2010 Transit BrochureDokument16 Seiten2010 Transit BrochureHomer Skelton Ford of MillingtonNoch keine Bewertungen
- Devil in the Grove: Thurgood Marshall, the Groveland Boys, and the Dawn of a New AmericaVon EverandDevil in the Grove: Thurgood Marshall, the Groveland Boys, and the Dawn of a New AmericaBewertung: 4.5 von 5 Sternen4.5/5 (266)
- Smartform Using Select-OptionDokument23 SeitenSmartform Using Select-OptionDipesh100% (2)
- Never Split the Difference: Negotiating As If Your Life Depended On ItVon EverandNever Split the Difference: Negotiating As If Your Life Depended On ItBewertung: 4.5 von 5 Sternen4.5/5 (838)
- Handgun Drills 3Dokument19 SeitenHandgun Drills 3Fall3n_kniqht100% (1)
- A Heartbreaking Work Of Staggering Genius: A Memoir Based on a True StoryVon EverandA Heartbreaking Work Of Staggering Genius: A Memoir Based on a True StoryBewertung: 3.5 von 5 Sternen3.5/5 (231)
- 9e921b Rotary Drive System Inst InstrDokument29 Seiten9e921b Rotary Drive System Inst InstrElias GarciaNoch keine Bewertungen
- F913 Gaskets For Joining Plastic PipeDokument5 SeitenF913 Gaskets For Joining Plastic Pipelepm30Noch keine Bewertungen
- On Fire: The (Burning) Case for a Green New DealVon EverandOn Fire: The (Burning) Case for a Green New DealBewertung: 4 von 5 Sternen4/5 (73)
- Valve Face To Face Dimension ComparisonDokument12 SeitenValve Face To Face Dimension ComparisonRagul NNoch keine Bewertungen
- Elon Musk: Tesla, SpaceX, and the Quest for a Fantastic FutureVon EverandElon Musk: Tesla, SpaceX, and the Quest for a Fantastic FutureBewertung: 4.5 von 5 Sternen4.5/5 (474)
- Ekinex® Price List (APRIL 2019)Dokument7 SeitenEkinex® Price List (APRIL 2019)Federico Ungureanu100% (1)
- Team of Rivals: The Political Genius of Abraham LincolnVon EverandTeam of Rivals: The Political Genius of Abraham LincolnBewertung: 4.5 von 5 Sternen4.5/5 (234)
- t420s Tech SpecsDokument2 Seitent420s Tech SpecsArif Azzumar Eka PutraNoch keine Bewertungen
- The World Is Flat 3.0: A Brief History of the Twenty-first CenturyVon EverandThe World Is Flat 3.0: A Brief History of the Twenty-first CenturyBewertung: 3.5 von 5 Sternen3.5/5 (2259)
- Ts Based All StandardsDokument12 SeitenTs Based All Standardsanjes1Noch keine Bewertungen
- Corvette C5 Perf PartsDokument116 SeitenCorvette C5 Perf PartsNicolas SirtakysNoch keine Bewertungen
- OCEG - Your Source For GRC and Principled Performance: Add RessDokument1 SeiteOCEG - Your Source For GRC and Principled Performance: Add ResskeizersNoch keine Bewertungen
- Lab 8Dokument24 SeitenLab 8RapacitorNoch keine Bewertungen
- Mando Moga XP5 X PlusDokument10 SeitenMando Moga XP5 X PlusVicente Manuel Vidal ValdesNoch keine Bewertungen
- The Unwinding: An Inner History of the New AmericaVon EverandThe Unwinding: An Inner History of the New AmericaBewertung: 4 von 5 Sternen4/5 (45)
- Dawson DCM201A: Digital Clamp Meter User's ManualDokument17 SeitenDawson DCM201A: Digital Clamp Meter User's Manualjavicho2006Noch keine Bewertungen
- Costco Factoryevaluation 12-Aug-04 ExplanationDokument19 SeitenCostco Factoryevaluation 12-Aug-04 ExplanationShaaban NoamanNoch keine Bewertungen
- Dry Van ManualDokument234 SeitenDry Van ManualMichael Yoanito Oliviano100% (1)
- The Gifts of Imperfection: Let Go of Who You Think You're Supposed to Be and Embrace Who You AreVon EverandThe Gifts of Imperfection: Let Go of Who You Think You're Supposed to Be and Embrace Who You AreBewertung: 4 von 5 Sternen4/5 (1090)
- Mikasa MRH800GSDokument112 SeitenMikasa MRH800GSorlandolanchipaNoch keine Bewertungen
- WISTRON Redwood 11.6 Bay Trail - M 4PD00K010001 13270-SB REV X01 - Dell Inspiron 11-3147Dokument102 SeitenWISTRON Redwood 11.6 Bay Trail - M 4PD00K010001 13270-SB REV X01 - Dell Inspiron 11-3147Abubakar Siddiq Holm50% (2)
- Zodiac TachogeneratorsDokument2 SeitenZodiac TachogeneratorsJade OgdenNoch keine Bewertungen
- 1.3t - 1.8t Electric Reach TrucksDokument4 Seiten1.3t - 1.8t Electric Reach TrucksSabahNoch keine Bewertungen
- The Sympathizer: A Novel (Pulitzer Prize for Fiction)Von EverandThe Sympathizer: A Novel (Pulitzer Prize for Fiction)Bewertung: 4.5 von 5 Sternen4.5/5 (121)
- Catalog: Conduit, Elbows, Couplings and NipplesDokument44 SeitenCatalog: Conduit, Elbows, Couplings and NipplesbahrowiadiNoch keine Bewertungen
- Bsen 15112Dokument39 SeitenBsen 15112Elambarithi Kalyanakumar100% (1)
- Her Body and Other Parties: StoriesVon EverandHer Body and Other Parties: StoriesBewertung: 4 von 5 Sternen4/5 (821)