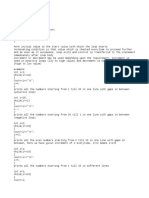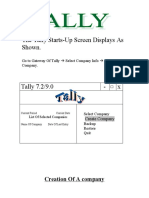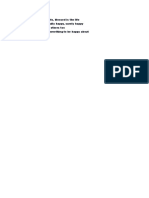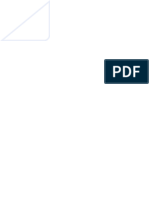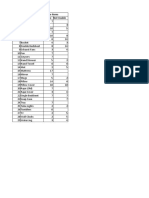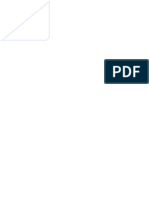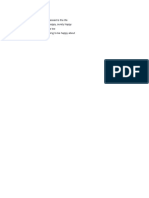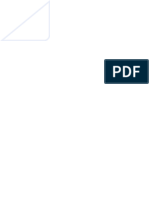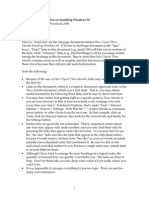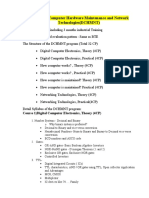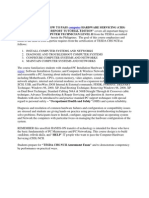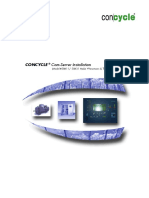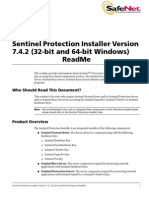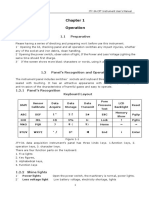Beruflich Dokumente
Kultur Dokumente
Windows 98
Hochgeladen von
Anurag GoelCopyright
Verfügbare Formate
Dieses Dokument teilen
Dokument teilen oder einbetten
Stufen Sie dieses Dokument als nützlich ein?
Sind diese Inhalte unangemessen?
Dieses Dokument meldenCopyright:
Verfügbare Formate
Windows 98
Hochgeladen von
Anurag GoelCopyright:
Verfügbare Formate
2002 Microsoft Corporation
Step By Step Tutorials for Microsoft Accessibility Features
Microsoft Windows 98 Accessibility Features
Table of Contents
Microsoft Windows 98 Accessibility Features Overview .....................................................3 The Improvements You Can Expect......................................................................................3 How to Make Windows 98 More Accessible ........................................................................4 If You Use an Accessibility Aid ............................................................................................4 Installing and Using the Accessibility Options Component.................................................5 What Is the Accessibility Wizard?.........................................................................................5 What Is the Magnifier? ..........................................................................................................5 Quick Reference: Installing the Accessibility Options Component ...................................6 Step by Step: Installing Accessibility Options......................................................................7 Putting the Accessibility Wizard to Use.................................................................................8 How to Use the Accessibility Wizard....................................................................................8 Quick Reference: Starting the Accessibility Wizard .........................................................10 Step by Step: Starting and Using the Accessibility Wizard ..............................................11 Setting Options for People with Vision Impairments ..........................................................13 Setting Options for People with Hearing Impairments........................................................15 Setting Options for People Who Have Difficulty Using the Keyboard or Mouse...............16 Setting Administrative Options ...........................................................................................20 Restore Default Settings ......................................................................................................21 Putting the Magnifier to Use.................................................................................................23 Quick Reference: Setting Magnifier Options.....................................................................24 Step by Step: Starting and Setting Magnifier Options......................................................25 Exiting the Magnifier...........................................................................................................26
Windows 98 / 1
Microsoft Windows 98 Accessibility Features
2002 Microsoft Corporation
Using the Control Panel for Accessibility Options..............................................................27 How to Use the Control Panel at a Glance ..........................................................................27 Quick Reference: Using the Accessibility Options Icon ....................................................30 Step by Step: Using the Accessibility Options Icon ...........................................................31 Accessing the Keyboard Tab ...............................................................................................31 Changing the StickyKeys Settings.......................................................................................32 Changing the FilterKeys Settings ........................................................................................34 Changing the ToggleKeys Settings......................................................................................38 Accessing the Sound Tab.....................................................................................................40 Changing the SoundSentry Settings ....................................................................................42 Using the ShowSounds Option............................................................................................43 Accessing the Display Tab to Change the High Contrast Scheme ......................................44 Accessing the Mouse Tab to Change MouseKey Settings ..................................................47 Using MouseKeys with the Keypad ....................................................................................50 Accessing the General Tab ..................................................................................................52 Turning On Support for SerialKey Devices ........................................................................53 Setting Sound and Visual Notification Options...................................................................54 Quick Reference: Using the Display Icon ...........................................................................56 Step by Step: Using the Display Icon ..................................................................................57 Accessing the Appearance Tab............................................................................................57 Selecting the Scheme You Want to Use ..............................................................................59 Changing the Way Individual Screen Elements Look.........................................................60 Saving Your Changes As a New Scheme............................................................................61 Accessing the Effects Tab to Change Icon Size ..................................................................62 Accessing the Settings Tab to Change Screen Font Size.....................................................64 Accessing the Background Tab to Change How Your Desktop Looks...............................66 Quick Reference : Using the Mouse Icon............................................................................68 Step by Step: Using the Mouse Icon....................................................................................69 Accessing the Pointers Tab to Change How Your Mouse Pointer Looks ...........................69 Accessing the Motion Tab ...................................................................................................71 Changing the Mouse Pointer Speed.....................................................................................72 Displaying and Adjusting Pointer Trails .............................................................................73 Quick Reference : Using the Passwords Icon.....................................................................74 Step by Step: Using the Passwords Icon .............................................................................75 Accessing the User Profiles Tab to Enable You to Use Your Settings on a Computer Others Also Use ..............................................................................................................................75
Windows 98 / 2
2002 Microsoft Corporation
Step By Step Tutorials for Microsoft Accessibility Features
Microsoft Windows 98 Accessibility Features Overview
The accessibility features in the Microsoft Windows 98 operating system program can make computers easier to use. These features augment what was offered in earlier versions of Windows by providing new options as well as enhancing ones already in place. One benefit to making changes in the operating system is that any changes you make to it will be reflected in the Microsoft programs you use. For instance, if you decide to increase the size of fonts on the scroll bar in Windows 98, the fonts in Microsoft Word scroll bars will also increase.
The Improvements You Can Expect
You can make the following kinds of adjustments:
Change the size and color of many screen elements
Increase the size of the scroll bar and window borders. Increase the size of icons. Change the colors of borders, background, and text. Change the desktop scheme.
Add sound and visual cues
See visual cues to augment sound cues. See captions for speech and sound.
Windows 98 / 3
Microsoft Windows 98 Accessibility Features
2002 Microsoft Corporation
Customize keyboard use and navigation
Press keys in key combinations one at a time. This feature is called StickyKeys. Have Windows ignore inadvertantly repeated keystrokes. This feature is called FilterKeys. Have Windows play a sound when you press certain "locking" keys. This feature is called ToggleKeys. Navigate with the numeric keypad instead of the mouse. This feature is called MouseKeys. See status icons that tell you when you are using StickyKeys, Filterkeys, and MouseKeys.
Change pointer appearance, speed, and size
Change the size and colors of the pointer. Adjust the speed of the pointer. See a "trail" when you move your pointer.
How to Make Windows 98 More Accessible
Windows 98 provides two main paths to make your operating systemand by extension, your other Microsoft programsmore accessible: Use the Accessibility Options, a Windows component. The Accessibility Wizard and the Magnifier are in this component that Windows 98 Setup loads automatically. Use the Control Panel, located in the Settings menu. The features found here will enable you to further refine your choices, and are found in the following icons: Accessibility Options, Display, Mouse, and Passwords. You can also use the Help system to learn about how to make the adjustments you want.
If You Use an Accessibility Aid
While not discussed here, another benefit of Windows 98 for accessibility aid users is that other Windows-based programs are more likely to be compatible with the aid.
Windows 98 / 4
2002 Microsoft Corporation
Step By Step Tutorials for Microsoft Accessibility Features
Installing and Using the Accessibility Options Component
The Accessibility Options component comes with Windows 98. While it is loaded automatically onto your computer during Windows 98 Setup, you'll need to install it before you can access the Accessibility Options. Once installed, you can access it any time you want. The two features of this component are the Accessibility Wizard and the Magnifier.
What Is the Accessibility Wizard?
The Accessibility Wizard makes it easy for you to set up accessibility options for your vision, hearing, and mobility needs. It also helps network administrators set accessibility options for more than one computer and/or user. Like other Microsoft wizards, you are guided through several "pages" in which you answer questions about which options you prefer. Based on your answers, Windows 98 makes the adjustments you've selected.
What Is the Magnifier?
The Magnifier displays an enlarged section of your screen in a separate window. When the Magnifier is on, the magnified area is merely a display and not itself an active area of the screen. The active focus for cursor, keyboard, and other input devices is always in the unmagnified area.
Note The Magnifier is not intended to be a replacement for full-featured magnifiers. For a
partial list of Windows-based magnification utilities, see http://www.microsoft.com/enable.
Windows 98 / 5
Microsoft Windows 98 Accessibility Features
2002 Microsoft Corporation
Quick Reference: Installing the Accessibility Options Component
Start Menu Procedures
Click the Start menu or press CTRL+ESC. Select Settings. Select Control Panel.
Control Panel Procedures
Select Add/Remove Programs.
Add/Remove Programs Procedures
On the Windows Setup tab: Select the Accessibility check box. Click OK or press ENTER. In the Systems Setting Change dialog box: Click Yes or press ENTER to restart computer.
Windows 98 / 6
2002 Microsoft Corporation
Step By Step Tutorials for Microsoft Accessibility Features
Step by Step: Installing Accessibility Options
If you installed Windows 98 with a compact disc, you will be prompted to insert it into your computer. Following the installation, you will be asked to restart your computer. You should shut down any programs you have open (except Windows 98) before beginning this procedure.
Mouse actions
1
On the Start menu: Point to Settings. Click Control Panel.
Keyboard actions
Display the Start menu by pressing CTRL+ESC (or the Windows logo key). Move to Settings by pressing S. Select Control Panel by pressing C. In Control Panel: Press TAB to move the focus to an icon. Move to the Add/Remove Programs icon by using the arrow keys. Press ENTER.
In Control Panel: Double-click the Add/Remove Programs icon.
In the Add/Remove Programs dialog box: Click the Windows Setup tab.
In the Add/Remove Programs dialog box, to move to the Window Setup tab: Press SHIFT+TAB. Press the RIGHT ARROW key.
In the Windows Setup dialog box: Click the Accessibility check box.
In the Windows Setup dialog box: Select Accessibility by pressing TAB+A. To select the check box, press SPACE BAR.
5 6
Click OK. In the Systems Settings Change dialog box, click Yes to restart your computer.
Press ENTER. In the Systems Settings Change dialog box, press ENTER to restart your computer.
Windows 98 / 7
Microsoft Windows 98 Accessibility Features
2002 Microsoft Corporation
Putting the Accessibility Wizard to Use
The Accessibility Wizard groups accessibility features in categories designed to help people with visual, hearing, or mobility impairments. A fourth option helps network administrators set accessibility options for many computers and/or for more than one user on one computer.
How to Use the Accessibility Wizard
The Accessibility Wizard will step you through several pages that enable you to set the accessibility options you want. To use the wizard, you must first select the text size you are most comfortable reading. Then you select from among the four options. Regardless of which options you choose, you must work through the wizard from the beginning. Once you have selected a category, you will see only those pages that relate to the type of disabilityor disabilitiesyou have selected. Or, you may see only the pages for administrative options.
Windows 98 / 8
2002 Microsoft Corporation
Step By Step Tutorials for Microsoft Accessibility Features
Windows 98 / 9
Microsoft Windows 98 Accessibility Features
2002 Microsoft Corporation
Quick Reference: Starting the Accessibility Wizard
Start Menu Procedures
Click the Start menu or press CTRL+ESC. Select Programs. Select Accessories. Select Accessibility. Select Accessibility Wizard.
Windows 98 / 10
2002 Microsoft Corporation
Step By Step Tutorials for Microsoft Accessibility Features
Step by Step: Starting and Using the Accessibility Wizard
Mouse actions
1
On the Start menu: Click Programs. Point to Accessories. Point to Accessibility. Click Accessibility Wizard.
Keyboard actions
Display the Start menu by pressing CTRL+ESC (or the Windows logo key). Move to Programs by pressing P. Move to Accessories by pressing the UP ARROW or DOWN ARROW key. Press ENTER. Move to Accessibility, then press ENTER. Move to Accessibility Wizard, then press ENTER.
On the Welcome to Accessibility Wizard page: Click the smallest text you can read. Click Next.
On the Welcome to Accessibility Wizard page: Select the smallest text you can read by using the UP ARROW and DOWN ARROW keys. Press N.
Windows 98 / 11
Microsoft Windows 98 Accessibility Features
2002 Microsoft Corporation
Mouse actions
3
On the Text Size page, the Change the font size check box should already be selected. If it is not selected, click this option. If you want to use Microsoft Magnifier, click that option. For more information about the Magnifier, see Putting the Magnifier to Use. Click Next.
Keyboard actions
On the Text Size page, the Change the font size check box should already be selected. If it is not selected, press C. If you want to use the Microsoft Magnifier, press U. For more information about the Magnifier, see Putting the Magnifier to Use. Press N. On the Set Wizard Options page, select the statements that apply to you by pressing the appropriate letter(s): For I am blind or have difficulty seeing things on screen, press L. For I am deaf or have difficulty hearing sounds from the computer, press D. For I have difficulty using the keyboard or mouse, press K. For I want to set administrative options, press A. When you are finished, press N.
On the Set Wizard Options page: Click the statements that apply to you. Click Next.
To continue
To complete the Accessibility Wizard, see one or more of the sections that follow: Setting Options for People with Vision Impairments Setting Options for People with Hearing Impairments Setting Options for People Who Have Difficulty Using the Keyboard or Mouse Setting Administrative Options
Windows 98 / 12
2002 Microsoft Corporation
Step By Step Tutorials for Microsoft Accessibility Features
Setting Accessibility Wizard Options
Setting Options for People with Vision Impairments
Using the Accessibility Wizard options for vision, you can: Increase (or decrease) the size of the scroll bar and window borders. Increase (or decrease) icon sizes. Change the color scheme.
Windows 98 / 13
Microsoft Windows 98 Accessibility Features
2002 Microsoft Corporation
Before you begin
The following procedure assumes you have completed the Accessibility Wizard through to the Set Wizard Options page. See Starting and Using the Accessibility Wizard. Be sure you have selected the I am blind or have difficulty seeing things on screen option on that page.
Mouse actions
1
On the Scroll Bar and Window Border Size page:
Keyboard actions
On the Scroll Bar and Window Border Size page: Select the options that best meet your needs by using the RIGHT ARROW and LEFT ARROW keys. Press N.
Click the options that best meet your needs. Click Next. 2
On the Choose Icon Size page: Click the option that best meets your needs. Click Next.
On the Choose Icon Size page: Select the options that best meet your needs by using the RIGHT ARROW and LEFT ARROW keys. Press N.
On the Choose Color Scheme page: Click the option that best meets your needs. Click Next.
On the Choose Color Scheme page: Select the options that best meet your needs by using the RIGHT ARROW and LEFT ARROW keys. Press N. On the Completing the Accessibility Wizard page: Look over the list of changes you have made. If you are satisfied, press ENTER. If youd like to change your options, press B until you are at the appropriate page.
On the Completing the Accessibility Wizard page: Look over the list of changes you have made. If you are satisfied, click Finish. If youd like to change your options, click Back until you are at the appropriate page.
Windows 98 / 14
2002 Microsoft Corporation
Step By Step Tutorials for Microsoft Accessibility Features
Setting Options for People with Hearing Impairments
Using the Accessibility Wizard options for hearing, you can: Display visual warnings for system sounds (SoundSentry) Show captions for speech and sounds (ShowSounds).
Before you begin
The following procedure assumes you have completed the Accessibility Wizard through to the Set Wizard Options page. See Starting and Using the Accessibility Wizard. Be sure you have selected the I am deaf or have difficulty hearing sounds from the computer option on that page.
Mouse actions
1
On the SoundSentry page: Click Yes to see warnings for operating system sounds. Click Next.
Keyboard actions
On the SoundSentry page: To see warnings for operating sounds, press Y. Press N. On the ShowSounds page: To see captions for speech and sounds whenever possible, press Y. Press N. On the Completing the Accessibility Wizard page: Look over the list of changes you have made. If you are satisfied, press ENTER. If youd like to change your options, press B until you are at the appropriate page.
On the ShowSounds page: Click Yes to see captions for speech and sounds whenever possible. Click Next.
On the Completing the Accessibility Wizard page: Look over the list of changes you have made. If you are satisfied, click Finish. If youd like to change your options, click Back until you are at the appropriate page.
Windows 98 / 15
Microsoft Windows 98 Accessibility Features
2002 Microsoft Corporation
Setting Options for People Who Have Difficulty Using the Keyboard or Mouse
Using the Accessibility Wizard options for mobility, you can elect to change the way the keyboard reacts to certain types of keystrokes. The changes you can select are: Press one key at a time instead of pressing and holding two or three keys simultaneously (StickyKeys). Have the keyboard ignore repeated keystrokes (BounceKeys, which is one of theFilterKeys). Hear a sound when you press the "locking" keys (CAPS LOCK, NUM LOCK, or SCROLL LOCK) (ToggleKeys). Get extra keyboard help. Use the numeric keypad instead of a mouse to navigate (MouseKeys). You can also change the mouse cursor, mouse button settings, mouse speed, and mouse trails.
Note You can also turn on StickyKeys, FilterKeys, and MouseKeys using options found in the Windows 98 Control Panel. See Using the Accessibility Options Icon, in Using the Control Panel for Accessiblity Options.
Windows 98 / 16
2002 Microsoft Corporation
Step By Step Tutorials for Microsoft Accessibility Features
Before you begin
The following procedure assumes you have completed the Accessibility Wizard through to the Set Wizard Options page. See Starting and Using the Accessibility Wizard. Be sure you have selected the I have difficulty using the keyboard or mouse option on that page.
Mouse actions
1
On the StickyKeys page: Click Yes to press keys in key combinations one at a time. Click Next.
Keyboard actions
On the StickyKeys page: Press Y to press keys in a key combination one at a time. Press N. On the BounceKeys page: Press Y to have the computer ignore repeated keystrokes. Press N. On the ToggleKeys page: Press Y to have the computer play a sound when you press the CAPS LOCK, NUM LOCK, or SCROLL LOCK keys. Press N. On the Extra Keyboard Help page: Press Y to have keyboard help displayed when it's available. Press N. On the MouseKeys page: Press Y to use the numeric keypad instead of the mouse. Press N. Note If you selected O (for No), go to step 7. If you selected Y (for Yes), go to step 6.
On the BounceKeys page: Click Yes to have the computer ignore repeated keystrokes. Click Next.
On the ToggleKeys page: Click Yes to have the computer play a sound when you press the CAPS LOCK, NUM LOCK, or SCROLL LOCK keys. Click Next.
On the Extra Keyboard Help page: Click Yes to have keyboard help displayed when its available. Click Next.
On the MouseKeys page: Click Yes to use the numeric keypad instead of the mouse. Click Next. Note If you selected No, go to step 7. If you selected Yes, go to step 6.
Windows 98 / 17
Microsoft Windows 98 Accessibility Features
2002 Microsoft Corporation
Mouse actions
6
On the MouseKeys Onset page: To use MouseKeys when the NUM LOCK key is on, click On, otherwise click Off. To adjust MouseKeys pointer speed: Move the Top Speed slider by clicking and dragging it. Move the Acceleration slider by clicking and dragging it. Click Next.
Keyboard actions
On the MouseKeys Onset page: To use MouseKeys when the NUM LOCK key is on, press O, otherwise press F. To adjust MouseKeys pointer speed: Move to the Top Speed slider by pressing T. Adjust the speed by using the arrow keys. Move to the Acceleration slider by pressing A. Adjust the speed by using the arrow keys. Press N.
On the Choose a Mouse Cursor page: Click the icon that shows the size and color you want. Click Next.
On the Choose a Mouse Cursor page: Move to the icon that shows the size and color you want by using the arrow keys. To select the Current cursor, press C. Press N.
On the Mouse Button Settings page: Select whether to change how the mouse buttons function by clicking Righthanded or Left-handed. Click Next.
On the Mouse Button Settings page: Select whether to change how the mouse buttons function by pressing R for Righthanded or L for Left-handed. Press N. On the Mouse Speed page: Adjust the mouse pointer speed by using the arrow keys. Press N.
On the Mouse Speed page: Move the Mouse Pointer Speed slider by clicking and dragging it. Click Next.
Windows 98 / 18
2002 Microsoft Corporation
Step By Step Tutorials for Microsoft Accessibility Features
Mouse actions
10
On the Mouse Trails page: If you want your mouse pointer to leave a trail, click the Yes. Click Next.
Keyboard actions
On the Mouse Trails page: If you want your mouse pointer to leave a trail, press Y. Press N. On the Completing the Accessibility Wizard page: Look over the list of changes you have made. If you are satisfied, press ENTER. If youd like to change your options, press B until you are at the appropriate page.
11
On the Completing the Accessibility Wizard page: Look over the list of changes you have made. If you are satisfied, click Finish. If youd like to change your options, click Back until you are at the appropriate page.
Windows 98 / 19
Microsoft Windows 98 Accessibility Features
2002 Microsoft Corporation
Setting Administrative Options
Using the Accessibility Wizard administrative options, you can: Turn off some of the keyboard and high contrast features. Make your accessibility settings the default settings. Apply your accessibility settings to another computer by saving your settings to a file. Depending on which accessibility setting you previously selected, your first page will either be the Set Automatic Timeouts page or the Default Accessibility page.
Before you begin
The following procedure assumes you have completed the Accessibility Wizard through to the Set Wizard Options page. See Starting and Using the Accessibility Wizard. Be sure you have selected the I want to set administrative options option on that page.
Mouse actions
1
On the Set Automatic Timeouts page: To keep the settings you have selected on after the computer has been idle for a while, click Leave accessibility features on. To set automatic time outs, click Turn off StickyKeys, FilterKeys, ToggleKeys, and High Contrast features after the computer has been idle for. Adjust the time by clicking the arrow and selecting the number of minutes you want. Click Next.
Keyboard actions
On the Set Automatic Timeouts page: To keep the settings you have selected on after the computer has been idle for a while, press L. To set automatic timeouts, select Turn off StickyKeys, FilterKeys, ToggleKeys, and High Contrast features after the computer has been idle for by pressing T. Adjust the time by pressing M and then using the UP ARROW and DOWN ARROW keys to select the number of minutes you want. Click Next. On the Default Accessibility page: To make your accessibility settings the default, press Y. To move to the next page, press N.
On the Default Accessibility page: To make your accessibility settings the default, click Yes. Click Next.
Windows 98 / 20
2002 Microsoft Corporation
Step By Step Tutorials for Microsoft Accessibility Features
Mouse actions
3
On the Save Settings to File page: To save your settings to a file, click Save Settings. In the Save As dialog box, select where youd like the file to be. Click Save. Click Next.
Keyboard actions
On the Save Settings to File page: Move the focus to Save Settings, by pressing TAB. Press ENTER. In the Save As dialog box, select where youd like the file to be. Press ALT+S. Press ENTER.
On the Completing the Accessibility Wizard page: Look over the list of changes you have made. If you are satisfied, click Finish. If youd like to change your options, click Back until you are at the appropriate page.
On the Completing the Accessibility Wizard page: Look over the list of changes you have made. If you are satisfied, press ENTER. If youd like to change your options, press B until you are at the appropriate page.
Restore Default Settings
You can restore the default settings on the Set Wizards Options page by clicking the Restore Default Settings button or by pressing ALT+R. See Starting and Using the Accessibility Wizard.
Windows 98 / 21
Microsoft Windows 98 Accessibility Features
2002 Microsoft Corporation
This page is intentionally blank
Windows 98 / 22
2002 Microsoft Corporation
Step By Step Tutorials for Microsoft Accessibility Features
Putting the Magnifier to Use
The Magnifier component that comes with Windows 98 can make the computer screen easier to read for people who have low vision, or for whenever magnifying screen elements would be helpful. The Magnifier works by displaying an enlarged section of your screen in a narrow window along the top of your screen. The Magnifier allows you to: Magnify an area of the screen up to nine times the standard display size. Follow the mouse cursor, the keyboard focus, the text editing focus, or any combination of these three. Invert colors for contrast. Toggle high contrast display for the entire screen. Resize and relocate the display area. When the Magnifier is on, the magnified area is merely a display and not itself an active area. The active focus for cursor, keyboard, and other input devices is always in the unmagnified area.
Note The Magnifier is not intended to be a replacement for full-featured magnifiers. For a
partial list of Windows-based magnification utilities, see http://www.microsoft.com/enable.
Windows 98 / 23
Microsoft Windows 98 Accessibility Features
2002 Microsoft Corporation
Quick Reference: Setting Magnifier Options
Setting Options Procedures
If the Magnifier is already running: Select the Magnifier program button on the taskbar. Select or clear the check boxes for options that best meet your need. If the Magnifier is not already running: On the Start menu: Select Programs. Select Accessories. Select Accessibility. Select Magnifier. Click or press ENTER. Select or clear the check boxes for options that best meet your needs.
Windows 98 / 24
2002 Microsoft Corporation
Step By Step Tutorials for Microsoft Accessibility Features
Step by Step: Starting and Setting Magnifier Options
Before you begin
If the Magnifier does not appear on the Programs menu or one of its submenus, you will need to install Accessibility Options. See Installing Accessibility Options.
Mouse actions
1
On the Start menu: Click Programs. Point to Accessories. Point to Accessibility. Click Magnifier. A narrow window, showing a magnified portion of the screen, will appear along the top of the screen.
Keyboard actions
Display the Start menu by pressing CTRL+ESC (or press the Windows logo key). Move to Programs by pressing the UP ARROW. Move to Accessories by pressing the UP ARROW or DOWN ARROW keys. Press ENTER. Move to Accessibility. Press ENTER. Move to Magnifier. Press ENTER. A narrow window, showing a magnified portion of the screen, will appear along the top of the screen.
In the Magnifier Settings dialog box: Change the level of magnification you see by typing a number from 1 to 9 in the Magnification level box. Or: Use the boxs arrows to select the number you want.
In the Magnifier Settings dialog box: If the Magnification level box is not highlighted, press ALT+L. Change the level of magnification you see by typing a number from 1 to 9 in the Magnification level box.
Windows 98 / 25
Microsoft Windows 98 Accessibility Features
2002 Microsoft Corporation
Mouse actions
3
Select or clear the Options check boxes that best meet your needs.
Keyboard actions
Select or clear the Options check boxes that best meet your needs by pressing ALT+the underlined letter of those options. Your choices are: To Follow the mouse cursor, press M. To Follow keyboard focus, press K. To Follow text editing, press T. To Invert Colors, press I. To Use High Contrast mode, press C. To Start Minimized, press S. To Show Magnifier, press H.
When you are finished, click OK.
When you are finished, press ENTER.
Exiting the Magnifier
Once the Magnifier is on, the Magnifier Settings button appears in the Windows taskbar. Exiting the Magnifier requires you to access that button, and select the Exit option.
Mouse actions
1 2
Select the Magnifier Settings button on the Windows taskbar. In the Magnifier Settings dialog box, click Exit.
Keyboard actions
Press ALT+F6 until the Magnifier Settings button is selected. In the Magnifier Settings dialog box, press ALT+X.
Windows 98 / 26
2002 Microsoft Corporation
Step By Step Tutorials for Microsoft Accessibility Features
Using the Control Panel for Accessibility Options
The Control Panel in Windows 98 controls most of the operating system's accessibility features. You can turn the accessibility features on or off, and customize the keyboard, sound, display, and mouse operations to meet your needs.
How to Use the Control Panel at a Glance
The Control Panel has four icons that will help you adjust your accessibility settings. Within each icon is a grouping of related features that you access through tabs on dialog boxes. The following lists the tabs to use, by the icon under which they are found:
Accessibility Options Icon
Tab Name
Keyboard Sound Display Mouse General
What You Can Access
StickyKeys, FilterKeys, ToggleKeys SoundSentry, ShowSounds Screen contrast (high contrast) MouseKeys SerialKey support, sound and visual notification
Windows 98 / 27
Microsoft Windows 98 Accessibility Features
2002 Microsoft Corporation
Display Icon
Tab Name
Appearance Settings Background Effects
What You Can Access
Scheme, screen elements Screen font size Wallpaper Icon size
Mouse Icon
Tab Name
Pointer Motion
What You Can Access
Pointer appearance Mouse pointer speed, mouse pointer trails
Passwords Icon
Tab Name
User Profiles
What You Can Access
Personal settings
Windows 98 / 28
2002 Microsoft Corporation
Step By Step Tutorials for Microsoft Accessibility Features
This page left blank intentionally.
Windows 98 / 29
Microsoft Windows 98 Accessibility Features
2002 Microsoft Corporation
Quick Reference: Using the Accessibility Options Icon
Start Menu Procedures
Click the Start menu or press CTRL+ESC. Select Settings. Select Control Panel.
Control Panel Procedures
Select the Accessibility Options icon.
Windows 98 / 30
2002 Microsoft Corporation
Step By Step Tutorials for Microsoft Accessibility Features
Step by Step: Using the Accessibility Options Icon
The Accessibility Options feature in Windows 98 has five tabs from which you can select. The tabs are: Keyboard, Sound, Display, Mouse, and General. You can use keyboard shortcuts to turn on some features. You can also elect to see and/or hear a status indicator which lets you know when an accessibility option is in use. The procedures for changing the settings on each tab are described on the pages that follow.
Accessing the Keyboard Tab
The Keyboard tab enables you to: Change settings for using StickyKeys, FilterKeys (which includes BounceKeys, SlowKeys, and RepeatKeys), and ToggleKeys. Elect to see extra keyboard help while you are working, if it is available.
Before you begin
The procedure for accessing the Keyboard tab from the Control Panel is outlined below. The procedures for using this tab's options follow this procedure, and assume you have already opened Control Panel and accessed this tab.
Mouse actions
1
On the Start menu: Point to Settings. Click Control Panel.
Keyboard actions
Display the Start menu by pressing CTRL+ESC (or the Windows logo key). Move to Settings by pressing S. Select Control Panel by pressing C.
In Control Panel: Double-click Accessibility Options.
If the focus is not on Control Panel, press TAB. Move to Accessibility Options by using the arrow keys. Press ENTER.
In the Accessibility Properties dialog box, make sure you are on the Keyboard tab.
In the Accessibility Properties dialog box, make sure you are on the Keyboard tab. If you are not: Move to the Keyboard tab by pressing SHIFT+TAB.
Windows 98 / 31
Microsoft Windows 98 Accessibility Features
2002 Microsoft Corporation
To continue
To use the options in the Keyboard tab, see: Changing the StickyKeys Settings Changing the FilterKeys Settings Changing the ToggleKeys Settings
Changing the StickyKeys Settings
StickyKeys is designed for people who have difficulty holding down two of more keys at a time. When a shortcut requires a key combination, such as CTRL+P, StickyKeys will enable you to press one key at a time instead of pressing them simultaneously. Use StickyKeys if you want to use the SHIFT, CTRL, or ALT key by pressing one key at a time.
Use the shortcut
Once you have decided to use StickyKeys, you can elect to use the StickyKeys shortcut to turn this feature on or off. To use the shortcut Press SHIFT five times.
Use the status indicator
You can choose to be notified when this option is in use by seeing a status icon. The status icon is three rectangular boxes, each representing one of the three "modifier" keys that are used in key combinations: SHIFT, CTRL, or ALT. When you hold down a modifier key, its corresponding rectangle changes appearance You can also choose to hear a sound when one of the modifier keys is pressed.
Before you begin
This procedure assumes you have already opened Control Panel and accessed the Keyboard tab. See Accessing the Keyboard Tab.
Windows 98 / 32
2002 Microsoft Corporation
Step By Step Tutorials for Microsoft Accessibility Features
Accessibility Properties: Keyboard tab
Settings for StickyKeys dialog box
Mouse actions
1 On the Keyboard tab:
Click the Use StickyKeys check box.
Keyboard actions
On the Keyboard tab: To select the Use StickyKeys check box, press U. To use the shortcut and access other settings: Display Settings by pressing S. In the Settings for StickyKeys dialog box: Select Use shortcut by pressing SPACEBAR. To receive a sound or visual notification: Select the appropriate check box by pressing either ALT+M for a sound, or ALT+S for a visual status. Press ENTER.
2 To use the shortcut and access other settings:
Click Settings.
3 In the Settings for StickyKeys dialog box:
Click the Use shortcut check box.
4 To receive a sound or visual notification:
Click the appropriate check box.
5 Click OK.
Windows 98 / 33
Microsoft Windows 98 Accessibility Features
2002 Microsoft Corporation
Changing the FilterKeys Settings
Windows 98 includes features designed to work either separately or in combination to address problems related to keyboard sensitivity. These features are grouped together as FilterKeys and are known separately as BounceKeys, SlowKeys, and RepeatKeys. When FilterKeys is on, the computer ignores brief or repeated keystrokes, or slows the repeat rate.
Use the shortcut
Once you have decided to use FilterKeys, you can elect to use the FilterKeys shortcut to turn this feature on or off. To use the shortcut Press the RIGHT SHIFT key for eight seconds.
Use the status indicator
You can choose to be notified when this option is in use by seeing a status icon. The status icon is a stop watch. You can also choose to hear a sound when this feature is in use.
Windows 98 / 34
2002 Microsoft Corporation
Step By Step Tutorials for Microsoft Accessibility Features
Before you begin
This procedure assumes you have already opened Control Panel and accessed the Keyboard tab. See Accessing the Keyboard Tab.
Settings for FilterKeys: Ignore repeated keystrokes
Advanced Settings for FilterKeys: Adjusting the timing
Notification
You can select sound and visual notification when using FilterKeys.
Windows 98 / 35
Microsoft Windows 98 Accessibility Features
2002 Microsoft Corporation
Mouse actions
1
On the Keyboard tab: Click the Use FilterKeys check box.
Keyboard actions
On the Keyboard tab: To select the Use FilterKeys check box, press F. To use the shortcut and access other settings: Display Settings by pressing E. In the Settings for FilterKeys dialog box: Select Use shortcut by pressing U. To receive a sound or visual notification: Select the appropriate check box by pressing either ALT+B for sound or ALT+H for a visual status. To ignore repeated keystrokes by using the BounceKeys: Choose Ignore repeated keystrokes by pressing ALT+O. To control which repeated keystrokes to ignore: Select Settings by pressing ALT+S.
To use the shortcut and access other settings: Click Settings.
In the Settings for FilterKeys dialog box: Click the Use shortcut check box.
To receive a sound or visual notification: Click the appropriate check box.
To ignore repeated keystrokes by using the BounceKeys: Click the Ignore repeated keystrokes check box.
To control which repeated keystrokes to ignore: Click Settings.
In the Advanced Settings for FilterKeys dialog box: Move the slider to adjust the timing. You can test the timing rate by clicking Testing area and then typing in the space provided.
In the Advanced Settings for FilterKeys dialog box: Use the arrow keys to adjust the timing. You can test the timing rate by pressing T and then typing in the space provided.
Click OK.
Windows 98 / 36
2002 Microsoft Corporation
Step By Step Tutorials for Microsoft Accessibility Features
Settings for FilterKeys: Ignore quick keystrokes and slow down the repeat rate
Advanced Settings for FilterKeys: Adjusting the timing for RepeatKeys and SlowKeys
Mouse actions
9
To ignore brief keystrokes or slow the repeat rate with RepeatKeys and SlowKeys: Click the Ignore quick keystrokes and slow down the repeat rate check box.
Keyboard actions
To ignore brief keystrokes or slow the repeat rate with RepeatKeys and SlowKeys: Select Ignore quick keystrokes and slow down the repeat rate by pressing ALT+N. To control the repeat rate: Press ALT+E. In the Advanced Settings for FilterKeys dialog box: Select your desired options by pressing the underlined letter. Use the arrow keys to adjust timing. You can test the timing rate by pressing T and then typing in the space provided. Press ENTER, then press ENTER again.
10
To control the repeat rate: Click Settings.
11
In the Advanced Settings for FilterKeys dialog box: Click your desired options. Adjust the timing using the sliders. You can test the timing rate by clicking Testing area and then typing in the space provided.
12
Click OK, then click OK again.
Windows 98 / 37
Microsoft Windows 98 Accessibility Features
2002 Microsoft Corporation
Changing the ToggleKeys Settings
ToggleKeys provide sound cues when pressing the CAPS LOCK, NUM LOCK, and SCROLL LOCK keys.
Use the shortcut
Once you have decided to use ToggleKeys, you can elect to use the ToggleKeys shortcut to turn this feature on or off. To use the shortcut Press the NUM LOCK key for five seconds.
Before you begin
This procedure assumes you have already opened Control Panel and accessed the Keyboard tab. See Accessing the Keyboard Tab.
Accessibility Properties: Keyboard tab
Settings for ToggleKeys dialog box
Show extra keyboard help in programs
Select the check box if you would like to have additional keyboard help shown in programs.
Windows 98 / 38
2002 Microsoft Corporation
Step By Step Tutorials for Microsoft Accessibility Features
Mouse actions
1
On the Keyboard tab: Click the Use ToggleKeys check box.
Keyboard actions
On the Keyboard tab: To select the Use ToggleKeys check box, press T. To use the shortcut: Display Settings by pressing N. In the Settings for ToggleKeys dialog box: Select Use shortcut by pressing S. Press ENTER, then press ENTER again.
To use the shortcut: Click Settings.
In the Settings for ToggleKeys dialog box: Click the Use shortcut check box.
Click OK, then click OK again.
Windows 98 / 39
Microsoft Windows 98 Accessibility Features
2002 Microsoft Corporation
Accessing the Sound Tab
The Sound tab enables you to change settings for using the SoundSentry and ShowSounds features.
Before you begin
The procedure for accessing the Sound tab from the Control Panel is outlined below. The procedures for using this tab's options follow this procedure, and assume you have already opened Control Panel and accessed this tab.
Mouse actions
1 On the Start menu, point to Settings.
Click Control Panel.
Keyboard actions
Display the Start menu by pressing CTRL+ESC (or the Windows logo key). Move to Settings by pressing S. Select Control Panel by pressing C.
2 In Control Panel:
Double-click Accessibility Options.
If the focus is not on Control Panel, press TAB. Move to Accessibility Options by using the arrow keys. Press ENTER.
3 In the Accessibility Properties dialog box,
make sure you are on the Sound tab.
In the Accessibility Properties dialog box, make sure you are on the Sound tab. If you are not: Move to the Keyboard tab by pressing SHIFT+TAB. Then move to the Sound tab by pressing the RIGHT ARROW key.
To continue
To use the options in the Sound tab, see: Changing the SoundSentry Settings Using the ShowSounds Option
Windows 98 / 40
2002 Microsoft Corporation
Step By Step Tutorials for Microsoft Accessibility Features
This page is intentionally blank
Windows 98 / 41
Microsoft Windows 98 Accessibility Features
2002 Microsoft Corporation
Changing the SoundSentry Settings
SoundSentry allows you to change the settings to generate visual warnings, such as a blinking title bar or a screen flash, whenever the computer you are using generates a sound. You will be able to choose visual warnings (for example, a flashing border) for sounds made by windowed programs and for sounds made by full screen text programs.
Before you begin
This procedure assumes you have already opened Control Panel and accessed the Sound tab. See Accessing the Sound Tab.
Accessibity Properties: Sound tab SoundSentry and ShowSounds
Settings for SoundSentry
Windows 98 / 42
2002 Microsoft Corporation
Step By Step Tutorials for Microsoft Accessibility Features
Mouse actions
1
On the Sound tab: Click the Use SoundSentry check box.
Keyboard actions
In the Sound tab: Select the Use SoundSentry check box by pressing ALT+S. To select the type of warning you want: Display Settings by pressing E. In the Settings for SoundSentry dialog box, to see a list of options for Warning for windowed programs: Press the DOWN ARROW and UP ARROW keys to move through the list. To move to the Warning for full screen text programs option: Press ALT+F.
To select the type of warning you want: Click Settings.
In the Settings for SoundSentry dialog box, to see a list of options for Warning for windowed programs: Click the arrow. Click your desired option. To see a list of options for Warning for full screen text programs: Click the arrow. Click your desired option.
To see a list of options:
Press the DOWN ARROW and UP ARROW keys. Press ENTER, then press ENTER again.
Click OK, then click OK again.
Using the ShowSounds Option
When ShowSounds is on, you can see captions for speech or other sounds that are part of your computer program.
Before you begin
This procedure assumes you have already opened Control Panel and accessed the Sound tab. See Accessing the Sound Tab.
Mouse actions
1
On the Sound tab: Click the Use ShowSounds check box.
Keyboard actions
On the Sound tab: Select the Use ShowSounds check box by pressing ALT+H. Press ENTER.
Click OK.
Windows 98 / 43
Microsoft Windows 98 Accessibility Features
2002 Microsoft Corporation
Accessing the Display Tab to Change the High Contrast Scheme
The Display tab enables you to change settings for using High Contrast color schemes. You can select from among several high contrast color schemes that can make the screen easier to see. Some of the schemes also change fonts for easier reading.
Use the shortcut
Once you have decided to use High Contrast settings, you can elect to use the High Contrast shortcut to turn this feature on or off. To use the shortcut Press the LEFT ALT+LEFT SHIFT+PRINT SCREEN keys.
Mouse actions
1
On the Start menu: Point to Settings. Click Control Panel.
Keyboard actions
Display the Start menu by pressing CTRL+ESC (or the Windows logo key). Move to Settings by pressing S. Select Control Panel by pressing C.
In Control Panel: Double-click Accessibility Options.
If the focus is not on Control Panel, press TAB. Move to Accessibility Options by using the arrow keys. Press ENTER.
In the Accessibility Properties dialog box, make sure you are on the Display tab.
In the Accessibility Properties dialog box, make sure you are on the Display tab. If you are not: Move to the Keyboard tab by pressing SHIFT+TAB. Then move to the Display tab by pressing the RIGHT ARROW key.
On the Display tab: Click Use High Contrast.
On the Display tab: Select Use High Contrast by pressing ALT+U.
Windows 98 / 44
2002 Microsoft Corporation
Step By Step Tutorials for Microsoft Accessibility Features
Accessibility Properties: Display tab
Settings for High Contrast
Mouse actions
5
To use the shortcut and access other settings: Click Settings.
Keyboard actions
To use the shortcut and access other settings: Display Settings by pressing S. In the Settings for High Contrast dialog box: To activate the shortcut, press U. The default High Contrast color scheme is White on black. To select a another option: For Black on white, press B, or for Custom, press C. Note If you selected Custom, go to step 5, otherwise, go to step 6.
In the Settings for High Contrast dialog box: Click the Use shortcut check box.
The default High Contrast color scheme is White on black. To select a another option: Click Black on white or Custom. Note If you selected Custom, go to step 5, otherwise, go to step 6.
Windows 98 / 45
Microsoft Windows 98 Accessibility Features
2002 Microsoft Corporation
Mouse actions
8
To customize the High Contrast color scheme: Click the Custom arrow to see a list of options. Use the scroll bar to move through list. Click the scheme you want to use.
Keyboard actions
To customize the High Contrast color scheme: Move through the list by pressing the UP ARROW or DOWN ARROW keys. Press ENTER when you've decided on the color scheme. Press ENTER.
Click OK.
Windows 98 / 46
2002 Microsoft Corporation
Step By Step Tutorials for Microsoft Accessibility Features
Accessing the Mouse Tab to Change MouseKey Settings
The Mouse tab enables you to use MouseKeys when you want to use the numeric keypad to control the pointer. If you want to use the numeric keypad for data entry as well as for navigation, you can set the MouseKeys to be activated by pressing NUM LOCK. You can also increase or decrease the pointer speed.
Use the shortcut
Once you have decided to use MouseKeys, you can elect to use the MouseKeys shortcut to turn this feature on or off. To use the shortcut Press LEFT ALT+LEFT SHIFT+NUM LOCK.
Use the status indicator
You can choose to be notified when this option is in use by seeing a status icon. The status icon is a mouse device.
Mouse actions
1
On the Start menu: Point to Settings. Click Control Panel.
Keyboard actions
Display the Start menu by pressing CTRL+ESC (or the Windows logo key). Move to Settings by pressing S. Select Control Panel by pressing C.
In Control Panel: Double-click Accessibility Options.
If the focus is not on Control Panel, press TAB. Move to Accessibility Options by using the arrow keys. Press ENTER.
In the Accessibility Properties dialog box, make sure you are on the Mouse tab.
In the Accessibility Properties dialog box, make sure you are on the Mouse tab. If you are not: Move to the Keyboard tab by pressing SHIFT+TAB. Then move to the Mouse tab by pressing the RIGHT ARROW key.
Windows 98 / 47
Microsoft Windows 98 Accessibility Features
2002 Microsoft Corporation
Accessibility Properties: Mouse tab
Settings for MouseKeys
Mouse actions
4
On the Mouse tab: Click Use MouseKeys.
Keyboard actions
On the Mouse tab: Select Use MouseKeys by pressing ALT+M. To use the shortcut and access other settings: Display Settings by pressing S. In the Settings for MouseKeys dialog box: Select Use Shortcut by pressing U. To adjust the pointer speed: To adjust Top speed, press T, then use the RIGHT ARROW and LEFT ARROW keys to make changes. To adjust Acceleration, press A, then use the RIGHT ARROW and LEFT ARROW keys to make changes.
To use the shortcut and access other settings: Click Settings.
In the Settings for MouseKeys dialog box: Click the Use shortcut check box.
To adjust the pointer speed: Move the sliders for Top speed and Acceleration.
Windows 98 / 48
2002 Microsoft Corporation
Step By Step Tutorials for Microsoft Accessibility Features
Mouse actions
8
To adjust the pointer speed at any time when using MouseKeys: Select the Hold down CTRL to speed up and SHIFT to slow down check box.
Keyboard actions
To adjust the pointer speed at any time when using MouseKeys: Select Hold down CTRL to speed up and SHIFT to slow down by pressing H. To use the NUM LOCK key to switch between MouseKeys and the standard keyboard: To use the numeric keypad for data entry, press F, otherwise press N. To receive a visual notification: Select the Show MouseKey status on screen check box by pressing S. Press ENTER, then press ENTER again..
To use the NUM LOCK key to switch between MouseKeys and the standard keyboard: Click Off if you use the numeric keypad for data entry, otherwise click On.
10
To receive a visual notification: Click the Show MouseKey status on screen check box.
11
Click OK, then click OK again.
Windows 98 / 49
Microsoft Windows 98 Accessibility Features
2002 Microsoft Corporation
Using MouseKeys with the Keypad
When MouseKeys is on, you use some keys to accomplish tasks by pressing them. For other tasks, you press and hold keys. You can also use the NUM LOCK key to switch between using MouseKeys and the standard keyboard. When MouseKeys is on, you can use the following keys to accomplish the following tasks:
To
Move the mouse pointer Click Double-click Lock the mouse button Release the mouse button Left mouse click Right mouse click Both mouse clicks
Press
The arrow keys 5 + (plus sign) INS DEL / (slash) - (minus sign) * (asterisk)
To drag and drop an object Place the pointer on the object and then press INS to begin dragging. Move the object to its new location, and then press DEL to release it. To cause the pointer to "jump" across large sections on the screen Hold down CTRL while using the movement keys (any numeric keypad key except 5). To move the mouse a single pixel at a time for greater accuracy Hold down SHIFT while using the movement keys (any numeric keypad key except 5).
Windows 98 / 50
2002 Microsoft Corporation
Step By Step Tutorials for Microsoft Accessibility Features
Using the NUM LOCK key
You can use NUM LOCK to change the MouseKeys control pad back to the numeric keypad and vice versa. This is especially useful with a laptop or notebook computer that does not have a separate numeric keypad. On these computers, the numeric keypad is usually overlaid on top of the standard QWERTY keyboard. The NUM LOCK feature will turn the right-hand portion of the keyboard into a number pad with the key equivalents noted on the front edge of each key. You may still use the regular mouse along with the MouseKeys.
Note If the Mouse Keys feature is on, but NUM LOCK is in the opposite setting, the
MouseKeys icon in the taskbar shows that MouseKeys is off.
Windows 98 / 51
Microsoft Windows 98 Accessibility Features
2002 Microsoft Corporation
Accessing the General Tab
The General tab enables you to turn on SerialKey support so that you can attach an alternative input device (for example, an augmentative communication device). You can also elect to be notified whenever a shortcut key has been pressed, and you can choose to have accessibility features automatically turned off after they have been idle for awhile.
Before you begin
The procedure for accessing the General tab is outlined below. The procedures for using this tab's options follow this procedure, and assume you have already opened Control Panel and accessed this tab.
Mouse actions
1
On the Start menu: Point to Settings. Click Control Panel.
Keyboard actions
Display the Start menu by pressing CTRL+ESC (or the Windows logo key). Move to Settings by pressing S. Select Control Panel by pressing C.
In Control Panel: Double-click Accessibility Options.
If the focus is not on Control Panel, press TAB. Move to Accessibility Options by using the arrow keys. Press ENTER.
In the Accessibility Properties dialog box, make sure you are on the General tab.
In the Accessibility Properties dialog box, make sure you are on the General tab. If you are not: Move to the Keyboard tab by pressing SHIFT+TAB. Then move to the General tab by pressing the RIGHT ARROW key.
To continue
To use the options for the General tab, see: Turning On Support for SerialKey Devices Setting Sound and Visual Notification Options
Windows 98 / 52
2002 Microsoft Corporation
Step By Step Tutorials for Microsoft Accessibility Features
Turning On Support for SerialKey Devices
SerialKey devices allow alternative access to keyboard and mouse features. People who use augmentative speech devices or other alternative devices, for example, can have access to keyboard and mouse features.
Before you begin
This procedure assumes you have already opened Control Panel and accessed the General tab. See Accessing the General Tab.
Accessibility Properties: General tab
Settings for SerialKeys dialog box
Windows 98 / 53
Microsoft Windows 98 Accessibility Features
2002 Microsoft Corporation
Mouse actions
1
On the General tab: Click Support SerialKey devices.
Keyboard actions
On the General tab: Select Support SerialKey devices by pressing ALT+U. To adjust the settings for SerialKey devices: Display Settings by pressing E. In the Settings for SerialKeys dialog box, to see a list of Serial port options: Press the DOWN ARROW and UP ARROW keys to move through the list. Press ENTER, then press ENTER again.
To adjust the settings for SerialKey devices: Click Settings.
In the Settings for SerialKeys dialog box, to see a list of Serial port options: Click the arrow. Click your desired option.
Click OK, then click OK again.
Setting Sound and Visual Notification Options
You can set notification options to provide sound and visual notification when turning accessibility features on or off.
Before you begin
This procedure assumes you have already opened Control Panel and accessed the General tab. See Accessing the General Tab.
Mouse actions
1
On the General tab: Click the Notification option check box that best meets your needs.
Keyboard actions
On the General tab: For the Notification option that best meets your needs, press ALT+the underlined letter. Press ENTER.
Click OK.
Windows 98 / 54
2002 Microsoft Corporation
Step By Step Tutorials for Microsoft Accessibility Features
This page left blank intentionally.
Windows 98 / 55
Microsoft Windows 98 Accessibility Features
2002 Microsoft Corporation
Quick Reference: Using the Display Icon
Start Menu Procedures
Click the Start menu or press CTRL+ESC. Select Settings. Select Control Panel. .
Control Panel Procedures
Select the Display icon.
Windows 98 / 56
2002 Microsoft Corporation
Step By Step Tutorials for Microsoft Accessibility Features
Step by Step: Using the Display Icon
Four tabs in the Display feature have options you can use to make the screen display easier to see: Appearance, Settings, Effects, and Background. The procedures for changing the settings on each tab are described on the pages that follow.
Accessing the Appearance Tab
The Appearance tab enables you to: Adjust the size and color of most screen elements, such as window text, menus, icons, and window borders. Select from a variety of high contrast color schemes. Change the way all of the screen elements look simulateously or just individual screen elements. Create new schemes by naming and saving your individual settings.
Windows 98 / 57
Microsoft Windows 98 Accessibility Features
2002 Microsoft Corporation
Before you begin
The procedure for accessing the Appearance tab from the Control Panel is outlined below. The procedures for using this tab's options follow this procedure, and assume you have already opened Control Panel and accessed this tab.
Mouse actions
1
On the Start menu: Point to Settings. Click Control Panel.
Keyboard actions
Display the Start menu by pressing CTRL+ESC (or the Windows logo key). Move to Settings by pressing S. Select Control Panel by pressing C.
In Control Panel: Double-click the Display icon.
If the focus is not on Control Panel, press TAB. Move to the Display icon by using the arrow keys. Press ENTER.
In the Display Properties dialog box: Click the Appearance tab.
In the Display Properties dialog box: Move to the Background tab by pressing SHIFT+TAB. Move to the Appearance tab by pressing the RIGHT ARROW key.
To continue
To use the Appearance tab, see: Selecting the Scheme You Want to Use Changing the Way Individual Screen Elements Look Saving Your Changes As a New Scheme
Windows 98 / 58
2002 Microsoft Corporation
Step By Step Tutorials for Microsoft Accessibility Features
Selecting the Scheme You Want to Use
Use schemes to change the appearance of many screen elements simultaneously. The screen elements in each scheme are colors, sizes, and formats.
Before you begin
This procedure assumes you have already opened Control Panel and accessed the Appearance tab. See Accessing the Appearance Tab.
Display Properties: Appearance tab, selecting a Scheme
Mouse actions
1
On the Appearance tab: Click the Scheme arrow to see a list of options. As you click an option, a preview of what that scheme would like like appears.
Keyboard actions
On the Appearance tab: Move to the Scheme list by pressing the TAB key. Use the UP ARROW and DOWN ARROW keys to preview what a scheme will look like. Select the scheme you want. Press ENTER.
2 3
Select the scheme you want. Click OK.
Windows 98 / 59
Microsoft Windows 98 Accessibility Features
2002 Microsoft Corporation
Changing the Way Individual Screen Elements Look
You can adjust the size and color of most screen elements, such as window text, menus, icons and window borders. You can also create new schemes and name and save your individual settings (see Saving Your Changes As a New Scheme).
Before you begin
This procedure assumes you have already opened Control Panel and accessed the Appearance tab. See Accessing the Appearance Tab.
Appearance tab: Selecting an Item
Changing an item's font, size, and color
Windows 98 / 60
2002 Microsoft Corporation
Step By Step Tutorials for Microsoft Accessibility Features
Mouse actions
1
On the Appearance tab: Click an element in the Item list.
Keyboard actions
On the Appearance tab: Highlight the Item list by pressing ALT+I. Use the UP ARROW and DOWN ARROW keys to find the item you want to change.
In the Size and Color boxes: Change the settings of the item you selected, as appropriate. Note You can also change the type, size, and color of some fonts.
Move to the Size and Color boxes by pressing ALT+ the underlined letter. Select the settings you want by using the UP ARROW and DOWN ARROW keys. Note You can also change the type, size, and color of some fonts. Press ENTER.
Click OK.
Saving Your Changes As a New Scheme
Once you've made changes to an item, you can save those new settings as a new scheme, customized and named by you.
Before you begin
The procedure assumes you have already opened Control Panel and accessed the Appearance tab. See Accessing the Appearance Tab.
Mouse actions
1
On the Appearance tab: Select Save As.
Keyboard actions
On the Appearance tab: Move to Save As by pressing ALT+V. In the Save Scheme dialog box: Type a name for your scheme. Press ENTER. In the Display Properties dialog box: Move to OK by pressing the TAB key. Press ENTER.
In the Save Scheme dialog box: Type a name for your scheme. Click OK.
In the Display Properties dialog box: Click OK.
Windows 98 / 61
Microsoft Windows 98 Accessibility Features
2002 Microsoft Corporation
Accessing the Effects Tab to Change Icon Size
The Effects tab enables you to change the size of your icons.
Display Properties: Effects tab
Mouse actions
1
On the Start menu, point to Settings. Click Control Panel.
Keyboard actions
Display the Start menu by pressing CTRL+ESC (or the Windows logo key). Move to Settings by pressing S. Select Control Panel by pressing C.
In Control Panel: Double-click the Display icon.
If the focus is not on Control Panel, press TAB. Move to the Display icon by using the arrow keys. Press ENTER.
Windows 98 / 62
2002 Microsoft Corporation
Step By Step Tutorials for Microsoft Accessibility Features
Mouse actions
3
In the Display Properties dialog box: Click the Effects tab.
Keyboard actions
In the Display Properties dialog box: Move to the Background tab by pressing SHIFT+TAB. Move to the Effects tab by pressing the RIGHT ARROW key.
On the Effects tab, in the Visual effects area: Click the Use large icons check box.
On the Effects tab, in the Visual effects area: Move to the Use large icons check box by pressing ALT+L. Select the check box by pressing SPACEBAR.
Click OK.
Press ENTER.
Windows 98 / 63
Microsoft Windows 98 Accessibility Features
2002 Microsoft Corporation
Accessing the Settings Tab to Change Screen Font Size
The Settings tab enables you to easily change your font size for such items as the menu bar and dialog boxes, including the dialog boxes in the online Help system. You have three main size choices: Small, Large, or Other. If the large font is not large enough, you can change the font size by selecting Other.
Display Properties: Settings tab
Changing the Display Properties: Font sizes
Windows 98 / 64
2002 Microsoft Corporation
Step By Step Tutorials for Microsoft Accessibility Features
Mouse actions
1
On the Start menu: Point to Settings. Click Control Panel.
Keyboard actions
Display the Start menu by pressing CTRL+ESC (or the Windows logo key). Move to Settings by pressing S. Select Control Panel by pressing C.
In Control Panel: Double-click the Display icon.
If the focus is not in Control Panel, press TAB. Move to the Display icon by using the arrow keys. Press ENTER.
In the Display Properties dialog box: Click the Settings tab.
In the Display Properties dialog box: Move to the Background tab by pressing SHIFT+TAB. Move to the Settings tab by pressing the RIGHT ARROW key.
On the Settings tab: Click Advanced.
On the Settings tab: Select Advanced by pressing ALT+D. On the General tab of the dialog box that follows: Select Small Fonts, Large Fonts, or Other by using the DOWN ARROW or UP ARROW keys in the Font Size box. Press ENTER. Note If you chose Other, go to step 6, otherwise go to step 7. If you chose Other, the Custom Font Size dialog box appears. Move to Scale fonts to be by pressing S. Use the UP ARROW and DOWN ARROW keys to select one of the provided sizes, or type a size from 20 percent to 500 percent of normal size. Press ENTER. Move to OK by pressing TAB. Press ENTER.
On the General tab of the dialog box that follows: Select Small Fonts, Large Fonts, or Other in the Font Size box. Click OK. Note If you chose Other, go to step 6, otherwise go to step 7.
If you chose Other, the Custom Font Size dialog box appears. In Scale fonts to be select one of the provided sizes or type a font size from 20 percent to 500 percent of normal size.
Click OK, then click OK again.
Windows 98 / 65
Microsoft Windows 98 Accessibility Features
2002 Microsoft Corporation
Accessing the Background Tab to Change How Your Desktop Looks
The Background tab enables you to change how your desktop looks. You can change the background color, pattern, or wallpaper.
Display Properties: General tab
Mouse actions
1
On the Start menu: Point to Settings. Click Control Panel.
Keyboard actions
Display the Start menu by pressing CTRL+ESC (or the Windows logo key). Move to Settings by pressing S. Select Control Panel by pressing C.
In Control Panel: Double-click the Display icon. The Display Properties dialog box appears. The Background tab will be showing, and the Wallpaper list will be highlighted.
If the focus is not on Control Panel: Press TAB. Move to the Display icon by using the arrow keys. Press ENTER. The Display Properties dialog box appears. The Background tab will be showing, and the Wallpaper list will be highlighted.
Windows 98 / 66
2002 Microsoft Corporation
Step By Step Tutorials for Microsoft Accessibility Features
Mouse actions
3
Select the Wallpaper that best fits your needs. If you have wallpaper saved in another file: Click Browse. Type the file name. Click Open.
Keyboard actions
Use the UP ARROW and DOWN ARROW keys to move through Wallpaper list. Select the Wallpaper that best fits your needs by pressing ENTER. If you have wallpaper saved in another file: Press ALT+B to Browse. Type the file name. Move to Open by pressing TAB. Press ENTER.
To select how your wallpaper is displayed on your monitor: In the Display box select Center, Tile, or Stretch.
To select how the wallpaper is displayed: Press ALT+D. Use the UP ARROW and DOWN ARROW keys to move through list. Press ENTER.
Click OK.
Windows 98 / 67
Microsoft Windows 98 Accessibility Features
2002 Microsoft Corporation
Quick Reference : Using the Mouse Icon
Start Menu Procedures
Click the Start menu or press CTRL+ESC. Select Settings. Select Control Panel.
Control Panel Procedures
Select the Mouse icon.
Windows 98 / 68
2002 Microsoft Corporation
Step By Step Tutorials for Microsoft Accessibility Features
Step by Step: Using the Mouse Icon
Two tabs in the Mouse icon have options you can use to make the mouse easier to see and work with: Pointers and Motion. The procedures for changing the settings on each tab are described on the pages that follow.
Accessing the Pointers Tab to Change How Your Mouse Pointer Looks
The Pointers tab enables you to change the mouse pointer size and adjust the high-contrast settings.
Mouse Properties: Pointers tab
Windows 98 / 69
Microsoft Windows 98 Accessibility Features
2002 Microsoft Corporation
Mouse actions
1
On the Start menu: Point to Settings. Click Control Panel.
Keyboard actions
Display the Start menu by pressing CTRL+ESC or (the Windows logo key). Move to Settings by pressing S. Select Control Panel by pressing C.
In Control Panel: Double-click the Mouse icon.
If the focus is not in Control Panel: Press TAB. Move to the Mouse icon by using the arrow keys. Press ENTER.
In the Mouse Properties dialog box: Click the Pointers tab.
In the Mouse Properties dialog box: Move to the Background tab by pressing SHIFT+TAB. Move to the Pointers tab by pressing the RIGHT ARROW key.
On the Pointers tab, in the Scheme list: Click the arrow to see your options. Click the scheme that best meets your needs Note A preview of your selection will appear in the lower box. Click OK.
On the Pointers tab: Highlight the Scheme list by pressing ALT+S. Move through the list by using the UP ARROW and DOWN ARROW keys. Note A preview of your selection will appear in the lower box. Press ENTER.
Windows 98 / 70
2002 Microsoft Corporation
Step By Step Tutorials for Microsoft Accessibility Features
Accessing the Motion Tab
The Motion tab enables you to: Speed up or slow down mouse pointer speed. Show and adjust the length of pointer trails.
Before you begin
The procedure for accessing the Motion tab from the Control Panel is outlined below. The procedures for using this tab's options follow this procedure, and assume you have already opened Control Panel and accessed this tab.
Mouse actions
1
On the Start menu: Point to Settings. Click Control Panel.
Keyboard actions
Display the Start menu by pressing CTRL+ESC, or the Windows logo key. Move to Settings by pressing S. Select Control Panel by pressing C.
In Control Panel:
Double-click the Mouse icon.
If the focus is not on Control Panel, press TAB. Move to the Mouse icon by using the arrow keys. Press ENTER.
In the Mouse Properties dialog box: Click the Motion tab.
In the Mouse Properties dialog box: Move to the Buttons tab by pressing SHIFT+TAB. Move to the Motion tab by pressing the RIGHT ARROW key.
To continue
To use the Motion tab, see: Changing the Mouse Pointer Speed Displaying Pointer Trails
Windows 98 / 71
Microsoft Windows 98 Accessibility Features
2002 Microsoft Corporation
Changing the Mouse Pointer Speed
You can adjust the speed at which your mouse pointer moves on the screen.
Before you begin
The procedure below assumes you have already opened Control Panel and accessed the Motion tab. See Accessing the Motion Tab.
Mouse Properties: Motion tab
Mouse actions
1
On the Motion tab, in the Pointer speed area: Adjust the speed by moving the slider.
Keyboard actions
On the Motion tab: Move to the Pointer speed area by pressing ALT+S. Adjust the speed by pressing the LEFT ARROW or RIGHT ARROW keys to move the slider.
Click OK.
Press ENTER.
Windows 98 / 72
2002 Microsoft Corporation
Step By Step Tutorials for Microsoft Accessibility Features
Displaying and Adjusting Pointer Trails
You can add a trail to the mouse pointer, which makes it easier to see on Liquid Crystal Display (LCD) screens. You can also change the length of the pointer trail.
Before you begin
The procedure below assumes you have already opened Control Panel and accessed the Motion tab. See Accessing the Motion Tab.
Mouse actions
1
On the Motion tab, in the Pointer trail area: Click the Show pointer trails check box.
Keyboard actions
On the Motion tab: Move to the Show pointer trails check box by pressing ALT+T. To select the check box, press SPACEBAR.
To adjust the length of the pointer trails, move the slider.
To adjust the length of the pointer trails: Move to the slider by pressing TAB. Then press the LEFT ARROW or RIGHT ARROW keys.
Click OK.
Press ENTER.
Windows 98 / 73
Microsoft Windows 98 Accessibility Features
2002 Microsoft Corporation
Quick Reference : Using the Passwords Icon
Start Menu Procedures
Click the Start menu or press CTRL+ESC. Select Settings. Select Control Panel.
Control Panel Procedures
Select the Passwords icon.
Windows 98 / 74
2002 Microsoft Corporation
Step By Step Tutorials for Microsoft Accessibility Features
Step by Step: Using the Passwords Icon
If you use a computer that is also used by others, you may want to save your personal accessibility settings so that when you log on to the computer after someone else has used it, the Windows operating system will automatically switch to your settings. You do this in one tab of the Passwords icon: User Profiles.
Accessing the User Profiles Tab to Enable You to Use Your Settings on a Computer Others Also Use
You can change the settings so that when you log on to the Windows operating system with your password, Windows will automatically switch to your personal settings.
Password Properties: User Profiles tab
Windows 98 / 75
Microsoft Windows 98 Accessibility Features
2002 Microsoft Corporation
Mouse actions
1
On the Start menu: Point to Settings. Click Control Panel.
Keyboard actions
Display the Start menu by pressing CTRL+ESC (or the Windows logo key). Move to Settings by pressing S. Select Control Panel by pressing C.
In Control Panel: Double-click the Passwords icon.
If the focus is not on Control Panel, press TAB until it is. Move to the Passwords icon by pressing the arrow keys. Press ENTER.
In the Passwords Properties dialog box: Click the User Profiles tab.
In the Passwords Properties dialog box: If the focus is not on the Change Passwords tab, press TAB until it is. Press the RIGHT ARROW key until the User Profiles tab is highlighted.
In the User Profiles tab: Click Users can customize their preferences and desktop settings.
In the User Profiles tab: Select Users can customize their preferences and desktop settings by pressing C. Press ENTER.
Click OK.
Windows 98 / 76
Das könnte Ihnen auch gefallen
- A Heartbreaking Work Of Staggering Genius: A Memoir Based on a True StoryVon EverandA Heartbreaking Work Of Staggering Genius: A Memoir Based on a True StoryBewertung: 3.5 von 5 Sternen3.5/5 (231)
- The Sympathizer: A Novel (Pulitzer Prize for Fiction)Von EverandThe Sympathizer: A Novel (Pulitzer Prize for Fiction)Bewertung: 4.5 von 5 Sternen4.5/5 (121)
- Grit: The Power of Passion and PerseveranceVon EverandGrit: The Power of Passion and PerseveranceBewertung: 4 von 5 Sternen4/5 (588)
- Never Split the Difference: Negotiating As If Your Life Depended On ItVon EverandNever Split the Difference: Negotiating As If Your Life Depended On ItBewertung: 4.5 von 5 Sternen4.5/5 (838)
- The Little Book of Hygge: Danish Secrets to Happy LivingVon EverandThe Little Book of Hygge: Danish Secrets to Happy LivingBewertung: 3.5 von 5 Sternen3.5/5 (400)
- Devil in the Grove: Thurgood Marshall, the Groveland Boys, and the Dawn of a New AmericaVon EverandDevil in the Grove: Thurgood Marshall, the Groveland Boys, and the Dawn of a New AmericaBewertung: 4.5 von 5 Sternen4.5/5 (266)
- The Subtle Art of Not Giving a F*ck: A Counterintuitive Approach to Living a Good LifeVon EverandThe Subtle Art of Not Giving a F*ck: A Counterintuitive Approach to Living a Good LifeBewertung: 4 von 5 Sternen4/5 (5795)
- Her Body and Other Parties: StoriesVon EverandHer Body and Other Parties: StoriesBewertung: 4 von 5 Sternen4/5 (821)
- The Gifts of Imperfection: Let Go of Who You Think You're Supposed to Be and Embrace Who You AreVon EverandThe Gifts of Imperfection: Let Go of Who You Think You're Supposed to Be and Embrace Who You AreBewertung: 4 von 5 Sternen4/5 (1090)
- The World Is Flat 3.0: A Brief History of the Twenty-first CenturyVon EverandThe World Is Flat 3.0: A Brief History of the Twenty-first CenturyBewertung: 3.5 von 5 Sternen3.5/5 (2259)
- The Hard Thing About Hard Things: Building a Business When There Are No Easy AnswersVon EverandThe Hard Thing About Hard Things: Building a Business When There Are No Easy AnswersBewertung: 4.5 von 5 Sternen4.5/5 (345)
- Shoe Dog: A Memoir by the Creator of NikeVon EverandShoe Dog: A Memoir by the Creator of NikeBewertung: 4.5 von 5 Sternen4.5/5 (537)
- The Emperor of All Maladies: A Biography of CancerVon EverandThe Emperor of All Maladies: A Biography of CancerBewertung: 4.5 von 5 Sternen4.5/5 (271)
- Team of Rivals: The Political Genius of Abraham LincolnVon EverandTeam of Rivals: The Political Genius of Abraham LincolnBewertung: 4.5 von 5 Sternen4.5/5 (234)
- Hidden Figures: The American Dream and the Untold Story of the Black Women Mathematicians Who Helped Win the Space RaceVon EverandHidden Figures: The American Dream and the Untold Story of the Black Women Mathematicians Who Helped Win the Space RaceBewertung: 4 von 5 Sternen4/5 (895)
- Elon Musk: Tesla, SpaceX, and the Quest for a Fantastic FutureVon EverandElon Musk: Tesla, SpaceX, and the Quest for a Fantastic FutureBewertung: 4.5 von 5 Sternen4.5/5 (474)
- PC Repair PDFDokument0 SeitenPC Repair PDFOmen RaNoch keine Bewertungen
- On Fire: The (Burning) Case for a Green New DealVon EverandOn Fire: The (Burning) Case for a Green New DealBewertung: 4 von 5 Sternen4/5 (74)
- The Yellow House: A Memoir (2019 National Book Award Winner)Von EverandThe Yellow House: A Memoir (2019 National Book Award Winner)Bewertung: 4 von 5 Sternen4/5 (98)
- The Unwinding: An Inner History of the New AmericaVon EverandThe Unwinding: An Inner History of the New AmericaBewertung: 4 von 5 Sternen4/5 (45)
- DosDokument39 SeitenDosbotejues76Noch keine Bewertungen
- Module 3-Windows Operating SystemDokument66 SeitenModule 3-Windows Operating SystemSaurabh ShuklaNoch keine Bewertungen
- Project ReportDokument80 SeitenProject Reportsharad vermaNoch keine Bewertungen
- Icf 7 Module Second QuarterDokument24 SeitenIcf 7 Module Second QuarterKazandra Cassidy Garcia100% (1)
- Kodak 8000 CDokument302 SeitenKodak 8000 Ccacadecabra100% (4)
- Nested Loops CDokument8 SeitenNested Loops CAnurag GoelNoch keine Bewertungen
- Nested Loops C++Dokument8 SeitenNested Loops C++Anurag GoelNoch keine Bewertungen
- Cl9 C++ WhileDokument3 SeitenCl9 C++ WhileAnurag GoelNoch keine Bewertungen
- C++ FunctionsDokument5 SeitenC++ FunctionsAnurag GoelNoch keine Bewertungen
- C++ Function ProgramsDokument4 SeitenC++ Function ProgramsAnurag GoelNoch keine Bewertungen
- The Tally Starts New NotesDokument41 SeitenThe Tally Starts New NotesAnurag GoelNoch keine Bewertungen
- Guest House Daily Room Report Dec 2020Dokument1 SeiteGuest House Daily Room Report Dec 2020Anurag GoelNoch keine Bewertungen
- Blessed Are The MomentsDokument1 SeiteBlessed Are The MomentsAnurag GoelNoch keine Bewertungen
- Good Relations Are ThoseDokument1 SeiteGood Relations Are ThoseAnurag GoelNoch keine Bewertungen
- Inventory of Guest House Items S.No. Item Usable Not UsableDokument2 SeitenInventory of Guest House Items S.No. Item Usable Not UsableAnurag GoelNoch keine Bewertungen
- Good Relations Are ThoseDokument1 SeiteGood Relations Are ThoseAnurag GoelNoch keine Bewertungen
- Blessed Are The MomentsDokument1 SeiteBlessed Are The MomentsAnurag GoelNoch keine Bewertungen
- We Educate, We Inspire We Inspire, We Change We Change, We Improve We Improve, That's Real ProgressDokument1 SeiteWe Educate, We Inspire We Inspire, We Change We Change, We Improve We Improve, That's Real ProgressAnurag GoelNoch keine Bewertungen
- Philips Recording Audio Jukebox Hdd100Dokument36 SeitenPhilips Recording Audio Jukebox Hdd100cinefil70Noch keine Bewertungen
- TM402 User GuideDokument61 SeitenTM402 User GuideerimonanNoch keine Bewertungen
- Canon Ir2018 2030 Manuel D UtilisationDokument8 SeitenCanon Ir2018 2030 Manuel D UtilisationStyviano JohnerossNoch keine Bewertungen
- Siemens-Hipath 1120 Service ManualDokument359 SeitenSiemens-Hipath 1120 Service ManualszilikonNoch keine Bewertungen
- How I Spent Three Months Installing Windows 98Dokument1.174 SeitenHow I Spent Three Months Installing Windows 98raywoodNoch keine Bewertungen
- HP Compaq Evo d510 QuickspecDokument67 SeitenHP Compaq Evo d510 QuickspecZahid IqbalNoch keine Bewertungen
- EchoLink USB To Serial Adapter Instructions PDFDokument4 SeitenEchoLink USB To Serial Adapter Instructions PDFآكوجويNoch keine Bewertungen
- Icrb170nx ImDokument40 SeitenIcrb170nx ImkellyfamilleNoch keine Bewertungen
- How To Add USB Flash Drive Capability To MS-DOS and Windows 98Dokument9 SeitenHow To Add USB Flash Drive Capability To MS-DOS and Windows 98Juan Jose CoutoNoch keine Bewertungen
- Diploma in Computer Hardware Maintenance and Network Technologies (DCHMNT)Dokument9 SeitenDiploma in Computer Hardware Maintenance and Network Technologies (DCHMNT)DebbieNoch keine Bewertungen
- Research Paper On Microsoft CorporationDokument7 SeitenResearch Paper On Microsoft Corporationnadevufatuz2100% (1)
- User's Manual: Product DocumentationDokument112 SeitenUser's Manual: Product DocumentationPaoloPinardNoch keine Bewertungen
- Ms WindowsDokument13 SeitenMs WindowsVIJOY DOBRIALNoch keine Bewertungen
- Starting From The 1997 What Are The Advancement in Window Operating System and What Are The Difference Between Each TechnologyDokument4 SeitenStarting From The 1997 What Are The Advancement in Window Operating System and What Are The Difference Between Each TechnologyJoy PatelNoch keine Bewertungen
- Global Technology Install Guide 11Dokument84 SeitenGlobal Technology Install Guide 11Parul MehtaNoch keine Bewertungen
- Tesda Ncii ReviewerDokument6 SeitenTesda Ncii Reviewerjulipascual01Noch keine Bewertungen
- Canon Pixma-Ip1000 SMDokument31 SeitenCanon Pixma-Ip1000 SMFlorin Gostian100% (1)
- Chapter 8 Operating SystemDokument11 SeitenChapter 8 Operating SystemAminiasi SalatovouNoch keine Bewertungen
- General Purpose Electrochemical System Installation InstructiosDokument50 SeitenGeneral Purpose Electrochemical System Installation InstructiosAthanasios MasourasNoch keine Bewertungen
- TD Com-server-Installation Rev10 07gbDokument20 SeitenTD Com-server-Installation Rev10 07gbPanupan ThakongNoch keine Bewertungen
- AL-1631 AL-1641CS: Digital Laser Copier Digital Multifunctional System Operation ManualDokument100 SeitenAL-1631 AL-1641CS: Digital Laser Copier Digital Multifunctional System Operation ManualMateoNoch keine Bewertungen
- Sentinel Protection Installer Version 7.4.2 (32-Bit and 64-Bit Windows) ReadMeDokument13 SeitenSentinel Protection Installer Version 7.4.2 (32-Bit and 64-Bit Windows) ReadMeDarryl ParsonsNoch keine Bewertungen
- Operation: 1.1 PreparativeDokument22 SeitenOperation: 1.1 PreparativePrasetyo Kido100% (1)
- A History of WindowshhDokument17 SeitenA History of WindowshhVijayKumar NishadNoch keine Bewertungen