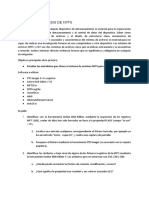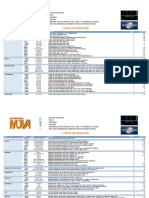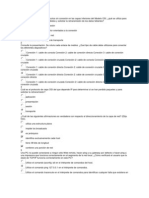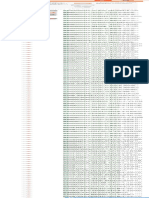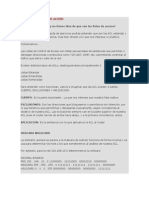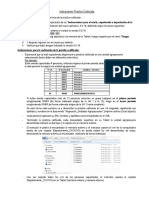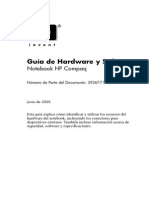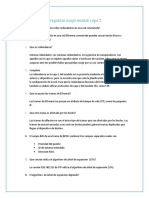Beruflich Dokumente
Kultur Dokumente
Comandos Ubuntu
Hochgeladen von
Macpui DanielCopyright
Verfügbare Formate
Dieses Dokument teilen
Dokument teilen oder einbetten
Stufen Sie dieses Dokument als nützlich ein?
Sind diese Inhalte unangemessen?
Dieses Dokument meldenCopyright:
Verfügbare Formate
Comandos Ubuntu
Hochgeladen von
Macpui DanielCopyright:
Verfügbare Formate
Inicio Acerca de Licencia Mis cacharros
Comandos bsicos para Linux
Aqui os dejo este manual algo sencillo pero indispensable para cualquier usuario. Es bueno para tenerlo hay por si nos surge alguna duda sobre los comandos ms usados. Tambin disponeis de una documentacin para cada comando. Por ejemplo para ver la documentacin del comando ls, tecleamos lo siguiente en un terminal. man ls Dicho esto, aqui os dejo la lista de comandos ms indispensables para Linux: ls list: listar. Es el primer comando que todo linuxero debe aprender. Nos muestra el contenido de la carpeta que le indiquemos despus. Por ejemplo. Si queremos que nos muestre lo que contiene /etc: $ ls /etc Si no ponemos nada interpretar que lo que queremos ver es el contenido de la carpeta donde estamos actualmente: $ ls Adems acepta ciertos argumentos que pueden ser interesantes. Para mostrar todos los archivos y carpetas, incluyendo los ocultos: $ ls -a Para mostrar los archivos y carpetas junto con los derechos que tiene, lo que ocupa, etc: $ ls -l Adems se pueden solapar los argumentos. Si quisiramos mostrar los archivos de la misma forma que antes, pero que muestre tambin los ocultos: $ ls -la cd change directory: cambiar directorio. Podemos usarlo con rutas absolutas o
relativas. En las absolutas le indicamos toda la ruta desde la raz (/). Por ejemplo, estemos donde estemos, si escribimos en consola $ cd /etc/apt nos llevar a esa carpeta directamente. Del mismo modo si escribimos $ cd / nos mandar a la raz del sistema de ficheros. Las rutas relativas son relativas a algo, y ese algo es la carpeta donde estemos actualmente. Imaginad que estamos en /home y queremos ir a una carpeta que se llama temporal dentro de vuestra carpeta personal. Con escribir $ cd tu_carpeta/temporal nos situar all. Como vis hemos obviado el /home inicial ya que si no lo introducimos toma como referencia el directorio donde estamos, que es ese. Y qu sucede si escribimos tan slo $ cd S, slo cd. Esto lo que hace es que te lleva a tu carpeta personal directamente y estemos donde estemos. Es algo realmente muy prctico, muy simple y que no todos conocen. mkdir make directory: hacer directorio. Crea una carpeta con el nombre que le indiquemos. Nuevamente podemos usar rutas absolutas y relativas. Podemos indicarle toda la ruta que le precede al directorio que queremos crear, o si estamos ya en la carpeta que lo va a contener basta con poner tan slo el nombre: $ mkdir /home/tu_cuenta/pepino Si ya estamos en /home/tu_cuenta $ mkdir pepino rm remove: borrar. Borra el archivo o la carpeta que le indiquemos. Como antes se puede indicar la ruta completa o el nombre del archivo. Esto a partir de ahora lo vamos a obviar, creo que ya ha quedado claro con los dos comandos anteriores. Para borrar un archivo: $ rm nombre_archivo Para borrar una carpeta vaca:
rm nombre_carpeta Para borrar una carpeta que contiene archivos y/o otras carpetas que pueden incluso contener ms: rm -r nombre_carpeta Otras opciones: -f no te pide una confirmacin para eliminar o -v va mostrando lo que va borrando. cp copy: copiar. Copia el archivo indicado donde le digamos. Aqu podemos tambin jugar con las rutas, tanto para el fichero origen, como en el del destino. Tambin podis poner el nombre que le queris poner a la copia. Por ejemplo, si estuviramos en /etc/X11 y quisiramos hacer una copia de seguridad de xorg.conf en nuestra carpeta personal: $ cp xorg.conf /home/tu_carpeta/xorg.conf.backup mv move: mover. Es igual que el anterior, slo que en lugar de hacer una copia, mueve directamente el archivo con el nombre que le indiquemos, puede ser otro distinto al original: $ mv /etc/pepino.html /home/tu_carpeta/ese_pepino.html Otro uso muy prctico que se le puede dar es para renombrar un archivo. Basta con indicar el nuevo nombre en el segundo argumento con la misma ruta del primero. En este ejemplo suponemos que ya estamos en la carpeta que lo contiene: $ mv pepino.html ese_pepino.html find find: encontrar. Busca el archivo o carpeta que le indiques: $ find / -name pepino El comando anterior buscara en todos los sitios las carpetas y archivos que se llamen pepino. Si tuviramos la seguridad de que se encuentra en /var por ejemplo, se lo indicaramos: $ find /var -name pepino Si no estamos muy seguros del nombre podemos indicrselo con comodines. Supongamos que el nombre de lo que buscamos contiene pepi, en la misma carpeta de antes: $ find /var -name *pepi*
Tiene otras opciones. Por ejemplo podemos decirle que encuentre los archivos/carpetas de ms de 1500 KB: $ find / -size +1500 O los archivos/carpetas contienen el nombre pepi y tienen menos de 1000 KB: $ find / -name *pepi* -size -1000 clear clear: despejar. Limpia la pantalla/consola quedndola como si acabramos de abrirla. $ clear ps process status: estado de los procesos. Nos muestra lo que queramos saber de los procesos que estn corriendo en nuestro sistema. Cada proceso est identificado con un nmero llamado PID. Si hacemos $ ps -A nos mostrar un listado de todos los procesos, su PID a la izquierda y su nombre a la derecha. Si queremos ms informacin: $ ps aux kill kill: matar. Elimina el proceso que le indiquemos con su PID: $ kill En ocasiones el proceso no muere del todo, pero se le puede forzar al sistema para que lo mate con seguridad del siguiente modo: $ kill -9 sudo super-user do: hacer como superusuario. La cuenta de usuario en Ubuntu es relativamente normal. Tiene derechos de administrador a medias. Me explico, los tiene, pero cada vez que se haga algo importante y de riesgo para el sistema, hay que hacerlo mediante el prefijo sudo y escribiendo despus la contrasea. Por ejemplo, algo que hemos hecho muchas veces en los tutoriales es hacer una copia de seguridad del fichero xorg.conf. ste est localizado en la carpeta /etc/X11 y ah ningn usuario puede hacer modificaciones o borrar nada si no es el administrador o tiene derechos como tal, gracias a sudo. Por eso hacamos
siempre: $ sudo cp /etc/X11/xorg.conf /etc/X11/xorg.conf Siempre que necesitemos hacer un apt-get/aptitude update o install y acciones de este tipo, tendremos que poner antes el sudo. passwd password: contrasea. Con este comando podremos cambiar la contrasea de nuestra cuenta. Primero nos pedir la contrasea actual como medida de seguridad. Despus nos pedir que introduzcamos dos veces seguidas la nueva contrasea. $ passwd su super-user: superusuario. Mediante su podremos loguearnos como superusuario. Tras escribirlo nos pedir la contrasea de root y estaremos como administrador. Podremos hacer todo lo que queramos. $ su Este comando tambin nos permite hacer login con otra cuenta distinta. Por ejemplo, imaginemos que tenemos otra cuenta, adems de root y la nuestra, llamada invitado. Para hacer login como tal bastara con poner: $ su invitado y despus escribir la contrasea de esa cuenta. sudo passwd No es un comando propiamente dicho, pero es interesante que lo conozcis. Gracias a la unin de estos dos comandos podris cambiar la contrasea de root (la del super-usuario). $ sudo passwd apt advanced packets tool: herramienta avanzada de paquetes. Es uno de los comandos ms tiles que se han desarrollado en los sistemas GNU/Linux debian o basados en esta distro. Nos permite comprobar actualizaciones, actualizar todo el sistema. Tambin nos ofrece funcionalidad para buscar, descargar e instalar paquetes con una sola orden. Tenemos variantes, las ms usadas son las siguientes: $ apt-cache search nombre_paquete
Busca nombre_paquete para ver si existe literal o aproximadamente ofrecindonos los paquetes que pudieran ser en caso de que hayamos puesto un nombre aproximado. $ apt-get update Actualiza los repositorios que son los que contienen los paquetes. Los repositorios son como las direcciones que contienen nuestros paquetes. apt-get update lo que hace es actualizar el listado de todos esos paquetes, con la direccin de dnde obtenerlos para que a la hora de hacer la bsqueda y su posterior descarga sea ms rpida hacindolo en nuestro ordenador. $ apt-get upgrade Actualiza nuestro sistema con todas las posibles actualizaciones que pudiera haber. La actualizacin no se realiza slo sobre el propio sistema operativo, sino tambin sobre las aplicaciones que estn contenidas en los repositorios. Una til forma de estar siempre al da. $ apt-get install nombre_paquete Localizado el nombre del paquete que queremos descargar e instalar, este comando se encargar del proceso. Buscar en nuestro ndice (el que se crea con update) de dnde tiene que descargarse el paquete, lo hace y posteriormente lo instala. $ apt-get remove [--purge] nombre_paquete Elimina el paquete especificado del sistema. Damite el argumento purge (corchetes = opcional) para que borre tambin los ficheros de configuracin. $ apt-get autoremove Elimina paquetes que han quedado inservibles tras realizar algn apt-get remove, los llamados hurfanos. Normalmente tras hacer este ltimo te avisa en un mensaje que lo realices. Todos estos comandos necesitan tener privilegios de administracin, as que si no los usis como root, debis agregar primero el conocido sudo. aptitude aptitude: aptitud, habilidad. En el fondo juega con las siglas de apt para crear aptitude. Es una versin mejorada de apt. Si os habis fijado en todos los manuales y entradas donde haba un proceso de instalacin he usado aptitude en lugar de apt. El segundo es quiz el ms extendido al ser el que vio la luz primero. aptitude naci como un front-end de apt, es decir, como una especie de aplicacin grfica y en modo texto para realizar todo lo que hace apt. Pero lo cierto es que sus caractersticas son mejores.
apt cuando instala algo te puede realizar una sugerencia para que instales algo ms que te podra venir bien, pero no lo hace. Hay programas que a la vez usan otros para algunas de sus funciones u opciones. apt no instalara los segundos, como mucho te avisara. Sin embargo aptitude s que lo instalar porque sabe que de alguna forma es indispensable para el que has pedido. De la misma forma, si con apt instalas luego ese programa que es usado por otro, cuando desinstalas el principal, no se desinstalar el secundario, aunque ste ya no tenga mucho sentido que est instalado, y lo mismo sucede con libreras. aptitude est capacitado para desinstalar lo que l mismo ha instalado como recomendacin. Te deja el sistema ms limpio tras las desinstalaciones. Para abrir el interfaz grfico de aptitude, tan slo hay que teclearlo: $ aptitude Sin embargo, tambin se puede usar exactamente igual que apt, pero con las caractersticas que he comentado de aptitude: $ aptitude search nombre_paquete $ aptitude install nombre_paquete $ aptitude remove nombre_paquete $ aptitude purge nombre_paquete $ aptitude update $ aptitude upgrade Y al igual que antes, necesitaris usarlo con el sudo delante si no estis como administrador. dpkg depackage: despaquetar. Los paquetes cuando se instalan sufren un proceso de despaquetaje. En el fondo un paquete .deb contiene una serie de scripts de preinstalacin, post-instalacin y los archivos en cuestin del paquete. Este comando lo usaremos para instalar un paquete .deb que ya tengamos descargados en nuestro sistema. En muchas ocasiones hay una aplicacin que no est en los repositorios y nos hemos bajado el .deb para instalarlo con el interfaz grfico que corresponda (GDebi en el caso de GNOME). En el fondo estas interfaces grficas estn basadas en dpkg. Si queremos instalar un paquete ya descargado mediante consola usaremos el argumento -i (i=install): $ dpkg -i nombre_paquete Para desinstalarlo -r (r=remove): $ dpkg -r nombre_paquete Para desinstalar el paquete y los ficheros de configuracin purge (purgar):
$ dpkg -r purge nombre_paquete alien A peticin de lector. Alien: de otro pas, de otro planeta. Aunque Debian -y por extensin Ubuntudispone de una ingente cantidad de paquetes en sus repositorios, puede que alguien tenga algn problema en encontrar una aplicacin especfica empaquetada como le interesa aunque ha visto el paquete que quiere para otras distros. alien es bastante prctico para estas situaciones ya que nos permite transformar un paquete de un gestor de paquetes determinado en otro. Por ejemplo podemos pasar de un .deb (Debian) a un .rpm (Red Hat) y viceversa. Las extensiones soportadas son: * deb (Debian) * rpm (Red Hat) * slm (Stampede) * tgz (Slackware) * pkg (Solaris) Su uso es sencillo. Lo que debemos saber es el argumento que transformar el paquete original en la extensin objetivo: * to-deb o -d para transformar a .deb * to-rpm o -r para transformar a .rpm * to-tgz o -t para transformar a .tgz * to-pkg o -p para transformar a .pkg * to-slp para transformar a .slp Como ejemplo, pasaremos un supuesto paquete de Red Hat llamado pepino.rpm a pepino.deb: $ alien -d pepino.rpm man manual: manual. Es otro de los comandos de gran potencia en linux. Normalmente queda programa o comando viene con un archivo de ayuda muy completo sobre su uso y sus argumentos. Cuando desconozcis cmo se usa y qu argumentos tiene un comando o aplicacin tan slo tenis que escribir en consola: $ man nombre En ocasiones la informacin que nos ofrece man puede llegar a ser excesiva. Casi todos los comandos y aplicaicones aceptan el argumento help para que muestre cierta ayuda ms resumida. Por ejemplo con aptitude: $ aptitude help
Todos los comandos que os he mostrado tienen muchos ms argumentos. Os he puesto los ms usados o necesarios, as que si hay alguno que os interesa particularmente conocer ms de l, tenis man o help para obtener ms detalles. ACTUALIZACIN: Carlos, nos dejo unos comentarios que creo pueden completar el manual anterior. Djame comentar algunas cosas que les pueden ser de inters: Sobre cd: $ cd Nos devuelve al ltimo directorio en el que estuviramos. Lo descubr por accidente. Es muy prctico cuando queremos editar ficheros en dos lugares. $ cd /etc/X11/ $ cd /backup/ $ cd Nos lleva a /etc/X11 $ cd nos devuelve a /backup Sobre cp: Para copiar un directorio se usa cp -r $ cp -r /etc /backup/ Tendremos /backup/etc, y dentro de ese directorio tendremos lo mismo que hay en /etc Muy til. Sobre mv: Tambien permite mover directorios o renombrarlos $ mv /home/yo/misdocumentos /home/yo/mis_documentos Sobre kill: apenas lo uso, en su lugar utilizo killall, que permite matar por nombre de proceso, y los procesos llamarse siempre igual (no as sus pid), permite no tener que hacer un ps para saber qu tienes que poner. $ killall firefox-bin Eso s, no es til si tienes varios procesos abiertos con el mismo nombre, puesto que los cerrar todos. Tambin acepta entre killall y el nombre del proceso un -X, donde X es la seal que quieras (9 para matarlo, 15 para que intente cerrar l solo) $ killall -15 firefox-bin (vaya, no va) $ killall -9 firefox-bin y de2rapi2 aade el siguiente comando al manual: alias: permite crear atajos para comandos ej,: $ alias ll=ls -l $ alias instala=sudo aptitude install tambin se pueden dejar permanentes, para agregar los alias permanentemente editan el archivo:
$ nano /home/usuario/.bashrc (puede ser nano, kate, gedit) y agregan al final del archivo sus alias alias actualiza=sudo aptitude update alias upgrade=sudo aptitude upgrade alias instala=sudo aptitude install alias purge=sudo aptitude purge alias show=sudo aptitude show alias busca=sudo aptitude search alias apagate=sudo shutdown -h now luego cierran la terminal, abren otra y listo. y hay una pequea aplicacion que puede ayudar si no nos acordamos de algunos comandos mc para instalar: $ sudo aptitude install mc o si tenemos el alias =) :
Das könnte Ihnen auch gefallen
- Examen Final Integral LinuxDokument5 SeitenExamen Final Integral Linuxefecast100% (1)
- Manual Aplicaciones Ofimática e Internet FinalizadoDokument253 SeitenManual Aplicaciones Ofimática e Internet Finalizadohugo tapiaNoch keine Bewertungen
- Practica 2. Analisis de NTFSDokument2 SeitenPractica 2. Analisis de NTFSoNoch keine Bewertungen
- Versiones y Evolución de WindowsDokument5 SeitenVersiones y Evolución de Windowsleo081989Noch keine Bewertungen
- 2do PracticoDokument3 Seiten2do Practicocarlos huaytaNoch keine Bewertungen
- Verificar y Transferir Roles FSMODokument17 SeitenVerificar y Transferir Roles FSMOjmm.subscriptionNoch keine Bewertungen
- Lista de Precios MJVA-PAH 16jun23Dokument4 SeitenLista de Precios MJVA-PAH 16jun23Carlos TovarNoch keine Bewertungen
- Problema Hardware CompaqPresarioDokument5 SeitenProblema Hardware CompaqPresarioSCAFLOWN88Noch keine Bewertungen
- Cuando Se Implementan Protocolos Sin Conexión en Las Capas Inferiores Del Modelo OSIDokument19 SeitenCuando Se Implementan Protocolos Sin Conexión en Las Capas Inferiores Del Modelo OSIOrlando Luis NavarroNoch keine Bewertungen
- Conexiones DirectasDokument19 SeitenConexiones DirectasRicardo PiscoNoch keine Bewertungen
- COMPRA GAMER Compra Gamer Armá Tu PCDokument1 SeiteCOMPRA GAMER Compra Gamer Armá Tu PClucas barrazaNoch keine Bewertungen
- CyOps1.1 Chp07 Instructor Supplemental Material PDFDokument56 SeitenCyOps1.1 Chp07 Instructor Supplemental Material PDFJohan Christhofer Armas ValenciaNoch keine Bewertungen
- Ejemplos de Listas de AccesoDokument5 SeitenEjemplos de Listas de AccesoacidburdNoch keine Bewertungen
- Instrucciones Practica CalificadaDokument1 SeiteInstrucciones Practica CalificadaChristianNoch keine Bewertungen
- TelnetDokument8 SeitenTelnetJose Armando Salas BabunNoch keine Bewertungen
- Términos de Referencia de Equipamiento de Hardware-PliegosDokument23 SeitenTérminos de Referencia de Equipamiento de Hardware-PliegosJosé AlvarezNoch keine Bewertungen
- Programando Microcontroladores Pic en Lenguaje CDokument7 SeitenProgramando Microcontroladores Pic en Lenguaje CCristhian Hurtado MelgarNoch keine Bewertungen
- Lab 6.1.2 David Carrera 2012-107Dokument5 SeitenLab 6.1.2 David Carrera 2012-107Brimarx100% (1)
- Manual HP Notebook Compaq NX6120Dokument236 SeitenManual HP Notebook Compaq NX6120BandaNefarius100% (1)
- EQUIPODokument3 SeitenEQUIPOLeonardo BernalNoch keine Bewertungen
- Netware NovellDokument43 SeitenNetware NovellEdith Salas0% (1)
- TXSeries For Multiplatforms Guía de Instalación Versión 6.2Dokument69 SeitenTXSeries For Multiplatforms Guía de Instalación Versión 6.2deisecairoNoch keine Bewertungen
- Preguntas Mapa Mental Capa 2Dokument5 SeitenPreguntas Mapa Mental Capa 2Cuellar Caballero Maria FernandaNoch keine Bewertungen
- Sistemas Operativos Preguntas BásicasDokument4 SeitenSistemas Operativos Preguntas BásicasSantiago ParisNoch keine Bewertungen
- Control Del Puerto Paralelo Con Visual Basic 6.0Dokument7 SeitenControl Del Puerto Paralelo Con Visual Basic 6.0Pedro SánchezNoch keine Bewertungen
- Codificadores y Multiplexores PDFDokument23 SeitenCodificadores y Multiplexores PDFGabrielMontielNoch keine Bewertungen
- Prisma Cloudgenix Palo Alto NetworksDokument26 SeitenPrisma Cloudgenix Palo Alto NetworksDJLEECHNoch keine Bewertungen
- Spamina Email FirewallDokument4 SeitenSpamina Email FirewallJose BenavidesNoch keine Bewertungen
- Cambia A La 220501105Dokument9 SeitenCambia A La 220501105Wendy Lorenaa LozanoNoch keine Bewertungen
- Ficha TecnicaDokument11 SeitenFicha TecnicaoscarpochNoch keine Bewertungen