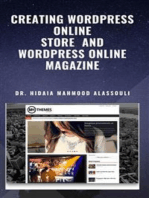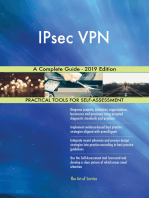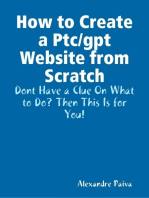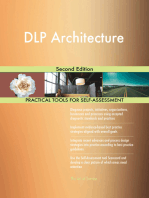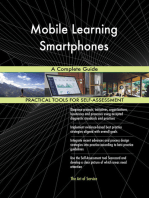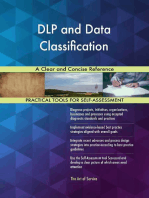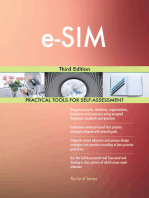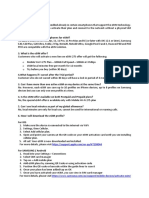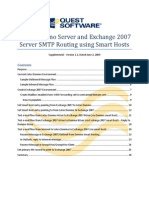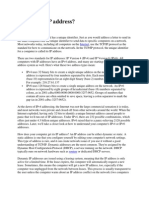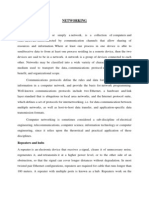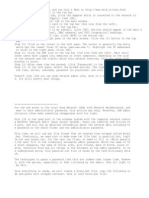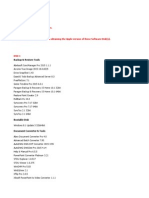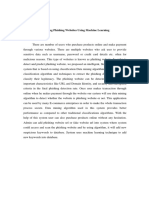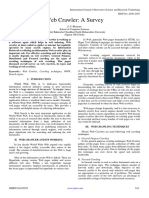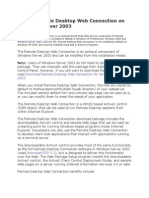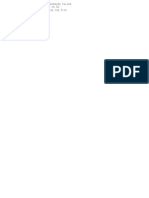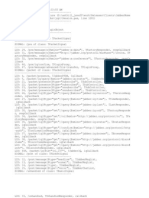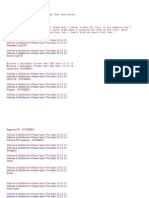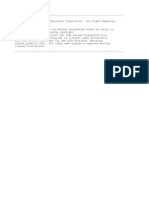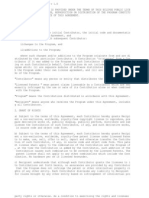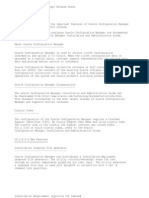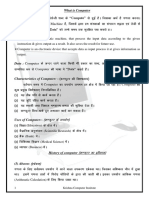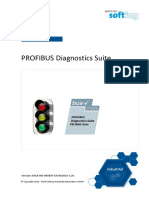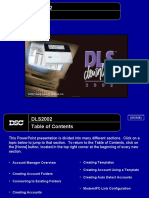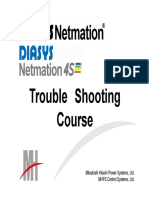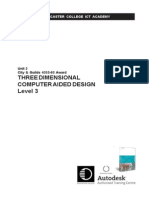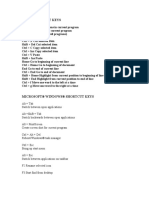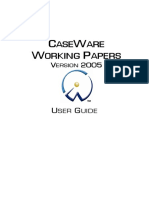Beruflich Dokumente
Kultur Dokumente
Check Point Mobile Guide
Hochgeladen von
bn2552Copyright
Verfügbare Formate
Dieses Dokument teilen
Dokument teilen oder einbetten
Stufen Sie dieses Dokument als nützlich ein?
Sind diese Inhalte unangemessen?
Dieses Dokument meldenCopyright:
Verfügbare Formate
Check Point Mobile Guide
Hochgeladen von
bn2552Copyright:
Verfügbare Formate
Keyword: VPN
CHECK POINT MOBILE USER GUIDE
9/28/2012
Table of Contents
Introduction Getting a VPN Account Installing Check Point Mobile Authentication Compliance & System Requirements System Tray Connecting with Check Point Mobile Stopping and Starting Check Point Mobile Compliance Window VPN Options Advanced VPN Options Deleting and Creating Sites Collecting and Sending Log Files Troubleshooting Technical Support Appendix Client Icon Software Downloads 23 23 15 16 17 18 22 2 3 3 6 7 8 9 14 14
Page |1
CHECK POINT MOBILE USER GUIDE
9/28/2012
Introduction
Virtual Private Networks (VPNs) allow FedEx employees and vendors to work away from the office. VPNs create secure tunnels over the Internet, ensuring confidentiality, integrity, and authenticity. This form of remote access makes services such as internal web sites, email, and departmental servers available from places such as a home office or hotel.
Page |2
CHECK POINT MOBILE USER GUIDE
9/28/2012
Getting a VPN Account
A VPN account must first be requested. Both FedEx employees and vendors must: 1. 2. 3. 4. Login to IdM using your FedEx ID and enterprise password Click the System Access tab at the top of the page Click the Application/Data Access link in the left-hand menu Select VPN using the keyword search and complete the request form. The request will automatically be sent to your manager for approval.
The next step is getting an IdentityGuard eGrid account. After your VPN request has been fully approved in IdM, you must: 1. Login to the FedEx IdentityGuard self-service web site to complete a short enrollment process. 2. You'll receive an IdentityGuard eGrid sheet (JPEG image format) that will be used for VPN login. 3. Keep your eGrid secure and do not share it with others.
Installing Check Point Mobile
1. Sign in to https://idguard.fedex.com. This link works from both inside and outside the FedEx network. You will be required to authenticate using your FedEx ID, enterprise password and eGrid card. 2. Select 'I'd like to download the Remote Access Software'. 3. Download Check Point Mobile. a. Internet Explorer 8 or older i. Click the Check Point Mobile VPN Client link. ii. Click Save on the File Download window. iii. Select desktop to save the file to your desktop. iv. Click Save v. After download completes close the browser. b. Internet Explorer 9 i. Click the Check Point Mobile VPN Client link. ii. Click the drop down arrow next to Save then select Save As. iii. Select desktop to save the file to your desktop. iv. Click Save v. After the download completes disregard the unsafe message and close the browser. 4. Perform the installation using the evpn-installer file on your desktop. 5. Double-click the installer to open it. It may be in your Downloads folder or on your Desktop.
Page |3
CHECK POINT MOBILE USER GUIDE
9/28/2012
6. Click Next
7. Accept the license agreement
8. Click Next
9. Click Next
Page |4
CHECK POINT MOBILE USER GUIDE
9/28/2012
10. Installation in progress [no interaction required]
11. Click Finished
12. Test the connection by following the normal procedures used to establish VPN connectivity.
Page |5
CHECK POINT MOBILE USER GUIDE
9/28/2012
Authentication
FedEx requires two-factor authentication to login to VPN. Your employee number and enterprise password are the first factor, and the security grid card is the second. The security grid card is called an eGrid. New/replacement eGrids can be acquired at the IdentityGuard web site, Keyword eGrid. The eGrid web site is externally accessible (ie from home or hotel) at https://idguard.fedex.com. If youve lost your eGrid you can access the site using your challenge questions. If youve forgotten your challenge questions you can contact your regional/OpCo help desk for a onetime PIN. The temporary PIN will allow you to download a new eGrid. Always be sure to cancel lost/compromised eGrids at the IdentityGuard site. eGrid provides secure and cost effective two-factor authentication. The eGrid contains a series of numbers and letters in clearly marked rows and columns. After entering the user name and enterprise password the user will be prompted for the eGrid coordinates. The user then cross-references each letter and number combination, similar to using a Bingo card. For example, if Mobile VPN prompted the user for [C5] [D4] [H4], the user would match [C5] with J, [D4] with E, and [H4] with E.
Check the expiration date on your eGrid before logging in
Check the expiration date on your eGrid before logging in
Page |6
CHECK POINT MOBILE USER GUIDE
9/28/2012
Compliance & System Requirements
Check Point Mobile VPN requires a working personal firewall and anti-virus agent in order to use FedEx Remote Access. This requirement is enforced by Mobile VPN using a Compliance Policy. Most any anti-virus and personal firewall software that gives a green light in Windows Security Center (XP/Vista) or Action Center (Windows 7) satisfies the Compliance Policy. Anti-virus software that has not received updates for 14 days will fail the compliance check. McAfee anti-virus is available to FedEx employees at no cost for the personal computer they use for VPN. Both Check Point Mobile and McAfee can be downloaded at Keyword VPN and the Internet-accessible IdentityGuard eGrid web site. The Compliance Policy is updated during every connection attempt. Enabling Automatic Updates (Windows Update) is not required but recommended. The user can check their compliance status at the Compliance Window. Systems that are not compliant cannot use VPN until they are.
Supported Operating Systems Windows XP Home and Professional 32-bit, with or without Service Packs 1, 2, or 3 Windows Vista 32-bit and 64-bit, with or without Services Packs 1 or 2 Windows 7 32-bit and 64-bit, Premium or Enterprise, with or without Service Pack 1
Windows Firewall will satisfy the Personal Firewall requirement.
Page |7
CHECK POINT MOBILE USER GUIDE
9/28/2012
System Tray
The VPN client can be accessed from an area on your PC known as the System Tray, or Systray. It is in the bottom right-hand corner, immediately left of the clock. You may already see some icons there such as WiFi, volume control, and Outlook. The icon youre looking for is a gold padlock. It may be hidden from view, which you can expand by clicking on the double up arrows. 1. This is a screenshot of the System Tray. 1.2 The VPN client icon is currently visible. 1.3 Right-click on the icon to display the VPN clients menu. 2. This is a screenshot of the System Tray. 2.1 The VPN client icon is currently hidden from view. 2.2 Left-click on the up arrows to expand the System Tray. 3. The System Tray has been expanded. 3.1 The VPN client icon, a gold padlock, is now visible.
4. You can right-click on the icon to show the menu for the VPN client. From here you can connect to VPN, create a new site, and more.
Page |8
CHECK POINT MOBILE USER GUIDE
9/28/2012
Connecting with Check Point Mobile
You will be able to connect after installing Check Point Mobile and acquiring your eGrid. 1. Right-click the icon in the Systray
2. Click Connect to...
Page |9
CHECK POINT MOBILE USER GUIDE
9/28/2012
3. Input your login credentials. Username = FedEx ID Password = Enterprise password (8 characters)
4. Click Connect
P a g e | 10
CHECK POINT MOBILE USER GUIDE
9/28/2012
5. You are presented with the eGrid challenge-response.
6. Look up the coordinates on your eGrid card and input the results.
P a g e | 11
CHECK POINT MOBILE USER GUIDE
9/28/2012
7. [No interaction required] Check Point Mobile will now connect.
8. You should receive a successful connection. You can click Close or wait for the window to close automatically. From here you can use Outlook and access internal FedEx web sites.
P a g e | 12
CHECK POINT MOBILE USER GUIDE
9/28/2012
Quick Connect
Quick Connect re-connects to the users last VPN Gateway Open the Systray (gold padlock), right-click on the icon, and click Connect.
Disconnecting from a Site
1. Open the Systray (gold padlock), right-click on the icon, and click Disconnect 2. Click Yes to confirm disconnecting 3. A tooltip appears above the system tray informing the user that the client is disconnected.
Changing Sites
You may experience better network performance by choosing a VPN gateway geographically closer to you.
P a g e | 13
CHECK POINT MOBILE USER GUIDE
9/28/2012
Stopping and Starting Check Point Mobile
To stop Checkpoint Mobile: Open the Systray (gold padlock), right-click on the icon, and click Shutdown Client To start Checkpoint Mobile: 1. 2. 3. From the Start Menu click Programs Select Check Point Click Check Point Mobile
Compliance Window
Right-clicking the client icon in the system tray and selecting Show Client displays the main client window.
The left-hand navigation tree displays information regarding:
Status: Displays the details of the VPN connection, Firewall, and Compliance. Tools: Gives the option of Connect or Disconnect depending on the status of VPN.
P a g e | 14
CHECK POINT MOBILE USER GUIDE
9/28/2012
Advanced VPN Options (normally not needed)
1. Right-click the client icon in the system tray and select
VPN Options.
2. The Options window opens. Select Advanced Options.
Enable Logging: Collects information useful for troubleshooting Collect Logs: Exports logs to a CAB file. Reproduce the problem before sending your logs to support. Proxy Settings: Open and Set to No Proxy Use Secure Authentication API File: do not check Enable Secure Domain Logon: Log into VPN upon logging into Windows
P a g e | 15
CHECK POINT MOBILE USER GUIDE
9/28/2012
Deleting and Creating Sites
For troubleshooting purposes a site may need to be deleted and re-created. For example, if you have trouble connecting to wtce but not the other three employee VPN gateways, deleting and re-creating the wtce site would be a good first step towards solving the issue. 1. 2. 3. 4. 5. Go to VPN Options from the Systray Delete the previous site at the VPN Options screen. At the VPN Options screen click New. At the Welcome screen, click Next. Input the site name you are creating. Then click Next. 6. For Authentication Method, pick Username and Password. Then click Next. 7. Click Finish. 8. You will be prompted to test your new connection. It is highly recommended that you do so.
VPN Sites Location Memphis Memphis EMEA APAC Employees wtce.fw.fedex.com ctce.fw.fedex.com nose.fw.fedex.com singapore.vpn.fedex.com Vendors wtcy.fw.fedex.com memy.fw.fedex.com nosy.fw.fedex.com siny.fw.fedex.com
P a g e | 16
CHECK POINT MOBILE USER GUIDE
9/28/2012
Collecting and Sending Log Files
To troubleshoot unforeseen issues with Check Point Mobile VPN, the users support person may ask them to send log files. Logging must be enabled in Advanced Options before the user can collect logs. The user must then reproduce the problem with logging enabled. The logs can then be sent to support. Click Collect Logs under Advanced Options. After a few seconds a Computer Folder window opens. Go up one directory to Check Point Endpoint Security.
Go up one directory. Then right-click on the highlighted file and do Send to >> Documents. The file is now in the Documents folder, ready to be attached to an email. It is named format trlogs_dd-mm-yyyy_hh.mm.ss.
From file name dd mm yyyy hh mm ss
Day, as in 21 Month, as in 05 Year, as in 2012 24 Hour format, as in 14 Minute, as in 02 Second, as in 31
P a g e | 17
CHECK POINT MOBILE USER GUIDE
9/28/2012
Troubleshooting
Wrong username/password when trying to connect
Check the expiration date on your eGrid. Its in the bottom right-hand corner. If its expired you need to get a new one at the eGrid site using your challenge questions. If youve forgotten your challenge questions you can get
a temporary PIN from your regional/OpCo help desk.
Vendors: Make sure you are using the vendor package with the vendor sites and not attempting to connect to the employee sites. Verify your eGrid is not locked out by logging into the eGrid web site. Make sure your caps lock is off. Verify your enterprise password hasn't expired by logging into the eGrid web site. Verify the date and time on your computer is correct.
Missing Systray Icon
By default all icons in the Systray do show. To un-hide the Systray icon in Windows 7 go to Control Panel >> Notification Area Icons. Click the drop down menu beside Check Point Endpoint Connect GUI to Show icon and Notifications or select Always show all icons and notifications on the taskbar. For Windows XP, right-click on the task bar (bar at bottom of the screen). Select Properties, then uncheck Hide Inactive Icons.
P a g e | 18
CHECK POINT MOBILE USER GUIDE
9/28/2012
Not Compliant
Check Point Mobile VPN will tell you how to become compliant. The above graphic informs the user that they need to update their Anti-Virus software. Compliance Policy is corrupt This occurs because the client has not connected and downloaded the Compliance Policy.
Cannot Connect
Connection errors are the second most commonly reported error with Check Point Mobile. This section will provide stepby-step troubleshooting instructions. Try pinging at least two major web sites. Go to Start >> All Programs >> Command Prompt Use the ping command ping google.com ping twitter.com ping facebook.com ping yahoo.com
P a g e | 19
CHECK POINT MOBILE USER GUIDE
9/28/2012
If you get a "reply from (IP address here)", you have basic Internet connectivity. If there is packet loss during several ping attempts it is an indicator that connectivity at their location is having issues, such as interference with WiFi, faulty home network equipment, or Internet Service Provider issues. Try accessing at least two major web sites with a web browser http://www.google.com http://www.twitter.com http://www.facebook.com http://www.yahoo.com Are you attempting to connect over a connection with some kind of web filtering or VPN blocking? VPN will not work at a FedEx location unless you are using a mobile broadband connection such as a MiFi or AirCard. Some hotels block VPN connections. Contact the IT support staff for the hotel and verify VPN (IPSec protocol) is not blocked. Some hotspots such as those at public libraries, coffee shops, universities, or airports block VPN connections. Contact the IT support staff for that hotspot and verify VPN (IPSec protocol) is not blocked. Some mobile broadband/cellular/3G/4G providers such as Verizon, AT&T, Sprint, or T-Mobile may require proprietary drivers/applications to connect with a MiFi or AirCard (USB, ExpressCard, or PC Card). Contact your provider and verify they don't block VPN (IPSec protocol) and that the proprietary drivers/applications are configured properly for VPN (IPSec protocol). Disable Proxy usage in Check Point VPN Client (see Check Point Mobile Technical Guide) 1. 2. 3. 4. 5. 6. 7. Open the Internet Options menu From Internet Explorer: go to Tools >> Internet Options From the Control Panel: go to Internet Options Go to the Connections tab at the top of the menu Go to LAN Settings near the bottom of the menu Check Automatically Detect Settings Uncheck everything else
P a g e | 20
CHECK POINT MOBILE USER GUIDE
9/28/2012
Make sure the system is using an automatically assigned (DHCP) IP address and not a static IP address (frequently used at FedEx locations). Windows 7 Go to: Start Control Panel >> Network >> Sharing Click Change View (top right corner of Control Panel) Set to Small Icons. Click Network >> Sharing On the left side, click Change Adapter Settings Right-click on the network adapter being used for Internet Access and select Properties For Ethernet, it will usually be named "Local Area Connection 1, 2, 3, etc." For WiFi, it will usually be named "Wireless Network Connection For 3G/4G AirCard, it may be named "Mobile Broadband" or 3G/4G adapter" In the Networking tab, click Internet Protocol Version 4 (TCP/IPv4) and select Properties Set both radio buttons to Obtain IP address/DNS server address automatically Click Ok, then click Close Windows XP Go to: Start >> Control Panel >> Network Connections For Ethernet, it will usually be named "Local Area Connection 1, 2, 3, etc." For WiFi, it will usually be named "Wireless Network Connection 3. For 3G/4G aircard, it may be named "Mobile Broadband" or "3G/4G adapter" In the Networking tab, click Internet Protocol Version 4(TCP/IPv4) and select Properties Set both radio buttons to Obtain IP address/DNS server address automatically Click Ok, then click Close
P a g e | 21
CHECK POINT MOBILE USER GUIDE
9/28/2012
Technical Support
Check the expiration date on your eGrid before calling
Argentina: 4630-3456 Asian Pacific (APAC): http://iserv.apac.fedex.com/aboutus/contact.php Canada: 1-888-783-33339 Chile: 361-6099 Colombia: 414-8854 Corporate Executives: 1-901-818-7326 Europe/Middle East/Africa (EMEA): 011-32-2-752-6666 FedEx Custom Critical: 1-234-310-4140 x 2302 FedEx Express Domestic / Pilots: 1-888-339-8324 FedEx Freight: 1-870-391-7708 FedEx Ground (including Sales): 1-800-435-7647 FedEx Office: 1-800-546-5674 FedEx Services 1-888-339-8324 FedEx Services Sales: 1-877-852-4322 FedEx Supply Chain Services: 1-800-432-7657 FedEx Trade Networks: 1-716-879-1278 GSP Tech Support: 32-2-752-6666 Internal Audit: 1-888-339-8324 LAC Keyword: LAC Help Latin America and the Caribbean (LAC): http://lac-miaweb01.prod.fedex.com:8888/NexusJump/ Mexico: 55-5228-8025 Miami/PRC: 1-786-388-2855 Uruguay: 623-1878 Venezuela: 1-212-205-3128 Verizon Help Desk: 1-877-852-4322
Check the expiration date on your eGrid before calling
P a g e | 22
CHECK POINT MOBILE USER GUIDE
9/28/2012
Appendix
Client Icon
Software Downloads
Check Point Mobile and McAfee anti-virus are available at the following sites: http://www.infosec.fedex.com/vpn https://idguard.fedex.com/ Keyword: VPN Externally accessible from Internet (ie from home or hotel). Requires eGrid to login.
P a g e | 23
Das könnte Ihnen auch gefallen
- Quick Guide for Obtaining Free Remote Desktop Protocol (RDP) ServicesVon EverandQuick Guide for Obtaining Free Remote Desktop Protocol (RDP) ServicesNoch keine Bewertungen
- Creating and Managing Virtual Machines and Networks Through Microsoft Azure Services for Remote Access ConnectionVon EverandCreating and Managing Virtual Machines and Networks Through Microsoft Azure Services for Remote Access ConnectionNoch keine Bewertungen
- The Real Citrix CCA Exam Preparation Kit: Prepare for XenApp 5.0Von EverandThe Real Citrix CCA Exam Preparation Kit: Prepare for XenApp 5.0Bewertung: 1.5 von 5 Sternen1.5/5 (2)
- Versatile Routing and Services with BGP: Understanding and Implementing BGP in SR-OSVon EverandVersatile Routing and Services with BGP: Understanding and Implementing BGP in SR-OSNoch keine Bewertungen
- Microsegmentation Architectures A Complete Guide - 2019 EditionVon EverandMicrosegmentation Architectures A Complete Guide - 2019 EditionNoch keine Bewertungen
- Introductory Guideline for Using Twilio Programmable Messaging and Programmable Voice ServicesVon EverandIntroductory Guideline for Using Twilio Programmable Messaging and Programmable Voice ServicesNoch keine Bewertungen
- Discover How We Made $15,775 In 7 Days With Free Secret Systems that Generates Real and Unlimited HQ Backlinks that Rank Your Website, Video and Blog On Top of Google, Youtube, Yahoo and Bing In Just 60 Seconds: Unleash the Backlink Alchemy and Turbocharge Your Online Success and IncomeVon EverandDiscover How We Made $15,775 In 7 Days With Free Secret Systems that Generates Real and Unlimited HQ Backlinks that Rank Your Website, Video and Blog On Top of Google, Youtube, Yahoo and Bing In Just 60 Seconds: Unleash the Backlink Alchemy and Turbocharge Your Online Success and IncomeNoch keine Bewertungen
- 360° Vulnerability Assessment with Nessus and Wireshark: Identify, evaluate, treat, and report threats and vulnerabilities across your network (English Edition)Von Everand360° Vulnerability Assessment with Nessus and Wireshark: Identify, evaluate, treat, and report threats and vulnerabilities across your network (English Edition)Noch keine Bewertungen
- Mind-blowing Signal 101 Guide for Beginners and Experts: Unravel the Best Signal Private Messenger Tips for Secured Calls and ChatsVon EverandMind-blowing Signal 101 Guide for Beginners and Experts: Unravel the Best Signal Private Messenger Tips for Secured Calls and ChatsNoch keine Bewertungen
- Client Server Architecture A Complete Guide - 2020 EditionVon EverandClient Server Architecture A Complete Guide - 2020 EditionNoch keine Bewertungen
- How to Create a Ptc/gpt Website from Scratch: Dont Have a Clue On What to Do? Then This Is for You!Von EverandHow to Create a Ptc/gpt Website from Scratch: Dont Have a Clue On What to Do? Then This Is for You!Bewertung: 4 von 5 Sternen4/5 (1)
- The End of Spamming the Spammers (With Dieter P. Bieny)Von EverandThe End of Spamming the Spammers (With Dieter P. Bieny)Noch keine Bewertungen
- Multi Factor Authentication A Complete Guide - 2020 EditionVon EverandMulti Factor Authentication A Complete Guide - 2020 EditionNoch keine Bewertungen
- Advanced MiTMDokument3 SeitenAdvanced MiTMHamza QureshiNoch keine Bewertungen
- Forticlient VPNDokument2 SeitenForticlient VPNAlejandro NeriNoch keine Bewertungen
- Remote Browser Isolation A Complete Guide - 2019 EditionVon EverandRemote Browser Isolation A Complete Guide - 2019 EditionNoch keine Bewertungen
- SD-WAN and Cloud Networking Complete Self-Assessment GuideVon EverandSD-WAN and Cloud Networking Complete Self-Assessment GuideNoch keine Bewertungen
- Cisco Certified Network Professional CyberOps A Complete Guide - 2019 EditionVon EverandCisco Certified Network Professional CyberOps A Complete Guide - 2019 EditionNoch keine Bewertungen
- Azure Active Directory A Complete Guide - 2021 EditionVon EverandAzure Active Directory A Complete Guide - 2021 EditionNoch keine Bewertungen
- Mobile Device Management A Complete Guide - 2019 EditionVon EverandMobile Device Management A Complete Guide - 2019 EditionNoch keine Bewertungen
- DLP and Data Classification A Clear and Concise ReferenceVon EverandDLP and Data Classification A Clear and Concise ReferenceNoch keine Bewertungen
- Phishing Detection And Response A Complete Guide - 2019 EditionVon EverandPhishing Detection And Response A Complete Guide - 2019 EditionNoch keine Bewertungen
- Configuration and Evaluation of Some Microsoft and Linux Proxy Servers, Security, Intrusion Detection, AntiVirus and AntiSpam ToolsVon EverandConfiguration and Evaluation of Some Microsoft and Linux Proxy Servers, Security, Intrusion Detection, AntiVirus and AntiSpam ToolsNoch keine Bewertungen
- eSIM 275 FAQ ENDokument2 SeiteneSIM 275 FAQ ENNoman KhatriNoch keine Bewertungen
- Payment Gateway Integration Tutorial For Developers - EmerchantpayDokument31 SeitenPayment Gateway Integration Tutorial For Developers - EmerchantpayKFNoch keine Bewertungen
- Building Your Own Hack LabDokument4 SeitenBuilding Your Own Hack LabZabus NorranNoch keine Bewertungen
- Notes Exchange SMTP Routing Coexistence SupplimentalDokument26 SeitenNotes Exchange SMTP Routing Coexistence SupplimentalFadli ZainalNoch keine Bewertungen
- CC TutorialDokument190 SeitenCC TutorialDinesh RamNoch keine Bewertungen
- Code:: Hide Like A HackerDokument6 SeitenCode:: Hide Like A Hackerbakalao86Noch keine Bewertungen
- Secure Socket Layer: Barnali Gupta BanikDokument35 SeitenSecure Socket Layer: Barnali Gupta BanikbarnaliguptabanikNoch keine Bewertungen
- How To Install VPN On Windows Server 2008 R2 Thomas MaurerDokument16 SeitenHow To Install VPN On Windows Server 2008 R2 Thomas MaurerteomondoNoch keine Bewertungen
- DHCP Option ListDokument30 SeitenDHCP Option ListHenry67% (3)
- CLIENT-SERVER DATABASESDokument15 SeitenCLIENT-SERVER DATABASESshylaja_pNoch keine Bewertungen
- Pentest Book: Pentesting Web Checklist Recon PhaseDokument9 SeitenPentest Book: Pentesting Web Checklist Recon PhasejoyaNoch keine Bewertungen
- What is an IP addressDokument4 SeitenWhat is an IP addressYogeshwar VajraveluNoch keine Bewertungen
- What Are Virtual Numbers For Text Messaging and Business Voice?Dokument8 SeitenWhat Are Virtual Numbers For Text Messaging and Business Voice?vitel globalNoch keine Bewertungen
- Cisco CCNA 640-911 Exam QuestionsDokument43 SeitenCisco CCNA 640-911 Exam Questionskyaw100% (1)
- F5 Partner Central Registraion Step by Step Guide - Aug 2015Dokument7 SeitenF5 Partner Central Registraion Step by Step Guide - Aug 2015Mubashir FarooqNoch keine Bewertungen
- PHP Login TutorialDokument68 SeitenPHP Login TutorialMoses KabeteNoch keine Bewertungen
- NETWRKNG FNDMNTLSDokument22 SeitenNETWRKNG FNDMNTLSNilabjo Kanti PaulNoch keine Bewertungen
- Hkserver PassDokument5 SeitenHkserver PassfdduddiuNoch keine Bewertungen
- Software ListDokument31 SeitenSoftware ListAnonymous yW1lcIy100% (1)
- Public-Key Infrastructure (PKI) LabDokument7 SeitenPublic-Key Infrastructure (PKI) LabFiras RahimehNoch keine Bewertungen
- Real Onlyfans Hack 2021 == Get Premium AccessDokument2 SeitenReal Onlyfans Hack 2021 == Get Premium AccessNaruto UzumakiNoch keine Bewertungen
- Detect Phishing Websites Using MLDokument6 SeitenDetect Phishing Websites Using MLHarikrishnan ShunmugamNoch keine Bewertungen
- Web Crawler A SurveyDokument3 SeitenWeb Crawler A SurveyInternational Journal of Innovative Science and Research TechnologyNoch keine Bewertungen
- Install Remote Desktop Web Connection On Windows Server 2003Dokument6 SeitenInstall Remote Desktop Web Connection On Windows Server 2003दिब्यम प्रभात्Noch keine Bewertungen
- Egov 1H 2020 Verint PDFDokument20 SeitenEgov 1H 2020 Verint PDFNa NaNoch keine Bewertungen
- FortiOS-7 2 1-Administration - GuideDokument716 SeitenFortiOS-7 2 1-Administration - GuidedanielNoch keine Bewertungen
- D. Avanti-Menu 2012Dokument6 SeitenD. Avanti-Menu 2012bn2552Noch keine Bewertungen
- PasswordDokument1 SeitePasswordbn2552Noch keine Bewertungen
- Hilton Anatole Ballroom MinimumsDokument5 SeitenHilton Anatole Ballroom Minimumsbn2552Noch keine Bewertungen
- Hilton Anatole Ballroom MinimumsDokument5 SeitenHilton Anatole Ballroom Minimumsbn2552Noch keine Bewertungen
- Bipbsp LogDokument1 SeiteBipbsp Logbn2552Noch keine Bewertungen
- G. Avanti Beverage Selection 2012Dokument4 SeitenG. Avanti Beverage Selection 2012bn2552Noch keine Bewertungen
- G. Avanti Beverage Selection 2012Dokument4 SeitenG. Avanti Beverage Selection 2012bn2552Noch keine Bewertungen
- E. Bon Appetite Event MenuDokument2 SeitenE. Bon Appetite Event Menubn2552Noch keine Bewertungen
- Avanti Fountain Place Sample Menu Under $50Dokument3 SeitenAvanti Fountain Place Sample Menu Under $50bn2552Noch keine Bewertungen
- Marc Events Menu PackagesDokument12 SeitenMarc Events Menu Packagesbn2552Noch keine Bewertungen
- E. Bon Appetite Event MenuDokument2 SeitenE. Bon Appetite Event Menubn2552Noch keine Bewertungen
- Error Log-1Dokument3 SeitenError Log-1bn2552Noch keine Bewertungen
- C. Avanti-Butler Passed Hors D'oeuvers 2012Dokument1 SeiteC. Avanti-Butler Passed Hors D'oeuvers 2012bn2552Noch keine Bewertungen
- Fonts Used for Test InvitationDokument17 SeitenFonts Used for Test Invitationbn2552Noch keine Bewertungen
- X100 DroidDokument7 SeitenX100 Droidbn2552Noch keine Bewertungen
- About Automatic Variables - HelpDokument6 SeitenAbout Automatic Variables - HelpjzaosboongNoch keine Bewertungen
- DberrDokument7 SeitenDberrbn2552Noch keine Bewertungen
- DberrDokument7 SeitenDberrbn2552Noch keine Bewertungen
- Change LogDokument9 SeitenChange Logbn2552Noch keine Bewertungen
- Playready EulaDokument2 SeitenPlayready EulaeuNoch keine Bewertungen
- GmreadmeDokument1 SeiteGmreadmeAccap Aninam DimaraNoch keine Bewertungen
- LicenseDokument4 SeitenLicensebn2552Noch keine Bewertungen
- NtbtlogDokument57 SeitenNtbtlogbn2552Noch keine Bewertungen
- GmreadmeDokument1 SeiteGmreadmeAccap Aninam DimaraNoch keine Bewertungen
- Module MessagesDokument8 SeitenModule Messagesbn2552Noch keine Bewertungen
- ReadmeDokument12 SeitenReadmebn2552Noch keine Bewertungen
- Aboutفا Arithmetic Operators.helpDokument9 SeitenAboutفا Arithmetic Operators.helpUrdu SahafatNoch keine Bewertungen
- NtbtlogDokument57 SeitenNtbtlogbn2552Noch keine Bewertungen
- CreditsDokument1 SeiteCreditsbn2552Noch keine Bewertungen
- MC2Dokument2 SeitenMC2bn2552Noch keine Bewertungen
- Basics of Corel DrawDokument34 SeitenBasics of Corel DrawAlakh Sahgal100% (1)
- Project On Tally - Erp9 Presented By: Mahendra Prajapat: © Tally Solutions Pvt. Ltd. All Rights ReservedDokument25 SeitenProject On Tally - Erp9 Presented By: Mahendra Prajapat: © Tally Solutions Pvt. Ltd. All Rights Reservednitin_7107Noch keine Bewertungen
- CandleScanner User Guide 4.0.3Dokument92 SeitenCandleScanner User Guide 4.0.3elisaNoch keine Bewertungen
- DAZ Studio Artist GuideDokument300 SeitenDAZ Studio Artist Guidet_3100% (3)
- Computer Notes HindiDokument53 SeitenComputer Notes Hindisarvesh sharma100% (1)
- Understanding Computers: An IntroductionDokument20 SeitenUnderstanding Computers: An IntroductionJohn AyaraNoch keine Bewertungen
- Ivanti Pulse SecureDokument153 SeitenIvanti Pulse SecureExpert TutorNoch keine Bewertungen
- PROFIBUS Diagnostics Suite: User ManualDokument48 SeitenPROFIBUS Diagnostics Suite: User ManualFer NandoNoch keine Bewertungen
- DLS2002Dokument149 SeitenDLS2002Benchia GabrielNoch keine Bewertungen
- Robomow Service ManualDokument213 SeitenRobomow Service ManualDave Fish80% (10)
- Revo Uninstaller Pro HelpDokument74 SeitenRevo Uninstaller Pro HelpsoiloNoch keine Bewertungen
- SAT230 CE Manual UpdateDokument18 SeitenSAT230 CE Manual Updateenjiniring sbklNoch keine Bewertungen
- 03 - D-Ring Network Trouble Shouting Course (1.000) - 41Dokument79 Seiten03 - D-Ring Network Trouble Shouting Course (1.000) - 41bmw316100% (1)
- Getting to Grips with UbuntuDokument41 SeitenGetting to Grips with UbuntuPreeti GoelNoch keine Bewertungen
- The Elements of Event Driven ProgramsDokument3 SeitenThe Elements of Event Driven ProgramsTeklit BerihuNoch keine Bewertungen
- Abinitio Gde 3 0Dokument60 SeitenAbinitio Gde 3 0Chandra Sekhar50% (2)
- 3D CAD StandardsDokument298 Seiten3D CAD StandardsLoughton BtyNoch keine Bewertungen
- CM6650 User ManualDokument254 SeitenCM6650 User Manualacjp1979Noch keine Bewertungen
- ICT 7 Q1 Module1 Quarter IDokument23 SeitenICT 7 Q1 Module1 Quarter Ialyana sophia limNoch keine Bewertungen
- Basic Shortcut KeysDokument52 SeitenBasic Shortcut KeysSreenivas SunkaraNoch keine Bewertungen
- pcvc740k Dfu Aen PDFDokument30 Seitenpcvc740k Dfu Aen PDFggeorgelNoch keine Bewertungen
- AutosprinkDokument36 SeitenAutosprinkeng_alaa1977Noch keine Bewertungen
- Win SKDokument8 SeitenWin SKDipan SahooNoch keine Bewertungen
- W-Edit 13 User Guide 1Dokument149 SeitenW-Edit 13 User Guide 1loisvbhNoch keine Bewertungen
- C W W P: ASE ARE Orking ApersDokument120 SeitenC W W P: ASE ARE Orking ApersJorge AmayaNoch keine Bewertungen
- Kiosk Admin Tool User ManualDokument35 SeitenKiosk Admin Tool User ManualJay IncognitusNoch keine Bewertungen
- Wyse Easy Setup 1.0 Admin Guide V3Dokument20 SeitenWyse Easy Setup 1.0 Admin Guide V3Sébastien WeckeringNoch keine Bewertungen
- IQBoard Software V5.0 User Manual (English) 120427Dokument146 SeitenIQBoard Software V5.0 User Manual (English) 120427Anonymous kLhGigc3XUNoch keine Bewertungen
- Product Guide 2006 03 16Dokument185 SeitenProduct Guide 2006 03 16frobopNoch keine Bewertungen
- Page 1 of 207 Ministry of Labor and Skills Measurement and Quantity Estimation in Irrigation Project Version - 1 April, 2022Dokument207 SeitenPage 1 of 207 Ministry of Labor and Skills Measurement and Quantity Estimation in Irrigation Project Version - 1 April, 2022Cherinet dubaleNoch keine Bewertungen