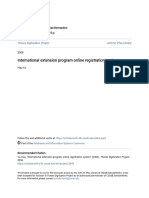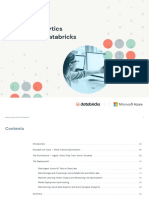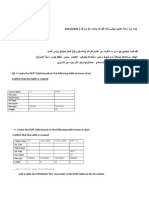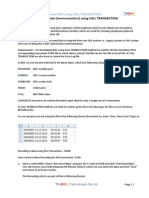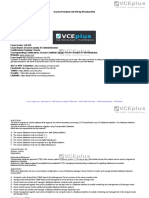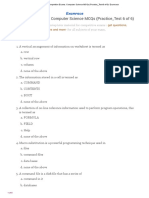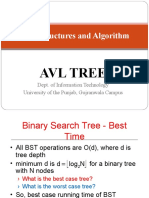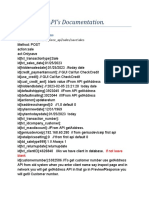Beruflich Dokumente
Kultur Dokumente
Examples of Query Criteria - Access - Office
Hochgeladen von
mimiilie1958Copyright
Verfügbare Formate
Dieses Dokument teilen
Dokument teilen oder einbetten
Stufen Sie dieses Dokument als nützlich ein?
Sind diese Inhalte unangemessen?
Dieses Dokument meldenCopyright:
Verfügbare Formate
Examples of Query Criteria - Access - Office
Hochgeladen von
mimiilie1958Copyright:
Verfügbare Formate
25.04.
2013
Examples of query criteria - Access - Office.com
Examples of query criteria
When you want to limit the results of a query based on the values in a field, you use query criteria. A query criterion is an expression that Access compares to query field values to determine whether to include the record that contains each value. For example, = "Chicago" is an expression that Access can compare to values in a text field in a query. If the value for that field in a given record is "Chicago" , Access includes the record in the query results. This topic lists several examples of query criteria. It assumes that you are familiar with designing simple select queries. To learn more about queries, see the article Introduction to queries.
In this topic
Overview Criteria for Text, Memo, and Hyperlink fields Criteria for Number, Currency, and AutoNumber fields Criteria for Date/Time fields Criteria for other fields
Overview
A criterion is similar to a formula it is a string that may consist of field references, operators, and constants. Query criteria are also called expressions. The following video shows how to use criteria for a text field.
The following table shows some sample criteria and explains how they work. CRITERION >25 and <50 DESCRIPTION This criterion applies to a Number field, such as Price or UnitsInStock. It includes only those records where the Price or UnitsInStock field contains a value greater than 2 5 and less than 5 0 . This criterion applies to a Date/Time field, such as BirthDate. Only records where the number of years between a person's birthdate and today's date is greater than 3 0 are included in the query result. This criterion can be applied to any type of field to show records where the field value is null .
DateDiff ("yyyy", [BirthDate], Date()) > 30 Is Null
Criteria can look very different from each other. Some criteria are simple, and use basic operators (such as "<") and constants (such as "50"). Others are complex, and use functions (such as "DateDiff") or field references (such as "
office.microsoft.com/en-001/access-help/examples-of-query-criteria-HA010341674.aspx 1/10
25.04.2013
Examples of query criteria - Access - Office.com
[BirthDate]"). This topic provides multiple examples of commonly used criteria, grouped by the data type they apply to. You can use the examples given in this topic as a starting point to write your own criteria. To add criteria to a query, you must open the query in Design view. Then, you identify the fields for which you want to specify criteria. If a field that you want to specify a criterion for is not already in the design grid, you can add it by dragging it from the query design window to the design grid, or by double-clicking the field. When the field that you want is in the design grid, you enter the criterion in the Criteria row for that field.
Use the Expression Builder to enter criteria
You can use the Expression Builder when you want to use criteria that contain functions. The Expression Builder provides features to help you use each function correctly. For more information about the Expression Builder, see the article Use the Expression Builder.
All of the criteria that you specify in the Criteria row are combined
Criteria that you specify for different fields in the Criteria row are combined by using the AND operator. For example, you might specify the criterion = "Chicago" for the City field and the criterion < DateAdd("yyyy", -4 0 , Date()) for the BirthDate field. The two criteria are interpreted together, like this: City = "Chicago" AND BirthDate < DateAdd("yyyy", -4 0 , Date())
The City and BirthDate fields include criteria. Only records where the value of the City field is Chicago will satisfy this criterion. Only records of those who are at least 40 years old will satisfy this criterion. Only records that meet both criteria will be included in the result.
Specify alternate criteria by using the Or row
If you have alternate criteria, or two sets of independent criteria where it is sufficient to satisfy one set, you use both the Criteria and the or rows in the design grid.
The City criterion is specified in the Criteria row. The BirthDate criterion is specified in the or row. Criteria specified in the Criteria and or rows are combined using the OR operator, as shown below:
office.microsoft.com/en-001/access-help/examples-of-query-criteria-HA010341674.aspx 2/10
25.04.2013
Examples of query criteria - Access - Office.com
City = "Chicago" O R BirthDate < DateAdd("yyyy", -4 0 , Date()) If you need to specify more alternatives, use the rows below the or row. Before you continue with the examples, note the following: If the criteria is temporary or changes often, you can filter the query result instead of frequently modifying the query criteria. A filter changes a query result without altering the design of the query. For more information about filters, see the See Also section. If the criteria fields don't change, but the values that you want to use do change frequently, you can create a parameter query. A parameter query asks you for input when you run the query, and then uses your input to create the query criteria. For more information about making a query ask for input, see the See Also section.
Criteria for Text, Memo, and Hyperlink fields
The following examples are for the CountryRegion field in a query that is based on a table that stores contacts information. The criterion is specified in the Criteria row of the field in the design grid.
TO INCLUDE RECORDS THAT... Exactly match a value, such as China Do not match a value, such as Mexico Begin with the specified string, such as U
USE THIS CRITERION
QUERY RESULT
"China"
Returns records where the CountryRegion field is set to China.
Not "Mexico"
Returns records where the CountryRegion field is set to a country/region other than Mexico.
Like U*
Returns records for all countries/regions whose names start with "U", such as UK, USA, and so on.
NOTE When used in an expression, the asterisk (* ) represents any string of characters it is also called a wildcard character. For a list of such characters, see the article Access wildcard character reference.
Do not begin with the specified string, such as U Contain the specified string, such as Korea Do not contain the specified string, such as Korea
Not Like U*
Returns records for all countries/regions whose names start with a character other than "U".
Like "*Korea*"
Returns records for all countries/regions that contain the string "Korea".
Not Like "*Korea*"
Returns records for all countries/regions that do not contain the string "Korea".
office.microsoft.com/en-001/access-help/examples-of-query-criteria-HA010341674.aspx
3/10
25.04.2013
Examples of query criteria - Access - Office.com
End with the specified string, such as "ina" Do not end with the specified string, such as "ina" Contain null (or missing) values Do not contain null values Contain zero-length strings Do not contain zerolength strings Contains null values or zero-length strings Is not empty or blank Follow a value, such as Mexico, when sorted in alphabetical order Fall within a specific range, such as A through D Match one of two values, such as USA or UK Contain one of the values in a list of values Contain certain characters at a specific position in the field value Satisfy length requirements Match a specific
Like "*ina"
Returns records for all countries/regions whose names end in "ina", such as China and Argentina.
Not Like "*ina"
Returns records for all countries/regions that do not end in "ina", such as China and Argentina.
Is Null
Returns records where there is no value in the field.
Is Not Null
Returns records where the value is not missing in the field.
"" (a pair of quotes)
Returns records where the field is set to a blank (but not null) value. For example, records of sales made to another department might contain a blank value in the CountryRegion field. Returns records where the CountryRegion field has a nonblank value.
Not ""
"" Or Is Null
Returns records where there is either no value in the field, or the field is set to a blank value.
Is Not Null And Not "" >= "Mexico"
Returns records where the CountryRegion field has a nonblank, nonnull value. Returns records of all countries/regions, beginning with Mexico and continuing through the end of the alphabet.
Like "[A-D]*"
Returns records for countries/regions whose names start with the letters "A" through "D".
"USA" Or "UK"
Returns records for USA and UK.
In("France", "China", "Germany", "Japan")
Returns records for all countries/regions specified in the list.
Right([CountryRegion], 1) = "y"
Returns records for all countries/regions where the last letter is "y".
Len([CountryRegion]) > 10 Like "Chi??"
Returns records for countries/regions whose name is more than 10 characters long. Returns records for countries/regions, such as China and Chile, whose names are five characters long and the first three characters are "Chi".
4/10
office.microsoft.com/en-001/access-help/examples-of-query-criteria-HA010341674.aspx
25.04.2013
Examples of query criteria - Access - Office.com
NOTE The characters ? and _ , when used in an expression, represent a single character these are also called wildcard characters. The character _ cannot be used in the same expression with the ? character, nor can it be used in an expression with the * wildcard character. You may use the wildcard character _ in an expression that also contains the % wildcard character.
pattern
Hyperlink criteria are a little tricky
By deafult, a criterion that you specify for a Hyperlink field is applied to the display text portion of the field value, not the link destination. To specify criteria for the destination Uniform Resource Locator (URL) portion of the value, use the HyperlinkPart expression. The syntax you use looks like this:
H y p e r l i n k P a r t ( [ T a b l e 1 ] . [ F i e l d 1 ] , 1 )=" h t t p : / / w w w . m i c r o s o f t . c o m / "
Table1 is the name of the table containing the hyperlink field, Field1 is the hyperlink field, and http://www.microsoft.com is the URL that you want to match.
Criteria for Number, Currency, and AutoNumber fields
The following examples are for the UnitPrice field in a query that is based on a table that stores products information. The criterion is specified in the Criteria row of the field in the query design grid.
TO INCLUDE RECORDS THAT... Exactly match a value, such as 100 Do not match a value, such as 1000 Contain a value smaller than a value, such as 100 Contain a value larger than a
USE THIS CRITERION
QUERY RESULT
100
Returns records where the unit price of the product is $100.
Not 1000
Returns records where the unit price of the product is not $1000.
< 100 <= 100
Returns records where the unit price is less than $100 (<100). The second expression (<=100) displays records where the unit price is less than or equal to $100.
>99.99 >=99.99
Returns records where the unit price is greater than $99.99 (>99.99). The second expression displays records where the unit price is greater than or equal to $99.99.
office.microsoft.com/en-001/access-help/examples-of-query-criteria-HA010341674.aspx
5/10
25.04.2013
Examples of query criteria - Access - Office.com
value, such as 99.99 Contain one of the two values, such as 20 or 25 Contain a value that falls with a range of values 20 or 25 Returns records where the unit price is either $20 or $25.
>49.99 and <99.99 -orBetween 50 and 100 <50 or >100
Returns records where the unit price is between (but not including) $49.99 and $99.99.
Contain a value that falls outside a range Contain one of many specific values Contain a value that ends with the specified digits
Returns records where the unit price is not between $50 and $100.
In(20, 25, 30)
Returns records where the unit price is either $20, $25, or $30.
Like "*4.99"
Returns records where the unit price ends with "4.99", such as $4.99, $14.99, $24.99, and so on.
NOTE The characters * and % , when used in an expression, represent any number of characters these are also called wildcard characters. The character % cannot be used in the same expression with the * character, nor can it be used in an expression with the ? wildcard character. You may use the wildcard character % in an expression that also contains the _ wildcard character.
Contain null null (or missing) values Contain non-null values
Is Null
Returns records where no value is entered in the UnitPrice field.
Is Not Null
Returns records where the value is not missing in the UnitPrice field.
Criteria for Date/Time fields
The following examples are for the OrderDate field in a query based on a table that stores Orders information. The criterion is specified in the Criteria row of the field in the query design grid.
office.microsoft.com/en-001/access-help/examples-of-query-criteria-HA010341674.aspx
6/10
25.04.2013
Examples of query criteria - Access - Office.com
TO INCLUDE RECORDS THAT ... Exactly match a value, such as 2/2/2006
USE THIS CRITERION #2/2/2006#
QUERY RESULT Returns records of transactions that took place on Feb 2, 2006. Remember to surround date values with the # character so that Access can distinguish between date values and text strings. Returns records of transactions that took place on a day other than Feb 2, 2006. Returns records of transactions that took place before Feb 2, 2006. To view transactions that took place on or before this date, use the < = operator instead of the < operator.
Do not match a value, such as 2/2/2006 Contain values that fall before a certain date, such as 2/2/2006
Not #2/2/2006# < #2/2/2006#
Contain values that fall after a certain date, such as 2/2/2006
> #2/2/2006#
Returns records of transactions that took place after Feb 2, 2006. To view transactions that took place on or after this date, use the > = operator instead of the > operator.
Contain values that fall within a date range
>#2/2/2006# and <#2/4/2006#
Returns records where the transactions took place between Feb 2, 2006 and Feb 4, 2006. You can also use the Between operator to filter for a range of values, including the end points. For example, Between #2/2/2006# and #2/4/2006# is the same as >=#2/2/2006# and <=#2/4/2006# .
Contain values that fall outside a range Contain one of two values, such as 2/2/2006 or 2/3/2006 Contain one of many values Contain a date that falls in a specific month (irrespective of year), such as December Contain a date that falls in a specific
<#2/2/2006# or >#2/4/2006#
Returns records where the transactions took place before Feb 2, 2006 or after Feb 4, 2006. Returns records of transactions that took place on either Feb 2, 2006 or Feb 3, 2006. Returns records where the transactions took place on Feb 1, 2006, March 1, 2006, or April 1, 2006. Returns records where the transactions took place in December of any year.
#2/2/2006# or #2/3/2006#
In (#2/1/2006#, #3/1/2006#, #4/1/2006#) DatePart("m", [SalesDate]) = 12
DatePart("q", [SalesDate]) = 1
Returns records where the transactions took place in the first quarter of any year.
7/10
office.microsoft.com/en-001/access-help/examples-of-query-criteria-HA010341674.aspx
25.04.2013
Examples of query criteria - Access - Office.com
quarter (irrespective of year), such as the first quarter Contain today's date Date() Returns records of transactions that took place on the current day. If today's date is 2/2/2006, you see records where the OrderDate field is set to Feb 2, 2006. Returns records of transactions that took place the day before the current day. If today's date is 2/2/2006, you see records for Feb 1, 2006. Returns records of transactions that took place the day after the current day. If today's date is 2/2/2006, you see records for Feb 3, 2006. Returns records of transactions that took place during the current week. A week starts on Sunday and ends on Saturday. Returns records of transactions that took place during the last week. A week starts on Sunday and ends on Saturday. Returns records of transactions that will take place next week. A week starts on Sunday and ends on Saturday. Returns records of transactions that took place during the last 7 days. If today's date is 2/2/2006, you see records for the period Jan 24, 2006 through Feb 2, 2006. Returns records for the current month. If today's date is 2/2/2006, you see records for Feb 2006. Returns records for the previous month. If today's date is 2/2/2006, you see records for Jan 2006. Returns records for the next month. If today's date is 2/2/2006, you see records for Mar 2006. A month's worth of sales records. If today's date is 2/2/2006, you see records for the period Jan 2, 2006. to Feb 2, 2006 Returns records for the current quarter. If today's date is 2/2/2006, you see records for the first quarter of 2006. Returns records for the previous quarter. If today's date is 2/2/2006, you see records for the last quarter of 2005. Returns records for the next quarter. If today's date is 2/2/2006, you see records for the second quarter of 2006. Returns records for the current year. If today's date is 2/2/2006, you see records for the year 2006. Returns records of transactions that took place during the previous year. If today's date is 2/2/2006, you see records for the year 2005. Returns records of transactions with next
8/10
Contain yesterday's date
Date()-1
Contain tomorrow's date
Date() + 1
Contain dates that fall during the current week Contain dates that fell during the previous week Contain dates that fall during the following week Contain a date that fell during the last 7 days
DatePart("ww", [SalesDate]) = DatePart("ww", Date()) and Year( [SalesDate]) = Year(Date()) Year([SalesDate])* 53 + DatePart("ww", [SalesDate]) = Year(Date())* 53 + DatePart("ww", Date()) - 1 Year([SalesDate])* 53+DatePart("ww", [SalesDate]) = Year(Date())* 53+DatePart("ww", Date()) + 1 Between Date() and Date()-6
Contain a date that belongs to the current month Contain a date that belongs to the previous month Contain a date that belongs to the next month Contain a date that fell during the last 30 or 31 days Contain a date that belongs to the current quarter Contain a date that belongs to the previous quarter Contain a date that belongs to the next quarter Contain a date that falls during the current year Contain a date that belongs to the previous year Contain a date that
Year([SalesDate]) = Year(Now()) And Month([SalesDate]) = Month(Now()) Year([SalesDate])* 12 + DatePart("m", [SalesDate]) = Year(Date())* 12 + DatePart("m", Date()) - 1 Year([SalesDate])* 12 + DatePart("m", [SalesDate]) = Year(Date())* 12 + DatePart("m", Date()) + 1 Between Date( ) And DateAdd("M", -1, Date( )) Year([SalesDate]) = Year(Now()) And DatePart("q", Date()) = DatePart("q", Now()) Year([SalesDate])*4+DatePart("q", [SalesDate]) = Year(Date())*4+DatePart("q",Date())- 1 Year([SalesDate])*4+DatePart("q", [SalesDate]) = Year(Date())*4+DatePart("q",Date())+1 Year([SalesDate]) = Year(Date())
Year([SalesDate]) = Year(Date()) - 1
Year([SalesDate]) = Year(Date()) + 1
office.microsoft.com/en-001/access-help/examples-of-query-criteria-HA010341674.aspx
25.04.2013
Examples of query criteria - Access - Office.com
belongs to next year Contain a date that falls between Jan 1 and today (year to date records) Contain a date that occurred in the past Contain a date that occurrs in the future Filter for null (or missing) values Filter for non-null values Year([SalesDate]) = Year(Date()) and Month([SalesDate]) <= Month(Date()) and Day([SalesDate]) <= Day (Date())
year's date. If today's date is 2/2/2006, you see records for the year 2007. Returns records of transactions with dates that fall between Jan 1 of the current year and today. If today's date is 2/2/2006, you see records for the period Jan 1, 2006 to to 2/2/2006. Returns records of transactions that took place before today. Returns records of transactions that will take place after today. Returns records where the date of transaction is missing. Returns records where the date of transaction is known.
< Date() > Date() Is Null Is Not Null
The following video has more information about using date-related expressions:
Criteria for other fields
FIELD TYPE Yes/No Attachment Lookup HOW TO APPLY CRITERIA In the Criteria row, type Yes to include records where the check box is selected. Type No to include records where the check box is not selected. In the Criteria row, type Is Null to include records that do not contain any attachments. Type Is Not Null to include records that contain attachments. There are two basic types of Lookup fields: those that look up values in an existing data source (by using a foreign key), and those that are based on a list of values specified when the Lookup field is created. Lookup fields that are based on a list of specified values are of the Text data type, and valid criteria are the same as for other text fields. The criteria you can use in a Lookup field based on values from an existing datasource depend on the data type of the foreign key, rather than the data type of the data being looked up. For example, you may have a Lookup field that displays Employee Name, but uses a foreign key that is of the Number data type. Because the field stores a number instead of text, you use criteria that work for numbers; that is, > 2 . If you do not know the data type of the foreign key, you can inspect the source table in Design view to determine the data types of the field. To do this:
office.microsoft.com/en-001/access-help/examples-of-query-criteria-HA010341674.aspx 9/10
25.04.2013
Examples of query criteria - Access - Office.com
1. Locate the source table in the Navigation Pane. 2. Open the table in Design view by either: Clicking the table, and then pressing CTRL+ENTER Right-clicking the table, and then clicking Design View. 3. The data type for each field is listed in the Data Type column of the table design grid. Multivalued Data in a multivalued field are stored as rows in a hidden table that Office Access 2007 creates and populates to represent the field. In query Design view, this is represented in the Field List by using an expandable field. To use criteria for a multivalued field, you supply criteria for a single row of the hidden table. To do this: 1. Create a query containing the multivalued field, and open it in Design view. 2. Expand the multivalued field by clicking the plus symbol (+ ) next to it if the field is already expanded, this is a minus symbol (- ). Just below the name of the field, you will see a field representing a single value of the multivalued field. This field will have the same name as the multivalued field, with the string .Value appended. 3. Drag the multivalued field and its single value field to separate columns in the design grid. If you want to see only the complete multivalue field in your results, clear the Show check box for the single value field. 4. Type your criteria in the Criteria row for the single value field, using criteria that is appropriate for whatever type of data the values represent. Each value in the multivalued field will be individually evaluated using the criteria you supply. For example, suppose you have a multivalued field that stores a list of numbers. If you supply the criteria > 5 AND < 3 , any record where there is at least one value greater than 5 and one value less than 3 will match.
Site Directory
Contact Us
Submit Feedback
Legal
Trademarks
Privacy and Cookies
Accessibility
2013 Microsoft Corporation. All rights reserved.
office.microsoft.com/en-001/access-help/examples-of-query-criteria-HA010341674.aspx
10/10
Das könnte Ihnen auch gefallen
- Hidden Figures: The American Dream and the Untold Story of the Black Women Mathematicians Who Helped Win the Space RaceVon EverandHidden Figures: The American Dream and the Untold Story of the Black Women Mathematicians Who Helped Win the Space RaceBewertung: 4 von 5 Sternen4/5 (895)
- The Subtle Art of Not Giving a F*ck: A Counterintuitive Approach to Living a Good LifeVon EverandThe Subtle Art of Not Giving a F*ck: A Counterintuitive Approach to Living a Good LifeBewertung: 4 von 5 Sternen4/5 (5794)
- Shoe Dog: A Memoir by the Creator of NikeVon EverandShoe Dog: A Memoir by the Creator of NikeBewertung: 4.5 von 5 Sternen4.5/5 (537)
- Grit: The Power of Passion and PerseveranceVon EverandGrit: The Power of Passion and PerseveranceBewertung: 4 von 5 Sternen4/5 (588)
- The Yellow House: A Memoir (2019 National Book Award Winner)Von EverandThe Yellow House: A Memoir (2019 National Book Award Winner)Bewertung: 4 von 5 Sternen4/5 (98)
- The Little Book of Hygge: Danish Secrets to Happy LivingVon EverandThe Little Book of Hygge: Danish Secrets to Happy LivingBewertung: 3.5 von 5 Sternen3.5/5 (400)
- Never Split the Difference: Negotiating As If Your Life Depended On ItVon EverandNever Split the Difference: Negotiating As If Your Life Depended On ItBewertung: 4.5 von 5 Sternen4.5/5 (838)
- Elon Musk: Tesla, SpaceX, and the Quest for a Fantastic FutureVon EverandElon Musk: Tesla, SpaceX, and the Quest for a Fantastic FutureBewertung: 4.5 von 5 Sternen4.5/5 (474)
- A Heartbreaking Work Of Staggering Genius: A Memoir Based on a True StoryVon EverandA Heartbreaking Work Of Staggering Genius: A Memoir Based on a True StoryBewertung: 3.5 von 5 Sternen3.5/5 (231)
- The Emperor of All Maladies: A Biography of CancerVon EverandThe Emperor of All Maladies: A Biography of CancerBewertung: 4.5 von 5 Sternen4.5/5 (271)
- Devil in the Grove: Thurgood Marshall, the Groveland Boys, and the Dawn of a New AmericaVon EverandDevil in the Grove: Thurgood Marshall, the Groveland Boys, and the Dawn of a New AmericaBewertung: 4.5 von 5 Sternen4.5/5 (266)
- The Hard Thing About Hard Things: Building a Business When There Are No Easy AnswersVon EverandThe Hard Thing About Hard Things: Building a Business When There Are No Easy AnswersBewertung: 4.5 von 5 Sternen4.5/5 (345)
- On Fire: The (Burning) Case for a Green New DealVon EverandOn Fire: The (Burning) Case for a Green New DealBewertung: 4 von 5 Sternen4/5 (74)
- The World Is Flat 3.0: A Brief History of the Twenty-first CenturyVon EverandThe World Is Flat 3.0: A Brief History of the Twenty-first CenturyBewertung: 3.5 von 5 Sternen3.5/5 (2259)
- Team of Rivals: The Political Genius of Abraham LincolnVon EverandTeam of Rivals: The Political Genius of Abraham LincolnBewertung: 4.5 von 5 Sternen4.5/5 (234)
- The Unwinding: An Inner History of the New AmericaVon EverandThe Unwinding: An Inner History of the New AmericaBewertung: 4 von 5 Sternen4/5 (45)
- The Gifts of Imperfection: Let Go of Who You Think You're Supposed to Be and Embrace Who You AreVon EverandThe Gifts of Imperfection: Let Go of Who You Think You're Supposed to Be and Embrace Who You AreBewertung: 4 von 5 Sternen4/5 (1090)
- The Sympathizer: A Novel (Pulitzer Prize for Fiction)Von EverandThe Sympathizer: A Novel (Pulitzer Prize for Fiction)Bewertung: 4.5 von 5 Sternen4.5/5 (121)
- Her Body and Other Parties: StoriesVon EverandHer Body and Other Parties: StoriesBewertung: 4 von 5 Sternen4/5 (821)
- Assignment 3 DM in SSASDokument37 SeitenAssignment 3 DM in SSASsdNoch keine Bewertungen
- Katta - Distributed Lucene Index in ProductionDokument22 SeitenKatta - Distributed Lucene Index in Productionvsodera100% (2)
- Tomcat 7 and Oracle 11gDokument19 SeitenTomcat 7 and Oracle 11gArifin IvinNoch keine Bewertungen
- Technical Communication Omnipcx Enterprise: Grubboot EtherDokument12 SeitenTechnical Communication Omnipcx Enterprise: Grubboot EtherHumberto Ochoa MendezNoch keine Bewertungen
- ADM2.Performing A T24 UpgradeDokument21 SeitenADM2.Performing A T24 UpgradeKLB USERNoch keine Bewertungen
- Backing Up Your VIOS Configuration With ViosbrDokument9 SeitenBacking Up Your VIOS Configuration With ViosbrMainak DasNoch keine Bewertungen
- MST - Database Management System Lab Worksheet - 1Dokument4 SeitenMST - Database Management System Lab Worksheet - 1bipandeep singh pannuNoch keine Bewertungen
- Informatica QuestionsDokument31 SeitenInformatica QuestionsGoutham TalluriNoch keine Bewertungen
- International Extension Program Online Registration SystemDokument98 SeitenInternational Extension Program Online Registration SystemZulema EmirNoch keine Bewertungen
- Power Query M ReferenceDokument866 SeitenPower Query M ReferenceHamdiThabetNoch keine Bewertungen
- Data Management (Assignment 1)Dokument5 SeitenData Management (Assignment 1)Carlos SamNoch keine Bewertungen
- Modern Analytics With Azure Databricks: EbookDokument36 SeitenModern Analytics With Azure Databricks: EbookWF1 Hackathon1Noch keine Bewertungen
- Vinoth TDMDokument4 SeitenVinoth TDMGokul RavichandranNoch keine Bewertungen
- Matthaei - Parisiensis - Chronica Maiora 1240-1247 Vol 4Dokument721 SeitenMatthaei - Parisiensis - Chronica Maiora 1240-1247 Vol 4anthos_nouNoch keine Bewertungen
- PHP Question AnswerDokument20 SeitenPHP Question AnswerManish SharmaNoch keine Bewertungen
- Vi Sem B.com Imp QuestionDokument2 SeitenVi Sem B.com Imp Questionabdulmannan86886Noch keine Bewertungen
- DbintfcDokument80 SeitenDbintfchnr.uninstallNoch keine Bewertungen
- AlGhushaimi. نهائي قواعد بيانات 2020Dokument9 SeitenAlGhushaimi. نهائي قواعد بيانات 2020Anas SadiqNoch keine Bewertungen
- Azure FaDokument4 SeitenAzure Faanurag pattanayakNoch keine Bewertungen
- SnapVault Best Practices GuideDokument45 SeitenSnapVault Best Practices GuideMuhamad Saffuan Ahmad KamalNoch keine Bewertungen
- NetBackup101 WebUIGuide KubernetesAdminDokument79 SeitenNetBackup101 WebUIGuide KubernetesAdminxiaofeng tangNoch keine Bewertungen
- Archmodels Vol 46 Bathroom StuffDokument8 SeitenArchmodels Vol 46 Bathroom StuffAKASH SINGHNoch keine Bewertungen
- BDC DocumentDokument3 SeitenBDC DocumentMayur GBNoch keine Bewertungen
- Oracle Premium 1z0-070 by VCEplus 27qDokument19 SeitenOracle Premium 1z0-070 by VCEplus 27qRysiek ZdzisiekNoch keine Bewertungen
- Computer Science MCQs Practice Test 6Dokument5 SeitenComputer Science MCQs Practice Test 6Th Shyamakanta SinghNoch keine Bewertungen
- PandasDokument4 SeitenPandasbittuNoch keine Bewertungen
- Data Structures and Algorithm: Avl TreeDokument42 SeitenData Structures and Algorithm: Avl TreeSarah FatimaNoch keine Bewertungen
- Oracle Database Management ToolsDokument23 SeitenOracle Database Management ToolsJerry OlbinsonNoch keine Bewertungen
- Sales APIDokument16 SeitenSales APIcuriousnavinNoch keine Bewertungen
- DR101 Ebook by ZertoDokument33 SeitenDR101 Ebook by ZertoFlatni RosarioNoch keine Bewertungen