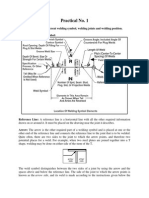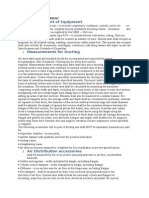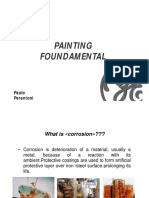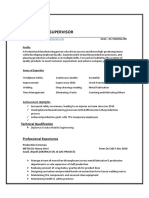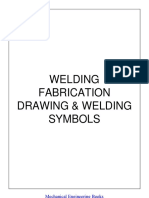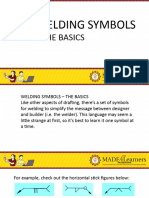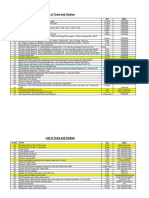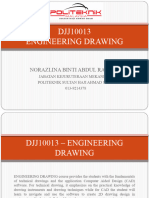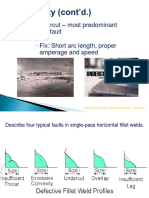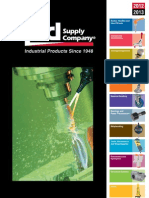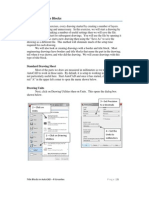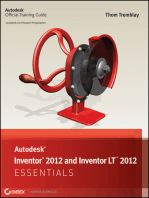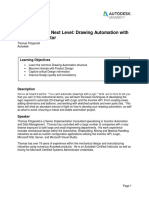Beruflich Dokumente
Kultur Dokumente
25 Tips
Hochgeladen von
Tunggul SagalaCopyright
Verfügbare Formate
Dieses Dokument teilen
Dokument teilen oder einbetten
Stufen Sie dieses Dokument als nützlich ein?
Sind diese Inhalte unangemessen?
Dieses Dokument meldenCopyright:
Verfügbare Formate
25 Tips
Hochgeladen von
Tunggul SagalaCopyright:
Verfügbare Formate
2
Top 25 AutoCAD Productivity Tips Every AutoCAD User Should Know: Drawing and Editing
Top 25 AutoCAD Productivity
Tips Every AutoCAD User Should Know
Draw and Edit Faster
By Ellen Finkelstein
www.ellenfinkelstein.com
Top 25 AutoCAD Productivity Tips Every AutoCAD User Should Know: Drawing and Editing
Ellen Finkelsteins Top 25 AutoCAD Productivity Tips Draw and Edit Faster Published by
Copyright For information, e-mail contact@ellenfinkelstein.com
Manufactured in the United States of America No part of this publication may be reproduced, stored in a retrieval system or transmitted in any form or by any means, electronic, mechanical, photocopying, recording, scanning or otherwise, except as permitted under Sections 107 or 108 of the 1976 United States Copyright Act, without either the prior written permission of the Publisher, or authorization through payment of the appropriate per-copy fee to the Copyright Clearance Center, 222 Rosewood Drive, Danvers, MA 01923, (978) 750-8400, fax (978) 646-8600. Requests to the Publisher for permission should be addressed to contact@ellenfinkelstein.com or Ellen Finkelstein, Rainbow Resources Publishing, at the above address, or 641-472-1832. Limit of liability/disclaimer of warranty: the publisher and the author make no Representations or warranties with respect to the accuracy or completeness of the Contents of this work and specifically disclaim all warranties, including without Limitation warranties of fitness for a particular purpose. No warranty may be created or extended by sales or promotional materials. The advice and strategies contained herein may not be suitable for every situation. This work is sold with the understanding that the publisher is not engaged in rendering legal, accounting, or other professional services. Neither the publisher nor the author shall be liable for damages arising herefrom. The fact that an organization or website is referred to in this work as a citation and/or a potential source of further information does not mean that the author or the publisher endorses the information the organization or website may provide or recommendations it may make. Further, readers should be aware that Internet websites listed in this work may have changed or disappeared between the time this work was written and when it is read. For general information on our other products and services, please go to www.ellenfinkelstein.com. This book is published in both electronic and print format. Microsoft and PowerPoint are either registered trademarks or trademarks of Microsoft, Inc., in the U.S.A. and/or certain other countries. Microsoft product screen shots reprinted with permission from Microsoft Corporation. (c)2009. All rights reserved. All other trademarks are the property of their respective owners.
Top 25 AutoCAD Productivity Tips Every AutoCAD User Should Know: Drawing and Editing
About the Author
Ellen Finkelstein has been using AutoCAD since 1986, teaching it since 1989 and writing about it since 1992. She is the author of the bestselling AutoCAD & AutoCAD LT Bible, which started with Release 14 and has been updated every year since then. Ellen has written extensively on AutoCAD, including articles for Autodesk's website and features for AutoCAD's Help system. Ellen's first book was AutoCAD For Dummies Quick Reference. Since then, she has written books on PowerPoint, OpenOffice.org (OpenOffice.org For Dummies), Flash (including Flash CS5 For Dummies), and Web technologies (Syndicating Web Sites with RSS Feeds For Dummies). Her well-known website, EllenFinkelstein.com, and blog, AutoCAD Tips Blog, are very popular among AutoCAD users. You can join thousands of other AutoCAD users and subscribe to her free AutoCAD Tips Newsletter.
Top 25 AutoCAD Productivity Tips Every AutoCAD User Should Know: Drawing and Editing
Acknowledgments & Dedication
Id like to thank my husband, Evan, for supporting me in my work, and my two children, who are the joys of my life. Thanks to Angela Folz for her help in compiling this book.
*** To MMY, for teaching me that the Unified Field and the spirit of God are one and the same, and that anyone can experience it as bliss consciousness. ***
Top 25 AutoCAD Productivity Tips Every AutoCAD User Should Know: Drawing and Editing
Introduction
AutoCAD users are always looking for ways to be more productive. Thats why they love tips! Ive been writing tips for years, so I thought I would compile some favorites both mine and those of my readers so everyone can easily use them! Everyone uses AutoCAD differently, but I strived to find tips that will be valuable to a large segment of users. One reason that I love writing AutoCAD tips is that people are so appreciative. They really want to learn more about this huge program. AutoCAD is not only useful its fun! I hope that this ebook will help you become more productive, less stressed, and more knowledgeable.
Top 25 AutoCAD Productivity Tips Every AutoCAD User Should Know: Drawing and Editing
Table of Contents
About the Author ..................................................................... 4 Acknowledgments & Dedication .............................................. 5 Introduction ............................................................................ 6 Table of Contents ..................................................................... 7 Chapter 1: Working with commands ........................................ 9
1. 2. 3. 4. 5. 6. 7. 8. 9. 10. 11. 12. 13. Ending the LINE command quickly .............................................. 9 Repeat previous commands ......................................................10 Temporarily override object snap settings ..................................12 Find elusive coordinates and avoid temporary construction lines ....13 Use Quick Select to select objects in AutoCAD .............................18 Select objects with a polygon selection window ...........................19 Easily hide and isolate objects ...................................................20 Tips on viewing your drawing ....................................................20 Rotate one object to match another ...........................................23 Move and copy objects with Drag n Drop ..................................26 Break objects quickly AutoLISP Routine ......................................26 Trim objects quickly .................................................................28 Extend lines to make corners with chamfer .................................29
Chapter 2: Specifying Coordinates Fast ................................. 12
Chapter 3: Selecting and Displaying Objects Quickly ............. 18
Chapter 4: Editing Objects Precisely ...................................... 23
14. Precisely scale an object when you know before and after dimensions .....................................................................................30 15. 16. Match properties .....................................................................31 The many ways to import text...................................................33
Chapter 5: Adding Text and Dimensions Easily ...................... 33
Top 25 AutoCAD Productivity Tips Every AutoCAD User Should Know: Drawing and Editing
17. Secret MTEXT options: Remove formatting, combine paragraphs, change case ....................................................................................34 18. 19. 20. 21. 22. 23. 24. Use fields for titleblock text ......................................................34 Override a dimension ...............................................................37 Print a list of text styles ...........................................................38 Print a list of dimension styles ...................................................39 Save and use layer states to streamline your work ......................41 Name objects so theyre easy to find .........................................43 Find all named objects in a drawing ...........................................43
Chapter 6: Streamlining Work with Named Components ....... 41
Chapter 7: Opening Drawings and Creating Professional Output .............................................................................................. 45
25. 26. Save layouts with layout templates ............................................45 Switch among open AutoCAD drawings ......................................46
Bonus Tips ............................................................................. 49 Bonus A: Use the Shift key as a shortcut ............................... 49 Bonus B: Spacebar Shortcuts ................................................. 51 Bonus C: Use the command line to launch programs ............. 53 Learn more! ........................................................................... 54
Top 25 AutoCAD Productivity Tips Every AutoCAD User Should Know: Drawing and Editing
Chapter 1: Working with commands
AutoCAD is very command driven, so a couple of tips to make working with commands faster will increase your productivity. 1. Ending the LINE command quickly
Prior to AutoCAD 2000 you could end the LINE command by rightclicking with your mouse. That was because the right mouse button was programmed to be equivalent to pressing Enter. However, starting in AutoCAD 2000, right-clicking opens up a shortcut menu. One of the options on that menu is Enter which you can click to end the LINE command, but who wants to take that extra step? You use the LINE command so often, at least it should be easy. Here are three very different approaches to solving this annoyance: 1. De-activate the shortcut menus. Start the OPTIONS command and choose the User Preferences tab. Then click Right-click Customization. You can then make several choices from the dialog box. One option is to use the following settings: Default Mode-Repeat Last Command. Edit Mode-Shortcut Menu. Command Mode-Enter. However, this approach gets rid of all your shortcut menus except when you are editing a selected object. I still like to use the shortcut menus for choosing command options. So you may want to try one of the other approaches. Another options is to check the Turn On TimeSensitive Right-Click check box. This makes a quick right-click equivalent to pressing Enter, and a longer right-click displays the shortcut menu. Then keep the other defaults. Create a one line ribbon button. Many of the lines you draw are drawn one line at a time. You can create a ribbon button that automatically ends the LINE command after you draw one line. The menu item will read: ^C^C_line;\\; For more information on creating a custom ribbon button, see Tutorial: Add a button to the ribbon in AutoCAD. I love this option; if you create this button, I predict that youll use it a lot. Use your thumb! Is your mouse several inches away from your keyboard? Or even at a different height? If you can place it next to the keyboard, you can just reach over with your thumb and press Enter on the numeric pad to end the LINE
2.
3.
10
Top 25 AutoCAD Productivity Tips Every AutoCAD User Should Know: Drawing and Editing
command. Or you can use your left hand to hit the spacebar. Your left hand is free and the spacebar is big! 4. Customize your mouse buttons. If you have a three-button mouse, you can customize its buttons. Then you can use the third button as an Enter button.
2.
Repeat previous commands
You certainly know that you can repeat the last command by pressing Enter or the spacebar. However, many people dont know that you can use the Up arrow to scroll through your previous commands in backwards order. For example, suppose that you use the following commands: LINE ARC CIRCLE Then you can do the following: Press the Up arrow once to display the CIRCLE command on the command line and in the Dynamic Input tooltip. Press the UP arrow twice to display the ARC command on the command line and in the Dynamic Input tooltip. Press the UP arrow three times display the LINE command on the command line and in the Dynamic Input tooltip.
When you see the command that you want to use, just press Enter to execute it.
Top 25 AutoCAD Productivity Tips Every AutoCAD User Should Know: Drawing and Editing
11
12
Top 25 AutoCAD Productivity Tips Every AutoCAD User Should Know: Drawing and Editing
Chapter 2: Specifying Coordinates Fast
3. Temporarily override object snap settings
Object snap settings let you quickly choose geometric points on an object. For example, you can set up a running (ongoing) Endpoint object snap (osnap, for short), so that whenever you get near the endpoint of an object, you can snap to it. But sometimes, object snaps get in the way, especially if you want to specify a point near, but not on, an object snap. Temporary overrides are very helpful, because you can turn off the running osnap just for a second, while you finish your task. Temporary overrides require you to press and hold a key, or key combination. As long as you hold down the keys, the override works. As soon as you release the keys, your running osnaps are back again. Here are the temporary overrides: Toggle object snap mode: Shift+A or Shift+ (apostrophe) Turn on object snap mode: Shift+S or Shift+; (semicolon) Turn off object snap & object tracking: Shift+D or Shift+L Endpoint osnap: Shift+E or Shift+P Midpoint osnap: Shift+V or Shift+M Center osnap: Shift+C or Shift+ , (comma) Toggle ortho mode: Shift Toggle polar mode: Shift+X or Shift+ . (period) Toggle object snap tracking mode: Shift+Q or Shift+ ] (close square bracket)
Note that each override has a left-handed and a right-handed option. If you use your right hand for the mouse (as I do, even though Im left-handed), use the first option. Print these out and attach them to the wall or a nearby bulletin board!
Top 25 AutoCAD Productivity Tips Every AutoCAD User Should Know: Drawing and Editing
13
4.
Find elusive coordinates and avoid temporary construction lines
Some coordinates are easy to find. For example, to find the endpoint of a line, you just use the Endpoint object snap. But others are more elusive. For example, recently someone asked me, I would like to ask if there is a simple way to select a center of a rectangle. My answer was: If you press Shift and right-click, youll get the OSNAP menu. Choose Mid Between 2 Points, and choose two diagonal corners. Finding coordinates is a very common task, so here are some other tips for specifying hard-to-find coordinates. Polar coordinates To find a point at a specific angle, use polar coordinates, in the format distance<angle. So, to draw a line that is 3.5 units at a 15, enter 3.5<15. Apparent Intersection OSNAP The Apparent Intersection object finds an intersection that would be created if you extended two objects until they met. Its very simple to use. You start a command, such as the LINE command, specify the OSNAP (you can type app), specify a first point, such as an Endpoint, then hover over the second point. Youll see an X at the apparent intersection. Just click to lock in the coordinates. Extension OSNAP The Extension object extends lines and arcs in the same direction, past their endpoints. Look for the Extension tooltip; at the same time youll see a temporary extension path. Object snap tracking Object snap tracking lets you specify a point based on object snaps of existing objects. When youre looking for the intersection of two existing endpoints, it works similarly to the Apparent Intersection OSNAP. But it has more uses that that. For example:
14
Top 25 AutoCAD Productivity Tips Every AutoCAD User Should Know: Drawing and Editing
You want the endpoint of a line youre drawing to be vertical to the endpoint of an existing line. You want to center a circle inside a rectangle You want to start a line where two existing lines would intersect if they extended (you can do this with the Apparent Intersection object snap, too)
Note that you can use object snap tracking with polar snapping, so the angles dont have to be orthogonal. Follow these steps: 1. Turn on at least one running object snap. To do so, right-click the Object Snap (OSNAP) button on the status bar and choose an object snap, or choose Settings first (depending on your version). 2. Click the Object Snap Tracking button on the status bar (which is different from the Object Snap button) to turn on this feature. 3. Start a drawing command that requires you to specify a point. 4. Hover the cursor over an object snap, to acquire that point. You see a small plus sign at the object snap point. 5. If necessary, acquire a second point. 6. Move the cursor toward the coordinate you want to locate until you see one or two temporary, dotted alignment paths. Youll also see one or two tooltips and an X. 7. Click to specify the point. Then continue the command you started. Here, I started the CIRCLE command and acquired the midpoints of the two sides of the rectangle to find its center. This specifies the center of the circle at the center of the rectangle
Top 25 AutoCAD Productivity Tips Every AutoCAD User Should Know: Drawing and Editing
15
Heres the result:
Temporary tracking You can also use temporary tracking to accomplish the same result, as long as the angles are orthogonal. Follow these steps: 1. Turn on at least one running object snap. To do so, right-click the Object Snap(OSNAP) button on the status bar and choose an object snap, or choose Settings first (depending on your version). 2. Start a drawing command that requires you to specify a point 3. Type tk and press Enter. 4. At the First Tracking point: prompt, specify an object snap by clicking it. It must be horizontal or vertical to the final point that you want to specify.
16
Top 25 AutoCAD Productivity Tips Every AutoCAD User Should Know: Drawing and Editing
5. Move the cursor horizontally or vertically toward the desired coordinate. You see a solid, temporary rubber-band line. 6. At the Next point: prompt, move the cursor from the rubberband line to the second object snap, and click. 7. Press Enter to end tracking and continue the command. Point filters Point filters are the original way to specify coordinates that arent on an object, based on object snaps of existing objects. Most people use object snap tracking now, but they can still be useful, especially in 3D work. You build an X,Y (or X,Y,Z) coordinate by using the X coordinate of one object snap, the Y of another, and perhaps a Z of another. Follow these steps: 1. Start a drawing command that requires you to specify a point. 2. Type .x or .y and press Enter. (You can also Shift + right-click to choose a point filter from the object snap menu.) Lets say I start by typing .x. 3. At the of (need YZ): prompt, use an object snap to specify the x coordinate of the desired coordinate. To continue the example of drawing a circle centered inside a rectangle, you would specify the midpoint one of the rectangles horizontal lines, because the x coordinate of the circles center should be the same as the x coordinate of the horizontal lines midpoint. 4. Now, simply specify the object snap on an object to locate the y coordinate. In this example, specify the midpoint of one of the rectangles vertical lines. 5. AutoCAD locates the coordinate and you can continue the command. From From is a feature that lets you find coordinates off objects by specifying the offset from an object snap. You can specify that offset as the x,y distance or polar coordinate notation. Follow these steps:
Top 25 AutoCAD Productivity Tips Every AutoCAD User Should Know: Drawing and Editing
17
1. Type from and press Enter. (You can also Shift + right-click and click From on the object snap menu.) 2. At the Base point: prompt, specify the base point with an object snap. 3. At the Offset: prompt, enter @ and relative x,y or polar coordinates. Note: You must use @ even if you are using a default of relative coordinates. 4. Continue the command.
18
Top 25 AutoCAD Productivity Tips Every AutoCAD User Should Know: Drawing and Editing
Chapter 3: Selecting and Displaying Objects Quickly
When you need to edit existing objects, you usually need to select them. Here are some tips for selecting and displaying objects quickly. 5. Use Quick Select to select objects in AutoCAD
The Quick Select dialog box is a simple filtering device that helps you select the objects you want. For more advanced filters and for when you want to save filters, use the FILTER command. There are 4 ways to open Quick Select in AutoCAD: Home tab> Utilities panel>Quick Select With no command active, right-click in the drawing area and choose Quick Select Click the Quick Select button in the Properties palette Type qselect on the command line.
Heres a simple drawing with some lines and blocks.
Heres the Quick Select dialog box. You use it by working your way from the top down.
Top 25 AutoCAD Productivity Tips Every AutoCAD User Should Know: Drawing and Editing
19
Watch a video to see several examples of using the Quick Select feature.
6.
Select objects with a polygon selection window
You can create an irregularly-shaped polygon selection window at almost any prompt? Dont see that option on your command line? Thats because it isnt there, but it is available. All you need to do is start your command, and before you pick the first point in the drawing type either CP or WP and press ENTER. Pick as many points as you would like to create your selection window, then right click. The CP stands for Crossing Polygon and anything touched by the polygon window will be selected. The WP stands for Window Polygon and only the objects that are fully inside the polygon will be selected.
20 7.
Top 25 AutoCAD Productivity Tips Every AutoCAD User Should Know: Drawing and Editing
Easily hide and isolate objects
Starting in AutoCAD 2011, there are three commands that help you hide selected objects or isolate them (hide everything except the selected objects). The ISOLATEOBJECTS command hides all objects except those that you select. After selecting objects, right-click in the drawing area and choose Isolate> Isolate Objects. The HIDEOBJECTS command hides selected objects. Select the objects, right-click in the drawing area, and choose Isolate> Hide Objects. The UNISOLATEOBJECTS command undoes either of the previous commands, displaying objects that those commands hid.
For several releases, there has been a command to isolate objects by layer, the LAYISO command. By default, LAYISO locks and fades the other layers (objects not on the same layer as the object you selected). You can use the Settings option to turn those layers off instead. The LAYUNISO command reverses the effect of the LAYISO command.
8.
Tips on viewing your drawing
The faster you can display the section of your drawing where you need to work, the faster you can get started drawing and editing. With that in mind, here are some tips for viewing your drawing: Use the mouse wheel The mouse wheel is the key to fast view changes: You can zoom in and out by rolling your mouse wheel. Roll away from you to zoom in, towards you to zoom out. Did you know that where you place the cursor determines the center of the zoom? You dont have to click. Just move the cursor to the area of your drawing that you want to zoom in to, and zoom in with the mouse wheel. You can do a Zoom Extents by double-clicking the mouse wheel.
Top 25 AutoCAD Productivity Tips Every AutoCAD User Should Know: Drawing and Editing
21
You can pan by dragging (pressing and holding) with the mouse wheel. Tip: You can pan past the application window and even the edge of your screen. Just keep dragging the mouse cursor. In 3D drawings, press Shift + the mouse wheel and drag to do a transparent 3D orbit.
Save a view Saving views is especially helpful in large drawings. Set up the view that you want and then use the VIEW command to open the View Manager. Click New and enter a name. Click OK to accept the default of using the current view. Or choose Define Window to return to your drawing to define a view boundary. You can pan and zoom at the same time. Press Enter to return to the View Manager. Click OK to complete the process. To display a saved view, you can again use the VIEW command. Choose the view from the list, click Set Current, and click OK. But its probably easier to go to the View tab; there you can find your saved views in the Views panel. You can open a drawing to a saved view. In the Select File dialog box, check the Select Initial View check box and click Open. The Select Initial View dialog box opens, where you can choose the view that you want to display when you open the drawing. Click OK.
22
Top 25 AutoCAD Productivity Tips Every AutoCAD User Should Know: Drawing and Editing
Use the ViewCube For 3D drawings, the ViewCube is a handy way to change viewpoints. You just click on the face, edge or corner of the cube. You can also drag the ViewCube to make minor changes in your viewport; when you use it that way, its not that different from 3D Orbit.
Top 25 AutoCAD Productivity Tips Every AutoCAD User Should Know: Drawing and Editing
23
Chapter 4: Editing Objects Precisely
9. Rotate one object to match another
Sometimes you need to rotate an object to match the angle of an existing object. Heres one way to accomplish that, using the Reference option of the ROTATE command. In this example, you want to rotate the desk to match the rotation of the end wall. Follow these steps:
Start the ROTATE command and select the objects that you want to rotate. At the Specify base point: prompt, specify the base point of the object you want to reference to, not the base point of the object you want to rotate. This is point 1 in the above figure.
24
Top 25 AutoCAD Productivity Tips Every AutoCAD User Should Know: Drawing and Editing
At the Specify rotation angle or [Reference]: prompt, choose the Reference option. At the Specify the reference angle <0>: prompt, pick the point on the object that you want to rotate that corresponds to the base point you just specified. This is point 2 in the figure. At the Specify second point: prompt, pick the second point that, together with the previous point, specifies the angle of the object that you want to rotate. This is point 3 in the figure. Notice the rubber band line from your base point (point 1)connecting to your object as you move the cursor, as shown below:
At the Specify the new angle: prompt, pick the point on the reference object that, together with its base point, specifies the angle of the reference object. This is point 4 in the first figure.
The selected object rotates to match the angle of your reference object, as you see here. Then move the object to its proper location.
Top 25 AutoCAD Productivity Tips Every AutoCAD User Should Know: Drawing and Editing
25
Heres another way to use the Reference option of the ROTATE command and end up with the same result. Follow these steps: 1. Start the ROTATE command and select the objects that you want to rotate. 2. At the Specify base point: prompt, specify the base point of the object that you want to rotate. In the top image, that would be point 2. 3. At the Specify rotation angle or [Reference]: prompt, choose the Reference option. 4. At the Specify the reference angle <0>: prompt, pick the point on the object that you want to rotate that corresponds to the base point you just specified. This is point 2 in the figure. So youre picking point 2 again. 5. At the Specify second point: prompt, pick the second point that, together with the previous point, specifies the angle of the object that you want to rotate. This is point 3 in the figure. 6. At the Specify the new angle: prompt, choose the Parallel object snap. (Shift + right-click and choose Parallel) This OSNAP works in an interesting way, something like acquiring a tracking point. Move the cursor over the line you want to align to, in this case the line from points 1 to 4. Then move the cursor around to rotate the desk until you see a dotted extension line. Youll feel the desk snap along that line. Then click to complete the ROTATE command. (Thanks to Sankay Kulkarni for this method.)
26 10.
Top 25 AutoCAD Productivity Tips Every AutoCAD User Should Know: Drawing and Editing
Move and copy objects with Drag n Drop
To perform a basic drag and drop, simply select an object with the left mouse button (with no commands running), then click and hold the left mouse button on the selected object. Youll see a small rectangle at the cursor. Now you can drag the object around the drawing window. When you release the left mouse button, the object is placed at the cursors location. However, you can obtain additional options when performing a drag and drop move. Follow these steps: 1. Select the object 2. Click and hold the right mouse button until you see the rectangle at the cursor, then drag the object to a new location. 3. Release the button; a menu displays. 4. From this menu, choose one of the options to move the object to the new location, copy it to the new location, paste it as a block in the new location, or cancel the move. This provides you with an easy way to manipulate objects with just the mouse.
11.
Break objects quickly AutoLISP Routine
People are always looking for a quicker way to break objects. Heres a routine, SCISSORS, that has 3 features: You dont need to preselect the object; you just click the point where you want to break Only if there are more than 1 object under the break point (that is, if you click on the intersection of objects), does the command ask you to select which object you want to break
I tested it, and it worked fine for me. Thanks to Febien Mosen for this routine! You can download the AutoLISP file here. Heres the code:
Top 25 AutoCAD Productivity Tips Every AutoCAD User Should Know: Drawing and Editing
27
(defun C:SCISSORS( / pt1 bpt1 bpt2 ss1 dist1 ent1 centrecercle) ;;make it quiet (setvar cmdecho 0) ;;first, get the breaking point (setq pt1 (getpoint Give me the break point )) ;;point where to break ;;now, check if theres more than one object under that point (setq ss1 (selectfrompoint pt1)) ;;if theres more than 1 object under point, ask to select, else use existing point (if (> (sslength ss1) 1) (progn ;;then (princ DISAMBIGUATION : pick the object to break) (setq ent1 (entsel)) (setq ent1n (car ent1)) ;; e-name of ent1 (setq bpt1 (cadr ent1)) ;; point on ent to break ) (progn ;;else (setq ent1n (ssname ss1 0));;store into an entity (can be useful further) (setq bpt1 pt1) ;; point on ent to break ) ) ;;but if its a circle (thus usually unbreakable) (if (= (cdr (assoc 0 (entget ent1n))) CIRCLE) ;;then replace the circle by 2 arcs joining at the break point (progn (princ Its a circle !) (setq centrecercle (cdr (assoc 10 (entget ent1n)))) (command _arc _c centrecercle pt1 _a 180) (command _arc _c centrecercle pt1 _a -180) (entdel ent1n) ) ;;else perform a normal break (progn (command _break bpt1 _f pt1 pt1) ) )
28
Top 25 AutoCAD Productivity Tips Every AutoCAD User Should Know: Drawing and Editing
;;restore cmdecho (setvar cmdecho 1) ;;end quietly (princ) ) ;; this function makes a selection set of entities beneath a point (defun selectfrompoint (bpt1 / dist1 ss1) (setq dist1 (/ (getvar viewsize) 200)) ;; set a distance equal to 1/200-th of view height (setq ss1 ;;select by fence around point (ssget _F (list (list (+ (car bpt1) dist1) (+ (cadr bpt1) dist1) 0) (list (- (car bpt1) dist1) (- (cadr bpt1) dist1) 0) ) ) );; setq ss1 ss1 )
12.
Trim objects quickly
When you trim objects, the first prompt asks you for a cutting edge. You can press Enter to specify all objects as potential cutting edges. Then you just select the part of the object that you want to trim and AutoCAD automatically trims it at the closest possible cutting edge. So remember: 1. Start the TRIM command 2. At the Select cutting edges Select objects or <select all>: prompt, press Enter. 3. Select the object(s) to trim. Theres another shortcut for trimming objectsthe EXTRIM command. EXTRIM lets you choose an object and then one side of the object. Here are the steps: 1. Type extrim on the command line.
Top 25 AutoCAD Productivity Tips Every AutoCAD User Should Know: Drawing and Editing
29
2. At the Pick a POLYLINE, LINE, CIRCLE, ARC, ELLIPSE, IMAGE or TEXT for cutting edge: prompt, select one of the listed objects. 3. At the Specify the side to trim on: prompt, pick on one side of the selected object.
13.
Extend lines to make corners with chamfer
The CHAMFER command makes mitered (angled) corners, like the one below.
However, you can also use the CHAMFER command to extend lines to meet and make right-angled corners. In other words, you can use the command to turn the situation on the left to the situation on the right.
You do this by setting the Distance and Angle options to zero. When you start the command, it lists the current settings:
30
Top 25 AutoCAD Productivity Tips Every AutoCAD User Should Know: Drawing and Editing
Command: _chamfer (TRIM mode) Current chamfer Length = 1.0000, Angle = 45 Select first line or [Undo/Polyline/Distance/Angle/Trim/mEthod/Multiple]: In this example the Distance option (which shows as Length) is 1 unit, and the angle is 45. To create a square corner, use the Distance option and set both distances to 0. (You can specify a chamfer with two distances, rather than with a distance and an angle.) Then use the Angle option and set its value to 0. Then select both lines near their endpoints to get a square corner. But thats a lot of setting! Instead, you can quickly and temporarily override any non-zero settings by selecting the first line, and then pressing Shift as you select the second line. Presto! Instant square corners. You could also use the EXTEND command (or the TRIM command with the Shift key), but the CHAMFER command is faster.
14.
Precisely scale an object when you know before and after dimensions
Lets say that you have a circle with a diameter of 35 and you want to scale it so that it has a diameter of 50. Here are the steps: 1. Start the CAL command. 2. Command: cal >> Expression: 50/35 1.42857143 3. Select the quotient 1.42857143 and copy it to the Clipboard. 4. Start the SCALE command, select the object, specify the base point, and click on the Command line. (If you dont click on the Command line, AutoCAD thinks that you want to paste a text object into your drawing.) 5. Paste the quotient from the Clipboard and press Enter. Your circle now has a diameter of 50. (Thanks to Ken Monsanto of Bahrain Precast Concrete for these steps.)
Top 25 AutoCAD Productivity Tips Every AutoCAD User Should Know: Drawing and Editing
31
Instead of the CAL command, you can use the newer QUICKCALC command and use the calculator-like interface.
The advantage is that the command automatically copies the result to the Clipboard for you. If youre scaling a circle, and you know the radius (or dividing by two is easy), heres an easier method. This method works in AutoCAD 2006 and later. Follow these steps: 1. Select the circle. 2. Click one of the quadrant handles and drag inward or outward. 3. Type the new radius and press Enter.
15.
Match properties
An object can have a lot of properties and sometimes you want one object to have the same properties as another object. Here are 3 tools that you can use to get the job done quickly. Use the MATCHPROP command The MATCHPROP command has been around a long time and lets you easily copy properties from one object to another.
32
Top 25 AutoCAD Productivity Tips Every AutoCAD User Should Know: Drawing and Editing
Match a layer only If you want to match a layer and nothing else, you can use the LAYERMCH command, which is available in recent releases of AutoCAD and as an Express Tool in earlier releases. Follow the prompts carefully, because it works differently from MATCHPROP. Create a new object that is like an existing object A new command for AutoCAD 2011 is the ADDSELECTED command, which creates a new object with the same properties as an existing one. Watch videos on my website to see how these options work.
Top 25 AutoCAD Productivity Tips Every AutoCAD User Should Know: Drawing and Editing
33
Chapter 5: Adding Text and Dimensions Easily
16. The many ways to import text
There are several ways to bring text from other documents into your drawing. 1. The Multiline Text Editor: Save the text as a text (.txt) or Rich Text Format (.rtf) file. (You do that in your word processor by choosing File>Save As and choosing one of those formats from the Save as Type drop down box. Rich Text Format keeps a good deal of the text formatting.) Choose Multiline Text from the Draw toolbar to open the Multiline Text Editor. With the Character tab on top, click Import Text and find your file in the Open dialog box. Click Open. You can now format the text using the Multiline Text Editors tools, a nice advantage. If the file is over 16K, copy the text to the clipboard from the other file and return to AutoCAD. In the Multiline Text Editor, right click and choose Paste. Instead of creating a .txt or .rft file, you can copy to the clipboard and use the Paste Special option in AutoCAD (Home tab, Clipboard panel, Paste drop-down). In the dialog box that appears, choose TEXT; the information from the clipboard is inserted as MTEXT, and is now fully editable. (It will come into AutoCAD as a single row of text; drag the right arrow or margin to wrap the text, if desired.) 2. Drag-and-Drop: If you have a text or RTF file that you want to import, you can simply drag it in from Windows Explorer. Open Explorer and locate the file. Position/size the Explorer window so you can also see your drawing. Click the file and drag it into your drawing, then release the mouse button. If you later wish to format it differently, choose Modify>Text, select the text and format it in the Multiline Text Editor which opens. 3. Copy and Paste: Lets say you want to import part of a file, even just a few words. You can open the file, select the text, copy it to the clipboard, and then return to AutoCAD. Now paste Ctrl + V is fine. (AutoCAD may open the OLE properties dialog box, where you can specify size, scale, plot quality and so on.
34
Top 25 AutoCAD Productivity Tips Every AutoCAD User Should Know: Drawing and Editing
Click OK.) AutoCAD pastes in the text with the original formatting intact. This is an embedded object. You cant edit this in the Multiline Text Editor, but you might not need to. 4. Insert Object: Choose Insert>Object. (This is the same as the INSERTOBJ command.) Choose Create From File. Click Browse, find the file and click Insert. You can now choose Link to link the data in your drawing to the original file, if you want it to be updated each time you open or plot your drawing. Click OK. This method also creates an embedded object.
17.
Secret MTEXT options: Remove formatting, combine paragraphs, change case
The Mtext Editor has three options that many people miss. In the Mtext window, select the text youve entered and right- click inside the text area. Choose one of the options: Change Case to change the text to all uppercase or all lowercase. Choose Remove Formatting to return all text to Txt font and remove bold, italic and other formatting. Choose Combine Paragraphs to do just that.
18.
Use fields for titleblock text
If you insert titleblock text for your drawings, you know that keeping that text updated and accurate can be a chore. Also, many people place drawing numbers and names in more than one place in a drawing, requiring extra work. You can use fields to automate the insertion of titleblock text or any other annotation in a drawing. Especially if you use the text over and over again, you can save time and improve accuracy. Examples are the current date, the drafters initials, the company name and address, and so on. In this tutorial, I assume that youre using MText for your titleblock text, but you can use the same technique with block attribute text. Follow these steps:
Top 25 AutoCAD Productivity Tips Every AutoCAD User Should Know: Drawing and Editing
35
1. You use the Drawing Properties feature to create custom properties. Choose the Application button> Drawing Utilities> Drawing Properties to open the Drawing Properties dialog box. 2. Click the Summary tab. If you can use any of these properties, start here. For example, you can use the Title field for the drawing name. 3. To add a custom field, c lick the Custom tab. Use a custom field for content that cannot use one of the fields that come with AutoCAD. 4. Click the Add button. In the Add Custom Property dialog box, enter a field name and value and click OK.
1. Repeat Step 4 for all of your custom fields. 2. Click OK to close the Drawing Properties dialog box. 3. To insert fields, start the MTEXT command and define the bounding box (or use the ATTDEF command to create an attribute definition).
36
Top 25 AutoCAD Productivity Tips Every AutoCAD User Should Know: Drawing and Editing
4. In the Text Editor (or Value or Default text box of the Attribute Definition dialog box), right-click and choose Insert>Field. You can do the same in a table. 5. To find your custom fields most easily, choose Document from the Field Categories drop-down list. Youll see all your custom fields listed. 6. Choose the field you want, choose a format, and click OK. 7. Repeat Steps 7-10 for all your custom fields. 8. To use any of the fields that come with AutoCAD, again choose Insert>Field, choose a different category, field, and format. Note: The CreateDate field creates an unchanging date field, based on todays date. The Date field creates a date field that always changes to display todays date.
The gray background tells you its a field; the background doesnt print. You can save your custom fields in a template and have them available for any drawings based on that template. AutoCAD comes with some very interesting and useful fields. Browse through the list to see if some might be useful for you. For example, choose Insert>Field, choose the Objects field category, choose the Object field, and click the Select Object button to select an object in your drawing. Now youll see a list of properties that you can choose from. You can use this to create labels that display properties about your objects, such as the area of a circle or the coordinates (position) of any object.
Top 25 AutoCAD Productivity Tips Every AutoCAD User Should Know: Drawing and Editing
37
19.
Override a dimension
Its always good to stick to your dimension styles as much as possible, but sometimes a situation requires an exception. You can create an override, which is a sub-dimension style that varies from its parent style. Follow these steps: 1. On the Annotate tab, click the Dimensions panels dialog box launcher arrow (the arrow at the right end of the panels title bar). 2. In the Dimension Style Manager, choose the style that you want to override and click Override. 3. The Override Current Style dialog box opens. This is just like the New Dimension Style dialog box and you make your changes in the same way you would to create a new dimension style. 4. When youre done, click OK. The override appears in the Styles pane of the Dimension Style Manager beneath its parent style.
5. Click Close. Dimensions that you create now use the override settings. This override suppresses the left extension line.
38
Top 25 AutoCAD Productivity Tips Every AutoCAD User Should Know: Drawing and Editing
To stop using the override, again open the Dimension Style Manager and choose the parent style as current. However, this discards the override. To stop using the override, but save it for later, right-click the override in the Styles panel of the Dimension Style Manager and choose one of the following: Rename: Creates a new dimension style from the override. Type a new name and press Enter. Delete: This is the same as choosing the parent style and setting it current Save to Current Style: Changes the parent dimension to include the override settings
20.
Print a list of text styles
You might also want to print out a list of your text styles. 1. At the command line, type -style. 2. At the Enter name of text style or [?] <STANDARD>: prompt, type ? (a question mark) and press Enter.
Top 25 AutoCAD Productivity Tips Every AutoCAD User Should Know: Drawing and Editing
39
3. At the Enter text style(s) to list <*>: prompt, press Enter. The AutoCAD Text window opens with a list of your text styles and their properties. 4. Select the entire list and copy it to the clipboard. (Ctrl+C). 5. Open any word processor or text editor and paste the list into a new document (Ctrl+V). 6. Print the list.
21.
Print a list of dimension styles
A list of dimension styles is also helpful. You can create a simple list You can list the settings of any individual style, though. But you can do even better; you can list compare the settings of two dimension styles. Comparing dimension styles is great for troubleshooting dimensions. To create a simple list of dimension styles, follow these steps: 1. At the command line, type -dimstyle. 2. At the prompt, type ? (a question mark). 3. At the Enter dimension style(s) to list <*>:prompt, press Enter. The AutoCAD Text window opens with a list of your dimension styles. 4. Select the list and copy it to the clipboard. (Ctrl+C). 5. Open any word processor or text editor and paste the list into a new document (Ctrl+V). 6. Print the list. To list the settings of any individual dimension style, heres the procedure: 1. Type -dimstyle on the command line. 2. At the prompt, type v to start the Variables option. 3. At the Enter a dimension style name, [?] or <select dimension>: prompt, type the name of the dimension. (If you dont know the name, type ? to get a list first. If you want the current dimension style, you can use the STatus option.)
40
Top 25 AutoCAD Productivity Tips Every AutoCAD User Should Know: Drawing and Editing
The AutoCAD Text window opens with a list of all the system variable settings for the dimension style you chose. 4. This is a LONG list. To select the list, scroll up to its beginning and click the mouse there to place the insertion point. Scroll to the bottom of the list. Press Shift and click at the end. The entire list should now be highlighted. Copy it to the clipboard. (Ctrl+C). 5. Open any word processor or text editor and paste the list into a new document (Ctrl+V). 6. Print the list. To compare the settings of two dimension styles: 1. From the menu, choose Dimension>Style. 2. Click Compare. 3. In the Compare Dimension Styles dialog box, choose the two dimension styles in the Compare and With drop-down lists. 4. The list is displayed in the dialog box. It shows only the differences between the two dimensions, not all the settings. 5. Now heres the secret. At the upper-right corner of the list is a button that looks like the Copy to Clipboard button on the Standard toolbar: Click this button to copy the list to the Windows clipboard. 6. Open any word processor or text editor and paste the list into a new document (Ctrl+V). 7. Print the list. (In Microsoft Word, choose Insert> Table (dropdown arrow)>Convert Text to Table to create a nice table.)
Top 25 AutoCAD Productivity Tips Every AutoCAD User Should Know: Drawing and Editing
41
Chapter 6: Streamlining Work with Named Components
22. Save and use layer states to streamline your work
Layer states let you save configurations of layer properties and states. For example, you might want a layer to be red sometimes, and blue at other times. You may need certain layers to be locked, off, or frozen when youre editing one part of the drawing, but unlocked, on, or thawed when youre editing another part. You could spend lots of time adjusting layer properties, but instead, you can use layer states theyre much easier and quicker. Create and restore a layer state Follow these steps to create a layer state: 1. Set all of the layer states and properties the way you want them. A good idea is to first save the default, normal situation before saving variations. 2. To open the Layer States Manager dialog box, open the Layer Properties Manager and click the Layer States Manager button.
42
Top 25 AutoCAD Productivity Tips Every AutoCAD User Should Know: Drawing and Editing
3. Click New and type a name and description for the layer state. Click OK. 4. Click the More Restore Options button to expand the dialog box. (In earlier releases, the options are at the bottom of the dialog box.)
5. Uncheck any states or properties that you dont want to save. For example, if you dont save the Color property, the color wont be affected when you restore the layer state. Therefore, if you change a layers color and restore the layer state, the layer will remain the new color. 6. If you want your drawing to exactly match the way it looks now, check the Turn Off Layers Not Found in Layer State check box in the main section of the dialog box. When you check this box, any new layers that you create afterwards are turned off when you restore the layer state. 7. Click Close to save the layer state. You can continue to display desired states and save them until you have all the layer states that you need.
Top 25 AutoCAD Productivity Tips Every AutoCAD User Should Know: Drawing and Editing
43
To restore a layer state, open the Layer States Manager, choose the layer state and click Restore. Share layer states Layer states are saved in the drawing. To share them among drawings, you need to export them. Each layer state has its own LAS file. To export a layer state, select it in the Layer States Manager, and choose Export. In the Export Layer State dialog box, enter a name, choose a location, and click Save. To import a saved layer state, open the Layer States Manager, and click the Import button. In the Import Layer State dialog box, choose Layer States (*.las) from the Files of Type drop-down list. Choose the LAS file that you want, and click Open. You can save layer states in your templates for maximum ease and to maintain CAD standards. Layer states can be an important method for controlling how your drawings look and speeding up the drawing and editing process.
23.
Name objects so theyre easy to find
When you share drawings with others, youll end up with dimensions, text styles and more that you didnt create. You can have your own creations, such as dimension or text style, layers, and blocks, easily accessible. Just start their name with the underscore _ character and they will always be at the beginning of the lists (Thanks to Franck Wallez for this tip.)
24.
Find all named objects in a drawing
For troubleshooting or collaborative purposes, you may need to know the named objects in your drawings, that is: Blocks Dimension styles Layers Linetypes Materials
44
Top 25 AutoCAD Productivity Tips Every AutoCAD User Should Know: Drawing and Editing
Table styles Text styles UCSs Viewports (really viewport configurations) Views Plot styles (which you see only if youre using named plot styles)
You can see all your named objects by using the RENAME command. In the Rename dialog box, choose the type of named object you want, and youll see all of its items.
Of course, you can also use this command to rename objects; its very handy for that purpose. Unfortunately, while you can select all of the named objects for a category, you cant copy them to the Clipboard.
Top 25 AutoCAD Productivity Tips Every AutoCAD User Should Know: Drawing and Editing
45
Chapter 7: Opening Drawings and Creating Professional Output
25. Save layouts with layout templates
When you create a layout, including viewports, a title block, text, and so on, you can save it as a template to use in the future. If you would sometimes like to use a layout from a different drawing, one that isnt included in your drawings template, and therefore not available to you in your drawing, then the LAYOUT command is ideal. You can specially save a layout as a template, or you can use a layout from any existing drawing or template. Whats special about using templates in this way is that you get only the layout and its objects, layers, and settings; you dont import any model space objects, block definitions, layers, and so on. So its a clean way to use existing layout in your current drawing and you dont need to purge unwanted definitions. Save a layout template First, name the layout tab, because a name of Layout1 wont be very helpful. When you create a unique layout that you might want to use at another time, enter layout on the command line. At the prompt, use the SAveas option, and enter the name of the layout. Enter layout option [Copy/Delete/New/Template/Rename/SAveas/Set/?] <set>: sa Enter layout to save to template <3-detail>: The Create Drawing File opens, with the Template folder automatically selected and the template file type specified. Enter a name for the template, perhaps the same as the name of the layout, and click Save. Use a template layout To use a template layout, right-click a layout tab, and choose From Template.
46
Top 25 AutoCAD Productivity Tips Every AutoCAD User Should Know: Drawing and Editing
In the Select Template from File dialog box, choose the template that you want and click Open. In the Insert Layout(s) dialog box that opens, choose the layout that you want, and click OK. AutoCAD creates a new tab with the same name, settings, and objects as the source layout.
Note: You can choose any drawing file, not only a template. Note: If the viewport layers are frozen in the template or other drawing, theyll come in to your drawing frozen.
26.
Switch among open AutoCAD drawings
You may have several drawings open at one time and want to switch between/among them. AutoCAD gives you several methods to do so. I can think of four.
Top 25 AutoCAD Productivity Tips Every AutoCAD User Should Know: Drawing and Editing
47
Use the Windows taskbar The Windows taskbar can show a separate button for each drawing. The system variable for this is, appropriately enough, TASKBAR. When set to 1, youll see a separate button for each drawing. Then you can easily click the drawing you want to display it. In Windows 7, the default value for TASKBAR is 1. However, in earlier versions of Windows, the default is 0, so you need to change the value if you want separate buttons. Just type taskbar, press Enter, type 1, and press Enter again. Press Ctrl + Tab Just press Ctrl + Tab to cycle among your drawings. Thanks to Franck Wallez for this tip. Use Quick View on the status bar Click the Quick View Drawings button on the right side of the status bar. Youll see a display like this.
Click the thumbnail of the drawing you want to display. Application button list of open drawings Click the Application button at the upper-left corner of your screen. By default, you see a list of recent drawings. Click the Open Documents icon to see a list of open drawings and choose the one you want to display.
48
Top 25 AutoCAD Productivity Tips Every AutoCAD User Should Know: Drawing and Editing
Top 25 AutoCAD Productivity Tips Every AutoCAD User Should Know: Drawing and Editing
49
Bonus Tips Bonus A: Use the Shift key as a shortcut
You can use the Shift key in AutoCAD in many ways to help make your AutoCAD tasks easier and quicker: Shift + right mouse button to display the OSNAP menu. (Thanks to Tommyy Holden, Kent Elrod, Edwin Prakoso, Jon Groelz, W.S.Walker, Hans Graveman, and Kevin Schaefer.) Shift + middle mouse button (usually the scroll wheel) to transparently go into 3D orbit. (Thanks to Kent Elrod, Edwin Prakoso, W.S.Walker, and Susan Lafleur.) Shift + click multiple grips to select them. (Thanks to Kent Elrod, Rusty Gesner, and Gary Ketter.) Ctrl+Shift+C: This is the COPYBASE command. It copies a selected object, prompting you for the base point. Ctrl+Shift+V: This is the PASTEBLOCK command. It pastes an object that you copied to the clipboard as a block. AutoCAD assigns it a name. (Thanks to Bill Northrup for both COPYBASE and PASTEBLOCK.) You can set AutoCAD (on the Drafting tab of the Options dialog box) to require pressing the Shift key to acquire a point for tracking; its not the default setting, though. As a matter of fact, you can set AutoCAD (on the Selection tab of the Options dialog box) to require pressing the Shift key to select more than one object at a time (the way you do in most other programs). Press Shift with the FILLET or CHAMFER command to change the radius to 0 and extend to lines to meet Press and hold Shift to temporarily override ORTHO. Press and hold Shift+A to temporarily override OSNAP. Press Shift to change TRIM to EXTEND and vice versa.
50
Top 25 AutoCAD Productivity Tips Every AutoCAD User Should Know: Drawing and Editing
Press Shift and pick objects to remove them from the current selection set. You can also press Shift and click a window or crossing selection. (Thanks to Tommy Holden for this one.) If you have several objects that overlap at a point, mouse over that point, press Shift and press the Spacebar repeatedly to cycle through these objects
In the AutoCAD Text window (press F2 to open and close it), press SHIFT with a key to highlight text. For example, press Shift + Home to highlight text from the cursor to the beginning of the line. Or press Shift + the Up arrow to select the previous line of prompts.
Here are all the keyboard shortcuts I could find in AutoCADs Help that use Shift: SHIFT+, Object Snap Override: Center SHIFT+. Toggles Polar Tracking SHIFT+/ Toggles UCSDETECT SHIFT+; Enables Object Snap Enforcement SHIFT+] Toggles Object Snap Tracking SHIFT+C Object Snap Override: Center SHIFT+D Disable All Snapping and Tracking SHIFT+E Object Snap Override: Endpoint SHIFT+L Disable All Snapping and Tracking SHIFT+M Object Snap Override: Midpoint SHIFT+P Object Snap Override: Endpoint
Top 25 AutoCAD Productivity Tips Every AutoCAD User Should Know: Drawing and Editing
51
SHIFT+Q Toggles Object Snap Tracking SHIFT+S Enables Object Snap Enforcement SHIFT+V Object Snap Override: Midpoint SHIFT+X Toggles Polar Tracking SHIFT+Z Toggles UCSDETECT
Bonus B: Spacebar Shortcuts
As an equivalent to the Return/Enter key With one exception, you can use the Spacebar instead of the Enter key. Its often more convenient, because its bigger and if your right hand is on the mouse, you can hit the Spacebar with your left hand. Similarly, you can press the Spacebar at the Command prompt to repeat a command you just used. The exception is when youre using a text command, such as MTEXT or TEXT. Pressing the Spacebar, of course, just inserts a space in the text. To end the MTEXT command, you cant press the Enter key either, because that just inserts a new line in the text. Instead, just click outside the text area or click the Close Text Editor button on the ribbon. To cycle among Grip editing options (Thanks to Hein Veeman, a Technical Draftsman and AutoCAD shortcut freak in the Netherlands for this tip.) 1. Select an object by clicking on it with your mouse. 2. Select a grip point of that object. You will see the following in the command line: ** STRETCH ** Specify stretch point or [Base point/Copy/Undo/eXit]: 3. Press the Spacebar once more to cycle to the MOVE option. 4. Continue to press the Spacebar to get the Rotate, Scale, and Mirror options.
52
Top 25 AutoCAD Productivity Tips Every AutoCAD User Should Know: Drawing and Editing
Select overlapping objects with object cycling If you have several objects that overlap, you may find it hard to select the one you want. This used to be a real annoyance, because you would select the wrong object, deselect it (by pressing Esc), and try again. In recent releases, AutoCAD highlights objects when you just hover over them, which makes selecting the right object much easier. Nevertheless, if youre using an earlier release or have the hover highlighting effect turned off, object cycling can help. (By the way, to customize hover highlighting, start the OPTIONS command. On the Selection tab, click the Visual Effect Settings button. In the Selection Preview Effect section, you can change the settings.) To use object cycling, at the Select objects: prompt, place the cursor over the area where objects overlap. Then hold down the Shift key and press the Spacebar. One object is highlighted. If it is not the one you want, with the Shift key still down, press the Spacebar again. AutoCAD cycles through the objects. When the object that you want is highlighted, pick the object. Cycle through faces of a solid If you want to select the back face of a solid, you can cycle through the faces by pressing and holding Ctrl and repeatedly pressing the Spacebar. Remember that pressing the Ctrl key selects subobjects, such as the face of a solid. Cycle among 3D gizmos Use the Spacebar to cycle among the three 3D gizmos, Move, Rotate, and Scale. The gizmos help you move, rotate, and scale 3D models. You can select an object and the current gizmo appears on the object or you can choose the gizmo you want from the ribbon. You then constrain the direction of the move, rotate or scale operation by clicking one of the colored elements (which correlate to the X, Y, and Z axes.) Once you constrain the move, you can press the Spacebar to cycle among the three gizmos, without losing the directional constraint you specified.
Top 25 AutoCAD Productivity Tips Every AutoCAD User Should Know: Drawing and Editing
53
Bonus C: Use the command line to launch programs
You can start certain Windows programs from the AutoCAD command line. These programs are in the acad.pgp file that defines aliases for commands. The first section has aliases for Windows commands. To edit this file and add more commands, choose Manage> Customization> Edit Aliases. Notepad opens the acad.pgp file. Scroll down until you see the following:
Therefore, if you type explorer on the command line, Windows Explorer opens. To open a new file in Notepad, type notepad and press Enter at the prompt that appears. If you add commands, use the same format. The text before these commands explains the meaning of the 1 and the general format. Then save the file. Back in AutoCAD, you may need to type reinit to reinitialize acad.pgp so you can use your changes. You can type start on the command line and it functions like choosing Start> Run in Windows. For example, you can type winword or excel to open those programs (if you have them installed). Or type calc to open the Windows calculator or mplayer2 for the Windows media player. (Thanks to Tushar Dabholkar from Pune, India for this tip.)
54
Top 25 AutoCAD Productivity Tips Every AutoCAD User Should Know: Drawing and Editing
Learn more!
Dont miss out! Click here to sign up for the AutoCAD Tips Newsletter and youll know when new tips come out.
Top 25 AutoCAD Productivity Tips Every AutoCAD User Should Know: Drawing and Editing
55
Das könnte Ihnen auch gefallen
- Weld GaugesDokument15 SeitenWeld GaugesHaleemUrRashidBangashNoch keine Bewertungen
- AutoCAD 2018 Essential TrainingDokument3 SeitenAutoCAD 2018 Essential TraininglaikienfuiNoch keine Bewertungen
- Interview Type Question Manufacturing PDFDokument4 SeitenInterview Type Question Manufacturing PDFSourav KayalNoch keine Bewertungen
- B Gas Examination RequirementsDokument25 SeitenB Gas Examination RequirementsNnamdi Celestine Nnamdi100% (1)
- American Wire Gauge Table and AWG Electrical Current Load LimitsDokument3 SeitenAmerican Wire Gauge Table and AWG Electrical Current Load Limitsarjunan03Noch keine Bewertungen
- Codes & StandardDokument9 SeitenCodes & StandardMuhammad SalahudeenNoch keine Bewertungen
- Autocad 3dDokument31 SeitenAutocad 3dminca_andreiNoch keine Bewertungen
- Training ObjectivesDokument20 SeitenTraining ObjectivesFaizan AhmadNoch keine Bewertungen
- Bending ProcessDokument32 SeitenBending ProcessdfdsNoch keine Bewertungen
- G.O. (MS) 249 2012 H.Edn PDFDokument1 SeiteG.O. (MS) 249 2012 H.Edn PDFDasan ThadathilNoch keine Bewertungen
- CNC Router BasicsDokument5 SeitenCNC Router Basicslatrua100% (1)
- Welding R1Dokument49 SeitenWelding R1proxywarNoch keine Bewertungen
- Welding Symbol and Its PositionDokument12 SeitenWelding Symbol and Its PositionKrishna PatelNoch keine Bewertungen
- Autocad Exercises MechanicalDokument27 SeitenAutocad Exercises MechanicalSuthaNoch keine Bewertungen
- Mode of MeasurementDokument2 SeitenMode of MeasurementAnish BabuNoch keine Bewertungen
- Basic Training Manaul PDFDokument214 SeitenBasic Training Manaul PDFsantosh bharathyNoch keine Bewertungen
- Step by Step 3D AutoCAD For BeginnersDokument15 SeitenStep by Step 3D AutoCAD For BeginnerstubaNoch keine Bewertungen
- AutoCAD Keyboard Commands & Shortcuts Guide - AutodeskDokument16 SeitenAutoCAD Keyboard Commands & Shortcuts Guide - AutodeskSiti Rosila Bt BaharinNoch keine Bewertungen
- LOFICA Brochure 2017Dokument4 SeitenLOFICA Brochure 2017main mydriveNoch keine Bewertungen
- Surface Area Structural SteelDokument6 SeitenSurface Area Structural Steelnaveen_8667% (3)
- Painting FoundamentalDokument40 SeitenPainting FoundamentalMohamed Khalifa100% (2)
- M Selvam Fabrication SupervisorDokument4 SeitenM Selvam Fabrication SupervisornaguNoch keine Bewertungen
- Pythagraus TheoremDokument73 SeitenPythagraus Theorembvenky991Noch keine Bewertungen
- Us Navy Practical Guide Flame Bending PipeDokument102 SeitenUs Navy Practical Guide Flame Bending PipeBrian DohertyNoch keine Bewertungen
- Intersection of SurfacesDokument4 SeitenIntersection of Surfacesrashik072Noch keine Bewertungen
- Thread ChartDokument1 SeiteThread Chartkgkganesh8116Noch keine Bewertungen
- Welding Fabrication Drawing & Welding SymbolsDokument11 SeitenWelding Fabrication Drawing & Welding SymbolsTarkeshwar Sharma100% (1)
- Teknologi Dan Rekayasa: Principles of WeldingDokument23 SeitenTeknologi Dan Rekayasa: Principles of WeldingBouzaida MaherNoch keine Bewertungen
- HMT Lab 5-1Dokument5 SeitenHMT Lab 5-1Zahoor AhmadNoch keine Bewertungen
- Guideline To Drawing StandardsDokument19 SeitenGuideline To Drawing StandardsThinh DuyNoch keine Bewertungen
- Atm-1022 Mechanical Workshop Module 3 PDFDokument19 SeitenAtm-1022 Mechanical Workshop Module 3 PDFMohamed Sayed Abdel GaffarNoch keine Bewertungen
- Brick Force Engineers Guide 2008Dokument28 SeitenBrick Force Engineers Guide 2008prashmb6084Noch keine Bewertungen
- Lesson 6. Welding SymbolsDokument37 SeitenLesson 6. Welding SymbolsJay-r MiñozaNoch keine Bewertungen
- Certification 3g Dan 4g Aws d1Dokument12 SeitenCertification 3g Dan 4g Aws d1AvebFrederiksenNoch keine Bewertungen
- Steel Section SizesDokument96 SeitenSteel Section Sizesabbasshaikh21682Noch keine Bewertungen
- Tools and Tackles LISTDokument2 SeitenTools and Tackles LISTSubhransu Mohapatra0% (1)
- Introduction To Technical DrawingDokument41 SeitenIntroduction To Technical Drawingnormanjames966Noch keine Bewertungen
- Undercut - Most Predominant Weld Fault Fix: Short Arc Length, Proper Amperage and SpeedDokument27 SeitenUndercut - Most Predominant Weld Fault Fix: Short Arc Length, Proper Amperage and SpeedJACKMAAAANoch keine Bewertungen
- 2012 Reid Supply Company CatalogDokument902 Seiten2012 Reid Supply Company CatalogRichard ChwaNoch keine Bewertungen
- Weight CalculatorDokument2 SeitenWeight CalculatorenjoygurujiNoch keine Bewertungen
- Pipe Support Metric 2011 (High Resolution) PP 189 & 190 Corrected PDFDokument291 SeitenPipe Support Metric 2011 (High Resolution) PP 189 & 190 Corrected PDFdzungNoch keine Bewertungen
- Welding DWGDokument4 SeitenWelding DWGFrank DetchokulNoch keine Bewertungen
- Auto Cad Title BlocksDokument11 SeitenAuto Cad Title Blocksmohammed abdul sami munwer100% (1)
- Sheet MetalDokument186 SeitenSheet Metalwalid_mohammady1616100% (1)
- Fit-Up Inspection Report: Location: Weld Type Equipment Description: Date: Report No.: SystemDokument1 SeiteFit-Up Inspection Report: Location: Weld Type Equipment Description: Date: Report No.: SystemAnonymous 0rt9KWmNNoch keine Bewertungen
- Nominal Pipe Size Conversion To Metric SizeDokument2 SeitenNominal Pipe Size Conversion To Metric SizetowiwaNoch keine Bewertungen
- Pipe Weight ChartDokument3 SeitenPipe Weight ChartSaravanan ManiNoch keine Bewertungen
- Footing DesignDokument5 SeitenFooting DesignMainali IshuNoch keine Bewertungen
- ASTM D3359 B-4 Paints Sealants AdhesivesDokument1 SeiteASTM D3359 B-4 Paints Sealants AdhesivesVincent CardenasNoch keine Bewertungen
- Autodesk Inventor 2012 and Inventor LT 2012 EssentialsVon EverandAutodesk Inventor 2012 and Inventor LT 2012 EssentialsNoch keine Bewertungen
- AutoCAD 2014 Essentials: Autodesk Official PressVon EverandAutoCAD 2014 Essentials: Autodesk Official PressBewertung: 4 von 5 Sternen4/5 (1)
- Learn Autodesk Inventor 2018 Basics: 3D Modeling, 2D Graphics, and Assembly DesignVon EverandLearn Autodesk Inventor 2018 Basics: 3D Modeling, 2D Graphics, and Assembly DesignNoch keine Bewertungen
- Getting Started With Autocad MepDokument42 SeitenGetting Started With Autocad MepBeudean FlorinNoch keine Bewertungen
- AutocadDokument413 SeitenAutocadDuke Maher Salem100% (10)
- Autocad ArquiteturalDokument46 SeitenAutocad ArquiteturalAshlyHamiltonNoch keine Bewertungen
- Autodesk Inventor 5 Getting StartedDokument160 SeitenAutodesk Inventor 5 Getting StartedAndrei TaseNoch keine Bewertungen
- EE 206L Computer-Aided Drafting - MODULE 1Dokument15 SeitenEE 206L Computer-Aided Drafting - MODULE 1Riah Ann CayananNoch keine Bewertungen
- Class Handout PM224007Dokument26 SeitenClass Handout PM224007Ryan Goh Chuang HongNoch keine Bewertungen