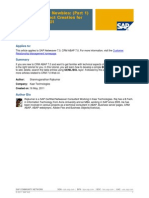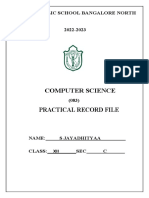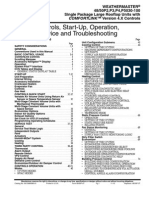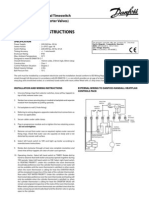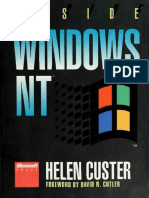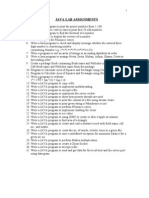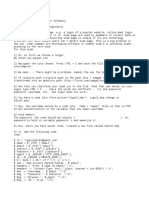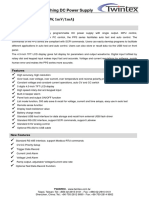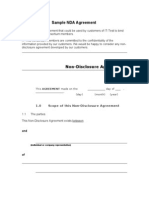Beruflich Dokumente
Kultur Dokumente
Adobe Captivate 6 - Learning Management System (LMS) PDF
Hochgeladen von
Roberto MackOriginalbeschreibung:
Originaltitel
Copyright
Verfügbare Formate
Dieses Dokument teilen
Dokument teilen oder einbetten
Stufen Sie dieses Dokument als nützlich ein?
Sind diese Inhalte unangemessen?
Dieses Dokument meldenCopyright:
Verfügbare Formate
Adobe Captivate 6 - Learning Management System (LMS) PDF
Hochgeladen von
Roberto MackCopyright:
Verfügbare Formate
Adobe Captivate 6 * Learning management system (LMS)
http://help.adobe.com/en_US/captivate/cp/using/WSc1b83f70210cd101...
Adobe Captivate 6
Product support This reference only View Help PDF (7.3MB)
Search
Home / Using Captivate / Using Adobe Captivate with Other Applications
Learning management system (LMS)
Was this helpful?
Yes No
Configuring the project to report to LMS Configure manifest details Status Representation Success/Completion criteria Data to report Publish the project for an LMS You can use a learning management system (LMS) to distribute a computer-based tutorial created using Adobe Captivate over the Internet. A learning management system is used to provide, track, and manage web-based training. The project that you upload to the LMS must be compliant with the SCORM/AICC standards. SCORM Shareable Content Object Reference Model (SCORM) is a set of specifications used to produce reusable e-learning objects. It defines communication between a client (such as Adobe Captivate) and a host (usually an LMS). SCORM is distributed by Advanced Distributed Learning, an organization under the US Department of Defense. AICC Aviation Industry CBT [Computer-Based Training] Committee standards define how content for e-learning is developed, delivered, and evaluated. Adobe Captivate provides you options to make your projects SCORM/AICC-compliant and also creates the necessary files required for compliance to these standards. You can directly upload the published package to an LMS.
Adobe recommends
Adobe Captivate LMS Compatibility Guide Rod Ward A comprehensive guide on the different types of LMSs with which you integrate Adobe Captivate and the associated known issues.
The following workflow is usually used for creating an LMS-ready package using Adobe Captivate and uploading it to an LMS: 1. Create an Adobe Captivate project with at least one slide containing an interactive object, and for which reporting has been enabled.
Have a tutorial you would like to share?
2. Configure the project to report to LMS by setting the SCORM/AICC options in Preferences. See Configuring the project to report to LMSfor more information. 3. Publish the project as a SWF file after enabling the Export HTML option. Best practice is also to select compression in a ZIP file. This way, you can upload the package as a single file to the LMS. 4. Do one of the following: Upload the published project files or the ZIP file directly to the LMS. If you are using an AICC-based LMS, publish the Adobe Captivate project and upload it to an HTTP location (your content server). Then, upload the URL of the HTM file to LMS.
Configuring the project to report to LMS
1. In an open project, select Quiz > Quiz Preferences. The Preferences dialog box appears. 2. In the Category list, select Reporting from the Quiz menu. 3. Select Enable Reporting For This Project and then click one of the options in the drop-down list. SCORM 1.2 Select if you are using a SCORM 1.2-based LMS. Click Configure to specify the manifest file details. See Configure manifest details for more information. SCORM 2004 Select if you are using a SCORM 2004-based LMS. Click Configure to specify the manifest file details. See Configure manifest details for more information. AICC Select if you are using an AICC-based LMS. 4. Specify how you want the status of the course to be reported to LMS. See Status Representationfor more information. Note: Status Representation option is available for SCORM 1.2 only. However, not all SCORM 1.2-based LMSs display the status. 5. Specify the success and completion criteria for your course. The status of the course is decided based on whether or not the users met these criteria. See Success/Completion criteria for more information. Note: Unlike SCORM 1.2, you can specify separate success and completion criteria for SCORM 2004. 6. Specify how the data is to be reported to LMS. See Data to report for more information. 7. In the LMS Initialization Text field, type the text that you want to display to users while the course loads in the web browser. 8. Click Advanced to specify the following advanced settings: Never Send Resume Data The project notifies the LMS when users resume a session after taking a break. Users see the page at which they left off earlier. If this option is enabled, users see the first page when they resume the project. Set exit to normal afer completion Restarts the course from the first slide when users launch it again after successfully completing it once. If you select this option, the cmi.exit value is set to Normal when the status changes to Completed. Note: This behavior is consistent in SCORM 2004-based LMSs. On SCORM 1.2-based LMSs, the behavior may vary. For such cases, check with your LMS administrator for assistance. Escape Version and Session ID Converts the version and session ID to its URL encoded values. Dont Escape Characters Supports the escape version and session ID option. Type the characters that should not be included in the escape version and session ID. The manifest file is generated. To see the manifest file, publish your Adobe Captivate project and create a SWF file. If you used the default save location, you see the SWF file and imsmanifest.xml file in your My Documents\My Adobe Captivate 6 Projects folder (on Windows) /Users/<username>/Documents/My Adobe Captivate Projects folder (on Mac OS). When you enable reporting for the project by setting the SCORM options, Adobe Captivate creates the following files when the project is published: Manifest File This file is used to import the Adobe Captivate project into the LMS. The manifest file, imsmanifest.xml, contains the metadata of the project and its course structure. HTML File Launches the Adobe Captivate project from the LMS. JavaScript File Acts as a link between the SWF file and the LMS. Adobe Captivate sends tracking data to the LMS using the JavaScript APIs. SWF File The contents of the published project are stored in the SWF file. Other supporting Files (.xsd Files) Contain other information required by the LMS.
Configure manifest details
Course area: Identifier (Required field) The identifier used by the LMS to identify different manifests. A default identifier based on the name of your Adobe Captivate project is automatically added to this field. You can change the identifier at any time by selecting the text and typing in new text. Title (Required field) The title of your project that is displayed to the user viewing the project using an LMS. A default title based on the name of your Adobe Captivate project is automatically added to this field. You can change the title at any time by selecting the text and typing in new text. Description (Required field) The text that the LMS displays to describe your project. A default description based on the name of your Adobe Captivate project is automatically added to this field. You can edit the description at any time. Version (Required field) The version specifies a number that can be used to differentiate manifests with the same identifier. For example, if you are uploading the same project after modifying it, use a different version number.
1 of 2
11/14/2012 3:34 PM
Adobe Captivate 6 * Learning management system (LMS)
http://help.adobe.com/en_US/captivate/cp/using/WSc1b83f70210cd101...
Duration (Optional field) The time required for learners to complete the project. Adobe Captivate prepopulates this field with an approximate value. However, if your project is heavy, for example, if it contains videos or animations, you can revise this value. SCO area: Identifier (Required field) The LMS uses the identifier to identify different shareable content objects (SCOs). In the Adobe Captivate context, SCO refers to the Adobe Captivate project. A default identifier based on the name of your Adobe Captivate project is automatically added to this field. You can change the identifier at any time by selecting the text and typing in new text. Note: A course can contain more than one project. Each project is treated as a distinct SCO. However, Adobe Captivate does not support more than one project in a course. Title (Required field) A default title based on the name of your Adobe Captivate project is automatically added to this field. You can change the title at any time by selecting the text and typing in new text.
Status Representation
Incomplete -- > Complete The status of the course is reported as Incomplete in LMS when users launch the course. The status changes to Complete when the completion criteria is satisfied. Incomplete -- > Passed/Failed The status of the course is reported as Incomplete when users launch the course. The status changes to Passed/Failed when the completion criteria is satisfied. Note: Status Representation fields are available only when you choose AICC or SCORM 1.2.
Success/Completion criteria
User Access The users are considered to have successfully completed the course if they launch the course from LMS. Slide Views The course is considered to be complete or successful if users view the specified number or percentage of slides. For branched quizzes, specify the criterion as percentage of slides. Quiz The course is considered to be complete or successful based on the users performance in quiz. You can choose one of the following criteria: Users attempt the quiz: In this case, the status is reported as Complete if users attempt the quiz irrespective of whether they pass or fail the quiz. Users pass the quiz: In this case, the status is reported as Complete only if users pass the quiz. Users pass or the attempt limit is reached: In this case, the status is reported as Complete if users pass the quiz or have taken all the attempts. For example, if the number of attempts set in the course is 2, and: Users take the first attempt and pass, then the status is reported as Complete and Passed. Users take the first attempt and fail, then the status is reported as Incomplete and Failed as the attempt limit is still not reached. If users retake the quiz and fail, the status is reported as Complete and Failed. If users attempt the quiz again and pass, the status is reported as Complete and Passed. Note: SCORM 2004 supports two types of status: Success and Completion status. You can configure Adobe Captivate to send these two statuses to a SCORM 2004-based LMS separately. For example, criteria for Completion status can be slide views 100% while Success criterial can be quiz is passed.
Data to report
Quiz Score Report the quiz score as percentage or as points. Interaction Data Report user interaction data, for example, the question attempted by users, and the answer provided them.
Publish the project for an LMS
After you set the SCORM/AICC options, you must publish the project as an SWF file. When you choose to zip the published files, the entire set of published files is compressed into a single ZIP file. The ZIP file containing the manifest file is also called a PIF (Package Interchange File). SCORM guidelines recommend, but do not require, the use of a PIF for transporting content packages between systems. However, some LMSs require you to upload the project as a PIF. In any case, it is always simpler to upload a single file to the LMS rather than many files. 1. Open an Adobe Captivate project. 2. Select File > Publish. 3. On the left of the Publish dialog box, select Flash (SWF). 4. In Project Title, enter the name without the filename extension (.swf). 5. In the Folder text box, enter the full path to the folder in which to save the file or click Browse to locate the folder. By default, Zip Files is selected as the output option. Adobe Captivate packages the course into a PIF by creating a ZIP file containing the Flash (SWF) file and the HTML file. 6. Click Publish. After publishing the project, upload the ZIP file to your LMS, and distribute the URL provided by the LMS to your users.
Discuss This Page
Twitter and Facebook posts are not covered under the terms of Creative Commons.
Home / Using Captivate / Using Adobe Captivate with Other Applications
Legal Notices | Online Privacy Policy
2 of 2
11/14/2012 3:34 PM
Das könnte Ihnen auch gefallen
- The Subtle Art of Not Giving a F*ck: A Counterintuitive Approach to Living a Good LifeVon EverandThe Subtle Art of Not Giving a F*ck: A Counterintuitive Approach to Living a Good LifeBewertung: 4 von 5 Sternen4/5 (5794)
- SAP CRM 7.0 For Newbies (Part 1) Simple BOL Object Creation For CRM Webclient UIDokument9 SeitenSAP CRM 7.0 For Newbies (Part 1) Simple BOL Object Creation For CRM Webclient UIMehmet Onur MutluNoch keine Bewertungen
- The Little Book of Hygge: Danish Secrets to Happy LivingVon EverandThe Little Book of Hygge: Danish Secrets to Happy LivingBewertung: 3.5 von 5 Sternen3.5/5 (399)
- 2007 TL Navigation Diagnostic MenuDokument13 Seiten2007 TL Navigation Diagnostic MenuZsolt GeraNoch keine Bewertungen
- A Heartbreaking Work Of Staggering Genius: A Memoir Based on a True StoryVon EverandA Heartbreaking Work Of Staggering Genius: A Memoir Based on a True StoryBewertung: 3.5 von 5 Sternen3.5/5 (231)
- Class 12 CSC Practical File MysqlDokument21 SeitenClass 12 CSC Practical File MysqlS JAY ADHITYAA100% (1)
- Hidden Figures: The American Dream and the Untold Story of the Black Women Mathematicians Who Helped Win the Space RaceVon EverandHidden Figures: The American Dream and the Untold Story of the Black Women Mathematicians Who Helped Win the Space RaceBewertung: 4 von 5 Sternen4/5 (894)
- Subqueries With The SELECT Statement:: Ramesh Ahmedabad Khilan Delhi Kota Chaitali MumbaiDokument29 SeitenSubqueries With The SELECT Statement:: Ramesh Ahmedabad Khilan Delhi Kota Chaitali MumbaipoojanewNoch keine Bewertungen
- The Yellow House: A Memoir (2019 National Book Award Winner)Von EverandThe Yellow House: A Memoir (2019 National Book Award Winner)Bewertung: 4 von 5 Sternen4/5 (98)
- 48 50p-4tDokument238 Seiten48 50p-4tMickey MayoNoch keine Bewertungen
- Shoe Dog: A Memoir by the Creator of NikeVon EverandShoe Dog: A Memoir by the Creator of NikeBewertung: 4.5 von 5 Sternen4.5/5 (537)
- Novakovic Srbi I TurciDokument415 SeitenNovakovic Srbi I TurciBorisSubNoch keine Bewertungen
- Elon Musk: Tesla, SpaceX, and the Quest for a Fantastic FutureVon EverandElon Musk: Tesla, SpaceX, and the Quest for a Fantastic FutureBewertung: 4.5 von 5 Sternen4.5/5 (474)
- IServer 2017 Admin Guide - System Administrator Training v0.3Dokument74 SeitenIServer 2017 Admin Guide - System Administrator Training v0.3Tom KakanowskiNoch keine Bewertungen
- Never Split the Difference: Negotiating As If Your Life Depended On ItVon EverandNever Split the Difference: Negotiating As If Your Life Depended On ItBewertung: 4.5 von 5 Sternen4.5/5 (838)
- 800-27015-E Honeywell Smart Viewer (HSV) Desktop App User Guide-0912Dokument63 Seiten800-27015-E Honeywell Smart Viewer (HSV) Desktop App User Guide-0912Atif AmeenNoch keine Bewertungen
- Grit: The Power of Passion and PerseveranceVon EverandGrit: The Power of Passion and PerseveranceBewertung: 4 von 5 Sternen4/5 (587)
- An Operating System (OS) Is That Manages, Resources, and Provides Common ForDokument19 SeitenAn Operating System (OS) Is That Manages, Resources, and Provides Common ForBDlive. LandNoch keine Bewertungen
- Devil in the Grove: Thurgood Marshall, the Groveland Boys, and the Dawn of a New AmericaVon EverandDevil in the Grove: Thurgood Marshall, the Groveland Boys, and the Dawn of a New AmericaBewertung: 4.5 von 5 Sternen4.5/5 (265)
- 3022Dokument2 Seiten3022markjparrNoch keine Bewertungen
- Lab Exercise 12 - Read JSON Using PyQtDokument3 SeitenLab Exercise 12 - Read JSON Using PyQthiteshNoch keine Bewertungen
- A New Approach: Data Segregation ModelDokument3 SeitenA New Approach: Data Segregation ModelEditor IJRITCCNoch keine Bewertungen
- The Emperor of All Maladies: A Biography of CancerVon EverandThe Emperor of All Maladies: A Biography of CancerBewertung: 4.5 von 5 Sternen4.5/5 (271)
- Acoustic 220 Service Manual PDFDokument17 SeitenAcoustic 220 Service Manual PDFKevin Alfonso Rivera ParraNoch keine Bewertungen
- On Fire: The (Burning) Case for a Green New DealVon EverandOn Fire: The (Burning) Case for a Green New DealBewertung: 4 von 5 Sternen4/5 (73)
- JESS Functions and I/O TutorialDokument5 SeitenJESS Functions and I/O TutorialolivukovicNoch keine Bewertungen
- The Hard Thing About Hard Things: Building a Business When There Are No Easy AnswersVon EverandThe Hard Thing About Hard Things: Building a Business When There Are No Easy AnswersBewertung: 4.5 von 5 Sternen4.5/5 (344)
- Week 03 - Process Modeling Part IDokument38 SeitenWeek 03 - Process Modeling Part IDominikus LinestyoNoch keine Bewertungen
- Team of Rivals: The Political Genius of Abraham LincolnVon EverandTeam of Rivals: The Political Genius of Abraham LincolnBewertung: 4.5 von 5 Sternen4.5/5 (234)
- Canias ErpDokument6 SeitenCanias ErpSamer Al-AswadNoch keine Bewertungen
- Inside Windows NTDokument420 SeitenInside Windows NTToan100% (1)
- Carbon Coder User GuideDokument97 SeitenCarbon Coder User GuideVeres AndrásNoch keine Bewertungen
- Minios7 UtilityDokument48 SeitenMinios7 UtilityfveleaNoch keine Bewertungen
- Microservices With Spring Boot and Spring Cloud - Build Resilient and Scalable MicroservicesDokument775 SeitenMicroservices With Spring Boot and Spring Cloud - Build Resilient and Scalable MicroservicesGandikota SrinivasNoch keine Bewertungen
- The Unwinding: An Inner History of the New AmericaVon EverandThe Unwinding: An Inner History of the New AmericaBewertung: 4 von 5 Sternen4/5 (45)
- Lee Varis Skin 2nd EditionDokument368 SeitenLee Varis Skin 2nd EditionIvanIvanov2013Noch keine Bewertungen
- The World Is Flat 3.0: A Brief History of the Twenty-first CenturyVon EverandThe World Is Flat 3.0: A Brief History of the Twenty-first CenturyBewertung: 3.5 von 5 Sternen3.5/5 (2219)
- 1162-1619624546635-Unit 16 - Cloud-Computing - Reworded - 2021Dokument49 Seiten1162-1619624546635-Unit 16 - Cloud-Computing - Reworded - 2021Vivekan VivekNoch keine Bewertungen
- Experiment-1 Aim: Write A Program For Implementation of Bit StuffingDokument56 SeitenExperiment-1 Aim: Write A Program For Implementation of Bit StuffingShaurya KapoorNoch keine Bewertungen
- A Novel Adoption of LSTM in Customer Touchpoint Prediction Problems Presentation 1Dokument73 SeitenA Novel Adoption of LSTM in Customer Touchpoint Prediction Problems Presentation 1Os MNoch keine Bewertungen
- The Gifts of Imperfection: Let Go of Who You Think You're Supposed to Be and Embrace Who You AreVon EverandThe Gifts of Imperfection: Let Go of Who You Think You're Supposed to Be and Embrace Who You AreBewertung: 4 von 5 Sternen4/5 (1090)
- Java Lab AssignmentsDokument12 SeitenJava Lab AssignmentsPradeep Tiwari0% (1)
- How To Make A ScampageDokument2 SeitenHow To Make A ScampageDurga Kanoujiya80% (10)
- Programmable Switching DC Power SupplyDokument6 SeitenProgrammable Switching DC Power SupplyPaolo CristianiNoch keine Bewertungen
- Temperature Data Logger 52Dokument7 SeitenTemperature Data Logger 52Anant JainNoch keine Bewertungen
- The Sympathizer: A Novel (Pulitzer Prize for Fiction)Von EverandThe Sympathizer: A Novel (Pulitzer Prize for Fiction)Bewertung: 4.5 von 5 Sternen4.5/5 (119)
- SAP PRESS CollectionDokument10 SeitenSAP PRESS CollectionMarcusMouses0% (1)
- Sample Nda AgreementDokument4 SeitenSample Nda Agreementbirdone3Noch keine Bewertungen
- Her Body and Other Parties: StoriesVon EverandHer Body and Other Parties: StoriesBewertung: 4 von 5 Sternen4/5 (821)