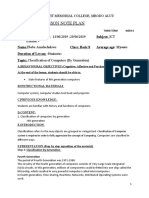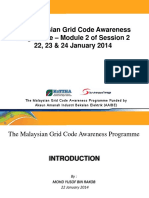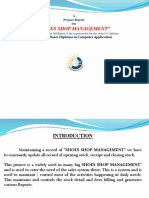Beruflich Dokumente
Kultur Dokumente
Comunicar Pantalla PLC Allen Bradley
Hochgeladen von
Anonymous ix0gY0dbobOriginalbeschreibung:
Copyright
Verfügbare Formate
Dieses Dokument teilen
Dokument teilen oder einbetten
Stufen Sie dieses Dokument als nützlich ein?
Sind diese Inhalte unangemessen?
Dieses Dokument meldenCopyright:
Verfügbare Formate
Comunicar Pantalla PLC Allen Bradley
Hochgeladen von
Anonymous ix0gY0dbobCopyright:
Verfügbare Formate
How to Communicate between a PanelView Plus and a MicroLogix
infoPLC.net
This technote details how to communicate between a PanelView Plus 1000 and a MicroLogix 1500 LRP. Steps: Setting up your hardware Setting up your MicroLogix Setting up your PanelView Plus Setting up your hardware: This is a recommended configuration of the system, and the one used in this technote. The parts used in this configuration are: 2711P-B10C4B2 PanelView Plus 1000 1764-LRP MicroLogix 1500 LRP PC with one Ethernet and one COMM port Crossover Ethernet cable 2711-NC13 Straight-Through RS-232 Serial Cable* 1761-CBL-PM02 PC to MicroLogix Cable * Please note that a Straight-Through serial cable must be used to communicate with the COMM port of a PanelView Plus. (DCE) device. This is because the PanelView Plus is considered a Data Communication Equipment
Crossover Ethernet
2711-NC13 Straight Through Serial Cable
1761-CBL-PM02 PC to MicroLogix Cable
If you want to connect your PanelView Plus to the 8pin mini DIN port (channel 0) found on any of the MicroLogix, then you can use the cable 2711-NC21, which is a 8pin mini DIN to 9 pin D-Shell straight-through cable. Plus. This technote uses a MicroLogix 1500 LRP because the two COMM ports of the MicroLogix means the user can go online to the MicroLogix while it is still connected to the PanelView Please see technote G19107 PanelView, MicroLogix & SLC RS232 Cables for more information on different cabling connections for a MicroLogix and a PanelView Plus. Setting up your MicroLogix: RSLinx: Open RSLinx Go to the Communications -> Configure Drivers screen. Stop and delete all of your DF1 drivers. From the available drivers select RS232 DF1 devices, Add New Press the Auto-Configure button then OK. You now should have a link to your MicroLogix. RSLogix 500: Open RSLogix 500. Open the .RSS project you wish to use for your MicroLogix. Or you can use this one.
PAN ELTST. R SS
(Double click) Go to the Comms -> Who Active Go Online dialog, and select the MicroLogix you wish to download to. Download your program and go online. Leaving the MicroLogix in remote run mode, close RSLogix 500. In RSLinx, Go to Communications -> Configure Drivers and Stop the DF1 driver. This allows RSView Studio to communicate with the MicroLogix via its own, built in RSLinx Enterprise. Setting up your PanelView Plus: PanelView: The PanelView Plus needs an IP address in the same subnet as the PC. To obtain your PCs IP address, go to Start -> Run type cmd and press ok. prompt, type ipconfig and hit enter. Go to the main configuration screen of your PanelView Plus. Hit Terminal Settings -> Networks and Communications -> Network Connections -> Network In the command Make a note of your IP address and subnet mask.
Adaptors -> Built in Ethernet Controller.
Press the IP Address Button.
IP Address: Same as your PC, EXCEPT for the last number. If there are any other devices on the network, make sure it has a different IP address to these too. Subnet Mask: Same as your PC. Gateway: Leave as default (0.0.0.0) Reset your PanelView Plus to apply the changes to your IP address. RSView Studio: Open the RSView ME project you wish to use, or create a new one. First, set up communications. Communication setup. Choose the Create a New Configuration option. Delete any drivers except the Ethernet one. Under the Local Tab, create a Serial DF1 driver (right click on the name of your computer and select Add Driver.) Select the Comm port youre using, select SLC or MicroLogix under the Device field. auto-Configuration and hit OK. If you open the new driver, you should see our MicroLogix Device. the PanelView Plus under the Ethernet driver. settings. The Local tab is now configured, which has the settings for connecting the PC to the other devices. Now you need to configure the Target tab, which has settings for connecting the PanelView Plus to its devices. Right click on the computer icon of the Target Tab, and select Add Driver. Use the The device is again a SLC or MicroLogix. Use Auto-Configure. Right click on the DF1 You can call it Serial DF1 driver again. You should also be able to see Recheck your IP If not, for either device, check RSLinx has still Select In the application explorer, double click on RSLinx Enterprise ->
stopped the driver, check the cabling then check the devices have power.
Unlike the local tab, you have to add devices yourself on the Target tab. driver and select Add device.
The MicroLogix is located under PCCC DH485 devices -> SLC
DH485 Devices -> 1761-xxxx xA MicroLogix 1500 LRP, MicroLogix 1500 LRP. will still be 1.
whatever you want, but unless you changed the node number of the MicroLogix, the node number Now we have to create shortcuts, so our program knows how to access its variables. Communication setup, click the Add button. link to different devices. Still in the
This adds a shortcut for our application which we can Hit
General practice is to give it the same name as you named your processor You have to repeat this for the Local tab as well: select your
in RSLogix 500. With the new shortcut selected, also select the MicroLogix in the Target tab. the apply button to save the link. shortcut name and your MicroLogix at the same time then hit Apply then OK. In the Application explorer, right click on Displays and select New.
For the MicroLogix application above, B9:0/0, N7:0, N7:1, N7:2 are the addresses the PanelView wishes to communicate with. Create a Momentary Push Button, two Numeric Input Enables, one Numeric Display, and a Shutdown Button. Double Click the Momentary Push Button, select the Connections Tab, and hit the ellipse () next to Value. edited. If PANELTST isnt available, right click and select refresh from the folders list. Hit OK, and then double click on the Tag/Expression info for Value. Select PANELTST -> Online -> B9 -> B9:0 from the list. This isnt the exact bit address, soit needs to be Add /0 to the end You can repeat this for the Indicator
of the bit address, making it {::[PANELTST]B9:0/0}.
connection if you want to implement this feature. Using a similar process as described in the previous dot point, Add Connections to N7:0 and N7:1 for the two Numeric Input Enables, and a connection to N7:2 for the Numeric Display. ellipse () -> N7:0 -> OK. Hit the Play button to test your screen. Save the new display as Main. In the application explorer, double click Startup. enabled dropdown list. From the Menu Bar select Application -> Create Runtime Application and save it as whatever you like. Hit the Transfer Utility Icon. Select the file you want to download, and from the bottom window Hit the Download Button. select the PanelView from the Ethernet Driver. Select initial graphic and then Main from the The shutdown button shouldnt do anything in test mode. To display the Numeric value on the Numeric Inputs, under the label tab, select insert variable -> numeric ->
On the PanelView, load the application and run it. The RSView ME application that will communicate with the MicroLogix is available here:
Communicating with a MicroLogix.apa
(Double-click)
Das könnte Ihnen auch gefallen
- The Sympathizer: A Novel (Pulitzer Prize for Fiction)Von EverandThe Sympathizer: A Novel (Pulitzer Prize for Fiction)Bewertung: 4.5 von 5 Sternen4.5/5 (119)
- Devil in the Grove: Thurgood Marshall, the Groveland Boys, and the Dawn of a New AmericaVon EverandDevil in the Grove: Thurgood Marshall, the Groveland Boys, and the Dawn of a New AmericaBewertung: 4.5 von 5 Sternen4.5/5 (265)
- The Little Book of Hygge: Danish Secrets to Happy LivingVon EverandThe Little Book of Hygge: Danish Secrets to Happy LivingBewertung: 3.5 von 5 Sternen3.5/5 (399)
- A Heartbreaking Work Of Staggering Genius: A Memoir Based on a True StoryVon EverandA Heartbreaking Work Of Staggering Genius: A Memoir Based on a True StoryBewertung: 3.5 von 5 Sternen3.5/5 (231)
- Grit: The Power of Passion and PerseveranceVon EverandGrit: The Power of Passion and PerseveranceBewertung: 4 von 5 Sternen4/5 (587)
- Never Split the Difference: Negotiating As If Your Life Depended On ItVon EverandNever Split the Difference: Negotiating As If Your Life Depended On ItBewertung: 4.5 von 5 Sternen4.5/5 (838)
- The Subtle Art of Not Giving a F*ck: A Counterintuitive Approach to Living a Good LifeVon EverandThe Subtle Art of Not Giving a F*ck: A Counterintuitive Approach to Living a Good LifeBewertung: 4 von 5 Sternen4/5 (5794)
- Team of Rivals: The Political Genius of Abraham LincolnVon EverandTeam of Rivals: The Political Genius of Abraham LincolnBewertung: 4.5 von 5 Sternen4.5/5 (234)
- Shoe Dog: A Memoir by the Creator of NikeVon EverandShoe Dog: A Memoir by the Creator of NikeBewertung: 4.5 von 5 Sternen4.5/5 (537)
- The World Is Flat 3.0: A Brief History of the Twenty-first CenturyVon EverandThe World Is Flat 3.0: A Brief History of the Twenty-first CenturyBewertung: 3.5 von 5 Sternen3.5/5 (2219)
- The Emperor of All Maladies: A Biography of CancerVon EverandThe Emperor of All Maladies: A Biography of CancerBewertung: 4.5 von 5 Sternen4.5/5 (271)
- The Gifts of Imperfection: Let Go of Who You Think You're Supposed to Be and Embrace Who You AreVon EverandThe Gifts of Imperfection: Let Go of Who You Think You're Supposed to Be and Embrace Who You AreBewertung: 4 von 5 Sternen4/5 (1090)
- The Hard Thing About Hard Things: Building a Business When There Are No Easy AnswersVon EverandThe Hard Thing About Hard Things: Building a Business When There Are No Easy AnswersBewertung: 4.5 von 5 Sternen4.5/5 (344)
- Her Body and Other Parties: StoriesVon EverandHer Body and Other Parties: StoriesBewertung: 4 von 5 Sternen4/5 (821)
- Hidden Figures: The American Dream and the Untold Story of the Black Women Mathematicians Who Helped Win the Space RaceVon EverandHidden Figures: The American Dream and the Untold Story of the Black Women Mathematicians Who Helped Win the Space RaceBewertung: 4 von 5 Sternen4/5 (894)
- Elon Musk: Tesla, SpaceX, and the Quest for a Fantastic FutureVon EverandElon Musk: Tesla, SpaceX, and the Quest for a Fantastic FutureBewertung: 4.5 von 5 Sternen4.5/5 (474)
- The Unwinding: An Inner History of the New AmericaVon EverandThe Unwinding: An Inner History of the New AmericaBewertung: 4 von 5 Sternen4/5 (45)
- The Yellow House: A Memoir (2019 National Book Award Winner)Von EverandThe Yellow House: A Memoir (2019 National Book Award Winner)Bewertung: 4 von 5 Sternen4/5 (98)
- MSX Computing - Dec 1985-Jan 1986Dokument84 SeitenMSX Computing - Dec 1985-Jan 1986BulesteNoch keine Bewertungen
- On Fire: The (Burning) Case for a Green New DealVon EverandOn Fire: The (Burning) Case for a Green New DealBewertung: 4 von 5 Sternen4/5 (73)
- The Multitasking of Elementary Teachers and Their Effect in The ClassroomDokument14 SeitenThe Multitasking of Elementary Teachers and Their Effect in The Classroommansikiabo100% (2)
- 03 - SYNOPSIS - Garry CachoDokument11 Seiten03 - SYNOPSIS - Garry CachoSugar Ray0% (1)
- CAD CAM Third Edition Solution ManualDokument155 SeitenCAD CAM Third Edition Solution ManualShounak Kossambe0% (1)
- Tesys U Lu9gc7Dokument1 SeiteTesys U Lu9gc7Anonymous ix0gY0dbobNoch keine Bewertungen
- INDUSOFT - SCADA Web Settings Quick Reference - EnGDokument4 SeitenINDUSOFT - SCADA Web Settings Quick Reference - EnGAnonymous ix0gY0dbobNoch keine Bewertungen
- DX10000HXL31 20000HXL31 ManualDokument26 SeitenDX10000HXL31 20000HXL31 ManualAnonymous ix0gY0dbobNoch keine Bewertungen
- HB MFC010 en 070814 ModbusDokument0 SeitenHB MFC010 en 070814 ModbusAnonymous ix0gY0dbobNoch keine Bewertungen
- 00 02 0185Dokument8 Seiten00 02 0185Anonymous ix0gY0dbobNoch keine Bewertungen
- 28MN49HM - Ld72a PDFDokument14 Seiten28MN49HM - Ld72a PDFtavi100% (2)
- Dialor For ZZ-9 Install InstructionDokument6 SeitenDialor For ZZ-9 Install InstructionbrsdiveNoch keine Bewertungen
- Beta 15A PDFDokument2 SeitenBeta 15A PDFJosé Luis AlegriaNoch keine Bewertungen
- Bist Tutorial 2 PDFDokument9 SeitenBist Tutorial 2 PDFjcfermosellNoch keine Bewertungen
- GTD Model QP 2Dokument3 SeitenGTD Model QP 2Jeevan N BNoch keine Bewertungen
- Utilities of Nishat Mills LimitedDokument33 SeitenUtilities of Nishat Mills LimitedossumyaqoobNoch keine Bewertungen
- Matchstiq S1x Hardware Users ManualDokument29 SeitenMatchstiq S1x Hardware Users Manualmartinsalas924gmail.comNoch keine Bewertungen
- Jss1 Wk6aDokument4 SeitenJss1 Wk6aKelvin NTAHNoch keine Bewertungen
- CHAPTER 04: Peripherals Interfacing With 8086 and ApplicationsDokument17 SeitenCHAPTER 04: Peripherals Interfacing With 8086 and ApplicationsAnikhet MulkyNoch keine Bewertungen
- Parallels ComputingDokument871 SeitenParallels Computingagustin carstens100% (1)
- Root BlueStacks Beta & Gain R/W Access in Under 10 StepsDokument3 SeitenRoot BlueStacks Beta & Gain R/W Access in Under 10 StepsSiddharth GoelNoch keine Bewertungen
- Samiul Assignment Staad ProDokument30 SeitenSamiul Assignment Staad ProMd. Samiul IslamNoch keine Bewertungen
- DFN Mitteilungen 84 PDFDokument54 SeitenDFN Mitteilungen 84 PDFzasdfNoch keine Bewertungen
- Philippine Health Information Exchange Objectives and ComponentsDokument3 SeitenPhilippine Health Information Exchange Objectives and ComponentsAnna Lou PatalinghugNoch keine Bewertungen
- K41L XRZ: Truck-Mounted Concrete Boom PumpDokument2 SeitenK41L XRZ: Truck-Mounted Concrete Boom PumpAtaa AssaadNoch keine Bewertungen
- Beyond A+.oDokument307 SeitenBeyond A+.oalexmyatooNoch keine Bewertungen
- Gt101: Learning and Information Technology Tu170: Computing EssentialsDokument37 SeitenGt101: Learning and Information Technology Tu170: Computing EssentialsdeeNoch keine Bewertungen
- Introduction PDFDokument15 SeitenIntroduction PDFGopalakrishnan SekharanNoch keine Bewertungen
- Shoes Shop PresentationDokument19 SeitenShoes Shop PresentationArvindra Sinha100% (1)
- Pearson VUE Authorized Test Center List of Available Exams: Information Technology (IT) ExamsDokument3 SeitenPearson VUE Authorized Test Center List of Available Exams: Information Technology (IT) ExamsKenyNoch keine Bewertungen
- Automated Railway Ticket Issuing System For Sri LankaDokument85 SeitenAutomated Railway Ticket Issuing System For Sri LankaSutharshan Sivasankar100% (1)
- XML File UploadDokument5 SeitenXML File Uploadkanhaiya_priyadarshiNoch keine Bewertungen
- Microhard IPN2420F ManualDokument225 SeitenMicrohard IPN2420F ManualAnandNoch keine Bewertungen
- Storage Devices and MediaDokument37 SeitenStorage Devices and MediaHaya MuqattashNoch keine Bewertungen
- FO Components & SystemsDokument104 SeitenFO Components & SystemsNikos Tsagkopoulos Anastasia DimakiNoch keine Bewertungen
- Digital Signatures Ensure Message AuthenticityDokument9 SeitenDigital Signatures Ensure Message AuthenticityAshenafi Abebe DawudNoch keine Bewertungen