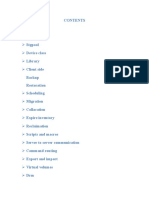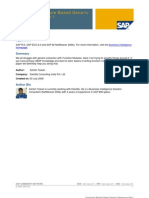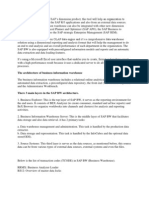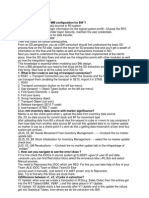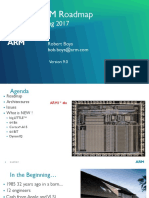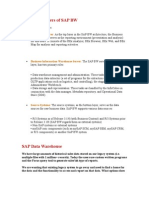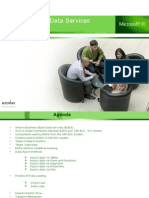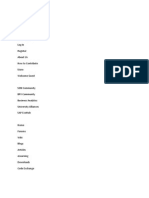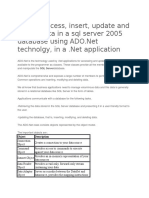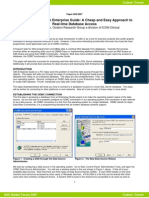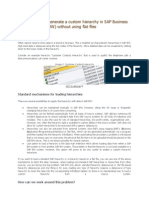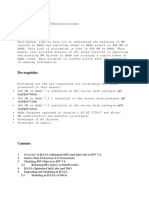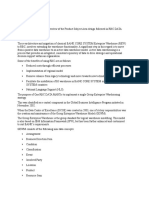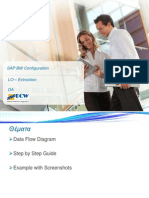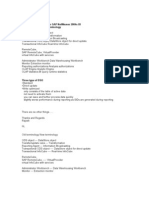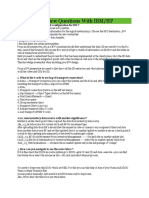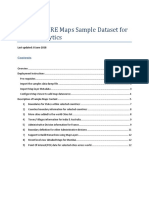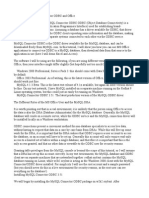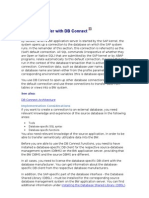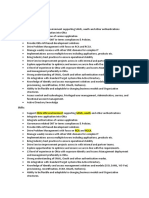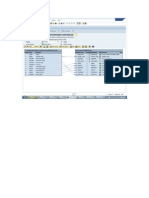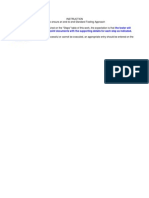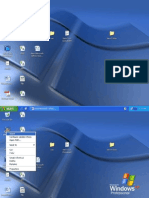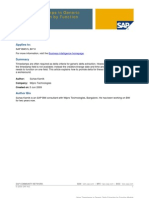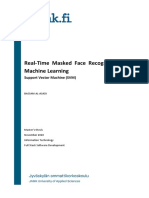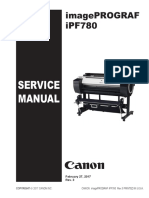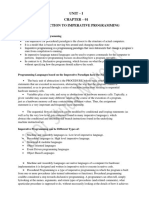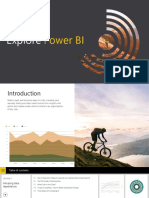Beruflich Dokumente
Kultur Dokumente
Sap Bi-Db Connect
Hochgeladen von
JaguarOriginaltitel
Copyright
Verfügbare Formate
Dieses Dokument teilen
Dokument teilen oder einbetten
Stufen Sie dieses Dokument als nützlich ein?
Sind diese Inhalte unangemessen?
Dieses Dokument meldenCopyright:
Verfügbare Formate
Sap Bi-Db Connect
Hochgeladen von
JaguarCopyright:
Verfügbare Formate
DB Connect Usage in SAP BI 7.
0
Introduction In SAP Net weaver BI 7.0, well study how to implement DB Connect, rather than common usage of flat files. Using DB Connect, BI offers flexible options for extracting data directly into BI from tables and views in database management systems that are connected to BI using connections other than default connection. The DB Connect enhancements to database interface allow you to transfer data straight into BI from the database tables or views of external applications. You can use tables and views in database management systems that are supported by SAP to transfer data. You use Data Sources to make the data known to BI. The data is processed in BI in the same way as data from all other sources. Its to be noted that SAP DB Connect only supports certain Database Management systems (DBMS) The following are the list of DBMS Max DB [Previously SAP DB] Informix Microsoft SQL Server Oracle IBM DB2/390, IBM DB2/400, IBM DB2 UDB
There are 2 types of classification. One is the BI DBMS & the other is source DBMS. The main thing which is, both these DBMS are supported on their respective operating system versions, only if SAP has released a DBSL. If not, they dont meet the requirements & hence cant perform DB Connect. In this process we use a Data source, to make the data available to BI & transfer the data to the respective Info providers defined in BI system. Further, using the usual data accusation process we transfer data from DBs to BI system. Using this SAP provides options for extracting data from external systems, in addition to extracting data using standard connection; you can extract data from tables/views in database management systems (DBMS)
Loading data from SAP Supporting DBMS into BI Steps are as follows:1. 2. Connecting a database to Source system -- Direct access to external DB Using Data source, the structure for table/view must be known to BI.
Process Description Go to RSA1 Source Systems DB Connect Create
Now, create the source system using 1. 2. 3. Logical System Name MSSQL Source System Name MS SQL DB Connect Type & Release
Now, Under DB Connect, we can see the name of our Source System (MS SQL DB Connect) The logical DB Connect name is MSSQL
In Data sources we need to create an Application Component area to continue with the export Goto RSA1 Data sources Create Application Component
After creating an Application Component Area called ac_test_check, we now have to create a Data source in the component area. So right click the Application component area Create Data source (as in below figure).
The Data source name here is ds_ac_tech The Source System here is the defined MSSQL The type of data type data source that we have here is Master Data Attributes
The below screen shot describes how to perform extraction or loading using a Table/View. As the standard adapter is Database Table (by default), we can specify the Table/View here
Now, choose the data source from the DB Object Names.
Now, we have selected the EMPLOYEES as the Table/View.
Or we can choose the Table/View REGION
We have 2 database fields Region ID Region Description
Now that the Data source has to be activated before it is loaded, we ACTIVATE it once.
After activation, the data records (4) are displayed. Eastern, Western, Northern & Southern
Right click the Info package DS_AC_TEST Create Info package
We now create an Info package called IP_DS_AC_TECH, with Source system as MSSQL
Once
done
we
perform
schedule
on
the
Info
package
Start
Now, we need to create an Info Area to create an Info provider (like Info Cube)
After creating the info cube we check for the data in the PSA by Manage the PSA This can be also done using the Key controls (Ctrl + Shift + F6)
The
number
of
records
displayed:
Nos
Using the PSA Maintenance, we can view the following factors 1. 2. 3. 4. 5. Status Data Packet Data records REGION ID REGION Description
The Table/View CUSTOMERS is now chosen for Extraction. In the next tab we have PROPOSAL, which describes all the Database fields, and we have to specify the Data source fields, types & length.
Now, we create an Info package IP_TEST_CUST
Now, go to RSA1 Info objects Info object (Test) Create Info Object Catalog
Now, we can preview the Region ID & Region Description.
We now create 2 Info objects & pass the Region ID & Region Description to the 2 objects. 1. Region Description Region2 (Region)
2.
Region Description reg_id (Region ids)
Now, these are the 2 variables created under the Info object test2 Region (REGION2) Region ids (REG_ID)
We create Characteristic as Info Provider for the Master Data loading in the Info Provider section Insert Characteristic as Info Provider
Now, we create a transformation using Create Transformation on the Region ids (Attributes)
We now choose the Source System after this MSSQL MS SQL DB CONNECT
After checking the Transformation mappings on the Region ID, we now perform a DTP Creation on the same Region ID (Attribute)
We choose the Target system (default) as Info object Region ID REG_ID & the Source Type as Data source with the Source System MSSQL
After this step, we proceed with creating an Info package IP_DS_TEDDY which has the source system as MSSQL. Further we start the scheduling of the Info package. Once the info package has been triggered we can go to Maintain PSA & monitor the status of data in PSA
Further, we EXECUTE the DTP. And, we can monitor transfer of data from PSA Info cube
Results Thus, the DB Connect process has been successfully demonstrated in SAP BI 7.0
Das könnte Ihnen auch gefallen
- SAP BW Interview QuestionsDokument95 SeitenSAP BW Interview Questionsbaljinder4u100% (3)
- BW Project Plan MethodologyDokument388 SeitenBW Project Plan Methodologysvrbikkina100% (2)
- Adnan Masood - Automated Machine Learning - Hyperparameter Optimization, Neural Architecture Search, and Algorithm Selection With Cloud Platforms (2021, Packt Publishing LTD) - Libgen - LiDokument312 SeitenAdnan Masood - Automated Machine Learning - Hyperparameter Optimization, Neural Architecture Search, and Algorithm Selection With Cloud Platforms (2021, Packt Publishing LTD) - Libgen - LiSayantan Roy100% (3)
- ASCP Data Collection Technical Workshop GOODDokument14 SeitenASCP Data Collection Technical Workshop GOODRamesh Poshala100% (3)
- TSM Full PraticalDokument172 SeitenTSM Full PraticalJaguar100% (2)
- Functional Module Based Generic Datasource Part IDokument9 SeitenFunctional Module Based Generic Datasource Part IKuldeep JainNoch keine Bewertungen
- SAP BW ConceptsDokument7 SeitenSAP BW Conceptsredsun97Noch keine Bewertungen
- SAP BW Interview QuestionsDokument95 SeitenSAP BW Interview Questionsbarber bobNoch keine Bewertungen
- SAP BW - Delete Process Chain LogsDokument17 SeitenSAP BW - Delete Process Chain LogsPatan KhanNoch keine Bewertungen
- Oracle Database Administration Interview Questions You'll Most Likely Be Asked: Job Interview Questions SeriesVon EverandOracle Database Administration Interview Questions You'll Most Likely Be Asked: Job Interview Questions SeriesBewertung: 5 von 5 Sternen5/5 (1)
- ARM Processor RoadmapDokument23 SeitenARM Processor RoadmapKi Ki100% (1)
- Number: 350-401 Passing Score: 825 Time Limit: 140 Min File Version: 1.0Dokument45 SeitenNumber: 350-401 Passing Score: 825 Time Limit: 140 Min File Version: 1.0MacKenzie KymberNoch keine Bewertungen
- Accessing Iseries DB2 in SSISDokument11 SeitenAccessing Iseries DB2 in SSISrachmat99Noch keine Bewertungen
- Demonstration of Real-Time Data Acquisition (RDA) For SAP BI 7.0 Using Web Services APIDokument30 SeitenDemonstration of Real-Time Data Acquisition (RDA) For SAP BI 7.0 Using Web Services APIFrancis EstevezNoch keine Bewertungen
- The Three Layers of SAP BWDokument10 SeitenThe Three Layers of SAP BWSuraj Reddy75% (4)
- Data HubDokument152 SeitenData Hub威王Noch keine Bewertungen
- Azure Synapse Course PresentationDokument261 SeitenAzure Synapse Course Presentationsaok100% (1)
- SAP BI Stating ProcessDokument35 SeitenSAP BI Stating ProcessjeetumjsNoch keine Bewertungen
- DB Connect ExtractionDokument16 SeitenDB Connect Extractionyshrini50% (2)
- MySAP BW Cookbook Vol 1Dokument11 SeitenMySAP BW Cookbook Vol 1newscop1Noch keine Bewertungen
- BI - Informatica Integration Architectural OverviewDokument9 SeitenBI - Informatica Integration Architectural OverviewMurali NarayananNoch keine Bewertungen
- SAP Bi/Bw: Anas MohammedDokument25 SeitenSAP Bi/Bw: Anas MohammedSatish KumarNoch keine Bewertungen
- Overview of SAP BI ArchitectureDokument6 SeitenOverview of SAP BI ArchitectureThuNoch keine Bewertungen
- Modeling Export Data SourceDokument20 SeitenModeling Export Data SourceJamy RosaldoNoch keine Bewertungen
- The SAP BW Data Model and The SSM. The SAP BW Data Model and The SSMDokument15 SeitenThe SAP BW Data Model and The SSM. The SAP BW Data Model and The SSMKiran PNoch keine Bewertungen
- Power Bi NotesDokument6 SeitenPower Bi NotesxyzNoch keine Bewertungen
- Extract Data from Non-SAP DBs with BW 3.0B DB ConnectDokument16 SeitenExtract Data from Non-SAP DBs with BW 3.0B DB ConnectlupincilloNoch keine Bewertungen
- Sap Bi Material1Dokument86 SeitenSap Bi Material1vkbvpalemNoch keine Bewertungen
- Setting Up The System in BODSDokument21 SeitenSetting Up The System in BODSPayal MohantyNoch keine Bewertungen
- Bodi Connect With Sap Ecc or R 3 NewDokument27 SeitenBodi Connect With Sap Ecc or R 3 NewNikunj DuaNoch keine Bewertungen
- DS To BIDokument49 SeitenDS To BINeelCollaNoch keine Bewertungen
- Logistic CockpitDokument6 SeitenLogistic CockpitMani KandanNoch keine Bewertungen
- How To Access, Insert, Update and Delete Data in A SQL Server 2005Dokument9 SeitenHow To Access, Insert, Update and Delete Data in A SQL Server 2005Anonymous POS4z6aPvNoch keine Bewertungen
- ASPdotNet DAL Tutorial: Creating a Data Access LayerDokument42 SeitenASPdotNet DAL Tutorial: Creating a Data Access Layersan000jayNoch keine Bewertungen
- SAP BW On HANADokument13 SeitenSAP BW On HANARaman KumarNoch keine Bewertungen
- ADF Copy DataDokument81 SeitenADF Copy Datamailme meNoch keine Bewertungen
- CMSR Quick Start Guide: Rosella SoftwareDokument19 SeitenCMSR Quick Start Guide: Rosella Softwaresree1978Noch keine Bewertungen
- Oracle Database Utilities OverviewDokument6 SeitenOracle Database Utilities OverviewraajiNoch keine Bewertungen
- Lo Datasources: Logistic Cockpit (LC) Is A Technique To Extract Logistics Transaction Data From R/3Dokument4 SeitenLo Datasources: Logistic Cockpit (LC) Is A Technique To Extract Logistics Transaction Data From R/3Dennis VuNoch keine Bewertungen
- Data On Demand With Enterprise Guide: A Cheap and Easy Approach To Real-Time Database AccessDokument11 SeitenData On Demand With Enterprise Guide: A Cheap and Easy Approach To Real-Time Database AccessChristian LegaultNoch keine Bewertungen
- How To Load and Generate A Custom Hierarchy in SAP Business WarehouseDokument10 SeitenHow To Load and Generate A Custom Hierarchy in SAP Business WarehouseasiahazharNoch keine Bewertungen
- Define Source System: Transaction System As Right ClickDokument40 SeitenDefine Source System: Transaction System As Right Clickprabhamadhava100% (2)
- Get Data from Multiple Sources in Power BIDokument69 SeitenGet Data from Multiple Sources in Power BIJYNoch keine Bewertungen
- IDT DesignDokument57 SeitenIDT DesignrameshbashaveniNoch keine Bewertungen
- MKPL MicrosoftSQLMetadatatoCatalog 180219 1849 1876Dokument12 SeitenMKPL MicrosoftSQLMetadatatoCatalog 180219 1849 1876Ahsan FarooquiNoch keine Bewertungen
- What Is ODBCDokument95 SeitenWhat Is ODBCNitin PandeyNoch keine Bewertungen
- WorkShop BI AdquisitionDokument90 SeitenWorkShop BI Adquisitionalfredo_erubielNoch keine Bewertungen
- CH 18Dokument48 SeitenCH 18David RixNoch keine Bewertungen
- Power BI Q&ADokument5 SeitenPower BI Q&Akalpana andraNoch keine Bewertungen
- Database Connectivity and JDBC Drivers ExplainedDokument50 SeitenDatabase Connectivity and JDBC Drivers ExplainedfdknkndfNoch keine Bewertungen
- BW Youtube VideoDokument3 SeitenBW Youtube VideoAnonymous 0v9zwXz6hFNoch keine Bewertungen
- Step by Step Guide To Implement Modeling Scenarios in SAP BW 7.4 On HANADokument24 SeitenStep by Step Guide To Implement Modeling Scenarios in SAP BW 7.4 On HANAEcio FerreiraNoch keine Bewertungen
- Project OverviewDokument23 SeitenProject OverviewMohammed JeelanNoch keine Bewertungen
- Birt Versions For Our Clients: Modo BIRT Verion: 4.3.1 DI BIRT Version: 2.6.1 BIRT Bundle TypesDokument5 SeitenBirt Versions For Our Clients: Modo BIRT Verion: 4.3.1 DI BIRT Version: 2.6.1 BIRT Bundle TypesRedrouthu JayaprakashNoch keine Bewertungen
- BW LO Extraction - GuideDokument59 SeitenBW LO Extraction - GuideGeorge ThanopoulosNoch keine Bewertungen
- Changed Terminology For Sap Netweaver 2004S Bi Old Terminology New TerminologyDokument5 SeitenChanged Terminology For Sap Netweaver 2004S Bi Old Terminology New Terminologyapi-3705384Noch keine Bewertungen
- Creating EBCDokument3 SeitenCreating EBCThiagarajan VasudevanNoch keine Bewertungen
- ASP.NET Data Access TutorialDokument70 SeitenASP.NET Data Access TutorialnageshNoch keine Bewertungen
- SAP BW Interview Questions With IBMDokument13 SeitenSAP BW Interview Questions With IBMkolloju rameshNoch keine Bewertungen
- SAP BW Interview Questions With IBMDokument4 SeitenSAP BW Interview Questions With IBMrajeevbaghel2000Noch keine Bewertungen
- Updated HERE Maps Sample Dataset for Oracle AnalyticsDokument14 SeitenUpdated HERE Maps Sample Dataset for Oracle AnalyticsnareshreddyguntakaNoch keine Bewertungen
- Connect MySQL Database to Office Apps Using ODBC DriverDokument3 SeitenConnect MySQL Database to Office Apps Using ODBC DriverPablo JimenezNoch keine Bewertungen
- SAP Data Transfer With DB ConnectDokument8 SeitenSAP Data Transfer With DB ConnectpaulogorNoch keine Bewertungen
- Python ExceptionDokument3 SeitenPython ExceptionJaguarNoch keine Bewertungen
- Okta Specialist L5 - 12404226Dokument2 SeitenOkta Specialist L5 - 12404226JaguarNoch keine Bewertungen
- Process Chain StepsDokument1 SeiteProcess Chain StepsJaguarNoch keine Bewertungen
- List of The Frequently Used ABAP Programs in SAP BIDokument2 SeitenList of The Frequently Used ABAP Programs in SAP BIJaguarNoch keine Bewertungen
- SAP Consultant L5 - 11934313Dokument1 SeiteSAP Consultant L5 - 11934313JaguarNoch keine Bewertungen
- Program To Monitor Daily LoadsDokument18 SeitenProgram To Monitor Daily LoadsJaguarNoch keine Bewertungen
- SAP DocumentDokument1 SeiteSAP DocumentJaguarNoch keine Bewertungen
- Job Description Linux Admin JDDokument1 SeiteJob Description Linux Admin JDJaguarNoch keine Bewertungen
- All Abt Vitamins....Dokument2 SeitenAll Abt Vitamins....JaguarNoch keine Bewertungen
- BW Unit Acceptance Test QRY BIDokument8 SeitenBW Unit Acceptance Test QRY BIJaguarNoch keine Bewertungen
- Process Chain How To CreateDokument5 SeitenProcess Chain How To CreateJaguarNoch keine Bewertungen
- Repairing - Repeating Terminated Processes (SAP Library - Business Intelligence)Dokument1 SeiteRepairing - Repeating Terminated Processes (SAP Library - Business Intelligence)JaguarNoch keine Bewertungen
- Non-Cumulatives - Stock HandlingDokument97 SeitenNon-Cumulatives - Stock HandlingTupa ShakrNoch keine Bewertungen
- Plan and Check View Functions (SAP Library - Business Intelligence)Dokument5 SeitenPlan and Check View Functions (SAP Library - Business Intelligence)JaguarNoch keine Bewertungen
- Generic Delta Saftey IntervalsDokument11 SeitenGeneric Delta Saftey IntervalssrikiranNoch keine Bewertungen
- Psa DeletionDokument17 SeitenPsa DeletionJaguarNoch keine Bewertungen
- Best Practices For Creating and Optimizing Aggregates in SAP BWDokument33 SeitenBest Practices For Creating and Optimizing Aggregates in SAP BWJaguarNoch keine Bewertungen
- View, Generic Data SourceDokument74 SeitenView, Generic Data SourceJaguarNoch keine Bewertungen
- Info Area, CatlogobjectDokument66 SeitenInfo Area, CatlogobjectJaguarNoch keine Bewertungen
- Multi ProviderDokument41 SeitenMulti ProviderJaguarNoch keine Bewertungen
- Web Intelligence 4.0Dokument71 SeitenWeb Intelligence 4.0JaguarNoch keine Bewertungen
- Info SetDokument26 SeitenInfo SetJaguarNoch keine Bewertungen
- RdaDokument138 SeitenRdaJaguarNoch keine Bewertungen
- Using Timestamps in Generic Delta Extraction by Function ModuleDokument17 SeitenUsing Timestamps in Generic Delta Extraction by Function ModulePrafulla RautNoch keine Bewertungen
- Rajshree PalDokument6 SeitenRajshree Palvivacious mutisiNoch keine Bewertungen
- Datasheet IMEON 3.6 9.12EN-VP-V7BDokument2 SeitenDatasheet IMEON 3.6 9.12EN-VP-V7BGica PanaitNoch keine Bewertungen
- Skill 1-5 Structure ExerciseDokument6 SeitenSkill 1-5 Structure ExercisePrito WijayaNoch keine Bewertungen
- Data Visualization Alternatives to Pie ChartsDokument27 SeitenData Visualization Alternatives to Pie ChartsRitvik JindalNoch keine Bewertungen
- Pharma Test - DSR-M - FlyerDokument2 SeitenPharma Test - DSR-M - Flyerfatih usluNoch keine Bewertungen
- Wheel Corner Module Technology and Concept AnalysisDokument83 SeitenWheel Corner Module Technology and Concept AnalysisРуслан ИсмуллинNoch keine Bewertungen
- BD Alaris Plus Transfer Tool DFU BDDF00494 enDokument18 SeitenBD Alaris Plus Transfer Tool DFU BDDF00494 enWaleed Ah-DhaifiNoch keine Bewertungen
- Microsoft Word - MC 704 H-LC - BA - ENDokument2 SeitenMicrosoft Word - MC 704 H-LC - BA - ENRuben OscarNoch keine Bewertungen
- SD160 Installation and Administrator's GuideDokument90 SeitenSD160 Installation and Administrator's GuideesaumvNoch keine Bewertungen
- SQL DBA ResumeDokument6 SeitenSQL DBA Resumeindhu jayanNoch keine Bewertungen
- User Manual For PileGroupDokument120 SeitenUser Manual For PileGroupmyplaxisNoch keine Bewertungen
- Real-Time Masked Face Recognition UsingDokument92 SeitenReal-Time Masked Face Recognition UsingMerajul islamNoch keine Bewertungen
- MS Excel 2013 LECTURE NOTESDokument51 SeitenMS Excel 2013 LECTURE NOTESWANKYO JOSHUANoch keine Bewertungen
- Company Profile-Human Resource ServicesDokument16 SeitenCompany Profile-Human Resource Servicessyed pashaNoch keine Bewertungen
- Imageprograf Ipf780 SM Rev3 022717Dokument320 SeitenImageprograf Ipf780 SM Rev3 022717Rick_IngersollNoch keine Bewertungen
- Age CalculationDokument4 SeitenAge CalculationMuhammad Hafeez ShaikhNoch keine Bewertungen
- Contribution Title: 1 Section HeadingDokument10 SeitenContribution Title: 1 Section HeadingDomenika MedinaNoch keine Bewertungen
- 5 Reasons Mid-Surface Shell Mesh Thin PartsDokument6 Seiten5 Reasons Mid-Surface Shell Mesh Thin PartsSamuel PintoNoch keine Bewertungen
- PFM Optimisation ImportantDokument3 SeitenPFM Optimisation Importantsushant ahujaNoch keine Bewertungen
- Document TailieudaihocDokument40 SeitenDocument TailieudaihocDương ThúyNoch keine Bewertungen
- Imperative Programming 2Dokument195 SeitenImperative Programming 2Angelica SaanaayaNoch keine Bewertungen
- Power Bi ExploreDokument22 SeitenPower Bi ExplorePatxi FernandezNoch keine Bewertungen
- Development and Implementation of An Online Examination System: A Case Study at Information and Communications University-ZambiaDokument32 SeitenDevelopment and Implementation of An Online Examination System: A Case Study at Information and Communications University-ZambiaJoanna AtiyotaNoch keine Bewertungen
- 0Dokument1.370 Seiten0Linda HamiltonNoch keine Bewertungen
- QoS + PCQ MikrotikDokument4 SeitenQoS + PCQ MikrotikFranklin PintoNoch keine Bewertungen
- BUFR PrepBUFR User Guide v1Dokument82 SeitenBUFR PrepBUFR User Guide v1Fernando Nicolás Arellano GuerreroNoch keine Bewertungen