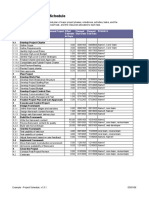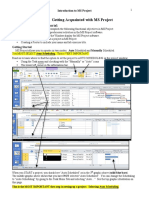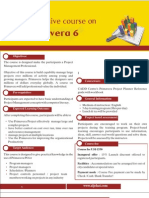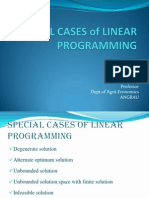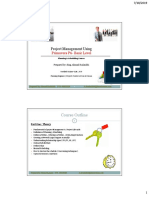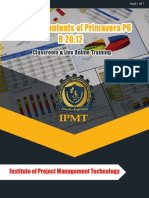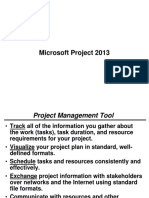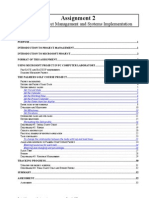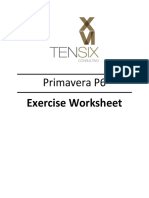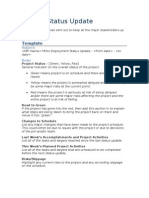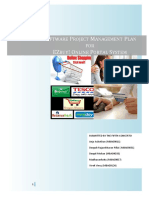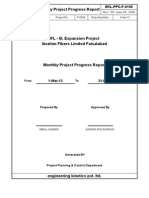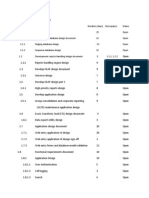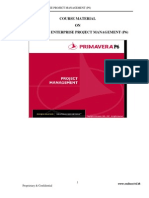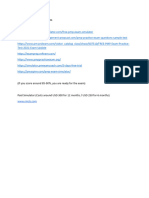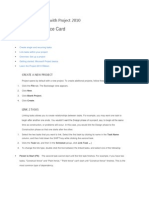Beruflich Dokumente
Kultur Dokumente
MS Project Tutorial
Hochgeladen von
Emanoel FrazãoOriginalbeschreibung:
Originaltitel
Copyright
Verfügbare Formate
Dieses Dokument teilen
Dokument teilen oder einbetten
Stufen Sie dieses Dokument als nützlich ein?
Sind diese Inhalte unangemessen?
Dieses Dokument meldenCopyright:
Verfügbare Formate
MS Project Tutorial
Hochgeladen von
Emanoel FrazãoCopyright:
Verfügbare Formate
Additional tutorials can be found at:
http://www.web-enable.com/industry/ms_project_tutorial/MS%20Project%202000%20Tutorial.pdf https://highered.mcgraw-hill.com/sites/0072978635/student_view0/ms_project_tutorials.html
MS Project Tutorial #1 Starting a New Project File Tasks and Milestones Task Duration Starting a new file To start a new project file, open MS Project and get to the Gantt view. This page looks like a spread sheet. You may have to click New. But I do not, project just opens to the Gantt view.
You must enter the start date for the project. We do not enter the dates for each task, just the project start date. From project menu, select project information, and enter the start date in the start date box. Do not enter finish date, that will be done later with precedence statements.
You can enter project goals if you would like. I sometimes do. From the File menu, click Properties, Summary, and Comments. Enter the goals.
Enter Tasks After you decide which tasks you want to include in your project, you can enter those tasks into your project plan. In the tasks in the Gantt Chart view. On the view menu click Gantt Chart. You may not have to do this if you are already in Gantt view. In the task name field, just type in the first task name, click the check mark, or press enter and move on to the second task etc. To Delete a task, select the task you want to delete. On edit menu, click delete task. To add a task in the list, select the task below where you want to insert. Select by clicking the task number column. From the insert menu click new task. Tasks can be moved later, but try to get them in the logical order. See Action Plan Organization below. To Enter Task Duration. Find the Duration column. You may have to drag the Gantt separator over to see the next column in the spread sheet section. When you can see the duration column, simply click on the duration box for the task, and type or change the default duration. Click the check box or press enter.
To give Project the flexibility to schedule, you should enter the project start date, and then enter the task duration only. Do not enter the start and finish dates for the tasks.
Action Plan Organization. Simply put the action plan is your list of tasks that you just entered. The action plan lists all the tasks that must be completed in order to finish the project. If a task is not on the action plan, then it will not be done, and is not part of the project. Note: If you were not using software, just write down the tasks. I like to use a three step process. Step one, put the tasks in logical order. Your task list should already be complete. To move any tasks around, use cut and paste. Open a new task field, then cut and paste.
Step two, Insert a task name which is going to become a Milestone. This Milestone name is inserted above the tasks that will make up the completion of the milestone. Step three, Outline your tasks. Use the indent or outdent task arrows located in the menu. Leave the milestone as outdent, and then indent the tasks that fall under it. Now your action plan/task list should look like an outline. And, if you have durations entered, the Gantt chart will begin to appear, with all tasks starting at the same date.
MS Project Tutorial #2 Linking and Predecessors In order to schedule the tasks in the correct order, we Link tasks, or add predecessors. A task that must finish before another task can begin is called a predecessor task. Linking Creating a task link is easy in project. In the task name field, select two or more tasks you want to link. You probably want to link all the task fields. Click Task link. There is a chain link icon, or find it in Edit menu, link tasks.
A line link appears on the Gantt chart. Project defaults to a finish-to-start (FS) link. There are other links, but they are beyond this course.
Predecessors If the link does not give an accurate picture of some of the links that you want for your task sequences and dependencies, then modify the linkages using the predecessor field. Select the task name field that is the successor task, then click task information from the project menu. There is an icon that looks like a clip board. In the predecessor window, type in the id number of the predecessor. For example if you wanted task 1 linked to task 2 with the FS link, but task 3 could also start after 1, not 2, then in the predecessor box for task 3, type in a 1.
The Gantt should reflect the predecessor as shown below. While you have a working Gantt, look at the other views. The Pert View (now called Network Diagram in MS Project 2000) can be helpful, but on large projects it can get quite cumbersome. We will work mostly in the Gantt view.
MS Project Tutorial #3 Assign resources to a task. To assign a resource to a task, select the task name, click Assign Resources icon. This looks like two people. In the name field type in all the names you will use for resources.
Select a name and it will be assigned to the selected task name when you click assign.
There is also a calendar view and MS Project allows you to customize views of tasks and resources.
Under Tools... Options, the Calendar tab allows changes, but for now let Project default to a standard 40 hour week.
MS Project Tutorial #4 Assign resources to a task. Assigning Costs Tasks. There many ways that Project can add costs. One of the quick ways is to assign hourly rates to a resource. On the view menu, click resource sheet.
On the resource sheet, type in the rates that apply.
Assign Fixed Cost to a Task. This can be found on the Task Sheet. From the view menu, make sure that the <Table> selection is set to <Cost>, then point to <More Views> and in the More Views menu, select Task Sheet and click Apply.
In the Task Sheet, update the fixed cost fields as you might on any worksheet.
MS Project Tutorial #5 Reports, Views and Tables This can be confusing at times. This is because an MS Project "Report" can be viewed on the screen and MS Project "Views" can be printed like a report. Then there are "Tables" which look a lot like some of the views. MS Project "Views" are the most frequently used ways of displaying project information. These often involve some use of graphics. Although Views can be modified, they probably won't be edited or tailored as reports would. Instead you might create "new" Views. MS Project "Reports" tend to be data in a report-like format organized in a way that lets you change the look of the report by editing what information is selected, how it is sorted and some customization. You would probably use Reports less often than Views. The "Tables" that you can access are similar to views but are actually the representations of the MS Project database data tables, or how the MS Project database is actually organized. You can modify the standard tables or create your own, though this is considered fairly advanced by most people. Selection of various Tables changes the data that is shown in many of the "split screen" Views, such as Gantt charts. See the following "tailored" screen shot to get an idea how to navigate to some of the selection menus.
Take a look at some of the more common "Views. These can be found under the <View> menu or on the View Bar if it is enabled. Sometimes you will want to change how information is displayed in your Views. With a project opened that you are working on, select the Resource Usage View. Notice that your data on usage in the right panel is displayed by days for each week. This timescale can be changed to get more information displayed covering a longer time period. Assuming that your timescale defaults have not already been changed, follow the instructions in the following screen image to change your timescale. Note that in the newer versions of MS Project, the Major and Minor scale terminology shown in the illustration has evolved to the use of Tabs on the panel that are labeled Top, Middle and Bottom Tiers. The way they are used is pretty much the same.
After you complete the change, your Resource Usage view should look something like the following:
The timescale changes can be done to many of the Views, including the Gantt format Views. To display a report, look under the <View> menu and click <Reports>. When the report selection menu displays, select the <Workload> group. Then select the Resource Usage Report. It should look something like the following:
Usually it is easy to print the report. After selecting the report and seeing the results, select print. You can also print views, but be careful, you may get more pages than you might expect.
Finally, I thought you might want to see a very useful View called the Tracking Gantt chart. The following example will appear extremely "busy" but that's because it contains a lot of information. For this chart to be very useful you need to have a project with a baseline (original estimate) established and it should have updated activity showing performance "actuals". This is what such a project looks like in the Tracking Gantt View:
Note that the tasks displayed in Red represent the "Critical Path" tasks.
Das könnte Ihnen auch gefallen
- Using Microsoft Project To Manage ProjectsDokument42 SeitenUsing Microsoft Project To Manage ProjectsFolake AjibolaNoch keine Bewertungen
- Lab 3-MS Project Part 2Dokument8 SeitenLab 3-MS Project Part 2Hįręń GáńdhįNoch keine Bewertungen
- MS Project Tutorial PDFDokument36 SeitenMS Project Tutorial PDFBilal Ahmed Barbhuiya100% (3)
- Project Management Using MS ProjectDokument82 SeitenProject Management Using MS ProjectSahilNoch keine Bewertungen
- Master Prod SchedulingDokument30 SeitenMaster Prod SchedulingShivangi ChouhanNoch keine Bewertungen
- PMP-ResourcesDokument71 SeitenPMP-ResourcesmohamadNoch keine Bewertungen
- MS Project Lab 2a and 3: Continuing On From Last WeekDokument12 SeitenMS Project Lab 2a and 3: Continuing On From Last WeekDDMCA B2Noch keine Bewertungen
- Microsoft Project (MSP)Dokument15 SeitenMicrosoft Project (MSP)Sa SureshNoch keine Bewertungen
- 3.2.3 Example - Project Schedule, V 1.0.1Dokument3 Seiten3.2.3 Example - Project Schedule, V 1.0.1Bonaventure Nzeyimana100% (1)
- Study GuideDokument329 SeitenStudy GuideWarren DyckmanNoch keine Bewertungen
- MS Project Lab TutorialsDokument50 SeitenMS Project Lab Tutorialsssainthan100% (4)
- Resource Leveling P6Dokument4 SeitenResource Leveling P6anoopvvvNoch keine Bewertungen
- Project QuestionsDokument15 SeitenProject QuestionsKristopher CharlesNoch keine Bewertungen
- Tutorial de MS Project 2007 1º ParteDokument11 SeitenTutorial de MS Project 2007 1º ParteSociocultural Project100% (74)
- My PMP® Study Plan: Based On 2-3 Hours/day Study On Weekdays and 4-5 Hours/day Study On WeekendsDokument1 SeiteMy PMP® Study Plan: Based On 2-3 Hours/day Study On Weekdays and 4-5 Hours/day Study On WeekendsErinNoch keine Bewertungen
- PrimaveraDokument44 SeitenPrimaveraAlfonso PatuktokNoch keine Bewertungen
- Chapter 7 - Managing Project SchedulesDokument10 SeitenChapter 7 - Managing Project Schedulesfadi warthNoch keine Bewertungen
- Primavera Mailer SaudiDokument2 SeitenPrimavera Mailer SaudiSaad A. DiabNoch keine Bewertungen
- MS Project 2013 - TutorialDokument27 SeitenMS Project 2013 - Tutorialsri kNoch keine Bewertungen
- Primavera P6 Admin GuideDokument596 SeitenPrimavera P6 Admin GuideThomassal100% (9)
- WBS Modeler User GuideDokument45 SeitenWBS Modeler User GuideRene LealNoch keine Bewertungen
- Special Cases Linear ProgrammingDokument14 SeitenSpecial Cases Linear ProgrammingArchana KaruniNoch keine Bewertungen
- Primavera Basic Level SlidesDokument77 SeitenPrimavera Basic Level SlidesMhammad AlgrianeNoch keine Bewertungen
- Primavera P6 Course Contents R 20.12Dokument7 SeitenPrimavera P6 Course Contents R 20.12Sania AkbarNoch keine Bewertungen
- MS Project TutorialDokument82 SeitenMS Project TutorialVenkat ShivaNoch keine Bewertungen
- Progress Report - FormatDokument15 SeitenProgress Report - Formatbolsamir75% (4)
- Scope Statement - Lab BuildDokument14 SeitenScope Statement - Lab BuildIrham FauzinNoch keine Bewertungen
- MS Project 2013 Lesson 0 1 PDFDokument12 SeitenMS Project 2013 Lesson 0 1 PDFtaheraNoch keine Bewertungen
- Assignment 2Dokument35 SeitenAssignment 2kzidanNoch keine Bewertungen
- Primavera P6 Exercise Worksheet Rev 2.0 2013 09 26Dokument47 SeitenPrimavera P6 Exercise Worksheet Rev 2.0 2013 09 26Younis MukhtarNoch keine Bewertungen
- Earned Value Analysis-1Dokument15 SeitenEarned Value Analysis-1Tayyiba ImranNoch keine Bewertungen
- Planning Interview QuestionsDokument3 SeitenPlanning Interview Questionsrahul_skpNoch keine Bewertungen
- Weekly Status Report - TemplateDokument4 SeitenWeekly Status Report - TemplateRobertrajj.s0% (1)
- 70-178 Answerss Last Version10Dokument19 Seiten70-178 Answerss Last Version10tres567100% (1)
- S P M P EZ ! O P S: Oftware Roject Anagement LAN FOR BUY Nline Ortal YstemDokument17 SeitenS P M P EZ ! O P S: Oftware Roject Anagement LAN FOR BUY Nline Ortal YstemDeepak R PillaiNoch keine Bewertungen
- MONTHLY PROGRESS REPORT Mar-12Dokument78 SeitenMONTHLY PROGRESS REPORT Mar-12shareyhouNoch keine Bewertungen
- Enhanced Management Framework For Information Management/Information Technology Project Plan TemplateDokument28 SeitenEnhanced Management Framework For Information Management/Information Technology Project Plan Templater.jeyashankar9550Noch keine Bewertungen
- Sample Project PlanDokument5 SeitenSample Project PlanchamzowxexyNoch keine Bewertungen
- PRIMAVERA P6 Ver 8.2 Tutorial - InitialDokument23 SeitenPRIMAVERA P6 Ver 8.2 Tutorial - Initialedla3710100% (1)
- P6 Cadd Craft SolutionsDokument71 SeitenP6 Cadd Craft SolutionsLaurence CalpoturaNoch keine Bewertungen
- WBSDokument1 SeiteWBSanishavas02Noch keine Bewertungen
- List of Free SimulatorsDokument1 SeiteList of Free SimulatorsUmar MunawarNoch keine Bewertungen
- Project Management Quick Reference Guid1Dokument6 SeitenProject Management Quick Reference Guid1Tavares PriceNoch keine Bewertungen
- MSC ProjectManagement FinalDokument20 SeitenMSC ProjectManagement FinalSC Priyadarshani de SilvaNoch keine Bewertungen
- Getting Started With Project 2010Dokument16 SeitenGetting Started With Project 2010Islam AlmoslemNoch keine Bewertungen
- Practical-1: Introduction To MS-ProjectDokument9 SeitenPractical-1: Introduction To MS-Projectdhirmansingh30Noch keine Bewertungen
- Microsoft Project TutorialDokument16 SeitenMicrosoft Project TutorialElena BassaganyesNoch keine Bewertungen
- MS Project Interview QuestionsDokument7 SeitenMS Project Interview Questionssaran2rasuNoch keine Bewertungen
- MS Project Tips and Tricks: Ellen Lehnert, MVP, PMP, MCT, Mcitp McitpDokument25 SeitenMS Project Tips and Tricks: Ellen Lehnert, MVP, PMP, MCT, Mcitp McitpMike JonesNoch keine Bewertungen
- How To Create S-Curve by MS Project 131003Dokument50 SeitenHow To Create S-Curve by MS Project 131003sanpinit100% (16)
- PR408-MS Project BasicsDokument25 SeitenPR408-MS Project BasicssurangauorNoch keine Bewertungen
- Selection Ms Project 2016Dokument19 SeitenSelection Ms Project 2016bayu_lukitoNoch keine Bewertungen
- M&IS 34060 - Operations Management Computer Exercises - Project ManagementDokument9 SeitenM&IS 34060 - Operations Management Computer Exercises - Project ManagementrohitNoch keine Bewertungen
- Microsoft Project Tips and TricksDokument12 SeitenMicrosoft Project Tips and TricksRajiniNoch keine Bewertungen
- Project Management Quick Reference Guide For Project 2007Dokument7 SeitenProject Management Quick Reference Guide For Project 2007Anonymous MVbaaUBSZTNoch keine Bewertungen
- Microsoft Project Presentation-Adeel ZiaDokument52 SeitenMicrosoft Project Presentation-Adeel ZiaadeelziaNoch keine Bewertungen
- Project Management 2010 Quick Reference GuideDokument9 SeitenProject Management 2010 Quick Reference Guidesohaibmuzaffar007Noch keine Bewertungen
- PM Quick Reference 2010Dokument9 SeitenPM Quick Reference 2010rasputin0780803494Noch keine Bewertungen
- Microsoft Project NotesDokument5 SeitenMicrosoft Project Notessonu1710Noch keine Bewertungen