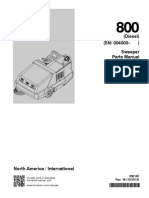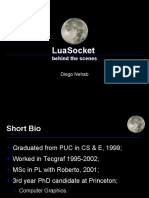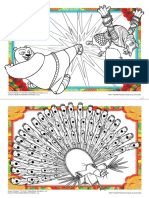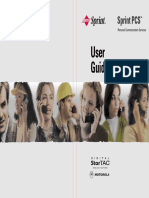Beruflich Dokumente
Kultur Dokumente
Bizhub 250 350 - User Guide
Hochgeladen von
2dsmartCopyright
Verfügbare Formate
Dieses Dokument teilen
Dokument teilen oder einbetten
Stufen Sie dieses Dokument als nützlich ein?
Sind diese Inhalte unangemessen?
Dieses Dokument meldenCopyright:
Verfügbare Formate
Bizhub 250 350 - User Guide
Hochgeladen von
2dsmartCopyright:
Verfügbare Formate
x Introduction
250/350 x-3
Introduction
Thank you for choosing this machine.
This user manual contains details on the operation of the various functions
of the bizhub 250 and 350, precautions on its use, and basic troubleshooting
procedures. In order to ensure that this machine is used correctly and effi-
ciently, carefully read this user manual before using the machine. After read-
ing the user manual, store it in the designated holder so that it can easily be
referred to when questions or problems arise during operation.
Views of the actual equipment may be slightly different from the illustrations
used in this user manual.
Energy Star
As an ENERGY STAR
Partner, we have determined that this machine meets
the ENERGY STAR
Guidelines for energy efficiency.
What is an ENERGY STAR product?
An ENERGY STAR
product has a special feature that allows it to automat-
ically switch to a low-power mode after a period of inactivity. An ENERGY
STAR
product uses energy more efficiently, saves you money on utility bills
and helps protect the environment.
x-4 250/350
Trademarks and registered trademarks
KONICA MINOLTA, KONICA MINOLTA Logo, and The essentials of imaging
are registered trademarks or trademarks of KONICA MINOLTA HOLDINGS,
INC.
PageScope and bizhub are registered trademarks or trademarks of KONICA
MINOLTA BUSINESS TECHNOLOGIES, INC.
Netscape Communications, the Netscape Communications logo, Netscape
Navigator, Netscape Communicator, and Netscape are trademarks of Net-
scape Communications Corporation.
Compact-VJE
Copyright 1986-2003 VACS Corp.
RC4
is a registered trademark or trademark of RSA Security Inc. in the Unit-
ed States and/or other countries.
RSA
is a registered trademark or trademark of RSA Security Inc. in the Unit-
ed States and/or other countries.
OpenSSL Statement
OpenSSL License
Copyright 1998-2000 The OpenSSL Project. All rights reserved.
Redistribution and use in source and binary forms, with or without modifica-
tion, are permitted provided that the following conditions are met:
1. Redistributions of source code must retain the above copyright notice,
this list of conditions and the following disclaimer.
2. Redistributions in binary form must reproduce the above copyright no-
tice, this list of conditions and the following disclaimer in the documen-
tation and/or other materials provided with the distribution.
3. All advertising materials mentioning features or use of this software must
display the following acknowledgment:
This product includes software developed by the OpenSSL Project for
use in the OpenSSL Toolkit. (http://www.openssl.org/)
4. The names OpenSSL Toolkit and OpenSSL Project must not be used
to endorse or promote products derived from this software without prior
written permission. For written permission, please contact openssl-
core@openssl.org.
5. Products derived from this software may not be called OpenSSL nor
may OpenSSL appear in their names without prior written permission
of the OpenSSL Project.
6. Redistributions of any form whatsoever must retain the following ac-
knowledgment:
This product includes software developed by the OpenSSL Project for
use in the OpenSSL Toolkit (http://www.openssl.org/)
250/350 x-5
THIS SOFTWARE IS PROVIDED BY THE OpenSSL PROJECT AS IS AND
ANY EXPRESSED OR IMPLIED WARRANTIES, INCLUDING, BUT NOT LIM-
ITED TO, THE IMPLIED WARRANTIES OF MERCHANTABILITY AND FIT-
NESS FOR A PARTICULAR PURPOSE ARE DISCLAIMED. IN NO EVENT
SHALL THE OpenSSL PROJECT OR ITS CONTRIBUTORS BE LIABLE FOR
ANY DIRECT, INDIRECT, INCIDENTAL, SPECIAL, EXEMPLARY, OR CON-
SEQENTIAL DAMAGES (INCLUDING, BUT NOT LIMITED TO, PROCURE-
MENT OF SUBSTITUTE GOODS OR SERVICES; LOSS OF USE, DATA, OR
PROFITS; OR BUSINESS INTERRUPTION) HOWEVER CAUSED AND ON
ANY THEORY OF LIABILITY, WHETHER IN CONTRACT, STRICT LIABILITY,
OR TORT (INCLUDING NEGLIGENCE OR OTHERWISE) ARISING IN ANY
WAY OUT OF THE USE OF THIS SOFTWARE, EVEN IF ADVISED OF THE
POSSIBILITY OF SUCH DAMAGE.
This product includes cryptographic software written by Eric Young
(eay@crypt-Soft.com). This product includes software written by Tim Hud-
son (tjh@cryptsoft.com).
Original SSLeay License
Copyright 1995-1998 Eric Young (eay@cryptsoft.com) All rights reserved.
This package is an SSL implementation written by Eric Young (eay@crypt-
soft.com).
The implementation was written so as to conform with Netscapes SSL.
This library is free for commercial and non-commercial use as long as the fol-
lowing conditions are aheared to. The following conditions apply to all code
found in this distribution, be it the RC4, RSA, Ihash, DES, etc., code; not just
the SSL code.
The SSL documentation included with this distribution is covered by the
same copyright terms except that the holder is Tim Hudson (tjh@crypt-
soft.com).
Copyright remains Eric Youngs, and as such any Copyright notices in the
code are not to be removed. If this package is used in a product, Eric Young
should be given attribution as the author of the parts of the library used. This
can be in the form of a textual message at program startup or in documen-
tation (online or textual) provided with the package.
Redistribution and use in source and binary forms, with or without modifica-
tion, are permitted provided that the following conditions are met:
1. Redistributions of source code must retain the copyright notice, this list
of conditions and the following disclaimer.
2. Redistributions in binary form must reproduce the above copyright no-
tice, this list of conditions and the following disclaimer in the documen-
tation and/or other materials provided with the distribution.
3. All advertising materials mentioning features or use of this software must
display the following acknowledgement:
This product includes cryptographic software written by Eric Young
(eay@crypt-soft.com)
x-6 250/350
The word cryptographic can be left out if the rouines from the library be-
ing used are not cryptographic related :-).
4. If you include any Windows specific code (or a derivative thereof) from
the apps directory (application code) you must include an acknowledge-
ment:
This product includes software written by Tin Hudson (tjh@crypt-
soft.com)
THIS SOFTWARE IS PROVIDED BY ERIC YOUNG AS IS AND ANY EX-
PRESS OR IMPLIED WARRANTIES, INCLUDING, BUT NOT LIMITED TO,
THE IMPLIED WARRANTIES OF MERCHANTABILITY AND FITNESS FOR A
PARTICULAR PURPOSE ARE DISCLAIMED. IN NO EVENT SHALL THE AU-
THOR OR CONTRIBUTORS BE LIABLE FOR ANY DIRECT, INDIRECT, INCI-
DENTAL, SPECIAL, EXEMPLARY, OR CONSEQUENTIAL DAMAGES
(INCLUDING, BUT NOT LIMITED TO, PROCUREMENT OF SUBSTITUTE
GOODS OR SERVICES; LOSS OF USE, DATA, OR PROFITS; OR BUSINESS
INTERRUPTION) HOWEVER CAUSED AND ON ANY THEORY OF LIABILI-
TY, WHETHER IN CONTRACT, STRICT LIABILITY, OR TORT (INCLUDING
NEGLIGENCE OR OTHERWISE) ARISING IN ANY WAY OUT OF THE USE
OF THIS SOFTWARE, EVEN IF ADVISED OF THE POSSIBILITY OF SUCH
DAMAGE.
The licence and distribution terms for any publically available version or de-
rivative of this code cannot be changed. i.e. this code cannot simply be cop-
ied and put under another distribution licence [including the GNU Public
Licence.]
All other product names mentioned are trademarks or registered trademarks
of their respective companies
250/350 x-7
Contents
Introduction
Energy Star ..................................................................................... x-3
What is an ENERGY STAR product? ...........................................x-3
Trademarks and registered trademarks ......................................... x-4
Contents ............................................................................................ x-7
Available features ........................................................................... x-18
Automatically selecting the paper .................................................x-18
Adjusting copies to the size of the paper .....................................x-18
Specifying separate horizontal and vertical zoom ratios ..............x-18
Scanning the document in separate batches ...............................x-18
Sorting copies ...............................................................................x-19
Stapling copies .............................................................................x-19
Punching holes in copies ..............................................................x-19
Center binding ...............................................................................x-20
Copying multiple document pages onto a single page ................x-20
Copying a document containing pages of various sizes ..............x-20
Adjusting copies according to the image quality
of the original ................................................................................x-21
Adding a cover page .....................................................................x-21
Adding insertions, such as colored paper, within copies .............x-21
Inserting paper (interleaves) between copies of
overhead projector transparencies ...............................................x-22
Adding a binding margin to copies ...............................................x-22
Erasing sections of copies ............................................................x-23
Repeating copy images ................................................................x-23
Separately copying a page spread ...............................................x-23
Copying with a layout of a book or magazine ...............................x-24
Printing distribution numbers and stamps ....................................x-25
Printing copies overlapping a different image ..............................x-25
Copying with black and white reversed ........................................x-25
Checking copy jobs ......................................................................x-25
Programming copy settings ..........................................................x-25
Checking the copy settings ..........................................................x-26
Enlarging the size of text in touch panel screens .........................x-26
Interrupting a copy job ..................................................................x-26
Printing a proof copy .....................................................................x-26
Explanation of manual conventions .............................................. x-27
Safety advices ...............................................................................x-27
Sequence of action .......................................................................x-27
Tips ...............................................................................................x-28
Special text markings ....................................................................x-28
x-8 250/350
User manuals ...................................................................................x-29
User manual [Copy Operations] (this manual) ..............................x-29
User manual [Network Scanner Operations] ................................x-29
User manual [Box Operations] ......................................................x-29
User manual [Print Operations] .....................................................x-29
Quick Guide [Print Operations] .....................................................x-29
Descriptions and symbols for documents and paper ..................x-30
Width and Length ...................................................................x-30
Paper orientation ..........................................................................x-30
Legal restrictions on copying .........................................................x-31
1 Installation and operation precautions
1.1 Safety information .............................................................................1-3
Warning and precaution symbols ...................................................1-3
Meaning of symbols ........................................................................1-4
Disassemble and modification ........................................................1-4
Power cord .....................................................................................1-5
Power source ..................................................................................1-6
Power plug ......................................................................................1-7
Grounding .......................................................................................1-7
Installation .......................................................................................1-8
Ventilation .......................................................................................1-9
Actions in response to troubles ......................................................1-9
Consumables ................................................................................1-10
When moving the machine ...........................................................1-11
Before successive holidays ..........................................................1-11
1.2 User instructions .............................................................................1-12
CE marking (Declaration of Conformity) for
users of the European Union (EU) .................................................1-12
For users in countries subject to Class B regulations ..................1-12
For users in countries not subject to Class B regulations ............1-12
1.3 Laser safety ......................................................................................1-13
Internal laser radiation ..................................................................1-14
CDRH Regulation ..........................................................................1-15
For European Users ......................................................................1-15
For Denmark users .......................................................................1-16
For Finland, Sweden users ...........................................................1-16
For Norway users ..........................................................................1-17
Laser safety label ..........................................................................1-17
Ozone release ...............................................................................1-19
Acoustic noise (For European users only) ....................................1-19
1.4 Caution notations and labels ..........................................................1-20
1.5 Space requirements ........................................................................1-21
250/350 x-9
1.6 Operation precautions ................................................................... 1-22
Power source ............................................................................... 1-22
Operating environment ................................................................ 1-22
Storage of copies ......................................................................... 1-22
2 Before making copies
2.1 Part names and their functions ....................................................... 2-3
Options ........................................................................................... 2-3
Outside of machine ........................................................................ 2-6
Inside/back of main unit ................................................................. 2-8
Reverse Automatic Document Feeder DF-605 ............................ 2-10
Paper Feed Cabinet PC-102/PC-202/PC-402 ............................. 2-11
Saddle Stitcher SD-502/Mailbin Kit MT-501 ................................ 2-13
Finisher FS-508/Output Tray OT-601/Punch Unit PU-501 .......... 2-14
Control panel ................................................................................ 2-16
Basic settings screen (Basics screen) ......................................... 2-19
Icons that appear in the screen ................................................... 2-20
Enlarging the touch panel screens ............................................... 2-21
2.2 Adjusting the angle of the control panel ...................................... 2-22
To adjust the angle of the control panel ...................................... 2-22
2.3 Turning on the main power and the auxiliary power ................... 2-24
To turn on the machine ................................................................ 2-24
To scan during warm-up .............................................................. 2-26
To turn off the machine ................................................................ 2-28
Automatically returning to the default settings
(Automatic panel reset) ................................................................ 2-29
Automatically returning to the screen given priority .................... 2-29
Automatically conserving energy (Low Power mode) .................. 2-30
Automatically conserving energy (Sleep mode) ........................... 2-31
Darkening the touch panel (LCD Back-Light OFF) ...................... 2-32
Using the machine with machine authentication ......................... 2-33
Using the machine with external server authentication ............... 2-36
Limiting user access with account track ...................................... 2-39
2.4 Loading paper into the 1st or 2nd tray ......................................... 2-42
To load paper (1st or 2nd tray) ..................................................... 2-42
2.5 Loading paper into the LCT ........................................................... 2-44
To load paper (LCT) ..................................................................... 2-44
2.6 Loading paper into the bypass tray .............................................. 2-46
To load paper (bypass tray) ......................................................... 2-46
x-10 250/350
3 Basic copy operation
3.1 General copy operation ....................................................................3-3
To make a copy ..............................................................................3-3
3.2 Operations that cannot be combined ..............................................3-6
Operations where the setting specified last is given priority ..........3-6
Operations where the setting specified first is given priority ..........3-7
3.3 Feeding the document ......................................................................3-8
To load the document into the ADF ................................................3-8
To place the document on the original glass ................................3-10
Scanning a document in separate batches
(Separate Scan setting) ..............................................................3-12
Scanning a multi-page document from the original glass ............3-14
3.4 Specifying document settings ........................................................3-16
Copying documents of mixed sizes
(Mixed Original setting) ..............................................................3-16
To copy documents with the Mixed Original setting .................3-16
Selecting the document orientation
(Original Direction settings) ...........................................................3-19
To select an Original Direction setting ..........................................3-20
Selecting the position of the binding margin
(Margin settings) ...........................................................................3-21
To select a Margin setting ............................................................3-23
3.5 Selecting a Paper setting ................................................................3-24
Automatically selecting the paper size
(Auto Paper Select setting) ........................................................3-25
Manually selecting the desired paper size ....................................3-26
3.6 Specifying a Zoom setting ..............................................................3-27
Automatically selecting the zoom ratio
(Auto Zoom setting) ...................................................................3-27
Specifying the same zoom ratio as the document
(1.0 setting) ..............................................................................3-28
Slightly reducing the copy (Minimal setting) ..............................3-29
Finely adjusting the zoom ratio .....................................................3-30
Selecting a preset zoom ratio
(Enlarge and Reduce settings) ......................................................3-31
Typing in the zoom ratio ...............................................................3-32
Specifying separate horizontal and vertical
zoom ratios (Individual Zoom settings) .........................................3-33
Selecting a stored zoom ratio .......................................................3-35
Storing the desired zoom ratio .....................................................3-36
250/350 x-11
3.7 Selecting single-/double-sided settings for originals
and copies ....................................................................................... 3-38
To select single-sided copies ...................................................... 3-39
To select double-sided copies ..................................................... 3-40
3.8 Specifying document quality/density settings ............................. 3-41
Specifying a document quality setting ......................................... 3-42
Adjusting the copy density (Density settings) .............................. 3-43
3.9 Selecting a combine originals setting .......................................... 3-44
Copying multiple document pages onto a single page
(combined copy settings) ............................................................. 3-47
3.10 Selecting finishing for copies ........................................................ 3-48
Separating copies by sets (Sort setting) ................................... 3-52
Separating copies by pages (Group setting) ............................ 3-53
Stapling copies (staple settings) .................................................. 3-54
To bind copies with staples ......................................................... 3-55
Punching holes in copies (punch settings) .................................. 3-56
To punching holes in copies ........................................................ 3-57
Binding copies at the center ........................................................ 3-58
To bind copies at the center ........................................................ 3-59
3.11 Scanning the next document during printing
(reserving a copy job) ..................................................................... 3-60
To reserve a copy job .................................................................. 3-60
3.12 Stopping/deleting a job .................................................................. 3-62
To stop/delete a copy job ............................................................ 3-62
4 Additional copy operations
4.1 Checking the copy settings (Mode Check) .................................... 4-3
To check the settings ..................................................................... 4-3
To change the settings ................................................................... 4-5
4.2 Printing a sample to check the settings
(Proof Copy) ...................................................................................... 4-6
To make test prints ........................................................................ 4-6
4.3 Interrupting a copy job (Interrupt mode) ........................................ 4-8
To interrupt a copy job ................................................................... 4-8
4.4 Registering copy programs (Mode Memory) ................................. 4-9
To register a copy program ............................................................ 4-9
To recall a copy program ............................................................. 4-11
To checking the copy settings ..................................................... 4-12
To delete a registered copy program ........................................... 4-14
x-12 250/350
4.5 Specifying control panel settings (Accessibility mode) ...............4-15
To display the Accessibility Settings screen .................................4-15
To set the Screen Mode function ..............................................4-16
To set the Key Speed Settings function ....................................4-17
To set the Extend Auto Reset function ......................................4-18
To set the Notification Screen function .....................................4-19
To set the Sound Setting function .............................................4-20
To set the Key Sound Tones function .......................................4-21
4.6 Job List screens ..............................................................................4-22
Jobs ..............................................................................................4-22
Multi-job feature ............................................................................4-22
Job List screens ............................................................................4-22
4.7 Performing operations on jobs ......................................................4-23
To check a job being performed ...................................................4-23
To check the printing order ...........................................................4-24
To delete a job ..............................................................................4-25
5 Troubleshooting
5.1 When the message Malfunction detected.
appears (Call technical representative) ...........................................5-3
To correct the error .........................................................................5-3
5.2 When the message Misfeed detected. appears ..........................5-5
Location of paper misfeed ..............................................................5-5
Paper misfeed indications ..............................................................5-6
To clear a paper misfeed in the ADF ..............................................5-7
To clear a paper misfeed in the fusing unit .....................................5-9
To clear a paper misfeed in the automatic duplex unit .................5-13
To clear a paper misfeed in the bypass tray .................................5-14
To clear a paper misfeed in the 1st or 2nd tray ............................5-15
To clear a paper misfeed in the 3rd or 4th tray .............................5-16
To clear a paper misfeed in the LCT .............................................5-17
To clear a paper misfeed in the finisher ........................................5-18
To clear a paper misfeed in the mailbin kit ...................................5-20
To clear a paper misfeed in the saddle stitcher ............................5-22
5.3 When the message Replenish paper. appears ..........................5-24
To replenish paper ........................................................................5-24
5.4 When the message ... Not enough remaining
memory. appears ...........................................................................5-25
5.5 When the message Please exchange toner.
appears .............................................................................................5-26
5.6 When the message Stapler empty. appears ..............................5-27
250/350 x-13
5.7 Basic troubleshooting .................................................................... 5-28
5.8 Main messages and their remedies .............................................. 5-32
6 Specifications
6.1 Specifications ................................................................................... 6-3
Copier ............................................................................................. 6-3
Automatic Duplex Unit ................................................................... 6-5
Reverse Automatic Document Feeder DF-605 .............................. 6-5
Paper Feed Cabinet PC-102 .......................................................... 6-6
Paper Feed Cabinet PC-202 .......................................................... 6-7
Paper Feed Cabinet PC-402 .......................................................... 6-7
Finisher FS-508 .............................................................................. 6-7
Punch Unit PU-501 ........................................................................ 6-8
Saddle Stitcher SD-502 ................................................................. 6-8
Output Tray OT-601 ....................................................................... 6-9
Mailbin Kit MT-501 ......................................................................... 6-9
Job Separator JS-502 .................................................................... 6-9
7 Copy paper/original documents
7.1 Copy paper ........................................................................................ 7-3
Possible paper sizes ...................................................................... 7-3
Paper types and paper capacities ................................................. 7-4
Special paper ................................................................................. 7-5
Precautions for paper .................................................................... 7-6
Paper storage ................................................................................. 7-6
Automatic paper-tray-switching feature ........................................ 7-7
Order for selecting the paper trays ................................................ 7-7
7.2 Specifying paper settings for the bypass tray ............................... 7-8
To specify the paper size (Change Setting) ................................... 7-8
To specify a non-standard paper size
(Custom Size settings) ................................................................. 7-10
To store a non-standard paper size
(Custom Size settings) ................................................................. 7-12
To specify a setting for special paper
(Change Setting) .......................................................................... 7-14
7.3 Original documents ........................................................................ 7-16
Documents that can be loaded Into the ADF ............................... 7-16
Precautions for loading documents Into the ADF ........................ 7-16
Documents that can be placed on the original glass ................... 7-18
Precautions for positioning documents
on the original glass ..................................................................... 7-18
x-14 250/350
8 Application functions
8.1 Adding cover pages (Cover Mode function) ................................8-3
To copy using the Cover Mode function .....................................8-4
8.2 Inserting cover pages (Insert Sheet function) .............................8-6
To copy using the Insert Sheet function ......................................8-7
8.3 Inserting paper between overhead projector
transparencies (OHP Interleave function) ....................................8-9
To copy using the OHP Interleave function .................................8-9
8.4 Adding filing margins to copies
(Page Margin function) ................................................................8-11
To copy using the Page Margin function ...................................8-11
8.5 Erasing unwanted areas of copies
(Edge/Frame Erase function) ......................................................8-13
To copy using the Edge/Frame Erase function .........................8-13
8.6 Tiling copy images (Image Repeat function) .............................8-15
To copy using the Image Repeat function .................................8-15
8.7 Producing separate copies of each page in a
page spread (Book Copy function) .............................................8-18
To copy using the Book Copy function .....................................8-18
8.8 Creating booklet copies (Booklet function) ...............................8-21
To copy using the Booklet function ...........................................8-22
8.9 Printing additional information on copies
(Image Settings functions) ..............................................................8-23
To print the distribution number
(Set Numbering function) ...........................................................8-24
To print preset text at the center of the copy image
(Stamp function) .........................................................................8-26
8.10 Printing copies overlapping a different image
(Image Overlay function) .............................................................8-27
To store an overlay image (Store Overlay) ....................................8-27
To recall an overlay image ............................................................8-30
To check the overlay image ..........................................................8-32
8.11 Copying with light and dark coloring inversed
(B/W Reverse setting) ..................................................................8-34
To copy using the B/W Reverse setting ....................................8-34
8.12 Separate scan ..................................................................................8-35
To scan documents continuously .................................................8-35
250/350 x-15
9 Replacing toner bottles and staples and emptying
punch waste containers
9.1 Replacing the toner bottle ............................................................... 9-3
To replace the toner bottle ............................................................. 9-5
9.2 Replacing the staple cartridge ........................................................ 9-8
To replace the staple cartridge in finisher ...................................... 9-8
To replace the staple cartridge in saddle stitcher ........................ 9-11
9.3 Clearing a staple jam ...................................................................... 9-14
To clear jammed staples in finisher ............................................. 9-15
To clear jammed staples in the saddle stitcher ........................... 9-19
9.4 Emptying the waste containers ..................................................... 9-23
To empty the hole-punch waste container .................................. 9-23
10 Care of the machine
10.1 Cleaning ........................................................................................... 10-3
Housing ........................................................................................ 10-3
Original glass ................................................................................ 10-3
Control panel ................................................................................ 10-4
Document pad ............................................................................. 10-4
Left partition glass ........................................................................ 10-5
10.2 Viewing counters (Total Counter) ................................................. 10-6
To view the counters .................................................................... 10-6
10.3 When the message Preventative Maintenance is
required. appears .......................................................................... 10-7
11 Utility mode
11.1 Overview of Utility mode parameters ........................................... 11-3
List of registration information and parameters ........................... 11-3
11.2 Specifying Users Choice settings .............................................. 11-11
To specify Users Choice settings ............................................. 11-11
Mixed Original Detection ............................................................ 11-12
Language Selection ................................................................... 11-12
Machine Authentication PW Change ......................................... 11-13
Default setting Simplex/Duplex .................................................. 11-13
Auto Paper/Auto Zoom .............................................................. 11-13
Priority Tray ................................................................................ 11-13
Special Paper Setting ................................................................ 11-14
Zoom Ratio for Combine/Booklets ............................................ 11-14
Low Power Mode ....................................................................... 11-14
Sleep Mode ................................................................................ 11-15
x-16 250/350
LCD Back-Light OFF ..................................................................11-15
Auto Reset ..................................................................................11-15
Auto Reset when Account is changed ........................................11-15
4in1 Copy Order .........................................................................11-16
Default Quality/Density Modes ...................................................11-16
Default Copy Output Levels ........................................................11-16
Print Density ................................................................................11-16
Default Finishing Mode ...............................................................11-17
Sort/Non-Sort Auto Change .......................................................11-17
Output Tray Settings ...................................................................11-18
Auto Paper Select for Small Orig. ...............................................11-18
Scanner Dry ................................................................................11-19
Crease/Center Staple .................................................................11-19
Default Screen ............................................................................11-19
Default Device .............................................................................11-20
Image Quality (ADF) ....................................................................11-20
11.3 Specifying User Management settings .......................................11-21
To specify user management settings ........................................11-21
Tone volume parameters ............................................................11-22
Panel Cleaning ............................................................................11-22
Dehumidify ..................................................................................11-23
Toner Supply ...............................................................................11-23
11.4 Displaying the Administrator Management screen ....................11-24
To display the Administrator Management screen .....................11-24
11.5 Specifying Initial Settings .............................................................11-26
To specify initial settings .............................................................11-26
Date & Time Setting ....................................................................11-27
11.6 Specifying Administrator settings ................................................11-28
To specify administrator settings ................................................11-28
Administrator Code Input ............................................................11-29
Max. Copy Sets ..........................................................................11-29
Disable Sleep Mode ....................................................................11-29
11.7 Specifying the account/authentication settings
(General Setting parameters) .......................................................11-30
To specify the account/authentication settings ..........................11-30
User Authentication ....................................................................11-32
Account Track .............................................................................11-32
Allow Print without Authentication ..............................................11-32
11.8 Specifying account data settings ................................................11-33
To display the desired account ...................................................11-33
To register an account ................................................................11-35
To manage an account ...............................................................11-37
To delete an account ..................................................................11-38
250/350 x-17
11.9 Specifying user authentication settings ..................................... 11-39
To display the User Authentication screen ................................ 11-39
To register a user with external server authentication ............... 11-41
To register a user with machine authentication ......................... 11-43
To manage a user for machine authentication ........................... 11-46
To delete a user for machine authentication .............................. 11-48
11.10 Specifying software switch settings
(machine functions) ...................................................................... 11-49
To specify a software switch setting .......................................... 11-51
Specifying the valid range for the administrator
access code (mode 368) ............................................................ 11-53
Specifying the measurement units (mode 426) .......................... 11-54
Specifying settings when copying is finished using
automatic paper feeding (mode 429) ......................................... 11-55
Specifying the setting for displaying a list of users
in the User Authentication screen (mode 471) ........................... 11-56
12 Appendix
12.1 Entering text .................................................................................... 12-3
To type text .................................................................................. 12-3
List of available characters .......................................................... 12-4
12.2 Glossary ........................................................................................... 12-5
12.3 Index ................................................................................................ 12-8
x-18 250/350
Available features
Automatically selecting the paper
The most appropriate paper size can automatically be selected based on the
size of the loaded document and the specified zoom ratio.
For details, refer to Automatically selecting the paper size (Auto Paper Se-
lect setting) on page 3-25.
Adjusting copies to the size of the paper
The most appropriate zoom ratio can automatically be selected based on the
size of the loaded document and the specified paper size.
For details, refer to Automatically selecting the zoom ratio (Auto Zoom
setting) on page 3-27.
Specifying separate horizontal and vertical zoom ratios
By specifying separate horizontal and vertical zoom ratios, copies of the doc-
ument can be resized as desired.
For details, refer to Specifying separate horizontal and vertical zoom ratios
(Individual Zoom settings) on page 3-33.
Scanning the document in separate batches
A document with a large number of pages can be divided and scanned to-
gether in separate batches. Double-sided copies can be produced by using
the original glass, or the document pages can be loaded alternately onto the
original glass and into the ADF, and then all pages can be printed together
as a single job.
For details, refer to Scanning a document in separate batches (Separate
Scan setting) on page 3-12 and Scanning a multi-page document from
the original glass on page 3-14.
ABC
ABC
ABC
250/350 x-19
Sorting copies
A method for sorting the copies can be selected.
For details, refer to Separating copies by sets (Sort setting) on page 3-52
and Separating copies by pages (Group setting) on page 3-53.
Stapling copies
Copies can be stapled together.
For details, refer to Stapling copies (staple settings) on page 3-54.
Punching holes in copies
Holes for filing can be punched in the copies.
For details, refer to Punching holes in copies (punch settings) on
page 3-56.
x-20 250/350
Center binding
Copies can be folded at their center and bound with staples.
For details, refer to Binding copies at the center on page 3-58.
Copying multiple document pages onto a single page
Multiple pages of the document can be printed together on a single copy.
For details, refer to Selecting a combine originals setting on page 3-44.
Copying a document containing pages of various sizes
A document with pages of various sizes can be scanned and copied togeth-
er.
For details, refer to Copying documents of mixed sizes (Mixed Original
setting) on page 3-16.
250/350 x-21
Adjusting copies according to the image quality of the original
The copies can be adjusted according to the image quality of the document.
For details, refer to Specifying document quality/density settings on
page 3-41.
Adding a cover page
Cover pages can be added to copies.
For details, refer to Adding cover pages (Cover Mode function) on
page 8-3.
Adding insertions, such as colored paper, within copies
Different paper (such as colored paper) can be inserted at specified locations
in the copies.
For details, refer to Inserting cover pages (Insert Sheet function) on
page 8-6.
x-22 250/350
Inserting paper (interleaves) between copies of overhead projector
transparencies
After each overhead projector transparency copy is printed, a page can be
added to the stack as an interleaf.
For details, refer to Inserting paper between overhead projector transparen-
cies (OHP Interleave function) on page 8-9.
Adding a binding margin to copies
Copies can be printed with a filing margin so they can easily be stored in filing
binders.
For details, refer to Adding filing margins to copies (Page Margin func-
tion) on page 8-11.
250/350 x-23
Erasing sections of copies
Areas, such as the shadows of punched holes and transmission information
in received faxes, can be erased in copies.
For details, refer to Erasing unwanted areas of copies (Edge/Frame Erase
function) on page 8-13.
Repeating copy images
A document image can be repeatedly printed on a single sheet of paper.
For details, refer to Tiling copy images (Image Repeat function) on
page 8-15.
Separately copying a page spread
A page spread, such as in an open book or catalog, can be copied onto sep-
arate pages.
For details, refer to Producing separate copies of each page in a page
spread (Book Copy function) on page 8-18.
x-24 250/350
Copying with a layout of a book or magazine
Copies can be made with the pages arranged in the layout for a book or mag-
azine.
For details, refer to Creating booklet copies (Booklet function) on
page 8-21.
250/350 x-25
Printing distribution numbers and stamps
Each copy set can be printed with distribution numbers or preset stamps.
For details, refer to Printing additional information on copies (Image Settings
functions) on page 8-23.
Printing copies overlapping a different image
Previously stored images can be printed overlapping copies.
For details, refer to Printing copies overlapping a different image (Image
Overlay function) on page 8-27.
Copying with black and white reversed
A document can be copied with the black- and white-colored areas of imag-
es inversed.
For details, refer to Copying with light and dark coloring inversed (B/W Re-
verse setting) on page 8-34.
Checking copy jobs
The status of queued jobs can be checked.
For details, refer to Job List screens on page 4-22.
Programming copy settings
Frequently used copy settings can be programmed and recalled to be used
with other copy jobs.
For details, refer to Registering copy programs (Mode Memory) on
page 4-9.
x-26 250/350
Checking the copy settings
Screens showing the current copy settings can be displayed. From these
screens, the copy settings can also be changed.
For details, refer to Checking the copy settings (Mode Check) on page 4-3.
Enlarging the size of text in touch panel screens
The text and buttons in the touch panel can be displayed in a larger size that
is easier to read, allowing basic copy operations to be easily performed.
For details, refer to Enlarging the touch panel screens on page 2-21.
Interrupting a copy job
The copy job being printed can be interrupted in order for a different copy
job to be printed.
For details, refer to Interrupting a copy job (Interrupt mode) on page 4-8.
Printing a proof copy
Before printing a large number of copies, a single proof copy can be printed
so that it can be checked.
For details, refer to Printing a sample to check the settings (Proof Copy) on
page 4-6.
250/350 x-27
Explanation of manual conventions
The marks and text formats used in this manual are described below.
Safety advices
_ DANGER
Failure to observe instructions highlighted in this manner may result in
fatal or critical injuries in fact of electrical power.
Observe all dangers in order to prevent injuries.
_ WARNING
Failure to observe instructions highlighted in this manner may result in
serious injuries or property damage.
Observe all warnings in order to prevent injuries and to ensure safe use
of the machine.
_ CAUTION
Failure to observe instructions highlighted in this manner may result in
slight injuries or property damage.
Observe all cautions in order to prevent injuries and to ensure safe use
of the machine.
Sequence of action
1 The number 1 as formatted here indi-
cates the first step of a sequence of
actions.
2 Subsequent numbers as formatted
here indicate subsequent steps of a
sequence of actions.
?
Text formatted in this style pro-
vides additional assistance.
Text formatted in this style describes the action that will ensure the
desired results are achieved.
An illustration inserted
here shows what operations
must be performed.
x-28 250/350
Tips
Note
Text highlighted in this manner contains useful information and tips to en-
sure safe use of the machine.
Reminder
Text highlighted in this manner contains information that should be re-
minded.
'
Detail
Text highlighted in this manner contains references for more detailed in-
formation.
Special text markings
[Stop] key
The names of keys on the control panel are written as shown above.
MACHINE SETTING
Display texts are written as shown above.
250/350 x-29
User manuals
The following user manuals have been prepared for this machine.
User manual [Copy Operations] (this manual)
This manual contains details on basic operations and the operating proce-
dures for the various copy functions.
Refer to this user manual for details on operating procedures for copy
functions, including precautions on installation/use, turning the machine
on/off, loading paper, and troubleshooting operations such as clearing
paper misfeeds.
User manual [Network Scanner Operations]
This manual contains details on specifying network functions for standard
equipment and on operations for scanning functions.
Refer to this user manual for details on operating procedures for network
functions and for using the Scan to E-Mail, Scan to FTP, Scan to SMB
and Internet fax operations.
User manual [Box Operations]
This manual contains details on operating procedures for using the Box func-
tions.
Refer to this user manual for details on printing a proof copy or a locked
job and on functions using the optional hard disk.
User manual [Print Operations]
This manual contains details on operating procedures using the standard
built-in printer controller.
Refer to this user manual for details on operating procedures for using
the print functions.
Quick Guide [Print Operations]
This manual contains details on operating procedures using the standard
built-in printer controller.
Refer to this Quick Guide for basic operating procedures on the printing
functions.
x-30 250/350
Descriptions and symbols for documents and paper
The use of words and symbols in this manual are explained below.
Width and Length
Whenever paper dimensions are men-
tioned in this manual, the first value always
refers to the width of the paper (shown as
Y in the illustration) and the second to the
length (shown as X).
Paper orientation
Lengthwise ()
If the width (Y) of the paper is shorter than
the length (X), the paper has a vertical or
portrait orientation, indicated by .
Crosswise (_)
If the width (Y) of the paper is longer than
the length (X), the paper has a horizontal or
landscape orientation, indicated by _.
250/350 x-31
Legal restrictions on copying
Certain types of documents must never be copied with the purpose or intent
to pass copies of such documents off as the originals.
The following is not a complete list, but is meant to be used as a guide to
responsible copying.
<Financial instruments>
Personal checks
Travelers checks
Money orders
Certificates of deposit
Bonds or other certificates of indebtedness
Stock certificates
<Legal documents>
Food stamps
Postage stamps (canceled or uncanceled)
Checks or drafts drawn by government agencies
Internal revenue stamps (canceled or uncanceled)
Passports
Immigration papers
Motor vehicle licenses and titles
House and property titles and deeds
<General>
Identification cards, badges, or insignias
Copyrighted works without permission of the copyright owner
In addition, it is prohibited under any circumstances to copy domestic or
foreign currencies, or works of art without permission of the copyright owner.
When in doubt about the nature of a document, consult with legal counsel.
x-32 250/350
1 Installation and operation
precautions
Installation and operation precautions
1
250/350 1-3
1 Installation and operation precautions
1.1 Safety information
This section contains detailed instructions on the operation and maintenance
of this machine. To achieve optimum utility of this device, all operators
should carefully read and follow the instructions in this manual.
Please read the following section before connecting the machine to the sup-
ply. It contains important information related to user safety and preventing
equipment problems.
Please keep this manual in a handy place near the machine.
Make sure you observe all of the precautions appear in each section of this
manual.
KM_Ver.01E_C
Note
Some parts of the contents of this section may not correspond with the
purchased product.
Warning and precaution symbols
The following indicators are used on the warning labels or in this manual to
categorize the level of safety warnings.
_ WARNING
Ignoring this warnings could cause serious injury or even death.
Do not ignore this safety advices.
_ CAUTION
Ignoring this cautions could cause injury or damage to property.
Do not ignore this safety advices.
1
Installation and operation precautions
1-4 250/350
Meaning of symbols
Disassemble and modification
_ WARNING
Ignoring this warnings could cause serious injury or even death.
Do not ignore this safety advices.
Symbol Meaning Example Meaning
A triangle indicates a danger
against which you should take
precaution.
This symbol warns against pos-
sible causes of burns.
A diagonal line indicates a pro-
hibited course of action.
This symbol warns against dis-
mantling the device.
A black circle indicates an im-
perative course of action.
This symbol indicates you must
unplug the device.
Warning Symbol
Do not attempt to remove the covers and panels which have
been fixed to the product. Some products have a high-volt-
age part or a laser beam source inside that could cause an
electrical shock or blindness.
Do not modify this product, as a fire, electrical shock, or
breakdown could result. If the product employs a laser, the
laser beam source could cause blindness.
Installation and operation precautions
1
250/350 1-5
Power cord
_ WARNING
Ignoring this warnings could cause serious injury or even death.
Do not ignore this safety advices.
Warning Symbol
Use only the power cord supplied in the package. If a power
cord is not supplied, only use the power cord and plug that
is specified in POWER CORD INSTRUCTION. Failure to use
this cord could result in a fire or electrical shock.
Use the power cord supplied in the package only for this ma-
chine and NEVER use it for any other product. Failure to ob-
serve this precaution could result in a fire or electrical shock.
Do not scratch, abrade, place a heavy object on, heat, twist,
bend, pull on, or damage the power cord. Use of a damaged
power cord (exposed core wire, broken wire, etc.) could re-
sult in a fire or breakdown.
Should any of these conditions be found, immediately turn
OFF the power switch, unplug the power cord from the pow-
er outlet, and then call your authorized service representa-
tive.
1
Installation and operation precautions
1-6 250/350
Power source
_ WARNING
Ignoring this warnings could cause serious injury or even death.
Do not ignore this safety advices.
_ CAUTION
Ignoring this cautions could cause injury or damage to property.
Do not ignore this safety advices.
Warning Symbol
Use only the specified power source voltage. Failure to do
that could result in a fire or electrical shock.
Connect power plug directly into wall outlet having the same
configuration as the plug. Use of an adapter leads to the
product connecting to inadequate power supply (voltage,
current capacity, grounding), and may result in fire or shock.
If proper wall outlet is not available, the customer shall ask
qualified electrician for the installation.
Do not use a multiple outlet adapter nor an extension cord in
principle. Use of an adapter or an extension cord could cause
a fire or electrical shock.
Contact your authorized service representative if an exten-
sion cord is required.
Consult your authorized service representative before con-
necting other equipment on the same wall outlet. Overload
could result in a fire.
Caution Symbol
The outlet must be near the equipment and easily accessible.
Otherwise you can not pull out the power plug when an emer-
gency occurs.
Installation and operation precautions
1
250/350 1-7
Power plug
_ WARNING
Ignoring this warnings could cause serious injury or even death.
Do not ignore this safety advices.
_ CAUTION
Ignoring this cautions could cause injury or damage to property.
Do not ignore this safety advices.
Grounding
_ WARNING
Ignoring this warnings could cause serious injury or even death.
Do not ignore this safety advices.
Warning Symbol
Do not unplug and plug in the power cord with a wet hand,
as an electrical shock could result.
Plug the power cord all the way into the power outlet. Failure
to do this could result in a fire or electrical shock.
Caution Symbol
Do not tug the power cord when unplugging. Pulling on the
power cord could damage the cord, resulting in a fire or elec-
trical shock.
Remove the power plug from the outlet more than one time a
year and clean the area between the plug terminals. Dust that
accumulates between the plug terminals may cause a fire.
Warning Symbol
Connect the power cord to an electrical outlet that is
equipped with a grounding terminal.
1
Installation and operation precautions
1-8 250/350
Installation
_ WARNING
Ignoring this warnings could cause serious injury or even death.
Do not ignore this safety advices.
_ CAUTION
Ignoring this cautions could cause injury or damage to property.
Do not ignore this safety advices.
Warning Symbol
Do not place a flower vase or other container that contains
water, or metal clips or other small metallic objects on this
product. Spilled water or metallic objects dropped inside the
product could result in a fire, electrical shock, or breakdown.
Should a piece of metal, water, or any other similar foreign
matter get inside the product, immediately turn OFF the pow-
er switch, unplug the power cord from the power outlet, and
then call your authorized service representative.
Caution Symbol
After installing this product, mount it on a secure base. If the
unit moves or falls, it may cause personal injury.
Do not place the product in a dusty place, or a site exposed
to soot or steam, near a kitchen table, bath, or a humidifier.
A fire, electrical shock, or breakdown could result.
Do not place this product on an unstable or tilted bench, or
in a location subject to a lot of vibration and shock. It could
drop or fall, causing personal injury or mechanical break-
down.
Do not let any object plug the ventilation holes of this prod-
uct. Heat could accumulate inside the product, resulting in a
fire or malfunction.
Do not use flammable sprays, liquids, or gases near this
product, as a fire could result.
Installation and operation precautions
1
250/350 1-9
Ventilation
_ CAUTION
Ignoring this cautions could cause injury or damage to property.
Do not ignore this safety advices.
Actions in response to troubles
_ WARNING
Ignoring this warnings could cause serious injury or even death.
Do not ignore this safety advices.
_ CAUTION
Ignoring this cautions could cause injury or damage to property.
Do not ignore this safety advices.
Caution Symbol
Always use this product in a well ventilated location. Operat-
ing the product in a poorly ventilated room for an extended
period of time could injure your health. Ventilate the room at
regular intervals.
Warning Symbol
Do not keep using this product, if this product becomes inor-
dinately hot or emits smoke, or unusual odor or noise. Imme-
diately turn OFF the power switch, unplug the power cord
from the power outlet, and then call your authorized service
representative. If you keep on using it as is, a fire or electrical
shock could result.
Do not keep using this product, if this product has been
dropped or its cover damaged. Immediately turn OFF the
power switch, unplug the power cord from the power outlet,
and then call your authorized service representative. If you
keep on using it as is, a fire or electrical shock could result.
1
Installation and operation precautions
1-10 250/350
Consumables
_ WARNING
Ignoring this warnings could cause serious injury or even death.
Do not ignore this safety advices.
_ CAUTION
Ignoring this cautions could cause injury or damage to property.
Do not ignore this safety advices.
Caution Symbol
The inside of this product has areas subject to high temper-
ature, which may cause burns.
When checking the inside of the unit for malfunctions such as
a paper misfeed, do not touch the locations (around the fus-
ing unit, etc.) which are indicated by a Caution HOT caution
label.
Warning Symbol
Do not throw the toner cartridge or toner into an open flame.
The hot toner may scatter and cause burns or other damage.
Caution Symbol
Do not leave a toner unit or drum unit in a place within easy
reach of children. Licking or ingesting any of these things
could injure your health.
Do not store toner units and PC drum units near a floppy disk
or watch that are susceptible to magnetism. They could
cause these products to malfunction.
Installation and operation precautions
1
250/350 1-11
When moving the machine
_ CAUTION
Ignoring this cautions could cause injury or damage to property.
Do not ignore this safety advices.
Before successive holidays
When the optional Fax Kit FK-503 is not installed:
_ CAUTION
Ignoring this cautions could cause injury or damage to property.
Do not ignore this safety advices.
Caution Symbol
Whenever moving this product, be sure to disconnect the
power cord and other cables. Failure to do this could damage
the cord or cable, resulting in a fire, electrical shock, or
breakdown.
When moving this product, always hold it by the locations
specified in the user manual or other documents. If the unit
falls it may cause severe personal injury. The product may
also be damaged or malfunction.
Caution Symbol
Unplug the product when you will not use the product for
long periods of time.
1
Installation and operation precautions
1-12 250/350
1.2 User instructions
CE marking (Declaration of Conformity) for users of the European Union
(EU)
This product complies with the following EU directives:
89/336/EEC, 73/23/EEC, 93/68/EEC, and 1999/5/EC directives.
This declaration is valid for the area of the European Union.
This device must be used with shielded in-
terface cables. The use of non-shielded
cable is likely to result in interference with
radio communications and is prohibited
under EU directives.
For users in countries subject to Class B regulations
_ CAUTION
Interference with radio communications.
This device must be used with shielded interface cables. The use of
non-shielded cable is likely to result in interference with radio commu-
nications and is prohibited under CISPR 22 rules and local rules.
For users in countries not subject to Class B regulations
_ WARNING
Interference with radio communications.
This is a Class A product. In a domestic environment this product may
cause radio interference in which case the user may be required to take
adequate measures.
This device must be used with shielded interface cables. The use of
non-shielded cable is likely to result in interference with radio commu-
nications and is prohibited under CISPR 22 rules and local rules.
Installation and operation precautions
1
250/350 1-13
1.3 Laser safety
This is a digital machine which operates using a laser. There is no possibility
of danger from the laser provided the machine is operated according to the
instructions in this manual.
Since radiation emitted by the laser is completely confined within protective
housing, the laser beam cannot escape from the machine during any phase
of user operation.
This machine is certified as a Class 1 laser product: This means the machine
does not produce hazardous laser radiation.
1
Installation and operation precautions
1-14 250/350
Internal laser radiation
This product employs a Class 3b laser diode that emits an invisible laser
beam.
The laser diode and the scanning polygon mirror are incorporated in the print
head unit.
_ WARNING
Incorrect handling may result in hazardous radiation exposure.
The print head unit is not a field-serviceable item.
Therefore, the print head unit should not be opened under any circum-
stances.
Specification
Maximum average radiation power 28.9 W at the laser aperture of the print head unit
Wavelength 770-795 nm
The laser aperture is positioned behind
the developing unit inside the machine.
Laser Aperture
of the Print
Head Unit
Print
Head
Installation and operation precautions
1
250/350 1-15
CDRH Regulation
This machine is certified as a Class 1 Laser product under Radiation Per-
formance Standard according to the Food, Drug and Cosmetic Act of 1990.
Compliance is mandatory for Laser products marketed in the United States
and is reported to the Center for Devices and Radiological Health (CDRH) of
the U.S. Food and Drug Administration of the U.S. Department of Health and
Human Services (DHHS). This means that the device does not produce haz-
ardous laser radiation.
The label shown on page 1-17 indicates compliance with the CDRH regula-
tions and must be attached to laser products marketed in the United States.
_ CAUTION
Incorrect handling may result in hazardous radiation exposure.
Use of controls, adjustments or performance of procedures other than
those specified in this manual may result in hazardous radiation expo-
sure.
This is a semiconductor laser. The maximum power of the laser diode is 5
mW and the wavelength is 770-795 nm.
For European Users
_ CAUTION
Incorrect handling may result in hazardous radiation exposure.
Use of controls, adjustments or performance of procedures other than
those specified in this manual may result in hazardous radiation expo-
sure.
This is a semiconductor laser. The maximum power of the laser diode is
5mW and the wavelength is 770-795 nm.
1
Installation and operation precautions
1-16 250/350
For Denmark users
_ ADVARSEL
Usynlig laserstrling ved bning, nr sikkerhedsafbrydere er ude af
funktion.
Usynlig laserstrling ved bning, nr sikkerhedsafbrydere er ude af
funktion. Undg udsttelse for strling. Klasse 1 laser produkt der op-
fylder IEC60825 sikkerheds kravene.
Dette er en halvlederlaser. Laserdiodens hjeste styrke er 5 mW og
blgelngden er 770-795 nm.
For Finland, Sweden users
LOUKAN 1 LASERLAITE
KLASS 1 LASER APPARAT
_ VAROITUS
Tm on puolijohdelaser.
Laitteen Kyttminen muulla kuin tss kyttohjeessa mainitulla tav-
alla saattaa altistaa kyttjn turvallisuusluokan 1 ylittvlle nkymt-
tmlle lasersteilylle.
Tm on puolijohdelaser. Laserdiodin sunrin teho on 5 mW ja aallonpituus on
770-795 nm.
_ VARNING
Det hr r en halvledarlaser.
Om apparaten anvnds p annat stt n i denna bruksanvisning spe-
cificerats, kan anvndaren utsttas fr osynlig laserstrlning, som
verskrider grnsen fr laserklass 1.
Det hr r en halvledarlaser. Den maximala effekten fr laserdioden r 5 mW
och vglngden r 770-795 nm.
Installation and operation precautions
1
250/350 1-17
_ VAROITUS
Avattaessa ja suojalukitus ohitettaessa olet alttiina nkymttmlle la-
sersteilylle.
l katso steeseen.
_ VARNING
Osynlig laserstrlning nr denna del r ppnad och sprren r urkopp-
lad.
Betrakta ej strlen.
For Norway users
_ ADVARSEL!
Dette en halvleder laser.
Dersom apparatet brukes p annen mte enn spesifisert i denne bruk-
sanvisning, kan brukeren utsettes for unsynlig laserstrling som over-
skrider grensen for laser klass 1.
Dette en halvleder laser. Maksimal effekt till laserdiode er 5 mW og blge-
lengde er 770-795 nm.
Laser safety label
A laser safety label is attached to the outside of the machine as shown be-
low.
1
Installation and operation precautions
1-18 250/350
Installation and operation precautions
1
250/350 1-19
Ozone release
_ CAUTION
Locate the Machine in a Well Ventilated Room
A negligible amount of ozone is generated during normal operation of
this machine. An unpleasant odor may, however, be created in poorly
ventilated rooms during extensive machine operations. For a comfort-
able, healthy, and safe operating environment, it is recommended that
the room well ventilated.
_ ATTENTION
Une quantit dozone ngligable est dgage pendant le fonctionne-
ment de lappareil quand celui-ci est utilis normalement.
Cependant, une odeur dsagrable peut tre ressentie dans les pices dont
laration est insuffisante et lorsque une utilisation prolonge de lappareil
est effectue. Pour avoir la certitude de travailler dans un environnement ru-
nissant des conditions de confort, sant et de scurit, il est prfrable de
bien arer la pice ou se trouve lappareil.
Placer lappareil dans une pice largement ventile.
Acoustic noise (For European users only)
Maschinenlrminformations-Verordnung 3. GPSGV: Der hchste
Schalldruckpegel betrgt 70 dB(A) oder weniger gem EN ISO 7779.
1
Installation and operation precautions
1-20 250/350
1.4 Caution notations and labels
Safety precaution notations and labels appear on this machine at the follow-
ing positions.
Be very careful that an accident does not occur when operations such as re-
moving paper misfeeds are performed.
The area around the
fusing unit is extremely
hot. Touching any part
other than those
indicated may result in
burns.
'%98-32
The area is extremely
hot. Touching any part
other than those
indicated may result in
burns.
'%98-32
Installation and operation precautions
1
250/350 1-21
1.5 Space requirements
To ensure that machine operation, consumables replenishing, part replace-
ment, and regular maintenance can easily be performed, adhere to the rec-
ommended space requirements detailed below.
Reminder
Be sure to allow a clearance of 200 mm (7-3/4 inch) or more at the back
of this machine for the ventilation duct.
121
1757
1312 324
328
1138
710 100
422 616
1
1
1
6
1
5
0
0
3
8
4
Unit: mm
1
Installation and operation precautions
1-22 250/350
1.6 Operation precautions
To ensure the optimum performance of this machine, observe the precau-
tions described below.
Power source
The power source requirements are as follows.
Voltage fluctuation: Maximum 10% (at 220-240 V AC)
Frequency fluctuation: Maximum 2.5 Hz (at 50 Hz)
Use a power source with as little voltage or frequency fluctuations as
possible.
Operating environment
The environmental requirements for correct operation of the machine are as
follows.
Temperature: 10C (50F) to 32C (89.6F) with fluctuations of no more
than 10C (18F) within an hour
Humidity: 15% to 85% with fluctuations of no more than 20% within an
hour
However, in an environment with a temperature of 32C (89.6F), main-
tain a relative humidity of 65% or less.
Storage of copies
To store copies, follow the recommendation listed below.
Copies that are to be kept for a long time should be kept where they are
not exposed to light in order to prevent them from fading.
Adhesive that contains solvent (e.g., spray glue) may dissolve the toner
on copies.
Color copies have a thicker layer of toner than normal black-and-white
copies. Therefore, when a color copy is folded, the toner at the fold may
peel off.
2 Before making copies
Before making copies
2
250/350 2-3
2 Before making copies
2.1 Part names and their functions
Options
No Part name Description
Main unit The document is scanned by the scanner sec-
tion, and the scanned image is printed by the
printer section.
Referred to as the machine or main unit
throughout the manual.
1 Original Cover OC-502 Presses down on the loaded document to keep
it in place. Referred to as the original cover
throughout the manual.
10 1 2
9
8
7
3 4 5
6
2
Before making copies
2-4 250/350
2 Reverse Automatic Document Feed-
er DF-605
Automatically feeds one document sheet at a
time for scanning, and automatically turns over
double-sided documents for scanning if the
document was set as double-side from the
touch panel
Referred to as the ADF throughout the manu-
al.
3 Paper Feed Cabinet PC-102 The top tray can be loaded with up to 500
sheets of paper, and the bottom tray can be
used as storage.
Referred to as the single paper feed cabinet
throughout the manual.
4 Paper Feed Cabinet PC-202 Both the top and bottom trays can each be
loaded with up to 500 sheets of paper.
Referred to as the double paper feed cabinet
throughout the manual.
5 Paper Feed Cabinet PC-402 Can be loaded with up to 2,500 sheets of paper
Referred to as the LCT throughout the manual.
6 Job Separator JS-502 Allows printed pages to be separated
Pull the lever when taking out the paper.
Referred to as the job separator throughout
the manual.
7 Finisher FS-508 Feeds out printed pages. The Sort setting
(separate by copy set), Group setting (sepa-
rate by page), Staple settings (stapling), and
Punch settings (hole punching) are available.
Referred to as the finisher throughout the
manual.
8 Output Tray OT-601 Copy output tray installed onto the finisher and
used for separating printed pages
Referred to as the optional output tray
throughout the manual.
9 Saddle Stitcher SD-502 Installed onto the finisher to allow copies to be
stapled or bound at the center
Referred to as the saddle stitcher throughout
the manual.
10 Mailbin Kit MT-501 Installed onto the finisher to divide printed pag-
es and feed them into the appropriate bin as-
signed to a specific individual or group (only
with PC printing)
Referred to as the mailbin throughout the
manual.
11 Punch Unit PU-501* Installed onto the finisher to allow hole punching
to be used
Referred to as the punch unit throughout the
manual.
12 Fax Kit FK-503* Allows this machine to be used as a fax machine
13 Scanner Unit SU-501* Internal network scanner unit that allows the
copier to be used as a scanner configured into a
computer network
For details, refer to the user manual [Network
Scanner Operations].
No Part name Description
Before making copies
2
250/350 2-5
Parts marked with an asterisk (*) are internal options and therefore are not
shown in the illustration.
14 Hard Disk HD-504* Increases the number of document pages to be
scanned. In addition, multiple jobs can be
scanned.
15 Expanded Memory Unit EM-303/
304/305*
By expanding the memory, the number of
scanned pages that can be stored in the mem-
ory can be increased.
Referred to as the expansion memory
throughout the manual.
16 Fax Multi Line ML-502* Installed to increase the telephone lines availa-
ble for faxing
17 Dehumidifier Heater 1C* Installed in the paper feed cabinet or desk to
prevent humidity from collecting in the paper
18 Key Counter* Allows the number of copies to be managed
19 Key Counter Kit 4* Required to install the key counter
20 Key Counter Mounting Kit* Required to install the key counter kit
21 Local Interface Kit EK-502* Used for making a local connection between
this machine and the computer
22 Mounting Kit MK-709* Installs the device to remotely control the ma-
chine. If the fax kit is installed, this option is not
needed.
23 Stamp Unit SP-501* Used installed on the ADF
Stamps scanned document pages to indicate
that they have been faxed
No Part name Description
2
Before making copies
2-6 250/350
Outside of machine
*The illustration above shows the main unit with the optional original cover
installed.
No. Part name Description
1 Control panel Used to specify the various settings and per-
form operations such as starting copying
2 [Power] (auxiliary power) key Press to turn on and off machine operations, for
example, for copying, printing or scanning.
When turned off, the machine enters a state
where it conserves energy.
3 Automatic duplex unit door release
lever
Used to open the automatic duplex unit door
4 Automatic duplex unit door Opened when clearing paper misfeeds within
the automatic duplex unit
5 Release lever for main unit right-side
door
Used to open the right-side door of the main unit
1
9
10
11
12
13
14
8
2
3
4
5
6
7
Before making copies
2
250/350 2-7
6 Multiple bypass tray Used when printing onto paper with a size not
loaded into a paper tray or onto thick paper,
overhead projector transparencies, postcards,
envelopes or label sheets
Can be loaded with up to 150 sheets of plain pa-
per, 50 overhead projector transparencies,
postcards, label sheets or sheets of thick paper,
or 10 envelopes
Referred to as the bypass tray throughout the
manual. (See page 2-46)
7 Tray extension Pull out when large-sized paper is to be loaded.
8 Adjustable document guides Adjust to the width of the paper.
9 Paper stopper Prevents printed pages from falling out of the
output tray. Use when the optional job separator
is installed.
10 Copy output tray Collects printed pages fed out of the copier fac-
ing down
11 Front door Opened when replacing the toner bottle (See
page 9-3)
12 1st tray Can be loaded with up to 500 sheets of paper
The paper size can be adjusted freely. (See
page 2-42)
13 2nd tray Can be loaded with up to 500 sheets of paper
The paper size can be adjusted freely. (See
page 2-42)
14 Paper-empty indicator As the amount of paper in the paper tray de-
creases, the area that appears in red increases.
No. Part name Description
2
Before making copies
2-8 250/350
Inside/back of main unit
*The illustration above shows the main unit with the optional original cover
and ADF installed.
No. Part name Description
1 Document pad Presses down on the document positioned on
the original glass
2 Original glass Scans the image of the loaded document (See
page 3-10)
3 Switchback unit Built into the printer to turn over the paper dur-
ing double-sided printing
4 Automatic duplex unit Turns over the paper for double-sided printing
5 Right-side door Open when clearing paper misfeeds in the right-
side door unit or the fusing unit
6 Toner hopper Used when installing and replacing the toner
bottles
7 Document scales Used to align the document (See page 3-10)
8 Power cord Supplies power to the machine
TEL PORT 1
LNE PORT 1
TEL PORT 2
LNE PORT 2
1
2
4 5 6
7
3
10
9
8
11
13
15
12
14
17 16
Before making copies
2
250/350 2-9
Parts marked with an asterisk (*) are internal options and therefore are not
shown in the illustration.
9 Main power switch Used to turn the machine on and off (See
page 2-24, page 2-28)
10 ADF connector Used for connecting the ADF hookup cord
11 TEL PORT1 jack Used for connecting a telephone
12 LINE PORT1 jack Used for connecting the general subscriber line
13 TEL PORT2 jack Used for connecting the cord from the tele-
phone
14 LINE PORT2 jack Used for connecting the general subscriber line
15 IEEE1284 port (type C) Used for connecting a parallel cable from the
computer
16 Network connector (10 Base-T/100
Base-TX)
Used for connecting the network cable when
this machine is used for network printing and
network scanning
17 USB port (type B) USB 2.0/1.1-com-
pliant
Used for connecting a USB cable from the com-
puter
18 Ozone filter* Collects the ozone generated in the machine
19 Filter* Collects the toner dust generated in the ma-
chine
No. Part name Description
2
Before making copies
2-10 250/350
Reverse Automatic Document Feeder DF-605
No. Part name Description
1 Print indicator Lights up or flashes to indicate the status of the
machine
2 Adjustable document guide Adjusted to the width of the document (See
page 3-8)
3 Document feed tray Loaded with the documents to be scanned fac-
ing up
4 Document output tray Collects documents that have been scanned
5 Document stopper Raised to prevent large-sized documents from
falling out of the document output tray
4
5
3 2 1
Before making copies
2
250/350 2-11
Paper Feed Cabinet PC-102/PC-202/PC-402
Paper Feed Cabinet PC-102/PC-202
No. Part name Description
1 4th tray Used for storage when the single paper feed
cabinet is installed
Can be loaded with up to 500 sheets of paper
when the double paper feed cabinet is installed
2 3rd tray Can be loaded with up to 500 sheets of paper
3 Lower right-side door release lever Used to open the lower right-side door
4 Lower right-side door Opened when clearing paper misfeeds
6 5 4 3 2 1
2
Before making copies
2-12 250/350
Paper Feed Cabinet PC-402
No. Part name Description
5 Tray release button Pressed in order to pull out the LCT
6 LCT Can be loaded with up to 2,500 sheets of paper
Before making copies
2
250/350 2-13
Saddle Stitcher SD-502/Mailbin Kit MT-501
Saddle Stitcher SD-502
Mailbin Kit MT-501
No. Part name Description
1 Copy output tray Collects copies
2 Misfeed-clearing door Opened when clearing paper misfeeds within
the finisher
No. Part name Description
3 Mailbins Collects printed pages
4 Misfeed-clearing door Opened when clearing paper misfeeds
5 Output tray cover Opened when clearing paper misfeeds
1 2
5
3
4
2
Before making copies
2-14 250/350
Finisher FS-508/Output Tray OT-601/Punch Unit PU-501
Finisher FS-508
No. Part name Description
1 Output tray 2
(elevated tray)
Collects copies that are fed out
2 Output tray 1
(non-sorted copy tray)
Collects copies that are fed out
3 Lever FN1 Lowered when clearing paper misfeeds within
the finisher
4 Dial FN2 Turned when clearing paper misfeeds within the
finisher
5 Hole-punch waste container Removed when emptying hole-punch waste
that has accumulated from using the punch set-
tings
6 Lever FN3 Lowered when clearing paper misfeeds within
the finisher
7 Lever FN4 Lowered when clearing paper misfeeds within
the finisher
3
4 5 6 7 8 9
10
11
2
12
1
Before making copies
2
250/350 2-15
Output Tray OT-601
Punch Unit PU-501
Parts marked with an asterisk (*) are installed within the finisher and therefore
are not shown in the illustration.
Precautions for using the finisher:
Do not place objects on top of the saddle stitcher or mailbin kit.
Do not place objects below the output trays of the finisher.
8 Staple cartridge holder Removed from the stapler unit when replacing
the staple cartridge or clearing jammed staples
9 Dial Turned to move the staple cartridge holder to-
ward you when replacing the staple cartridge or
clearing jammed staples
10 Dial FN5 Turned when clearing paper misfeeds within the
finisher
11 Dial FN6 Turned when clearing paper misfeeds within the
finisher
No. Part name Description
12 Optional output tray Collects copies
No. Part name Description
13 Punch Unit* Punches holes for filing printed pages when
punch unit is installed onto finisher
No. Part name Description
2
Before making copies
2-16 250/350
Control panel
No. Part name Description
1 Touch panel Displays various screens and messages.
Specify the various settings by directly touching
the panel.
2 [Access] key If user authentication or account track settings
have been applied, press this key after entering
the user name and password (for user authenti-
cation) or the account name and password (for
account track) in order to use this machine.
3 [Box] key Press to enter Box mode.
While the machine is in Box mode, the indicator
on the [Box] key lights up in green. For details,
refer to the user manual [Box Operations].
4 [Extra Scan] key Press to enter Extra Scan mode.
While the machine is in Extra Scan mode, the in-
dicator on the [Extra Scan] key lights up in
green.
For details, refer to the user manual [Network
Scanner Operations] and the user manual [Ad-
vanced Scan Operations].
5 [Fax/Scan] key Press to enter Fax/Scan mode.
While the machine is in Fax/Scan mode, the in-
dicator on the [Fax/Scan] key lights up in green.
For details, refer to the user manual [Facsimile
Operations] and the user manual [Advanced
Scan Operations].
6 [Copy] key Press to enter Copy mode. (As a default, the
machine is in Copy mode.) While the machine is
in Copy mode, the indicator on the [Copy] key
lights up in green.
19 15 12
20
21
1 3 4 5 6 2
17 18 13 14
7
8
9
10
11
Before making copies
2
250/350 2-17
7 [Reset] key Press to clear all settings (except programmed
settings) entered in the control panel and touch
panel.
8 [Interrupt] key Press to enter Interrupt mode. While the ma-
chine is in Interrupt mode, the indicator on the
[Interrupt] key lights up in green and the mes-
sage Now in Interrupt mode. appears on the
touch panel. To cancel Interrupt mode, press
the [Interrupt] key again.
9 [Power] (auxiliary power) key Press to turn on and off machine operations, for
example, for copying, printing or scanning.
When turned off, the machine enters a state
where it conserves energy.
10 [Stop] key Press the [Stop] key during copying to stop the
copy operation.
11 [Start] key Press to start copying. When this machine is
ready to begin copying, the indicator on the
[Start] key lights up in green. If the indicator on
the [Start] key lights up in orange, copying can-
not begin.
Press to restart a stopped job. For details on
jobs, refer to Job List screens on page 4-22
12 Main Power indicator Lights up in green when the machine is turned
on with the main power switch
13 [Proof Copy] key Press to print a single proof copy to be checked
before printing a large number of copies. (See
page 4-6)
14 Keypad Use to type in the number of copies to be pro-
duced.
Use to type in the zoom ratio.
Use to type in the various settings.
15 [C] (clear) key Press to erase a value (such as the number of
copies, a zoom ratio, or a size) entered using the
keypad.
16 [Mode Check] key Press to display screens showing the specified
settings.
17 [Utility/Counter] key Press to display the Utility/Counter screen.
18 [Mode Memory] key Press to register the desired copy settings as a
program or to recall a registered copy program.
(See page 4-9)
19 Contrast dial Use to adjust the contrast of the touch panel.
20 [Enlarge Display] key Press to enter Enlarge Display mode.
21 [Accessibility] key Press to display the screen for specifying user
accessibility functions.
No. Part name Description
2
Before making copies
2-18 250/350
Reminder
Do not apply extreme pressure to the touch panel, otherwise it may be
scratched or damaged.
Never push down on the touch panel with force, and never use a hard or
pointed object to make a selection in the touch panel.
'
Detail
A function other than a copy function cannot be selected while pages are
being scanned for copying or while copying is paused.
Before making copies
2
250/350 2-19
Basic settings screen (Basics screen)
When the machine is ready to begin making copies after being turned on, the
Basics screen appears.
To activate a function or to select a setting, lightly touch the desired button
in the touch panel.
No. Item name Description
1 Message display area The status of the machine and details on opera-
tions that must be performed are displayed
here.
2 Functions/settings display Tabs and buttons for displaying screens con-
taining various functions are displayed.
Touch a tab or button to display the corre-
sponding screen for specifying the settings.
3 Status display area The amount of memory space available in addi-
tion to icons indicating the status of jobs and the
machine are displayed.
4 [Mixed Original] button Touch to scan a document containing pages of
different sizes. (See page 3-16)
5 [Finishing] button Touch to specify settings for sorting, grouping,
stapling, or hole punching. (See page 3-48)
6 [Job List] button Jobs currently being performed or waiting to be
performed can be checked. (See page 4-22)
1
2
3
4 5 6
2
Before making copies
2-20 250/350
Icons that appear in the screen
Icon Description
Indicates that copies are being made
Indicates that pages are being printed
Indicates that printing was stopped
Indicates that data is waiting to be printed
Indicates that computer data is being received
Indicates that computer data waiting to be printed remains
Indicates that the selected paper tray is empty
Indicates that the toner bottle must be replaced
Indicates that the imaging unit must be replaced
Indicates that the time for the periodic maintenance has passed on a ma-
chine that requires a periodic maintenance
Indicates that user authentication or account track settings have been
specified on this machine
Indicates that copying was stopped when a proof copy is printed
Before making copies
2
250/350 2-21
Enlarging the touch panel screens
Press the [Enlarge Display] key. Then, touch the touch panel to display the
selected area enlarged at the center of the panel. Press the [Enlarge Display]
key again to return the screens to the standard size. The usual touch panel
operations can be performed even when the screens are enlarged.
Touch this arrow
to scroll up.
Touch this arrow
to scroll down.
Touch in this
area to scroll
up and to the
right.
Touch in this
area to scroll
down and to
the right.
Touch in this
area to scroll
down and to
the left.
Touch in this
area to scroll
up and to the
left.
Touch this arrow
to scroll left.
When the left
edge of the
screen is
reached, the
screen is
scrolled down
one line and
the right edge
is displayed.
Touch this ar-
row to scroll.
right. When the
right edge of
the screen is
reached, the
screen is
scrolled down
one line and
the left edge
is displayed.
When a button on the screen is touched to display a different
screen, the screen returns to its standard size. However,
touching the touch panel again displays the screen enlarged.
2
Before making copies
2-22 250/350
2.2 Adjusting the angle of the control panel
The control panel can be adjusted to any of three angles.
Adjust the control panel to the angle that allows for easy operation.
To adjust the angle of the control panel
1 Pull the control panel release lever
toward you, and then push down on
the control panel.
1 Upper position (base position)
2 Middle position
3 Lower Position
Control panel release lever
Before making copies
2
250/350 2-23
The control panel stops at the middle
position.
2 To adjust the control panel to an
even steeper angle, pull the control
panel release lever toward you, and
then push down on the control panel.
The control panel stops at the lower
position.
3 To return the control panel to the up-
per position, pull the control panel
release lever toward you, and then
pull up on the control panel.
2
Before making copies
2-24 250/350
2.3 Turning on the main power and the auxiliary power
This machine has two power controls: the main power switch and the [Pow-
er] (auxiliary power) key.
To turn on the machine
The main power switch turns on/off all functions of the machine. Normally,
the main power switch is turned on.
The [Power] (auxiliary power) key turns on/off machine operations, for exam-
ple, for copying, printing or scanning. When the [Power] (auxiliary power) key
is turned off, the machine enters a state where it conserves energy.
1 Set the main power switch to [ j ].
2 Press the [Power] (auxiliary power)
key.
'
Detail
When the [Power] (auxiliary power) key is turned on, the indicator on the
[Start] key lights up in orange, and a screen indicating that the machine
is starting up appears.
After a few seconds, the message Now warming up. Ready to scan. ap-
pears on the touch panel, and the indicator on the [Start] key lights up in
green, indicating that a job can now be queued.
The default settings are the settings that are selected immediately after
the machine is turned on and before any setting is specified from the con-
Before making copies
2
250/350 2-25
trol panel or touch panel, and those that are selected when the [Reset]
key is pressed to cancel all settings specified from the control panel or
touch panel. The default settings can be changed. For more details, refer
to Specifying Users Choice settings on page 11-11.
The factory default settings are the settings that were selected when this
machine was sent from the factory.
Note
A job can also be queued while the machine is warming up after the
[Power] (auxiliary power) key is turned on. For details, refer to To scan
during warm-up on page 2-26.
After the machine has finished warming up, the scanned image will be
printed.
The machine takes about 14 seconds to warm up at normal room tem-
perature (23 C) when the [Power] (auxiliary power) key is turned on after
the main power switch is turned on.
2
Before making copies
2-26 250/350
To scan during warm-up
1 Press the [Power] (auxiliary power) key.
The indicator on the [Start] key lights up in orange.
A screen appears, indicating that the machine is warming up.
?
How is the machine turned on?
For details on turning on the machine, refer to To turn on the ma-
chine on page 2-24.
2 After the warm-up screen is dis-
played, the Basics screen appears.
After the message Now warming-
up. Ready to scan. is displayed, the
message Ready to copy. appears.
The indicator on the [Start] key lights
up in green.
3 Specify the necessary copy settings.
?
How is the number of copies specified?
For details on specifying the number of copies, refer to General
copy operation on page 3-3.
4 Using the keypad, specify the desired number of copies.
5 Position the document to be copied.
?
How is the document positioned?
For details on positioning the document, refer to Feeding the doc-
ument on page 3-8.
6 Press the [Start] key.
The document is scanned, and the job is added to the list of queued
jobs.
Before making copies
2
250/350 2-27
7 Check that the document has finished being scanned, and then posi-
tion the next document.
8 Specify new copy settings and the desired number of copies, and then
press the [Start] key.
After the machine has finished warming up, the jobs will automati-
cally be printed in the order that they were queued.
?
How is the printing of a job stopped?
Press the [Stop] key. For details, refer to Stopping/deleting a job
on page 3-62.
'
Detail
While the machine is warming up to begin printing after it is turned on us-
ing the [Power] (auxiliary power) key, copy settings can be specified and
a document can be scanned to reserve a copy job. After the machine has
finished warming up, the copies are automatically printed.
2
Before making copies
2-28 250/350
To turn off the machine
1 Press the [Power] (auxiliary power) key.
The touch panel goes off.
2 Set the main power switch to [_].
Reminder
When the machine is turned off, then on again with the main power
switch, wait at least 10 seconds to turn the machine on after turning it off.
The machine may not operate correctly if it is turned on immediately after
being turned off.
Do not turn off the machine with the main power switch or the [Power]
(auxiliary power) key while it is making copies or printing, otherwise a pa-
per misfeed may occur.
Do not turn off the machine with the main power switch or the [Power]
(auxiliary power) key while it is scanning or sending or receiving data, oth-
erwise all scanned data or transmission data will be deleted.
Do not turn off the machine with the main power switch while a queued
job or stored data is waiting to be printed, otherwise the jobs will be de-
leted.
'
Detail
The following are cleared when the main power switch and [Power] (aux-
iliary power) key are turned off.
- Settings that have not been programmed
- Jobs queued to be printed
Before making copies
2
250/350 2-29
Automatically returning to the default settings (Automatic panel reset)
If the [Reset] key is not pressed and no operation is performed for a specified
length of time, settings that have not been programmed, such as the number
of copies, are cleared and return to their default settings.
This is the automatic panel reset operation.
As the factory default, the automatic panel reset operation is performed after
1 minute.
'
Detail
The length of time until the automatic panel reset operation is performed
and whether or not it is performed can be set from Utility mode. For de-
tails, refer to Auto Reset on page 11-15.
Whether or not the automatic panel reset operation is performed when
there is a change of user can be set from the Utility mode. For details, re-
fer to Auto Reset when Account is changed on page 11-15.
Automatically returning to the screen given priority
If no operation is performed for a specified length of time, the screen is au-
tomatically changed to that for the mode given priority.
As the factory default, the Copy mode screen is displayed after 1 minute.
'
Detail
The mode screen that is displayed can be changed from the Utility mode.
For details, refer to Default Screen on page 11-19.
2
Before making copies
2-30 250/350
Automatically conserving energy (Low Power mode)
If no operation is performed for a specified length of time, the touch panel
and the key indicators go off, and the machine enters a mode where it con-
serves energy.
This is the Low Power mode.
The machine can receive jobs even while it is in Low Power mode.
As the factory default, the machine enters Low Power mode after 15 minutes.
To recover from Low Power mode
1 Press any key in the control panel or touch the touch panel.
The Low Power mode can also be canceled by opening the original
cover or loading a document into the ADF.
2 The machine can receive jobs while it is warming up.
The touch panel comes on again and, after the machine has fin-
ished warming up, it is ready to begin printing (within 14 seconds at
normal room temperature (23 C)).
'
Detail
The length of time until the machine enters Low Power mode can be set
from Utility mode. For details, refer to Low Power Mode on page 11-14.
Before making copies
2
250/350 2-31
Automatically conserving energy (Sleep mode)
If no operation is performed for a specified length of time, the machine auto-
matically enters a mode where it conserves energy.
The machine conserves more power in Sleep mode than in Low Power
mode.
As the factory default, the machine enters Sleep mode after 1 minute.
To recover from Sleep mode
1 Press any key in the control panel or touch the touch panel.
The Sleep mode can also be canceled by opening the original cover
or loading a document into the ADF.
2 The machine can receive jobs while it is warming up.
The touch panel comes on again and, after the machine has fin-
ished warming up, it is ready to begin printing (within 30 seconds at
normal room temperature (23 C)).
'
Detail
The length of time until the machine enters Sleep mode can be set from
Utility mode. For details, refer to Sleep Mode on page 11-15.
2
Before making copies
2-32 250/350
Darkening the touch panel (LCD Back-Light OFF)
If no operation is performed for a specified length of time, the touch panel
goes off and the machine enters a mode where it conserves energy.
The power conservation effect is slightly reduced; however, the machine can
quickly recover to begin copying or printing.
As the factory default, the touch panel goes off after 1 minute.
To turn on the touch panel backlight
1 Press any key in the control panel or touch the touch panel.
The touch panel can also be turned on by opening the original cover
or loading a document into the ADF.
2 The job will be received immediately.
'
Detail
The length of time until the machine touch panel goes off can be set from
Utility mode. For details, refer to LCD Back-Light OFF on page 11-15.
Before making copies
2
250/350 2-33
Using the machine with machine authentication
If machine authentication settings have been set by the administrator, this
machine can only be used by users registered with machine authentication.
v When machine authentication settings have been specified, only users
that enter user names and passwords registered with user authentication
can use this machine.
v Contact the machines administrator for a user name and password.
v A maximum of 100 users can be registered with machine authentication.
1 Touch [User Name].
2 Type in the user name, and then
touch [Enter].
3 Touch [Password].
2
Before making copies
2-34 250/350
4 Type in the password, and then
touch [Enter].
5 Touch [Login].
If the user name or password was
incorrectly entered, the input
screen appears again. Type in the
correct user name and password,
and then touch [Login]
Instead of touching [Login], press
the [Access] key to complete the
operation.
The User Authentication screen disappears, and the Basics screen
appears.
6 Make copies using the desired copy settings.
7 When you are finished printing, press
the [Access] key.
A message appears, requesting con-
firmation to log off.
8 Touch [Yes], and then touch [Enter].
The User Authentication screen ap-
pears.
Before making copies
2
250/350 2-35
'
Detail
For details on specifying settings for machine authentication, refer to
Specifying account data settings on page 11-33.
For details on logging on when external server authentication settings
have been specified, refer to Using the machine with external server au-
thentication on page 2-36.
Machine authentication settings can be specified using the User Authen-
tication parameters in Administrator Management, available from the
Utility mode. Settings should be specified by the administrator.
Note
If Administrator Management settings have been specified to display a
list of user names, the desired user name can be selected from a list.
Touch [List], touch the button for the desired user name to select it, and
then touch [OK].
2
Before making copies
2-36 250/350
Using the machine with external server authentication
If external server authentication settings have been set by the network ad-
ministrator, this machine can only be used by users registered with external
server authentication.
v When external server authentication settings have been specified, only
users that enter user names and passwords registered with user authen-
tication can use this machine.
v Contact the network administrator for a user name and password.
v With external server authentication, users can be registered and man-
aged from the external server.
1 Touch [User Name].
2 Type in the user name, and then
touch [Enter].
3 Touch [Password].
Before making copies
2
250/350 2-37
4 Type in the password, and then
touch [Enter].
5 Touch [Login].
If the user name or password was
incorrectly entered, the input
screen appears again. Type in the
correct user name and password,
and then touch [Login].
Instead of touching [Login], press
the [Access] key to complete the
operation
The User Authentication screen disappears, and the Basics screen ap-
pears.
6 Make copies using the desired copy settings.
7 When you are finished printing, press
the [Access] key.
A message appears, requesting con-
firmation to log off.
8 Touch [Yes], and then touch [Enter].
The User Authentication screen ap-
pears.
2
Before making copies
2-38 250/350
'
Detail
External server authentication settings can be specified using the User
Authentication parameters in Administrator mode, available from the Util-
ity mode. Settings should be specified by the administrator.
For details on specifying settings for external server authentication, refer
to To register a user with external server authentication on page 11-41.
Before making copies
2
250/350 2-39
Limiting user access with account track
If the account track settings have been set by the administrator, only users
of registered accounts can use this machine. In addition, the number of
prints produced with each account can be controlled.
This is account track.
v When account track settings have been specified, only users that enter
registered account names and passwords can use this machine.
v Contact your administrator for passwords.
v A maximum of 1000 accounts can be registered.
1 Touch [Account Name].
2 Type in the account name, and then
touch [Enter].
3 Touch [Password].
2
Before making copies
2-40 250/350
4 Type in the password, and then
touch [Enter].
5 Press the [Access] key.
If the account name or password
was incorrectly entered, the input
screen appears again. Type in the
correct account name and pass-
word, and then press the [Ac-
cess] key.
The Account Track screen disap-
pears, and the Basics screen ap-
pears.
6 Make copies using the desired copy settings.
7 When you are finished printing, press
the [Access] key.
A message appears, requesting con-
firmation to log off.
8 Touch [Yes], and then touch [Enter].
The Account Track screen appears.
Before making copies
2
250/350 2-41
'
Detail
For details on specifying account track settings, refer to Specifying ac-
count data settings on page 11-33.
The accounts can be managed using the Account Data parameters in Ad-
ministrator mode, available from the Utility mode. Settings should be
specified by the administrator.
2
Before making copies
2-42 250/350
2.4 Loading paper into the 1st or 2nd tray
Follow the procedure described below to load paper into the 1st and 2nd
trays or into the optional double paper feed cabinet (3rd and 4th trays).
To load paper (1st or 2nd tray)
1 Pull out the paper tray to be loaded with paper.
2 Slide the lateral guides to fit the size
of paper to be loaded.
3 Load the paper into the tray so that
the side of the paper to be printed on
(the side facing up when the package
was unwrapped) faces up.
Do not load so many sheets of
paper that the top of the stack is
higher than the Y mark. A maxi-
mum of 500 sheets can be load-
ed.
?
How is curled paper loaded?
Flatten the paper before loading
it.
Lateral guide
Y mark
Film
Before making copies
2
250/350 2-43
4 Re-adjust the lateral guides to fit the
size of the paper.
5 Close the paper tray.
Reminder
Be careful not to touch the Film with your hands.
If the lateral guides are not positioned correctly for the loaded paper, the
paper size will not be correctly detected. Be sure to adjust the lateral
guides to the size of the loaded paper.
'
Detail
For details on the paper that can be loaded into the 1st and 2nd trays,
refer to Copy paper/original documents on page 7-3.
2
Before making copies
2-44 250/350
2.5 Loading paper into the LCT
To load paper (LCT)
v If the [Power] (auxiliary power) key is turned off, even though the main
power switch is on, the LCT cannot be pulled out, even after the tray re-
lease button is pressed. Be sure that the machine is turned on with the
[Power] (auxiliary power) key.
1 Press the tray release button.
2 Pull out the LCT.
3 Load the paper into the right side of
the LCT so that the side of the paper
to be printed on (the side facing up
when the package was unwrapped)
faces up.
Do not load so many sheets that
the top of the stack is higher than
the Y mark. A maximum of 2,500
sheets can be loaded.
?
How is curled paper loaded?
Flatten the paper before loading it.
Film
Before making copies
2
250/350 2-45
4 Load the paper into the left side of
the LCT so that the side of the paper
to be printed on (the side facing up
when the package was unwrapped)
faces up.
5 Close the LCT.
Reminder
Be careful not to touch the Film with your hands.
'
Detail
For details on the paper that can be loaded into the LCT, refer to Copy
paper/original documents on page 7-3.
Note
If the machine has entered Sleep mode, the LCT cannot be pulled out,
even after the tray release button is pressed. Be sure to first cancel Sleep
mode.
2
Before making copies
2-46 250/350
2.6 Loading paper into the bypass tray
Paper can be fed manually through the bypass tray if you wish to copy onto
paper that is not loaded into a paper tray, or if you wish to copy onto thick
paper, postcards, envelopes, overhead projector transparencies or label
sheets.
To load paper (bypass tray)
1 Open the bypass tray.
When loading large-sized paper,
pull out the tray extension.
2 With the side to be printed on facing down, insert the paper as much
as possible into the feed slot.
3 Slide the lateral guides to fit the size
of paper being loaded.
Do not load so many sheets that
the top of the stack is higher than
the Y mark. A maximum of 150
sheets of plain paper can be
loaded.
Slide the lateral guides firmly up
against the edges of the paper.
?
How is curled paper loaded?
Flatten the paper before loading it.
4 Select the paper type.
?
What paper type is selected
when label sheets are loaded?
Select Thick.
Tray
extension
Lateral guides
Before making copies
2
250/350 2-47
Reminder
For details on the paper sizes, refer to Copy paper on page 7-3.
Reminder
When loading postcards, load them in the orientation, as shown. Do
not load postcards in the _ orientation.
A maximum of 50 postcards can be loaded into the bypass tray.
Reminder
A maximum of 50 overhead projector transparencies can be loaded into
the bypass tray.
2
Before making copies
2-48 250/350
Reminder
Before loading envelopes, press them down to make sure that all air is
removed, and make sure that the folds of the flaps are firmly pressed,
otherwise the envelopes may become wrinkled or a paper misfeed may
occur.
When loading envelopes, load them with the flap side up, as shown. If the
envelopes are loaded with the flap side down, a paper misfeed may oc-
cur. The flap side of envelopes cannot be printed on.
A maximum of 10 envelopes can be loaded into the bypass tray.
Flap side
Before making copies
2
250/350 2-49
Reminder
Be sure to load label sheets so that the side to be printed on faces down.
A maximum of 50 label sheets can be loaded into the bypass tray.
Reminder
A maximum of 150 sheets of thin paper can be loaded into the bypass
tray.
Note
The image will be printed on the surface of the paper facing down when
the paper is loaded into the bypass tray.
2
Before making copies
2-50 250/350
'
Detail
For details on specifying the paper size for the bypass tray, refer to To
specify the paper size (Change Setting) on page 7-8.
3 Basic copy operation
Basic copy operation
3
250/350 3-3
3 Basic copy operation
3.1 General copy operation
This section contains information on the general operation for making cop-
ies.
The following procedure describes how to copy a single-sided document us-
ing basic copy operations.
Note
Some settings cannot be used together.
For details on the settings that cannot be combined, refer to Operations
that cannot be combined on page 3-6.
To make a copy
1 Press the [Copy] key to display the Basics screen in Copy mode.
2 Position the document to be copied.
For details on positioning the
document, refer to Feeding the
document on page 3-8.
3
Basic copy operation
3-4 250/350
3 Specify the desired copy settings.
The factory default settings for
this machine are listed below.
Paper: Auto Paper
Zoom: 1.000 (Full size)
Simplex/Duplex: 1 1
Quality Density: Text & Photo
For details on specifying docu-
ment settings, refer to Specify-
ing document settings on page 3-16.
For details on selecting a paper source setting, refer to Selecting
a Paper setting on page 3-24.
For details on specifying a Zoom setting, refer to Specifying a
Zoom setting on page 3-27.
For details on selecting a Simplex/Duplex setting, refer to Select-
ing single-/double-sided settings for originals and copies on
page 3-38.
For details on selecting the quality of the document and the copy
density, refer to Specifying document quality/density settings on
page 3-41.
For details on specifying combined copy settings, refer to Select-
ing a combine originals setting on page 3-44.
For details on specifying Finishing settings, refer to Selecting fin-
ishing for copies on page 3-48.
For details on selecting the binding setting, refer to Creating book-
let copies (Booklet function) on page 8-21.
For details on specifying settings for the Application functions, refer
to Application functions on page 8-3.
4 Using the keypad, type in the desired
number of copies.
If the number of copies was in-
correctly entered, press the [C]
(clear) key in the keypad, and
then specify the correct number
of copies.
Basic copy operation
3
250/350 3-5
5 Press the [Start] key.
To stop the copy operation being
performed, press the [Stop] key.
For details, refer to Stopping/
deleting a job on page 3-62.
The next copy operation can be
queued while a copy operation is
being performed. For details, re-
fer to Scanning the next docu-
ment during printing (reserving a copy job) on page 3-60.
'
Detail
A function other than a copy function cannot be selected while pages are
being scanned for copying or while copying is paused.
3
Basic copy operation
3-6 250/350
3.2 Operations that cannot be combined
Certain copy settings cannot be used together.
Specifying settings that cannot be combined will result in one of the follow-
ing.
The setting specified last is given priority. (The setting specified first is
canceled.)
The setting specified first is given priority. (A warning message appears.)
Operations where the setting specified last is given priority
The procedure for setting the Book Copy function after selecting the 4 in
1setting is described below.
1 Select the 4 in 1 setting.
2 Set the Book Copy function.
The 4 in 1 setting is automatically
canceled, and theBook Copy func-
tion is set.
Basic copy operation
3
250/350 3-7
Operations where the setting specified first is given priority
If a warning message appears, indicating that settings cannot be combined,
those settings cannot be specified together.
The procedure for selecting the Corner Staple setting after setting the
Booklet function is described below.
1 Set the Booklet function.
2 Select the Corner Staple setting.
The message This mode is not
available with Booklet. appears and
the Corner Staple setting cannot
be selected.
The Booklet function remains se-
lected and the Corner Staple set-
ting is canceled.
To select the Corner Staple setting,
cancel the Booklet function, and then select the Corner Staple set-
ting.
3
Basic copy operation
3-8 250/350
3.3 Feeding the document
The document can be loaded into the optional ADF or positioned on the orig-
inal glass.
To load the document into the ADF
v Do not load documents that are bound together, for example, with paper
clips or staples.
v For details on the types of documents that can be loaded into the ADF,
refer to Original documents on page 7-16.
v Do not load more than 80 sheets or so many sheets that the top of the
stack is higher than the Y mark, otherwise a document misfeed or dam-
age to the document or machine may occur. However, a document that
exceeds 80 pages can be scanned in separate batches. For details, refer
to Scanning a document in separate batches (Separate Scan setting)
on page 3-12.
v If the document is not loaded correctly, it may not be fed in straight or a
document misfeed or damage to the document may occur.
1 Slide the adjustable document
guides to fit the size of the docu-
ment.
Document feed method Features
Using the ADF By using the ADF, a multi-page document can be fed auto-
matically, one page at a time. This feed method can also be
used to automatically scan double-sided documents.
Using the original glass Place the document directly on the original glass so that it
can be scanned. This method is best with books and other
documents that cannot be fed through the ADF.
Basic copy operation
3
250/350 3-9
2 Load the document face up in the
document feed tray.
Load the document pages so that
the top of the document is toward
the back or the left side of the
machine.
3 Slide the adjustable document
guides against the edges of the doc-
ument.
For details on loading documents
of mixed sizes, refer to Copying
documents of mixed sizes
(Mixed Original setting) on
page 3-16.
For details on selecting the orien-
tation of the document, refer to
Selecting the document orienta-
tion (Original Direction settings)
on page 3-19.
For details on specifying the binding margin position, refer to Se-
lecting the position of the binding margin (Margin settings) on
page 3-21.
Document scales
3
Basic copy operation
3-10 250/350
To place the document on the original glass
v For details on the types of documents that can be placed on the original
glass, refer to Original documents on page 7-16.
v When placing the document on the original glass, be sure to lift open the
original cover or ADF at least 15.
If the document is placed on the original glass without the original cover
or ADF being lifted at least 15, the correct document size will not be de-
tected.
v Do not place objects weighing more than 2 kg on the original glass. In ad-
dition, do not press down extremely hard on a book spread placed on the
original glass, otherwise the original glass may be damaged.
v For thick books or large objects, make the copy without closing the orig-
inal cover or ADF. When a document is being scanned with the original
cover or ADF open, do not look directly at the light that may shine through
the original glass. Although the light that shines through the original glass
is bright, it is not a laser beam and, therefore, is not as dangerous.
1 Lift open the original cover or ADF.
2 Position the document face down onto the original glass.
Load the document pages so that the top of the document is to-
ward the back or the left side of the machine.
When loaded in the
_ orientation:
When loaded in the
orientation:
Basic copy operation
3
250/350 3-11
3 Align the document with the
mark in the back-left corner of the
document scales.
For details on selecting the orien-
tation of the document, refer to
Selecting the document orienta-
tion (Original Direction settings)
on page 3-19.
For details on specifying the
binding margin position, refer to
Selecting the position of the binding margin (Margin settings) on
page 3-21.
For transparent or translucent
documents, place a blank sheet
of paper of the same size as the
document over the document.
For bound documents spread
over two facing pages, such as a
book or magazine, position the
top of the document toward the
back of this machine and align
the spine of the document with
the book mark in the document
scale, as shown.
For details on copying books, re-
fer to Producing separate copies
of each page in a page spread (Book Copy function) on
page 8-18.
4 Close the original cover or ADF.
Document scales
Blank sheet
of paper
3
Basic copy operation
3-12 250/350
Scanning a document in separate batches (Separate Scan setting)
A large document can be divided and continuously scanned in a number of
batches.
A maximum of 80 document pages can be loaded into the ADF at one time.
However, by copying with the Separate Scan setting, a document that ex-
ceeds 80 pages can be scanned and treated as a single copy job. In addition,
the scanning location can be switched between the original glass and the
ADF during the scanning operation.
1 In the Application screen, touch
[Separate Scan].
To cancel the Separate Scan
setting, touch [Separate Scan]
again to deselect it.
2 Load the first batch of the document,
and then press the [Start] key.
Scanning begins.
The message To continue scanning,
replace original and press Start. ap-
pears.
Load the next batch of the docu-
ment, and then press the [Start]
key.
If the document cannot be loaded into the ADF, place it on the orig-
inal glass. For details on the types of documents that can be loaded
into the ADF, refer to Original documents on page 7-16.
Repeat step 2 until all pages of the document have been scanned.
The amount of memory available can be checked beside Memory
Free in the lower-right corner of the Basics screen.
To delete the scanned image, press the [Stop] key, and then delete
the job. For details, refer to Stopping/deleting a job on page 3-62.
In addition, the job can be deleted from the Job List screen. For de-
tails, refer to To delete a job on page 4-25.
Basic copy operation
3
250/350 3-13
3 After all document pages have been scanned, touch [Finish].
4 Press the [Start] key.
3
Basic copy operation
3-14 250/350
Scanning a multi-page document from the original glass
When making double-sided or combined copies using the original glass,
place each page of a multi-page document on the original glass to scan it.
The following procedure describes how to place single-sided document
pages on the original glass to make double-sided copies.
1 Lift open the original cover or ADF.
2 Position the first page or the first side of the document face down onto
the original glass.
For details on positioning the document, refer to To place the doc-
ument on the original glass on page 3-10.
3 Close the original cover or ADF.
4 In the Basics screen, touch [Simplex/
Duplex].
The Simplex/Duplex screen appears.
When loaded in the
_ orientation:
When loaded in the
orientation:
Basic copy operation
3
250/350 3-15
5 Touch [Single-Sided] under Origi-
nal and [Double-Sided] under
Copy.
6 Press the [Start] key.
Scanning begins.
The message To continue scanning,
replace original and press Start. ap-
pears.
7 Position the second page or second side of the document onto the
original glass, and then press the [Start] key.
To scan the remaining pages in the document, repeat steps 5
through 7.
8 After all document pages have been scanned, touch [Finish].
9 Press the [Start] key.
3
Basic copy operation
3-16 250/350
3.4 Specifying document settings
The following procedure describes how to specify the type of document to
be copied.
Copying documents of mixed sizes (Mixed Original setting)
Documents of different sizes can be loaded together into the ADF to be fed
and scanned one by one automatically.
Mixed originals paper sizes
The following chart shows the possible combinations of standard-sized pa-
per that can be used with the Mixed Original setting.
_: Possible
: Not possible
To copy documents with the Mixed Original setting
v The possible combinations of document sizes differ depending on the
widest document loaded (position of the adjustable document guides of
the ADF).
v
*1
Indicates the width of the widest document size of the mixed originals
(width of the adjustable document guides of the ADF)
v
*2
Indicates document sizes that can be specified together with the max-
imum document width
Maximum Document
Width
*1
/
Document Size
*2
A3 A4 _ B4 B5 _ A4 A5 _ B5 A5
A3 _ _
A4 _ _ _
B4 _ _ _ _
B5 _ _ _ _ _
A4 _ _ _ _ _ _
A5 _ _ _ _ _
B5 _ _ _ _ _
A5 _ _
Basic copy operation
3
250/350 3-17
1 Slide the adjustable document guides to fit the size of the largest page.
2 Arrange the document pages so that
the side to be copied (first page) fac-
es up, as shown in the illustration.
3 Load the document face up in the
document feed tray.
Slide the adjustable document
guides against the edges of the doc-
ument.
Load the document pages into
the ADF so that the top of the
pages is toward the back or the
left side of the machine.
If the document is not loaded
correctly, it may not be fed in
straight or a document misfeed or damage to the document may
occur.
4 In the Basics screen, touch [Mixed
Original].
To cancel the Mixed Original
setting, touch [Mixed Original]
again to deselect it.
Adjustable document guide
3
Basic copy operation
3-18 250/350
5 Press the [Start] key.
Scanning begins.
'
Detail
Do not load more than 80 sheets or so many sheets that the top of the
stack is higher than the Y mark, otherwise a document misfeed or dam-
age to the document or machine may occur. However, a document that
exceeds 80 pages can be scanned in separate batches. For details, refer
to Scanning a document in separate batches (Separate Scan setting)
on page 3-12.
Basic copy operation
3
250/350 3-19
Selecting the document orientation (Original Direction settings)
When copying double-sided documents, making double-sided copies, or
using a combined copy setting, specify the document orientation, otherwise
the copies may not be printed in the correct page order or correct front and
back page arrangement.
Note
The factory default setting is the first setting (with the top of the document
at the top (toward the back of the machine)).
Document Loading Orientation
Using the ADF Using the original
glass
Icon Description
Select this setting for a document
loaded with the top toward the
back of this machine.
Select this setting for a document
loaded with the top to the left
side of this machine.
3
Basic copy operation
3-20 250/350
To select an Original Direction setting
v For details on positioning the document, refer to Feeding the document
on page 3-8.
1 Position the document to be copied.
2 In the Basics screen, touch [Com-
bine Originals].
The Combine Originals screen ap-
pears.
3 Touch [Original Direction].
The Original Direction screen ap-
pears.
4 Select the document orientation.
Touch the button for the orientation
of the loaded document, and then
touch [Enter].
To cancel the Original Direction
setting, touch [OFF].
Basic copy operation
3
250/350 3-21
Selecting the position of the binding margin (Margin settings)
When making single-sided copies of double-sided documents with a binding
margin, or when making double-sided copies of single-sided documents
with a binding margin, the position of the binding margin for the even-num-
bered pages can be adjusted.
Note
As the factory default, OFF is selected for the Margin setting.
Document Binding Margin Position
Icon Description
Select this setting if the document that is loaded has a binding margin on the
left.
Single-sided copies of double-sided documents
Double-sided copies of single-sided documents
Select this setting if the document that is loaded has a binding margin at the
top.
Single-sided copies of double-sided documents
3
Basic copy operation
3-22 250/350
Double-sided copies of single-sided documents
Icon Description
Basic copy operation
3
250/350 3-23
To select a Margin setting
v For details on positioning the document, refer to Feeding the document
on page 3-8.
1 Position the document to be copied.
When loading a document with a binding margin, position the top
of the document toward the back of the machine.
2 In the Basics screen, touch [Com-
bine Originals].
The Combine Originals screen ap-
pears.
3 Touch [Margin].
The Margin screen appears.
4 Select the binding margin position.
Touch the button for a left binding
margin or for a top binding margin,
and then touch [Enter].
To cancel the Margin setting,
touch [OFF].
3
Basic copy operation
3-24 250/350
3.5 Selecting a Paper setting
The paper size can be selected automatically according to the document
size or it can be specified manually. Specify the paper size according to the
corresponding procedure, depending on the desired copy settings.
Note
The factory default setting is Auto Paper Select.
The Auto Zoom and Auto Paper Select settings cannot be selected
together. If the Auto Paper Select setting is selected while the Auto
Zoom setting was selected, the Zoom setting 1.0 is selected.
Basic copy operation
3
250/350 3-25
Automatically selecting the paper size (Auto Paper Select setting)
The size of the loaded document is detected, and copies are produced using
paper of the same size.
If the 1.0 Zoom setting was specified, paper of the same size as the doc-
ument is selected.
If the zoom ratio was increased or decreased, a paper size that corresponds
to the specified zoom ratio is automatically selected.
1 In the Basics screen, touch [Paper].
The Paper screen appears.
2 Touch [Auto Paper Select].
'
Detail
If the document size cannot be detected, remove the document, and then
load it again.
If a document with an irregular size is loaded, specify the paper size man-
ually. (Refer to Manually selecting the desired paper size on page 3-26.)
3
Basic copy operation
3-26 250/350
Manually selecting the desired paper size
The paper size can be specified for copying. By also selecting the Auto
Zoom setting, the most appropriate zoom ratio is selected based on the size
of the loaded document and the specified paper size. For details on the Au-
to Zoom setting, refer to Automatically selecting the zoom ratio (Auto
Zoom setting) on page 3-27.
1 In the Basics screen, touch [Paper].
The Paper screen appears.
2 Select the paper tray loaded with the
desired paper.
Basic copy operation
3
250/350 3-27
3.6 Specifying a Zoom setting
The zoom ratio can be set in order to make a copy on paper with a size dif-
ferent than the document or to enlarge or reduce the size of the copy image.
The following procedures describe how to specify the Zoom setting.
Note
The factory default setting is 1.0. The Auto Zoom and Auto Paper
Select settings cannot be selected together. If the Auto Zoom setting
is selected while the Auto Paper Select setting was selected, the Paper
screen appears. In the Paper screen, specify the desired Paper setting.
Automatically selecting the zoom ratio (Auto Zoom setting)
The most appropriate zoom ratio is automatically selected based on the size
of the loaded document and the specified paper size.
1 In the Basics screen, touch [Zoom].
The Zoom screen appears.
2 Touch [Auto Zoom].
3
Basic copy operation
3-28 250/350
Specifying the same zoom ratio as the document (1.0 setting)
A copy that is the same size as the document (1.000) is produced.
v Touch to enlarge the zoom ratio, and touch to reduce the
zoom ratio in 0.001 increments.
1 In the Basics screen, touch [Zoom].
The Zoom screen appears.
2 Touch [1.0].
Basic copy operation
3
250/350 3-29
Slightly reducing the copy (Minimal setting)
A document where the image is printed to the edges of the paper can be
slightly reduced so that no part of the image is cut off in the copy.
v Select the Minimal setting to produce a copy with the original image
slightly reduced (0.930).
v The zoom ratio of the Minimal setting can be changed (between 0.900
and 0.999). For details on changing the zoom ratio for the Minimal set-
ting or programming custom zoom ratios, refer to Storing the desired
zoom ratio on page 3-36.
v Touch to enlarge the zoom ratio, and touch to reduce the
zoom ratio in 0.001 increments.
1 In the Basics screen, touch [Zoom].
The Zoom screen appears.
2 Touch [Minimal].
3
Basic copy operation
3-30 250/350
Finely adjusting the zoom ratio
The zoom ratio can be finely increased or reduced in 0.001 increments in
order to copy at the desired size.
1 In the Basics screen, touch [Zoom].
The Zoom screen appears.
2 Adjust the zoom ratio.
Touch to increase the
zoom ratio, and touch to
reduce the zoom ratio.
The zoom ratio is increased or re-
duced in 0.001 increments.
Hold down the button to change
the zoom ratio in larger incre-
ments.
Basic copy operation
3
250/350 3-31
Selecting a preset zoom ratio (Enlarge and Reduce settings)
The most suitable zoom ratios for copying from common standard document
sizes to standard paper sizes are preset.
v Touch to enlarge the zoom ratio, and touch to reduce the
zoom ratio in 0.001 increments.
1 In the Basics screen, touch [Zoom].
The Zoom screen appears.
2 Touch the button for the appropriate
zoom ratio according to the docu-
ment and paper sizes.
3
Basic copy operation
3-32 250/350
Typing in the zoom ratio
By using the keypad, a zoom ratio between 0.250 and 4.000 can be typed
in directly without changing the height-to-width ratio.
1 In the Basics screen, touch [Zoom].
The Zoom screen appears.
2 Touch [XY Zoom].
The XY Zoom screen appears.
3 Using the keypad, type in the desired
zoom ratio.
If a value outside the allowable
range is specified, the message
Input Error appears. Type a val-
ue within the allowable range.
If the value was incorrectly en-
tered, press the [C] (clear) key in
the keypad to erase the value,
and then specify the correct value.
4 Touch [Enter].
The Zoom screen appears again.
'
Detail
The enter zoom ratio can be stored. For details on storing zoom ratios,
refer to Storing the desired zoom ratio on page 3-36.
Basic copy operation
3
250/350 3-33
Specifying separate horizontal and vertical zoom ratios (Individual
Zoom settings)
By using the keypad, separate zoom ratios can be typed in directly for the
horizontal direction (between 0.250 and 4.000) and for the vertical direc-
tion (between 0.250 and 4.000).
By changing the horizontal and vertical zoom ratios, the copy image can be
resized as shown in the following illustration.
1 In the Basics screen, touch [Zoom].
The Zoom screen appears.
2 Touch [XY Zoom].
The XY Zoom screen appears.
3
Basic copy operation
3-34 250/350
3 Touch [Individual Zoom].
The Individual Zoom screen appears.
4 Using the keypad, type in the desired
zoom ratios for side X and side Y (be-
tween 0.250 and 4.000).
If a value outside the allowable
range is specified, the message
Input Error appears. Type a val-
ue within the allowable range.
If the value was incorrectly en-
tered, press the [C] (clear) key in
the keypad to erase the value, and then specify the correct value.
5 Touch [Enter].
The Zoom screen appears again.
Basic copy operation
3
250/350 3-35
Selecting a stored zoom ratio
Copy zoom ratios that have been stored can be recalled to be used when de-
sired.
In addition, stored copy zoom ratios can be changed.
v Stored zoom ratios can be changed to desired zoom ratios. For details
on storing zoom ratios, refer to Storing the desired zoom ratio on
page 3-36.
v The zoom ratios 1.000, 1.000 and 0.930 have been stored.
1 In the Basics screen, touch [Zoom].
The Zoom screen appears.
2 Touch [XY Zoom].
The XY Zoom screen appears.
3 Touch the button for the desired
zoom ratio.
4 Touch [Enter].
The Zoom screen appears again.
3
Basic copy operation
3-36 250/350
Storing the desired zoom ratio
Two frequently used zoom ratios and the zoom ratio for the Minimal setting
can be stored.
v The zoom ratios 1.000, 1.000 and 0.930 have been stored. When a
new zoom ratio is stored, it overwrites the zoom ratio stored with the se-
lected button.
1 In the Basics screen, touch [Zoom].
The Zoom screen appears.
2 Touch [XY Zoom].
The XY Zoom screen appears.
3 Touch [Set Zoom].
The Set Zoom screen appears.
Basic copy operation
3
250/350 3-37
4 Using the keypad, type in the desired
zoom ratio (between 0.250 and
4.000).
If a value outside the allowable
range is specified, the message
Input Error appears. Type a val-
ue within the allowable range.
If the value was incorrectly en-
tered, press the [C] (clear) key in
the keypad to erase the value, and then specify the correct value.
To store a Minimal zoom ratio, type in the desired zoom ratio be-
tween 0.900 and 0.999.
5 Touch the button or [Minimal] where
the new zoom ratio is to be stored.
6 Touch [Enter].
The XY Zoom screen appears again.
3
Basic copy operation
3-38 250/350
3.7 Selecting single-/double-sided settings for originals
and copies
The following four combinations of the Single-Sided and Double-Sided
settings are available originals and copies.
Original/copy settings Description
Single-Sided Single-Sided Select this setting to produce single-sided copies from sin-
gle-sided documents.
Single-Sided Double-Sided Select this setting to produce one double-sided copy from
two single-sided documents.
Double-Sided Single-Sided Select this setting to produce two single-sided copies from
one double-sided document.
Double-Sided Double-Sided Select this setting to produce double-sided copies from
double-sided documents.
Basic copy operation
3
250/350 3-39
To select single-sided copies
v As a factory default, the Single-Sided Original setting and the Single-
Sided Copy setting are selected.
v If the Double-Sided Original setting and the Single-Sided Copy set-
ting are selected, specify the position of the binding margin and the load-
ing orientation for the document, otherwise the copies will not be printed
as desired. For details on specifying the position of the binding margin,
refer to Selecting the position of the binding margin (Margin settings) on
page 3-21. For details on specifying the document orientation, refer to
Selecting the document orientation (Original Direction settings) on
page 3-19.
v For details on using the original glass to scan multiple document pages,
refer to Scanning a multi-page document from the original glass on
page 3-14.
1 In the Basics screen, touch [Simplex/
Duplex].
The Simplex/Duplex screen appears.
2 Select the single-sided copy settings
according to the loaded document.
For a single-sided document,
touch [Single-Sided] under
Orig. and [Single-Sided] under
Copy.
For a double-sided document,
touch [Double-Sided] under
Orig. and [Single-Sided] under
Copy.
3
Basic copy operation
3-40 250/350
To select double-sided copies
v As a factory default, the Single-Sided Original setting and the Single-
Sided Copy setting are selected.
v If the Double-Sided Copy setting is selected, specify the position of the
binding margin and the loading orientation for the document, otherwise
the copies will not be printed as desired.
For details on specifying the position of the binding margin, refer to Se-
lecting the position of the binding margin (Margin settings) on
page 3-21.
For details on specifying the document orientation, refer to Selecting the
document orientation (Original Direction settings) on page 3-19.
v For details on using the original glass to scan multiple document pages,
refer to Scanning a multi-page document from the original glass on
page 3-14.
1 In the Basics screen, touch [Simplex/
Duplex].
The Simplex/Duplex screen appears.
2 Select the double-sided copy set-
tings according to the loaded docu-
ment.
For a single-sided document,
touch [Single-Sided] under
Orig. and [Double-Sided] under
Copy.
For a double-sided document,
touch [Double-Sided] under
Orig. and [Double-Sided] under Copy.
Basic copy operation
3
250/350 3-41
3.8 Specifying document quality/density settings
Select the setting for the text and image type of the document to better ad-
just the copy quality.
The following Quality/Density settings are available.
Document Quality Types
Density Adjustment
Icon Description
Select this setting when copying documents containing only
text.
The edges of copied text are reproduced with sharpness,
providing text that is easy to read.
Select this setting when copying printed documents contain-
ing both text and images, such as pamphlets or catalogs.
Select this setting when copying printed documents, such as
pamphlets or catalogs.
Select this setting to produce better reproductions of half-
tone document images (photographs, etc.) that cannot be re-
produced with the usual copy settings.
Select this setting when copying documents containing only
text, where some of the text appears faint (such as that writ-
ten with a pencil).
The copied text is reproduced so that it is darker, making it
easier to read.
Text
Text & Photo
Photo
Dot Matrix
Icon Description
The density can be adjusted to one of nine levels.
Each time [Dark] is touched, the density is darkened by one
level. Each time [Light] is touched, the density is lightened by
one level.
Select this setting to automatically adjust the density accord-
ing to the document that is loaded.
3
Basic copy operation
3-42 250/350
Specifying a document quality setting
v The factory default setting is Text & Photo.
v For details on positioning the document, refer to Feeding the document
on page 3-8.
1 Position the document to be copied.
2 In the Basics screen, touch [Quality/
Density].
The Quality/Density screen appears.
3 Touch the button for the quality set-
ting most appropriate for the loaded
document.
For a document that contains
only text, touch [Text].
For a document that contains
both text and photos, touch [Text
& Photo].
For a document that contains
photos, touch [Photo].
For a document that contains faint text, touch [Dot Matrix].
Basic copy operation
3
250/350 3-43
Adjusting the copy density (Density settings)
v The default setting is the middle of the five levels. When the Auto set-
ting is selected, the Std. Density setting is set.
v The default Density setting and the density selected when the Auto set-
ting is selected can be changed from the Utility mode. For details, refer
to Default Copy Output Levels on page 11-16.
1 In the Basics screen, touch [Quality/
Density].
The Quality/Density screen appears.
2 Select the desired Density setting.
Each time [Light] or [Dark] is
touched, the density is lightened
or darkened by one level.
Touch [Auto] to automatically ad-
just the density according to the
document that is loaded.
3
Basic copy operation
3-44 250/350
3.9 Selecting a combine originals setting
Multiple document pages (mainly 2, 4 or 8 pages) can be combined and
printed on a single page, reducing paper use.
Note
The factory default settings are the recommended zoom ratios.
'
Detail
When a combined copy setting is selected, the recommended zoom ratio
is selected, and the document image is copied at a reduced size.
The recommended zoom ratios for each setting are listed below.
2-in-1: 0.707
4-in-1: 0.500
The machine can be set so that the recommended zoom ratios are not
recalled. For details, refer to Zoom Ratio for Combine/Booklets on
page 11-14.
When the 4 in 1 setting is selected, the page order (vertically or horizon-
tally) can be selected. For details, refer to 4in1 Copy Order on
page 11-16.
The following combined copies can be produced, depending on the Original
and Copy (Single-Sided and Double-Sided) settings selected in the Sim-
plex/Duplex screen.
Note
Combined copying is also possible with multiples of document pages (3,
5, 6 or 7 pages) not shown in the illustrations.
Basic copy operation
3
250/350 3-45
Setting Original/copy settings and description
2 in 1 (page 3-44) Single-Sided Single-Sided
Two single-sided documents is copied onto one double-sided
sheet.
Single-Sided Double-Sided
Four single-sided documents are copied onto one double-sid-
ed sheet.
Double-Sided Single-Sided
One double-sided document is copied onto one single-sided
sheet.
Double-Sided Double-Sided
Two double-sided documents are copied onto one double-
sided sheet.
3
Basic copy operation
3-46 250/350
4 in 1 (page 3-44) Single-Sided Single-Sided
Four single-sided documents are copied onto one single-sid-
ed sheet.
Single-Sided Double-Sided
Eight single-sided documents are copied onto one double-
sided sheet.
Double-Sided Single-Sided
Two double-sided documents are copied onto one single-sid-
ed sheet.
Double-Sided Double-Sided
Four double-sided documents are copied onto one double-
sided sheet.
Setting Original/copy settings and description
Basic copy operation
3
250/350 3-47
Copying multiple document pages onto a single page (combined copy
settings)
1 In the Simplex/Duplex screen, select the appropriate settings under
Orig. and Copy for the desired combined copy. (For details, refer to
page 3-38.)
2 In the Basics screen, touch [Com-
bine Originals].
The Combine Originals screen ap-
pears.
3 Select the desired combined copy
settings.
To cancel the setting, touch the
button again to deselect it.
3
Basic copy operation
3-48 250/350
3.10 Selecting finishing for copies
Various settings are available for sorting and finishing copies that are fed out.
Note
The factory default setting is Non-Sort.
'
Detail
If no finisher is installed and the following conditions are met, printed
copies can be fed out and sorted/grouped in an alternating crisscross
pattern (crisscross sorting and crisscross grouping).
- A4 or B5 paper is used.
- Paper of the same size and type is loaded with the orientation in one
paper tray and with the _ orientation in another tray.
- The Auto Paper Select setting is selected.
- The Mixed Original setting is not selected.
- The Cover Mode and Insert Sheet functions are not set.
- The Image Repeat function is not set.
Select the Booklet function in the Book Copy/Repeat screen of the Ap-
plication screen when center binding (Crease and 2 Staples settings)
is set.
Basic copy operation
3
250/350 3-49
The following six finishing settings are available.
Setting Description
Non-Sort Select this setting to copy without using a Finishing setting.
Sort Select this setting to separate each set of a multi-page document.
Shift Sorting
Each set of copies is fed out shifted
to separate them.
Crisscross Sorting
Each set of copies is fed out in an
alternating crisscross pattern to
separate them.
Group Select this setting to separate the copies of each page in a multi-page
document.
Shift Grouping
The copies of each page are fed
out shifted to separate them.
Crisscross Grouping
The copies of each page are fed
out in an alternating crisscross pat-
tern to separate them.
3
Basic copy operation
3-50 250/350
Corner Staple Select this setting to bind the copies with a staple in the upper-left corner.
2 Staples Select this setting to bind the copies with two staples.
Center Binding
(Crease and 2
Staples settings)
The copies are folded in half, then stapled at two places along the center.
Hole Punch Holes are punched in the copies for filing them.
Setting Description
Basic copy operation
3
250/350 3-51
Required options for the finishing settings
* Crisscross sorting and crisscross grouping are not available if a finisher is installed.
The following procedures describe how to select Finishing settings.
Setting Required options
Non-Sort -
Sort -
Shift sorting Finisher
Crisscross sorting -
*
Group -
Shift grouping Finisher
Crisscross grouping -
*
Corner Staple Finisher
2 Staples Finisher
Center binding
(Crease and 2
Staples settings)
Finisher and saddle stitcher
Hole-Punch Finisher and punch unit
3
Basic copy operation
3-52 250/350
Separating copies by sets (Sort setting)
v The factory default setting is Non-Sort.
v If Sort is selected while no finisher is installed, printed copies will be fed
out and sorted in an alternating crisscross pattern if the following condi-
tions are met.
- A4 or B5 paper is used.
- Paper of the same size and type is loaded with the orientation in one
paper tray and with the _ orientation in another tray.
- The Auto Paper Select setting is selected.
- The Mixed Original setting is not selected.
- The Cover Mode and Insert Sheet functions are not set.
- The Image Repeat function is not set.
If Sort is selected and the finisher is installed, copies are fed out shifted
to separate them.
1 In the Basics screen, touch [Finish-
ing].
The Finishing screen appears.
2 Touch [Sort].
Basic copy operation
3
250/350 3-53
Separating copies by pages (Group setting)
v The factory default setting is Non-Sort.
v If Group is selected while no finisher is installed, printed copies will be
fed out and grouped in an alternating crisscross pattern if the following
conditions are met.
- A4 or B5 paper is used.
- Paper of the same size and type is loaded with the orientation in one
paper tray and with the _ orientation in another tray.
- The Auto Paper Select setting is selected.
- The Mixed Original setting is not selected.
If Group is selected and the finisher is installed, copies are fed out shift-
ed to separate them.
1 In the Basics screen, touch [Finish-
ing].
The Finishing screen appears.
2 Touch [Group].
3
Basic copy operation
3-54 250/350
Stapling copies (staple settings)
'
Detail
In order for copies to be stapled, all of the following conditions must be
met.
- The paper width must be between 182 mm and 297 mm.
- The paper length must be between 140 mm and 432 mm.
- If the Mixed Original setting is selected, all copies must be printed
with paper of the same width.
If a staple setting is to be selected, select the orientation in which the
document is positioned. If an Original Direction setting is not selected,
the copies may not be stapled as desired.
For details on specifying the document orientation, refer to Selecting the
document orientation (Original Direction settings) on page 3-19.
When finisher is installed
Paper Weight Paper Size Loading Capacity (detected in ei-
ther measurement)
56 g/m
2
to 90 g/m
2
A4 /_, B5 /_ 1,000 sheets 150 mm
A3 , B4 500 sheets 75 mm
Basic copy operation
3
250/350 3-55
To bind copies with staples
1 In the Basics screen, touch [Finish-
ing].
The Finishing screen appears.
2 Touch either [Corner Staple] or [2
Staples].
If Corner Staple is selected, the
copies are bound together with a
staple in the upper-left corner.
If 2 Staples is selected, [Posi-
tion Setting] appears in the
screen. To select the binding po-
sition, continue with step 3.
If a staple setting is selected, the [Sort] setting is automatically se-
lected.
To cancel the staple setting, touch [Corner Staple] or [2 Staples]
again to deselect it.
3 Touch [Position Setting], and then
select the desired position.
Touch [Auto] to automatically de-
termine the binding position ac-
cording to the orientation of the
loaded document.
4 Touch [Enter].
The Finishing screen appears again.
3
Basic copy operation
3-56 250/350
Punching holes in copies (punch settings)
'
Detail
If a punch setting is to be selected, select the orientation in which the
document is positioned. If an Original Direction setting is not selected,
holes may not be punched in the copies as desired. For details on spec-
ifying the document orientation, refer to Selecting the document orien-
tation (Original Direction settings) on page 3-19.
When finisher is installed
Paper Weight Paper Size
60 g/m
2
to 90 g/m
2
A3 to B5 /_
Basic copy operation
3
250/350 3-57
To punching holes in copies
1 In the Basics screen, touch [Finish-
ing].
The Finishing screen appears.
2 Touch [Hole-Punch].
To cancel the punch setting,
touch [Hole- Punch] again to
deselect it.
3 Touch [Position Setting], and then
select the desired position.
Touch [Auto] to automatically de-
termine the position of the
punched holes according to the
orientation of the loaded docu-
ment.
4 Touch [Enter].
The Finishing screen appears again.
3
Basic copy operation
3-58 250/350
Binding copies at the center
Copies can be fed out folded in half and stapled at two places along the cent-
er.
Paper Weight Paper Size Number of Bound Pages
56 g/m
2
to 90 g/m
2
A3 , B4 , A4 2 to 50 sheets
Document
(Booklet function
is set.)
Bound copy
(folded in half and stapled
at two places)
Basic copy operation
3
250/350 3-59
To bind copies at the center
v For details on specifying the Booklet function, refer to Creating book-
let copies (Booklet function) on page 8-21.
v The position of the fold and the center staples can be adjusted from the
Utility mode. For details, refer to Crease/Center Staple on page 11-19.
1 Select the Booklet function in the Book Copy/Repeat screen of the
Application screen.
2 In the Basics screen, touch [Finish-
ing].
3 The Finishing screen appears.
Touch [2 Staples] and [Crease].
To cancel center binding, touch
[2 Staples] and [Crease] again to
deselect them.
4 Touch [Enter].
The Basics screen appears again.
3
Basic copy operation
3-60 250/350
3.11 Scanning the next document during printing (reserv-
ing a copy job)
The settings for the next copy job can be specified and the document can be
scanned while a copy operation is being performed so that it can be printed
once the current copy operation is finished.
To reserve a copy job
v A copy job can be reserved only if optional hard disk is installed.
v Up to 5 copy jobs, including the current copy job, can be queued.
v A copy job can be reserved after scanning of the loaded document is fin-
ished.
v A copy job cannot be reserved while a document is being scanned.
v For details on positioning the document, refer to Feeding the document
on page 3-8.
v To stop the job being printed, press the [Stop] key. For details, refer to
Stopping/deleting a job on page 3-62. In addition, the job can be delet-
ed from the Job List screen. For details, refer to To delete a job on
page 4-25.
1 Press the [Start] key to begin scan-
ning and printing the current copy
job.
A message appears, indicating that
the document is being scanned.
2 When the message Ready to accept
another job. appears, copy settings
can be specified for the next copy
job.
3 Press the [Start] key.
4 After the current copy job is finished, the next copy job begins.
Basic copy operation
3
250/350 3-61
When the current copy job is finished, the copy settings for the next
copy job are automatically displayed and the copy operation be-
gins.
3
Basic copy operation
3-62 250/350
3.12 Stopping/deleting a job
The following procedure describes how to stop scanning the document, stop
the printing operation and delete the copy job.
To stop/delete a copy job
v If a document is being scanned for a job, pressing the [Stop] key stops
scanning and printing.
1 Press the [Stop] key while a docu-
ment is being scanned or a job is be-
ing printed.
After the message Copy cycle tem-
porarily suspended. appears, scan-
ning and printing stops.
The Stop screen appears.
2 Perform the desired operation.
To delete a stopped or queued job, touch the button for the job to
be deleted. The job is deleted.
To continue the stopped job, press the [Start] key.
'
Detail
A job can also be deleted from the Job List screens. For details, refer to
To delete a job on page 4-25.
A function other than a copy function cannot be selected while pages are
being scanned for copying or while copying is paused.
4 Additional copy
operations
Additional copy operations
4
250/350 4-3
4 Additional copy operations
4.1 Checking the copy settings (Mode Check)
From the Check Job Details screens, the current copy settings can be
checked and changed if desired.
To check the settings
1 Press the [Mode Check] key.
4
Additional copy operations
4-4 250/350
The Check Job Details screen ap-
pears.
Additional copy operations
4
250/350 4-5
2 After checking the settings, touch [Exit] or press the [Mode Check] key
again.
The Basics screen appears again.
'
Detail
There are four Check Job Details screens. The number of the currently
displayed screen appears to the right of the screen title.
To display the previous screen, touch [Back]. To display the next screen,
touch [Fwd].
If the setting for a function has been changed from the default, the button
for that function appears selected.
To change the settings
1 Press the [Mode Check] key.
2 Touch [Back] or [Fwd] until the button for the function to be changed is
displayed.
3 Touch the button for the function whose setting is to be changed.
The screen for specifying the setting appears.
4 Follow the appropriate procedure to change the setting.
4
Additional copy operations
4-6 250/350
4.2 Printing a sample to check the settings (Proof Copy)
Before printing a large number of copies, a single proof copy can be printed
to be checked. This prevents copy errors from occurring.
To make test prints
1 Position the document to be copied. (Refer to page 3-8 for details.)
2 Select the desired copy settings.
3 Press the [Proof Copy] key.
A single proof copy is printed.
4 Check the proof copy.
If the proof copy was printed as desired, skip to step 8.
To change the copy settings, continue with step 5.
5 Touch [Change Setting] in the screen
that appeared when the proof copy
was printed.
6 In the Proof copy screen, change the
copy settings as desired.
The Finishing settings appear in
the Proof copy screen only if they
have been specified for the job
being proofed. If the copy set-
tings cannot be changed, stop
printing the proof copy. Next,
press the [Reset] key to cancel
the copy settings, and then specify the desired settings.
Additional copy operations
4
250/350 4-7
7 Press the [Proof Copy] key to print
another proof copy.
If copying stops while the Proof
copy screen is displayed or while
changing settings after the proof
copy was printed, press the [Re-
set] key. A screen for stopping
the job appears. Select the job to
be deleted to delete the job.
To stop the proof copy while scanning or printing, perform the op-
eration described in Stopping/deleting a job on page 3-62.
8 Press the [Start] key.
The specified copy settings are queued as a job.
Note
The number of copies printed for the proof copy is included in the number
of copies that are specified. If the setting was changed, use the keypad
to enter the number copies.
4
Additional copy operations
4-8 250/350
4.3 Interrupting a copy job (Interrupt mode)
The current jobs can be temporarily interrupted so a document can be cop-
ied with different copy settings.
To interrupt a copy job
1 Position the document to be copied. (Refer to page 3-8 for details.)
2 Press the [Interrupt] key.
If a job is being printed, the mes-
sage Job is stopping. appears.
The indicator on the [Interrupt] key
lights up in green and printing of the
current job stops.
?
What happens if the [Interrupt] key is pressed while a document is
being scanned?
Pressing the [Interrupt] key returns all copy settings, except the
number of copies, to their defaults.
3 Select the desired copy settings.
4 Press the [Start] key.
Printing begins for the job that the previous job was interrupted for.
5 After the interrupting job has finished printing, press the [Interrupt] key.
The indicator on the [Interrupt] key goes off.
The copy settings return to those specified before printing was inter-
rupted.
Note
If the interrupting job is cancelled, printing for the interrupted job auto-
matically restarts.
Additional copy operations
4
250/350 4-9
4.4 Registering copy programs (Mode Memory)
Up to 10 copy programs can be registered.
The registered copy programs can be recalled and used for copying.
To register a copy program
1 Using the touch panel and control panel keys, specify the copy settings
to be registered in the copy program.
?
Can the current settings be checked?
To check the currently specified copy settings, press the [Mode
Check] key.
2 Press the [Mode Memory] key.
The Program screen appears.
3 Touch [Set].
4
Additional copy operations
4-10 250/350
4 Touch the button for the program number where a program is to be
registered.
If a program has not yet been registered with the program number
button that is pressed, the empty icon disappears from the number
button to indicate that a program is registered with it.
If a program has already been
registered with the program
number button that is pressed, a
message appears, requesting
confirmation to overwrite the pro-
gram. To overwrite the program,
touch [Yes], and then touch [En-
ter]. To cancel the registration,
touch [No], and then touch [En-
ter].
?
What if programs have already been registered to all of the program
numbers?
If there are no program numbers where no program has been reg-
istered yet, the program registered at a program number will be
overwritten. To check the copy program settings before overwriting
it, refer to Checking the copy settings (Mode Check) on page 4-3.
'
Detail
To stop registering the program, press the [Reset] key or the [Mode Mem-
ory] key. No matter which screen is displayed, the registration is can-
celled.
Program registered No program registered
Additional copy operations
4
250/350 4-11
To recall a copy program
The registered copy programs can be recalled and used for copying.
1 Position the document to be copied. (Refer to page 3-8 for details.)
2 Press the [Mode Memory] key.
The Program screen appears.
3 Touch [Recall].
To stop recalling a copy program,
press the [Reset] key or the
[Mode Memory] key.
?
Can the specified settings for a
copy program be checked?
To check the program copy set-
tings before recalling the copy
program, refer to Checking the copy settings (Mode Check) on
page 4-3.
4 Touch the button for the program number registered with the desired
copy settings.
The program copy settings are recalled, and the Basics screen appears
again.
If [Enter] is touched without touching a program number button, the
Basics screen appears again and no copy program is recalled.
5 Press the [Start] key.
Copying begins with the recalled copy settings.
4
Additional copy operations
4-12 250/350
To checking the copy settings
The copy settings to be registered as a copy program can be checked.
1 Press the [Mode Memory] key.
The Program screen appears.
2 Touch [Check].
3 Touch the program number button
registered with the copy settings to
be checked.
The Check Program screen appears.
4 Check the copy settings registered with the selected program number.
The program whose copy settings are being checked in the Check
Program screen can be recalled. Touch [Recall] to recall the regis-
tered copy settings and display the Basics screen again.
5 Touch [Enter].
The Program screen appears again.
Additional copy operations
4
250/350 4-13
'
Detail
There are three Check Program screens. Touch [Fwd] to display the next
screen, or touch [Back] to display the previous screen.
The copy settings cannot be changed from the Program Check screens.
4
Additional copy operations
4-14 250/350
To delete a registered copy program
Registered copy programs can be deleted.
1 Press the [Mode Memory] key.
The Program screen appears.
2 Touch [Delete].
3 Touch the program number button
registered with the copy settings to
be deleted.
A message appears, requesting con-
firmation to delete the copy program.
4 Touch [Yes], and then touch [Enter]. To stop deleting the copy pro-
gram, touch [No], and then touch [Enter].
The Program screen appears again.
Additional copy operations
4
250/350 4-15
4.5 Specifying control panel settings (Accessibility mode)
This section contains details on the procedures for specifying control panel
settings and adjusting the touch panel.
To display the Accessibility Settings screen
1 Press the [Accessibility] key.
The Accessibility Settings screen ap-
pears.
2 Touch the button for the Accessibility function whose setting is to be
changed.
The screen for the selected function appears.
'
Detail
To return to the Basics screen from the Accessibility Settings screen,
press the [Accessibility] key or the [Reset] key, or touch [Enter], [Set] or
[Reset].
If [Reset] in the Accessibility Settings screen is touched to return to the
Basics screen, the settings specified in the Accessibility Settings screen
are not applied, and the Basics screen is reset to its factory default set-
tings.
If [Set] or [Enter] in the Accessibility Settings screen is touched to return
to the Basics screen, the Basics screen is displayed with the settings
specified in the Accessibility Settings screen applied.
4
Additional copy operations
4-16 250/350
To set the Screen Mode function
Select whether the screens appear in the touch panel in black on white or in
white on black.
v The factory default setting is Normal Screen.
1 Display the Accessibility Settings screen. (For details, refer to
page 4-15.)
2 Touch [Screen Mode].
The Screen Mode screen appears.
3 Select the setting for the desired
touch panel display.
Touch [Inverted Screen] to speci-
fy that the screens appear in the
touch panel in white on black.
Touch [Normal Screen] to return
the touch panel to its original dis-
play.
4 Touch [Enter].
The Accessibility Settings screen appears again.
Additional copy operations
4
250/350 4-17
To set the Key Speed Settings function
It is possible to specify the length of time until the value begins to change af-
ter a touch panel button is held down and the length of time for the value to
change to the next number.
v The factory default setting for Time to Start is 0.3 second, and the fac-
tory default setting for Interval is 0.1 second.
1 Display the Accessibility Settings screen. (For details, refer to
page 4-15.)
2 Touch [Key Speed Settings].
The Key Speed Settings screen appears.
3 Touch and to specify the
starting time and the interval for the
key repeat feature.
The starting time and the interval for
the key repeat feature specify the
speed at which a value changes
when or is held down to
change a setting.
?
How are the specified time set-
tings checked?
Touch [CHECK] to check the
specified key repeat settings.
4 Touch [Enter].
The Accessibility Settings screen appears again.
Interval
Starting time
4
Additional copy operations
4-18 250/350
To set the Extend Auto Reset function
If no operation is performed for a specified length of time, an automatic panel
reset operation is performed and all settings in the touch panel return to their
default settings. It is possible to specify the length of time that a confirmation
screen is displayed before the settings return to their defaults.
v For details on the automatic panel reset operation, refer to Automatically
returning to the default settings (Automatic panel reset) on page 2-29.
v The factory default setting is OFF.
1 Display the Accessibility Settings screen. (For details, refer to
page 4-15.)
2 Touch [Extend Auto Reset].
The Extend Auto Reset screen appears.
3 Select the setting for the desired
length of time that the confirmation
screen is displayed.
Touch [30 sec.], [60 sec.], [90
sec.] or [120 sec.].
To reset the settings to their de-
faults without displaying a confir-
mation screen, touch [OFF].
4 Touch [Enter].
The Accessibility Settings screen appears again.
'
Detail
The operations where the machine enters Low Power mode or Sleep
mode or where the touch panel is darkened are not affected by the time
specified for the Extend Auto Reset function. When specifying a time
for the Extend Auto Reset function, specify a time shorter than that for
entering Low Power mode or Sleep mode or for darkening the touch pan-
el.
Additional copy operations
4
250/350 4-19
To set the Notification Screen function
It is possible to specify the length of time that the screen is displayed to con-
firm the reception number or job ID after copying is finished.
v The factory default setting is 3 sec..
1 Display the Accessibility Settings screen. (For details, refer to
page 4-15.)
2 Touch [Notification Screen].
The Notification Screen screen appears.
3 Select the setting for the desired
length of time that the notification
screen is displayed.
Touch [3 sec.], [10 sec.] or [60
sec.].
To display the notification screen
until [Enter] is touched, touch [No
Limit].
4 Touch [Enter].
The Accessibility Settings screen appears again.
4
Additional copy operations
4-20 250/350
To set the Sound Setting function
It is possible to specify the volumes of the tone that is sounded when a touch
panel button is touched and of the alarm that is sounded when a malfunction
occurs.
v The factory default setting is Normal.
1 Display the Accessibility Settings screen. (For details, refer to
page 4-15.)
2 Touch [Sound Setting].
The Sound Setting screen appears.
3 Touch [Normal] or [Loud].
4 Touch [Enter].
The Accessibility Settings screen appears again.
Note
The volume of the tone produced when a control panel key is pressed or
when an alarm is sounded can also be changed from the Utility mode. For
details, refer to Tone volume parameters on page 11-22.
Additional copy operations
4
250/350 4-21
To set the Key Sound Tones function
It is possible to specify the tone of the sound produced when a touch panel
button is touched and of the alarm that is sounded when a malfunction oc-
curs.
v The factory default setting is High.
1 Display the Accessibility Settings screen. (For details, refer to
page 4-15.)
2 Touch [Key Sound Tones].
The Key Sound Tones screen appears.
3 Touch [Low], [Normal] or [High].
4 Touch [Enter].
The Accessibility Settings screen appears again.
4
Additional copy operations
4-22 250/350
4.6 Job List screens
Jobs
Specifying the desired copy settings, then pressing the [Start] key queues
the copy operation in this machine. This queued operation is called a job. In
the same way, operations for making scans and computer printouts are also
queued as jobs.
Jobs that are being performed and jobs that are queued can be checked
or deleted from the Job List screens.
Jobs are printed starting with the one at the top of the Print Order list.
Multi-job feature
While one job is being printed, another job can be queued. A maximum of 5
copy jobs can be queued.
When one job is finished being printed, the next queued print job automati-
cally begins.
Job List screens
In the Job List screen, the following tabs
for various specific functions can be dis-
played.
Job: Lists the operations that are being
performed
Print Order: Lists the order of docu-
ments that are being copied or printed
or waiting to be copied or printed
Print: Lists the print status of documents being copied or printed
Type: Used in Fax mode
Doc.: Used in Fax mode and Box mode
'
Detail
For details on the Com. tab of the Job List screen, refer to the user man-
ual [Facsimile Operations].
For details on the Doc. tab of the Job List screen, refer to the user manual
[Facsimile Operations] and the user manual [Box Operations].
Additional copy operations
4
250/350 4-23
4.7 Performing operations on jobs
To check a job being performed
1 Touch [Job List].
The Job List screen appears.
2 Check the job being performed.
Touch and to display a
different screen.
A maximum of 8 jobs being per-
formed can be displayed.
'
Detail
A job being performed or a job waiting to be performed, such as a queued
job, can be deleted. For details, refer to To delete a job on page 4-25.
In addition, the job can be deleted after the [Stop] key is pressed. For de-
tails, refer to Stopping/deleting a job on page 3-62.
4
Additional copy operations
4-24 250/350
To check the printing order
1 Touch [Job List].
The Job List screen appears.
2 Touch [Print Order].
3 Check the printing order.
Touch and to display a
different screen.
The printing order for a maximum
of 8 jobs can be displayed.
'
Detail
A job being performed or a job waiting to be performed, such as a queued
job, can be deleted. For details, refer to To delete a job on page 4-25.
In addition, the job can be deleted after the [Stop] key is pressed. For de-
tails, refer to Stopping/deleting a job on page 3-62.
Additional copy operations
4
250/350 4-25
To delete a job
A job being performed or a job waiting to be performed can be deleted.
1 Touch [Job List].
The Job List screen appears.
2 Select the job that you wish to delete.
If the job that you wish to delete
is not displayed, touch and
until the desired job is dis-
played.
The screen for deleting the selected
job appears.
3 Check the information that is dis-
played, and then touch [Delete].
The selected job is deleted.
4 Touch [OK].
The Job List screen appears again.
'
Detail
A job can also be deleted after the [Stop] key is pressed. For details, refer
to Stopping/deleting a job on page 3-62.
4
Additional copy operations
4-26 250/350
5 Troubleshooting
Troubleshooting
5
250/350 5-3
5 Troubleshooting
5.1 When the message Malfunction detected. appears
(Call technical representative)
If a malfunction that cannot be corrected
by the user occurred, the message Mal-
function detected. Please call your Techni-
cal Representative. appears. (call
technical representative screen)
To correct the error
1 Write down the malfunction code (for example, C-0001) in the call tech-
nical representative screen.
2 Turn the machine off by using the [Power] (auxiliary power) key and the
main power switch.
3 Unplug the machine.
5
Troubleshooting
5-4 250/350
4 Contact the technical representative, and inform them of the malfunc-
tion code.
Reminder
Since the machine may be damaged, contact the technical representa-
tive according to the procedure described above as soon as the call tech-
nical representative screen appears.
Troubleshooting
5
250/350 5-5
5.2 When the message Misfeed detected. appears
If a misfeed occurs during copying or printing, the message Misfeed detect-
ed. appears and the location of the misfeed is indicated in the screen. (mis-
feed screen)
At this time, copying and printing cannot continue until the misfeed is ade-
quately cleared.
Location of paper misfeed
A flashing _ indicates the location of the
paper misfeed. In addition, a lit _ indi-
cates areas where paper may have been
misfed and that should be checked.
Example: Screen when a paper misfeed
occurs in a paper tray
Note
The procedure for clearing misfed paper differs depending on where the
misfeed occurs. Determine the misfeed location by looking at the illustra-
tion displayed with the error message, and then clear the misfeed ac-
cording to the appropriate procedure.
5
Troubleshooting
5-6 250/350
Paper misfeed indications
1
2
5
6
3
4
7
10
8
9
No. Description
1 A paper misfeed in the ADF (page 5-7)
2 A paper misfeed in the fusing unit (page 5-9)
3 A paper misfeed in the automatic duplex unit (page 5-13)
4 A paper misfeed in the bypass tray (page 5-14)
5 A paper misfeed in the 1st or 2nd tray (page 5-15)
6 A paper misfeed in the 3rd or 4th tray (page 5-16)
7 A paper misfeed in the LCT (page 5-17)
8 A paper misfeed in the finisher (page 5-18)
9 A paper misfeed in the mailbin kit (page 5-20)
10 A paper misfeed in the saddle stitcher (page 5-22)
Troubleshooting
5
250/350 5-7
To clear a paper misfeed in the ADF
1 Pull up the lever for the misfeed-
clearing cover, and then open the
cover.
2 Carefully pull out any misfed paper.
3 Swing up the document guide lever.
4 Turn the dial to feed out any misfed
documents.
5
Troubleshooting
5-8 250/350
5 While supporting the document feed
tray with your right hand, carefully
pull out any misfed documents.
6 Return the document guide lever to its original position, and then close
the misfeed-clearing cover.
'
Detail
For details on the positions of paper misfeeds, refer to Paper misfeed in-
dications on page 5-6.
Troubleshooting
5
250/350 5-9
To clear a paper misfeed in the fusing unit
1 Pull up the right-side door release le-
ver, and then open the right-side
door.
_ CAUTION
The area around the fusing unit is extremely hot.
Touching any part other than those indicated may result in
burns. If you get burnt, immediately cool the skin under cold
water, and then seek professional medical attention.
2 Carefully pull out any misfed paper.
Fusing
unit
5
Troubleshooting
5-10 250/350
Decreased copy quality may re-
sult if the surface of the image
transfer roller is touched. Be
careful not to touch the surface of
the image transfer roller.
3 Open the fusing unit guide.
4 Carefully remove any misfed paper.
5 Open the switching guide, and then
carefully pull out any misfed paper in
the switchback unit.
Image
transfer
roller
Troubleshooting
5
250/350 5-11
6 Carefully pull out any misfed paper in
the fusing section.
7 Carefully pull out any misfed paper
around the image transfer roller.
8 Carefully remove any misfed paper.
9 Close the right-side door.
'
Detail
For details on the positions of paper misfeeds, refer to Paper misfeed in-
dications on page 5-6.
Reminder
If the paper is misfed as described below, contact your technical repre-
sentative.
- The paper is wrapped around the roller in the fusing unit.
5
Troubleshooting
5-12 250/350
- The paper is folded or shredded by the roller in the fusing unit.
- The paper that was removed tore and partly remains in the fusing unit.
Troubleshooting
5
250/350 5-13
To clear a paper misfeed in the automatic duplex unit
1 Open the automatic duplex unit
door.
2 Carefully pull out any misfed paper.
3 Close the automatic duplex unit door.
'
Detail
For details on the positions of paper misfeeds, refer to Paper misfeed in-
dications on page 5-6.
5
Troubleshooting
5-14 250/350
To clear a paper misfeed in the bypass tray
1 Remove all paper from the bypass
tray.
2 If misfed paper cannot be pulled out,
pull the lever for the sliding plate of
the bypass tray, and then pull the
sliding plate toward you.
3 Press down on the sliding plate with
your left hand and carefully pull out
any misfed paper.
4 Return the bypass tray to its original position.
'
Detail
For details on the positions of paper misfeeds, refer to Paper misfeed in-
dications on page 5-6.
Troubleshooting
5
250/350 5-15
To clear a paper misfeed in the 1st or 2nd tray
1 Open the bypass tray.
2 Pull up the lower right-side door re-
lease lever, and then open the lower
right-side door of the paper feed unit
indicated in the touch panel mes-
sage.
3 Carefully pull out any misfed paper.
4 Close the lower right-side door.
5 Close the bypass tray.
'
Detail
For details on the positions of paper misfeeds, refer to Paper misfeed in-
dications on page 5-6.
5
Troubleshooting
5-16 250/350
To clear a paper misfeed in the 3rd or 4th tray
1 Pull up the lower right-side door re-
lease lever, and then open the lower
right-side door of the paper feed unit.
2 Carefully pull out any misfed docu-
mentspaper.
3 Close the lower right-side door.
'
Detail
For details on the positions of paper misfeeds, refer to Paper misfeed in-
dications on page 5-6.
Troubleshooting
5
250/350 5-17
To clear a paper misfeed in the LCT
1 Pull up the lower right-side door re-
lease lever, and then open the lower
right-side door of the paper feed unit.
2 Carefully pull out any misfed paper.
3 Close the lower right-side door.
'
Detail
For details on the positions of paper misfeeds, refer to Paper misfeed in-
dications on page 5-6.
5
Troubleshooting
5-18 250/350
To clear a paper misfeed in the finisher
1 Open the front door.
2 Lower lever FN1, and then pull out
any misfed paper.
3 Turn dial FN2.
4 If the punch unit is installed, pull out
the hole-punch waste container.
Troubleshooting
5
250/350 5-19
5 Lower lever FN3, and then pull out
any misfed paper.
6 Return levers FN1 and FN3 to their original positions.
7 If the punch unit is installed, insert the hole-punch waste container into
its original position.
8 Lower lever FN4.
9 Turn dial FN5 or dial FN6, and then
pull out any misfed paper.
10 Return lever FN4 to its original position.
11 Close the front door.
'
Detail
For details on the positions of paper misfeeds, refer to Paper misfeed in-
dications on page 5-6.
5
Troubleshooting
5-20 250/350
To clear a paper misfeed in the mailbin kit
1 Open the front door.
2 Turn dial FN5 or dial FN6 to feed out
any misfed paper.
3 While pressing down lever FN7, pull
out any misfed paper.
4 Pull handle FN8 to open the misfeed-
clearing door.
Troubleshooting
5
250/350 5-21
5 Pull out any misfed paper in the mail-
bin.
6 Close the misfeed-clearing door.
7 Close the front door.
'
Detail
For details on the positions of paper misfeeds, refer to Paper misfeed in-
dications on page 5-6.
5
Troubleshooting
5-22 250/350
To clear a paper misfeed in the saddle stitcher
1 Open the front door.
2 Turn dial FN5 or dial FN6 to feed out
any misfed paper.
3 Remove all paper from the output
tray.
4 Open the misfeed-clearing door, and
then pull out any misfed paper.
Troubleshooting
5
250/350 5-23
5 Close the misfeed-clearing door.
6 Close the front door.
'
Detail
For details on the positions of paper misfeeds, refer to Paper misfeed in-
dications on page 5-6.
5
Troubleshooting
5-24 250/350
5.3 When the message Replenish paper. appears
If a tray has run out of paper while copying
or after printing, the message Replenish
paper. appears.
To replenish paper
Check which paper tray appears highlighted in the touch panel, and
then load it with paper.
'
Detail
For details on loading paper into the paper trays, refer to Loading paper
into the 1st or 2nd tray on page 2-42, Loading paper into the LCT on
page 2-44, and Loading paper into the bypass tray on page 2-46.
Troubleshooting
5
250/350 5-25
5.4 When the message ... Not enough remaining memo-
ry. appears
This machine uses the memory to produce copies.
Since the amount of memory available is
limited, the message The job has been
deleted. Not enough remaining memory.
appears and the scanned job is deleted if
the memory becomes full while scanning a
document.
5
Troubleshooting
5-26 250/350
5.5 When the message Please exchange toner. appears
When there is very little toner remaining, the message Please exchange ton-
er. appears.
'
Detail
After the message Please exchange toner. appears, about 500 (A4)
pages can be printed.
When the message appears, prepare
to replace the toner bottle according to
your maintenance agreement. When
the message There is no Toner. ap-
pears, the machine stops operating.
When the toner has run out
When the toner bottle is empty, the mes-
sage shown below appears. Immediately
replace the toner bottle.
'
Detail
For details on replacing the toner bot-
tle, refer to Replacing the toner bottle
on page 9-3.
Troubleshooting
5
250/350 5-27
5.6 When the message Stapler empty. appears
When the staple cartridge is empty, the message Stapler empty. appears.
Replace the staple cartridge.
Example: Message when the finisher has
run out of staples
Reminder
Be sure to replace the staple cartridge only
after the message appears, otherwise the
machine may be damaged.
'
Detail
For details on replacing the staple cartridge, refer to Replacing the sta-
ple cartridge on page 9-8.
5
Troubleshooting
5-28 250/350
5.7 Basic troubleshooting
Symptom Possible cause Remedy
Main
Unit
The machine does not
start up when the main
power switch is turned on.
Is no power supplied
from the electrical outlet?
Correctly insert the power
supply plug into the electri-
cal outlet.
Has the [Power] (auxiliary
power) key been turned
on?
Turn on the [Power] (auxilia-
ry power) key.
Copying does not start. Is the right-side door of
the machine open?
Securely close the right-side
door of the machine.
Is there no paper that
matches the document?
Load paper of the appropri-
ate size into the paper tray.
The printed output is too
light.
Is the copy density set
too light?
Touch [Dark] in the Density
screen to copy at the de-
sired copy density.
(See page 3-43.)
Is the paper damp? Replace the paper with new
paper. (See page 2-42,
page 2-44 and page 2-46.)
The printed output is too
dark.
Is the copy density set
too dark?
Touch [Light] in the Density
screen to copy at the de-
sired copy density. (See
page 3-43.)
Was the document not
pressed close enough
against the original
glass?
Position the document so
that it is pressed closely
against the original glass.
(See page 3-10.)
The printed output is blur-
ry.
Is the paper damp? Replace the paper with new
paper. (See page 2-42,
page 2-44 and page 2-46.)
Was the document not
pressed close enough
against the original
glass?
Position the document so
that it is pressed closely
against the original glass.
(See page 3-10.)
There are dark specks or
spots throughout the
printed output.
There are streaks in the
printed output.
Is the original glass dirty? Wipe the glass with a soft,
dry cloth. (See page 10-3.)
Is the document transfer
belt dirty?
Clean the document transfer
belt with a soft cloth damp-
ened with a mild detergent.
Was the original docu-
ment printed on highly
translucent material,
such as diazo photosen-
sitive paper or overhead
projector transparen-
cies?
Place a blank sheet of paper
on top of the document.
(page 3-10.)
Troubleshooting
5
250/350 5-29
Is a double-sided docu-
ment being copied?
If a thin double-sided docu-
ment is being copied, the
print on the back side may
be reproduced in the copy.
Select the Dot Matrix Den-
sity setting. (See page 3-41.)
The image is not aligned
properly on the paper.
Is the document incor-
rectly positioned?
Correctly position the docu-
ment against the document
scales. (See page 3-10.)
Load the document into the
ADF, and slide the adjusta-
ble document guides to fit
the size of the document.
(See page 3-8.)
Is the document incor-
rectly positioned in the
ADF?
If the document cannot be
fed correctly through the
ADF, make copies by posi-
tioning the document on the
original glass. (See
page 3-10.)
Is the original glass dirty
(while using the ADF)?
Wipe the glass with a soft,
dry cloth. (See page 10-3.)
Are the adjustable docu-
ment guides incorrectly
positioned against the
edges of the document?
Slide the adjustable docu-
ment guides against the
edges of the document.
Was curled paper loaded
into the paper tray?
Flatten the paper before
loading it.
The printed page is curled. Was paper that curls
easily (as with recycled
paper) used?
Remove the paper from the
paper tray, turn it over, and
then load it again.
Replace the paper with pa-
per that is not damp.
The edge of the printed
output is dirty.
Is the document pad
dirty?
Clean the document transfer
belt with a soft cloth damp-
ened with a mild detergent.
(See page 10-4.)
Was the selected paper
size larger than the docu-
ment (with a Zoom set-
ting of 1.0)?
Select a paper size that is
the same size as the docu-
ment.
Otherwise, select the Auto
Zoom setting to enlarge the
copy to the selected paper
size. (See page 3-27.)
Is the orientation of the
document different from
the orientation of the pa-
per (with a Zoom setting
of 1.0)?
Select a paper size that is
the same size as the docu-
ment. Otherwise, select a
paper orientation that is the
same as that of the docu-
ment.
Symptom Possible cause Remedy
5
Troubleshooting
5-30 250/350
If any message other than those listed above appears, perform the operation
described in the message.
Was the copy reduced to
a size smaller than the
paper (with a reduced
zoom ratio specified)?
Select a zoom ratio that ad-
justs the document size to
the selected paper size.
(See page 3-27.)
Otherwise, select the Auto
Zoom setting to reduce the
copy to the selected paper
size. (See page 3-27.)
Even though the paper
misfeed was cleared, cop-
ies cannot be produced.
Are there paper misfeeds
at other locations?
Check the touch panel for
other paper misfeed indica-
tions, and then remove any
misfed paper at all other lo-
cations. (See page 5-6.)
Printing with the Double-
Sided Single-Sided
or Double-Sided
Double-Sided settings
are not possible.
Have settings been se-
lected that cannot be
combined?
Check the combinations of
the selected settings.
Copying is not possible
even though the password
is entered on a machine
with user authentication/
account track set.
Did the message Ac-
count has reached its
maximum copy allow-
ance. appear?
Contact your administrator.
ADF The document is not fed. Is the ADF slightly open? Securely close the ADF.
Is the document one that
does not meet the speci-
fications?
Check that the document is
correctly placed on the orig-
inal glass.
Is the document correct-
ly loaded?
Position the document cor-
rectly. (See page 3-8.)
Finisher The finisher cannot be
used.
Is no power supplied to
the connector?
Check that the cord is cor-
rectly inserted into the con-
nector.
The pages cannot be sta-
pled.
Have the staples run
out?
Replace the staple car-
tridge. (See page 9-8.)
The staple is incorrectly
positioned by 90 degrees.
Is the staple position cor-
rectly specified?
Specify the desired stapling
position. (See page 3-54.)
The pages that were fed
out were not uniformly
loaded and the punched
holes or staples are incor-
rectly positioned.
Is the paper curled? Remove the paper from the
paper tray, turn it over, and
then load it again.
Is there a gap between
the lateral guides in the
paper tray and the sides
of the paper?
Slide the lateral guides in the
paper tray against the sides
of the paper so that there is
no gap.
Even though a Punch set-
ting was selected, holes
are not punched. (when
punch unit is installed on
finisher)
Did the message Re-
move punch scraps. ap-
pear?
Empty the hole-punch
waste container.
Symptom Possible cause Remedy
Troubleshooting
5
250/350 5-31
If the problem is not corrected after the described operation is performed,
contact your technical representative.
5
Troubleshooting
5-32 250/350
5.8 Main messages and their remedies
Message Possible cause Remedy
Original left on glass. The document was left
on the original glass.
Remove the document from
the original glass.
Original size cannot be detected.
Select paper size.
The document is not
positioned correctly.
A document with a
non-standard size or with
a size too small to be de-
tected is loaded.
Position the document cor-
rectly.
Select the correct paper
size.
This mode cannot be set with XXX. Functions that cannot be
used together are select-
ed.
Make copies using only one of
the functions.
The Exit Tray has reached its max-
imum capacity. Please remove all
copies from the tray as indicated
by the arrow(s).
Since the maximum
amount of copies for the
indicated finisher output
tray has been exceeded,
the machine is unable to
make copies.
Remove all copies from the in-
dicated tray.
Input User Name and Password to
login.
User authentication set-
tings have been speci-
fied. Copies cannot be
made unless a user name
and its correct password
are entered.
Type in your user name and
password. (See Using the
machine with machine au-
thentication on page 2-33.)
Input Account Name and Pass-
word to login.
Account track settings
have been specified.
Copies cannot be made
unless an account name
and its correct password
are entered.
Type in your account name
and password. (See Limiting
user access with account
track on page 2-39.)
Account has reached its maximum
copy allowance. Please call your
administrator
The limit on the number
of pages that can be
printed has been
reached.
Contact your administrator.
Properly close the section(s) indi-
cated by the arrow(s)
Since a machine door or
cover is open or an op-
tion is not installed cor-
rectly, the machine is
unable to make copies.
Make sure that all doors and
covers are closed and that all
options are installed correctly.
Install the imaging Unit The imaging unit is not in-
stalled correctly.
Reinstall the imaging unit or
parts, or contact your techni-
cal representative.
Replenish paper. The indicated tray has
run out of paper.
Load paper into the indicated
tray. For details on loading pa-
per into the paper trays, refer
to Loading paper into the 1st
or 2nd tray on page 2-42,
Loading paper into the LCT
on page 2-44, and Loading
paper into the bypass tray on
page 2-46.
Troubleshooting
5
250/350 5-33
If any message other than those listed above appears, perform the operation
described in the message.
Please exchange toner. The toner is about to run
out.
Prepare to replace the toner
bottle according to your main-
tenance agreement.
There is no Toner. Since the toner has run
out, the copier is unable
to make copies.
Replace the toner bottle ac-
cording to your maintenance
agreement.
Stapler empty. Replace Staple
Cartridge or cancel Staple mode.
The staples have run out. Replace the staple cartridge.
For details on replacing the
staple cartridge, refer to Re-
placing the staple cartridge
on page 9-8.
Misfeed detected. Since a paper misfeed
occurred, the machine is
unable to make copies.
Clear the paper misfeed. See
When the message Misfeed
detected. appears on
page 5-5.
Return the following number of
originals to Document Feeder.
22
After clearing a paper
misfeed, it is necessary
to reload certain pages of
the document that have
already been fed through
the ADF.
Load the indicated document
pages into the ADF.
Malfunction detected.
Please call your Technical Repre-
sentative.
The machine malfunc-
tioned and is unable to
make copies.
Inform your technical repre-
sentative of the code dis-
played on the touch panel.
Message Possible cause Remedy
5
Troubleshooting
5-34 250/350
6 Specifications
Specifications
6
250/350 6-3
6 Specifications
6.1 Specifications
Copier
Specifications
Type Desktop/console
Document holder Stationary (mirror scanning)
Photoconductor OPC
Luminous source Cold cathode tube
Copying system Digital laser copying
Developing system HMT developing method (HMT-OR)
Fusing system Heat-roller-fixing system
Resolution 600 dpi 600 dpi
Document Types: Sheets, books (page spreads), and three-dimen-
sional objects
Size: Maximum A3 (11 17)
Weight: Maximum 210 g/m
2
(ADF), 2 kg (three-dimension-
al objects)
Paper types Plain paper (56 to 90 g/m
2
), thick paper* (90 to 210 g/m
2
),
thin paper* (50 to 55 g/m
2
),
special paper, overhead projector transparencies*, post-
cards*, envelopes*, label sheets*
*Can only be fed through the bypass tray
Copy sizes 1st and 2nd tray:
A3 , B4 , A4 /_, B5 /_, A5 , Foolscap, 11 17
, 11 14 , Legal , Letter /_
Bypass tray:
A3 , B4 , A4 /_, B5 /_, A5 /_, B6 , Foolscap,
11 17 , 11 14 , Legal /_
Width: 90 to 297 mm; Length: 140 to 432 mm
Paper tray capacity 1st tray:
Plain paper: 500 sheets
2nd tray:
Plain paper: 500 sheets
Bypass tray:
Plain paper: 150 sheets; Thick paper: 50 sheets; Overhead
projector transparencies/postcards/label sheets: 50
sheets; Envelopes: 10; Thin paper: 150 sheets
Copy output tray capacity Plain paper: 250 sheets; Thick paper: 20 sheets; Overhead
projector transparencies: 1 sheet
6
Specifications
6-4 250/350
*1
Energy efficiency when the Low Power mode is set to 1 minute and the
Sleep mode is set to 1 minute
*2
The indicated spaced requirements represent the space required to fully
extend the bypass tray.
In order to incorporate improvements, these product specifications are sub-
ject to change without notice.
Warm-up time Less than 24 seconds after the machine is turned on with
the main power switch (less than 26 seconds if the fax kit
or scanner kit is installed)
Less than 14 seconds after the [Power] (auxiliary power)
key is turned on
*At room temperature (23C (73.4F))
Image loss Leading edge: 4 mm; Trailing edge: 4 mm;
Rear edge: 4 mm; Front edge: 4 mm
First copy bizhub 250:
5.3 seconds or less (with Letter _ paper fed from the 1st
tray)
bizhub 350:
4.8 seconds or less (with Letter _ paper fed from the 1st
tray)
Copy speed bizhub 250:
25 ppm (with A4 _)
bizhub 350:
35 ppm (with A4 _)
Magnification ratios Full size (1.0): 1.000
Enlarge: 1.154, 1.414, 2.000
Reduce: 0.816, 0.707, 0.500,
Minimal (0.930)*
Zoom: 0.250 to 4.000 (in 0.001 increments)
Stored zoom ratios: 3
*Minimal zoom ratio (between 0.900 and 0.999)
Multiple copies 1 to 999 sheets
Density control Manual density adjustment (9 levels)
Automatic density adjustment (5 levels)
Power requirements AC 220-240 V, 6.1 A +10% or less, 50 Hz
Power consumption 1,300-1,470 W 10% or less
Energy efficiency
*1
bizhub 250: 27 wh/h, bizhub 350: 31 wh/h
Dimensions 677 mm (W) 710 mm (D) 718 mm (H)
Space requirements
*2
987 mm (W) 710 mm (D)
Memory Standard memory: 192 MB; For files: 32 MB
Weight Approx. 74 kg
Specifications
Specifications
6
250/350 6-5
Automatic Duplex Unit
Reverse Automatic Document Feeder DF-605
Specifications
Paper types Plain paper (56 to 90 g/m
2
)
Paper sizes A3 , B4 , A4 /_, B5 /_, A5
Power requirements Supplied from main unit
Power consumption Less than 10 W
Dimensions 89 mm (W) 419 mm (D) 358 mm (H)
Weight 2.2 kg
Specifications
Document feed methods Standard methods: Single-sided and double-sided
documents
Mixed Original function: Combination of single-sided
and double-sided documents
Document types Single-sided: Plain Paper (35 to 128 g/m
2
)
Double-sided or mixed: Plain Paper (50 to 128 g/m
2
)
Document sizes Single-sided/double-sided documents: A3 , B4 ,
A4 /_, B5 /_, A5
Mixed document sizes: Refer to Table 1.
Capacity of document feeder Single-sided/double-sided documents:
Maximum 80 sheets (80 g/m
2
)
Power requirements Supplied from main unit
Power consumption Less than 48 W
Dimensions 582 mm (W) 558 mm (D) 145 mm (H)
Weight 9.4 kg
6
Specifications
6-6 250/350
Table 1: Possible combinations for mixed document sizes
_: Possible
: Not possible
Paper Feed Cabinet PC-102
Maximum Document
Width /
Document Size
A3 A4 _ B4 B5 _ A4 A5 _ B5 A5
A3 _ _
A4 _ _ _
B4 _ _ _ _
B5 _ _ _ _ _
A4 _ _ _ _ _ _
A5 _ _ _ _ _
B5 _ _ _ _ _
A5 _ _
Specifications
Paper types Plain paper (56 to 90 g/m
2
)
Paper sizes A3 , B4 , A4 /_, B5 /_, A5 , Foolscap, 11 17
, 11 14 , Legal , Letter /_, Executive /_
Paper tray capacity 3rd tray: 500 sheets (80 g/m
2
)
Power requirements Supplied from main unit
Power consumption Less than 15 W
Dimensions 570 mm (W) 548 mm (D) 263 mm (H)
Weight 22 kg
Unit structure 1 paper tray
Specifications
6
250/350 6-7
Paper Feed Cabinet PC-202
Paper Feed Cabinet PC-402
Finisher FS-508
Specifications
Paper types Plain paper (56 to 90 g/m
2
)
Paper sizes A3 , B4 , A4 /_, B5 /_, A5 , Foolscap, 11 17
, 11 14 , Legal , Letter /_, Executive /_
Paper tray capacity Upper tray (3rd tray): 500 sheets (80 g/m
2
)
Lower tray (4th tray): 500 sheets (80 g/m
2
)
Power requirements Supplied from main unit
Power consumption Less than 15 W
Dimensions 570 mm (W) 548 mm (D) 263 mm (H)
Weight 26 kg
Unit structure 2 paper trays
Specifications
Paper types Plain paper (56 to 90 g/m
2
)
Paper sizes A4
Paper tray capacity 2,500 sheets (80 g/m
2
)
Power requirements Supplied from main unit
Power consumption Less than 45 W
Dimensions 570 mm (W) 548 mm (D) 263 mm (H)
Weight 26 kg
Specifications
Output trays Output tray 1, output tray 2
Feed settings Non-Sort, Sort, Group, Staple settings, and
Punch settings
Paper types Output tray 1:
Plain paper (56 to 90 g/m
2
)
Thick paper (91 to 210 g/m
2
), overhead projector trans-
parencies, postcards, envelopes, label sheets
Punch settings: Plain paper (60 to 90 g/m
2
)
Output tray 2:
Plain paper (56 to 90 g/m
2
)
Staple settings: Plain paper (56 to 90 g/m
2
)
Punch settings: Plain paper (60 to 90 g/m
2
)
Paper sizes A3 , A4 /_
6
Specifications
6-8 250/350
Punch Unit PU-501
Saddle Stitcher SD-502
Paper capacity Output tray 1:
Plain paper (56 to 90 g/m
2
): 200 sheets
Thick paper (91 to 210 g/m
2
), overhead projector trans-
parencies, postcards, envelopes, or label sheets: 20
sheets
Output tray 2:
Plain paper (80 g/m
2
): 1,000 single-sided sheets, 500
double-sided sheets
Amount of shift 30 mm
Staple settings Paper sizes (no. of bound pages): A3 , A4 /_
Punch settings Paper sizes: A3 , A4 /_
Number of punched holes: 4
Power requirements Supplied from main unit
Power consumption Less than 66 W
Dimensions 319 mm (W) 558 mm (D) 573 mm (H)
When the tray is pulled out: 435 mm (W)
Weight 21.4 kg (including the horizontal transport unit)
Consumables Staples MS-5D (5,000 staples for stapling 50 sheets)
2
Specifications
Punched holes 4
Paper types Plain paper (60 to 90 g/m
2
)
Paper sizes A3 , A4 /_
Power requirements Supplied from finisher
Dimensions 114 mm (W) 461 mm (D) 136 mm (H)
Weight Approx. 1.9 kg
Specifications
Number of bins 1 bin
Paper types Plain paper (56 to 90 g/m
2
)
Paper sizes A3 , A4
Paper capacity Plain paper (56 to 90 g/m
2
): Maximum 200 sheets or 20
sets
Staple settings Number of bound pages: 2 to 15 sheets
Dimensions 445 mm (W) 203 mm (D) 478 mm (H)
When the tray is pulled out: 576 mm (W) 281 mm (D)
Specifications
Specifications
6
250/350 6-9
Output Tray OT-601
Mailbin Kit MT-501
Job Separator JS-502
Weight 9.3 kg
Consumables MS-2C cartridge (for 2,000) 1
Power requirements Supplied from finisher
Specifications
Number of bins 1 bin
Paper capacity Plain paper (56 to 90 g/m
2
): Maximum 200 sheets
Postcards, envelopes, overhead projector transparen-
cies, or label sheets: Maximum 20 sheets
Dimensions 282 mm (W) 368 mm (D) 57 mm (H)
Weight 0.7 kg
Specifications
Number of bins 4 bins
Paper types Plain paper (56 to 90 g/m
2
)
Paper sizes A3 , A4
Paper capacity Maximum 125 sheets (80 g/m
2
) per bin
Dimensions 624 mm (W) 503 mm (D) 390 mm (H)
Weight Approx. 8 kg (unit weight); 12 kg or less (gross weight)
Power requirements Supplied from finisher
Specifications
Number of bins 1 bin
Paper types Plain paper (56 to 90 g/m
2
), thick paper (91 to 210 g/
m
2
), overhead projector transparencies, postcards, en-
velopes, label sheets, thin paper (50 to 55 g/m
2
)
Paper sizes A3 , A4 /_
Paper capacity 100 sheets
Dimensions 450 mm (W) 443 mm (D) 75 mm (H)
Weight Approx. 1.7 kg
Specifications
6
Specifications
6-10 250/350
7 Copy paper/original
documents
Copy paper/original documents
7
250/350 7-3
7 Copy paper/original documents
7.1 Copy paper
Use paper that meets the following specifications.
Possible paper sizes
Non-standard-sized paper:
Standard-sized paper:
Paper source Paper width Paper length
Bypass tray 90 mm to 297 mm 140 mm to 432 mm
1st tray
2nd tray
3rd tray
4th tray
LCT
Double-sided copies
Paper source Paper size
Bypass tray A3 , B4 , A4 /_, B5 /_, A5 /_, B6 , Foolscap,
Ledger , 11 14 , Legal
1st tray A3 , B4 , A4 /_, B5 /_, A5 , Foolscap, 11 17 ,
11 14 , Legal , Letter /_
2nd tray
3rd tray A3 , B4 , A4 /_, B5 /_, A5 , Foolscap, 11 17 ,
11 14 , Legal , Letter /_, Executive /_
4th tray
LCT A4 _
Double-sided copies A3 , B4 to A5
Loaded equipment Paper sizes that can be loaded
Finisher (FS-508) Output tray 1, 2 and optional output tray
90 mm 140 mm to 297 mm 432 mm
Group/Sort settings: 182 mm 140 mm to 297 mm 432 mm
Staple settings: 182 mm 182 mm to 297 mm 432 mm
Punch settings: 280 mm 182 mm to 297 mm 432 mm*
2
Output tray (OT-601)
Saddle stitcher (SD-502) Folding/binding: A3 , B4 , A4 , B5 , 11 17 , 11 14 ,
Letter , 182 mm 257 mm to 297 mm 432 mm
7
Copy paper/original documents
7-4 250/350
*1
There are four Foolscap sizes: 8-1/2 13
*1
, 8-1/4 13
*1
, 8 13
*1
and 220 mm 330 mm
*1
. Any one of these sizes can be selected. For de-
tails, contact your technical representative.
*2
Can be used when optional punch unit is installed on finisher
Paper types and paper capacities
Mailbin kit (MT-501) 182 mm 182 mm to 297 mm 297 mm
Punch settings: 280 mm 182 mm to 297 mm 297 mm
*2
Job separator (JS-502) A3 , B4 to A5 , A6
Copy output tray (stand-
ard)
A3 , B4 to A5 , A6 , 8-1/2 13
*1
, 11 17 , 11 14
, Legal , Letter /_, Executive /_, Invoice /_,
non-standard sizes
Loaded equipment Paper sizes that can be loaded
Paper type Plain paper Thick paper Thin paper Recycled
paper
Weight (lb) 56 g/m
2
to
90 g/m
2
91 g/m
2
to
210 g/m
2
50 g/m
2
to
55 g/m
2
56 g/m
2
to
90 g/m
2
Paper source
Bypass tray 150 sheets 50 sheets 150 sheets 150 sheets
1st tray 500 sheets 500 sheets
2nd tray 500 sheets 500 sheets
3rd tray 500 sheets 500 sheets
4th tray 500 sheets 500 sheets
LCT 2,500 sheets 2,500 sheets
Double-sided copies _ _
Paper type Overhead
projector
transparenci-
es
Postcards Envelopes Label sheets
Paper source
Bypass tray 50 sheets 50 sheets 10 sheets 50 sheets
1st tray
2nd tray
3rd tray
4th tray
LCT
Double-sided copies
Copy paper/original documents
7
250/350 7-5
Special paper
Paper other than plain paper, such as overhead projector transparencies and
recycled paper, is called special paper. Be sure to select a special paper set-
ting for paper trays loaded with media such as overhead projector transpar-
encies and recycled paper in order to prevent operating errors.
Paper type Icon Description
OHP Select this setting when overhead projector transpar-
encies are loaded.
A paper tray with this setting is not automatically se-
lected when the Auto Paper Select setting is spec-
ified or when the paper trays are switched
automatically.
Thick Select this setting when thick paper with a weight of
91 g/m
2
to 210 g/m
2
is loaded.
A paper tray with this setting is not automatically se-
lected when the Auto Paper Select setting is spec-
ified or when the paper trays are switched
automatically.
Thin Select this setting when thin paper with a weight of
50 g/m
2
to 55 g/m
2
is loaded.
A paper tray with this setting is not automatically se-
lected when the Auto Paper Select setting is spec-
ified or when the paper trays are switched
automatically.
Envelope Select this setting when envelopes are loaded.
A paper tray with this setting is not automatically se-
lected when the Auto Paper Select setting is spec-
ified or when the paper trays are switched
automatically.
Single Sided Only Select this setting when the paper that is loaded
should not be used with double-sided copying (for
example, when one side has already been printed
on).
A paper tray with this setting is given priority when
the Auto Paper Select setting is specified.
A paper tray with this setting is not automatically se-
lected during double-sided copying.
Recycled Select this setting when the paper that is loaded
should not be given priority, for example, when recy-
cled paper is loaded.
A paper tray with this setting is not automatically se-
lected when the Auto Paper Select setting is spec-
ified.
Special Paper Select this setting when the paper that is loaded is
from a particular manufacturer or special paper that
is not usually used.
A paper tray with this setting is not automatically se-
lected when the Auto Paper Select setting is spec-
ified or when the paper trays are switched
automatically.
7
Copy paper/original documents
7-6 250/350
'
Detail
The available special paper settings differ for each paper tray.
The settings for overhead projector transparencies, thick paper, thin pa-
per and envelopes can be specified only for the bypass tray. For details
on specifying the settings for overhead projector transparencies, thick
paper, thin paper and envelopes for the bypass tray, refer to To specify
a setting for special paper (Change Setting) on page 7-14.
For details on specifying the settings for paper only for single-sided cop-
ying, for recycled paper and for special paper, refer to Special Paper
Setting on page 11-14.
Precautions for paper
The following types of paper should not be used, otherwise decreased print
quality, paper misfeeds or damage to the machine may occur.
Overhead projector transparencies that have already been fed through
the machine (even if the transparency is still blank)
Paper that has been printed on by a heat-transfer printer or an inkjet
printer
Paper that is either extremely thick or extremely thin
Folded, curled, wrinkled, or torn paper
Paper that has been left unwrapped for a long period of time
Damp paper, perforated paper, or paper with punched holes
Extremely smooth or extremely rough paper, or paper with an uneven
surface
Paper that has been treated, such as carbon-backed, heat-sensitive or
pressure-sensitive paper
Paper that has been decorated with foil or embossing
Paper of a non-standard shape (not rectangular)
Paper that is bound with glue, staples or paper clips
Paper with labels attached
Paper with ribbons, hooks, buttons, etc., attached
Paper storage
Observe the following precautions when storing the paper.
Store paper in a cool, dark location with little humidity.
If the paper becomes damp, paper misfeeds may occur. Paper that has
not been loaded should be kept wrapped or placed in a plastic bag and
stored in a cool, dark location with little humidity.
Store the paper laying flat, not standing on its edge. Curled paper may
cause paper misfeeds.
Keep paper out of the reach of children.
Copy paper/original documents
7
250/350 7-7
Automatic paper-tray-switching feature
If the selected paper tray runs out of paper while a job is being printed and a
different paper tray is loaded with paper meeting the following conditions,
the other paper tray is automatically selected so printing can continue. If the
optional LCT is installed, a maximum of 3,650 copies (with A4 _ paper) can
be made continuously.
Operating Conditions
The paper is the same size.
The paper is positioned in the same orientation.
The paper is the same type.
Order for selecting the paper trays
As a factory default, when a different paper tray is automatically selected, the
next paper tray in the following list is chosen.
1st tray 2nd tray 3rd tray/LCT 4th tray Bypass tray
7
Copy paper/original documents
7-8 250/350
7.2 Specifying paper settings for the bypass tray
This section describes the procedures for specifying the size and type of pa-
per loaded in the bypass tray.
'
Detail
For details on loading the paper into the bypass tray, refer to Loading
paper into the bypass tray on page 2-46.
To specify the paper size (Change Setting)
Standard paper sizes can be specified for the paper loaded into the bypass
tray.
This is useful, for example, when the size of the paper that is loaded cannot
be automatically detected (such as with paper in inch sizes).
1 Load the paper into the bypass tray.
2 In the Basics screen, touch [Paper].
The Paper screen appears.
3 Select the button for the bypass tray.
4 Touch [Change Setting].
Copy paper/original documents
7
250/350 7-9
5 Select the size of paper loaded into
the bypass tray.
?
How can the size of paper loaded
into the bypass tray be selected?
For details, refer to To specify a
setting for special paper (Change
Setting) on page 7-14.
6 Touch [Enter].
The Paper screen appears again.
The paper size for the bypass tray is set.
Reminder
If paper other than the specified paper size is loaded, a paper misfeed
may occur since the paper size is not automatically detected.
7
Copy paper/original documents
7-10 250/350
To specify a non-standard paper size (Custom Size settings)
Non-standard-sized paper can be loaded only into the bypass tray.
If non-standard-sized paper is loaded, it will be necessary to specify the pa-
per size.
1 In the Basics screen, touch [Paper].
The Paper screen appears.
2 Select the button for the bypass tray.
3 Touch [Change Setting].
4 Touch [Custom Size].
The Custom Size screen appears.
?
How can the size of paper loaded
into the bypass tray be selected?
For details, refer to To specify a
setting for special paper (Change
Setting) on page 7-14.
Copy paper/original documents
7
250/350 7-11
5 Type in the length (X) and width (Y) of
the paper.
Make sure that [X] is selected,
and then use the keypad to type
in the length of side X (between
140 mm and 432 mm).
Touch [Y] to select it, and then
use the keypad to type in the
length of side Y (between 90 mm
and 297 mm).
A value outside the allowable range cannot be entered.
To change the entered value, press the [C] (clear) key, and then en-
ter the correct value.
?
Can paper sizes be stored?
Two specified non-standard paper sizes can be stored. For details,
refer to To store a non-standard paper size (Custom Size settings)
on page 7-12.
To recall a stored paper size, touch [1] or [2].
6 Touch [Enter].
The Paper screen appears again.
A non-standard paper size is specified.
7
Copy paper/original documents
7-12 250/350
To store a non-standard paper size (Custom Size settings)
Two non-standard paper sizes for the bypass tray can be stored.
Storing paper sizes that are used often allows the paper size to be quickly
selected, without having to re-enter the setting.
1 In the Basics screen, touch [Paper].
The Paper screen appears.
2 Select the button for the bypass tray.
3 Touch [Change Setting].
4 Touch [Custom Size].
The Custom Size screen appears.
?
How can the size of paper loaded
into the bypass tray be selected?
For details, refer to To specify a
setting for special paper (Change
Setting) on page 7-14.
Copy paper/original documents
7
250/350 7-13
5 Touch [Size Registration].
The Size Registration screen ap-
pears.
6 Type in the length (X) and width (Y) of
the paper.
Make sure that [X] is selected,
and then use the keypad to type
in the length of side X (between
140 mm and 432 mm).
Touch [Y] to select it, and then
use the keypad to type in the
length of side Y (between 90 mm
and 297 mm).
A value outside the allowable range cannot be entered.
To change the entered value, press the [C] (clear) key, and then en-
ter the correct value.
7 Touch [1] or [2] to specify where the size is to be stored.
If a button is pressed where no size is stored, the stored paper size
appears on the button to indicate that a size has been stored.
?
How is the stored paper size recalled?
Touch [1] or [2] in the Custom Size screen to recall the stored paper
size.
8 Touch [Enter], and then touch [Enter] in the next screen that appears.
The Paper screen appears again.
The non-standard paper size is stored.
No program registered Program registered
7
Copy paper/original documents
7-14 250/350
To specify a setting for special paper (Change Setting)
If a setting for special paper, such as overhead projector transparencies and
other special paper, is selected for a paper tray, that tray is not selected au-
tomatically with the Auto Paper Select setting or the automatic paper-tray-
switching feature. However, a paper tray set to Single Sided Only is given
priority when the Auto Paper Select setting is specified.
The following procedure describes how to specify the setting for overhead
projector transparencies, thick paper, thin paper or envelopes loaded into
the bypass tray.
1 In the Basics screen, touch [Paper].
The Paper screen appears.
2 Select the button for the bypass tray.
3 Touch [Change Setting].
4 Select the desired special paper
type.
?
What types of paper can be load-
ed into each paper tray?
There are limits on the types of
paper that can be loaded in a pa-
per tray. For details on the types
of paper that can loaded, refer to
Specifications on page 6-3 and
Paper types and paper capacities on page 7-4.
5 Touch [Enter].
Copy paper/original documents
7
250/350 7-15
The Paper screen appears again.
The paper type for the bypass tray is set.
Reminder
If overhead projector transparencies or thick paper is loaded into the by-
pass tray, be sure to select the corresponding paper type, otherwise a
paper misfeed may occur.
'
Detail
For details on the special paper, refer to Special paper on page 7-5.
For details on specifying the settings for paper only for single-sided cop-
ying, for recycled paper and for special paper, refer to Special Paper
Setting on page 11-14.
The settings for overhead projector transparencies, thick paper, thin pa-
per and envelopes can also be specified for the bypass tray, even if a set-
ting for paper only for single-sided copying, for recycled paper and for
special paper is specified.
7
Copy paper/original documents
7-16 250/350
7.3 Original documents
When making copies, load the document into the ADF or position it on the
original glass.
To copy documents that cannot be loaded into the ADF, position them on
the original glass.
Documents that can be loaded Into the ADF
There are two methods for using the ADF.
Normal method
For documents of mixed sizes
There are limits on the types of documents that can be loaded with each
method.
Normal method
For documents of mixed sizes
Precautions for loading documents Into the ADF
The following types of documents should not be loaded into the ADF, other-
wise paper misfeeds or damage to the document may occur.
Wrinkled, folded, curled, or torn documents
Highly translucent or transparent documents, such as overhead trans-
parencies or diazo photosensitive paper
Coated documents such as carbon-backed paper
Documents printed on paper thicker than 129 g/m
2
Documents that are bound, for example, with staples or paper clips
Documents that are bound in a book or booklet
Documents that are bound together with glue
Document pages that have had cutouts removed or are cutouts
Label sheets
Single-sided documents Double-sided documents
Document paper type/
Weight
Plain paper:
35 g/m
2
to 128 g/m
2
Plain paper:
50 g/m
2
to 128 g/m
2
Document size A3 to B6
Paper capacity 80 sheets (80 g/m
2
paper)
Single-sided documents Double-sided documents
Document paper type/
Weight
Plain paper: 50 g/m
2
to 128 g/m
2
Document size Refer to Copying documents of mixed sizes (Mixed Original set-
ting) on page 3-16.
Paper capacity 80 sheets (80 g/m
2
paper)
Copy paper/original documents
7
250/350 7-17
Offset printing masters
Documents with binder holes
Documents that have just been printed with this machine
Reminder
Before loading folded documents, such as those folded in half or in a zig-
zag, into the ADF, be sure to flatten the pages.
7
Copy paper/original documents
7-18 250/350
Documents that can be placed on the original glass
To copy documents that cannot be loaded into the ADF, position them on
the original glass.
Precautions for positioning documents on the original glass
Observe the following precautions when placing the document on the origi-
nal glass.
The size of documents printed on paper in metric sizes (such as A3, B4
and A4) cannot be automatically detected. The setting must be specified
by the technical representative. For details, contact the technical repre-
sentative.
If a document of non-standard paper size is loaded, the Auto Paper Se-
lect and Auto Zoom settings cannot be used since the document size
cannot be detected automatically. If a document of non-standard paper
size is loaded, select the size of the paper to be copied.
If highly translucent or transparent documents, such as overhead trans-
parencies or diazo photosensitive paper, are loaded, the document size
cannot be detected automatically. Place a blank sheet of paper of the
same size over the document.
Do not place objects exceeding 2 kg on the original glass, otherwise the
original glass may be damaged.
If a book is placed on the original glass, do not press it down extremely
hard, otherwise the original glass may be damaged.
Original glass documents
Document type Sheets, books (page spreads), three-dimensional objects
Document size A3 or less
11 17 or less
Maximum weight 2 kg
8 Application functions
Application functions
8
250/350 8-3
8 Application functions
8.1 Adding cover pages (Cover Mode function)
Specify the paper to be used for the cover pages and add front and back
cover pages to the copies.
In addition, the first and last pages of the document can be copied onto the
cover pages.
Cover page Setting Description
Front Cover With Image The first page of the document is copied onto
the front cover page.
Blank The front cover page is added at the begin-
ning of the copy.
Back Cover None A back cover page is not added.
With Image The last page of the document is copied onto
the back cover page.
Blank The back cover page is added at the end of
the copy.
With the "Blank"
setting
Single-sided
document
Double-sided
document
Cover page
With the "With Image"
setting
8
Application functions
8-4 250/350
To copy using the Cover Mode function
v The Cover Mode function can be used only if the ADF is installed.
1 Load the document into the ADF.
For details on positioning the document, refer to Feeding the doc-
ument on page 3-8.
If the document contains more than 80 pages, refer to Scanning a
document in separate batches (Separate Scan setting) on
page 3-12.
2 Load the paper for the cover pages and the paper for the main body of
the document into separate paper trays.
Use paper with the same size for the cover pages and for the main
body of the document, and load them in the same orientation.
3 Touch [Application], and then touch
[Cover Mode].
For details on loading paper
when using thick paper for the
cover pages, refer to Paper
types and paper capacities on
page 7-4 and Loading paper
into the bypass tray on
page 2-46.
The Cover Mode screen appears.
4 Select the desired cover page set-
tings.
To cancel the Cover Mode
function, touch [OFF].
5 Touch the button under Cover Paper.
The Cover Paper screen appears.
Application functions
8
250/350 8-5
6 Select the paper tray loaded with the
paper for the cover pages.
7 Touch [Enter], and then touch [Enter] in the next screen that appears.
8 Specify any other desired copy settings.
9 Using the keypad, type in the desired number of copies.
10 Press the [Start] key.
Copying begins.
8
Application functions
8-6 250/350
8.2 Inserting cover pages (Insert Sheet function)
Paper, such as colored paper, can be inserted into the copy as an insertion
sheet.
Select either With Image or Blank to specify whether or not a page of the
document is copied onto the insertion sheet.
With the "Blank"
setting
Single-sided
document
Double-sided
document
Insertion sheet
With the "With Image"
setting
Application functions
8
250/350 8-7
To copy using the Insert Sheet function
v The Insert Sheet function can be used only if the ADF is installed.
1 Insert a separator at the desired locations of the insertion sheets, and
then load the document into the ADF.
Insert paper with a different size or orientation as the document at
the desired locations for the insertion sheets.
For details on positioning the document, refer to Copying docu-
ments of mixed sizes (Mixed Original setting) on page 3-16.
If the document contains more than 80 pages, refer to Scanning a
document in separate batches (Separate Scan setting) on
page 3-12.
2 Load the paper for the insertion sheets and the paper for the main body
of the document into separate paper trays.
Use paper with the same size for the insertion sheets and for the
main body of the document, and load them in the same orientation.
3 Touch [Application], and then touch
[Insert Sheet].
For details on loading paper
when using thick paper for the in-
sertion sheets, refer to Paper
types and paper capacities on
page 7-4 and Loading paper
into the bypass tray on
page 2-46.
The Insert Sheet screen appears.
Single-sided document
Separator
Double-sided document
8
Application functions
8-8 250/350
4 Touch either [With Image] or [Blank].
If With Image is selected, the
page after the inserted separator
is copied onto the insertion
sheet. With double-sided copy-
ing, the two pages after the sep-
arator are copied onto the two
sides of the insertion sheet.
If Blank is selected, the inser-
tion sheet is added at the location where the separator was insert-
ed.
To cancel the Insert Sheet function, touch [OFF].
5 Touch the button under Insert Paper.
The Cover Paper screen appears.
6 Select the paper tray loaded with the
paper for the insertion sheets.
7 Touch [Enter], and then touch [Enter] in the next screen that appears.
8 Specify any other desired copy settings.
9 Using the keypad, type in the desired number of copies.
10 Press the [Start] key.
Copying begins.
Application functions
8
250/350 8-9
8.3 Inserting paper between overhead projector trans-
parencies (OHP Interleave function)
In order to prevent copies printed onto overhead projector transparencies
from sticking together as a result of the heat that is produced during copying,
paper (interleaves) can be inserted between the transparencies
Select either With Image or Blank to specify whether or not the copy is
printed onto the interleaves.
To copy using the OHP Interleave function
v No Finishing setting can be used.
v The number of copies is set to 1 and cannot be changed.
1 Position the document to be copied.
For details on positioning the document, refer to Feeding the doc-
ument on page 3-8.
2 Load the overhead projector transparencies into the bypass tray, and
load the interleaf paper into the desired paper tray.
For details on loading overhead projector transparencies, refer to
Paper types and paper capacities on page 7-4, Loading paper
into the bypass tray on page 2-46, and To specify a setting for
special paper (Change Setting) on page 7-14.
Use interleaf paper with the same size as the overhead projector
transparencies, and load them in the same orientation as the trans-
parencies.
With the "With Image"
setting
With the "Blank"
setting
8
Application functions
8-10 250/350
3 Touch [Application], and then touch
[OHP Interleave].
The OHP Interleave screen appears.
4 Touch either [With Image] or [Blank].
If With Image is selected, the
interleaves are inserted, alternat-
ing with overhead projector
transparencies, and the same
document page is printed on a
transparency and an interleaf.
If Blank is selected, blank inter-
leaves are inserted between the
overhead projector transparencies.
To cancel the OHP Interleave function, touch [OFF].
5 Touch the button under Interleaving Paper.
6 Select the paper tray loaded with the
interleaf paper.
7 Touch [Enter], and then touch [Enter] in the next screen that appears.
8 Specify any other desired copy settings.
9 Press the [Start] key.
Copying begins.
Application functions
8
250/350 8-11
8.4 Adding filing margins to copies (Page Margin func-
tion)
Copies can be printed with a filing margin so they can easily be stored in filing
binders. When making double-sided copies while using the Page Margin
function, the orientation of the copied image can be adjusted for the position
of the filing margin. In addition, the image orientation can be adjusted without
creating a filing margin.
To copy using the Page Margin function
1 Position the document to be copied.
For details on positioning the document, refer to Feeding the doc-
ument on page 3-8.
2 Touch [Application], and then touch
[Page Margin].
The Page Margin screen appears.
Left filing margin
Top filing margin
8
Application functions
8-12 250/350
3 Select the position of the filing mar-
gin.
Touch the button for a left filing
margin or for a top filing margin.
To cancel the Page Margin
function, touch [OFF].
4 Touch and to specify the width of the filing margin.
?
Can only the orientation of the image be adjusted?
Set the width of the filing margin to 0 to adjust only the orientation
of the image during double-sided copying.
The margin position can be changed without changing the margin
width.
5 Touch [Enter].
6 Specify any other desired copy settings.
7 Using the keypad, type in the desired number of copies.
8 Press the [Start] key.
Copying begins.
Note
The filing margin position indicates the position on each document page.
Application functions
8
250/350 8-13
8.5 Erasing unwanted areas of copies (Edge/Frame
Erase function)
Copies can be produced by erasing unwanted areas around the document,
such as the transmission information on received faxes and the shadows of
punched holes.
To copy using the Edge/Frame Erase function
1 Position the document to be copied.
For details on positioning the document, refer to Feeding the doc-
ument on page 3-8.
2 Touch [Application], and then touch
[Edge/Frame Erase].
The Edge/Frame Erase screen ap-
pears.
3 Specify the area to be erased.
Touch the button for erasing the
left side, the top, or a surrounding
frame.
To cancel the Edge/Frame
Erase function, touch [OFF].
A
A
A: 5 mm to 10 mm
8
Application functions
8-14 250/350
4 Touch and to specify the width of the area to be
erased.
5 Touch [Enter].
6 Specify any other desired copy settings.
7 Using the keypad, type in the desired number of copies.
8 Press the [Start] key.
Copying begins.
Note
If the frame is selected, the same width is erased on all four sides of the
document.
The area to be erased indicates the area on each document page.
Application functions
8
250/350 8-15
8.6 Tiling copy images (Image Repeat function)
Multiple copies of the specified scanning area can be printed on a single
sheet of paper.
To copy using the Image Repeat function
1 Position the document to be copied.
For details on positioning the document, refer to Feeding the doc-
ument on page 3-8.
2 Load the paper to be used into the desired paper tray.
3 Touch [Application], and then touch
[Book Copy/Repeat].
The Book Copy/Repeat screen ap-
pears.
4 Touch [Image Repeat].
To cancel a Book Copy/Repeat
function, touch [OFF].
8
Application functions
8-16 250/350
5 Touch [Auto Detect] or [Oversized
Paper], depending on the area of the
document to be scanned.
If Auto Detect is selected, the
area of a standard document size
is scanned. Continue with step 8.
If Oversized Paper is selected,
the size can be selected or a non-
standard size can be entered.
The Oversized Paper screen appears.
To cancel the Image Repeat function, touch [OFF].
6 Select the size of the area to be
scanned.
Touch [Custom Size] to display
the Custom Size screen. Touch
[X] or [Y], use the keypad to spec-
ify the size, and then touch [En-
ter].
A value outside the allowable range cannot be entered.
To change the entered value, press the [C] (clear) key, and then en-
ter the correct value.
7 Touch [Enter].
8 Touch [Enter], and then touch [Enter] in the next two screens that ap-
pear.
Custom Size screen
Application functions
8
250/350 8-17
9 In the Basics screen, touch [Paper],
and then select the paper tray loaded
with the paper.
10 Specify any other desired copy settings.
11 Using the keypad, type in the desired number of copies.
12 Press the [Start] key.
Copying begins.
8
Application functions
8-18 250/350
8.7 Producing separate copies of each page in a page
spread (Book Copy function)
A page spread, such as in an open book or catalog, can be copied with the
left and right pages on separate pages or both on the same page.
In addition, settings can be specified for the Page Order and Book Erase
functions. The following Book Copy settings are available.
To copy using the Book Copy function
v Place the document on the original glass.
1 Place the book on the original glass.
For details on positioning the document, refer to Feeding the doc-
ument on page 3-8.
2 Load the paper to be used into the desired paper tray.
Setting Description
Separation Separate copies of each page in the page spread is printed in
the document page order. The document is scanned to fit the
size of paper that will be used.
Book Spread Both pages of the page spread are printed on the same page.
With the "Book Spread" setting
With the "Separation"
setting
Application functions
8
250/350 8-19
3 Touch [Application], and then touch
[Book Copy/Repeat].
The Book Copy/Repeat screen ap-
pears.
4 Touch [Book Copy].
To cancel a Book Copy/Repeat
function, touch [OFF].
The Book Copy screen appears.
5 Touch [Left Bind] or [Right Bind], ac-
cording to the binding position of the
document.
6 Touch [Separation] or [Book Spread].
When separating page spreads
and making double-sided copies,
touch [Page Order] to display the
Page Order screen. Touch [Book
Order] or [Standard], and then
touch [Enter].
To cancel the Page Order setting,
touch [OFF].
If Page Order is set to Book
Order, the left and right pages of
the spread are copied onto two
separate sheets of paper in the same page order as the document.
If Page Order is set to Standard, the left and right pages of the
spread are copied onto the front and back sides of a single sheet
of paper.
Page Order screen
8
Application functions
8-20 250/350
If desired, touch [Book Erase] to
display the Book Erase screen.
Touch the button for the frame,
touch and to
specify the width of the area to be
erased, and then touch [Enter].
?
What do the Book Erase settings
do?
If a Book Erase setting is select-
ed, the dark shadows around the document or along the center of
the document can be erased.
7 Touch [Enter], and then touch [Enter] in the next screen that appears.
8 In the Basics screen, touch [Paper],
and then select the paper tray loaded
with the paper.
9 Specify any other desired copy settings.
10 Using the keypad, type in the desired number of copies.
11 Press the [Start] key.
Printing begins.
Note
For details on scanning a document with Page Order set to Book Or-
der, refer to Scanning a multi-page document from the original glass
on page 3-14.
Book Erase screen
Application functions
8
250/350 8-21
8.8 Creating booklet copies (Booklet function)
Double-sided copies of the document pages are arranged so that the copies
can be read like a bound book when it is folded in half. Stapling is available
only if optional finisher is installed.
'
Detail
Generally, a multiple of 4 document pages is required with a single-sided
document, and a multiple of 2 document pages is required with a double-
sided document. If there are not enough pages, blank pages are auto-
matically added at the end.
For details on stapling, refer to Binding copies at the center on
page 3-58.
If the document contains more than 80 pages, refer to Scanning a doc-
ument in separate batches (Separate Scan setting) on page 3-12.
The width of the binding margin is automatically specified.
8
Application functions
8-22 250/350
To copy using the Booklet function
1 Position the document to be copied.
For details on positioning the document, refer to Feeding the doc-
ument on page 3-8.
2 Touch [Application], and then touch
[Book Copy/Repeat].
The Book Copy/Repeat screen ap-
pears.
3 Touch [Booklet].
To cancel the Booklet function,
touch [Booklet] again to deselect
it.
4 Specify any other desired copy settings.
5 Using the keypad, type in the desired number of copies.
6 Press the [Start] key.
Copying begins.
Application functions
8
250/350 8-23
8.9 Printing additional information on copies (Image Set-
tings functions)
A stamp, such as CONFIDENTIAL can be added to the center of back-
ground copies, or a distribution number can be added when multiple copies
are made.
The following Image Settings functions are available.
Setting Description
Set Numbering A three-digit distribution number can be printed on each copy.
Stamp The selected preset text (CONFIDENTIAL, TOP SECRET,
COPY, DRAFT, DO NOT COPY, FINAL, or PROOF) can be print-
ed.
8
Application functions
8-24 250/350
To print the distribution number (Set Numbering function)
v The distribution number is normally printed as a three-digit number. If
Starting Number is set to 1, 001 is printed.
1 Position the document to be copied.
For details on positioning the document, refer to Feeding the doc-
ument on page 3-8.
2 Touch [Application], and then touch
[Image Settings].
The Image Settings screen appears.
3 Touch [Set Numbering].
To cancel the Image Settings
functions, touch [OFF].
The Set Numbering screen appears.
4 Using the keypad, type in the starting
number under Starting Number.
The starting number can be set
between 0 and 999.
Press the [C] (clear) key to reset
Starting Number to 1.
To cancel the Set Numbering
function, touch [OFF].
5 Select the desired settings under Pages and Text Density.
If Pages is set to First page only, the distribution number is only
printed on the first page of the copy. If All Pages is selected, the
distribution number is printed on all pages.
Select a setting under Text Density to specify the density of the
printed distribution number.
Application functions
8
250/350 8-25
6 Touch [Enter], and then touch [Enter] in the next screen that appears.
7 Specify any other desired copy settings.
8 Using the keypad, type in the desired number of copies.
9 Press the [Start] key.
Copying begins.
8
Application functions
8-26 250/350
To print preset text at the center of the copy image (Stamp function)
1 Position the document to be copied.
For details on positioning the document, refer to Feeding the doc-
ument on page 3-8.
2 Touch [Application], and then touch
[Image Settings].
The Image Settings screen appears.
3 Touch [Stamp].
To cancel the Image Settings
functions, touch [OFF].
The Stamp screen appears.
4 Select the desired stamp text and the
desired setting under Pages.
If Pages is set to First page on-
ly, the stamp is only printed on
the first page of the copy. If All
Pages is selected, the stamp is
printed on all pages.
To cancel the Stamp function,
touch [OFF].
5 Touch [Enter], and then touch [Enter] in the next screen that appears.
6 Specify any other desired copy settings.
7 Using the keypad, type in the desired number of copies.
8 Press the [Start] key.
Copying begins.
Application functions
8
250/350 8-27
8.10 Printing copies overlapping a different image (Image
Overlay function)
Images previously stored on the hard disk can be printed overlapping copies.
To store an overlay image (Store Overlay)
v The Store Overlay function is available only if optional hard disk is in-
stalled.
1 Position the overlay document to be stored on the hard disk.
For details on positioning the document, refer to Feeding the doc-
ument on page 3-8.
2 Press the [Utility/Counter] key, and
then touch [User Setting].
The User Setting screen appears.
3 Touch [Store Overlay].
The Store Overlay screen appears.
4 Touch [Set], and then touch the but-
ton ([1] through [5]) for the number
where the image is to be stored.
8
Application functions
8-28 250/350
If a button is pressed where no image is stored, the size of the
stored image appears on the button to indicate that an image has
been stored.
To store the image with a number where an image is already stored,
delete the image, touch [Set], and then touch the button for the
number.
To delete the image, touch [Delete], and then touch the button for
the number stored with the image.
5 Select the size of the area to be
scanned.
To cancel changes to the set-
tings, touch [Cancel].
Touch [Auto Detect] to automati-
cally detect the size of the area to
be scanned in the document im-
age.
Touch [Custom Size] to display
the Custom Size screen. Touch
[X] or [Y], use the keypad to spec-
ify the size, and then touch [En-
ter].
A value outside the allowable
range cannot be entered.
To change the entered value,
press the [C] (clear) key, and then
enter the correct value.
6 Touch [Enter].
No program registered Program registered
Application functions
8
250/350 8-29
7 Select the document orientation.
To cancel changes to the set-
tings, touch [Cancel].
8 Press the [Start] key.
The document is scanned, and the overlay image is stored.
Note
The size of the scanned area appears on the button where the image is
stored.
8
Application functions
8-30 250/350
To recall an overlay image
Stored overlay images can be recalled and printed overlapping copies.
v The Image Overlay function is available only if optional hard disk is in-
stalled.
1 Position the document to be copied.
For details on positioning the document, refer to Feeding the doc-
ument on page 3-8.
2 Touch [Application], and then touch
[Image Settings].
The Image Settings screen appears.
3 Touch [Image Overlay].
To cancel the Image Settings
functions, touch [OFF].
The Image Overlay screen appears.
4 Touch [Recall], and then touch the
button for the number stored with the
image.
To cancel the Image Overlay
function, touch [OFF].
Application functions
8
250/350 8-31
5 Specify the printing position.
Touch the button for positioning
the overlay at the top, center or
bottom.
6 Select the desired setting under Pages.
If Pages is set to First page only, the overlay image is only print-
ed overlapping the first page of the copy. If All Pages is selected,
the overlay image is printed overlapping all pages.
To cancel changes to the settings, touch [Cancel].
7 Touch [Enter], and then touch [Enter] in the next two screens that ap-
pear.
8 Specify any other desired copy settings.
9 Using the keypad, type in the desired number of copies.
10 Press the [Start] key.
Copying begins.
Note
The size of the scanned area appears on buttons where an image is
stored.
8
Application functions
8-32 250/350
To check the overlay image
The stored image can be printed from the Image Overlay screen or Store
Overlay screen in order to be checked.
The following procedure describes how to check the image from the Image
Overlay screen of the Application screen.
v The Image Overlay function is available only if optional hard disk is in-
stalled.
1 Touch [Application], and then touch
[Image Settings].
To check the image from the
Store Overlay screen, display the
Store Overlay screen, and then
perform the same procedure
starting from step 3. For details
on displaying the Store Overlay
screen, refer to To store an over-
lay image (Store Overlay) on page 8-27.
The Image Settings screen appears.
2 Touch [Image Overlay].
To cancel the Image Settings
functions, touch [OFF].
The Image Overlay screen appears.
3 Touch [Check], and then touch the
button for the number stored with the
image.
To cancel the Image Overlay
function, touch [Cancel].
Application functions
8
250/350 8-33
4 Select a paper tray loaded with pa-
per.
To cancel changes to the set-
tings, touch [OFF].
5 Press the [Start] key.
The overlay image is printed.
Note
The size of the scanned area appears on buttons where an image is
stored.
8
Application functions
8-34 250/350
8.11 Copying with light and dark coloring inversed (B/W
Reverse setting)
A document can be copied with the light and dark coloring or the black and
white coloring (gradations) of the image inversed.
To copy using the B/W Reverse setting
1 Position the document to be copied.
For details on positioning the document, refer to Feeding the doc-
ument on page 3-8.
2 Touch [Application], and then touch
[B/W Reverse].
To cancel the B/W Reverse set-
ting, touch [B/W Reverse] again
to deselect it.
3 Specify any other desired copy settings.
4 Using the keypad, type in the desired number of copies.
5 Press the [Start] key.
Copying begins.
Application functions
8
250/350 8-35
8.12 Separate scan
The machine can be set to continue scanning the document.
To scan documents continuously
Touch [Application], and then touch
[Separate Scan].
To cancel the Separate Scan
setting, touch [Separate Scan]
again to deselect it.
'
Detail
For details on continuously scanning documents, refer to Scanning a
document in separate batches (Separate Scan setting) on page 3-12.
8
Application functions
8-36 250/350
9 Replacing toner bottles
and staples and emptying
punch waste containers
Replacing toner bottles and staples and emptying punch waste containers
9
250/350 9-3
9 Replacing toner bottles and staples and
emptying punch waste containers
9.1 Replacing the toner bottle
When the toner is about to run out, the ad-
vanced warning message shown below
appears.
'
Detail
First, the message Please exchange toner. appears, and then the mes-
sage There is no Toner. appears and the machine stops operating. The
number of pages that can be printed after the message Please ex-
change toner. appears and before the message There is no Toner. ap-
pears differs depending on the printing conditions, the consumables and
the part to be replaced. After the first message appears, prepare to re-
place the toner bottle according to your maintenance agreement.
When the toner is empty, the warning mes-
sage shown below appears and copies
can no longer be made.
9
Replacing toner bottles and staples and emptying punch waste containers
9-4 250/350
Note
When the message appears, replace the toner bottle according to your
maintenance agreement.
'
Detail
For details on replacing the toner bottle, refer to To replace the toner
bottle on page 9-5.
_ CAUTION
Handling toner and toner bottles
Do not throw toner or the toner bottle into a fire.
Toner expelled from the fire may cause burns.
_ CAUTION
Precautions for toner spills
Be careful not to spill toner inside the machine or get toner on your
clothes or hands.
If your hands become soiled with toner, immediately wash them with
soap and water.
If toner gets in your eyes, immediately flush them with water, and then
seek professional medical attention.
Reminder
Be sure to replace the toner bottle only after the message There is no
Toner. appears.
Be sure to use toner bottles of the specified model, otherwise the ma-
chine may be damaged.
Replacing toner bottles and staples and emptying punch waste containers
9
250/350 9-5
To replace the toner bottle
1 Open the machines front door.
2 Pull the toner hopper out toward you
as far as possible.
3 While pulling on the handle, flip up
the toner bottle holder.
4 Carefully pull out the used toner bot-
tle.
?
How is the used toner bottle dis-
posed of?
Do not throw away the empty
toner bottle. Instead, keep it so
that it can be collected by your
technical representative.
5 Hit one end of the new toner bottle
against a hard surface, such as a
desk or table, four or five times, and
then hit the other end four or five
times.
The toner within the toner bottle
may have become compacted. If
it has, be sure to shake the toner
bottle until the toner is mostly
broken up before installing the bottle.
9
Replacing toner bottles and staples and emptying punch waste containers
9-6 250/350
6 Shake the new toner bottle up and
down about five times.
7 Insert the toner bottle into the toner
hopper with the label on the bottle
facing up.
8 Flip down the toner bottle holder so
that it locks into place. Grab the seal
on the toner bottle, and then slowly
pull it off toward you.
9 Insert the toner hopper until it snaps
into place.
10 Close the front door.
Replacing toner bottles and staples and emptying punch waste containers
9
250/350 9-7
Reminder
When the front door is closed, toner replenishing begins automatically.
While the toner is being replenished, do not turn the machine off or open
any door of the machine.
'
Detail
If the print is faint immediately after the toner bottle is replaced, replenish
the toner. For details on replenishing toner, refer to Toner Supply on
page 11-23.
9
Replacing toner bottles and staples and emptying punch waste containers
9-8 250/350
9.2 Replacing the staple cartridge
When finisher is installed and is about to
run out of staples, the message shown be-
low appears.
'
Detail
Be sure to replace the staple cartridge
only after the message appears, other-
wise the machine may be damaged.
To replace the staple cartridge in finisher
1 Open the front door.
2 Push up the staple cartridge holder,
and then remove it toward you.
Replacing toner bottles and staples and emptying punch waste containers
9
250/350 9-9
3 Press in the area marked PUSH to
unlock the staple cartridge holder.
4 Remove the empty staple cartridge
from the staple cartridge holder.
9
Replacing toner bottles and staples and emptying punch waste containers
9-10 250/350
5 Insert the new staple cartridge into
the staple cartridge holder.
6 Carefully remove the stopper.
7 Insert the staple cartridge holder,
and then push it down until it locks
into place.
8 Close the front door.
Replacing toner bottles and staples and emptying punch waste containers
9
250/350 9-11
To replace the staple cartridge in saddle stitcher
1 Raise the copy output tray, and then
push down the staple cartridge hold-
er and remove it.
2 Press in the area marked PUSH to
unlock the staple cartridge holder.
3 Remove the empty staple cartridge
from the staple cartridge holder.
9
Replacing toner bottles and staples and emptying punch waste containers
9-12 250/350
4 Load the new staple cartridge into
the staple cartridge holder.
5 Carefully remove the stopper.
6 Insert the staple cartridge holder,
and then push it up until it locks into
place.
When inserting the staple car-
tridge holder, be sure to insert it
so that it faces the correct direc-
tion.
7 Return the copy output tray to its original position.
Replacing toner bottles and staples and emptying punch waste containers
9
250/350 9-13
8 Pull the handle of the misfeed-clear-
ing door to open it, and then close it.
9
Replacing toner bottles and staples and emptying punch waste containers
9-14 250/350
9.3 Clearing a staple jam
If a staple jam occurs, the message shown
below appears.
For a staple jam in the saddle stitcher:
Reminder
Be careful when clearing jammed staples since injuries may result.
Follow the procedure described below to clear jammed staples. If the pa-
per is pulled out with too much force, the stapler unit may be damaged.
Replacing toner bottles and staples and emptying punch waste containers
9
250/350 9-15
To clear jammed staples in finisher
1 Remove all paper from the finisher.
2 Open the front door.
3 Lower lever FN1, and then remove
any paper.
4 Turn dial FN2.
9
Replacing toner bottles and staples and emptying punch waste containers
9-16 250/350
If the punch unit is installed, pull
out the hole-punch waste con-
tainer.
5 Lower lever FN3, and then remove
any paper.
6 Return levers FN1 and FN3 to their original positions.
If the punch unit is installed, insert the hole-punch waste container
into its original position.
7 Lower lever FN4.
8 Turn dial FN5 or dial FN6, and then
pull out any paper.
Replacing toner bottles and staples and emptying punch waste containers
9
250/350 9-17
9 Return lever FN4 to its original position.
10 Turn the dial to the left to move the
stapler toward the front.
11 Push up the staple cartridge holder,
and then remove it toward you.
12 Raise the shutter of the staple car-
tridge holder, and then pull out one
sheet of staples.
13 Return the shutter to its original position.
14 Insert the staple cartridge holder until
it locks into place.
9
Replacing toner bottles and staples and emptying punch waste containers
9-18 250/350
15 Close the front door.
Reminder
If stapling still cannot be resumed, even after performing the above pro-
cedure, contact your technical representative.
Replacing toner bottles and staples and emptying punch waste containers
9
250/350 9-19
To clear jammed staples in the saddle stitcher
1 Open the front door.
2 Lower lever FN1, and then remove
any paper.
3 Turn dial FN2.
If the punch unit is installed, pull
out the hole-punch waste con-
tainer.
9
Replacing toner bottles and staples and emptying punch waste containers
9-20 250/350
4 Lower lever FN3, and then remove
any paper.
5 Return levers FN1 and FN3 to their original positions.
If the punch unit is installed, insert the hole-punch waste container
into its original position.
6 Lower lever FN4.
7 Turn dial FN5 or dial FN6, and then
pull out any paper.
8 Return lever FN4 to its original position.
Replacing toner bottles and staples and emptying punch waste containers
9
250/350 9-21
9 Open the misfeed-clearing door, and
then pull out any misfed paper.
10 Raise the copy output tray, and then
push down the staple cartridge hold-
er and remove it.
11 Raise the shutter of the staple car-
tridge holder, and then pull out one
sheet of staples.
12 Return the shutter to its original position.
13 Insert the staple cartridge holder,
and then push it up until it locks into
place.
When inserting the staple car-
tridge holder, be sure to insert it
so that it faces the correct direc-
tion.
14 Return the copy output tray to its original position.
9
Replacing toner bottles and staples and emptying punch waste containers
9-22 250/350
15 Close the misfeed-clearing door.
16 Close the front door.
Reminder
If stapling still cannot be resumed, even after performing the above pro-
cedure, contact your technical representative.
Replacing toner bottles and staples and emptying punch waste containers
9
250/350 9-23
9.4 Emptying the waste containers
If the hole-punch waste container in punch unit installed on finisher becomes
full, the message shown below appears.
To empty the hole-punch waste container
Follow the procedure described below to empty the hole-punch waste con-
tainer.
1 Open the front door.
9
Replacing toner bottles and staples and emptying punch waste containers
9-24 250/350
2 Pull out the hole-punch waste con-
tainer.
3 Empty the hole-punch waste con-
tainer.
4 Insert the hole-punch waste container at its original position.
5 Close the front door.
10 Care of the machine
Care of the machine
10
250/350 10-3
10 Care of the machine
10.1 Cleaning
This section describes the procedures for cleaning each part.
Housing
Clean the surface of the housing by
wiping it with a soft cloth dampened
with a mild household detergent.
Reminder
Be sure to turn off the machine (set the main power switch to _) before
cleaning it.
Never use solvents, such as benzene or thinner, to clean the housing.
Original glass
Clean the surface of the original
glass by wiping it with a soft, dry
cloth.
Reminder
Never use solvents, such as benzene or thinner, to clean the original
glass.
10
Care of the machine
10-4 250/350
Control panel
Clean the control panel by wiping it
with a soft, dry cloth.
Reminder
Pressing too hard on a key in the control panel or on the touch panel may
damage them. In addition, never use a mild household detergent, glass
cleaner, benzene or thinner to clean the control panel or touch panel.
'
Detail
When cleaning the control panel, displaying the Panel cleaning screen
may prevent incorrect operations from being performed. For details, refer
to Panel Cleaning on page 11-22.
Document pad
Clean the document pad by wiping it
with a soft cloth dampened with a
mild household detergent.
Care of the machine
10
250/350 10-5
Left partition glass
Clean the Left partition glass when the optional ADF is installed.
Clean the Left partition glass by wip-
ing it with a soft, dry cloth.
Reminder
Never use solvents, such as benzene or thinner, to clean the Left partition
glass.
10
Care of the machine
10-6 250/350
10.2 Viewing counters (Total Counter)
The Total Counter screen can be displayed so that the total number of prints
since counting started can be viewed.
To view the counters
1 Press the [Utility/Counter] key.
2 Touch [Check Detail].
The Counter screen appears.
3 Touch [Exit], and then touch [Enter] in the next screen that appears.
The Basic screen appears again.
Note
In the Counter screen, touch [Fwd] to display the next screen, or touch
[Back] to display the previous screen.
Care of the machine
10
250/350 10-7
10.3 When the message Preventative Maintenance is re-
quired. appears
If the message Preventative Maintenance
is required. appears, contact your service
representative and request a periodic
maintenance inspection.
10
Care of the machine
10-8 250/350
11 Utility mode
Utility mode
11
250/350 11-3
11 Utility mode
11.1 Overview of Utility mode parameters
List of registration information and parameters
This section describes the buttons available when the [Utility/Counter] key is
pressed.
Note
The buttons that appear in the screens differ depending on the specified
settings.
Buttons marked with*
1
may not appear depending on the specified set-
tings or whether specific options are installed. For details, refer to the
corresponding page for the button.
The names of buttons marked with
*2
may be different when fax kit is in-
stalled.
For details on the buttons marked with
*3
, refer to the user manual [Fac-
simile Operations].
For details on buttons marked with
*4
, refer to the user manual [Network
Scanner Operations].
For details on buttons marked with
*5
, refer to the user manual [Print Op-
erations].
For details on the buttons marked with
*6
, refer to the user manual [Box
Operations].
[Reports] (marked with*7) appears if fax kit is installed or if the Mainte-
nance Mode parameter is set to ON. For details on Maintenance
Mode, contact your technical representative.
If user authentication settings have been specified and the [Utility/Coun-
ter] key is pressed without performing user authentication, only the but-
tons marked with
*8
appear.
11
Utility mode
11-4 250/350
Utility/Counter
User Setting Users Choice
(p. 11-11)
1/6 Mixed Original
Detection
Language Selec-
tion
Machine Authen-
tication PW
Change
2/6 Default Setting
Simplex / Duplex
Auto Paper /
Auto Zoom
Priority Tray
Special Paper
Setting
Zoom Ratio for
Combine Book-
lets
3/6 Low Power
Mode
Sleep Mode
LCD Back-Light
OFF
Auto Reset
Auto Reset when
Account is
changed
4/6 4in1 Copy Order
Default Quality /
Density Modes
Default Copy
Density Levels
Print Density
Default Finishing
Mode
Utility mode
11
250/350 11-5
User Setting Users Choice
(p. 11-11)
5/6 Sort / Non-Sort
Auto Change
Output Tray Set-
tings
*1
Auto Paper Se-
lect for Small
Original
Dehumidify
Scanner
Crease / Center
Staple
*1
6/6 Default Screen
Default Device
Image Quality
(ADF)
E-Mail Input
*2
One - Touch
Index
Mail Program
*2
Mail Program
*2
Domain Name
Bulletin
*1*3
Conf. Box
*1*3
Store Overlay
(p. 8-27)
Utility/Counter
11
Utility mode
11-6 250/350
User Manage-
ment (p. 11-21)
Confirmation
Beep
Alarm Volume
Line Monitor
Sound
*1
Job Complete
Beep
Panel Cleaning
Dehumidify
Toner Supply
Memory RX ON /
OFF
*3
POP3 RX
*3
Admin. Manage-
ment
*8
(p. 11-24)
Admin. 1 Initial Setting
(p. 11-26)
Date & Time Set-
ting
Date & Time Set-
ting
Time Zone
Day Light Saving
Time
Language for
Communication
Self-Telephone #
information
*1*3
Self-Telephone #
PBX Connection
Mode
Dialing Method
TSI Registration
Self-ID
*1*3
Admin. Set
(p. 11-28)
Administrator
Code Input
Max. Copy Sets
Disable Sleep
Mode
Restrict One
Touch Editing
*3
Utility/Counter
Utility mode
11
250/350 11-7
Admin. Manage-
ment
*8
(p. 11-24)
Admin. 1 Account / User
Auth.
General Settings
(p. 11-28)
User Authentica-
tion ON / OFF
Account Track
ON / OFF
Allow Print with-
out Authentica-
tion
Account Data
*1
(p. 11-33)
User Auth. Set-
ting
*1
(p. 11-39)
User Registra-
tion
TX Settings
*3
Quality / Mode Default Quality
Default Density
Communication
Mode
Comm. Menu TX
TSI
Rotation TX
2-Sided TX
Retry
*2
Number of auto
retrys
Auto-retry Inter-
val
RX Settings
*3
Memory RX Time
Setting
Memory Lock
Time
Memory Lock
Password
Confidential RX
User Box De-
lete
*1*3
Utility/Counter
11
Utility mode
11-8 250/350
Admin. Manage-
ment
*8
(p. 11-24)
Admin. 1 FAX Setting
*1*3
Number Display Number Display
function 1
Number Display
function 2
Number Display
Call Rejection
Setting
Dial-In Settings Dial-In function 1
Dial-In function 2
RX Functions Reception Mode
Numbers of RX
Call Rings
Password Communication
Pass
Print Lists
*3
Report Set-
tings
*3
TX Report
Activity Report
Document Man-
agement
TX Document
RX Document
Admin. 2 Network Set-
tings
*4
Basic Settings DHCP
IP Address Set-
ting
Subnet Mask
Gateway
Self-Domain
Name
Network Board
Set
DNS Settings
Machine Name
Utility/Counter
Utility mode
11
250/350 11-9
Admin. Manage-
ment
*8
(p. 11-24)
Admin. 2 Network Set-
tings
*4
SMTP Settings SMTP Server
Address
E-Mail Address
SMTP Authenti-
cation User
Name
SMTP Authenti-
cation Password
POP3 Settings POP3 Server Ad-
dress
POP3 User
Name
POP3 Password
Auto-RX Check
Mail / Scan Set-
tings
E-Mail Mode
Scan Mode
Scanner Settings Activity Report
RX Doc.Header
Print
E-Mail Header
Text
Gateway TX
Subject Regis-
tration
Divide Settings
LDAP Setting LDAP Search
LDAP Server
Setting
Frame Type Set Search Default
Setting
IP Relay Set-
tings
*1
IP Relay Station
Registration
IP Relay Station
Setting
Relay Result
Port
Utility/Counter
11
Utility mode
11-10 250/350
Admin. Manage-
ment
*8
(p. 11-24)
Admin. 2 Printer Setting
*5
Printer Soft SW
Timeout
Software SW
(page 11-49)
Ping
*4
Delete Job
*3
SSL/TLS
*4
Reports
*7
Printer Setting
*5
MFP Set Proof Print Hold
Time
Overwrite
A4 <-> Letter
Document Hold
Time
PostScript Error
Report
Default Set Basic Tray
Paper Size
Original Direc-
tion
Print Method
# of Sets
Font Font #
Symbol Set
Number Lines
Font Size
CR/LF Mapping
PDL Set
Test Print
Counter
*8
(p. 10-6)
Check Detail
Utility/Counter
Utility mode
11
250/350 11-11
11.2 Specifying Users Choice settings
From the Users Choice screens, the default settings (settings selected when
the machine is turned on) can be specified.
The following procedure describes how to display the Users Choice screens
and specify its settings.
To specify Users Choice settings
1 Press the [Utility/Counter] key.
The Utility/Counter screen appears.
2 Touch [User Setting].
3 Touch [Users Choice].
The Users Choice screen appears.
4 Select a tab, and then select a pa-
rameter to be set.
11
Utility mode
11-12 250/350
5 Specify the desired settings, and then touch [Enter].
To cancel changes to the settings, touch [Cancel].
To exit the Users Choice screens, touch [Enter] in each screen until
the Basics screen appears.
Mixed Original Detection
Language Selection
Note
This parameter appears only when the machine is being used with the
machine user authentication settings specified.
Tab Parameter Description Default Setting
1/6 Mixed Original De-
tection
Specify whether or not the Mixed Origi-
nal setting is selected as a default.
OFF
Tab Parameter Description Default Setting
1/6 Language Selec-
tion
Select one of the following as the lan-
guage in which messages appear in the
touch panel.
English, German, French, Italian, Span-
ish, Japanese
English
Utility mode
11
250/350 11-13
Machine Authentication PW Change
Default setting Simplex/Duplex
Auto Paper/Auto Zoom
Priority Tray
Tab Parameter Description Default Setting
1/6 Machine Authenti-
cation PW Change
The password entered for machine au-
thentication with user authentication can
be changed.
Current Password:
Type in the currently specified ma-
chine authentication password.
New Password:
Type in the new machine authentica-
tion password.
Confirm New Password:
Type in the new machine authentica-
tion password again for confirmation.
-
Tab Parameter Description Default Setting
2/6 Default setting
Simplex/Duplex
Select one of the following as the default
Single/Double-Sided setting.
If the Simplex -> Duplex parameter in
the Tech. Rep. Choice screen is set to
duplex only, [11] does not appear.
For details, contact your technical repre-
sentative.
12, 22, 11
11
Tab Parameter Description Default Setting
2/6 Auto Paper/Auto
Zoom
Select one of the following as the default
setting.
Auto Paper Select, Auto Zoom, Manual
Auto Paper Select
Tab Parameter Description Default Setting
2/6 Priority Tray Select which of the four paper trays is
given priority when the Auto Paper Se-
lect setting is not selected.
1st tray
11
Utility mode
11-14 250/350
Special Paper Setting
Note
If a special setting is specified for a paper tray, the icon for the special
paper setting appears on the button for the paper tray.
'
Detail
For details on the special paper, refer to Special paper on page 7-5.
Zoom Ratio for Combine/Booklets
Low Power Mode
Tab Parameter Description Default setting
2/6 Special Paper Set-
ting
One of the following special paper set-
tings can be selected for each paper
tray. A paper tray set for special paper is
not selected automatically when the
Auto Paper Select setting is specified
or when the automatic paper-tray-
switching operation is performed and its
priority order is not changed.
Normal, Single Sided Only, Recycled,
Special Paper
Normal
Tab Parameter Description Default setting
2/6 Zoom Ratio for
Combine/Booklets
Select whether or not the appropriate
zoom ratio is automatically recalled
when an Orig. > Copy setting or the
Booklet function is used.
Recall:
The zoom ratio for the 4-in-1 setting
is 0.500, and the zoom ratio for the
2-in-1 setting and the Booklet
function is 0.707.
Do Not Recall:
No zoom ratio is selected automati-
cally.
Recall
Tab Parameter Description Default setting
3/6 Low Power Mode Specify the desired length of time (be-
tween 1 and 240 minutes) until the ma-
chine enters Low Power mode.
15 minutes
Utility mode
11
250/350 11-15
Sleep Mode
'
Detail
If the Disable Sleep Mode parameter in Administrator Management is
set to Yes, [OFF] appears and users can select whether or not the Sleep
mode is disabled. For details, refer to Disable Sleep Mode on
page 11-29.
LCD Back-Light OFF
Auto Reset
Auto Reset when Account is changed
Tab Parameter Description Default setting
3/6 Sleep Mode Specify the desired length of time (be-
tween 1 and 240 minutes) until the ma-
chine enters Sleep mode.
15 minutes
Tab Parameter Description Default setting
3/6 LCD Back-Light
OFF
Specify the desired length of time (be-
tween 1 and 240 minutes) until the touch
panel automatically goes off.
1 minute
Tab Parameter Description Default setting
3/6 Auto Reset Select the desired length of time until the
automatic panel reset operation is per-
formed and all settings return to their de-
faults.
30 seconds, 1 min., 2 min., 3 min., 5
min., OFF
1 min.
Tab Parameter Description Default setting
3/6 Auto Reset when
Account is
changed
Select whether or not the settings are re-
set to their defaults when an access
code is entered or the key counter has
been removed.
ON
11
Utility mode
11-16 250/350
4in1 Copy Order
Default Quality/Density Modes
Default Copy Output Levels
Print Density
Tab Parameter Description Default setting
4/6 4in1 Copy Order Select one of the following as the page
order when the 4-in-1 Orig. > Copy
setting is selected.
Upper leftUpper rightLower
leftLower right, Upper leftLower
leftUpper rightLower right
Upper leftUpper
rightLower
leftLower right
Tab Parameter Description Default setting
4/6 Default
Quality/
Density
Modes
Densi-
ty
Select one of the following as the default
copy density setting.
Auto, Manual
Auto
Origi-
nal
Type
Select one of the following as the default
original type setting.
Text, Photo,
Text & Photo, Dot Matrix
Text & Photo
Tab Parameter Description Default setting
4/6 Default
Copy
Output
Levels
For Auto
Mode:
Select one of the following as the
default copy density setting when
the setting is specified automatical-
ly.
Lighter, Std., Darker
Std.
For Manual
Mode:
Touch [Light] and [Dark] to select
one of the nine levels for the default
copy density when the setting is
specified manually.
Middle of the nine
levels
Tab Parameter Description Default setting
4/6 Print Density Select one of the following as the default
printing density.
-2, -1, 0, 1, 2
0
Utility mode
11
250/350 11-17
Default Finishing Mode
Note
[Corner Staple] and [2 Staples] appear only if optional finisher is installed.
[Hole-Punch] appears only if optional punch unit is installed.
Sort/Non-Sort Auto Change
'
Detail
If the Sort/Non-Sort Auto Change parameter is set to ON, the Uncol-
lated setting is selected when only one page was copied, and the Sort
setting is selected when two or more pages are copied.
Tab Parameter Description Default setting
4/6 Default Finishing
Mode
Select one of the following as the default
sorting setting.
Non-Sort, Sort, Group
Non-Sort
Select one of the following as the default
Finishing setting.
Corner Staple,
2 Staples, Hole-Punch
Not specified
Tab Parameter Description Default setting
5/6 Sort/Non-Sort Auto
Change
Select whether the Sort or Uncollat-
ed setting is automatically selected ac-
cording to the number of copy pages.
ON
11
Utility mode
11-18 250/350
Output Tray Settings
'
Detail
If the optional output tray are installed on the finisher, the factory default
setting for Copy is 3 (optional output tray).
Note
The Output Tray parameter appears only if optional finisher or job sep-
arator is installed.
Auto Paper Select for Small Orig.
Tab Parameter Description Default setting
5/6 Out-
put
Tray
Set-
tings
Faxes/
Prints
Fax Select the output tray for data re-
ceived at the fax port.
1 (output tray 1)
Port 2 Select the output tray for data re-
ceived at port 2 when the multi
port is installed.
1 (output tray 1)
Faxes/
Prints
Select the output tray for data re-
ceived from the network.
1 (output tray 1)
Copi-
er/
Printer
Printer Specify the output tray for com-
puter printouts.
1 (output tray 1)
Copies Specify the output tray for cop-
ies.
2 (exit tray 2;
when the job
separator is in-
stalled)
1 (exit tray 1;
when the finish-
er is installed)
Tab Parameter Description Default setting
5/6 Auto Paper Select
for Small Original
Select whether or not to specify a paper
tray when the Auto Paper Select set-
ting is selected and either no document
is placed on the original glass or the doc-
ument placed on the original glass is
smaller than A5.
ON:
Copies are produced using the paper
given priority.
Prohibit Copy:
The screen for selecting a paper tray
is displayed.
ON
Utility mode
11
250/350 11-19
Scanner Dry
Crease/Center Staple
Note
The Crease/Center Staple parameter appears only if optional finisher or
saddle stitcher is installed.
Default Screen
Note
The names of parameters and settings may be different when fax kit is
installed.
Tab Parameter Description Default setting
5/6 Scanner Dry Specify the time (hour and minutes)
when scanner dehumidifying is automat-
ically performed in order to prevent con-
densation from forming on the scanner
with sudden temperature changes.
Not specified
Tab Parameter Description Default setting
5/6 Crease/
Center Staple
Specify the crease and center staple po-
sition for each paper size.
Select a paper size to be set, and then
touch [Enter].
Crease:
Specify the position of the fold (be-
tween -10 and +10).
Center Staple:
Specify the position of the center sta-
ple (between -10 and +10).
Crease: 0
Center Staple: 0
Tab Parameter Description Default setting
6/6 Default
Screen
Default
LCD
Screen
Select one of the following as the
mode screen given priority.
Copy, E-Mail, Scanner
Copy
Default E-
mail
Screen
Select one of the following as the
Fax mode screen given priority.
One-Touch, Search, Address In-
put
One-Touch
11
Utility mode
11-20 250/350
Default Device
Image Quality (ADF)
Tab Parameter Description Default setting
6/6 Default Device Select one of the following as the mode
given priority.
Copy, Printer
Copy
Tab Parameter Description Default setting
6/6 Image Quality
(ADF)
Select one of the following as the image
quality level for the ADF.
Left:
Mode1 (for density correction)
For reproducing faint documents,
such as those written in pencil
Right:
Mode2 (standard)
For normal documents
Right:
Mode2 (standard)
Utility mode
11
250/350 11-21
11.3 Specifying User Management settings
From the User Management screen, settings for more comfortable use of the
machine can be specified, such as the volume.
The following procedure describes how to display the User Management
screen and specify its settings.
To specify user management settings
1 Press the [Utility/Counter] key.
The Utility/Counter screen appears.
2 Touch [User Management].
The User Management screen ap-
pears.
3 Select a parameter to be set.
4 Specify the desired settings, and then touch [Enter].
To cancel changes to the settings, touch [Cancel].
To exit the User Management screen, touch [Enter] in each screen
until the Basics screen appears.
11
Utility mode
11-22 250/350
'
Detail
For details on the Print Management and POP3 RX parameters, refer
to the user manual [Facsimile Operations].
Tone volume parameters
In the User Management screen, sound levels can be specified for the Con-
firmation Beep, Alarm Volume, Line Monitor Sound, and Job Complete
Beep parameters.
Note
The Line Monitor Sound parameter appears only if the optional fax kit
is installed.
Panel Cleaning
Note
To exit the Panel Cleaning screen, press the [Reset] key.
Parameter Description Default setting
Confirmation Beep Specify the volume (between 0 and 5) of the
tone produced when a key is pressed.
3
Alarm Volume Specify the volume (between 0 and 5) of the
tone produced when an alarm is sounded.
3
Line Monitor Sound Specify the volume (between 0 and 5) of the
sound produced when a transmission is be-
ing monitored.
3
Job Complete Beep Specify the volume (between 0 and 5) of the
tone produced when a job is completed.
3
Parameter Description
Panel Cleaning A screen is displayed so the control panel can be cleaned.
Utility mode
11
250/350 11-23
Dehumidify
Toner Supply
Parameter Description
Dehumidify Select this parameter to dehumidify the scanner if condensation has
formed on the scanner with sudden temperature changes or high hu-
midity.
Parameter Description
Toner Supply Select this parameter if the copies have become faint, for example, im-
mediately after the toner bottle is replaced or after copying a large
quantity of documents with large printed areas.
11
Utility mode
11-24 250/350
11.4 Displaying the Administrator Management screen
In order to change Administrator Management settings, display the Adminis-
trator Management screen.
To display the Administrator Management screen
1 Press the [Utility/Counter] key.
The Utility/Counter screen appears.
2 Touch [Admin. Management].
The Administrator Code screen ap-
pears.
3 Use the keypad to type in the 8-digit
administrator access code, and then
touch [Enter].
To change the entered value,
press the [C] (clear) key, and then
enter the correct value.
To cancel changes to the set-
tings, touch [Cancel].
The Administrator Management
screen appears.
4 Touch [Admin. 1] or [Admin. 2].
To exit the Administrator Man-
agement screen, touch [Enter] in
each screen until the Basics
screen appears.
Utility mode
11
250/350 11-25
The Administrator Management 1 or Administrator Management 2
screen appears.
'
Detail
For details on the administrator access code, refer to Administrator
Code Input on page 11-29.
Administrator Management 1 screen Administrator Management 2 screen
11
Utility mode
11-26 250/350
11.5 Specifying Initial Settings
From the Initial Settings screen, the date and time and time zone can be
specified.
The following procedure describes how to display the Initial Settings screen
and specify its settings.
To specify initial settings
1 Display the Administrator Management 1 screen, and then touch [Initial
Settings].
For details on displaying the Administrator Management 1 screen,
refer to Displaying the Administrator Management screen on
page 11-24.
The Initial Settings screen appears.
2 Select a parameter to be set.
3 Specify the desired settings, and then touch [Enter].
To cancel changes to the settings, touch [Cancel].
To exit the Initial Settings screen, touch [Enter] in each screen until
the Basics screen appears.
'
Detail
For details on specifying parameters other than the Date & Time Setting
parameter, refer to the user manual [Facsimile Operations].
Utility mode
11
250/350 11-27
Date & Time Setting
Parameter Description Default setting
Date & Time
Setting
Date & Time
Setting
Specify the year, month, day, hour (24-
hour time format), and minutes for the
machines internal clock.
-
Time Zone Specify the time zone (between -12:00
and +12:00 in 30-minute increments).
-
Day Light
Saving Time
Specify whether or not the machines in-
ternal clock will follow daylight saving
time.
-
11
Utility mode
11-28 250/350
11.6 Specifying Administrator settings
From the Administrator Set screen, the administrator access code can be
changed or limits can be specified on the number of copies allowed.
The following procedure describes how to display the Administrator Set
screen and specify its settings.
To specify administrator settings
1 Display the Administrator Management 1 screen, and then touch [Ad-
min. Set].
For details on displaying the Administrator Management 1 screen,
refer to Displaying the Administrator Management screen on
page 11-24.
The Administrator Set screen appears.
2 Select a parameter to be set.
3 Specify the desired settings, and then touch [Enter].
To cancel changes to the settings, touch [Cancel].
To exit the Administrator Set screen, touch [Enter] in each screen
until the Basics screen appears.
'
Detail
For details on specifying the Restrict One-Touch Editing and One-
Touch parameters, refer to the user manual [Facsimile Operations].
Utility mode
11
250/350 11-29
Administrator Code Input
Note
To change the entered value, press the [C] (clear) key, and then enter the
correct value.
Max. Copy Sets
Disable Sleep Mode
Parameter Description Default setting
Administrator Code In-
put
The 8-digit administrator access code
entered in the Administrator Code
screen can be changed.
Current Code:
Type in the currently specified admin-
istrator access code.
New Code:
Type in the new administrator access
code.
Retype New Code:
Type in the new administrator access
code again for confirmation.
00000000
Parameter Description Default setting
Max. Copy Sets Specify the number of copies that can be
specified (between 1 and 99 or OFF).
OFF
Parameter Description Default setting
Disable Sleep Mode Select whether or not the setting for dis-
abling Sleep mode is available.
No
11
Utility mode
11-30 250/350
11.7 Specifying the account/authentication settings (Gen-
eral Setting parameters)
User authentication and account track settings can be specified to control
the use of this machine.
User authentication settings are specified to manage individuals, and ac-
count track settings are specified to manage groups of users.
User authentication can be performed by the machine or by an external
server.
With machine authentication, the number of prints and scans made by
each user can be counted.
With external server authentication, the personal boxes of each user can
be managed.
By specifying account track settings, the number of prints and scans
made by each account can be counted and limits can be specified on the
number of prints allowed.
The following procedure describes how to specify settings in the General
Setting screen.
'
Detail
If an authentication method is set, the authentication screen is displayed
while this machine is in standby. In order to use this machine when user
authentication or account track settings are specified, the user/account
name and password must be entered. For details, refer to Using the ma-
chine with machine authentication on page 2-33.
User authentication and account track settings cannot be used at the
same time.
To specify the account/authentication settings
1 Display the Administrator Management 1 screen, and then touch [Ac-
count/User Auth.].
For details on displaying the Administrator Management 1 screen,
refer to Displaying the Administrator Management screen on
page 11-24.
The Account/Authentication screen appears.
Utility mode
11
250/350 11-31
2 Touch [General Settings].
3 Select a parameter to be set.
4 Specify the desired settings, and then touch [Enter].
To cancel changes to the settings, touch [Cancel].
A screen appears, requesting confirmation to change the settings.
5 Touch [Yes], and then touch [Enter].
If [Yes], then [Enter] was touched,
the machine is restarted and all
account track and user authenti-
cation data is initialized.
To exit the Account/Authentica-
tion screen, touch [Enter] in each
screen until the Basics screen
appears.
The Account/Authentication screen appears.
11
Utility mode
11-32 250/350
User Authentication
Note
If the Account Track parameter is set to ON, Authentication Form
cannot be set.
Account Track
Note
If a setting other than No Authentication is selected for the User Au-
thentication parameter, Account Track cannot be set.
Allow Print without Authentication
Note
The Allow Print without Authentication parameter appears only if the
Account Track parameter is set to ON.
Parameter Description Default setting
User Authentication Specify whether or not user authentica-
tion settings are to be applied. Select
one of the following as the user authen-
tication method.
External Server:
Select this setting to apply the user
authentication function of an external
server.
Authentication:
Select this setting to apply the ma-
chines user authentication function.
No Authentication:
Select this setting to apply no user au-
thentication function.
No Authentication
Parameter Description Default setting
Account Track Select whether or not account track set-
tings are to be applied.
OFF
Parameter Description Default setting
Allow Print without Au-
thentication
Select whether or not to permit printing
of data not specified as computer print-
ing by an account when account track
settings are specified.
OFF
Utility mode
11
250/350 11-33
11.8 Specifying account data settings
A password and the number of prints allowed can be specified and the
counters can be controlled for each account using this machine.
The following procedure describes how to display the desired account.
To display the desired account
v [Account Data] appears only if the Account Track parameter is set to
ON.
v A maximum of 1,000 accounts can be registered on this machine.
1 Display the Administrator Management 1 screen, and then touch [Ac-
count/User Auth.].
For details on displaying the Administrator Management 1 screen,
refer to Displaying the Administrator Management screen on
page 11-24.
The Account/Authentication screen appears.
2 Touch [Account Data].
The Account Data screen appears.
3 Touch the button for the range of ac-
counts that includes the desired ac-
count.
To immediately display the de-
sired account, touch [Account #],
and then use the keypad to type
in the account number.
The screen for the selected range of
account numbers appears.
11
Utility mode
11-34 250/350
4 Select an account number.
Select a tab, and then touch the
button for the desired account
number.
To exit the Account/Authentica-
tion screen, touch [Enter] in each
screen until the Basics screen
appears.
Utility mode
11
250/350 11-35
To register an account
The account name, password, and number of prints allowed can be specified
for each account using this machine.
v A maximum of 1,000 accounts can be registered on this machine.
1 Display the Group Data screen, and then select an available account
number.
For details on displaying the Account Registr. screen, refer to
Specifying account data settings on page 11-33.
The Account Registr. screen appears.
2 Touch [Account Name].
The Account Name screen appears.
3 Type in the account name (up to 8
characters long), and then touch [En-
ter].
To cancel changes to the set-
tings, touch [Cancel].
For details on typing in text, refer
to Entering text on page 12-3.
The Account Registr. screen appears
again.
4 Touch [Password].
The Change Password screen appears.
5 Type in the password (up to 8 char-
acters long), and then touch [Enter].
Touch [New Password], type the
new password into the screen
that appeared, and then touch
[Enter].
11
Utility mode
11-36 250/350
Touch [Confirm New Password], type the new password again into
the screen that appeared, and then touch [Enter].
To change the password, touch [Current Password], type the cur-
rent password into the screen that appeared, and then touch [En-
ter].
To cancel changes to the settings, touch [Cancel].
For details on typing in text, refer to Entering text on page 12-3.
The Account Registr. screen appears again.
6 Touch [Max. Print Limit].
The Max. Print Limit screen appears.
7 Touch and to move the
cursor to the value to be changed,
and then use the keypad to specify
the maximum number of prints al-
lowed.
The maximum number of prints
allowed can be set between 0
and 999,999.
If 0 is specified, there is no limit
on the number of prints allowed.
To cancel changes to the settings, touch [Cancel].
8 Touch [Enter], and then touch [Enter] in the next two screens that ap-
pear.
To exit the Account/Authentication screen, touch [Enter] in each
screen until the Basics screen appears.
The screen for selecting an account number appears again.
The new account is registered.
Note
The account name appears on the button for the registered account
number.
Utility mode
11
250/350 11-37
To manage an account
The settings for registered accounts can be changed and the counters can
be controlled.
1 Display the Account Data screen, and then select the desired account
number.
For details on displaying the Detail screen for an account, refer to
Specifying account data settings on page 11-33.
The Detail screen appears.
2 Select the desired settings.
Touch [General Settings] to dis-
play the Account Registr. screen,
and then change the settings.
For details on changing settings
in the Account Registr. screen,
refer to To register an account
on page 11-35.
Touch [Clear Counter] to display
a message confirming that the counters will be reset. To reset all
counters for the selected account to 0, touch [Yes].
Touch [Counter] to display the
Counter screen, which contains
the counters for the selected ac-
count.
In the Counter screen, touch
[Fwd] to display the next screen,
or touch [Back] to display the
previous screen.
3 Touch [Exit], and then touch [Enter] in
the next screen that appears.
To exit the Account/Authentica-
tion screen, touch [Enter] in each screen until the Basics screen ap-
pears.
The screen for selecting an account number appears again.
Note
In the screen for selecting an account number, touch [Reset All
Counters], then [Yes], and then touch [Enter] to reset all counters for all
accounts to 0.
Counter screen
11
Utility mode
11-38 250/350
To delete an account
1 Display the Account Data screen, and then select the desired account
number.
For details on displaying the Detail screen for an account, refer to
Specifying account data settings on page 11-33.
The Detail screen appears.
2 Touch [Delete Account].
If this machine is being used with
account track settings specified,
[Delete Account] does not appear
for accounts that have been au-
thenticated.
3 Touch [Yes], touch [Enter], and then touch [Enter] in the next screen
that appears.
To exit the Account/Authentica-
tion screen, touch [Enter] in each
screen until the Basics screen
appears.
The screen for selecting an account
number appears again.
The account is deleted.
Utility mode
11
250/350 11-39
11.9 Specifying user authentication settings
User authentication can be performed by the external server or by the ma-
chine. With external server authentication, usage by users can be controlled.
With machine authentication, a password can be specified and the total
counters can be controlled for each user.
To display the User Authentication screen
v [User Auth. Setting] appears only when the User Authentication param-
eter is set to External Server or Authentication. For details, refer to
Specifying the account/authentication settings (General Setting param-
eters) on page 11-30.
v A maximum of 100 users can be registered on this machine.
1 Display the Administrator Management 1 screen, and then touch [Ac-
count/User Auth.].
For details on displaying the Administrator Management 1 screen,
refer to Displaying the Administrator Management screen on
page 11-24.
The Account/Authentication screen appears.
2 Touch [User Auth. Setting].
To exit the User Authentication
screen, touch [Enter] in each
screen until the Basics screen
appears.
11
Utility mode
11-40 250/350
The User Authentication screen for either external server authentication
or machine authentication appears.
'
Detail
Depending on the network environment, it may take some time to log on
with external server authentication. Selecting the following settings may
reduce the logon time.
- Specify a server compatible with Active Directory for DNS server ad-
dress 1.
- With DNS server address 1, register an SRV record for LDAP and Ker-
beros for a server compatible with Active Directory.
For more details, refer to the user manual [Network Scanner Operations].
For external server authentication For machine authentication
Utility mode
11
250/350 11-41
To register a user with external server authentication
A user can be registered when external server authentication is used.
1 Display the User Authentication screen for external server authentica-
tion.
For details on displaying the User Authentication screen, refer to
Specifying user authentication settings on page 11-39.
2 Touch [General Settings].
The General Settings screen ap-
pears.
3 Select the authentication system,
and then touch [Enter].
To cancel changes to the set-
tings, touch [Cancel].
The User Authentication screen ap-
pears again.
4 Touch [Domain Name].
If NDS was selected in the Authentication System screen, [Tree
Name] and [Context Name] appear instead of [Domain Name].
Touch [Tree Name] or [Context Name], type in the tree name or con-
text name, and then touch [Enter].
For details on the domain name, tree name, and context name, re-
fer to the user manual [Network Scanner Operations].
The Domain Name screen appears.
11
Utility mode
11-42 250/350
5 Type in the domain name, and then
touch [Enter].
To cancel changes to the set-
tings, touch [Cancel].
For details on typing in text, refer
to Entering text on page 12-3.
The User Authentication screen ap-
pears again.
6 Touch [Enter].
To exit the Account/Authentication screen, touch [Enter] in each
screen until the Basics screen appears.
The external server user is registered.
Note
To check the connection with the external server, touch [Connection
Check].
Utility mode
11
250/350 11-43
To register a user with machine authentication
A user can be registered when machine authentication is used.
v A maximum of 100 users can be registered on this machine.
1 Display the User Authentication screen for machine authentication.
For details on displaying the User Authentication screen, refer to
Specifying user authentication settings on page 11-39.
2 Touch [User Registration].
A screen for selecting a user number
appears.
3 Select a user number.
Select a tab, and then touch the
button for an available user
number.
To immediately display the de-
sired user, touch [User Number],
and then use the keypad to type
in the user number.
The User Reg. screen appears.
4 Touch [User Information].
The User Info. screen appears.
11
Utility mode
11-44 250/350
5 Touch [User Name].
The User Name screen appears.
6 Type in the user name (up to 64 char-
acters long), and then touch [Enter].
To cancel changes to the set-
tings, touch [Cancel].
The User Info. screen appears again.
7 Touch [User Password].
The password screen appears.
8 Type in the password (up to 32 char-
acters long), touch [Enter], and then
touch [Enter] in the next screen that
appears.
Touch [New Password], type the
new password into the screen
that appeared, and then touch
[Enter].
Touch [New Password Confirma-
tion], type the new password again into the screen that appeared,
and then touch [Enter].
To change the password, touch [Current Password], type the cur-
rent password into the screen that appeared, and then touch [En-
ter].
To cancel changes to the settings, touch [Cancel].
For details on typing in text, refer to Entering text on page 12-3.
The User Information screen appears again.
9 Touch [Enter], and then touch [Enter] in the next screen that appears.
If a network is connected, touch [Network Info.], and then specify
settings for E-Mail Address, POP3 User Name, POP3 Pass-
Utility mode
11
250/350 11-45
word, SMTP User Name, and SMTP Password. For details, re-
fer to the user manual [Network Scanner Operations].
To exit the User Authentication screen, touch [Enter] in each screen
until the Basics screen appears.
A screen for selecting a user number appears again.
The machine authentication user is registered.
Note
The user name appears on the button for the registered user number.
11
Utility mode
11-46 250/350
To manage a user for machine authentication
The settings for registered machine authentication users can be changed
and the counters can be controlled.
1 Display the User Authentication screen for machine authentication.
For details on displaying the User Authentication screen, refer to
Specifying user authentication settings on page 11-39.
2 Touch [User Registration].
A screen for selecting a user number
appears.
3 Select the desired user number.
Select a tab, and then touch the
button for the desired user
number.
To immediately display the de-
sired user, touch [User Number],
and then use the keypad to type
in the user number.
The User Information screen ap-
pears.
4 Select the desired settings.
Touch [General Settings] to dis-
play the User Registration
screen, and then change the set-
tings.
For details on changing settings
for machine authentication users,
refer to To register a user with
machine authentication on
page 11-43.
Touch [Clear Counter] to display a message confirming that the
counters will be reset. To reset all counters for the selected user to
0, touch [Yes].
Utility mode
11
250/350 11-47
Touch [Counter] to display the
Counter screen, which contains
the counters for the selected us-
er.
5 Touch [Enter], and then touch [Enter] in the next screen that appears.
To exit the User Authentication screen, touch [Enter] in each screen
until the Basics screen appears.
A screen for selecting a user number appears again.
Note
In the User Information screen or Counter screen, touch [Fwd] to display
the next screen, or touch [Back] to display the previous screen.
Counter screen
11
Utility mode
11-48 250/350
To delete a user for machine authentication
1 Display the User Authentication screen for machine authentication.
For details on displaying the User Authentication screen, refer to
Specifying user authentication settings on page 11-39.
2 Touch [User Registration].
To immediately display the de-
sired user, touch [User Number],
and then use the keypad to type
in the user number.
A screen for selecting a user number
appears.
3 Select the desired user number.
Select a tab, and then touch the
button for the desired user
number.
The User Information screen ap-
pears.
4 Touch [Delete User].
If this machine is being used with
machine authentication settings
specified, [Delete User] does not
appear for users that have been
authenticated.
5 Select [Yes], and then touch [Enter].
To exit the User Authentication
screen, touch [Enter] in each
screen until the Basics screen
appears.
A screen for selecting a user number
appears again.
Utility mode
11
250/350 11-49
11.10 Specifying software switch settings (machine func-
tions)
By specifying the software switch settings (Mode Selection, Bit Selection
and Hex Selection), various machine functions can be changed to meet
your specific needs.
Reminder
Do not change any modes or bits other than those described in this man-
ual.
Software SW settings
Reference: Examples of Bit Selection binary numbers and HEX Selection
hexadecimal numbers
Parameter Description
Mode Selection Specify the three-digit number for the parameter that you wish
to specify with the software switch settings.
Bit Selection The bits are the eight numbers that construct the mode. By
specifying a binary number (0 or 1) for each of the bits (0
through 7), each function can be specified.
HEX Selection Specify a setting for each mode as a hexadecimal number (0
through 9 and A through F).
For example, to specify the bit setting 0011 0000, specify
the hexadecimal setting 30.
Decimal number Bit Selection setting (bina-
ry number)
HEX Selection setting
(hexadecimal number)
0 0000 0000 00
1 0000 0001 01
2 0000 0010 02
3 0000 0011 03
4 0000 0100 04
5 0000 0101 05
6 0000 0110 06
7 0000 0111 07
8 0000 1000 08
9 0000 1001 09
10 0000 1010 0A
11 0000 1011 0B
12 0000 1100 0C
11
Utility mode
11-50 250/350
13 0000 1101 0D
14 0000 1110 0E
15 0000 1111 0F
16 0001 0000 10
.
.
.
.
.
.
.
.
.
255 1111 1111 FF
Decimal number Bit Selection setting (bina-
ry number)
HEX Selection setting
(hexadecimal number)
Utility mode
11
250/350 11-51
To specify a software switch setting
1 Display the Administrator Management 2 screen, and then touch [Initial
Settings].
For details on displaying the Administrator Management 2 screen,
refer to Displaying the Administrator Management screen on
page 11-24.
The Initial Settings screen appears.
2 Touch [Software SW].
3 Touch [Mode Selection], and then
use the keypad to type in the mode
number.
4 Touch either [Bit Selection] or [HEX
Selection], and then specify the set-
ting.
To specify the bits, touch [Bit Se-
lection] , touch and to
move the cursor to the bit to be
changed, press either the [0] or
[1] key in the keypad to specify
the bit, and then touch [Enter].
11
Utility mode
11-52 250/350
To specify the hex value, touch
[HEX Selection], specify the value
by either using the keypad or
touching [A] through [F], and then
touch [Enter].
5 To change the setting for a different mode, repeat steps 3 and 4.
6 Touch [Enter] in each screen until the initial screen appears.
7 Turn the machine off, then on again.
Reminder
When turning the machine off, then on again, wait about 10 seconds after
turning the machine off before turning the machine on again. The ma-
chine may not operate correctly if it is turned on immediately after being
turned off.
Utility mode
11
250/350 11-53
Specifying the valid range for the administrator access code (mode 368)
Specify the valid range for the administrator access code (administrator
password).
Settings at time of purchase
Specifying the setting
The grayed out cells are the settings at the time of purchase.
Bits Setting (HEX: C2)
7 1
6 1
5 0
4 0
3 0
2 0
1 1
0 0
Bits Description Setting Description
7 --------------------- 1 *Do not change this
bit.
6 Specifies the valid
range for the adminis-
trator access code
(administrator pass-
word).
0 Administrator pass-
word is required to
enter Administrator
mode using Page-
Scope Web Connec-
tion.
(Administrator pass-
word is not required
to enter Administrator
mode using this ma-
chines control panel.)
1 Administrator pass-
word is required to
enter Administrator
mode using Page-
Scope Web Connec-
tion and this
machines control
panel.
5, 4, 3, 2, 1, 0 --------------------- 000010 *Do not change these
bits.
11
Utility mode
11-54 250/350
Specifying the measurement units (mode 426)
Specify the units used to display and specify lengths shown in the screens.
Settings at time of purchase
Specifying the setting
The grayed out cells are the settings at the time of purchase.
Bits Setting (HEX: 00)
7 0
6 0
5 0
4 0
3 0
2 0
1 0
0 0
Bits Description Setting Description
7, 6, 5 000 *Do not change these
bits.
4, 3 Specifies the units
used to display and
specify lengths
shown in the screens
00 Displayed in millime-
ters (mm)
01 Displayed in inches
(decimals)
10 Displayed in inches
(fractions)
2, 1, 0 000 *Do not change these
bits.
Utility mode
11
250/350 11-55
Specifying settings when copying is finished using automatic paper
feeding (mode 429)
Specify whether or not all settings are reset when copying is finished using
the ADF.
Settings at time of purchase
Specifying the setting
The grayed out cells are the settings at the time of purchase.
Bits Setting (HEX: 04)
7 0
6 0
5 0
4 0
3 0
2 1
1 0
0 0
Bits Description Setting Description
7, 6 00
*
Do not change these
bits.
5 Specify whether or
not all settings in the
Basics screen are re-
set when copying is
finished using the
ADF.
0 Automatic panel reset
operation is not per-
formed.
1 Automatic panel reset
operation is per-
formed.
4, 3, 2, 1, 0 00100
*
Do not change these
bits.
11
Utility mode
11-56 250/350
Specifying the setting for displaying a list of users in the User Authenti-
cation screen (mode 471)
Specify whether or not [User List] appears in the screen for machine authen-
tication and specify the screen that appears as a default when [User List] is
touched.
Settings at time of purchase
Specifying the setting
The grayed out cells are the settings at the time of purchase.
Bits Setting (HEX: 00)
7 0
6 0
5 0
4 0
3 0
2 0
1 0
0 0
Bits Description Setting Description
7, 6, 5, 4, 3 00000
*
Do not change these
bits.
2, 1 Specifies whether or
not the user list is dis-
played and whether
or not the user list is
the default.
00 Does not display the
user list.
01 Displays the user list,
but does not specify it
as the default.
11 Specifies the user list
as the default.
0 0
*
Do not change this
bit.
12 Appendix
Appendix
12
250/350 12-3
12 Appendix
12.1 Entering text
This section contains details on using the keyboard that appears in the touch
panel for typing in passwords and text to register one-touch recipients. The
keypad can also be used to type in numbers.
The following procedure describes how to enter characters in the User Name
screen when registering users for user authentication.
To type text
In the keyboard that appeared, touch
the button for the desired character.
Numbers can also be typed in
with the keypad.
To type in uppercase letters,
touch [Caps].
To cancel Caps mode, touch
[Caps] again.
12
Appendix
12-4 250/350
Note
To cancel the entered text, touch [Cancel].
To clear all entered text, press the [C] (clear) key.
'
Detail
To switch between entering letters or symbols, touch the button for
switching the input mode.
To change a character in the entered text, touch and to move
the cursor to the character to be changed, touch [Del.], and then type in
the desired letter or number.
List of available characters
Alphanumeric
characters /
symbols
Appendix
12
250/350 12-5
12.2 Glossary
Term Definition
Simplex/Duplex Select the setting to specify if the scanned document and the printed
copy are printed on just one side or both sides.
Accessibility Specify these settings to set up and adjust the control panel and
touch panel.
Account Track Set this function to group users into accounts and manage their use
of the machine (printing and scanning counts and number of prints).
ADF Reverse automatic document feeder; Can be used to automatically
scan the document
AMS Auto Magnification Select; Auto Zoom setting
APS Auto Paper Select setting
ATS Automatic paper-tray-switching feature (ATS = Auto tray switch)
Automatic paper-tray-
switching feature
If a paper tray runs out of paper while copies are being printed and
the same size of paper is detected in a different paper tray, that pa-
per tray is selected so that copying can continue.
Automatic panel reset The machine automatically performs this operation to return all set-
tings to their defaults if no operation is performed for the specified
length of time.
Auto Paper Select Select this setting to detect the document placed on the original
glass or loaded into the ADF, then automatically select paper of the
same size if 1.0 is selected or select the paper size appropriate
for the specified zoom ratio.
Auto Zoom Select this setting to automatically select the appropriate zoom ratio
after a document is placed on the original glass or loaded into the
ADF and the copy paper size is selected.
B/W Reverse Set this function to copy the document with the light- and dark-
colored areas or the gradations of the image inversed.
Center Erase Select this setting to print copies with the center (fold) of the docu-
ment erased.
Change Tray Settings Touch this button to specify a paper size not loaded in a paper tray
or to copy on paper other than plain paper.
Chapters Set this function to specify chapter title pages that must be printed
on the front side of the paper when printing double-sided copies.
Combine Originals Select a setting to arrange reduced copies of multiple document
pages on a single copy page. The settings for the number of pages
that can be combined are 2 in 1, 4 in 1 and 8 in 1.
Cover Mode Set this function to add paper from the specified paper tray to the
copies as a cover page.
Density Select a setting to adjust the density of the print image to one of nine
levels.
Edge/Frame Erase Set this function to erase unwanted areas from the document, such
as the shadows around the edges and the fold.
Enlarge Display In this mode, the screens are displayed larger for easier operation.
12
Appendix
12-6 250/350
Erase Set this function to erase the unwanted parts of the document im-
age.
Finisher This unit sorts and finishes copies that have been fed out.
Fold & Staple Set this function to fold the copies in half and staple them together
at the center.
Folding Select the folding setting to specify how copies are folded. Depend-
ing on the finisher and other options that are installed, the Crease
and Center Binding settings are available.
Group Select this setting to separate the copies of each page in the docu-
ment. The specified number of copies of the second page is printed
after all copies of the first page are finished.
Select this setting to separate copies that are fed out.
Image Repeat Set this function to repeatedly print the image scanned from the doc-
ument to fill the entire page
Image Settings Set the appropriate function to make copies with the desired image
added.
Set the Set Numbering function to print copies with a distribution
number in the background.
Set the Stamp function to print copies with one of the preset
stamps, such as TOP SECRET, COPY or PROOF.
Set the Image Overlay function to print copies overlapping a differ-
ent scanned image.
Insert Image Set this function to later scan multiple images from the original glass
and insert them at the desired locations in a document scanned with
the ADF, then feed out all copies together.
Insert Sheet Set this function to insert paper from the specified paper tray into the
copies as chapter title pages.
Job The copy operation that is queued on the machine while copying;
Multiple jobs can be queued on the machine.
LCT Optional paper feed cabinet that can be loaded with up to 2,500
sheets of paper.
Low Power Mode The machine automatically enters this mode, where it conserves en-
ergy, if no operation is performed for the specified length of time. In
this mode, the touch panel and the indicators for each key in the
control panel go off.
Margin Select the setting for the position of the binding margin for the load-
ed document. Selecting the appropriate setting prevents the copy
from being printed upside-down when making double-sided copies
from single-sided documents or when making single-sided copies
from double-sided documents.
Memory Scan Scans a document exceeding the maximum 80 pages that can be
loaded into the ADF by scanning the document in separate batches.
The document can be scanned and treated as a single copy job. In
addition, the scanning location can be switched between the original
glass and the ADF during the scanning operation.
Minimal Select this setting to produce a copy with the original image slightly
reduced.
Mixed Original Select this setting to detect the size of each document page and
print a copy on paper of the appropriate size when a document with
different page sizes is loaded together into the ADF.
Term Definition
Appendix
12
250/350 12-7
Offset Select this setting to separate copies that are fed out.
OHP Interleave Set this function to insert paper between overhead projector trans-
parencies that are being copied.
This prevents overhead projector transparencies from sticking to-
gether.
Paper Select settings for the type and size of paper to be printed on.
Proof Copy Press this key to print a single sample copy and stop the machine so
that it can be checked before printing a large number of copies. This
prevents copy errors from occurring in a large number of copies.
Punch Select the setting to punch holes in the copies for filing.
Quality Select the setting for the image type of the document to better adjust
the copy quality.
Sheet/Cover/Chapter In-
sert
Select from the functions that are available to edit copies as desired.
Sleep Mode The machine automatically enters this mode, where it conserves en-
ergy, if no operation is performed for the specified length of time.
The machine conserves more energy in this mode than in Low Power
mode.
Sort Select this setting to separate each set of the copies. The second
copy set is printed after all of the first copy set is finished.
User Authentication Set this function to manage individual users access to the machine.
With machine authentication, the number of prints and scans are
counted for each user. With external server authentication, limita-
tions can be placed on user access.
XY Zoom Touch this button to use the keypad to specify the zoom ratio for
producing an enlarged/reduced copy of the loaded document.
Zoom Specify the zoom ratio of the copy.
Term Definition
12
Appendix
12-8 250/350
12.3 Index
Symbols
[Power] (auxiliary power) key . 2-24
1.0 setting ............................ 3-28
Numerics
1st tray ................................... 2-42
2 in 1 ...................................... 3-45
2 staples setting ..................... 3-50
2nd tray .................................. 2-42
4 in 1 ...................................... 3-46
A
Accessibility ........................... 4-15
Account data ....................... 11-33
Account track 2-39, 11-30, 11-33
ADF ................................ 3-8, 7-16
Admin. set. ........................... 11-28
Administrator management . 11-24
Authentication ........................ 2-33
Authentication form ............. 11-30
Auto paper select setting ....... 3-25
Auto zoom setting .................. 3-27
Automatic duplex unit .............. 6-5
Automatic panel reset ............ 2-29
Automatic paper-tray-switching
feature ...................................... 7-7
B
B/W reverse setting ............... 8-34
Basics screen ........................ 2-19
Book copy function ................ 8-18
Booklet function ..................... 8-21
Bypass tray ............................ 2-46
C
Call technical representative .... 5-3
Center binding ....................... 3-50
Cleaning .................................10-3
Combine originals
settings .........................3-44, 3-47
Contrast ........................3-41, 3-43
Control panel ................2-16, 2-22
Copy programs ........................4-9
Corner staple setting ..............3-50
Counters .................................10-6
Cover mode function ................8-3
D
Default settings ....................11-26
Document feeding ....................3-8
Document orientation .............x-30
Documents .............................7-16
Double-sided copies ..............3-40
E
Edge/Frame erase function ....8-13
Energy star ...............................x-3
Enlarge display .......................2-21
Enlarge/Reduce settings ........3-31
External server
authentication .............2-36, 11-39
F
Finisher FS-508 ......................2-14
Finishing settings ...................3-48
G
Group setting ...............3-49, 3-53
H
Hole-punch setting .................3-56
I
Icons .......................................2-20
Image overlay function ...........8-27
Image repeat function ............8-15
Image settings functions ........8-23
Appendix
12
250/350 12-9
Individual zoom settings ........3-33
Insert sheet function ................8-6
Interrupt ................................... 4-8
J
Job list .................................... 4-22
Job separator JS-502 .............. 6-9
L
Labels
Caution notations and
labels ................................ 1-20
LCD back-light off .................. 2-32
LCT ........................................ 2-44
Legal restrictions on copying . x-31
Low power mode ................... 2-30
M
Machine
authentication ............2-33, 11-39
Mailbin kit MT-501 ................. 2-13
Main power switch ................. 2-24
Margin settings ............3-21, 8-11
Messages ............................... 5-32
Minimal setting ....................... 3-29
Mixed original setting ............. 3-16
Mode memory ..........................4-9
N
Non-sort setting ..................... 3-48
O
OHP interleave function ........... 8-9
Operating environment .......... 1-22
Options .................................... 2-3
Original direction settings ...... 3-19
Original glass ...............3-10, 7-18
Output tray OT-601 ................ 2-14
P
Page settings ........................... 7-8
Paper ................. 2-42, 2-44, 2-46
Paper capacity ........................ 7-4
Paper feed cabinet PC-202 ..... 6-7
Paper feed cabinet
PC-102 .......................... 2-11, 6-6
Paper feed cabinet
PC-202 .................................. 2-11
Paper feed cabinet
PC-402 .......................... 2-11, 6-7
Paper misfeed ................. 5-5, 5-6
Paper sizes .............................. 7-3
Paper storage .......................... 7-6
Paper types ............................. 7-4
Part names .............................. 2-3
Periodic maintenance ............ 10-7
Power source ........................ 1-22
Programs ................................. 4-9
Proof copy ............................... 4-6
Punch unit PU-501 ................ 2-14
Punch waste container .......... 9-23
Punched holes ....................... 3-50
Q
Quality ................................... 3-41
Queuing copy jobs ................ 3-60
R
Replacing staple cartridge ...... 9-8
Replacing toner bottle ..... 9-3, 9-5
Reverse automatic document
feeder DF-605 ............... 2-10, 6-5
S
Saddle stitcher SD-502 ......... 2-13
Safety information ................... 1-3
12
Appendix
12-10 250/350
Separate scan setting .. 3-12, 8-35
Set numberting function ........ 8-23
Set zoom ................................ 3-36
Settings .................................... 4-3
Simplex/duplex ...................... 3-38
Single-sided copies ............... 3-39
Sleep ...................................... 2-31
Software switch settings ...... 11-49
Sort setting .................. 3-49, 3-52
Special paper ................. 7-5, 7-14
Stamp function ...................... 8-23
Staple jam .............................. 9-15
Stapling ........................ 3-50, 3-54
T
Troubleshooting ..................... 5-28
U
User choice settings ............ 11-11
User management settings .. 11-21
User
authentication 2-33, 11-30, 11-39
Utility mode ............................ 11-3
W
Warm up ................................ 2-26
Z
Zoom settings ........................ 3-27
Das könnte Ihnen auch gefallen
- Varredeira A Gás S30Dokument346 SeitenVarredeira A Gás S30Fernando MoraesNoch keine Bewertungen
- 917-327instr W5A580Dokument3 Seiten917-327instr W5A580AbrahamF1Noch keine Bewertungen
- Manual Partes Tennant 800DDokument406 SeitenManual Partes Tennant 800DMartin PeluffoNoch keine Bewertungen
- pS30 GAS-LPG 006501 - REV08 04-2022Dokument252 SeitenpS30 GAS-LPG 006501 - REV08 04-2022AbrahamF1Noch keine Bewertungen
- (Gas/LPG) (S/N 004000-008399) : PartsDokument100 Seiten(Gas/LPG) (S/N 004000-008399) : PartsAbrahamF1Noch keine Bewertungen
- Manual Partes Tennant 800DDokument406 SeitenManual Partes Tennant 800DMartin PeluffoNoch keine Bewertungen
- (Gas/Lpg) (S/N 008467 ) : Tennanttrue PartsDokument96 Seiten(Gas/Lpg) (S/N 008467 ) : Tennanttrue PartsAbrahamF1Noch keine Bewertungen
- Especificaciones Tecnicas DS 7100HGHI F1 NDokument3 SeitenEspecificaciones Tecnicas DS 7100HGHI F1 NAbrahamF1Noch keine Bewertungen
- DiViS Main User Guide 12-12-0 SPDokument59 SeitenDiViS Main User Guide 12-12-0 SPAbrahamF1Noch keine Bewertungen
- American LaFrance Condor Maintenance ManualDokument142 SeitenAmerican LaFrance Condor Maintenance ManualAbrahamF1Noch keine Bewertungen
- Lua 05Dokument26 SeitenLua 05DICSON RNoch keine Bewertungen
- 763G SpecsDokument2 Seiten763G SpecsAbrahamF1Noch keine Bewertungen
- Torint 815005lDokument49 SeitenTorint 815005lAbrahamF1Noch keine Bewertungen
- Panasonic ConmuterDokument280 SeitenPanasonic ConmuterAbrahamF1Noch keine Bewertungen
- Start AcDokument140 SeitenStart AcAbrahamF1Noch keine Bewertungen
- d560 d530 Starter En-Us R 2Dokument24 Seitend560 d530 Starter En-Us R 2AbrahamF1Noch keine Bewertungen
- 1996 Ford Probe PDFDokument298 Seiten1996 Ford Probe PDFAbrahamF1Noch keine Bewertungen
- Coloring Page FirecrackerDokument1 SeiteColoring Page FirecrackerAbrahamF1Noch keine Bewertungen
- Startac User GuideDokument119 SeitenStartac User GuideAbrahamF1Noch keine Bewertungen
- Lexmark T644Dokument125 SeitenLexmark T644jhumpireNoch keine Bewertungen
- Daikin Parts List 01 07ADokument50 SeitenDaikin Parts List 01 07AAbrahamF1Noch keine Bewertungen
- Capture That Web Page! Acrobat BlogDokument5 SeitenCapture That Web Page! Acrobat BlogAbrahamF1Noch keine Bewertungen
- MotoMing QSGDokument2 SeitenMotoMing QSGAbrahamF1Noch keine Bewertungen
- The Subtle Art of Not Giving a F*ck: A Counterintuitive Approach to Living a Good LifeVon EverandThe Subtle Art of Not Giving a F*ck: A Counterintuitive Approach to Living a Good LifeBewertung: 4 von 5 Sternen4/5 (5794)
- The Yellow House: A Memoir (2019 National Book Award Winner)Von EverandThe Yellow House: A Memoir (2019 National Book Award Winner)Bewertung: 4 von 5 Sternen4/5 (98)
- A Heartbreaking Work Of Staggering Genius: A Memoir Based on a True StoryVon EverandA Heartbreaking Work Of Staggering Genius: A Memoir Based on a True StoryBewertung: 3.5 von 5 Sternen3.5/5 (231)
- Hidden Figures: The American Dream and the Untold Story of the Black Women Mathematicians Who Helped Win the Space RaceVon EverandHidden Figures: The American Dream and the Untold Story of the Black Women Mathematicians Who Helped Win the Space RaceBewertung: 4 von 5 Sternen4/5 (895)
- The Little Book of Hygge: Danish Secrets to Happy LivingVon EverandThe Little Book of Hygge: Danish Secrets to Happy LivingBewertung: 3.5 von 5 Sternen3.5/5 (400)
- Shoe Dog: A Memoir by the Creator of NikeVon EverandShoe Dog: A Memoir by the Creator of NikeBewertung: 4.5 von 5 Sternen4.5/5 (537)
- Never Split the Difference: Negotiating As If Your Life Depended On ItVon EverandNever Split the Difference: Negotiating As If Your Life Depended On ItBewertung: 4.5 von 5 Sternen4.5/5 (838)
- Elon Musk: Tesla, SpaceX, and the Quest for a Fantastic FutureVon EverandElon Musk: Tesla, SpaceX, and the Quest for a Fantastic FutureBewertung: 4.5 von 5 Sternen4.5/5 (474)
- Grit: The Power of Passion and PerseveranceVon EverandGrit: The Power of Passion and PerseveranceBewertung: 4 von 5 Sternen4/5 (588)
- The Emperor of All Maladies: A Biography of CancerVon EverandThe Emperor of All Maladies: A Biography of CancerBewertung: 4.5 von 5 Sternen4.5/5 (271)
- On Fire: The (Burning) Case for a Green New DealVon EverandOn Fire: The (Burning) Case for a Green New DealBewertung: 4 von 5 Sternen4/5 (74)
- Team of Rivals: The Political Genius of Abraham LincolnVon EverandTeam of Rivals: The Political Genius of Abraham LincolnBewertung: 4.5 von 5 Sternen4.5/5 (234)
- Devil in the Grove: Thurgood Marshall, the Groveland Boys, and the Dawn of a New AmericaVon EverandDevil in the Grove: Thurgood Marshall, the Groveland Boys, and the Dawn of a New AmericaBewertung: 4.5 von 5 Sternen4.5/5 (266)
- The Hard Thing About Hard Things: Building a Business When There Are No Easy AnswersVon EverandThe Hard Thing About Hard Things: Building a Business When There Are No Easy AnswersBewertung: 4.5 von 5 Sternen4.5/5 (344)
- The World Is Flat 3.0: A Brief History of the Twenty-first CenturyVon EverandThe World Is Flat 3.0: A Brief History of the Twenty-first CenturyBewertung: 3.5 von 5 Sternen3.5/5 (2259)
- The Gifts of Imperfection: Let Go of Who You Think You're Supposed to Be and Embrace Who You AreVon EverandThe Gifts of Imperfection: Let Go of Who You Think You're Supposed to Be and Embrace Who You AreBewertung: 4 von 5 Sternen4/5 (1090)
- The Unwinding: An Inner History of the New AmericaVon EverandThe Unwinding: An Inner History of the New AmericaBewertung: 4 von 5 Sternen4/5 (45)
- The Sympathizer: A Novel (Pulitzer Prize for Fiction)Von EverandThe Sympathizer: A Novel (Pulitzer Prize for Fiction)Bewertung: 4.5 von 5 Sternen4.5/5 (121)
- Her Body and Other Parties: StoriesVon EverandHer Body and Other Parties: StoriesBewertung: 4 von 5 Sternen4/5 (821)