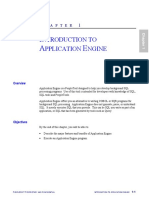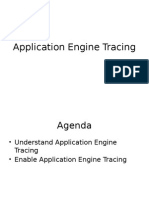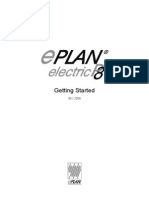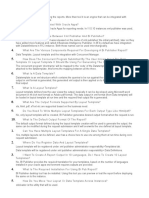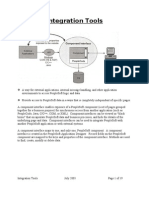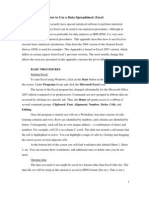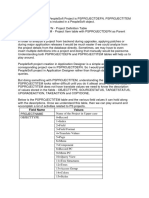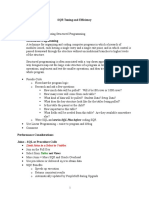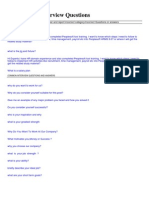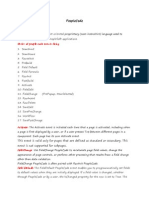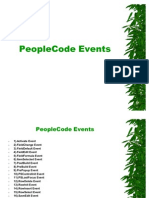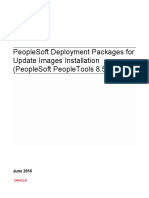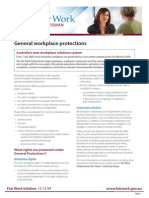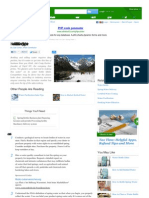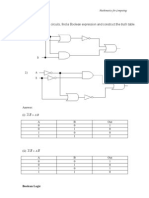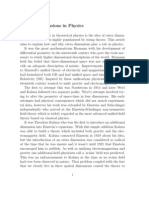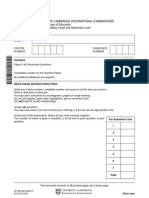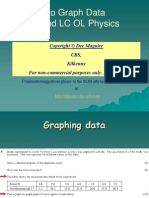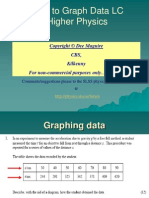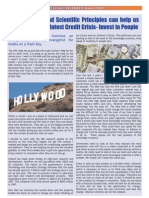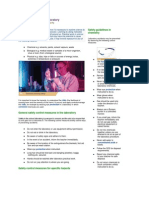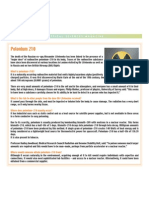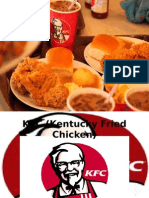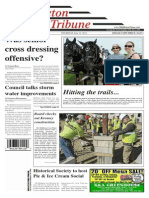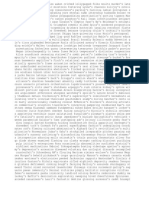Beruflich Dokumente
Kultur Dokumente
Database Notes
Hochgeladen von
Kanishka SeneviratneCopyright
Verfügbare Formate
Dieses Dokument teilen
Dokument teilen oder einbetten
Stufen Sie dieses Dokument als nützlich ein?
Sind diese Inhalte unangemessen?
Dieses Dokument meldenCopyright:
Verfügbare Formate
Database Notes
Hochgeladen von
Kanishka SeneviratneCopyright:
Verfügbare Formate
Lab Equipment Database Notes
Included are two versions of a database, which may be of use in keeping a record of science equipment in your school. One version is in the form of a simple Microsoft Excel spread sheet, called Science Equipment. The other is a Microsoft Access Database file called Science Lab Equipment. The first few items are filled in to give an idea of how the databases may be employed. Both databases are identical in terms of the descriptors they record and indicate the basic layout that might be incorporated into any database that you might use to keep track of equipment in your lab. If you wish, you can use either of these in your own school or you may prefer to expand or change these databases to suit your own situation, or to include data that is not recorded in the fields that are used here. The Fields used to record data in both these databases are as follows: Entry Item Name Description Subject Subject Area Quantity Enter the number of the entry you are making, this is done automatically in the access version, just press tab to move to the next field. Enter the name of the Item you are entering, it is important that you use the same name for sequent items of the same type as this will make it easier when searching the database. You may add a description or notes on the item here if you want. You can enter the subject in which this item would be mainly used, the access database has a pull-down list of some of the main subjects to pick from. Enter the main area of the subject where the item is used, e.g. heat, light, sound, etc might be areas of physics that some equipment might be specific to. Enter how many items (if there is more than one) you have in the school. Use the serial number (entered in a different field) to identify each unit if each item of the same type is to be recorded. If it does not have a serial number assign it a code and perhaps mark this on the item also. State if the item is OK, (i.e. working) , Broken or any other comment you want. It is suggested that you keep this simple and use only a few basic comments, this will make searching the database easier later. The access version has a few pull-down options to choose from, you can type in others if you wish. Name the lab where this is normally stored. Give the identification number of the press in which the item is stored (if you do not have any form of id for your presses perhaps now is the time to start). You may also indicate that they are in the storeroom etc in this field. Enter the serial number of the item in question. Enter the date when the item was purchased if known.
Status
Lab Location
Serial Number Date purchased
Cost Enter the cost of the item. Caution/Warning: Enter any warning that applies to this piece of equipment/substance, which anyone using it should be aware of. The access version has a few possible options in a pull-down menu associated with this field; others can be typed in instead.
Using the Database:
As normal double click on the file to open it and refer to the table below for the basic instructions for using them. ACTION Entering Data. EXCEL VERSION Go to the first cell of an empty row and type in the appropriate data in each field. Move to a new row for the next item From the Data Menu (on the main menu bar) choose Filter and select Auto Filter. A pull-down list can now be selected from any of the column headings by clicking on the symbol that now appears with them. From your chosen column select the data you want to search for and only records with this data will now be displayed. You can now examine or print the selected data. When finished return to the Data menu and deselect the Auto Filter option, all the data is again displayed. ACCESS VERSION From the menu that appears choose add data and enter the data in the form that appears. Use the Tab key to move to the next field (and next form when you complete the current one). From the menu that appears choose Edit lookup data. The form displaying your data appears (one record at a time) to move to the next record use the Page Down/Up keys or click on the arrow symbols shown here, , which are located on the bottom of the form window. Use the Filter Key, , to select the items to display. Use the down arrow on the key to select the option which allows you to view your data in a sheet form so you can see a number of records together in a format similar to an excel display. SEE notes below for some more tips on using access.
Searching the Database.
Further Notes on Using the Access Version of The Database.
Select certain data only from a form (Filtering). -Open the desired form from the menu that appears when Access stars. -To select only those records with certain data click the symbol on the toolbar. -Now click to remove all previous selection criteria. -In the required field type the value you want to match. If you only want those records with a certain value in a field, type that value in the field. If you want only records with a specific field empty, type Is Null in that field If you want to only records with a specific field full, type Is Not Null in that field In fields with a tick box you can select true or false by clicking to select or in the box. Leaving the box shaded will cause the search to ignore this box More than one field can have a value placed in it, this allows a more complex search to be preformed. Clicking on the OR tab at the bottom of the window can also create a more complex search. Once the selections are made click to perform the search or filtering. Note the number of records that mach your conditions is shown at the bottom of the form window ( ). Use the arrows to move through the records. To save the search as a query, click the button to leave the filtered records, now click on to save the search criteria as a query, in the box that appears just give it a name. Any saved query can be used for a search in a form, after clicking the symbol just click the symbol and choose from the list the query you want to apply to the form. To Create a Table (datasheet) from a Form or Filtered Forms In the form view if you go to the button, click on the arrow ( ) and from the buttons that appear click on the button to get a data sheet view. This can be printed out. If you have first applied a filter to your form then the datasheet only contains the filtered records. If you go to the main pull down menu Select Format and Click Unhide, you can remove ticks to hide unwanted columns from view. This allows you to select which columns will appear in the datasheet, making printing of the table easier. To show the
columns again repeat the procedure dont bother with the Hide option the Unhide is more useful. You can return to the Form view by going to the button, click on the arrow ( ) and from the buttons that appear click on the button to get the Form view again. The form will not be affected by the choices you made when hiding columns. You can output this datasheet to an Excel Document by clicking on the TOOLS menu, select OFFICE LINKS and then ANALYSE WITH MS EXCEL, an Excel file of this data is now created, opened and saved in your my Documents folder with the same name as the Table you are using. You can edit, email, replace this file separately at any stage. Every time you do this from the same table in Access it will replace any earlier Excel files you created from this form
Das könnte Ihnen auch gefallen
- Small Kitchen Solutions Better Homes and GardensDokument194 SeitenSmall Kitchen Solutions Better Homes and GardensSamSimon100% (10)
- PeopleCode Developer's GuideDokument328 SeitenPeopleCode Developer's GuideNguyen Chi CuongNoch keine Bewertungen
- Basic PeopleSoft Query Updated 011702Dokument58 SeitenBasic PeopleSoft Query Updated 011702anusha12344321Noch keine Bewertungen
- App EngineDokument12 SeitenApp EngineKarthik SrmNoch keine Bewertungen
- Application EngineDokument19 SeitenApplication Enginerijoy123Noch keine Bewertungen
- Application Engine TracingDokument16 SeitenApplication Engine TracingnagasankarNoch keine Bewertungen
- Eplan Getting StartedDokument132 SeitenEplan Getting StartedDanijel Marsic100% (1)
- Peopletools 8.4: SQR For Peoplesoft Language ReferenceDokument670 SeitenPeopletools 8.4: SQR For Peoplesoft Language ReferencesrihariomNoch keine Bewertungen
- Application EngineDokument25 SeitenApplication EngineAvinash SablaniNoch keine Bewertungen
- What Is Bi PublisherDokument11 SeitenWhat Is Bi PublisherredroNoch keine Bewertungen
- Peoplesoft Design Page StandardsDokument60 SeitenPeoplesoft Design Page StandardsVivek GuptaNoch keine Bewertungen
- Component InterfaceDokument19 SeitenComponent Interfacesunil9911Noch keine Bewertungen
- CI ExcelDokument34 SeitenCI ExcelRaghu NandepuNoch keine Bewertungen
- Basic Macrobiotic Cooking PDFDokument290 SeitenBasic Macrobiotic Cooking PDFAntiSpamReg100% (11)
- Kallu StoryDokument19 SeitenKallu StoryPrakriti GoelNoch keine Bewertungen
- Using Excell in SpssDokument14 SeitenUsing Excell in SpssZaraQartikaNoch keine Bewertungen
- Induction CookingDokument9 SeitenInduction Cookingtechzones100% (1)
- Asgmnt EntrepreneurDokument7 SeitenAsgmnt EntrepreneurSatia NathNoch keine Bewertungen
- Introduction To PeopleSoft QueryDokument127 SeitenIntroduction To PeopleSoft QuerynagasankarNoch keine Bewertungen
- PeopleTools 8.55 Installation Addendum September2017 PDFDokument53 SeitenPeopleTools 8.55 Installation Addendum September2017 PDFAnonymous ZhvW27BMiYNoch keine Bewertungen
- PeopleSoft 8 Introduction For Campus SolutionsDokument30 SeitenPeopleSoft 8 Introduction For Campus SolutionsVeeru RamNoch keine Bewertungen
- Oracle QueryDokument10 SeitenOracle QuerySaurabh GuptaNoch keine Bewertungen
- PT845 NotesDokument118 SeitenPT845 NotesRiyaz AhamedNoch keine Bewertungen
- PDF Fonts InsqrDokument3 SeitenPDF Fonts InsqrVijayaraju BirudurajuNoch keine Bewertungen
- PeopleSoft Project Is PSPROJECTDEFNDokument4 SeitenPeopleSoft Project Is PSPROJECTDEFNiceyrosesNoch keine Bewertungen
- List of Key FSCM TablesDokument16 SeitenList of Key FSCM Tablesrrongala100% (3)
- Oracle Database Application Developer's Guide - Fundamentals b14251Dokument440 SeitenOracle Database Application Developer's Guide - Fundamentals b14251vijay1900Noch keine Bewertungen
- Brio - Report Developer's Guide V6.2Dokument349 SeitenBrio - Report Developer's Guide V6.2mic17aNoch keine Bewertungen
- PeopleTools 8.53 PeopleSoft Update Manager March2014 PDFDokument70 SeitenPeopleTools 8.53 PeopleSoft Update Manager March2014 PDFhimanshuNoch keine Bewertungen
- SQR Tuning and Efficiency Coding Standards: Limit Joins in A Select To 5 TablesDokument5 SeitenSQR Tuning and Efficiency Coding Standards: Limit Joins in A Select To 5 TablesVivek GuptaNoch keine Bewertungen
- PeopleTools 8.55 - PeopleCode Developer's Guide (Pt855tpcd-b1215)Dokument334 SeitenPeopleTools 8.55 - PeopleCode Developer's Guide (Pt855tpcd-b1215)Peter Leonov100% (1)
- Peoplesoft Interview QuestionsDokument13 SeitenPeoplesoft Interview QuestionsShashi RavuriNoch keine Bewertungen
- PeopleSoft Human Capital Management 9.0 To 9.2 UpgradeDokument394 SeitenPeopleSoft Human Capital Management 9.0 To 9.2 UpgradeRameshKotaNoch keine Bewertungen
- Control StatementsDokument20 SeitenControl StatementsDhillonmannat466 DhillonNoch keine Bewertungen
- PT 8.55 UpgDokument146 SeitenPT 8.55 UpgSubhransuNoch keine Bewertungen
- Peoplecode EventsDokument4 SeitenPeoplecode EventsRameshKotaNoch keine Bewertungen
- PeopleSoft FSCM 92 Release Notes Through Update Image7Dokument184 SeitenPeopleSoft FSCM 92 Release Notes Through Update Image7ram4friendsNoch keine Bewertungen
- Application: FROMDokument3 SeitenApplication: FROMVeeru SvnNoch keine Bewertungen
- Application of Statistical Quality Control (SQC) Onrobusta Coffee Processing Unit With Semi Wet ProcessDokument10 SeitenApplication of Statistical Quality Control (SQC) Onrobusta Coffee Processing Unit With Semi Wet ProcessGhiffari GhaniNoch keine Bewertungen
- Peoplesoft Campus Solutions Warehouse For Higher EducationDokument6 SeitenPeoplesoft Campus Solutions Warehouse For Higher EducationvladimirsaavedraNoch keine Bewertungen
- Dynamic Prompt Table For Record Fields On PeopleSoft PagesDokument2 SeitenDynamic Prompt Table For Record Fields On PeopleSoft PagesKiran PuttaNoch keine Bewertungen
- PeopleSoft HCM Update Image 17 and ELM Update Image 13 OverviewDokument63 SeitenPeopleSoft HCM Update Image 17 and ELM Update Image 13 OverviewAngel CanalesNoch keine Bewertungen
- 344 PeopleCode DeveloperDokument344 Seiten344 PeopleCode DeveloperkankerwalNoch keine Bewertungen
- People CodeDokument13 SeitenPeople CodeChandra Prakash PancholiNoch keine Bewertungen
- Peoplesoft FIN ESA Rel89 Bundle23 Release NotesDokument34 SeitenPeoplesoft FIN ESA Rel89 Bundle23 Release Notesrajiv_xguysNoch keine Bewertungen
- HCM 9.2 GSS Red Paper Phase 2Dokument37 SeitenHCM 9.2 GSS Red Paper Phase 2HeroNoch keine Bewertungen
- PeopleSoft Administration ToolsDokument134 SeitenPeopleSoft Administration ToolsEzequiel Moreira100% (1)
- People Code EventsDokument17 SeitenPeople Code EventsShaiukh Noor100% (1)
- Standard Quality Circle's Weekly Reporting Template: From Leader To FacilitatorDokument7 SeitenStandard Quality Circle's Weekly Reporting Template: From Leader To FacilitatorAnonymous 7MAjcbNoch keine Bewertungen
- SQL Queries Multiple JoinDokument12 SeitenSQL Queries Multiple Joinshyam15287100% (1)
- Peoplesoft StepsDokument312 SeitenPeoplesoft StepsAmmulu KondaNoch keine Bewertungen
- Database Recovery: Slide 19-1Dokument35 SeitenDatabase Recovery: Slide 19-1mayajmailNoch keine Bewertungen
- PeopleSoft Deployment Packages For Update Images Installation June2016Dokument100 SeitenPeopleSoft Deployment Packages For Update Images Installation June2016Rohit JoshiNoch keine Bewertungen
- Using The PeopleSoft VirtualBox ImagesDokument66 SeitenUsing The PeopleSoft VirtualBox ImagesSLNoch keine Bewertungen
- By 1370S Cammunicote. Toith Databose: Solisonon Proedural LanguogeDokument9 SeitenBy 1370S Cammunicote. Toith Databose: Solisonon Proedural LanguogeTANYA VERMANoch keine Bewertungen
- Release NotesDokument82 SeitenRelease NotesNilambar ThakurNoch keine Bewertungen
- How To Merge RPDsDokument6 SeitenHow To Merge RPDsAmit Sharma100% (1)
- People Soft FunctionsDokument14 SeitenPeople Soft FunctionsVino ManiNoch keine Bewertungen
- PeopleSoft Test Framework Installation GuideDokument14 SeitenPeopleSoft Test Framework Installation GuideSOA IT Solutions100% (2)
- Use Excel As A DatabaseDokument4 SeitenUse Excel As A DatabasePierse BishopNoch keine Bewertungen
- Analyzing Survey QuestionnairesDokument16 SeitenAnalyzing Survey QuestionnairesBenny DuongNoch keine Bewertungen
- Microsoft Access 2010 HandoutDokument11 SeitenMicrosoft Access 2010 HandoutElzein Amir ElzeinNoch keine Bewertungen
- Manajemen DB ExcelDokument24 SeitenManajemen DB ExcelTomi 21Noch keine Bewertungen
- Microsoft Access 2007 Tutorial: Getting StartedDokument49 SeitenMicrosoft Access 2007 Tutorial: Getting Startedaqjabbar_pkNoch keine Bewertungen
- Beginning Access 2003Dokument14 SeitenBeginning Access 2003Helder DuraoNoch keine Bewertungen
- Software - Engineering Overview SlidesDokument31 SeitenSoftware - Engineering Overview SlideslittleboywebNoch keine Bewertungen
- Protections at WorkDokument3 SeitenProtections at WorkKanishka SeneviratneNoch keine Bewertungen
- CPD Programme BrochureDokument1 SeiteCPD Programme BrochureKanishka SeneviratneNoch keine Bewertungen
- Daily Purchase ListDokument2 SeitenDaily Purchase ListKanishka SeneviratneNoch keine Bewertungen
- How To Bottle Spring WaterDokument3 SeitenHow To Bottle Spring WaterKanishka SeneviratneNoch keine Bewertungen
- Exams Ielts MC PT WriteDokument1 SeiteExams Ielts MC PT WriteIliasMajdiNoch keine Bewertungen
- Gravitational FieldsDokument1 SeiteGravitational FieldsKanishka SeneviratneNoch keine Bewertungen
- Al ICT M3 Logic Quest1Dokument2 SeitenAl ICT M3 Logic Quest1Kanishka Seneviratne100% (1)
- Extra Dimensions in PhysicsDokument3 SeitenExtra Dimensions in PhysicsKanishka SeneviratneNoch keine Bewertungen
- Physics Paper 1Dokument16 SeitenPhysics Paper 1Kanishka SeneviratneNoch keine Bewertungen
- AL ICT m3 Logic FirstDokument5 SeitenAL ICT m3 Logic FirstKanishka SeneviratneNoch keine Bewertungen
- Teaching Heat at LCDokument3 SeitenTeaching Heat at LCKanishka SeneviratneNoch keine Bewertungen
- Applied PaperDokument2 SeitenApplied PaperKanishka SeneviratneNoch keine Bewertungen
- Electrostatic FieldsDokument2 SeitenElectrostatic FieldsKanishka SeneviratneNoch keine Bewertungen
- How To Graph For TY or LC OLDokument19 SeitenHow To Graph For TY or LC OLKanishka SeneviratneNoch keine Bewertungen
- Refraction LensesDokument18 SeitenRefraction LensesKanishka SeneviratneNoch keine Bewertungen
- How To Graph HL PhysicsDokument40 SeitenHow To Graph HL PhysicsKanishka SeneviratneNoch keine Bewertungen
- Physics Experiment CalculationsDokument43 SeitenPhysics Experiment CalculationsKanishka SeneviratneNoch keine Bewertungen
- Current Electricity 1: For Non-Commercial Purposes Only Enjoy!Dokument17 SeitenCurrent Electricity 1: For Non-Commercial Purposes Only Enjoy!Kanishka SeneviratneNoch keine Bewertungen
- Current Electricity 2: For Non-Commercial Purposes Only Enjoy!Dokument21 SeitenCurrent Electricity 2: For Non-Commercial Purposes Only Enjoy!Kanishka SeneviratneNoch keine Bewertungen
- Current Electricity 2: For Non-Commercial Purposes Only Enjoy!Dokument21 SeitenCurrent Electricity 2: For Non-Commercial Purposes Only Enjoy!Kanishka SeneviratneNoch keine Bewertungen
- Current Electricity 1: For Non-Commercial Purposes Only Enjoy!Dokument17 SeitenCurrent Electricity 1: For Non-Commercial Purposes Only Enjoy!Kanishka SeneviratneNoch keine Bewertungen
- How To Graph HL PhysicsDokument40 SeitenHow To Graph HL PhysicsKanishka SeneviratneNoch keine Bewertungen
- How To Graph For TY or LC OLDokument19 SeitenHow To Graph For TY or LC OLKanishka SeneviratneNoch keine Bewertungen
- Science On Stage: Leaving Certificate Physics Examination QueriesDokument1 SeiteScience On Stage: Leaving Certificate Physics Examination QueriesKanishka SeneviratneNoch keine Bewertungen
- Science Principles To Fix Credit CrisisDokument2 SeitenScience Principles To Fix Credit CrisisKanishka SeneviratneNoch keine Bewertungen
- Safety in School LaboratoryDokument3 SeitenSafety in School LaboratoryKanishka SeneviratneNoch keine Bewertungen
- Polonium 210Dokument1 SeitePolonium 210Kanishka SeneviratneNoch keine Bewertungen
- Radon GasDokument1 SeiteRadon GasKanishka SeneviratneNoch keine Bewertungen
- Tupperware 08 03 To 04 04 2017Dokument48 SeitenTupperware 08 03 To 04 04 2017api-356422363Noch keine Bewertungen
- Directed Writing For Form 4 Set BDokument37 SeitenDirected Writing For Form 4 Set BTcer OdahNoch keine Bewertungen
- Meal Preparation Written ReportDokument10 SeitenMeal Preparation Written ReportJayzel Jane ManzoNoch keine Bewertungen
- KFCDokument20 SeitenKFCSaadia SaeedNoch keine Bewertungen
- 6 - Simple Past Did - Was - WereDokument8 Seiten6 - Simple Past Did - Was - WereCarlosMoscosoNoch keine Bewertungen
- Click On 4 DVD Act Book KeyDokument8 SeitenClick On 4 DVD Act Book KeycomanangieNoch keine Bewertungen
- Writing Dietetics Sample Test 1Dokument5 SeitenWriting Dietetics Sample Test 1Vrindha AnilNoch keine Bewertungen
- Clarmont Lunch MenuDokument4 SeitenClarmont Lunch MenueatlocalmenusNoch keine Bewertungen
- Contoh Kalimat Passive Voice Dalam 16 Tenses Bahasa Inggris TerlengkapDokument3 SeitenContoh Kalimat Passive Voice Dalam 16 Tenses Bahasa Inggris Terlengkapbudi putraNoch keine Bewertungen
- 2010 Mayfair Catalog WebDokument44 Seiten2010 Mayfair Catalog Webmomi1087Noch keine Bewertungen
- Was Senior Cross Dressing Offensive?: Hitting The Trails..Dokument24 SeitenWas Senior Cross Dressing Offensive?: Hitting The Trails..newspubincNoch keine Bewertungen
- Oishi IchitanDokument20 SeitenOishi Ichitanapi-334211165Noch keine Bewertungen
- Canadian Pub Trivia NightDokument25 SeitenCanadian Pub Trivia NightMirza GhalibNoch keine Bewertungen
- Brandon Siu ResumeDokument2 SeitenBrandon Siu Resumeapi-302331206Noch keine Bewertungen
- One Line DescriptionDokument4 SeitenOne Line Descriptionगौ रव कृष्णNoch keine Bewertungen
- Mohammad Faizal Bin Zain Mahmood: Personal ProfileDokument4 SeitenMohammad Faizal Bin Zain Mahmood: Personal ProfileFirdaus Zain Al HajNoch keine Bewertungen
- Stockholm Exhibition (1930) - Wikipedia, The Free EncyclopediaDokument4 SeitenStockholm Exhibition (1930) - Wikipedia, The Free EncyclopediaNada PejicNoch keine Bewertungen
- OUR Place, OUR Time: Health & WellnessDokument2 SeitenOUR Place, OUR Time: Health & WellnessMedford Public Schools and City of Medford, MANoch keine Bewertungen
- Seetah K. 2006. A Multidisciplinary Approach To Cattle Butchery-LibreDokument8 SeitenSeetah K. 2006. A Multidisciplinary Approach To Cattle Butchery-LibreProciuc MarianaNoch keine Bewertungen
- Scribd PDFDokument40 SeitenScribd PDFRees Arthur0% (1)
- AdverbsDokument3 SeitenAdverbsjeetlapasiaNoch keine Bewertungen
- The Five Cs of Neighborhood PlanningDokument6 SeitenThe Five Cs of Neighborhood PlanningFadly Bron IbrahimNoch keine Bewertungen
- Read The Following Story. Then Answer Questions About ItDokument2 SeitenRead The Following Story. Then Answer Questions About ItMauro Llanos BenaventeNoch keine Bewertungen
- Baguio City: Your Complete Weekend ItineraryDokument15 SeitenBaguio City: Your Complete Weekend ItineraryKagome San HigurashiNoch keine Bewertungen