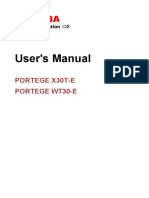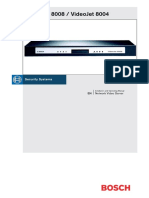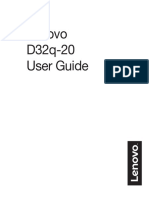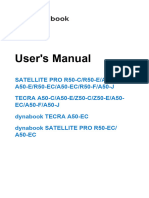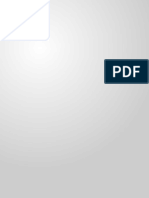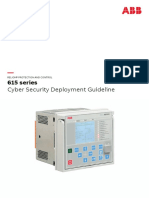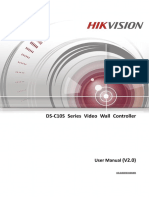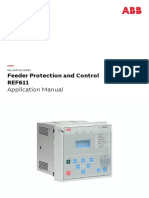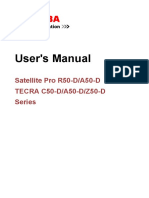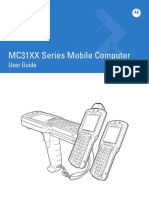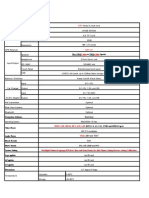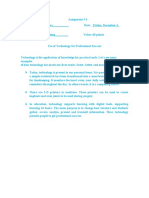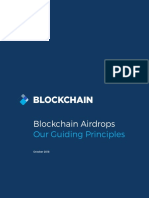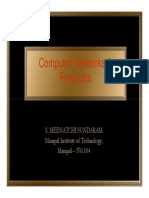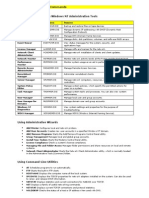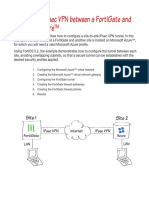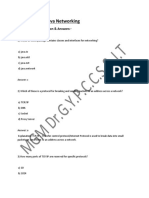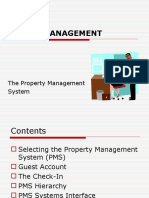Beruflich Dokumente
Kultur Dokumente
Bosch Dinion IP - NWC-0455
Hochgeladen von
lucasmarCopyright
Verfügbare Formate
Dieses Dokument teilen
Dokument teilen oder einbetten
Stufen Sie dieses Dokument als nützlich ein?
Sind diese Inhalte unangemessen?
Dieses Dokument meldenCopyright:
Verfügbare Formate
Bosch Dinion IP - NWC-0455
Hochgeladen von
lucasmarCopyright:
Verfügbare Formate
Dinion IP - NWC-0455
Installation Manual
EN IP Camera
Dinion IP | Installation Manual
ii
Copyright
This user guide is the intellectual property of Bosch Security Systems and is protected by copyright. All rights reserved. No part of this document may be reproduced or transmitted for any purpose, by whatever means, electronic or mechanical, without the express written permission of Bosch Security Systems. Release: July 2005 (Software version 1.0) Copyright 2005 Bosch Security Systems
Note
This user guide has been compiled with great care and the information it contains has been thoroughly verified. The text was complete and correct at the time of printing. The ongoing development of the products may mean that the content of the user guide can change without notice. Bosch Security Systems accepts no liability for damage resulting directly or indirectly from faults, incompleteness or discrepancies between the user guide and the product described.
Trademarks
All hardware and software product names used in this document are likely to be registered trademarks and must be treated accordingly.
Bosch Security Systems | 2005-07
Dinion IP | Installation Manual
EN | iii
Contents
Important Safeguards ............................................................................................ vii FCC Information ............................................................................................. viii
1.
INTRODUCTION .................................................................................11
Type number overview .........................................................................................12 Unpacking ...............................................................................................................12 System requirements ............................................................................................12 Overview of functions ...........................................................................................13 Wide dynamic range ......................................................................................13 Power-over-Ethernet ......................................................................................13 Receiver ............................................................................................................13 Video encoding ...............................................................................................14 Dual Streaming ...............................................................................................14 Multicast ...........................................................................................................14 Configuration ...................................................................................................14 Snapshots ........................................................................................................14 Backup ..............................................................................................................14
2.
CONNECTIONS ..................................................................................15
Power .......................................................................................................................15 Network (and power) ............................................................................................15 Video service monitor ...........................................................................................16 Alarm connector ....................................................................................................16 Lens mounting ........................................................................................................16 Mounting the camera ............................................................................................17
3.
QUICK SET-UP ...................................................................................19
Back focus adjustment ........................................................................................19 Accessing and navigating quick set-up menu ................................................20 How to use the navigation keys ..................................................................20 Install menu .............................................................................................................21 Install lens wizard submenu .........................................................................21 Install IP address submenu ..........................................................................22
Bosch Security Systems | 2005-07 | V1.0
Dinion IP | Installation Manual
EN | iv
Defaults .............................................................................................................23
4.
NETWORK CONNECTION ................................................................24
System requirements .....................................................................................24 Establishing the connection .........................................................................24
5.
OPERATION VIA THE BROWSER .................................................27
Livepage ..................................................................................................................27 Image selection ...............................................................................................27 Digital I/O .........................................................................................................28 System log / Event log ..................................................................................28 Saving snapshots ...........................................................................................28 Recording video sequences ........................................................................29
6.
CONFIGURATION VIA THE BROWSER .......................................30
Settings ...................................................................................................................30 Choosing the configuration mode ..............................................................30 General Settings ....................................................................................................32 Unit identification ............................................................................................32 Password protection ......................................................................................33 Language selection ........................................................................................34 Date and time ..................................................................................................34 Time server .......................................................................................................35 Camera name ..................................................................................................35 Display stamping ............................................................................................36 Video Settings.........................................................................................................37 Selecting an encoder profile ........................................................................37 Changing profiles ...........................................................................................38 Camera settings .....................................................................................................41 ALC ....................................................................................................................41 Enhance ............................................................................................................42 Color ..................................................................................................................43 Video Motion Detection (VMD) ...................................................................44 Installer options ......................................................................................................45 Alarm Settings ........................................................................................................46 Alarm in .............................................................................................................46 Alarm connections ..........................................................................................46 Relay Settings .........................................................................................................47
Bosch Security Systems | 2005-07 | V1.0
Dinion IP | Installation Manual
EN | v
Alarm out ..........................................................................................................48 Service Settings .....................................................................................................49 Network ............................................................................................................49 Multicasting ......................................................................................................50 Version information ........................................................................................52 Livepage configuration ..................................................................................52 Firmware and configuration upload ............................................................55 Function test ...........................................................................................................56
7.
CONNECTIONS BETWEEN VIDEO SERVERS ............................58
Installation ........................................................................................................58 Establishing the connection .........................................................................58 Connect on alarm ...........................................................................................58 Connecting with a Web browser ...............................................................59 Closing the connection .................................................................................59
8. 9.
OPERATION WITH DECODER SOFTWARE ................................60 MAINTENANCE ..................................................................................61
Testing the network connection .........................................................................61 Repairs .....................................................................................................................61 Transfer and disposal ....................................................................................61
10. 11.
TROUBLESHOOTING ........................................................................62 SPECIFICATIONS ..............................................................................64
Dimensions ......................................................................................................65
12.
ACCESSORIES ...................................................................................66
Recommended lenses ...................................................................................66 Power transformers ........................................................................................66
13.
GLOSSARY ..........................................................................................67
Bosch Security Systems | 2005-07 | V1.0
Dinion IP | Installation Manual
EN | vi
Bosch Security Systems | 2005-07 | V1.0
Dinion IP | Installation Manual
EN | vii
SAFETY PRECAUTIONS
Danger
The lightning flash with arrowhead symbol, within an equilateral triangle, is intended to alert the user to the presence of uninsulated dangerous voltage within the product's enclosure that may be of sufficient magnitude to constitute a risk to persons.
Warning
The exclamation mark within an equilateral triangle is intended to alert the user to the presence of important operating and maintenance (servicing) instructions in the literature accompanying the appliance.
Important Safeguards
1. Read these instructions. 2. Keep these instructions. 3. Comply with all warnings. 4. Follow all instructions. 5. Do not use this equipment near water. 6. Clean only with dry cloth. 7. Do not block any ventilation openings. Install in accordance with the manufacturers instructions. 8. Do not install near any heat sources such as radiators, heat registers, stoves, or other equipment (including amplifiers) that produce heat. 9. Do not defeat the safety purpose of the polarized or grounding-type plug. A polarized plug has two blades with one wider than the other. A grounding type plug has two blades and a third grounding prong. Both the wide blade and the third prong are provided for your safety. If the supplied plug does not fit into your outlet, consult an electrician for advice. 10. Protect the power cord from being walked on or pinched particularly at plugs, convenience receptacles, and the point where they exit from the equipment. 11. Only use attachments/accessories specified by the manufacturer.
Bosch Security Systems | 2005-07 | V1.0
EN | viii
Dinion IP | Installation Manual
12. Unplug this equipment during lightning storms or when unused for long periods of time. 13. Refer all servicing to qualified service personnel. Servicing is required when the equipment has been damaged in any way, such as when power supply cord or plug is damaged, liquid has been spilled or objects have fallen into the equipment, the equipment has been exposed to rain or moisture, does not operate normally, or has been dropped. 14. An all-pole mains switch with a contact separation of at least 3mm in each pole shall be incorporated in the electrical installation of the building.
Warning
To reduce the risk of electric shock, do not remove covers. No userserviceable parts inside. Refer servicing to qualified service personnel.
Warning
To reduce the risk of fire or electric shock, this apparatus should not be exposed to rain or moisture and objects filled with liquids, such as vases, should not be placed on this apparatus.
FCC Information
This equipment has been tested and found to comply with the limits for a Class B digital device, pursuant to part 15 of the FCC Rules. These limits are designed to provide reasonable protection against harmful interference in a residential installation. This equipment generates, uses and can radiate radio frequency energy and, if not installed and used in accordance with the instructions, may cause harmful interference to radio communications. However, there is no guarantee that interference will not occur in a particular installation. If this equipment does cause harmful interference to radio or television reception, which can be determined by turning the equipment off and on, the user is encouraged to try to correct the interference by one or more of the following measures: Reorient or relocate the receiving antenna. Increase the separation between the equipment and receiver.
Bosch Security Systems | 2005-07 | V1.0
Dinion IP | Installation Manual
EN | ix
Connect the equipment into an outlet on a circuit different from that to which the receiver is connected. Consult the dealer or an experienced radio/ TV technician for help.
Note
Any change or modification of the equipment not expressly approved by Bosch could void the user's authority to operate the equipment. For additional information or to speak to a representative, please contact the Bosch Security Systems location nearest to you or visit our web site at www.boschsecuritysystems.com
Only for EU countries
Do not dispose of electric tools together with household waste material! In observance of European Directive 2002/96/EC on waste electrical and electronic equipment and its implementation in accordance with national law, electric tools that have reached the end of their life must be collected separately and returned to an environmentally compatible recycling facility.
Caution
The power supply unit must comply with EN/UL 60950 or equivalent safety standard. The power supply unit must be a SELV (Safety Extra Low Voltage) source with single fault protection. IEEE802.3af compliant power sources are SELV devices by default.
Bosch Security Systems | 2005-07 | V1.0
EN | x
Dinion IP | Installation Manual
Bosch Security Systems | 2005-07 | V1.0
Dinion IP | Installation Manual
EN | 11
Introduction
The Dinion IP camera is a high-performance smart surveillance color camera. It incorporates advanced digital signal processing for outstanding picture performance. The camera operates as a network video server and transmits video and control signals over data networks such as Ethernet LANs and the Internet. The Dinion IP camera is easy to install and ready to use, and offers the best solution for demanding scene conditions. Features include: NightSense extends the low-light performance of the camera Enhanced video motion detection Video and data transmission over IP data networks Dual Streaming function for simultaneous encoding with two individually definable profiles Multicast function for simultaneous picture transmission to multiple receivers One analog composite video output CVBS (PAL/NTSC) Video encoding using international MPEG-4 standard Integrated Ethernet interface (10/100 Base-T) Remote control of all built-in functions via TCP/IP Password protection to prevent unauthorized connection or configuration changes Relay input for external sensor (such as door contacts) Event-driven, automatic connection (for example at switch-on and for alarms) Fast, convenient configuration using the integrated Web server and a browser Firmware update through flash memory Convenient upload and download of configuration data
Bosch Security Systems | 2005-07 | V1.0
Dinion IP | Installation Manual
EN | 12
Type number overview
Type number Standard Supply voltage CCD type NWC-0455-10P 50 Hz NWC-0455-20P 60 Hz
24 VAC or 12 VDC (use class 2 power supply) or PoE (IEEE 802.3af) 1/3"
Unpacking
Unpack carefully and handle the equipment with care. The packaging contains: DinionXF IP camera CS to C lens mount adapter CCD protection cap Spare lens connector (male) CD ROM Quick install instructions
Note
If equipment appears to have been damaged during shipment, repack it in the original packaging and notify the shipping agent or supplier.
System requirements
Computer with Windows 2000/XP operating system, network access and Microsoft Internet Explorer web browser version 6.0 or later or Computer with Windows 2000/XP operating system, network access and reception software, for example VIDOS or DIBOS 8.0 or MPEG-4 compatible hardware decoder from Bosch Security Systems (such as VIP XD) as a receiver and a connected video monitor The minimum PC requirements are: Operating platform: A PC running Windows 2000 or Windows XP with IE6.0
Bosch Security Systems | 2005-07 | V1.0
Dinion IP | Installation Manual
Processor: 1.8 GHz Pentium IV RAM memory: 256 MB
EN | 13
Video system: 128 MB video memory, 1024x768 display with 24-bit color Network interface: 100-BaseT DirectX: 9.0b
Note
Make sure the graphics card is set to 16-bit or 32-bit color depth and that Microsoft Virtual Machine or Java Virtual Machine is installed on your PC. To play back live video images, an appropriate MPEG ActiveX must be installed on the computer. If necessary, install the required software and controls from the product CD provided. If you need further assistance, contact your PC system administrator.
Overview of functions
The camera incorporates a network video server. Its primary function is to encode video and control data for transmission over an IP network. With its MPEG-4 encoding it is ideally suited for IP communication and for remote access to digital video recorders and multiplexers. The use of existing networks means that integration with CCTV systems or local networks can be achieved quickly and easily. Video images from a single camera can be simultaneously received on several receivers.
Wide dynamic range
The digital signal is automatically processed in the camera to optimally capture the detail in both the high and low light areas of the scene simultaneously, maximizing the information visible in the picture.
Power-over-Ethernet
Power for the camera can be supplied via a Power-over-Ethernet (IEEE 802.3af) compliant network cable connection. With this configuration, only a single cable connection is required to view, power and control the camera.
Bosch Security Systems | 2005-07 | V1.0
EN | 14
Dinion IP | Installation Manual
Receiver
MPEG-4 compatible hardware decoders (for example VIP XD) can be used as a receiver. Computers with decoding software such as VIDOS or computers with the Microsoft Internet Explorer web browser installed can also be used as receivers.
Video encoding
The camera uses the MPEG-4 compression standard. Thanks to efficient encoding, the data rate remains low even with high image quality and can also be adapted to local conditions within wide limits.
Dual Streaming
Dual Streaming allows the incoming data stream to be encoded simultaneously according to two different, individually customized profiles. This creates two data streams per camera that can serve different purposes, for example one for local recording and one optimized for transmission over the LAN.
Multicast
In suitably configured networks, the multicast function enables simultaneous, real time transmission to multiple receivers. The prerequisite for this is that the UDP and IGMP V2 protocols are implemented on the network.
Configuration
The camera can be configured using a browser on the local network (Intranet) or from the Internet. Similarly, firmware updates and rapid loading of device configurations are also possible. Configuration settings can be stored as files on a computer and copied from one camera to another.
Snapshots
Individual video frames (snapshots) can be called up as JPEG images, stored on the hard drive or displayed in a separate browser window.
Backup
The browser application Livepage has an icon for saving the video images provided by the unit as a file on your computer's hard drive. Clicking this icon
Bosch Security Systems | 2005-07 | V1.0
Dinion IP | Installation Manual
EN | 15
stores the video sequences and they can be replayed with the MPEG viewer from Bosch Security Systems included with the package.
Bosch Security Systems | 2005-07 | V1.0
EN | 16
Dinion IP | Installation Manual
Connections
Power
Caution
Ensure that your power supply matches the rated voltage of your camera before installing.
Caution
Never supply power via the power connector when power is supplied via the Ethernet connection (PoE).
use a class 2 power supply 24 VAC or 12 VDC push in the tabs to open the quick-connectors (these connections are not polarity sensitive). use AWG16 to 22 stranded wire or AWG16 to 26 solid wire; cut back 10mm (0.4") of insulation.
10mm
DC 12V AC 24V
VIDEO
ALARM
ETH
Network (and power)
Caution
Never supply power via the Ethernet connection (PoE) when power is supplied via the power connector.
connect the camera to a 10/100 Base-T network. use a shielded UTP Category 5 cable with RJ45 connectors. Power can be supplied to the camera via the Ethernet cable compliant with the Power-overEthernet (IEEE 802.3af) standard.
DC 12V AC 24V
VIDEO
ALARM
ETH
UTP Cat 5 RJ45
Bosch Security Systems | 2005-07 | V1.0
Dinion IP | Installation Manual
EN | 17
Note
The multicolored LED under the Ethernet connection indicates Power (red), IP connection (green) and IP traffic (green flashing). It can be disabled in the Settings/Camera Settings/Installer options menu.
Video service monitor
connect a service monitor to the composite video BNC connector to aid installation. a monitor connected close to the camera via this connection can also be used in parallel with remote PC viewing.
DC 12V AC 24V
VIDEO
ALARM
ETH
Alarm connector
Pin 1 2 3 4 Alarm socket Ground Alarm in Relay out contact 1 Relay out contact 2 Max. wire diameter AWG 22-28 for both stranded and solid. Default relay position n.o. (normally open), no alarm. Alarm output relay switching capability: Max voltage 30VAC or +40VDC. Max 0.5 A continuous, 10VA. Alarm in: TTL logic, +5V nominal, +40VDC max, DC coupled with 22kOhm pull-up to +3.3V. Alarm in: configurable as active low or active high. Max. 42V allowed between camera ground and each of the relay pins.
Alarm
Pin 4
Pin 1
Lens mounting
The camera accepts CS-mount lenses with a lens protrusion of up to 5mm. C-mount lenses can be mounted using the lens adapter ring. DC-iris lenses are recommended for the best picture performance. The camera automatically detects the type of lens used and optimizes performance accordingly. A spare male lens connector is provided.
Bosch Security Systems | 2005-07 | V1.0
EN | 18
Dinion IP | Installation Manual
Caution
To avoid damaging the CCD sensor when using a C-mount lens, make sure the supplied lens adapter ring is mounted onto the camera before mounting the lens. Lenses weighing more than 0.5 kg (1.1lbs) must be separately supported.
Bosch
Bosch
Pin 1 2 3 4
Video iris lens Supply (11.5V 0.5, 50mA max.) Not used Video signal 1Vpp 1kOhm Ground
DC iris lens Damp Damp + Drive + Drive -
Note
If a short circuit is detected on the lens connector, the on-screen display (OSD) failure message LENS SHORT CIRCUIT is shown. The lens circuit is automatically disabled to avoid internal damage. Remove the lens connector and check the pin connections.
Mounting the camera
The camera can be mounted from the top or bottom. The bottom mounting is isolated from ground. With outdoor scenes, a DC-iris lens is recommended.
Bosch Security Systems | 2005-07 | V1.0
Dinion IP | Installation Manual
EN | 19
Caution
Do not point the camera/lens into direct sunlight. Do not obstruct the free flow of air around the camera.
Note
The camera becomes quite warm when operating; this is normal. However, you should take this into account when touching the camera.
Bosch Security Systems | 2005-07 | V1.0
EN | 20
Dinion IP | Installation Manual
Quick set-up
The Dinion IP camera normally provides an optimal picture without the need for further adjustments. Configuration of the camera is carried out remotely via the network using a web browser. However, the camera also has an Installer menu in which basic installation settings (lens wizard, IP address) can be accessed. To view this menu connect a monitor to the composite video output of the camera.
Back focus adjustment
To optimize picture sharpness in both bright and low-level lighting, adjust the back focus. Use the camera's unique Lens Wizard. This ensures that the object of interest always remains in focus even when focusing at the maximum lens opening. When back focusing vari-focus lenses, adjust to obtain a sharp picture in both wide-angle and tele positions for both far and near focus. When back focusing zoom lenses, ensure the object of interest remains in focus throughout the entire zoom range of the lens. To adjust back focus: 1. Open the slide door at the side of the camera 2. Unlock the back focus locking button.
Bos ch
Bosch
3. Turn the back focus adjustment as required.
Bosch Security Systems | 2005-07 | V1.0
Dinion IP | Installation Manual
EN | 21
Bosch
4. Lock the back focus locking button.
Accessing and navigating quick set-up menu
Five keys, located behind the side panel, are used for navigating through the quick set-up menu. To access the set-up menus, press the menu/select key (center). The main menu appears on the monitor.
Bos ch
Bosch
How to use the navigation keys
Up key Menu/select
Left key
Lock
Right key
Down key
Press the menu/select key to access the menus or to move to the next or previous menu. Press the menu/select key for approximately 1.5 seconds to open the Installer menu. Use the up or down keys to scroll up or down through a menu.
Bosch Security Systems | 2005-07 | V1.0
EN | 22
Dinion IP | Installation Manual
Use the left or right keys to move through options or to set parameters. When in a menu, quickly pressing the menu/select key twice restores the selected item to its factory default. To close all menus at once from any menu, select the Exit item and hold down the menu/select key until the menu display disappears.
Install menu
Function Lens Wizard Network Exit Selection Select submenu Select submenu Description Select to optimize camera lens combination Select to set the network IP address for the camera (default address is 192.168.0.1) Exit the menu
Install lens wizard submenu
Function Lens Type Detected Set Back Focus Now Set LVL Selection AUTO, MANUAL, DCIRIS, VIDEO Description In AUTO mode the camera auto detects the type of lens used or force the camera into a mode. If the LENS TYPE detection is in AUTO, the detected lens type is shown. Select to force lens to its maximum opening. After focusing the lens the object of interest remains in focus in bright and low light conditions. (Video iris lenses only). The level detector indicator must be set to the center by adjusting the level potentiometer on the lens, to obtain the best picture performance. Return to the INSTALL menu
Exit
Adjustment procedure DC-iris Lens
1. Unlock the back focus locking button. 2. Access the Lens Wizard menu. 3. Set Back Focus Now is highlighted in the menu. 4. Turn the back focus adjustment as required. 5. Lock the back focus locking button. 6. Exit the menu.
Bosch Security Systems | 2005-07 | V1.0
Dinion IP | Installation Manual Adjustment procedure Manual-iris Lens
1. Unlock the back focus locking button. 2. Adjust the lens to the maximum lens opening. 3. Turn the back focus adjustment as required. 4. Lock the back focus locking button.
EN | 23
Adjustment procedure Video-iris Lens
1. Unlock the back focus locking button. 2. Access the Lens Wizard menu. 3. Set Back Focus Now is highlighted in the menu. 4. Turn the back focus adjustment as required. 5. Lock the back focus locking button. 6. Select Set LVL in the menu; the Level bar appears. 7. Point the camera at the scene it will be mostly viewing. 8. Adjust the level potentiometer located on the lens until the Level bar is in the central position. 9. Exit the menu.
Note
The best performance with video iris lenses is obtained when the peak/ average potentiometer of the lens matches the peak/average balance configuration setting.
Install IP address submenu
To operate the camera in your network, a network-valid IP address must be assigned. The factory default IP address is 192.168.0.1
Function IP Address Selection Description Enter an IP address for the camera. Use LEFT/ RIGHT to change position in the address, use UP/ DOWN to select the digit. Use SELECT to exit the address edit screen. Enter the Subnet mask (default 255.255.0.0) Enter a Gateway address. Return to the Install menu
Subnet Mask Gateway Exit
Bosch Security Systems | 2005-07 | V1.0
EN | 24
Dinion IP | Installation Manual
Note
The new IP address, subnet mask and gateway address are set after you leave the menu. The camera reboots internally and the new values are set after a few seconds.
Defaults
To restore all parameters (including IP address) to the factory defaults, press and hold the Up navigation key for at least 10 seconds and then confirm. Allow a few seconds for the camera to optimize the picture after a mode reset.
Note
Restoring the factory defaults may result in the loss of the IP connection. If this occurs, change the IP address of your browser to the factory default value. Only restore the factory defaults when it is absolutely necessary.
Bosch Security Systems | 2005-07 | V1.0
Dinion IP | Installation Manual
EN | 25
Network connection
A computer with Microsoft Internet Explorer can be used to receive live images from the camera, control cameras and replay sequences stored on the local hard drive. The camera is configured over the network using the browser. The configuration options using the menu system of the camera itself are limited to setting up the lens and network.
Note
The camera can also be connected to DIBOS 8.0, VIDOS and BVMS video management systems as well as third party video management systems.
System requirements
Microsoft Internet Explorer (version 6.0 or higher) Monitor resolution 1024 768 pixels Network access (Intranet or Internet) To play back live video images, an appropriate MPEG ActiveX must be installed on the computer. If necessary, the required software and controls can be installed from the product CD provided. Insert the CD into the CD-ROM drive of the computer. If the CD does not start automatically, open the root directory of the CD in Windows Explorer and double click MPEGAx.exe. Follow the on-screen instructions.
Establishing the connection
The camera must be assigned a valid IP address to operate on your network. The default address pre-set at the factory is 192.168.0.1 Start the Web browser. Enter the IP address of the camera as the URL.
Bosch Security Systems | 2005-07 | V1.0
EN | 26
Dinion IP | Installation Manual
Password protection in camera
If the camera is password-protected, a message to enter the password appears.
Note
A camera offers you the option of limiting access across various authorization levels. Enter the user name and the associated password in the appropriate fields. Click OK. If the password is correct, the desired page is displayed.
After a short time when the connection is established, the Livepage with the video image appears. In the application title bar the Livepage selection is used to operate the camera; the Settings selection is used to configure the camera and the application interface.
Note
If the connection is not established, the maximum number of possible connections may already have been reached. The maximum number of connections depends on the device and network configuration.
Bosch Security Systems | 2005-07 | V1.0
Dinion IP | Installation Manual
EN | 27
Operation via the browser
Livepage
After the connection is established, the Livepage is initially displayed. It shows the live video image on the right of the browser window. Depending on the configuration, various text overlays may be visible on the live video image. Other information may also be shown next to the live video image on the Livepage. The display depends on the settings on the Livepage configuration page.
Image selection
You can view the image on a full screen. Click on one of the MPEG-4 Stream 1, MPEG-4 Stream 2 or M-JPEG tabs below the video image to switch between the different displays for the camera image.
Bosch Security Systems | 2005-07 | V1.0
EN | 28
Dinion IP | Installation Manual
Digital I/O
Depending on the configuration of the unit, the alarm input and the relay output are displayed next to the camera image. The alarm symbol is for information and indicates the input status of the alarm input: Active 1 = Symbol is green, Active 0 = Symbol not lit. The relay on the camera allows you to operate a device (for example a light or a door opener). To operate, click the relay symbol next to the video image. The symbol is red when the relay is activated.
System log / Event log
The System log field contains information about the operating status of the camera and the connection. These messages can be saved automatically in a file. Events such as the triggering or end of alarms are shown in the Event log field. These messages can be saved automatically in a file.
Saving snapshots
Individual images from the video sequence that is currently being shown on the Livepage can be saved in JPEG format on the computer's hard drive.
Click the camera icon
to save single images.
The image is saved at a resolution of 704 576/480 pixels (4CIF). The storage location depends on the configuration of the camera.
Bosch Security Systems | 2005-07 | V1.0
Dinion IP | Installation Manual Recording video sequences
EN | 29
Sections of the video sequence that is currently being shown on the Livepage can be saved on the computer's hard drive. The sequences are recorded at the resolution specified in the encoder configuration. The storage location depends on the configuration of the camera.
Click the recording icon
to record video sequences.
Saving begins immediately. The red dot on the icon flashes to indicate that a recording is in progress. Click the symbol for recording video sequences again. Saving is terminated.
Installing MPEG viewer
You can play back saved video sequences using the MPEG viewer from Bosch Security Systems, which can be found on the software CD supplied.
Note
A corresponding MPEG ActiveX must be installed on the computer in order to play back saved video sequences using the MPEG viewer. Insert the CD into the CD-ROM drive of the computer. If the CD does not start automatically, open the CD in the Windows Explorer. Open the MPEG Viewer directory and copy the file MPEGViewer.exe to your computer's hard drive. If necessary, you can also start the MPEG viewer by double-clicking the file MPEGViewer.exe.
Bosch Security Systems | 2005-07 | V1.0
EN | 30
Dinion IP | Installation Manual
Configuration via the browser
Settings
When a connection is established, the Livepage is initially displayed. Click Settings in the application title bar to configure the camera and the application interface. A new page containing the configuration menu and the graphical unit overview is opened.
Choosing the configuration mode
There are two ways of configuring the camera: the configuration menu the graphical unit overview.
Bosch Security Systems | 2005-07 | V1.0
Dinion IP | Installation Manual
EN | 31
Both of these interfaces give access to the same settings. All settings are stored in the camera memory, and they are preserved even if the power is interrupted.
Graphical unit overview
The graphical unit overview shows the most important parameters summarized into six groups. This allows you to change the basic settings with just a few clicks and entries. The individual configuration parameters are grouped and displayed in separate windows. You can access the individual areas directly. Click one of the group graphics; a new window opens. Click in the text fields to enter values or use the other controls available, such as buttons, check boxes or list fields.
Configuration menu tree
The configuration menu tree allows all parameters of the camera to be configured. The configuration menu is recommended for expert users or system administrators. All unit parameters can be accessed in this mode. Changes that influence the fundamental functioning of the unit (for example firmware updates) can only be made using the configuration menu.
You can view the current settings by opening one of the configuration pages.
Bosch Security Systems | 2005-07 | V1.0
EN | 32
Dinion IP | Installation Manual
Click on one of the menu options on the left of the window. The associated sub-menu is opened. Click one of the links in the sub-menu. The corresponding page is opened. The settings are changed by entering new values or by selecting a pre-defined value in a list field.
Saving changes
After making changes in a window, click the Set button to send the new settings to the unit and save them there.
Note
Save the changes made in each window by clicking Set. Clicking the Set button saves only the settings in the current window. Changes in any other fields are ignored. Click on the Settings link at the top of the window to close the window without saving the changes made.
General Settings
Various basic data for the camera can be set or selected here.
Unit identification
Unit name
The unit can be assigned a name to assist in identifying it. The name simplifies the management of multiple devices in more extensive systems, for example using the VIDOS software.
Bosch Security Systems | 2005-07 | V1.0
Dinion IP | Installation Manual
EN | 33
Note
The unit name is used for remote identification of a unit, in the event of an alarm for example. Enter a name that makes it as easy as possible to identify the location unambiguously.
Unit ID
Each camera should be assigned a unique identifier that can be entered here as an additional means of identification.
Password protection
A camera is generally protected by a password to prevent unauthorized access to the unit. You can use various authorization levels (User name:) to limit access.
Note
Proper password protection is only guaranteed if all higher authorization levels are also protected with a password. For example, if a live password is assigned, a service and a user password should also be set. When assigning passwords, you should always start from the highest authorization level.
User name
The camera recognizes three user names: service, user and live, which correspond to different authorization levels. The user name service represents the highest authorization level. After entering the corresponding password, you can use it to access all the functions of the camera and change all configuration settings. The user name user represents the middle authorization level. You can use it to operate the unit and also to control cameras, but you cannot change the configuration. The user name live represents the lowest authorization level. It can only be used to view the live video image and switch between the different live image displays.
Bosch Security Systems | 2005-07 | V1.0
EN | 34
Dinion IP | Installation Manual
Password
You can define and change a separate password for each user name if you are logged on as Service or if the unit is not protected by a password. Enter the password for the selected user name here.
Confirm password
Re-enter the new password to rule out typing mistakes.
Note
The new password is then saved by clicking the Set button. You should therefore click the Set button immediately after entering and confirming the password, even if you also want to assign a password to another user name.
Language selection
Website language
Select the language for the user interface here.
Date and time
Date format
Choose the desired date format here (Europe: DD.MM.YYYY; USA: MM.DD.YYYY; Japan: YYYY/MM/DD).
Unit date and time
If there are a number of devices operating in your system or network, it is important to synchronize their internal clocks. For example, it is only possible to carry out correct identification and evaluation of recordings occurring at the same time if all devices are operating on the same time.
Bosch Security Systems | 2005-07 | V1.0
Dinion IP | Installation Manual
EN | 35
Enter the current date. Since the unit time is controlled by the internal clock, it is not necessary to enter the day of the week. This is added automatically. Enter the current time or click Synchr. PC to apply the system time from your computer to the camera.
Time server
The camera can receive the time signal from a time server using the time server protocol (RFC 868) and then use it to set the internal clock. The device calls up the time signal automatically every ten minutes.
Time zone
Select the time zone in which the system is located.
Time settings
Select this during daylight savings time if the time change is to be taken into account. Deactivate the check box to switch to winter time.
Time server IP address
Enter the IP address of a time server working with the RFC 868 protocol.
Camera name
The camera name makes it easier to identify the remote camera location, in the event of an alarm for example. It is displayed in the video screen if configured to do so. Moreover, the camera name is used by VIDOS, the software for managing video surveillance systems, and makes it easier to identify the camera.
Camera 1
Enter a unique, unambiguous name for the camera in this field.
Bosch Security Systems | 2005-07 | V1.0
EN | 36
Dinion IP | Installation Manual
Display stamping
Various overlays or stamps in the video image provide important supplementary information. These overlays can be enabled individually and arranged on the image in a clear manner.
Camera name stamping
This field sets the position of the camera name overlay. It can be displayed at the Top, at the Bottom or at a position of your choice using the Custom option. Or it can be set to Off if no overlay of this information is to be shown.
Time stamping
This field sets the position of the time and date overlay. It can be displayed at the Top, at the Bottom or at a position of your choice, which you have pre-defined using HyperTerminal, using the Custom option. Or it can be set to Off if no overlay of this information is to be shown.
Alarm mode stamping
Choose On if a text message should be overlaid in the event of an alarm. It can be displayed at a position of your choice using the Custom option. Or it can be set to Off if no overlay of this information is to be shown. Select the desired position from the lists. If you have selected the Custom option, additional fields are displayed to specify the exact position (Position (XY):). In the Position (XY): fields enter the values for the desired position.
Displayed alarm message
Enter the message to be displayed for an alarm. It can contain up to 31 characters.
Bosch Security Systems | 2005-07 | V1.0
Dinion IP | Installation Manual Video watermarking
EN | 37
Choose On if the video images transmitted are to be watermarked. After activation, all images are marked with a small green rectangle. A red rectangle indicates that the sequence (live or saved) has been manipulated.
Video Settings
For encoding the video signal, you can select two profiles and change the presets for the profiles.
Selecting an encoder profile
You can adapt the MPEG-4 data transmission to the operating environment (for example network structure, bandwidth, data structures). To do this, the camera simultaneously generates two data streams (Dual Streaming), for which you can select different compression settings, for example one setting for transmissions to the Internet and one for LAN connections. Pre-programmed profiles are available, which each give priority to different perspectives. Profile 1: Low bandwidth (CIF) High quality for low bandwidth connections, resolution 352 288/240 pixels Profile 2: Low delay (1/2 D1) High quality with low delay, resolution 352 576/480 pixels Profile 3: High resolution (D1/4CIF) High resolution for high bandwidth connections, resolution 704 576/480 pixels Profile 4: DSL For DSL connections at 500 kBit/s, resolution 352 x 288/240 pixels
Bosch Security Systems | 2005-07 | V1.0
EN | 38
Dinion IP | Installation Manual
Profile 5: ISDN (2B) For ISDN connections via two B channels, resolution 352 x 288/240 pixels Profile 6: ISDN (1B) For ISDN connections via one B channel, resolution 352 x 288/240 pixels Profile 7: Modem For analog modem connections at 20 kBit/s, resolution 352 x 288/240 pixels Profile 8: GSM For GSM connections at 9,600 baud, resolution 176 x 144/120 pixels
Active profile
Here you can select the desired profile for each of the two streams. Click on a tab to select the associated stream. Select the desired setting from the list.
Note
Stream 2 is always transmitted for alarm connections and automatic connections. Take this into account when assigning the profile.
Changing profiles
You can change individual parameter values within a profile and the name. You can switch between profiles by clicking the associated tabs.
Note
The profiles are rather complex. They include a number of parameters that interact with one another. Therefore it is generally best to use the default
Bosch Security Systems | 2005-07 | V1.0
Dinion IP | Installation Manual
EN | 39
profiles. The profiles should only be changed if you are completely familiar with all the configuration options.
Note
The parameters as a group constitute a profile and are dependent on one another. If you enter a setting outside the allowed range for a parameter, the nearest valid value is substituted when the settings are saved.
Profile name
You can enter a new name for the profile here. The name is then displayed in the list of available profiles in the Active encoder profile: field.
Target data rate
To optimize utilization of the bandwidth in your network, you can limit the data rate for the camera. The target data rate should be set according to the desired picture quality for typical scenes with no excessive motion. For complex images or frequent changes of image content due to frequent movements, this limit can temporarily be exceeded as far as the value you enter in the Max. data rate: field.
Max. data rate
This maximum data rate is not exceeded under any circumstances. Depending on the video quality settings for the I- and P-frames this can result in the skipping of individual images. The value entered here should be at least 10% higher than the value entered in the Target data rate field.
P-frame video quality
This setting allows you to adjust the image quality of the P-frames depending on the movement within the image. The Auto option automatically adjusts to the optimum relationship between movement and image definition (focus). Selecting Manual allows you to set a value between 4 and 31 on a slide bar. The value 4 represents the best quality with, if necessary, a lower frame refresh rate depending on the settings for the maximum data rate. A value of 31 results in a very high refresh rate and lower image quality.
Bosch Security Systems | 2005-07 | V1.0
EN | 40
Dinion IP | Installation Manual
I-frame video quality
This setting allows you to adjust the image quality of the I-frames. The Auto option automatically adjusts the quality to the settings for the P-frame video quality. Selecting Manual allows you to set a value between 4 and 31 on a slide bar. The value 4 represents the best quality with, if necessary, a lower frame refresh rate depending on the settings for the maximum data rate. A value of 31 results in a very high refresh rate and lower image quality.
I-frame distance
This parameter determines the number of inter-coded frames between two I-frames.
Encoding interval
The figure selected here determines the interval at which images are encoded and transmitted. For example, entering 4 means that only every fourth image is encoded, the following three images are skipped this can be particularly advantageous with low bandwidths.
Video resolution
Here, you can select the desired resolution for the MPEG-4 video image. The following resolutions are available: QCIF CIF 1/2 D1 2CIF D1/4CIF 176 144/120 pixels 352 288/240 pixels 352 576/480 pixels 704 288/240 pixels 704 576/480 pixels
Profile reset
Click Default to return the profile to the factory default values.
Bosch Security Systems | 2005-07 | V1.0
Dinion IP | Installation Manual
EN | 41
Camera settings
Note
If the camera is in monochrome mode, all color related menu items are disabled and cannot be accessed.
ALC
Video level
Adjust the video output level (-15 to 0 to +15).
Shutter
AES (auto-shutter) - the camera automatically sets the optimum shutter speed for manual iris lenses. The camera tries to maintain the selected shutter speed (1/60 [1/50], 1/100, 1/120, 1/250, 1/500, 1/1000, 1/2000, 1/5000, 1/10K) as long as the light level of the scene permits. FL - flickerless mode avoids interference from light sources (recommended for use with video iris or DC iris lenses only).
Gain
When the Gain mode is On, the camera automatically sets the gain to the lowest possible value needed to maintain a good picture.
Bosch Security Systems | 2005-07 | V1.0
EN | 42
Dinion IP | Installation Manual
NightSense
Nightsense extends the low-light performance of the camera. In AUTO mode, the camera automatically inches to monochrome in low-light conditions. In FORCED mode, the camera remains in high-sensitivity monochrome operation.
Note
If NightSense is active, some noise or spots may appear in the picture. This is normal camera behavior. NightSense may cause some motion blur on moving objects. If the camera is in monochrome mode, all color related menu items are disabled.
Enhance
Back Light Compensation (BLC)
When ON, the video level is optimized for the center of the image. Parts outside this area may be underexposed or overexposed (this is normal).
Auto Black
Autoblack ON automatically increases the visibility of details.
Bosch Security Systems | 2005-07 | V1.0
Dinion IP | Installation Manual Color
EN | 43
White Balance
ATW: Auto tracking white balance allows the camera to constantly adjust for optimal color reproduction. AWB HOLD: Puts the ATW on hold and saves the color settings.
Red Gain
Offset factory white point alignment (reducing red introduces more cyan).
Blue Gain
Offset factory white point alignment (reducing blue introduces more yellow).
Note
It is only necessary to change the white point offset for special scene conditions.
Bosch Security Systems | 2005-07 | V1.0
EN | 44
Dinion IP | Installation Manual
Video Motion Detection (VMD)
When VMD is on the camera can generate SIL (silent) or OSD (monitor alarm generates on-screen message) motion alarms. To set-up an area for VMD, click Area Selection.
State
The state of the defined area (active or inactive) is shown.
Selecting an area
When you click Area Selection a pop-up window appears with a still picture of the received video. Use your mouse to select a motion sensitive area in the picture.
Bosch Security Systems | 2005-07 | V1.0
Dinion IP | Installation Manual Sensitivity
EN | 45
Adjust the sensitivity to motion to the desired level. Motion above this level triggers an alarm.
Motion
Indicates the peak of measured motion in the selected area. Click Reset to reset the indicator.
Note
Motion sensitivity and peak motion indication have the same scale. This means that you can reduce the number of false alarms by recreating a motion event, noting its peak value and then setting the desired sensitivity based on this value.
Installer options
Select the synchronization method for the camera: Internal for free running camera operation; Line Lock to lock to the power supply frequency. You can disable the buttons on the camera to prevent unauthorized change of the camera settings. You can also disable the LED at the rear of the camera to avoid it interfering with the image sensing of the camera. Click the Restore all defaults button to restore the factory defaults. A confirmation screen appears. Allow 5 seconds for the camera to optimize the picture after a mode reset.
Bosch Security Systems | 2005-07 | V1.0
EN | 46
Dinion IP | Installation Manual
Alarm Settings
Here, you can make the settings for the alarm sources and alarm connections.
Alarm in
You can configure the possible alarm triggers for the camera.
Alarm input 1
Select the option On in order to activate the alarm via the corresponding external alarm sensor. Otherwise, select Off. Select Active 1 if the alarm is to be triggered by closing the contact. Select Active 0 if the alarm is to be triggered by opening the contact.
Name
You can enter a name for each alarm input, which is then displayed below the icon for the alarm input on the Livepage during configuration.
Video loss alarm
Click the check box if you want interruption of the video signal to trigger an alarm.
Alarm connections
You can select the response of the camera in case of an alarm. In case of an alarm, the camera can automatically establish a connection to a predefined IP address (compatible MPEG-4 compatible hardware receiver or computer with reception
Bosch Security Systems | 2005-07 | V1.0
Dinion IP | Installation Manual
EN | 47
software). You can enter up to ten IP addresses which will be selected in order by the unit in case of an alarm until a connection is established.
Connect on alarm
Select On so that the camera automatically establishes a connection to a predefined IP address in the event of an alarm.
Note
Stream 2 is always transmitted for alarm connections. This should be taken into account when assigning the profile.
Number of destination IP address
Here you assign the numbering for the IP addresses to be contacted in the event of an alarm. The unit contacts the remote locations one after the other in the numbered sequence until a connection has been established.
Destination IP address
For each number, enter the corresponding IP address for the desired remote location.
Destination password
If the remote location is password protected, enter the password here.
Auto-connect
Select On if an active connection should be re-established automatically to one of the previously specified IP addresses after each restart, connection breakdown or network failure.
Note
Stream 2 is always transmitted for automatic connections. This should be taken into account when assigning the profile.
Relay Settings
Here, you can make the settings for the alarm sources and alarm connections.
Bosch Security Systems | 2005-07 | V1.0
EN | 48
Dinion IP | Installation Manual
Alarm out
You can configure the switching behavior of the relay output. Open switch relay (normally closed contact) or a closed switch relay (normally open contact) can be specified. It is also possible to specify whether the output should in a bistable or monostable manner. In bistable operation, the activated state of the relay is maintained. In monostable operation, the time can be selected after which the relay reverts to its idle state. You can choose various events that activate the output automatically. Thus, for example, it is possible to switch on a spotlight in response to a motion alarm and switch it off again when the alarm is over.
Idle state
Select Open if the relay is to operate as a normally open contact or Closed if it is to operate as a normally closed contact.
Operating mode
Select an operating mode for the relay. If, for example, a lamp switched on by an alarm is to remain lit when the alarm has ended, select Bistable. If an acoustic signal activated by an alarm is to sound for ten seconds for example, select 10 s.
Relay follows
For each number, enter the corresponding IP address for the desired remote location. Off No relay triggering by events Connection Triggering if any connection is established Video loss alarm Triggering caused by loss of the video signal Local input 1 Triggering by external alarm input 1 Remote input 1 Triggering by a relay contact at a remote location (only when a connection is established)
Bosch Security Systems | 2005-07 | V1.0
Dinion IP | Installation Manual Relay name
EN | 49
The relay can be assigned a name here. The name is shown on the button next to Trigger relay. The Livepage can also be configured to display the name next to the relay icon.
Trigger relay
Click the button to switch the relay manually (for example for testing purposes or to operate a door opener).
Service Settings
Network
The settings on this page are used to integrate the unit into an existing network.
Note
Changes to the IP address, subnet mask or gateway address are transferred to the unit by clicking Set. Click Set after entering a new IP address. To do this, enter the old IP address followed by /reset (for instance 192.168.0.80/reset) in the address bar of your web browser. When the camera is restarted it can only be accessed at the new IP address.
IP address
Enter the desired IP address for the camera in this field. The IP address must be valid for the network.
Bosch Security Systems | 2005-07 | V1.0
EN | 50
Dinion IP | Installation Manual
Subnet mask
Enter the appropriate subnet mask for the set IP address here.
Gateway address
If you want the unit to establish a connection to a remote location in a different subnet, enter the IP address of the gateway here. Otherwise, this field can remain empty (0.0.0.0).
Video/audio transmission
If the unit is used behind a firewall, TCP (Port 80) should be selected as the transmission protocol. For use in a local network, choose UDP.
Note
Multicast operation is only possible with the UDP protocol. The TCP protocol does not support multicast connections. The MTU value in UDP mode is 1514 bytes.
Ethernet link type
If the camera is connected to the network via a switch, both devices must have the same preset network connection type. If necessary, ask your network administrator what value the associated switch is set to. Choose Auto for an autosensing network connection. If necessary you can set the value to 10 or 100 MBit/s for either full or half-duplex mode (FD or HD).
Note
Malfunctions can occur (for example image faults) if the network capacity is not sufficient for transmission of the maximum data rate generated by the camera.
Multicasting
In addition to a 1:1 connection between an encoder and a single receiver (unicast), the camera can enable multiple receivers to receive the video signal
Bosch Security Systems | 2005-07 | V1.0
Dinion IP | Installation Manual
EN | 51
from an encoder simultaneously. This is either done by duplicating the data stream in the unit and then distributing it to multiple receivers (multi-unicast) or by distributing an individual data stream in the network itself to multiple receivers in a defined group (multicast). You can enter a dedicated multicast address and port for each stream. You can switch between the streams by clicking the associated tabs.
Note
The prerequisite for multicast operation is a multicast-capable network that uses the UDP and IGMP protocols. Other group membership protocols are not supported. The TCP protocol does not support multicast connections. A special IP address (class D address) must be configured for multicast operation in a multicast-enabled network. The network must support group IP addresses and the Internet Group Management Protocol (IGMP V2). The address range is from 225.0.0.0 to 239.255.255.255. The multicast address can be the same for multiple streams. However, it is then necessary to use a different port in each case so that multiple data streams are not sent simultaneously using the same port and multicast address.
Multicast address video 1
Enter a valid multicast address for each stream to be operated in multicast mode (duplication of the data streams in the network). With the setting 0.0.0.0 the encoder for the relevant stream operates in multi-unicast mode (copying of data streams in unit). The camera supports multi-unicast connections for up to five simultaneously connected receivers.
Note
Duplication of data places a heavy demand on the CPU and can lead to impairment of the image quality under certain circumstances.
Port
If there are simultaneous data streams at the same multicast address, you must assign different ports to each data stream. Enter the port address for the relevant stream here.
Bosch Security Systems | 2005-07 | V1.0
EN | 52
Dinion IP | Installation Manual
Streaming
Click in the check box to activate multicast streaming mode for the relevant stream. An activated stream is marked with a check.
Multicast packet TTL
A value can be entered to specify how long the multicast data packets are active on the network. If multicast is to be run via a router the value must be greater than 1.
Version information
The hardware and firmware version numbers are for information only and cannot be altered. Keep a record of these numbers in case technical assistance is required.
Hardware version
The hardware version number of the camera is displayed.
Firmware version
The firmware version number of the camera is displayed.
Livepage configuration
In this window, you can adapt the appearance of the Livepage to meet your requirements. Options are provided here to display various information and
Bosch Security Systems | 2005-07 | V1.0
Dinion IP | Installation Manual
EN | 53
operating elements in addition to the video image. Moreover, individual background graphics can be used for the main window and the upper area of the window (banners).
Note
Either GIF or JPEG images can be used. The file paths must correspond to the access mode (for example C:\Images\Logo.gif for access to local files or http://www.myhostname.com/images/logo.gif for access via the Internet/Intranet). For access via the Internet/Intranet, there must be a connection in order to display the image. The image files are not stored on the camera. Mark the check boxes for the information to be displayed on the Livepage. The selected elements are checked. Check on the Livepage whether and how the desired items are displayed.
Logo URL
Enter the path to a suitable background graphic in this field. The image can be stored on a local computer, a local network or at an Internet address. Click Search if necessary to find a suitable image on the local network.
Device logo URL
Enter the path for a suitable image for the upper part of the window (banner) here. The image can be stored on a local computer, a local network or at an Internet address. Click Search if necessary to find a suitable image on the local network.
Note
To restore the original graphics, simply delete the entries in the Logo URL and Device logo URL fields.
Show alarm input
Alarm inputs are displayed next to the video image as icons along with their assigned names. If an alarm is active the corresponding icon changes color.
Bosch Security Systems | 2005-07 | V1.0
EN | 54
Dinion IP | Installation Manual
Show event log
The event messages are displayed with the date and time in a field next to the video image.
Show system log
The system messages are displayed with the date and time in a field next to the video image and provide information about the establishment and termination of connections etc.
Save event log
Select this option to save event messages in a text file on the local computer. This file can be viewed, edited and printed with any text editor or the standard Office software.
Save system log
Select this option to save system messages in a text file on the local computer. This file can be viewed, edited and printed with any text editor or the standard Office software.
File for event log
Enter the path for saving the event log here. If necessary, click Search to find a suitable folder.
File for system log
Enter the path for saving the system log here. If necessary, click Search to find a suitable folder.
Path for JPEG and MPEG files
Enter the path for the storage location of individual images and video sequences that you can save from the Livepage. If necessary, click Search to find a suitable folder.
Bosch Security Systems | 2005-07 | V1.0
Dinion IP | Installation Manual Firmware and configuration upload
EN | 55
Firmware update
The camera functions and parameters can be updated with firmware. To do this, the current firmware package is transferred to the unit via the network. The firmware is installed there automatically. Thus a camera can be serviced and updated remotely without requiring a technician to make changes to the unit on site. The latest firmware can be obtained from your customer service center or from the Bosch Security Systems download area.
Caution
Before starting the firmware update, make sure that you have selected the correct upload file! Uploading the wrong files can result in the unit no longer being addressable, requiring it to be replaced.
Caution
Do not interrupt the firmware installation for any reason! Interruption may lead to faulty coding of the Flash EPROM. This can result in the unit no longer being addressable, requiring it to be replaced.
Note
A firmware update resets all camera parameters to their factory default values. If you wish to retain the old values first save the configuration by performing a configuration download. After the firmware update you can reload your parameter values by performing a configuration upload. To update the firmware: First, save the update file to the hard disk. Enter the full path for the update file in the field or click Browse... to locate and select the file. Click Upload to begin transmission to the unit. The progress bar allows you to monitor the transfer.
Bosch Security Systems | 2005-07 | V1.0
EN | 56
Dinion IP | Installation Manual
Note
Installing new firmware and reconfiguring the camera takes several minutes. The new firmware is unpacked and the Flash EPROM is reprogrammed. The time remaining is shown by the message going to reset Reconnecting in ... seconds. After the upload is completed successfully, the unit will restart automatically. If the operating status LED lights up red, the upload has failed and must be repeated. To perform the upload, you must switch to a special page: In the address bar of your browser, after the unit IP address enter /main.htm (for example 192.168.0.80/main.htm). Repeat the upload.
Configuration download
You can save configuration data for the camera to a computer and load saved configuration data from a computer to the unit. Click Download; a dialog box appears. Follow the instructions to save the current settings.
Configuration upload
Enter the full path of the file to upload or click Browse... to select the desired file. Make certain that the file to be loaded comes from the same device type as the unit you want to reconfigure. Click Upload to begin transmission to the unit. The progress bar allows you to monitor the transfer. Once the upload is complete, the new configuration is activated. The time remaining is shown by the message going to reset Reconnecting in ... seconds. After the upload is completed successfully, the unit will restart automatically.
Function test
The camera offers a variety of configuration options. Therefore you should check that it works properly after installation and configuration. This is the only way to ensure that the camera will function as intended in the event of an alarm.
Bosch Security Systems | 2005-07 | V1.0
Dinion IP | Installation Manual
Your check should include the following functions: Can the camera be called remotely? Does the camera transmit all the data required? Does the camera respond as desired to alarm events? Is it possible to control peripheral devices if necessary?
EN | 57
Bosch Security Systems | 2005-07 | V1.0
EN | 58
Dinion IP | Installation Manual
Connections between video servers
A camera can be used as a transmitter and a compatible MPEG-4 hardware decoder with a connected monitor as a receiver using an Ethernet network connection. This way it is possible to cover large distances with little effort for installation or cabling.
Installation
Cameras are designed to connect with other VIP devices automatically with the corresponding configuration. This only requires that they be part of a closed network. Proceed as follows to install the devices: Connect the devices to the closed network using Ethernet cables. Connect them to the mains supply.
Note
Make sure the devices are configured for the network environment and the correct IP address for the remote location to be contacted in the event of an alarm is set on the Alarm connections configuration page.
Establishing the connection
There are three options for establishing a connection between a transmitter and a compatible receiver in a closed network: an alarm, a Web browser
Connect on alarm
With the appropriate configuration, a connection between a transmitter and a receiver is established automatically when an alarm is triggered. After a short time, the live video image from the transmitter is shown on the connected monitor.
Bosch Security Systems | 2005-07 | V1.0
Dinion IP | Installation Manual
EN | 59
This connection option can also be used to connect a transmitter and a compatible receiver using a switch connected to the alarm input. In this case, no computer is needed to establish the connection.
Connecting with a Web browser
Various requirements must be met in order to operate using a Web program.
Note
Transmitter and receiver must be located in the same subnet to establish a hardware connection with a Web browser. Use the Web browser to connect to the receiver. Its home page is displayed. Under Video sources on the page Connections, select the camera. A JPEG snapshot of the video source selected is displayed on the page. Click MPEG-4 connection to begin displaying the video images on the connected monitor.
Closing the connection
The connection may be closed using a Web browser. Use the Web browser to connect to the receiver. Its home page is displayed. In the title bar of the Monitor window on the page Connections, click on the X icon to end the display of the video images on the connected monitor.
Bosch Security Systems | 2005-07 | V1.0
EN | 60
Dinion IP | Installation Manual
Operation with decoder software
The camera video server and VIDOS software combine to provide a highperformance system solution. VIDOS is software for operating, controlling and administering CCTV installations (such as surveillance systems) at remote locations. It runs under Microsoft Windows operating systems. Its main job is decoding video, audio and control data from a remote transmitter. There are many options available for operation and configuration operation when using a camera with VIDOS. Refer to the software documentation for more details.
The camera is also designed to operate with the DIBOS 8.0 digital recorder platform.
Bosch Security Systems | 2005-07 | V1.0
Dinion IP | Installation Manual
EN | 61
Maintenance
Testing the network connection
The ping command can be used to check the connection between two IP addresses. This allows you to test whether a device is active in the network. Open the DOS command prompt. Type ping followed by the IP address of the device. If the device is found, the response appears as " Reply from ... ", followed by the number of bytes sent and the transmission time in milliseconds. Otherwise, the device cannot be accessed via the network. This might be because: The device is not properly connected to the network. Check the cable connections in this case. The device is not correctly integrated into the network. Check the IP address, subnet mask and gateway address.
Repairs
Caution
Never open the casing of the camera. The unit does not contain any user serviceable parts. Ensure that all maintenance or repair work is performed only by qualified personnel (electrical engineering or network technology specialists). In case of doubt, contact your dealer's technical service center.
Transfer and disposal
The camera should only be passed on together with this installation guide. The unit contains environmentally hazardous materials that must be disposed of according to law. Defective or superfluous devices and parts should be disposed of professionally or taken to your local collection point for hazardous materials.
Bosch Security Systems | 2005-07 | V1.0
EN | 62
Dinion IP | Installation Manual
Troubleshooting
10
If you cannot resolve a fault, please contact your supplier or system integrator or go direct to Bosch Security Systems Customer Service. The version numbers of the internal processors can be viewed on a special page. Please note this information before contacting Customer Service. In the address bar of your browser, after the unit IP address enter /version.htm (for example 192.168.0.80/version.htm). Write down the information or print out the page. The following table is intended to help you identify the causes of malfunctions and correct them where possible.
Malfunction No image transmission to remote location. Possible causes Defective camera. Solution Connect a local monitor to the camera and check the camera function. Check all cables, plugs, contacts and connections. Check all configuration parameters. Check all cables, plugs, contacts and connections. Check the IP addresses (terminal program). Check the data transmission with
Faulty cable connections. The unit's configuration. No connection established, no image Faulty installation. transmission. Wrong IP address. Faulty data transmission within the LAN. The maximum number of connections has been reached. The unit does not report an alarm.
ping.
Wait until there is a free connection and call the transmitter again.
Alarm source is not selected. Select possible alarm sources on the Alarm sources configuration page. No alarm response specified. Specify the desired alarm response on the Alarm connections configuration page, if necessary change the IP address.
Bosch Security Systems | 2005-07 | V1.0
Dinion IP | Installation Manual
EN | 63
Malfunction The unit is not operational after firmware upload.
Possible causes Power failure during programming by the update file. Incorrect update file.
Solution Have the unit checked by Customer Service and replace if necessary. Enter the IP address followed by / main.htm in your web browser and repeat the upload.
Bosch Security Systems | 2005-07 | V1.0
EN | 64
Dinion IP | Installation Manual
Specifications
11
NWC-0495-20P NTSC 768x492
Type number Standard Active pixels Rated supply voltage
NWC-0495-10P PAL 752x582
24 VAC or 12 VDC or Power-over-Ethernet (IEEE 802.3af) 12-28 VAC (50/60 Hz) 11-36 VDC < 0.4 lux < 0.15 lux (in monochrome mode) Interline CCD 540 TVL (BNC) > 50 dB 1 Vpp, 75 Ohm Internal or Line Lock selectable AES (1/60 (1/50) to 1/100000), Flickerless, Fixed selectable Adjustable from OFF to 10x On, Off selectable (maximum level selectable up to 28dB) BLC On or Off selectable Automatic 2500 - 9000K (with AWB hold mode and manual mode) Adjustable from monochrome (0%) to 133% color CS compatible, C-mount compatible with supplied adapter ring Video or DC iris auto detect <8W 59 x 67 x 122 mm (2.28 x 2.6 x 4.8 inch) without lens (HxWxL) 450g (0.99 lbs) without lens Bottom (isolated) and Top " 20 UNC 0 to 40 C (32 to 104 F) OSD with softkey operation 1 Ethernet 10/100 Base-T, automatic adaptation, half/full duplex, RJ-45 MPEG-4, JPEG 9,600 KBit/s ... 10 MBit/s
Min illumination Imager Resolution SNR Video output Synchronization Shutter Sens Up Auto black BLC White balance Color saturation Lens Mount ALC lens Power consumption Dimensions Weight Tripod Mount Operating temperature Controls LAN interface Video encoding protocols Video data rate
Bosch Security Systems | 2005-07 | V1.0
Dinion IP | Installation Manual
EN | 65
Image resolutions (PAL/NTSC)
704 576/480 pixels (D1/4CIF) 704 288/240 pixels (2CIF) 704 288/240 pixels (1/2 D1) 352 288/240 pixels (CIF) 176 144/120 pixels (QCIF) 120 ms (PAL/NTSC, MPEG-4, no network delay) 1 ... 50/60 fields/s adjustable (PAL/NTSC)
Total delay Image refresh rate Field/image-based coding Network protocols
TCP, UDP, IP, HTTP, IGMP V2, ICMP, ARP
Dimensions
118 (4.646") 85 (3.346") 34 (1.339") 1/4"-20 UNC
1/4"-20 UNC 48 (1.889") 123 (4.843")
67 (2.638")
59 (2.323")
Dimensions in mm (inches).
Bosch Security Systems | 2005-07 | V1.0
EN | 66
Dinion IP | Installation Manual
Accessories
12
Recommended lenses
LTC 3764/20 Varifocal Lens 1/2-inch, 4 -12 mm, DC-iris, C-mount, F/1.2-360, 4 pin
LTC 3774/30 Varifocal Lens 1/2-inch, 10 - 40 mm, DC-iris, C-mount, F/1.4-360, 4-pin
LTC 3783/50 Zoom Lens 1/2-inch, 8.5 - 85 mm, video-iris, C-mount F/1.6-360, 4-pin
LTC 3793/50 Zoom Lens 1/2-inch, 8 - 144 mm, video-iris, C-mount, F/1.6-360, 4-pin
LTC 3664/40 Varifocal Lens 1/3-inch, 2.8 - 11 mm, DC-iris, CS-mount F/1.4-360, 4-pin
LTC 3664/30 Varifocal Lens 1/3-inch, 3.0 - 8 mm, DC-iris, CS-mount F/1.0-360, 4-pin
Power transformers
TC 120PS Power Supply Unit 110-120 VAC/15 VDC, 50/60 Hz, 300mA
TC 220PS Power Supply Unit 230 VAC/15 VDC, 50 Hz, 10 VA
Bosch Security Systems | 2005-07 | V1.0
Dinion IP | Installation Manual
EN | 67
Glossary
13
IEEE 802.3 specification for 10 or 100 MBit/s Ethernet Address Resolution Protocol: a protocol for mapping MAC and IP addresses Unit of measure for the speed of data transmission Bits per second, the actual data rate Common Intermediate Format, video format with 352 x 288/240 pixels Domain Name Service File Transfer Protocol Simultaneous data transmission in both directions (sending and receiving) Access point to another LAN (subnet) Group of pictures Hypertext Transfer Protocol Internet Control Message Protocol Identification: a machine-readable character sequence Institute of Electrical and Electronics Engineers Internet Group Management Protocol The main protocol used on the Internet, normally in conjunction with the Transfer Control Protocol (TCP): TCP/IP See Internet Protocol A 4-byte number uniquely defining each device on the Internet. It is usually written in dotted decimal notation with full stops separating the bytes, for example "209.130.2.193". Integrated Services Digital Network An encoding process for still images (Joint Photographic Experts Group) Kilobits per second, the actual data rate
Brief explanations of some of the terms and abbreviations found in this user guide are given below.
10/100 Base-T ARP Baud Bit/s CIF DNS FTP Full duplex Gateway GOP HTTP ICMP ID IEEE IGMP Internet Protocol
IP IP address
ISDN JPEG kBit/s
Bosch Security Systems | 2005-07 | V1.0
EN | 68
Dinion IP | Installation Manual
LAN Local area network
See Local area network A communications network serving users within a limited geographical area, such as a building or a university campus. It is controlled by a network operating system and uses a transfer protocol. Media Access Control Further development of MPEG-2, designed for transmission of audiovisual data at very low transfer rates (for example via the Internet). A mask that explains which part of an IP address is the network address and which part comprises the host address. It is usually written in dotted decimal notation with full stops separating the bytes, for example "255.255.255.192". Values used for configuration Quarter CIF, a video format with 176 144/120 pixels A protocol for synchronizing computer clocks over the Internet Standards for serial data transmission Realtime Transport Protocol; A transmission protocol for realtime video and audio See Net mask Transfer Control Protocol Login protocol with which users can log on to a remote computer (host) on the Internet Time-To-Live; life cycle of a data packet in station transfers User Datagram Protocol Uniform Resource Locator Unshielded Twisted Pair See wide area network A long distance link used to extend or connect remotely located local area networks
MAC MPEG-4
Net mask
Parameters QCIF RFC 868 RS232/RS422/RS485 RTP Subnet mask TCP Telnet TTL UDP URL UTP WAN Wide area network
Bosch Security Systems | 2005-07 | V1.0
Dinion IP | Installation Manual
Bosch Security Systems | 2005-06
Bosch Sicherheitssysteme GmbH Ludwig-Blkow-Allee 85521 Ottobrunn Germany www.bosch-sicherheitssysteme.de
Bosch Security Systems B.V. P.O. Box 80002 5600 JB Eindhoven The Netherlands www.boschsecuritysystems.com
9922 141 0xxxxx 05-20 2005 Bosch Security Systems B.V. Subject to change. Printed in Portugal.
Das könnte Ihnen auch gefallen
- DTM 3.0.x: Power and Productivity For A Better WorldDokument56 SeitenDTM 3.0.x: Power and Productivity For A Better Worldilke HANNoch keine Bewertungen
- HDE-264 User and Tech Manual - RD000461 - Rev ADokument38 SeitenHDE-264 User and Tech Manual - RD000461 - Rev Atim winkelmanNoch keine Bewertungen
- Toshiba Portg x30t e 17pDokument135 SeitenToshiba Portg x30t e 17pRudie SilvaNoch keine Bewertungen
- Toshiba Portege z20t-c User ManualDokument142 SeitenToshiba Portege z20t-c User ManualbuzleaNoch keine Bewertungen
- ENR-1000 Series System Administrator Manual V4.00.02 EN PDFDokument132 SeitenENR-1000 Series System Administrator Manual V4.00.02 EN PDFJohn YbanezNoch keine Bewertungen
- Videojet 8008Dokument164 SeitenVideojet 8008Ragdex RockNoch keine Bewertungen
- Newron Solutions Dogate: Guide UtilisateurDokument366 SeitenNewron Solutions Dogate: Guide UtilisateurAngy RNoch keine Bewertungen
- User's Manual: Toshiba Wt10-A Toshiba Wt8-B Encore 2 SeriesDokument96 SeitenUser's Manual: Toshiba Wt10-A Toshiba Wt8-B Encore 2 SeriesJose Gregorio Reyes CañizalezNoch keine Bewertungen
- XMSNJD Dkizis Sjjabz ???mind PDFDokument35 SeitenXMSNJD Dkizis Sjjabz ???mind PDFShila DixitNoch keine Bewertungen
- Lenovo D32q-20 User GuideDokument37 SeitenLenovo D32q-20 User Guidebokeron2020Noch keine Bewertungen
- User's Manual: Satellite Pro A50-C Satellite Pro R50-CDokument147 SeitenUser's Manual: Satellite Pro A50-C Satellite Pro R50-CDavidNoch keine Bewertungen
- User Guide: Vh10 Vehicle-Mount ComputerDokument180 SeitenUser Guide: Vh10 Vehicle-Mount ComputerFrancisco GutiérrezNoch keine Bewertungen
- IHsl IM8 0911 enDokument100 SeitenIHsl IM8 0911 eninfoNoch keine Bewertungen
- L50-B L50t-B S50-B S50D-B EnglishManualDokument144 SeitenL50-B L50t-B S50-B S50D-B EnglishManualDouglas Gaitan PotosmeNoch keine Bewertungen
- HMI Service Center User Manual V1.00Dokument51 SeitenHMI Service Center User Manual V1.00PREVISTONoch keine Bewertungen
- doCONTROL - Guide UtilisateurDokument53 SeitendoCONTROL - Guide UtilisateurAngy RNoch keine Bewertungen
- c 03456852Dokument35 Seitenc 03456852cadrian842Noch keine Bewertungen
- User's ManualDokument165 SeitenUser's ManualPaul PopescuNoch keine Bewertungen
- Portege X20W Win10 RS3 ENG Onlinemanual Final 1208Dokument133 SeitenPortege X20W Win10 RS3 ENG Onlinemanual Final 1208lapakdagangcompNoch keine Bewertungen
- Toshiba Satellite l50-bDokument143 SeitenToshiba Satellite l50-bdlsh1Noch keine Bewertungen
- w521 Nx-Series Digital I o Units Users Manual enDokument424 Seitenw521 Nx-Series Digital I o Units Users Manual encamilo andres gaitan escobarNoch keine Bewertungen
- D ER 400 AGV Mobile RobotDokument65 SeitenD ER 400 AGV Mobile RobotDiana CacuangoNoch keine Bewertungen
- 292 Um 24360Dokument58 Seiten292 Um 24360Sam Ba DialloNoch keine Bewertungen
- WorkBench Software Operation ManualDokument504 SeitenWorkBench Software Operation ManualGilmar Peterle PaganiniNoch keine Bewertungen
- FreelanceDokument239 SeitenFreelanceIdhamtanahbaruNoch keine Bewertungen
- Datalogic DS1500 Reference ManualDokument64 SeitenDatalogic DS1500 Reference ManualAntonio L. MartinezNoch keine Bewertungen
- Kd67x 16 ManualDokument45 SeitenKd67x 16 ManualveryhairydogNoch keine Bewertungen
- Toshiba Z30 C Z30t CDokument145 SeitenToshiba Z30 C Z30t CJamaica2Noch keine Bewertungen
- Manual Honeywell 1950Dokument333 SeitenManual Honeywell 1950Lucɑs FerreirɑNoch keine Bewertungen
- Xbox-Ip: Installation GuideDokument16 SeitenXbox-Ip: Installation GuidePuRe Sp3ctreNoch keine Bewertungen
- Nokia-E71-1 - User Guide in EnglishDokument150 SeitenNokia-E71-1 - User Guide in EnglishElder MonteNoch keine Bewertungen
- Communications: For Sitrans Lut400 (Hart)Dokument140 SeitenCommunications: For Sitrans Lut400 (Hart)Linx Lux SteiphsNoch keine Bewertungen
- REM615 Appl 756885 ENlDokument168 SeitenREM615 Appl 756885 ENlwilsonpamintuNoch keine Bewertungen
- 9 X 2 4K Presentaon Matrix Switch User Manual: Aten Vancryst™Dokument53 Seiten9 X 2 4K Presentaon Matrix Switch User Manual: Aten Vancryst™tech.filnipponNoch keine Bewertungen
- U940 Spr610277enDokument120 SeitenU940 Spr610277enDiego Fernando OspinaNoch keine Bewertungen
- 3BSE041037-601 - en Compact HMI 6.0.1 Product GuideDokument86 Seiten3BSE041037-601 - en Compact HMI 6.0.1 Product GuideFabian GuzmanNoch keine Bewertungen
- RE 615 Csdepl 758280 ENcDokument40 SeitenRE 615 Csdepl 758280 ENcAmjaadNoch keine Bewertungen
- User Manual of DSC10S V2.0.120150829Dokument56 SeitenUser Manual of DSC10S V2.0.120150829Jorge Luis BarriosNoch keine Bewertungen
- 670 Series 2.1 ANSI: Operation ManualDokument108 Seiten670 Series 2.1 ANSI: Operation ManualDiego dos Santos AmaralNoch keine Bewertungen
- 650 Series: Operation ManualDokument102 Seiten650 Series: Operation ManualILBERIPUCINoch keine Bewertungen
- User's Manual: Portege Z30-EDokument122 SeitenUser's Manual: Portege Z30-Esalim bay1982Noch keine Bewertungen
- 650 Series: Operation ManualDokument104 Seiten650 Series: Operation ManualHai PhamNoch keine Bewertungen
- UD13007B - Baseline - User Manual of DS-C10S-SXXT Series Video Wall Controller - V1.6 - 20190216Dokument109 SeitenUD13007B - Baseline - User Manual of DS-C10S-SXXT Series Video Wall Controller - V1.6 - 20190216Somar SafatlyNoch keine Bewertungen
- REF615 Appl 756378 ENrDokument408 SeitenREF615 Appl 756378 ENrdannyxavier86Noch keine Bewertungen
- Relay 611 PDFDokument188 SeitenRelay 611 PDFTrần VinhNoch keine Bewertungen
- M46 UserManual EnglishDokument41 SeitenM46 UserManual EnglishWim LemsonNoch keine Bewertungen
- REM615 Appl 756885 ENmDokument168 SeitenREM615 Appl 756885 ENmaminNoch keine Bewertungen
- Toshiba User Guide For A50-DDokument180 SeitenToshiba User Guide For A50-DJody M McNamaraNoch keine Bewertungen
- MC31XX Series Mobile Computer: User GuideDokument168 SeitenMC31XX Series Mobile Computer: User GuideklausNoch keine Bewertungen
- REV615 Appl 757946 ENa PDFDokument108 SeitenREV615 Appl 757946 ENa PDFandres mNoch keine Bewertungen
- RED615 Appl 756498 ENmDokument196 SeitenRED615 Appl 756498 ENmZeckrey JikurunNoch keine Bewertungen
- AtenDokument82 SeitenAtendragonkhan69Noch keine Bewertungen
- Beetle X Plus User ManualDokument47 SeitenBeetle X Plus User ManualАлексей МельниковNoch keine Bewertungen
- Nokia N85Dokument187 SeitenNokia N85PatagoniafinsNoch keine Bewertungen
- RB5701 Z Touchscreen Security System User Manual v6Dokument113 SeitenRB5701 Z Touchscreen Security System User Manual v6gchafeeNoch keine Bewertungen
- UD11379B - Baseline - Quick Start Guide of Turbo HD DVR - V3.4.89 - 20180823Dokument43 SeitenUD11379B - Baseline - Quick Start Guide of Turbo HD DVR - V3.4.89 - 20180823NicolasNoch keine Bewertungen
- REG615 5.0 FP1 CN Application ManualDokument156 SeitenREG615 5.0 FP1 CN Application Manualalex pardoNoch keine Bewertungen
- CNC 8055-I M ProgrammingDokument468 SeitenCNC 8055-I M ProgramminglastowlNoch keine Bewertungen
- Programming Arduino Next Steps: Going Further with SketchesVon EverandProgramming Arduino Next Steps: Going Further with SketchesBewertung: 3 von 5 Sternen3/5 (3)
- Alcatel-Lucent Omnitouch 8600 My Instant CommunicatorDokument12 SeitenAlcatel-Lucent Omnitouch 8600 My Instant CommunicatorlucasmarNoch keine Bewertungen
- Alcatel-Lucent Omnitouch 8600 My Instant CommunicatorDokument12 SeitenAlcatel-Lucent Omnitouch 8600 My Instant CommunicatorlucasmarNoch keine Bewertungen
- GT I5700l SpicaDokument70 SeitenGT I5700l SpicalucasmarNoch keine Bewertungen
- Operating SystemDokument1 SeiteOperating SystemlucasmarNoch keine Bewertungen
- Cisco Business 350 Series Managed Switches Quick Start GuidesDokument5 SeitenCisco Business 350 Series Managed Switches Quick Start GuidesLuis Alberto HernándezNoch keine Bewertungen
- 3 Virtual Private Routed Network Service: 3.1 in This ChapterDokument110 Seiten3 Virtual Private Routed Network Service: 3.1 in This Chapterravi kantNoch keine Bewertungen
- ITN instructorPPT Chapter4Dokument66 SeitenITN instructorPPT Chapter4AndryGunawanNoch keine Bewertungen
- Denon AVR 1912Dokument134 SeitenDenon AVR 1912Jose Rey Panaguiton PazNoch keine Bewertungen
- Use of Technology, Ariadna AmayaDokument6 SeitenUse of Technology, Ariadna AmayaMaritza OrtizNoch keine Bewertungen
- Distribution Switch - BDCom S2528-BDokument5 SeitenDistribution Switch - BDCom S2528-BFeby AndyNoch keine Bewertungen
- GHDDokument21 SeitenGHDAmitGurgyNoch keine Bewertungen
- Interconnecting The CSM With U2KDokument23 SeitenInterconnecting The CSM With U2KGoutam BanerjeeNoch keine Bewertungen
- Computer Networks & ProtocolsDokument150 SeitenComputer Networks & ProtocolsShreyaskar SinghNoch keine Bewertungen
- Windows NT4 Server Commands: Quick Reference For Key Windows NT Administration ToolsDokument3 SeitenWindows NT4 Server Commands: Quick Reference For Key Windows NT Administration ToolsDan FelixNoch keine Bewertungen
- WiFi Configuration Instruction PDFDokument6 SeitenWiFi Configuration Instruction PDFDueNoch keine Bewertungen
- Microcor Tools: Reference ManualDokument90 SeitenMicrocor Tools: Reference ManualĐiệnBiênNhâmNoch keine Bewertungen
- Lab - Configuring Switch Security Features: TopologyDokument9 SeitenLab - Configuring Switch Security Features: TopologybobNoch keine Bewertungen
- Zigbee Home AutomationDokument348 SeitenZigbee Home AutomationAtman FozdarNoch keine Bewertungen
- 14 Sebastien Dudek HomePlugAV PLCDokument51 Seiten14 Sebastien Dudek HomePlugAV PLCntcaseNoch keine Bewertungen
- IPTV New GenerationDokument16 SeitenIPTV New Generationmsavasari100% (1)
- CSE1010e Units ManualDokument204 SeitenCSE1010e Units ManualRishikesh Poorun100% (4)
- Brocade AMP 200 Student GuideDokument217 SeitenBrocade AMP 200 Student GuideNate KippenNoch keine Bewertungen
- Visa : USC Location : IL (40/40Dokument8 SeitenVisa : USC Location : IL (40/40AnsarNoch keine Bewertungen
- Remote Support Infrastructure at SAP: A Brief OverviewDokument8 SeitenRemote Support Infrastructure at SAP: A Brief OverviewJeffeers PrietoNoch keine Bewertungen
- DDC System Test Procedure-0831Dokument20 SeitenDDC System Test Procedure-0831Abdul Mohid SheikhNoch keine Bewertungen
- IPsec VPN To Microsoft Azure PDFDokument9 SeitenIPsec VPN To Microsoft Azure PDFDaniel ÁvilaNoch keine Bewertungen
- Java Networking: Multiple Choice Question & AnswersDokument54 SeitenJava Networking: Multiple Choice Question & Answersnaaz_pinuNoch keine Bewertungen
- Hotel Management: The Property Management SystemDokument21 SeitenHotel Management: The Property Management SystemJen PequitNoch keine Bewertungen
- Samsung TV UE40NU7192 English ManualDokument187 SeitenSamsung TV UE40NU7192 English ManualManlio SegaboniNoch keine Bewertungen
- Um en RFC 4072s 108580 en 04 PDFDokument270 SeitenUm en RFC 4072s 108580 en 04 PDFJose BasualdoNoch keine Bewertungen
- DS 8600 CDC2 74C0027Dokument2 SeitenDS 8600 CDC2 74C0027Walisan turiNoch keine Bewertungen
- Prof. Arun Kumar Sangaiah-C.V PDFDokument15 SeitenProf. Arun Kumar Sangaiah-C.V PDFIslabudeen MdNoch keine Bewertungen
- s9922m Series Lte Router Models User Manual 2019Dokument76 Seitens9922m Series Lte Router Models User Manual 2019Remote AlexNoch keine Bewertungen
- CSF 3103 Project SpecificationDokument23 SeitenCSF 3103 Project SpecificationHugsNoch keine Bewertungen