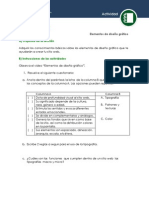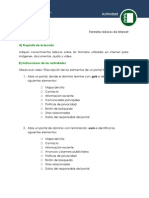Beruflich Dokumente
Kultur Dokumente
Computones Vol. 1
Hochgeladen von
Dexter0 Bewertungen0% fanden dieses Dokument nützlich (0 Abstimmungen)
1K Ansichten128 SeitenCopyright
© Attribution Non-Commercial (BY-NC)
Verfügbare Formate
PDF oder online auf Scribd lesen
Dieses Dokument teilen
Dokument teilen oder einbetten
Stufen Sie dieses Dokument als nützlich ein?
Sind diese Inhalte unangemessen?
Dieses Dokument meldenCopyright:
Attribution Non-Commercial (BY-NC)
Verfügbare Formate
Als PDF herunterladen oder online auf Scribd lesen
0 Bewertungen0% fanden dieses Dokument nützlich (0 Abstimmungen)
1K Ansichten128 SeitenComputones Vol. 1
Hochgeladen von
DexterCopyright:
Attribution Non-Commercial (BY-NC)
Verfügbare Formate
Als PDF herunterladen oder online auf Scribd lesen
Sie sind auf Seite 1von 128
MANGA
Table of Contents
Use Tones to Enhance Your Manga! ...
Chapter 1: Tone Basics
Dot Tones: The Most Fundamental of All Tones ....
Trying Out and Seeing the Differences between Dot Tone Finishes .....
Expressing Depth and Texture with a Gradational Tone .....
Expressing Backgrounds with Special Effects
Effective Digital Toning
‘Other Popular Digital Tone
Getting Prepared .....ssen
Try Using Computones:! ....
Tone Application Fundamentals and Area Selection Techniques
Printing Original Drafts and Creating Books ..
Chapter 2: Tone Applications ..
Using Digital Tone to Suggest Color .....
Digital Tone Used for Shading Gives 2-D Manga a 3-D Look
Shadows on the Figure ...
Layering Tone to Heighten a Three-Dimensional Feel ....
The Basic of Tone Etching ...
Key Points in Etching Tone .
Stroke Etching ....
Bokashi Kezuri ["Blur Etchin:
Brush Etching .....
Graphic Software Glossary of Terms ...
Chapter 3: Human Figure..
Using Digital Tone to Render Shadows on the Human Form .....
Using Digital Tone on the Various Facial Features ....
Rendering Hair Using Digital Tone ...
Using Tones to Express Emotion ...
School Uniforms ...
Casual and Formal Wear ..
Sports .
Specialty Dress ...........
Machines and Synthetic Objects ..
Using Digital Tone to Suggest Soil on Synthetic Objects
Using Special Effects Tone to Enhance the Sense of Realism
Basic Techniques in Applying Digital Tone to Cars ..
Basic Techniques in Applying Digital Tone to Motorcycles .
Basic Techniques in Applying Digital Tone to Bicycles .....
Basic Techniques in Applying Digital Tone to Airplanes ...
Basic Techniques in Applying Digital Tone to Boats and Waves ...
Gallery of Tones Depicting Mechanical and Synthetic Textures ..
Chapter 4: Manual.
Chapter 1: Preliminaries ..
Chapter 2: Photoshop 5.0/5.5/6.0/7.0/CS ....
Chapter 3: Photoshop Elements 1.0/2.0 ......
Chapter 4: Jasc Paint Shop Pro 7.0/8.0 ..
Uninstallation
Chapter 5: Computones Functionality Overview ..
101 = 114
A156
116
12122 - 128
Error Message Overview .
Question & Answer .....
Tone Collection Guide ...
In order to use the included tone patterns CD-ROM, you must have at least
‘one of the following software packages installed:
Adobe Photoshop 5.0/5.5/6.0/7.0/CS or Adobe Photoshop LE 5.0; Adabe
Photoshop Elements 1.0/2.0; Jasc Paint Shop Pro 7.0/8.0
Please use the CD-ROM after you have installed one of the above.
se Tones
to Enhance
Your Manga!!!
r— | Tones are the secret to making your manga look more
r | like the pro's. In the world of B&W manga, tones are
| indispensable for adding realism. No manga is
| complete without them.
| Let's take a look at some examples of how effective
>| tones work to enhance illustrations.
Example 1: Example 2:
Applying a tone to the character Applying a tone to the clothing
First, apply a tone to the character's Then, apply a tone to the leather overalls.
skin, By applying tones, expressions. Tones can express not only the shading
become neater and livelier. but also the texture of leather.
4 | Compatones
- You can turn out work
_just as cool as this using tones!!
Example 3: Example 4:
Applying a tone to the motorcycle Applying a tone to the background
Tones are necessary for girls on bikes, Lastly, apply a gradational tone to the building, and
too. Tones can even make a metallic a dither gradational tone to the street. This makes
finish look shiny. the background look more real.
Computonss | 5
the picture below?
Here is a pro toning job!!
Even the most casually drawn frame of manga has some tones used in it.
Try to find out just how many tones are really used in this professional illustration.
Bet you'll be surprised. The answer's at the bottom.
Ye ow many tones can you pick out in
Ther are ones: the character's facial shade (So, cothing (gain, te motorcycle cowl gradation,
6 | Compatones engine (dot, the motorcycie's shadow (gradational), the Background sky (gradational), the background buildings,
(Gradationa, the background wal (der gradation, andthe background street (ther gradation.
Chapter 1
Tone Basics
Dot 7 Tones: The Most Fundamental of All Tones
Creating different shadow effects is the basic use of a dot tone.
Of all the different tones, dot tones are used the most. From characters to buildings,
dot tones are used for all kinds of expression. For strictly B&W manga, they are
indispensably important tools for creative expression.
Tones are a collection of dots.
The collection of dots outlining this girl is a
dot tone. By applying a tone to the face, its
shadowing effect creates a more of a 3-D
look. The dot tone used here is #61, and it is
the most common of all tones.
#61 tone
8 | Computones
The names of each tone mean something.
There are a few different types of dot tones, and they have code numbers that
depend on the size and density of the dots. Try to remember the nomenclature.
This one has a single row of 60 dots
at a density of 10%.
a Finch
The number refers to how many dots in a single row there are per square inch (25.4 mm). In
this case, there are 60 lines per inch (LP) inthis tone. In lines with a high LPI, each dot is that
much smaller, and a low LPI means each dot is that much bigger. So, the number also indicates
dot size.
Low LPI, big dots — —> High LPI, small dots
TOLPI ‘S0LPI SOLPI 60LPI 7OLPI
‘The percentage expresses the dot's lightness or darkness—in other words, its density. A high
percentage indicates a dark color, while a low one indicates a light color. 0% is completely
‘white, and 100% is absolute pitch black.
Light color = + Dark color
poe :
10% 20% 30% 40% 50%
The first digit of the LPI and the first digit of the density combine to form the tone's code number.
Soa 60 LPI tone at 10% density is called #61.
‘Computones | 9
Trying Out and Seeing the Differences
between Dot Tone Finishes.
A shadow finish changes along with the LPI.
Even with two dot tones in the same density, they will leave different impressions with different LPI. Generally,
the lower the LPI the artier a dot seems, while the higher it goes the more precise and minute it appears.
For shading manga characters, the dots should be big but not so much that they stand out. They should
come out clearly, without destroying the shadow effects after printing. Using a 50 to 60 LPI tone is normal.
This one is a 20 LPI at 10%
Here, the dots stand out more than the lines, obscuring
the expression.
This one is 60 LPI at 10%
The dots here don't stand out at all. The shadow looks
natural.
10| Computones
l
This one is 40 LPI at 10%
The dots come out clearly, but not so much that they
obscure anything,
This one is 70 LPI at 10%
This looks more natural, but the dots are so small that
they might become invisible when printed
A dot tone with
askin shading density
A dot's color density is important, too.
Think carefully about how light hits something.
Except scenes with very bright light, a dot tone
for human skin ranging from 5 to 20% density
is common. If it is too dense, then the shadow
stands out so much and the character does not
look good.
60 LPI, 10%
This is a typical shading density. This is just right for
expressing a character's depth.
60 LPI, 30%
This one is a dark shadow. This might be something used
for a character in very bright sunlight.
60 LPI, 50%
There is too much of a difference between the light and
dark parts of the character's skin. It looks unnatural
(Computones | 14
Expressing Depth and Texture
with a Gradational Tone
Give the building a feeling of width and depth.
In all cases of anything being hit with light, the closer side is lighter, and the further side is darker. In
cases like that, gradational tones come in handy. By using these tones, which change gradually from
black to white, it's simple to add depth to a line drawing.
CE Fo TT] This is a building
| | terior in te early
(| afternoon. The center
| is darkest
Applying a lighter tone
to the top, bottom,
left, and right brings
out the depth,
Emphasizing darkness
Instead of a gradually changing gradational tone, for an outdoor scene in the dead of night or a pitch-
black room, there are ways to use abrupt changes to create the mood. This is more impressive than
simply painting everything black.
In the back on the
Fight, by using a
gradational tone
slightly darker than
the one on the wall
Closest to the
lantern, the room
feels darker.
Using a gradational tone
for curvy skin textures
Gradational tones don't merely make building feel nearer or
further away. As a shading technique, they can be used to
bring out the curves and shadows on human skin, Keep the
direction of the light in mind and use them where the
shadows lie.
More so than by using dot tones,
‘gradational tones can bring out deeper,
richer shadows on the body or clothing.
Expressing shimmering materials
such as lasers, plastic, etc.
Gradational tones are great for shiny, darkish materials.
To create mood, applying etched gradational tones for
wrinkles, slack, or bumps on clothing is more effective.
For shiny, black materials, use
the dark part of the gradational
tone a bit more.
COLUMN
Gradational tones can
easily bring out the
depth of small,
cylindrical items, like
cans or pipes.
‘Computones | 13
Expressing Backgrounds with Special Effects _
Create an entire scene with one background image.
Special effect tones are mostly generated with computers and are one of the most popular tones.
Differing from dot tones, they are typically constructed from a single, complete image. By choosing a
tone to match the character, it is possible to achieve psychological descriptions, such as happiness or
seriousness.
If they don't get in
‘the way, try using
special effect tones
with focus lines or
speed lines. Focus
lines serve to draw
Z the reader's eye
‘toward their center.
A playful mood Feeling worn-out A deeply moved feeling
Aight, breezy tone can make a gir! Try creating a mood as if some By using a flowing, shitting
‘seem cute. strange magic were at work in the background, create an emotional,
marble, pulsating image.
14 | Compatones
Effective Digital Toning
Uses of Lightning-patterned Tone:
From Backdrops to Speech Balloons:
When using special effects tone, adjusting the size
of the pattern enables you to produce a wide host of
special effects. Lightning-patterned tone is
frequently used to portray emotionally "shocking"
moments. Adjusting the size of the pattern allows
you to create different dramatic effects for similar
scenes.
Utilizing the shape of the original
pattern to add jagged flashes of light
to the background allows you to
portray strong emotional bursts, such
as surprise, confusion, or anger.
Drastically enlarging a single bolt of
lightning and positioning it behind a
character allows you to portray the
moment a thought flashes through his
‘or her mind,
Writing characters’ lines inside of a
lightning bott dramatizes the mood
projected by the lines spoken.
GY
Oy
Mitt
Regular burst effects and radiating line
effects can be used in the same way a3
these special effects pattems.
Other Popular Digital Tone
Knowing How to Use the Different Types of Digital Tone
Dot and gradation tone are the most common types of digital tone patterns. However, other popular basic
tone patterns do exist. Try to use the different patterns effectively according to their particular attributes.
Dot Patterns
Like standard dot tone, sand tone consists of repeating dots; however,
sand tone allows for greater subtleties than a simple dot pattern.
Sand Tone Hatching
Use this to suggest matte Use this to create a rougher,
finishes or rough textures. coarser look than that of sand tone.
Common Uses of Sand Tone ‘Common Uses of Hatching
© Ground Asphalt
© Bricks © Weathered wood
* Engine
Stone finishes
Lines f———}_ Herringbone
These are used to suggest stiffer, | Herringbone creates a softer
‘more uniform textures than you | uniform look than lined tone.
would use for hatched or sand | common Uses of Herringbone
tone. Note: lined tone does produce | clothing patterns
aa flat, two-dimensional look. | Walls and floors
Common Uses of Lines
* Clothing fabrics of uniform hues
+ Metallic walls
+ Blackboards
16 | Computones
Other Digital Tone Patterns
Line Patterns
Use to suggest fast speeds
Used as a background, line
patterns can be used to suggest
strong wind gusts, such as in
typhoons or squalls. Added to-a
panel with figures or cars
imparts a sense of moment.
Patterned Tone
Use patterned tone as clothing or fabric patterns,
or in backgrounds.
Tones with pictorial designs or repeating patterns
are used as clothing or wallpaper print, or as
backdrops to describe a character's psychological
state.
COLUMN
Special Effects Tone
Portrayal of Flames and Other
Special Effects
The flames seen here are one
example
For example, adding flames to the
back of a building portrays an
actual fire. Added behind a figure
and then etched suggests an
emotional state, such as anger or
fury.
Take care with how patterned tone
is juxtaposed.
Avoid juxtaposing patterned tone
with digital tone of a similar shade.
This will call objects' or figures’
silhouettes to become muddled and
indistinct.
ED
Incorrect
Getting Prepared —
Do you have a computer and suitable graphic software?
Photoshop or other such graphic
software is a must for digital toning. To
handle this software, your computer will
need a certain degree of capacity or
functionality. Check to see that your
computer will be compatible with graphic
software.
Minimum Requirements:
ir =
Once you have
Confirmed that your
computer is installed
with graphic software,
install Computones.
* Windows
CCPU: Pentium I SOOMHz or faster
Memory: 256MB or greater
OS: Windows98, ME, SE, 2000, NT, XP
© Graphic Software (Need One of the Following)
Photoshop versions 5.0 to 7.0 or CS
. Photoshop Elements 1.0 to 2.0
Handy Peripherals PaintShop Pro 7.0 to 8.0
This allows you to scan manga you This device, which feels the same as _This allows you to print out your
have drawn on paper into your a regular pen, allows for more finished manga and bind your own
computer. detailed work than a mouse. This books. The printer is also useful for
item is vital for "etching" tone. creating test prints.
18 | Computones
Try using Computones!
Preliminary check! Are your PC and graphics applications ready to go?
In order to use Computones, you of course need a PC. However, if you have not installed any of the
major graphics applications (such as Photoshop), then you cannot use it. Install Computones after
you have made sure the graphics application you are using is compatible. The installation process
is explained in detail in the manual, starting on page 122.
System requirements:
* Windows * Graphios Applications (one of the following)
‘CPU: 500 MHz Pentium3 or better (1GHz Pentium4 Photoshop 5.0/5.5/6.0/7.0/CS
recommended) Photoshop Elements 1.0 to 2.0
‘Memory: 256MB or higher (512MB recommended) —_Paint Shop PRO 7.0/8.0
0S: Windows98, ME, SE, 2000, NT, XP
Draw your illustration directly on your PC or scan one in.
Point: Whichever method you use, make the actual size of your
image 600 dpi or 300 dpi and set the color mode to grayscale.
© Open your image with a graphics application.
Point: You open a file by choosing File > Open... and selecting a file. oF
@ Select the area to which you want to apply a tone.
Point: Use the Magic Wand from the Tool Palette to select an area for
your tone, such as hair or the lower neck. If that selects too
‘much of your image, then go back and do it by hand with the
Lasso Tool. By holding down the Shift key you can freely
select as many areas as you like
© We will introduce a technique for deft area selection on the next
page.
© Start up Computones and apply a tone.
Point: Once you have selected an area, click on Filter > Computones
in Photoshop, Photoshop Elements, or Paint Shop PRO to start
‘Computones.
By clicking on whichever tone you like from among those displayed
in the album on the right side of your screen, you can see what your
image would look like with the tone applied. If you like what you
see, then click OK to return to your graphies application.
@ Save your image. °
Point: Save your image after you have finished applying
tones to all the areas that need it. If you save your
image in the PSD format, which can save your image
data as it is while you are working on it, then you can
easily modify it later. You might change to another
format after consulting with a printing company later
on,
Tone Application Fundamentals and Area Selection Techniques
By using the Magic Wand Tool, Now what!?
Computones can easily apply a tone to
your image. However, if there are any
breaks in your main lines, then whatever
area is bound outside those lines will be
selected, and the tone will not be applied
properly. So, let's learn some techniques
for easy, discrete tone application.
NUK
(wo
Since the hair main ines are not all connected, using the Magic
Wand selects everything all the way in to the background
Get used to using layers and applying tones.
1. Once you have opened your line drawing in your
‘graphics application, duplicate Background layer to acid jx
anew layer (Fig. @). Call this new layer "Layer 1."
+ How to duplicate a layer:
In Photoshop or Paint Shop Pro, open the Layers.
palette by selecting Window —» Layers, click the
button in the upper right to open a menu, and
select "Duplicate Layer" (Fig. @).
2. On Layer 1, draw a line connecting all the hair |
lines together where their main lines end (Fig.
©). This will close them off. Use the Magic Wand
to select them (Fig. @).
id a new layer, and call this one Layer 2 (Fig.
©, Fig. @).
Go back to Layer 1 and copy the hair section
Move back to Layer 2 and paste the hair section
you copied eartier (Fig
How to make a new layer:
in Photoshop or Paint Shop Pro, open the Layers
palette by selecting Window — Layers, click the
button in the upper right to open a menu, and
select "New Layer.”
4, Now call up Computones for the frst time, and
apply any tone you like (Fig. @, Fig. @). The hair
tone is now complete. Delete Layer 1, where you
drew your guidelines, and you are done (Fig. @).
The main lines now return to their former
appearance, and you have neatly applied your
tone. Now save your work asi.
Later, we might consider any alterations. To save
the file as a normal EPS or JPEG file, you must
“flatten” the layers you have added
To do this, click on the button in the upper right
comer of the Layer palette and select "Flatten
Image" from the menu
Point
By supplementing the lines on a copy and not
‘tampering with the original image, there can be no
accidental erasures or tone overapplications on it.
20 | Computones
Applying shadow tones
Even when applying shadow tones to the cheek (or really, to any area with no lines), you still have
to draw some lines to specify where the tone will be applied. But how do you get rid of those
guidelines when you are done? Erase them little by little with the Eraser Tool? Going to such
lengths is not necessary. Instead, you can use the techniques introduced previously to simply
remove them.
1. Once you've opened the original image,
duplicate the Background layer by selecting
“Duplicate Layer" from the Layers Palette
(Fig. @) and call it Layer 1. On Layer 1,
draw guidelines with the Pen Tool around
where you want your shadows to go (Fg.
@). Then just as before, use the Magic
Wand to select those areas.
2. Add a new layer, and call this one Layer 2
(Fig. @). Go back to Layer 1 and copy the
shadows you have selected. Once you have
Moved to Layer 2, paste the shadow
sections you copied earlier (Fig. @)
3, Call up Computones once again (Fig. @),
and apply any tone you like (Fig. @). The
shadows are now complete.
4, Delete Layer 1, where you drew your
guidelines, and you are done (Fig. @). The
main lines now return to their former
appearance, and you have neatly applied
your tone.
Point
Adding guidelines to a copy lets you work.
without tampering with the original. Also,
since you only copy the areas of the face
that needed cheek shadowing, you save
time that would otherwise: be spent erasing
unnecessary lines.
Printing Original Drafts and Creating Books _
Bringing Your Artwork to a Commercial Printer vs.
Making It Yourself Printing
Regardless of whether you publish your work online or as a hardcopy, you still need to do preparatory
work. You could produce a simple book using your own printer, or you could obtain a professional
quality print job, by taking it to your local commercial printer. Since you did spend all that work adding
digital tone, take the effort to ensure the final product will look fantastic.
Bringing Your Artwork to a Commercial Printer
Your may either bring your artwork in a digital format to the printers or produce
aclean print yourself, and bring it as a hardcopy. It should be noted that the
printing process will change depending on whether you have formatted your
digital tone using grayscale or black and white.
{| PRINTie
Printing at Home
Familiarize yourself with the particular characteristics of your home printer.
You will need to take care to match the resolution level of the artwork to that
of the printer, or a moire effect could result, or the printout could be darker or
lighter from that appearing on your monitor. The trick is to purchase high
quality printing paper suitable to the artwork's resolution level.
Chapter 2
Tone Applications
‘Computones | 23
Using Digital Tone to Suggest Color _
Using Digital Tone to Suggest Black and White
Basically, manga is composed solely of white and black fill. However, using digital tone
allows you to create the illusion of color. Yellow, light green, pink, light blue, and other
paste! colors require light tone. Furthermore, dark tones are typically used to suggest red,
blue, and other hues projecting a distinct, concentrated feel. The following is a table of
colors and the approximate density needed. The apparent value and darkness of the color
will vary depending on the density [darkness] of the tone.
oO
Kb
Oo
SOS
OO
no
Tone Densities Used for These Colors
IL n i i n i 1 4 1 1 Hl
f t t tT t tT t t t t 1
0% §— 10% = 20% += 30% © 40% += 50% © 60% ©— 70% ©=— 80% = 90% © 100%
Point: Colors consist of variations in hue (e.g. "blue" vs. “red") and shade (e.g. light
blue vs. dark blue). While this is actually quite complex, for our discussion, we
shall assume "color" to mean “hue,”
24 | Computones
Using Digital Toning to Suggest Different Colors
A=
Lis
Ce
o j
|
= |
: = |
& s |
‘Santa's red coat is obtained using a dot
tone at 30%. The tree is a dark green,
requiring a 40% to 50% dot tone, The
star and moon ornaments are gold,
produced using dot tone at 10% to 20%,
Glossy areas touched by light were
etched to make them appear brighter.
In contrast, grayscale allows you to
produce hatftones ranging from black to
white. When etching, you can use the
en's pressure to produce scaled
halftones of gray, working your way to
white, rather than automatically
producing white.
Conpones |25
Digital Tone Used for Shading Gives ~
2-D Manga a 3-D Look
Be aware of light when shading.
By setting up and defining where light and shadows fall, a line drawing of a two-dimensional
character or object takes on a solid appearance. Shadows may also be rendered using black fil.
However, using digital tone for shading allows for more convincing portrayal. The brightness of light
and the light source's position affect shadows. Picture how shadows are formed, looking at the
cubic boxes below.
Light soruce
@ When the light source is from an @ Light from the source does not @ These surfaces are not touched
overhead angle, the light primarily directly fall on these areas, but by light from the source, rendering
touches upper surfaces. Because rather is reflected, bathing these them dark. Use a dark 30% tone to
these areas should appear light, surfaces in a gentle light. Use a give the box a three-dimensional
avoid using tone. light, 10% tone look.
The light's brightness affects the shadow's tint.
Bright Light Source Weak Light Source Pin-Spot Light
The light source's brightness affects the shadows formed. Bright light creates greater contrasts in
the darkness of the shadows. A weak light source requires that a slightly light tone be used for
surfaces touched by light, while dark tones are used for the rest of the subject. For extremely bright
lights, such as a pin-spot light, make those surfaces touched by light perfectly white, and other
surfaces where shadow falls, use dark tones to create a high contrast.
26 | Compatones
Characters' Faces and Shading .
Shadows that form on a character's face are more complicated
than those on a box. This is due to the curved surfaces of the
human body. Let's learn how the brightness and position of the
light source affect the shadows while we gain an accurate
grasp of where shadows form on a figure drawn at a 10° front
angle, the most common view used in manga.
Light from Below
Shadows form on the top of the
nose, in the sunken areas of the
eyes, the upper part of the lips, etc.
Such a light source is rarely used,
but it does make for a striking
scene,
Top Light
This is an extremely uncommon
lighting angle, allowing for dark
shadows to form in the sunken areas
ofthe eyes and under the mouth and
nose. Use it for high-tension scenes.
Figure:
Light Source from the Left
Because light touches the bridge of
the nose on the left, a triangular
shadow forms on the nase's right,
Figure:
Light Source from the Right
Shadows form on the figure's left.
The cheeks are raised surfaces, so
light touches them,
i
\ FA
Backlighting
The majority of the subject is
cloaked in shadow, and highlights
appear only around the silhouette
‘Add strong highlights on protruding
oF raised surfaces, such as the top of
the cheeks and the jaw line,
Shadows on the Figure
Use shading to emphasize aspects of the figure.
The position of the light source does affect how shadows form on the body. Still, shadows
will form in valleys and dimples at the joints and on the muscles. Add digital tone to
strategic spots in order to portray a female figure's soft flesh. For a male figure, boldly
add tone to the muscles themselves.
Female Figures
Shadows at the Sides
and Shoulder Blades
When the arm is raised,
exposing the underarm,
picture the ribcage when
adding tone.
Chest Shadows
When the figure has large
breasts, add some digital
tone to the cleavage.
Gy A
Navel Shadows
The female figure has a
rounded lower abdomen,
which causes a small
shadow to form at the
navel.
Backside Shadows
‘Adding triangular shadows
to the posterior suggests a
soft, plump form.
Shadows at the Groin
At upside-down triangular
shadow forms at the groin { Knee Shadows
and the inner portions of Increase the amount of shadow
the thighs. at the kneecap when drawing
sports, athletic, or martial arts
characters.
28 | Computones
iN Side, Shoulder Blade, and Deltoid Muscles
Use more shading than you would on a
female figure, following the respective
contours. Use mare expansive tone. You may
consider drawing diagonal lines in pen and
then overtapping the lines with tone.
lea
Soe
‘Abdominal Muscle
Shadows
To accentuate the stomach
muscles, add digital tone
along where the muscles
are cut, having the tone
taper from top to bottom,
Groin Shadows
Differing slightly from that
of a female figure,
shadows on the male
figure form an upside
down triangle with the
bottom {what normally
would be the apex] of the
triangle rounded.
Knee Shadows Gt saciside Muscle Shadows
Emphasize the kneecap Because men tend to be more
‘more than you would on ‘muscular than women,
a female figure to suggest emphasize depressions in the
a protruding knee. buttocks when adding tone.
‘Comaatonss|29
Layering Tone to Heighten a Three-Dimensional Feel
Techniques in Layering to Enhance Shadows
nn soruce
Layering tones allows you to augment a three-
dimensional feel. Layering is a technique where
additional tone is positioned on top of tone
already laid down. The overlapped area has a
darker appearance, creating the feel of a
‘shadow engulfed in shadow. When trying your
hand at layering digital tone, always keep the
first under layer of tone separate and distinct
from the second, top layer.
é
(When Layering Tone Is Preferable to Using Multiple Types of Dot Tone |
Incorrect Correct
‘Combining multiple dot tone densities First, add dot tone to the target shadow
and line counts results in a higgledy- area. Next, overlap, placing a second layer
piggledy patchwork look, making the of dot tone over each spot where a darker
image fee! disordered. shadow is desired. Now the image is more
30 | Compatones aistinct
Layered Dot Tones to Create Subtle Depth
Effective use of layering lies in shifting dot tones. Shifting the second layer of tone over
the first by not overlapping the two perfectly produces a shadow subtly darker than with
just one layer. As you increase the degree the exposure of the dots of both tones, the
layered areas darken. If the two tones are shifted so that no dot overlaps, and the tones
are perfectly doubled, the amount of white decreases, approaching the darkness of a
black fill.
13 Overlap y
This style of overlap has the feel Here, one shadow is clearly |
present within another. This |
technique allows far the |
suggestion of greater depths.
‘of one extremely pale shadow
present within another. Use it to
suggest shallow depths.
the case of layered tone, the overlapped
‘areas appear to be cloaked in even
more shadow than those with single
layers, allowing for more defined
shadow portrayal.
Dark shadows have approximately © |
twice the density of pale shadows. In ed |
Tip!
Overlapping with Dot and
Gradation Tone
Different varieties of tones, such as
dot and gradation, may also be
layered. It should be noted, however,
that if the line numbers do not
match, then a moire pattern tends to
appear when printed, corrupting the
image.
‘Computones | 31
The Basics of Tone Etching —
Increase the power of a tone 100 times by etching it!
Shading makes a flat image look 3-D, and etching can make those shadows even more effective.
Shadows bring out a feeling of depth in an illustration. Further shaping up the areas that don't need
shadows by etching them out, a character begins to really feel like it's coming alive, right off the page.
Ce 4 , Etching hair tones makes
¢ them look more natural t
also makes the hair look
alive, light and flowing.
Etch that tone gently.
With a little careful etching, by looking at the before and after images, the difference is instantly visible.
Halfheartedly etching something just makes it look messy, but doing it carefully makes a character
come alive.
An example of bad etching An example of skillful etching
Points to avoid Points to remember
* Crazy etching angles ‘* Natural etching angles
+ Gaps « Follow the lines
‘* Etching direction mismatched ‘* Match the etching direction
with the dimensions in the image with the dimensions in the image
32 | Computones
Key Points in Etching Tone
Point 1 Good Not good
Dots are spaced a regular, even intervals vertically,
horizontally, and diagonally. Consequently, there are
angles from which you can etch the tone
successfully, and angles, which will make the
etching, look sloppy. in particular, etching from Not good
precisely 45° will often make the etching appear
sloppy, $0 I recommend avoiding it. you have
etched the tone with unsuccessful results, try
gradually modifying the angle of the etching,
Not good Not good
Not good
Point 2 Not good
Maintain a distinction between etching
curved lines and etching straight lines.
The human form is a solid with depth formed by its
curved lines, Therefore, maintaining awareness of
these curved lines when etching tone will allow you to
enhance the sense of three-dimensionality. When
etching on flat surfaces, itis critical that you space
lines drawn with a pen evenly and draw them
perfectly straight.
Gloss on Straight Hair Etching
The sheen follows the flow of the locks. Etch at a curve to give the waves a sense of volume.
‘Computones | 33,
Stroke Etching _
This technique consists of creating fine,
scratch-like strokes on the tone and is the most
‘common form of tone etching used. Repeatedly
etching at approximately a 30° angle, which
tends to produce the cleanest etches, will allow
you to produce a natural sheen to suggest areas
touched by light.
Uniform dot tone can be given depth by adding primarily
fine, etched lines and gloss. Use this technique to mimic
light sparks as well.
Stroke Etching Used According to the Material Portrayed
Tree Leaf Wall Corner Cat Fur
By maintaining awareness of the subject's shape and flow, you will be able
to portray the texture as well as add shading, The key is to be conscious of
the veins in a leaf or of the fur on a cat and follow them when etching. In
order to bring out the roughness in the materials forming a wal, be bold
and etch the tone at random, creating hatch-like strokes.
34 | Computones
How to Etch with Strokes
For Photoshop 4.0/5.0/5.5/6.0/7.0/CS
oe 6
=== | ea
Hy ons:
5 @
1. Start your graphics software and select File —* New.
to create a new image.
2, Set the resolution of your new image to 600 dpi, set
the mode to grayscale, and set the width and height to
around 20 pixels (see fig. @).
3. Select the Brush Tool from the Tool Palette. Click on
the color swatch in the Tool Palette, set the C, M, and ¥
values to 0, set the K value only 10, and create a new
color (see fig. @).
“in version 5.0/5.5, set the C, M, and Y values to 0, and
the K value only to 1 to create a new color.
4, Select the Brush from the Too! Options Bar. Next, select
‘a brush between 8 and 15 pixels (see fig. @).
“In version 5.0/5.5, select Window —* from the Brushes
again.
5. Select the Brush Tool from the Tool Palette, and paint a
single dot in your new image (see fig. @).
6. Choose Select —* All to select the entire image (see
fig. @)
7. Select Edit —* Define Brush... give your brush a name,
and save it (see fig. @).
“In version CS, select Edit —* Define Brush Preset, save
the brush you have created.
“In version 5.0/5.5, select Window —* Brushes again,
choose Define... fom the menu at the right, and save the
brush you have created.
8. Open Window —* Brushes, and select the brush you
saved. Then select Brush Tip Shape in the menu in the
upper left, and set the spacing to between 1 and 10%.
‘The larger the spacing percentage, the wider an area the
brush you are making will be able to etch (see fig.
“In version 6.0, select the Eraser Too! from the Tool
Palette, and click on the brush you saved with it still
selected in the Too! Options bar, and set the spacing
between 1 and 10%.
“in version 5.0/5.5, select Window —* Brush Options, and
set the spacing between 1 and 10%
9. Bring up the brush you made by selecting the Eraser
Tool from the Tool Palette, setting the Mode to Brush, and
licking on the Brushes pull-down menu in the Tool
Options bar. The brush you saved is all the way at the
bottom. Select it and use it to etch a tone (see fig. @)
“In version 5.0/5.5, select the Eraser Tool from the Tool
Palette, select the brush you saved from the Brushes
Palette and then use it to etch a tone.
‘Compuiones | 35
|
For Photoshop Elements 1.0/2.0 |
a}
1, Start your graphics software and select File —* New. to create a
=a new image
ee aa Coed 2. Set the resolution of your new image to 600 dpi, set the mode to
eae Grayscale, and set the width and height to around 20 pixels (see fig
toe [ome .
oti (5 ome 3. Select the Brash Tool trom the Tool Palette. Click on the color
ao swatch in the Too Palette, set each RGB value to 236, and create a
a new color (see fig. @).
Cbravanscou 4. Select the Brush from the Too! Options Bar. Next, select a brush
Onneret between 8 and 15 pixels (see fig. @).
5. Paint a single dot in your new image (see tig. @)
6, Choose Select + Allto select the entire image (see fig. @)
5 7. Select Edit — Define Brush... give your brush a name, and save
sneiterwcon it (ee fig. @).
8. Bring up the brush you made by selecting the Eraser Tool from the
Too! Palette, click on the eraser icon in the Tool Options bar. The
brush you saved is all the way at the bottom. Select it and use it to
etch a tone (see fig. @).
*Select the Brush Tool from the Tool Palette, and then select More
Options... at the far right end of the Tool Options bar. A new window
‘will open; by setting the Spacing in that window to approximately 1
to 10%, you will be able to etch smoothly (see fig. ).
alae» [= cs
Cis
36 | Computones
For Jasc Paint Shop Pro 7.0/8.0
1. Start your graphics software and select File + New... to create a
nse Sinan new image.
eth: & aa 2. Set the resolution of your new image to 600 dpi, set the mode to
Mase: =a oe al grayscale (8 bit), and set the width and height to around 20 pixels
= (see fig. @).
Devin EY 3S [eet 7re 2] 3. To select a color open the Materials palette and choose a color
moe cts ‘rom the Golo tab that has R, 6, and B values of 236 (see fig, @).
=e = 4, Select the Paint Brush from the Tool Palette. In the Tool Options
a
= bar, select Normal for Mode, a round shape, 10 to 15% Size, 90%
Seg feet rive Hardness, and 100% Opacity (see fig. @).
aot |= eet 5, Paint a single dot in your new image.
6. Choose Selections — Select All to select the entire image (see fig.
e).
7. In the Paint Brush Tool Options bar, select Custom from the Pen
Fowew Mark menu (see fig. @).
8. Click Create and call up your brush (see fi. @).
9. Next, click on Edit, and set the Step value between 1 and 10%
(see fig. @).
10. Finally, hit OK to save your brush.
11.In the Paint Brush Tool Options bar, select Custom from the Pen
Mark menu, choose your brush from the display and use it to etch a
tone (see fig. @).
12. To express smooth etching, always set the Paint Brush's Opacity
to between 50 and 80% on the Toal Options bar.
ao oe
Mier Shiv =
Opacity: ‘Step: Density:
Fa
Bail
Sete
Eat
Delt
tt Pata.
Bokashi kezuri ["Blur Etching"]
Use a large airbrush to give three-
dimensionality to a smooth, dark eye, and then
add highlights using bokashi kezuri. Use the
airbrush to create fuzzed highlights. While the
airbrush tends to be the most basic and
commonly used digital tool, its overuse could
cause your artwork to look overly simplistic and
redundant. Use it strategically.
Fuzzed highlights become areas of luster. The brighter the
fuzzed highlight, the stronger the light source seems. If an
article of clothing's fabric is smoath, such as rubber, vinyl,
or leather, then fuzzed highlights become an effective
technique,
Bokashi kezuri Used According to the Material Portrayed
‘Shine on a Hemispheric
Cabochon [Gem Cut with No
‘Streetlight Aluminum Plate Facets] Cut Stone or Pearl
This technique is superb for portraying glossy light or sheen. Also give
consideration to the gradation interval you apply to create diffuse
streetlights or smooth metallic surfaces, etc.
38 Computones
How to Etch with Gradations
For Photoshop4.0/5.0/5.5/6.0/7.0/CS
wae i poe
Operasacoor
1. Start your graphics software and select File —* New...
to create a new image.
2. Set the resolution of your new image to 600 dpi, set the
mode to grayscale, and set the width and height to around
400 pixels (see fig. @).
3, Select the Pencil Tool from the Too! Palette. Click on the
color swatch in the Tool Palette, set the C, M, and ¥ values
t0 0, set the K value only to 10, and create a new color for
the dot (see fig. @).
“In version 5.0/5.5, set the C, M, and Y values to 0, and
the K value only to 1 to create a new color.
4, Select the Brush from the Too! Options Bar. Next, select
a brush 300 pixels and draw a large dot in your new
image.
5, Select the Magic Wand from the Tool Palette and click
on the dot you drew to select the entire thing. Next,
Choose Select —* Feather, set it to 30 pixels, and apply a
gradation to your dot (see fig. @).
6. Fill in the dot with the Paint Bucket Tool from the Too!
Palette (see fig. @).
7. Choose Select —* All to select the entire image.
8. Select Edit + Define Brush..., give your brush a name,
and save it (see fi. @).
“in version 5.0/5.5, select Window —* Brushes again,
‘choose Define... from the menu at the right, and save the
brush you have created.
9. Bring up the brush you made by selecting the Eraser
Too! from the Too! Palette, click on the eraser icon in the
Too! Options bar. The brush you saved is all the way at the
bottom. Select it and use it to etch a tone (see fig. @).
“In version 5.0/5.5, select the Eraser Tool from the Tool
Palette,
File Edit Image Layer
B~ eran oe
400” |
‘Computones |39
|For Photoshop Elements 1.0/2.0
1. Start your graphics software and select File + New... to create a
new image.
2, Setthe resolution of your new image to 600 dpi, set the mode to
grayscale, and set the width and height to around 400 pivels (see
es mer
ewason 400 [oneeinen 3. Select the Pencil Tool from the Too! Palette. Click on the color
ton Gree swatch in the Tool Palette, set the R, G, and B values to 236, and
create a new color for the dot (see fig. @),
4, Select the Brush from the Tool Options Bar. Next, select a brush
300 pixels and draw a large dot in your new image. Fil in the dot
with the Paint Bucket Too! from the Tool Palette (see fig. @).
5. Select the Magic Wand from the Tool Palette and click on the dot
you drew to select the entire thing,
6. Next, Choose Select —* Feather, set it to 30 pixels, and apply a
Gradation to your dot (see fig. @).
7. Choose Select — All to select the entire image (see fig. @).
8, Select Edit -* Define Brush... give your brush a name, and save
it (see fig. @).
9, Bring up the brush you made by selecting the Eraser Tool from the
Too! Palette, click on the eraser icon in the Tool Options bar. The
brush you saved is all the way at the bottom. Select it and use it to
etch a tone (see fig. @).
“Select the Brush Tool from the Tool Palette, and then select More
Options. at the far right end of the Tool Options bar. A new window
will open; by setting the Spacing in that window to approximately 1
to 10%, you will be able to etch smoothly (see fig. @).
Deselect CteleD
Inverse Shit+Ctrl+1
For Jasc Paint Shop Pro 7.0/8.0
nse hatin
ecteondeale — fitme =]
wea =I
oneryRegured 25 KByte
tee [Ber
1. Start your graphics software and select File — New... to create a
new image,
2. Set the resolution of your new image to 600 dpi, set the mode to
grayscale (8 bit), and set the width and height to around 250 pixels
(see fig. @).
3. Select the Pencil Too! from the Tool Palette. To select a color open
‘the Materials palette and choose a color from the Colors tab that has
R, G, and B values of 236 (see fig. @).
4. Select the Paint Brush from the Too! Palette. In the Tool Options
bar, setect Normal for Mode, a round shape, and 50% Hardness (see
fig. @).
*Your dot should be no larger than 230 pi
5. Paint a large single dot in your new image.
Is in either dimension.
6. Choose Selections —* Select All to select the entire image (see fig.
®.
7. Inthe Paint Brush Too! Options bar, select Custom from the Pen
Mark menu (see fig. @).
8. Click Create and call up your brush (see fig. @).
9. Next, click on Edit, and set the Step value between 1 and 10%
(see fig. @).
10. Finally, hit OK to save your brush.
11. In the Paint Brush Tool Options bar, select Custom from the Pen
Mark menu, choose your brush from the display and use it to etch a
12, To express smooth etching, always set the Paint Brush's Opacity
to between 50 and 80% on the Tool Options bar.
Tool Options: Paint Brush E36)
Panta
Pen
Marker
Chak
‘Computones | 41
Brush Etching
This method of etching involves creating an
effect that appears as if countless, fine bristles
of an actual paintbrush were used to create the
highlights. Use a tool you have made or found
yourself to produce the effect of numerous
bristles scratching across the tone at once. To
prevent the finish touch from appearing flat and
uninteresting, be sure to use an abundance of
fine strokes and to give flow to the etching.
The brush etching technique is extremely effective for
rendering hair, producing a look highly reminiscent of the
flow of real hair. With respect to materials with a sheen,
this technique is also particularly well suited toward
depicting natural leather.
Brush Etching Used According to the Material Portrayed
Marsh or Other Watery Surface Heels Leather Coat
a a
When etching a watery surface or a fabric, imagine the direction the light
shines on the surface, and follow that as a guideline when etching. When
etching leather products such as women’s high-heeled shoes or a coat,
have the etches flow on a diagonal from the center of the target area.
| How to Etch with a Brush
| For Photoshop4.0/5.0/6.0/7.0/CS
1. Start your graphics software and select File > New... to create a
new image.
2, Set the resolution of your new image to 600 dpi, set the mode to
grayscale, and set the width and height to around 120 pixels (see
fig. @)
3. Select the Pencil Too! fram the Tool Palette, and draw 10 to 18
dats in your new image (see fig. @).
“The size of each dot should be about 8 to 10 pixels. You can modify |
this setting in the Window —+ Brushes tab. |
4. Click on the color swatch in the Tool Palette, set the C, M, and ¥
values to 0, set the K value only to 10, and create a new color for
the dot (see fig,
“in version 5.0/6.6, set the G, M, and Y values to 0, and the K value
only o 1 to create a new color
5. Filin the dot with the Paint Bucket Tool from the Tool Palette (see
fig. @). |
6. Open Window —+ Brushes, select Brush Tip Shape fom the menu |
in the upper left, and set the spacing to between 1 and 10% (see
fig. @).
“In version 6.0, select the Eraser Tool from the Tool Palette, and click
‘on the brush you saved with it still selected in the Tool Options bar,
and set the spacing between 1 and 10%.
“In version 5.0/5.5, select Window — Brush Options, and set the
spacing between 1 and 10%.
7. Choose Select —+ Alto select the entire image (see fi. @).
8. Select Edit + Define Brush..., give your brush a name, and save
it (ee fig. @).
9. Bring up the brush you made by selecting the Eraser Tool from the
Tool Palette, click on the eraser icon in the Too! Options bar. The
brush you saved is all the way at the bottom. Select it and use it to
etch a tone (see fig. @).
“in version 5.0/5.5, select the Eraser Tool from the Tool Palette,
select the brush you saved from the Brushes Palette and then use it
to etch a tone.
Cet Eile Edit Imace Layer
B ~ | erwm:
‘Computones | 43
|For Photoshop Elements 1.0/2.0
PATO RDM
een a7 @
1. Start your graphics software and select File New... to create a
new image.
2, Set the resolution of your new image to 600 dpi, set the mode to
(grayscale, and set the width and height to around 120 pixels (see
fig. @).
3. Select the Pencil Tool from the Tool Palette, and draw 10 to 15
dots in your new image (see fig. @).
“The size of each dot should be about 8 to 10 pixels.
4. Glick on the color swatch in the Tool Palette, set each RGB value
0 236, and create a new color (see fig. @)
5. Fill n the dot with the Paint Bucket Tool from the Tool Palette (see
fig. @).
6. Choose Select — All to select the entire image (see fig. @).
7. Select Edit > Define Brush..., give your brush a name, and save
it (ee fig. @).
8. Bring up the brush you made by selecting the Eraser Tool from the
Tool Palette, click on the eraser icon in the Tool Options bar. The
brush you saved is all the way at the bottom. Select it and use it to
etch a tone (see fig. @).
“Select the Brush Tool from the Tool Palette, and then select More
Options... atthe far right end of the Tool Options bar. A new window
will open; by setting the Spacing in that window to approximately 1
to 10%, you will be able to etch smoothly (see fig. @).
eet Fite Yew Ween
Deselect CHD.
Frese Sth
Mesity ,
222 |
For Jasc Paint Shop Pro 7.0/8.0
1. Start your graphics software and select File > New... to create a
new image.
2. Set the resolution of your new image to 600 dp, set the mode to
grayscale (8 bit), and set the width and height to around 120 pixels
(see fig. @).
3. To select a color open the Materials palette and choose a color
sy = from the Colors tb that has , 6, and & values of 236 (see fig. @).
a =H 4, Select the Paint Brush from the Too! Palette. Inthe Tool Options
aoe 2 bar select Pen for Mode (see fig. @).
ers
“Your dot should be about 8 to 10 pixels in size.
ort] _me_| "
5. Draw 10 to 15 dots in your new image (see fig. @).
6. Choose Selections —+ Select All to select the entire image (see fig.
®).
7.In the Paint Brush Too! Options bar, select Custom from the Pen
Mark menu (see fig. @).
8. Click Create and call up your brush (see fig. @),
9, Next, click on Edit, and set the Step value between 1 and 10%
(see fig. @),
410. Finally, hit OK to save your brush.
11.1 the Paint Brush Too! Options bar, select Custom from the Pen
Nmnen 20 om nmenen ime ax ‘Mark menu, choose your brush from the display and use it to etch a
tone (see fig. @).
12, To express smooth etching, set the Paint Brush's Opacity to
between 50 and 80% on the Too! Options bar.
Bretton Bq] [Poa Toon]
Graphic Software Glossary of Terms
While each of the Computones-compatible graphics software packages (Photoshop,
Photoshop Elements, and Jasc Paint Shop Pro) differs slightly in their operation, the
terminology they use is almost the same. Here, we will explain some specialized vocabulary
that, along with the terms used for creating brushes, will be sufficient for your purposes.
Get a good grasp on their meaning, and you will be making your own original brushes.
This is where you specity i you will create a small brush
or something a little bigger. However, creating large
brushes from the beginning is not suited for etching
Purposes. So, it would be a good idea to make a smaller
brush, and increase the size setting upward litle by little
aS yOU go.
faleleelalcs}
Use this setting to adjust how hard or soft your brush
marks appear. Hard settings make edges (and rounded
corners) appear smooth and clear. Soft settings make the
edges appear proportionally biurrer.
Spacing and Step
These indicate how closely brush marks in a stroke are
bunched together. Narrowing the distance between brush
marks makes them flow together, while widening it
‘makes each brush mark appear as an independent dot.
‘Normally, you will use your brushes on a narrow setting.
Roundness
This setting determines the roundness of each brush
mark. The higher you set it, the more your brush strokes
will appear as edgeless round dots.
Use this setting to determine the level of opacity for a
‘color you specify in the Color Picker before you paint
The higher this value is set the mare opaque the color
will become. Lower values make it more transparent.
Normally you will use this at a low setting; the more you
use it on your fils and tones the more they will start to
disappear.
ey
This setting determines the level of color density in your
brush marks. Higher values make the color more like @
fill, while lower values show gaps in your brush marks.
[eMail
Pen Pressure is one feature found in most graphic
software packages or with pen tablets, and for the mast
part is something you can only use with a tablet.
By using Pen Pressure, you can make very slight
adjustments in the amount of ink that comes out of your
46 | Computones
Brush (or the amount you erase with the Eraser Tool) by
varying the pressure you apply on your tablet. Interested
users should look further into their graphic software and
tablet settings for more information.
Chapter 3
Human Figure
Using Digital Tone to Render Shadows on the Human Form
Being Familiar with Facial Shadows
There are many hills and valleys on the face: the eyes, the nose, the chin, etc. While there is no reason
to represent each and every one faithfully, using shadows allows you to emphasize the silhouette or to
make the face appear more solid. It is perfectly acceptable for you to render your shadows in sharply
cut shapes. Or, you could make them more realistic by using some of the techniques we discuss in the
preceding chapter and modulate the darkness of shadows, using gradation from light areas to shadow
according to the apparent intensity of light.
‘Shadows of Bangs or
Locks Falling Across
the Forehead
Light soruce
Shadows in the Near
Comers of the Eyes
‘Shadows in the Far
Corners of the Eyes
Shadows under the Nose
Shadows under the
‘Shadows under the
T-Zone
Lower Lip
Shadows under
Neck Shadows the Cheeks
Using Digital Tone to Suggest Cosmetics
‘When creating a female character wearing makeup,
artists may use dot tone or gradation tone on her eyes
‘and mouth to suggest eye shadow and lipstick. Digital
tones selected usually tend to be dot tones between a
30% and 50% density or a gradation tone.
Use Digital Tone Shadows According to the Character's Age
Where you would add tone or how you would etch it varies according to
whether a character is male or female, and again according to age. The
trick is to use rounded shapes for small children and increase the
sharpness and angularity as the character's age increases.
Infants and toddlers have a plump
‘roundness to them reminiscent of
aa sphere. When etching the tone,
vuse round and curved lines.
Since a middle-aged
man and woman have
fully developed skeletal
structures, add tone
that displays
consciousness of the
bones and muscles.
Use somewhat more
tone on male figures
than female figures,
utilizing straight lines
and sharply cut shapes.
wb
ag
Elderly Woman
Fora thin, elderly
character, add tone to
aocentuate angularity to
create an image of
sinew and bone. Adding
tone to shade deep
wrinkies will make the
image even more
convincing,
‘Compatones | 49
Using Digital Tone on the Various Facial Features
Eyes
Usually the eyes are rendered using a dark tone
for the pupil and a lighter tone for the iris. Using
black fill for the pupil suggests a strong-willed
Character. In contrast, using a light tone for the
pupil suggests a synthetic eye or a character
lacking his or her own will (e.g. the character has
been brain-washed, etc.)
ee
Pupil Rendered in Black Pupil and Iris Rendered Pupil and Iris Rendered
Fill and Iris in Gradation iin Dot Tone in Gradation Tone
Tone
Pupil Rendered in Pupil Rendered in Pupil and Iris Rendered
Layered Dot Tone Layered Gradation Tone in Large Dots
50 | Compuones
Ears
How detailed you have drawn in pen the ears, nose, mouth, and other features will
affect how the tone will be distributed. If the auricle has been rendered in intricate
detail, then layer the tone used for the ear canal to make it darker. Black fill will
enhance the sense of realness only in those cases where the ear has been drawn
in exceedingly meticulous detail.
Nose
Tone is rarely used on the nose itself. Customarily, tone use is reserved for the
shadows underneath the nose. However, you could be adventurous and leave out
the bridge of the nose, instead using digital tone shadows to suggest the nose's
shape (c.f. second figure on the left).
Mouth
‘Shadow underneath the lower lip enhances the sense of three-dimensionality. The
inside of the mouth tends to be darker than the face, so artists frequently use
digital tone. Layered tone or gradation tone is used when we can see all the way to
the back of the throat. Laying tone over the lips and then etching the center evokes
the sense of lustrous lips. Using darker tone on the lips suggests the presence of
lipstick.
~- Ww > wee
— eee”
YS YS
eee”
(Computones | 51
Rendering Hair Using Digital Tone
Keep in mind the flow of the hair and
the facial expression when etching.
Etching highlights into hair rendered with digital tone gives the hair more
dynamism as well as three-dimensionality. The more luster given to the hair, the
lighter the hair's color and weight will seern.
Anime-Style Etching 1 Anime-Style Etching 2
Uniform Gloss Etching Variations
Incorrect
52| Computones
Hairstyles and Digital Tone Types Vary
‘When adding a sheen, giving the ‘Take care with the flow of the
hair a jagged cut will offer a more ‘sheen and the sense of volume.
vigorous look.
Etch the sheen in the direction Give the hair an interesting look
‘the hair curls. by adding sand tone to produce a
matte-like finish
‘Computones | 53
Using Tones to Express Emotion __
The mood the face projects varies according to digital tone usage.
When you intend to show a range of emotions, not only rendering the face in
penned lines, but also adding tone to certain areas allows you to make the
target facial expression extra convincing. Dot tones between 10% and 30%
density are the most commonly used for facial expressions.
‘To suggest flushed cheeks when depicting a
happy mood, add tone to the cheeks and then
use bokashi kezuri (blur etching] to finish.
Another interesting touch would be to add a
shine tothe top of the cheeks. Use the same
means for depicting joyful or fun.
This is similar to when depicting a "happy"
mood; however, no shine is added to the
cheeks. Instead, they just redden. You may also
add red to the tip of the nose, but note that red
on the nostrils will cause the look of
embarrassment to disappear.
54 | Compatones
‘Adding tone to the upper half of the face, such.
as around the eyes, etc., underscores the sense
of sadness. Laying down the tone without
etching it or attaching dark tone evokes a
dejected mood. Add bokashi kezuri in an
unaffected, natural way or apply light tone, and
the mood shifts from sad to lonely.
As with a sad expression, this involves adding
tone to the face to create shadows as well as
around the eyes. However, penning in furrows at
the brow and then adding dot tone to generate
shadows allows you to create an even sterner.
expression. Furthermore, covering the face in
digital tone and then etching the outline allows
you to produce an absolutely furious expression.
sal
oc
os
‘Computones | 55:
School Uniforms
Using Tone with Clothing
oat
s
5
=
e
Q
g
Scart
Apply and etch a
dot tone to create
the sheen on silks
or satin fabrics. \ Back of Blazer
Back of Scart
Occasionally, the scarf
will be partially visible
from the back.
‘Some blazers are
designed with back
Schoolbag vents,
The schoolbag is
made of slick, black
leather, Use white for
the curve of the bag's
‘upper portion, where
itis touched by light,
and add a gradation
tone.
Skirt
First adding black fill
to the skits pleat
shadows will augment
a sense of three-
dimensionality when
dot tone is applied.
‘Adding to the legs
shadows from the
skirt's hem will make
the image feel all the
more realistic.
‘Socks
The socks are either
white or navy. For
shading an white
S0cKS, use 10% dat
tone. if the sock is
‘scrunched or
rumpled, add shadow
to that area as well.
Winter sailor suits feature tops and skirts of the same For uniforms with blazers, either both the jacket and
‘color, while on a summer sailor suit, either only the collar _skirt are the same color, or the skirt has a plaid print.
is the same color as the skirt, or the collar is of a lighter. Use a plaid tone pattern for the plaid skirt.
color. The skirt should be navy blue, so aim for tone of
approximately 30% density.
56 | Computones
Uniform with Stand-up Collar Uniform with Blazer
Collar
Necktie
e student necktie is
plain, Occasionally a
hook. Class and schoo! lapel school tiepin is also
pins adorn both sides. worn
embroidered,
making it raised,
0 in close-ups
dat tone should be
used with the gold
regions of the
emblem etched.
The button is brass and
decorated with the schoo!
emblem. Because the button
is so detailed, dot tone
should be used only in Slacks
close-ups, with the tone You may either keep
etched to suggest the design the same tones for
in retet, both the top and
Sports Bag bottom, or use a
Because this is made different tone density
of vinyl or other such than that used for the
material with a sheen, top. When adding a
bring outa sense of dark dot tone, frst lay
three-dimensionality down black fil to
by strategically enhance the sense of
7 three-dimensionality.
kezuri to create
hightights.
The color scheme is black or, albeit rarely, navy. Using These come in a wide variety of colors, from camel
only black fil will cause the composition to feel heavy. to black. A fine, uniform sand tone or herringbone
Instead, attach 50% dot tone or gradation tone to make tone is occasionally used to represent wool fabrics.
the image more convincing.
‘Computones | 57
Casual and Formal Wear
‘Scarf
The Relationship
between Hair and Tops
To obtain a successful
color palette, use clearly
differing colors for the
over all of the
Use dot tone to represent
translucent, sheer
fabrics, and lay it down
underneath. When
seeking to create a sense
Dress
The fabrio is
interwoven with lame,
giving ita luster. Add
a dark, large-dot sand
tone, and apply brush
etching primary to
lines
of luster forte fabric, | those areas of the
beetle chee se brush etching far body that protrude
jing worn on top. For
Sone tpi those areas where light the most and have
touches the coin the most volume,
used a dot tone for the
hair, then opt for white
or solid black for
the top
T Shirt or Knit Shell
Here, I used dot tone for
the cardigan, so for the
knit shell | opted instead
for a fil
Denim Skirt
Use sand tone to
describe the rough fabric
of denim,
Caution: etching the tone
will cause it to look like
leather. Boots
‘the mast suited toward
depicting leather fabrics.
Here, | used a sand tone
to represent light beige
leather.
Cotton tends to be the preferred fabric for street clothes,
with dot tone being the digital tone of choice. Note that
‘overuse of light dot tone will cause the overall image to
lose its distinctness.
58| Computones
Gradation or sand tone is
Formal Handbag
Use gradation tone to
create the illusion of
black leather, Attach a
dark tone and etch to
bring out the shine,
Adding a sheen or luster to a dress imparts it with a
more formal appearance. Be sure to add black fill
underneath areas of shadow in order to get the most
effective use of highlights.
Denim Jacket and
Jeans
Use a dark, low line
count dot tone to
represent dark blue
denim. To give the
fabrics a lighter feel,
sand tone may be
used instead.
Collar
In the case of formalwear,
occasionally only the collar is
silk. To suggest a silk collar,
lay down gradation tone and
etch the center using the
brush etching technique.
Wine Glass
Use a gradation tone, laying
it so that the darker portions
are toward the top of the
glass.
Sneakers
Use dot tone for
logos and other
prints as well as
for colored lines.
\
Coordinating white with light tone produces an overall Use black as the base color and tweak ita litle to give
pastel look, suggesting a gentle character. Applying black _ita luster. Create lots of highlights, add gradation tone,
fill or dark tone allows you ta evoke a more active, and link them together using black fil.
energetic mood.
‘Computones | 59
Sports
‘Sun Visor
Leotard
Since we have two
types of shadows
here—those on the
clothing and thase from
the strong sunlight—use
layered tone to produce
shadows that are
darker than usual.
Tennis Racket Grip
To reproduce the texture
of fabric or leather on the
visors sides, use either a
dark dot tone or a sand
tone. Add angular etches
to those areas where the
light touches the visor's
sides for a greater sense
of realism.
Thigh and
Culottes Shadows
When shading the
thighs, etch to
bring out their
roundness. in order
to make shadows
from the culottes
distinct, cut
them rather than
etching,
To stress the whiteness of clothing, use a light dot tone,
adding it to areas of creases, etc. If the scene takes place
in a sunny setting, select a 20% density tone.
60| Computones
Caution: When attempting o etch
a sheen, over etching the lower
abdominal region can give the
figure a potbelly.
Ribbon
Etching those areas where
light touches the ribbon will
enhance the sense of three-
dimensionality. Because this
isa thin, sti fabric, use
regular etches to achieve a
more convincing look.
Use a light dot tone to recreate
the shoes' light, soft color. Add
shine by etching the sides
touched by light or etching the
center at a diagonal.
Leotards are made of highly lustrous fabrics, so opt
for 10% to 20% density dot tone. Etch any projecting
areas on the body especially the chest and
shoulders.
Dogi
Judo gear is made of heavy, white cotton. Before
laying down dot tone over areas of shadow, using a
pen, draw in lines at the shadows’ centers to
‘suggest soiling. This will evoke the proper
atmosphere. n the case of blue judo gear, select a
dot tone of approximately 30% density, and use
layered tone for shading.
Mask Front
(Kendo)
Dogi
The dogi contains plastic, which
wraps around the abdominal
region. Use bokashi keZUri to
produce a luster. For a dulled
shine to suggest extensive use,
minimize the degree of bokashi
kezuri, and randomly add fine
strokes,
The front of the mask
features an iron grille.
‘Apply a dot tone ora light
gradation tone, etct
primarily those areas
Obi (Bett)
Beginners wear green belts (dot tone of approximately
30%), while advanced students wear brown belts (dot tone
‘of approximately 40% to 50%). The highest levels wear
black belts.
‘Tying the mask in the back
fastens it to the head. Use
alight dot tone of no more
than 20%.
‘Hakama [Men's Kilt]
‘The hakama is either black or navy. Consequently,
shadows of black fill should be used at the hem and then
‘a dark dot tone added.
‘As with judo, kendo gear is made of heavyweight cotton that
is typically navy in color. To suggest navy blue, opt for a
dark 40% to 50% density dot tone. Add highlights to the
protective gear covering the abdomen to generate a more
realistic look.
‘Compatones | 61
Specialty Dress
Ceramic
Hair Ornament
This omament was crafted
from a lustrous fabric. Use the
brush etching technique to
create fine strokes for
hightights.
To create the ceramic, gradation
tone was used over white
(ground to create shadows, and
then blurred to suggest a
smooth, glossy finish.
Dress
When using both patterned tone:
‘and dot tone for shadows to
create a kimono or a mandarin
dress, be sure to etch only the
dot tone and not the patterned
tone, which constitutes the base
for your dress. Add highlights to
the waist, the abdomen, and the
chest to evoke a sense of
volume.
High Heels
When pairing an outfit with
high heels, select the digital
tone according to the
darkness and shape of the
clothing,
Use a patterned tone as the base and then add dot tone for
the shadows. The dress is made of satin, so it has a lustrous
sheen. Go ahead and lay down a wide swath of light, 10% to
20% density dot tone, and then add lots of bokashi kezuri to
enhance the sense of gloss.
62| Computonss
Hair Tie
The hair is loosely
bound in back. Since the
hair tie is white, use a
light dot tone when
shading.
Tabi
Almost all tabi
(socks) for
women are
white. Use a
light, 10% dot
tone for shading.
The miko's garment, which symbolizes the
sacredness of her role, is white with a red hakama
worn undemeath. To achieve the desired impression
of the dull texture of cotton, do not etch to add a
sheen of any sort. Apply an approximately 30% dot
tone for the red hakama worn underneath, and
overlap using a light 10% to 20% density dot tone to
shade,
Head Guard
The head guard is made of steel.
Use a dark gradation tone and
‘add fine etches to mimic the look
Of metal fitting and produce a
metalic finish.
Kyahan [Gaiters]
Kyahan are made of a stiff
fabric. Consequently, a light
sand tone should be used to
suggest the cotton's course
texture.
Tabi and Waraji (Straw Sandals}
Tabi worn by ninja are black, lke the
rest of their garments. Waraji are
sandals made of straw. Use a light
sand tone in a close-up,
People tend to picture ninja as dressed entirely in black.
However, in fact, ninja wear various colors, depending on
their role. For this figure, picture the ninja dressed in
khaki and add a dark sand tone. To reproduce the matte-
like finish of ninja garb, use biack fill for shading, avoiding
etching for luster.
‘Ninja Kunai (Short Sword)
Lay down gradation tone to
evoke a sense of solidness.
‘Since you want to create
the look of a white shine,
apply tone and use the
brush etching technique to
bring out the bright areas.
The ronin has two swords tucked
into his obi. He wears a long sword
on the outside, and a short sword on
the inside. Draw the sword’s blade
facing upward. When adding the hilt,
lay sand or dot tone over the entire
figure and etch along the pattern
primarily to create a luster for those
areas touched by light.
A Ronin is a masterless samurai. Draw dramatic ripples and
creases on the clothing, opting for a masculine,
unpretentious and austere look. Sand tone would also work
well toward the desired effect.
‘Computones | 63
Adding gloss to suggest a synthetic look.
The greater the amount of white surface,
the lighter [from a weight perspective] the
Object seems. Conversely, the darker the
Object is, the heavier it appears. To give an
object a weighty feel, first apply black fill
as primer to areas of shadow. Next, layer
tones to expand dark areas on the object's
surface. Use the brush etching technique
to create a metallic glare or bokashi kezuri
to suggest soft reflections.
Heavy sphere
Assorted Modes of Depicting Metallic Finishes
Apply gradation tone and etch Apply gradation tone and use the
highiights around the object's brush etching technique to etch the
silhouette. Use plenty of hightights to brightest areas.
create a metallic fee.
For objects with centrally positioned After applying a dark dot tone, add
reflections, use gradation tone to highlights at regular intervals using
darken the centers. straight lines.
How highlights are etched on a sphere affects
the sense of weight projected.
Light sphere
While visualizing round light
reflections, create fine etches using
the brush etching or bokashi kezuri
technique.
Apply speed line digital tones so that
the lines run parallel to the object's
outline. This is a simple but effective
techni
Creating a Metallic Finish
Knife or Sword Blade
Depicting Glistening Reflections
‘Apply the light portion of a gradation tone from
the blade’s hilt to its point. Add fine etches to the
center areas using the brush etching technique.
Suggesting a Metallic Gloss on
‘a Cylindrical Form
Homs are a compilation of metalic, cylindrical
‘shapes. Consequently, | recommend applying
black fill to areas of reflection and then
‘surround with speed lines.
Cell Phone
Suggesting Shine on a Rounded,
Enameled Surface
Use soft forms for shine appearing on corners or
the round casing. Add dot tone of 20% to 30%
density and apply fine etches for glossy areas.
‘Compatones | 65
Using Digital Tone to Suggest Soil on
Synthetic Objects”
Making a Car Look Old
It is important for an artist to soil
mechanical and synthetic objects in a
convincing way to make them appear
more authentic. In the case of a car, apply
tone to painted surfaces and add dirt or
scratches to give the car a weathered
look. The trick is to add minor etching to
sand [random dot] tone. Furthermore,
rather than making rounded highlights,
apply a brush that you have made yourself
randomly to the pen tablet to create a
haphazardly etched look intentionally, thus
producing a rough, sharp shine.
Use sand {random dot] tone to
suggest mud. Apply the tone
underneath the car and etch roughly
to suggest mud splashing about.
To begin, pen in fines for the
seratch marks. Next, apply tone
and then add stroke etching
cover that.
{tis difficult to create a soiled look
using solely etching. Therefore, pen
in lines to represent scratches or dirt
before adding tone to augment the
look.
66 | Computones:
Scuffs and Abrasions
Randomly add fine stroke etches to tone
applied to the car's body.
sy |
Other Modes for Portraying Dirt and Scratches
‘Add black fil for shadows forming in the
dent, apply tone over the black fill, and
‘then etch the dent's outline.
Broken Rearview Mirror
AE
Apply rounded segments of sand {random
dot] tone to “indented” areas. Add fine
etches to the center using the brush
A
Apply dot tone of 20% to 30% density or
gradation tone and etch highlights along
tthe "crack."
etching technique. Finally, lay on top tone
to suggest the car's painted finish. This
should result in a "dented" look.
COLUMN
Making a Car Look Brand Spanking New
Balance is critical when
depicting a new car. Adding
gradation tone to the car's
various parts, retaining some of
the car's silhouette, and adding
crisp, clear highlights will evoke
a sense of volume.
‘Computes | 67
Using § Special Effects Tone to
Enhance the Sense of Realism
Using Line Tone and Speed Line Tone to Project a Sense of Speed
Digital tone is indispensable to imparting movement on a mechanical or
synthetic object, and speed lines are the most commonly used for creating
a sense of speed. In addition, successful use of digital tone also allows you
to "explain" what is happening in a given scene.
WA D—DOD—— =
Radiating Lines 02 Radiating Lines 03 Parallel Rays
Use Burst Effect Tone to Generate a Sense Of Speed
You may use this in scenes where a car is accelerating and moving toward
the picture plane. Place burst effect tone so as to make the car appear to
be emerging from the burst's center.
“If the car is not aligned with the burst’s center, then it will not appear to
be moving.
Using Speed Lines to Give a Car in Horizontal Motion a Sense of Speed
"TS]__A sense of speed is not achieved merely by showing a car in profil.
“| Consequently, applying tone with parallel, horizontal lines or special
effects tone allows you to evoke a sense of speed. Please note, however,
that adding such tone to a car facing diagonally will make the car appear
to be skidding sideways, so use caution.
Using Burst Effect Tone to Impart a Forward
Moving Car with a Sense of Dynamism
‘Add burst effect tone as,
a backdrop in scenes
where a car is heading
directly toward the
viewer. To maximize the
effectiveness, select a
tone where the vanishing
point is located in the
center and then align the
car with the center.
COLUMN
Make the car's shadow move too!
In addition to applying tone to the car's body or special
effects tone, adding tone for the car's shadow to make it
appear to be moving will enhance the scene's authenticity.
I recommend either using the brush etching technique to
etch in the direction that the car is supposed to be moving,
or if the car is supposed to be still, then either not etching
the shadows or using the brush etching technique to blur
contour lines.
Compuiones |69
Basic Techniques in Applying Digital Tone to Cars
Key Points in a Car's Paint Finish
Digital tones using on a car may be roughly divided into two categories: body paint, and car parts and
accessories. Dot and gradation tones are most commonly used for body paint. Add layered tone to the
sides and shadows to evoke a sense of volume. If etching, use bokashi kezuri to create a soft gloss to
broad surfaces.
Forward Facing Car
fae ey
Side Shadows Wheels
Evoke a sense of volume using ‘To generate a metallic look,
layered tone. apply gradation tone to the lower
half and then etch using the
brush etching technique.
Front Windshield
Apply gradation tone to
reproduce the texture of glass,
‘When needed, etch using the
bokashi kezuri technique.
You could omit drawing the
character(s) inside the car and
Body Paint oe instead use digital tone to render
Apply dot or gradation tone. If the character(s) in silhouette form,
the car is white, use dot or If the character lacks a sense of
gradation tone and then etch. presence, you might draw the
Using bokashi kezuri viewer's attention toward the car.
Rearward Facing Car
Turn signal
This area is orange, yellow, or
colorless. Use 10% to 30% dot
tone.
Rearview mirror
Apply gradation tone without
alternation
Tires
First, use black fill for the shadows and then add a
dark dot or gradation tone on top of that. Shadow
‘Adding highlights using the brush etching technique in ‘Apply dark gradation tone to
the direction the wheel is turning will enhance the subdue the shadows, thus
sense of the car moving. drawing out the car's sense of
volume.
70 | Computones
Use Digital Tone to Distinguish Car Type
Cars that appear in manga bear a relationship with the characters that use them. You will need to
distinguish between various car types according to the storyline. Adjust the image projected by the
paintjob and your tone work according to the car type to indicate these differences.
Combining colors projecting a non-
glossy look and drawing out a shine
will create the appearance of a
classic car. Use 30% density dot
tone as your foundation, applying a
light dot tone as needed according
to the design. Blur highlights to give
them a smooth, soft appearance.
Sports Cars
Select a light gradation tone to use
primarily with shadows and create
a clean, slick feel. the car has
color fie. not black or white}, then
apply layered tone to those areas
with color,
Luxury Sedans (Rolls Royce and the Like)
Imagine a polished black finish
like that found on a black-
lacquered piano. Lay down
black fil for the shadows. Next,
‘add gradation tone touching the
black fill. Clearly delineate the
outline, and fuzz one side to
achieve the look of a highly
glossy finish.
Basic Techniques in Applying
Digital Tone to Motorcycles
Key Points in a Motorcycle's Paint Finish
Motorcycles tend not to have color. However, the paintjob does play a
primary role in the image. Visualize what color and what type of body paint
your motorcycle has when creating its finish. The tires are another
prominent feature, so apply black fill for the shadows and next lay down a
dark sand [random dot] tone on top to finish.
Windshield
‘Apply a light gradation tone to the windshield keeping
the windshield's center light. In the case of tinted
Glass, make both sides of the glass dark. In the case of
light clear] glass, apply tone only to those sides not
reflecting light. —
es fh ao oY
Body Paint ZX
Ifthe motorcycle tm? |
has color [i.e. not
black or white}, i
use layered tone
for the shaded
areas. Use the
bokashi kezuri
technique along
the curved
contours of the
fairing to create
highlights.
Tires
First apply either black fill or a
dark sand (random dot] tone to
areas of shade on the tire. Next,
overiap with a dark sand tone.
F-* If the wheel is supposed to be
‘tuming, add circular highlights
and shadows to the tire in the
direction that itis turning.
72 | Computones
Basic Techniques in Applying
Digital Tone to Bicycles
Key Points in a Bicycle's Paint Finish
The bicycle comprises an assembled metal frame. To suggest shadow,
apply gradation tone to narrow areas to evoke a sense of volume. Layering
gradation tone with dot tone is another option; however, | recommend
avoiding this technique as it tends to result in moire.
Grips and Saddles
Lay down a light, small dot tone, and add
fine etch marks to the center using the
brush etching technique to produce a
sense of three-dimensionality.
Seat Post
‘Add a small dot gradation tone
to make those areas and
surfaces opposite the light
source dark,
Frame
Imagining that this is a colored
{ie not black or white] bicycle,
‘add a light dot tone and then.
create a glossy finish by using the
bbokashi Kezuri technique to etch
the frame's center, using strokes
parallel to the silhouette lines.
Fender
‘Add gradation tone. Hf the whee! is Apply alight dot tone and biue the
moving, etch the black fill shadows center following the curved
using an actual brush or the like contour.
‘on the pen tablet to create a shine.
Garish, bright patterns or designs often
appear on bicycle frames, so use a patterned
tone that appeals to you. To achieve a sense
of volume, use a dark palette for the
shadows on the lower portions of the frame:
‘and overtap with a gradation tone cut into
, narrow pieces.
‘Computones | 73
Basic Techniques in Applying
Digital Tone to Airplanes
Use the Digital Tone's Degree of Light/Dark Indicate the Strength of the Light § Source
Airplanes tend to have white fuselages. Accordingly, | opt for an
approximately 20% dot tone far the shadows. Using a smooth
bokashi kezuri to soften edges should create a satisfactorily
convincing look. For bright reflections, 30% to 50% density tones _/
work well.
Nose es Colored Areas on the Side of
In order to duplicate light the Fuselage
teflecting on the pointed nose of Apply a 30% to 50% density dot
the airplane, fuzz and soften tone, and use a darker tone in
edges using the bokashi kezuri order to distinguish the colored
technique. areas from shadows appearing
on the fuselage.
Shadows
In a compositional diagram
drawn from alow angle, the area
in shadow increases. Apply 10%
to 20% dot tone to the airplane, Tires
extending over outlines Apply a dark gradation tone to
‘somewhat, and etch to blur the achieve a look Close to a black
lines between airplane and fill.
shadow.
Enlarged view of the engine
‘The engine should appear to have a non-glossy silver finish.
In order to evoke a sense of three-dimensionality, use
bokashi kezuri along the engine's curved contours. Note that
not etching shadows on a turbine engine will result in a
more convincing image,
Basic Techniques in 1 Applying
Digital Tone to Boats and Waves
Cruiser a _
Use overall a 10% dot tone for the shadows and etch
along the boat's outlines at the water's surface,
‘producing highlights by creating fine etches on a pen
tablet with a brush or similar object you have made.
Layer dark 30% to 50% density dot tones for those
‘areas with color andl forthe hulls underside. Apply a
‘gradation tone for the water's surface, and scatter
fine, white, etched strokes for water spray from the
waves.
Etching Waves
Use primarily gradation tone for
the waves. Press a brush or
the like on a pen tablet at the
enter of the waves’ crests to
create fine highlights.
The key point in applying digital tone to sails is that one side is always
in shadow. ifthe sail is white, opt for alight 10% ta 20% dat tone. If
the sail has a design on it, then overlap the light dot tone with a darker
dot tone. For the boat itself, apply a dot tone to ane side to create
shadows. To suggest light reflecting off the water, use a brush or
similar object on a pen tablet to create fine highlights.
‘Compurtones | 75
Gallery of Tones |
Depicting Mechanical aa
and Synthetic Textures —_—
ryZ
FUSELAGE oe ensensesnon-23 DORs 60.0 Line(s) 30%
Light reas on the Fuselage....22 Dots 60.0 Line(s) 20%
WaNKOW nn non ..81 Dots Gradation 60.0 Line(s) 100-0% 3.0m
‘80 Dots Gradation 60.0 Line(s) 100-0% 22.0cm ee ee
Mountain. 35 Sand 40.0 Line(s) 10% 24x330m ee cea a
38 Sand 40.0 Line(s) 40% 24x33em |
Sk suena nvernn 22 Dats 60.0 Line(s) 20%
23 Dats 60.0 Line(s) 30%
24 Dats 60.0 Linets) 40%
25 Dats 60.0 Line(s) 50%
+35 Sand 40,0 Line(s) 10% 24x38em
37 Sand 40.0 Line\s) 30% 24x33¢m
.84 Dither Gradation 100-0-100% 33x17¢m
2 Dats 60.0 Line{s) 20%
164 Rendering Lines 05 (24x17cm)
-27 Dots 60.0 Line{s) 70%
(Compton |77
Shadow..... 42 Sand 75.0 Line(s) 20% 24x33cm
Main Unit, = 22 Dots 60.0 Line(s) 20%
Machine Gun Sensor. 72 Dots Gradation 60.0 Line(s) 100-0-100% 1.0cm
Suspension .... 67 Speed Line(s) 03 (24x17cm)
Ground ShadOW.......mnu-89 Sand 40.0 Line(s) 50% 24x33cm
BCKS nnn swudst Sand 75.0 Line(s) 10% 24x33¢m
Street Lights. 25 Dots 60.0 Line(s) 50%
Ground. 85 Dither Gradation 100-0-100% 33x33om
Background...
78 | Compatones
45 Sand 75.0 Line(s) 50% 24x33em
Chapter 4
Manual
‘Computones | 79
Chapter 1: Preliminaries
System Requirements
* Have installed at least one of the following:
Adobe Photoshop 5.0/5.5/6.0/7.0/CS or Adobe Photoshop LE 5.0; Adobe Photoshop Elements
1.0/2.0; Jasc Paint Shop Pro 7.0/8.0.
* Use one of the following operating systems:
Microsoft Windows 98 SE, Windows ME, Windows 2000, or Windows XP.
* Meet or exceed the following hardware specifications:
Intel Pentium or 100% compatible CPU (Pentium 3 800 MHz or higher recommended)
CD-ROM drive
128MB RAM or more (256MB or more recommended)
250MB or more of free local disk space (950MB or more recommended)
Adobe Photoshop Elements and Jasc Paint Shop Pro limit certain operations, and Computones'
Autolayer functionality will not work with them. However, it is possible to manually create a new
layer and lay it atop an image. For more details, consult the Software Functions Table on the next
page. Further, there is no guarantee that this software will function perfectly with other
Photoshop plug-in-compatible software packages that are not listed above.
1-2 Computones-Compatible Image File Formats
The image file formats Computones will and will not support are listed below.
‘Supported:
Grayscale
Duotone
RGB Color
CMYK Color
Lab Color
Not Supported:
Bitmap
Indexed Color
Multichannel
All 16 Bits/Channel modes
80| Computones
Chapter 2: Photoshop 5.0/5.5/6.0/7.0/CS
This chapter is for readers using Photoshop 5.0/5.5/6.0/7.0/CS.
Before You Install
These installation notes are for all supported operating systems (Microsoft Windows 98 SE,
Windows Me, Windows 2000, or Windows XP).
* Make certain you have Photoshop 5.0, 5.5, 6.0, 7.0, or CS (hereafter "Photoshop" installed.
© Shut down any antivirus software or any other background applications, and adjust your
operating system so that your machine does not go into sleep mode during installation.
© Having multiple graphics software packages installed on the same machine can interfere with the
normal use of this software.
Installing Gomputones.
"Computones" is made up of a tone plug-in and a Computones-specific data set made up of tones.
Follow the installation steps below in order to use them.
Step 1
Insert the Computones CD-ROM into a CD-ROM drive.
Step 2
Double-click on the My Computer icon on the Windows desktop (Windows XP users
should click on the Start Menu and then click on My Computer), and double-click on
the Computones CD-ROM icon. The Computones Installer.exe (or simply "Computones
Installer") icon will appear | Double-click on it to start the installation.
Step 3
You will be asked to which folder or directory you want to install Computones. Select
“Install in the Photoshop Plug-ins folder." The installer will then automatically search
for the plug-ins folder and install Computones.
6 aaa ae SST
Sa et
‘Compuiones | 81
Step 4
Next, install the Computones-specific tone data set.
{f "Also copy tone files" is checked, then the plug-in, tone data, and tone sets on the
CD-ROM will be selected and written to the local disk.
if "Also copy tone files" is not checked, then Tone and other utility programs will be
installed, but every time you use the plug-in, the tone data and sets on the CD-ROM
will need to be read from it.
if "Browse for tone file install location" is checked together with "Also copy tone
files," then you can choose to which folder you will install the tone files.
Step 5
When you click on the Install button, you will be prompted to confirm the install folder.
If everything is OK, then click on the Yes button and the installation will begin. if there
is a problem with the selected folder, then click on the No button. You will then have to
check "Browse for tone file install location" and manually specify the install folder.
When you have done so, click on the OK button.
© In the following cases, Computones will not be able to automatically search for an
install folder, and so you must check "Browse for tone file install location" and then
manually specify the install folder. This will also be necessary if the error message
shown here should appear at any other point.
1) The Photoshop Plug-Ins folder has somehow been changed.
The installer will only search for the Plug-Ins folder inside the Photoshop install
folder. In any other case, manually specify the install location.
2) There is more than one graphics software package installation.
The installer will automatically search for the Photoshop install folder. if the folder it
finds is not what you normally use, then manually specify the install folder for you
do normally use for Photoshop.
3) The automatic search may fail for reasons not covered by the above. In such cases,
manually specify the Photoshop folder.
82 | Computones
Step 6
When you have confirmed the install folder and hit the OK button, if you have checked
“Also copy tone files," then a dialog box titled, "Select installation files" will appear.
This box will not appear if you have not checked this option, and you may proceed to
Step 8. The list on the left side of the window will show the tone file groups present on
the CD-ROM, while the list on the right shows the tone file groups to be installed. If
there is some tone file group in the list on the right that you will not be using, select it
from the list and hit the Remove button. When all the file groups you want have been
added, click on the OK button.
Step 7
If you have checked "Browse for tone file install location" and begun the installation,
then you can choose where you wish to create the folder that will hold all the tone
files. A dialog box will appear asking you about this; at that point, specify the folder as
you wish. If you have not checked "Browse for tone file install location," then a tone
file install folder will automatically be created within the plug-in install folder, and no
dialog box will appear.
[ome =] «Odo
@cromi-a
Step 8
Once the installation begins, a progress bar will be displayed. The installation may
take some time, so if you are using a computer with a battery, please make sure you
are also using an AC adapter when you install Computones. Hitting the Cancel button
will stop the installation, and tone files in mid-installation will automatically be deleted.
Once the installation is complete, a window will appear indicating so. Click on the OK
button.
‘Computones | 83
Step 9
After the installation is complete, launch Photoshop. If you select File + New... and
create a new file, "Computones" will be displayed in the Filter menu. From there you
can start using tones.
Se
GE) rataaten conte Clk he OF btn to hish te stalin
“If "Computones' is not displayed in the Filter menu, then it is possible that the folder
in which the Plug-Ins reside and the plug-in install folder are different. You can check
the location of the Plug-Ins folder at Edit + Preferences in Photoshop 6.0/7.0/CS (File
— Preferences in Photoshop 5.0/5.5) under “Plug-Ins and Scratch Disks..."
Step 10
Once you have launched Photoshop, open the "Companion.psq’ file located in the
Sample folder on the Computones CD-ROM. Open the Filter menu and start up
Computones. Immediately after startup, you will be asked just once for a serial
number. Enter the serial number at the first of this book and click on OK.
Step 11
Installation is now complete.
Try Using Some Tones
Let's get started right away!
Step 1
Start Photoshop, access Edit Preferences in Photoshop 6.0/7.0 (Files + Preferences
in Photoshop 5.0/5.5), and select "General..." A new window will open, and in that
window is an Interpolation pull down menu. Select "Nearest Neighbor (fastest)" in that
Menu and click on OK.
Step 2
Select File + Open...and an Open window will appear so you can select a file to read
in. Open the Companion.psd file in the Sample folder on the Computones CD-ROM.
84 | Computones
Step 3
Adjust the resolution of the sample image you opened in Step 2. Adjust it to match the
resolution of the printer you are using such that one is an integral multiple of the
other. For example, if you are using a printer capable of printing 720 dpi images, set
your image resolution to be 360 or 720 dpi. If the horizontal and vertical printer
resolutions are different (for example, 1440 x 720 dpi), then your image resolution
should be a multiple of one or the other. In theory, a 1440 dpi resolution would be
usable, but from a quality perspective it is too high. A lower setting is better.
To change the image resolution in Photoshop, click on Image — Image Size... A
window will pop up; input a new value where the "600" is displayed in the Resolution
field. Keep in mind the units are in pixels/inch.
* If you don't know the output capabilities of your printer, it does not matter if you
leave the setting (600 dpi) as is, but printed copies of your image may look blurry as
a result.
Step 4
Use Photoshop's Magic Wand Tool to select the collar area of the clothing on the figure
in your sample image. We will call this selected portion the "Tone Draw Area." Now
set the Magic Wand Tool's Tolerance value to 1, and uncheck Anti-aliased.
Please consult your Photoshop manual for more on the Magic Wand and its option
bar. Using tones without specifying a Tone Draw Area will automatically make the
entire image the effective Tone Draw Area.
Step 5
Select Filter - Computones — Tone...
If "Computones" does not appear in the Filter menu, please go back to the
“Installing Computones" section and review the installation process.
‘Computones | 85
Step 6
In the middle of your screen, a Computones window will appear. At the left side of that
window, there is a "Preview Display," and in it part of the image will be displayed at a
100% display ratio.
Step 7
Click on the Tone Set Selection pull-down menu and select the "CTHDMO1-600" tone
set. The contents of the tone set are displayed at the bottom right in the Tone Set
Area.
© If you did not check the "Also copy tone files" box at installation, then every time
you use tones they will be read directly from the Computones CD-ROM. Therefore,
when you are using Computones you must make sure the CD-ROM is in the CD-
ROM drive at all times.
Step 8
Try clicking on a tone you like from the Tone Set Area. We recommend you try out the
"50.0 Line(s) 10%" dot tone. (If you don't see an exact match, choose a tone with
similar values.) ®
Step 9
Click on a tone, and it will cover the Tone Draw Area you specified in Step 4. If you
would like to change tones, just click on another tone in the Tone Set Area.
© If you'd like to specify a different Tone Draw Area, then you have to go back to
Photoshop first, and execute this process from Step 4 again.
Step 10
If you would like to apply the effects you have created to the sample image, then hit
the OK button. After the tone you have selected has been applied, you will go back to
Photoshop. If you print out your work, you can see the real results in more minute
detail.
If you would rather not apply the effects you have created to the sample image, then
click on the Cancel button. The sample image will be unchanged, and you will return
to Photoshop.@
86 | Computones
This chapter is for readers using Photoshop Elements 1.0/2.0.
Before You Install
These installation notes are for all supported operating systems (Microsoft Windows 98 SE,
Windows Me, Windows 2000, or Windows XP).
Make certain you have Photoshop Elements 1.0/2/0 (hereafter "Elements") installed.
Shut down any antivirus software or any other background applications, and adjust your
operating system so that your machine does not go into sleep mode during installation.
Having multiple graphics software packages installed on the same machine can interfere with the
normal use of this software.
Installing Computones
"Computones" is made up of a tone plug-in and a Computones-specific data set made up of tones.
Follow the installation steps below in order to use them.
Step 1
Insert the Computones CD-ROM into a CD-ROM drive.
Step 2
Double-click on the My Computer icon on the Windows desktop (Windows XP users
should click on the Start Menu and then click on My Computer), and double-click on
the Computones CD-ROM icon. The Computones Installer.exe (or simply "Computones
Installer") icon will appear. Double-click on it to start the installation.
) u uv
ZB2228
Ee
Step 3
You will be asked to which folder or directory you want to install Computones. Select
“Install in the Photoshop Plug-Ins folder." The installer will then automatically search
for the Photoshop Elements plug-ins folder and install Computones.
Step 4
Next, install the Computones-specific tone data set.
If "Also copy tone files" is checked, then the plug-in, tone data, and tone sets on the
CD-ROM will be selected and written to the local disk.
If "Also copy tone files" is not checked, then Tone and other utility programs will be
installed, but every time you use the tone data and sets on the CD-ROM they will need
to be read from it.
If "Browse for tone file install location" is checked together with "Also copy tone
files," then you can choose to which folder you will install the tone files.
ae cn te te Cones
© waste eden Prete
6 power nn tere en
Cae
Step 5
When you click on the Install button, you will be prompted to confirm the install folder.
If everything is OK, then click on the Yes button and the installation will begin. If there
is a problem with the selected folder, then click on the No button. You will have to
check “Browse for tone file install location" and then manually specify the install
folder. When you have done so, click on the OK button.
In the following cases, Computones will not be able to automatically search for an
install folder, and so you must check "Browse for tone file install location" and then
manually specify the install folder. This will also be necessary if any of the error
messages shown here should appear at any other point.
1) The Photoshop Elements Plug-ins folder has somehow been changed.
The installer will only search for the Plug-Ins folder inside the Photoshop Elements
install folder. In any other case, manually specify the install location.
2) There is more than one graphics software package installation.
The installer will automatically search for the Photoshop Elements install folder. If
the folder it finds is not what you normally use, then manually specify the install
folder you do normally use for Photoshop Elements.
3) The automatic search may fail for reasons not covered by the above. In such cases,
manually specify the Photoshop Elements folder.
88 | Computonss
Step 6
When you have confirmed the install folder and hit the OK button, if you have checked
“Also copy tone files," then a dialog box titled, "Select installation files" will appear.
This box will not appear if you have not checked this option, and you may proceed to
Step 8. The list on the left side of the window will show the tone file groups present on
the CD-ROM, while the list on the right shows the tone file groups to be installed. If
there is some tone file group in the list on the right that you will not be using, select it
from the list and hit the Remove button. When all the file groups you want have been
added, click on the OK button.
Step 7
lf you have checked "Browse for tone file install location" and begun the installation,
then you can choose where you wish to create the folder that will hold all the tone
files. A dialog box will appear asking you about this; at that point, specify the folder as
you wish. If you have not checked “Browse for tone file install location," then a tone
file install folder will automatically be created within the plug-in install folder, and no
dialog box will appear.
[ous =) -Oom
Sonoma
Step 8
Once the installation begins, a progress bar will be displayed. The installation may
take some time, so if you are using a computer with a battery, please make sure you
are also using an AC adapter when you install Computones. Hitting the Cancel button
will stop the installation, and tone files in mid-installation will automatically be deleted.
Once the installation is complete, a window will appear indicating so. Click on the OK
button.
Ses
Step 9
After the installation is complete, launch Photoshop Elements. If you select File
New... and create a new file, "Computones" will be displayed in the Filter menu. From
there you can start using tones.
'f “Computones' is not displayed in the Filter menu, then it is possible that the folder
in which the Plug-Ins reside and the plug-in install folder are different. You can check
the location of the Plug-Ins folder at Edit + Preferences under "Plug-Ins and Scratch
Disks..."
Step 10
Once you have launched Photoshop Elements, open the "Companion.psd" file located
in the Sample folder on the Computones CD-ROM. Open the Filter menu and start up
Computones. Immediately after startup, you will be asked just once for a serial
number. Enter the serial number at the first of this book and click on OK.
Input Computones Serial Nu
—
(eee som
Step 11
Installation is now complete.
90 | Compatones
Try Using Some Tones
Let's get started right away!
Step 1
Start Photoshop Elements, select File + Open... and an Open window will appear so
you can select a file to read in. Open the Companion.psd file in the Sample folder on
the Computones CD-ROM.
* If you are unsure how to use File -» Open..., please consult the Photoshop Elements
manual.
Step 2
Adjust the resolution of the sample image you opened in Step 1. Adjust it to match the
resolution of the printer you are using such that one is an integral muitiple of the
other. For example, if you are using a printer capable of printing 720 dpi images, set
your image resolution to be 360 or 720 dpi. If the horizontal and vertical printer
resolutions are different (for example, 1440 x 720 dpi), then your image resolution
should be a multiple of one or the other. In theory, a 1440 dpi resolution would be
usable, but from a quality perspective it is too high. A lower setting is better.
To change the image resolution in Photoshop Elements, click on Image > Image
Size... A window will pop up; input a new value where the "600" is displayed in the
Resolution field. Keep in mind the units are in pixels/inch, and in the lower part of the
same window, "Resample Image" is set to "Nearest Neighbor."
¢ If you don't know the output capabilities of your printer, it does not matter if you
leave the setting (600 dpi) as is, but printed copies of your image may look blurry as
a result.
Step 3
Use Photoshop Elements’ Magic Wand Tool to select the collar area of the clothing on
the figure in your sample image. We will call this selected portion the “Tone Draw
Area." Now set the Magic Wand Tool's Tolerance value to 1, and uncheck Anti-aliased.
* Please consult your Photoshop Elements manual for more on the Magic Wand and
its option bar. Using tones without specifying a Tone Draw Area will automatically
make the entire image the effective Tone Draw Area.
‘Computones | 91
Step 4
Select Filter + Computones — Tone...
“I "Computones" does not appear in the Filter menu, please go back to the “Installing
Computones" section and review the installation process.
Step 5
In the middle of your screen, a Computones window will appear. At the left side of that
window, there is a "Preview Display," and in it part of the image will be displayed at a
100% display ratio.
Step 6
Click on the Tone Set Selection pull-down menu and select the "CTHDM01-600" tone
set. The contents of the tone set are displayed at the bottom right in the Tone Set
Area.@
“If you did not check the “Also copy tone files" box at installation, then every time you
use tones they will be read directly from the Computones CD-ROM. Therefore, when
you are using Computones you must make sure the CD-ROM is in the CD-ROM drive
at all times.
Step 7
Try clicking on a tone you like from the Tone Set Area. We recommend you try out the
“55.0 Line(s) 40%" dot tone. (If you don't see an exact match, choose a tone with
similar values) ®
92) Computones
Step 8
Click on a tone, and it will cover the Tone Draw Area you specified in Step 3. If you
would like to change tones, just click on another tone in the Tone Set Area.
© f you'd like to specify a different Tone Draw Area, then you have to go back to
Photoshop Elements first, and execute this process from Step 3 again.
Step 9
If you would like to apply the effects you have created to the sample image, then hit
the OK button. After the tone you have selected has been applied, you will go back to
Photoshop Elements. If you print out your work, you can see the real results in more
minute detail. @
If you would rather not apply the effects you have created to the sample image, then
click on the Cancel button. The sample image will be unchanged, and you will return
to Photoshop Elements.
Tone's Code No.
Tone's Image
20.0Line%s) Lines Per Inch (PLI
10% ——}—————— Density
= — Size
‘Computones | 93
Chapter 4: Jasc Paint Shop Pro 7.0/8.0
This chapter is for readers using Jasc Paint Shop Pro 7.0/8.0.
Before You Install
These installation notes are for all supported operating systems (Microsoft Windows 98 SE,
Windows Me, Windows 2000, or Windows XP).
© Make certain you have Jasc Paint Shop Pro 7.0/8.0 (hereafter "Paint Shop Pro") installed.
Shut down any antivirus software or any other background applications, and adjust your
Operating system so that your machine does not go into sleep mode during installation.
* Having multiple graphics software packages installed on the same machine can interfere with the
normal use of this software.
Installing Computones
"Computones' is made up of a tone plug-in and a Computones-specific data set made up of tones.
Follow the installation steps below in order ta use them.
Step 1
Insert the Computones CD-ROM into a CD-ROM drive.
Step 2
Double-click on the My Computer icon on the Windows desktop (Windows XP users
should click on the Start Menu and then click on My Computer), and double-click on
the Computones CD-ROM icon. The Computones Installer.exe (or simply “Computones
Installer") icon will appear. Double-click on it to start the installation.
UD vwuUvDe
ee
Step 3
You will be asked to which folder or directory you want to install Computones. Select
“Install in the Paint Shop Pro Plug-Ins folder." The installer will then automatically
search for the Paint Shop Pro plug-ins folder and install Computones.
Step 4
Next, install the Computones-specific tone data set.
If "Also copy tone files" is checked, then the plug-in, tone data, and tone sets on the
CD-ROM will be selected and written to the local disk.
If "Also copy tone files" is not checked, then Tone and other utility programs will be
installed, but every time you use the plug-in, the tone data and sets on the CD-ROM
will need to be read from it.
If "Browse for tone file install location" is checked together with "Also copy tone
files,“ then you can choose to which folder you will install the tone files.
Step 5
When you click on Install, the installer will ask you to select the folder designated for
Paint Shop Pro Plug-Ins if there are multiple folders present. If there is only one folder
designated as such, then hit the OK button and the installation will begin. If there is
some kind of problem with the install folder, then you will have to hit the No button,
check the "Browse for tone file install location" box, and specify the folder manually.
When you are done, hit the OK button.
Step 6
When you have confirmed the install folder and hit the OK button, if you have checked
“Also copy tone files," then a dialog box titled, "Select installation files" will appear.
This box will not appear if you have not checked this option, and you may proceed to
Step 8. The list on the left side of the window will show the tone file groups present on
the CD-ROM, while the list on the right shows the tone file groups to be installed. If
there is some tone file group in the list on the right that you will not be using, select it
from the list and hit the Remove button. When all the file groups you want have been
added, click on the OK button.
(Compatones | 95
Step 7
lif you have checked "Browse for tone file install location" and begun the installation,
then you can choose where you wish to create the folder that will hold all the tone
files. A dialog box will appear asking you about this; at that point, specify the folder as
you wish. If you have not checked "Browse for tone file install location," then a tone
file install folder will automatically be created within the plug-in install folder, and no
dialog box will appear.
(aie
WctHow-o0
Step 8
Once the installation begins, a progress bar will be displayed. The installation may
take some time, so if you are using a computer with a battery, please make sure you
are also using an AC adapter when you install Computones. Hitting the Cancel button
will stop the installation, and tone files in mid-installation will automatically be deleted.
Once the installation is complete, a window will appear indicating so. Click on the OK
button.
FileCopy
open Carats es,
(THOM RENDERINGLINESCS.TOT
Irctlation completa, Click he OF button to fich the netaliatin
ES
Step 9
After the installation is complete, launch Paint Shop Pro. if you select File + New... and
create a new file, “Computones" will be displayed in the Filter menu. From there you
can start using tones.
If "Computones' is not displayed in the Filter menu, then it is possible that the folder
in which the Plug-Ins reside and the plug-in install folder are different. You can check
the location of the Plug-Ins folder at Edit + Preferences under “Plug-Ins and Scratch
Disks..."
Step 10
Once you have launched Paint Shop Pro, open the “Companion.psd'" file located in the
Sample folder on the Computones CD-ROM. Open the Filter menu and start up
Computones. Immediately after startup, you will be asked just once for a serial
number. Enter the serial number at the first of this book and click on OK.
Se
Try Using Some Tones
Let's get started right away!
Step 1
Start Paint Shop Pro, select File + Open... and an Open window will appear so you can
select a file to read in. Open the Companion.psd file in the Sample folder on the
Computones CD-ROM.
If you are unsure how to use File + Open..., please consult the Paint Shop Pro
manual,
Step 2
Adjust the resolution of the sample image you opened in Step 1. Adjust it to match the
resolution of the printer you are using such that one is an integral multiple of the
other. For example, if you are using a printer capable of printing 720 dpi images, set
your image resolution to be 360 or 720 dpi. If the horizontal and vertical printer
resolutions are different (for example, 1440 x 720 dpi), then your image resolution
should be a multiple of one or the other. In theory, a 1440 dpi resolution would be
usable, but from a quality perspective it is too high. A lower setting is better.
To change the image resolution in Paint Shop Pro, click on Image — Resize... A
window will pop up; check “Actual/print size" and input a new value where the
"600.000" is displayed in the Resolution field. Keep in mind the units are in
pixels/inch, and in the lower part of the same window, "Resize type" is set to “Pixel
Resize."
If you don't know the output capabilities of your printer, it does not matter if you
leave the setting (600 dpi) as is, but printed copies of your image may look blurry as
a result.
Step 3
After you click on the Magic Wand in the Tool palette, set the options in the Tool
Options palette as follows:
1) Set the Match Mode to "RGB Value."
2) Set the Tolerance to 1.
3) Set Feather to 0.
Please consult your Paint Shop Pro manual for more on the Magic Wand and its Tool
Option palette.
‘Compatones | 97
Step 4
Use Photoshop Elements' Magic Wand Tool to select the collar area of the clothes on
the figure in your sample image. We will call this selected portion the “Tone Draw
Area.”
“Using tones without specifying a Tone Draw Area will automatically make the entire
image the effective Tone Draw Area.
Step 5
Select Effects — Plugin Filter + Computones — Tone...
*If “Computones" does not appear in the Plugin Filter menu, please go back to the
“Installing Computones” section and review the installation process.
Step 6
In the middle of your screen, a Computones window will appear. At the left side of that
window, there is a "Preview Display," and in it part of the image will be displayed at a
100% display ratio. ®
Step 7
Click on the Tone Set Selection pull-down menu and select the "CTHDM01-600" tone
set. The contents of the tone set are displayed at the bottom right in the Tone Set
Area@
*If you did not check the “Also copy tone files" box at installation, then every time you
use tones they will be read directly from the Computones CD-ROM. Therefore, when
you are using Computones you must make sure the CD-ROM is in the CD-ROM drive
at all times.
98 | Computones
Step 8
Try clicking on a tone you like from the Tone Set Area. We recommend you try out the
"55.0 Line(s) 40%" dot tone. @
Step 9
Click on a tone, and it will cover the Tone Draw Area you specified in Step 4. If you
would like to change tones, just click on another tone in the Tone Set Area.
® If you'd like to specify a different Tone Draw Area, then you have to go back to Paint
Shop Pro first, and execute this process from Step 4 again.
Step 10
If you would like to apply the effects you have created to the sample image, then hit
‘the OK button. After the tone you have selected has been applied, you will go back to
Paint o Pro. If you print out your work, you can see the real results in more minute
detail.
If you would rather not apply the effects you have created to the sample image, then
click on the Cancel button. The sample image will be unchanged, and you will return
to Paint Shop Pro.
Tone's Code No.
Tone's Image
20.0Line’s} ; Lines Per Inch (PL)
Density
‘Size
‘Computones | 99
Uninstallation
Follow the steps below to uninstall Computones and completely remove it from your local disk.
Step 1
Insert the Computones CD-ROM into a CD-ROM drive.
Step 2
Double-click on the My Computer icon on the Windows desktop (Windows XP users
should click on the Start Menu and then click on My Computer), and double-click on
the Computones CD-ROM icon. The Computones Uninstaller.exe (or simply
“Computones Uninstaller") icon will appear. Double-click on it to start the
uninstallation.
Step 3
Next, a dialog box will appear. Choose an uninstallation method and hit the OK button.
“Remove only the plug-in folder"
This option removes the Computones plug-in itself only. The installed tone files stay as
they are.
“Remove only the tone folders"
This option completely removes all the installed tone files. The plug-in file will remain,
0 the Computones plug-in will still be usable.
“Remove both the plug-in and tone folders"
This option completely removes all the installed plug-in and tone files.
Step 4
After starting the uninstaller, all the data covered by the option selected in Step 3 will
be removed.
¢ If you install Computones more than once without uninstalling it, then only the most
recently installed plug-in and/or tone files will be removed.
Step 5
If the uninstallation process completes normally, a message indicating so will appear.
Hit the OK button.
© If the Computones installer was not used to install Computones, then an error
message will appear. The same error will occur if you attempt to remove the tone
folder when it does not exist on the local disk. In order to use the uninstaller, the
Computones installer must have been used in the first place.
100 | Computones
Chapter 5: Computones Functionality Overview
Tone Functions
The area selected via your graphic software determines the area in an image where a tone will be
applied. If no such selection is made, then the tone will be applied to the entire image. For normal
use, it is recommended that you first use your graphic software to select where in the image the
tone is to be applied.
If your screen appears pink, it means that part of your image has been specified as a tone draw
area. The actual draw area is the portion not shown in pink, but in white or gray.
SeEnssey
1) Preview Display
You can use this display to see how your image would look with a tone applied. You
can use the scroll bars at the right and bottom of the display to scroll through the
preview.
2) Selected Tone Info Area
The name, lines per inch (LPI), density, size, and other information on the tone
currently applied to the Tone Draw Area are shown here, However, if the tone window
is narrow, then all the information might not be displayed. Widening the window will
reveal everything.
‘Computones | 101
3) Preview Display Mode button
By turning this button on or off, you can display only the selected area ("Off") or you
can display all possible layers, one on top of the other ("On").
¢ This function is not available in Paint Shop Pro.
4) Preview Display Ratio
Much like the Zoom Tool, clicking on this pull-down menu and then choosing one of
the 13 choices inside it changes the display ratio of the image in the preview display.
The choices are spread over 13 different steps between 5% and 800%, so you can
Zoom in or out on your image.
5) Image Resolution
This constant display shows the resolution of your image in dots per inch (DPI).
6) Hand Too! button
Clicking this button will start the Hand Tool, and the cursor will take the shape of a
hand. You can use the hand tool to move the image around in the preview display. You
can do the same thing with the scroll bars; however, they cannot move pins or applied
tones separately.
7) Move Too! button
Hitting this button brings up the Move Tool, and the cursor will change into an
arrowhead with four-way arrow. Using it in the preview display allows you to move a
pin or an applied tone without moving the image itself.
8) Rotate Too! button
Clicking this button starts the Rotate Tool, and the cursor will change into a curly
double arrow. Clicking and dragging on an image with this tool will rotate an applied
tone around a pin.
9) Zoom Too! button
Hitting this button brings up the Zoom Tool, and turns your cursor into magnifying
glass. You can use this tool to zoom in or out on the preview display over 13 steps,
from 5% to 800%. Clicking on the preview display with the Zoom Tool icon as is will
Zoom in, while holding down the Alt key and clicking on it will zoom out.
102 | Compatones
10) Pin Too! button
Clicking on this button starts the Pin Tool, turning the cursor into a pin. The Pin Tool
“pins" a tone down to a location of your choosing, and then serves as an axis around
which you can rotate a tone. You can move the pin by clicking on the preview display;
its default location is in the upper right corner of the image.
11) Scale Tool button
Hit this button to bring up the Scale Tool, and the cursor will turn into a double-ended
arrow. You can then change the dimensions of an applied tone in all directions
(centered on a pin) while maintaining the same image aspect ratio. Also, the
magnification factor is indicated in a separate field; you can change this factor by
directly entering a different value.
12) Use Host Color button
Hitting this button sets the foreground color to whatever color you are using in
Photoshop or another host application, and renders the background transparent. If your
Image Mode is set to Render Foreground and Background Colors, then the foreground
color is set to transparent, and the background color will be set to whatever color you
are using in your host application.
13) Use Custom Color button
If your Image Mode is set to Render Foreground and Background Colors when you
press this button, then the foreground color will be rendered in 100% black, and the
background color will be set to 100% white. If the Image Mode is set to Render in
Foreground Color, then the foreground color will be set to transparent, and the
background to 100% white.
14) Foreground Color Selection box
Clicking on this box will start up the Color Picker, and you can use it to change the
foreground color. By doing so, you can also change the color of the tone you will be
applying. The default foreground color is 100% black. If your Image Mode is set to
Render in Foreground Color, the default is set to transparent.
* If you are unfamiliar with the usage of the Color Picker, please refer to your graphic
software manual.
Coompatomes | 103
15) Restore Default Foreground and Background Colors icon
Clicking this icon sets the foreground color to 100% black and the background color to
transparent. if you set the foreground or background colors to anything except 100%
black, 100% white, or transparent, this icon will turn into a caution symbol.
16) Swap Foreground and Background Colors icon
Clicking this icon switches the foreground and background colors. You can produce
black and white inversion effects this way.
17) Set Background Color box
Clicking on this box will open the Color Picker, and you can use it to change the
background color. The default background color is transparent, but if your Image Mode
is set to Render Foreground and Background Colors or Render in Background Color,
the default is set to 100% white.
© If you are unfamiliar with the usage of the Color Picker, please refer to your graphic
software manual.
18) Render Foreground and Background Colors button
Hitting this button will set the Image Mode to "Render Foreground and Background
Colors.” In Render Foreground and Background Colors mode, it is possible to color
both the foreground and background. Each time you start using Tone, the foreground
and background color settings will be as you left them the previous time.
19) Render in Background Color button
Hitting this button sets the Image Mode to Render in Background Color. In this mode
‘the background color is set to transparent.
20) Render in Foreground Color button
Hitting this button sets the Image Mode to Render in Foreground Color. In this mode
the foreground color appears transparent and is not visible.
21) Paste Method selection
You can choose how you apply a tone by choosing among the selections in this pull-
down menu. For dot, line, and sand duotones, you can choose repeat or flip repeat. For
radiating line and pattern duotones and grayscales, you can choose flip, flip repeat,
don't repeat, no-flip repeat, and fold over.
104 | Compatones
22) Rotate field
Input a value in this field to rotate a tone as you wish. You can input any value from -
360 degrees to 360 degrees in increments of 0.1 degrees. Inputting a value greater
than 360 will result in the difference between that value and 360 being input. To enter
‘the value after you input it, hit the Enter key or click anywhere on the tone. Hitting the
Enter key twice will close the Tone window, so be careful.
23) Rotate Slide
You can also set a rotation angle by dragging the Angle Slide. The slide can move from
-358 degrees to 358 degrees, in two-degree increments. The center, extreme left, and
extreme right of the slide bar are set to zero degrees.
24) Magnification Ratio field
Entering a value in this field sets the magnification factor of your display. You can enter
any value from 10% to 1000% in increments of 0.1%. To enter the value after you
input it, hit the Enter key or click anywhere on the tone. Hitting the Enter key twice will
close the Tone window, so be careful.
25) Magnification Ratio Slide
You can also set a magnification ratio by dragging the Magnification Ratio Slide. The
slide can move from 10% magnification to 1000%, in 0.1% increments. The center of
the slide bar is set to 100%. If you have specified a Tone Draw Area, then when you
drag this slide the area will turn either white or gray, and the rest of the image will
turn pink. To close the Magnification Ratio Slide, click anywhere outside the slide.
26) Density field
This field is only for grayscale tones. Entering a value in this field sets the density of a
tone. You can enter any value from 20% to 180% in increments of 0.1%. To enter the
value after you input it, hit the Enter key or click anywhere on the tone. Hitting the
Enter key twice will close the Tone window, so be careful.
27) Density Slide
This field is only for grayscale tones. You can also set the density by dragging the
Density Slide. The slide can move from 20% density to 180%, in 0.5% increments. The
center of the slide bar is set to 100%. To close the Density Slide, click anywhere
outside the slide.
‘Compatones | 105
28) Expression field
This field is only for grayscale tones. The choices of expression are None, Dots, Line,
Cross, and Random. Choosing "None" will apply no dot shading.
29) LPI field
This field is only for grayscale tones; enter a lines per inch (LPI) value here as you like
to apply dot shading. You can enter values from 1 to 85 in 0.1 increments. To enter the
value after you input it, hit the Enter key or click anywhere on the tone. Hitting the
Enter key twice will close the Tone window, so be careful. If you want to avoid “tone
jumping," then you should specify 20 LPI for an image at 300 dpi or less, and 40 LPI
for an image at 600 dpi or less.
* You must have something other than "none" selected in the Expression field in order
to use this.
30) LPI Input button
This field is only for grayscale tones. You can specify the LPI value for applying dot
shading to your selected grayscale tone at an angle of your choosing. Each click of the
button steps through from 20 LPI to 27.5, 32.5, 42.5, 50, 55, 60, 65, 70, 75, to 80 LPI,
displaying your image appropriately at each step. If you want to avoid "tone jumping,"
then you should specify 20 LPI for an image at 300 dpi or less, and 40 LPI for an
image at 600 dpi or less.
* You must have something other than "none" selected in the Expression field in order
to use this.
31) Angle field
This one is for grayscale tones only. You can specify the LPI value for applying dot
shading to your selected grayscale tone at an angle of your choosing. You can input
any value from -360 degrees to 360 degrees in increments of 0.1 degrees. We
recommend that you normally use a 45-degree setting. To enter the value after you
input it, hit the Enter key or click anywhere on the tone. Hitting the Enter key twice will
close the Tone window, so be careful.
¢ You must have something other than "none" selected in the Expression field in order
to use this one.
106 | Computones
32) Angle adjustment buttons
These buttons are for grayscale tones only. By manipulating the upper and lower
buttons, you can specify an angle as you like to apply dot shading. Each click of the
button steps through from 0 degrees to 15, 30, 45, 60, 75, 90, 105, 120, 135, 150,
and 165 degrees, displaying your image appropriately at each step. You will not be
able to set this angle if you have "random" selected in the Expression field.
* You must have something other than “none" selected in the Expression field in order
to use this one.
33) OK button
Hitting this button will set the tone and any modifications you have made onto your
image, and return you to your graphic application. The parameters you set while using
Tone will be remembered, and the next time you start it up they will be as you left
them
34) Cancel button
Hitting this button will cancel setting the tone and any modifications you have made
onto your image, and return you to your graphic application. The parameters you set
while using Tone will be remembered, and the next time you start it up they will be as
you left them.
35) Clear Settings button
Pushing this button will reset any values you have changed to their defaults, which are
as follows.
* Paste Method: Repeat, Angle: 0 degrees, Magnification: 100%, Density: 100%,
Expression: Dot, LPI: 60, Angle: 45 degrees.
36) Tone Set Selection pull-down menu
This changes the tone set you wish to use. Click on this menu and select a tone set
from those displayed. Then, by moving on to choose a tone set from among those in
the tone set display, you can display its contents on your screen. A maximum of 20
sets within a single tone set can be displayed
¢ There may not be any tone set selections displayed in this field. In that case,
proceed as follows:
1. Create a new tone set by hitting the Menu button and using the "New Tone
Set..." command,
2. Import a tone set by hitting the Menu button, selecting Import Tone Set File, and
‘saving a tone set as you wish..
(Compatones | 107
37) Tone Information Display
When you select a tone from within the tone set display, a variety of information about
that tone is displayed. In the Tone Information Display, from left to right, you will find
the tone set index number, title, LPI, density, and size of the tone. Further, a'"---"' is
displayed where no information is available or there is no need to display anything.
“About the tone information headings
The tone set index number is a number attached to every tone and displayed next to it
in the tone set display. The numbers run from the top left tone across to the right and
down, counting off each tone.
The title indicates some characteristic of a tone.
The LPI value shows how many lines of dots per inch make up a tone. For the most
part, other than dot and line screens, most tones do not have this information, so
nothing is displayed. Sand tones have an LPI value, but this is approximate.
Density is expressed as a percentage for each tone. A perfectly white tone has a 0%
density, while a perfectly black one has 100%. A display of "100-0%" or "100-0-
100%" means a given tone is a gradation.
Size iis the length by width dimensions of a tone in centimeters. Tones with only a
single value displayed are pattern tones with no boundary on either their width or
length
1 Tone's Code No.
Tone's Image
20.0Linets) + Lines Per Inch (PLI)
10% ———————— Density
=; Size
108 | Computones
38) Menu button
Pressing this button brings up the Menu.
Supplement: Tone Set Registration and Building
If you did not check the "Also copy tone files box at installation, the necessary tone
files will not be on your local disk, meaning you cannot automatically register a tone
set. The steps for manually registering and building a tone set are shown below.
New Tone Set. |
Rename Tone Set.
Delete Tone Set.
L
Import Tone Set File >
|
| Add Tone File Folder.
Display Name
+ Display Number
+ Display LPI
» Display Density
v Display Size
@ New Tone Set...
This command creates a new tone set on your local disk. You can use this command
by selecting it from the tone set selection field, and you can create up to 1000 tone
sets. When you use this command, a dialog box will appear, asking you to name your
tone set. Once you've given it a name you like, click on OK to create a tone set. Click
on the Cancel button to cancel the command,
aan
@ Rename Tone Set...
This command changes the name of the current tone set. Using it makes a dialog box
appear asking you for a new tone set name. After you have entered a name you like,
click on the OK button and the name will be changed. If you want to cancel the name
change, hit the Cancel button.
‘Compatones | 109
Das könnte Ihnen auch gefallen
- Corrección de EstiloDokument21 SeitenCorrección de EstiloDexterNoch keine Bewertungen
- Guión para El Análisis de Una Obra PictóricaDokument2 SeitenGuión para El Análisis de Una Obra PictóricaDexterNoch keine Bewertungen
- Diccionario Terminos Literarios 2005Dokument69 SeitenDiccionario Terminos Literarios 2005Dexter67% (3)
- Prefijos GrecolatinosDokument23 SeitenPrefijos GrecolatinosDexterNoch keine Bewertungen
- Clase 36Dokument18 SeitenClase 36Campos JesusNoch keine Bewertungen
- Diseño de Bases de Datos Problemas ResueltosDokument250 SeitenDiseño de Bases de Datos Problemas ResueltosCarlos Espinoza88% (24)
- Teoria Del ArteDokument216 SeitenTeoria Del ArteRicardo LusttNoch keine Bewertungen
- Kaelto 875Dokument3 SeitenKaelto 875DexterNoch keine Bewertungen
- Lección 1 / Actividad 1: Albañil (Nivel 1)Dokument2 SeitenLección 1 / Actividad 1: Albañil (Nivel 1)DexterNoch keine Bewertungen
- Xe 0 Garq 61Dokument2 SeitenXe 0 Garq 61DexterNoch keine Bewertungen
- Lección 1Dokument2 SeitenLección 1DexterNoch keine Bewertungen
- Gestalt Mariel CiafardoDokument16 SeitenGestalt Mariel CiafardoMarina CalderoneNoch keine Bewertungen
- Vocabulario Griego de CienciaDokument15 SeitenVocabulario Griego de CienciaDexterNoch keine Bewertungen