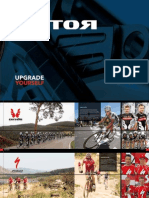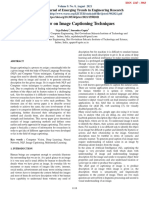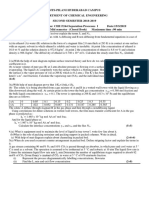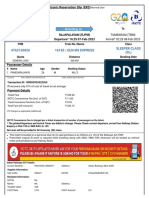Beruflich Dokumente
Kultur Dokumente
MCAMX4 Quick Ref Card
Hochgeladen von
SALVATOREBURRINIOriginalbeschreibung:
Copyright
Verfügbare Formate
Dieses Dokument teilen
Dokument teilen oder einbetten
Stufen Sie dieses Dokument als nützlich ein?
Sind diese Inhalte unangemessen?
Dieses Dokument meldenCopyright:
Verfügbare Formate
MCAMX4 Quick Ref Card
Hochgeladen von
SALVATOREBURRINICopyright:
Verfügbare Formate
Selecting Geometry Use the General Selection ribbon bar to select or pre-select geometry. Selection masks.
Set selection criteria: Only the entities that match, or All matching entities. Invert selection. Toggle between selected or unselected entities. Standard selection. Click an entity to select it or drag a selection window. [Shift+click] to select a chain. [Shift+click] again to end a partial chain. [Alt+click] to drag a selection vector. Solid selection. Activates solid selection mode. Select edges, faces, or solid bodies.
AutoCursor AutoCursor is automatically activated whenever you need to specify a location in the graphics windowfor example, when creating geometry. Use AutoCursor to snap to geometry positions, to sketch points in space, or to type coordinate positions. FastPoint mode. Type the coordinate position and press [Enter]. AutoCursor settings. Set the kinds of locations you want to snap to, and activate power key shortcuts for selection modes. AutoCursor Tips Press [Spacebar] to enter FastPoint mode. Hold [Ctrl] to temporarily release all snap settings and free-sketch point locations. [Shift+click] a location to enter relative coordinates. Right-click a selection option to lock it as the selection mode. Press [Esc] to unlock. Double-click AutoCursor to undock it, or drag it anywhere in the window. If you close AutoCursor, Mastercam automatically displays it again when it is needed. AutoCursor Visual Cues AutoCursor uses the icons at left to tell you the type of location it is snapping to. Data Entry Shortcuts Built-in calculator Fields that take number values have a built-in calculator. Enter formulas or mathematical expressions; Mastercam will use the result. Automatic inch/metric conversion In inch mode, type a metric value followed by mm, cm, or m; Mastercam will convert it. In metric mode, follow an inch measurement with in or ft to convert it. 2 Reading values from geometry Mastercam can read dimensions, coordinate positions, and other values directly from geometry in the graphics window. Right-click in the field or type ? to see the complete list of shortcuts. Select a shortcut from the menu or type the hot key. Type X, Y, Z, press [Tab] or [Enter], select point. Dynamic Gnomon Displayed with certain functions (Dynamic Plane, Dynamic Xform) to orient entities or planes in the graphics window. Select specific positions on the gnomon to control function. 1 Origin - Place the axis origin; translate XYZ/polar. 2 First leg Move/translate along the selected axis. 3 Axis label (X, Y, Z) X rotates about Y; Y and Z rotate about X. 4 Second leg Z rotates about Y; X and Y rotate about Z. 5 Axis arrowhead Align axis with existing geometry. Icon Function Analyze entities AutoSave C-Hook or user app Configure Mastercam Copy to clipboard Cut to clipboard Delete Drafting global options Exit Mastercam Fit geometry to screen GviewBack GviewBottom GviewFront GviewIsometric GviewLeft GviewPrevious GviewRight GviewTop Help Hide entities Level Manager
QUICK REFERENCE CARD
Keyboard Shortcut F4 Alt+A Alt+C Alt+F8 Ctrl+C Ctrl+X F5 Alt+D Alt+F4 Alt+F1 Alt+3 Alt+4 Alt+2 Alt+7 Alt+6 Alt+P Alt+5 Alt+1 Alt+H Alt+E Alt+Z Icon Function Keyboard Shortcut Alt+V Alt+F12 Arrow keys Ctrl+V Alt+P Ctrl+Y Shift+Ctrl+R F3 Alt+Arrow keys Ctrl+A Alt+G Alt+S Alt+F9 F9 Alt+T Alt+O Mastercam version, SIM serial number Motion controller rotation point Pan Paste from clipboard Previous view Redo an event that has been undone Regenerate screen Repaint Rotate Select all Selection grid options Shading on/off Show/hide all axes (WCS, Cplane, Tplane) Show/hide coordinate axes Show/hide displayed toolpaths Show/hide Operations Manager pane Undo the last creation or event Unzoom to 80% of original Unzoom to previous or 50% of original Zoom around target point Zoom with window selection Zoom/unzoom by 5%
Choose Select from back to select hidden edges or faces. To select a single location based on part geometry, choose the type of location from the drop-down list, and then click on the entity in the graphics window.
Selecting multiple entities Chain. Select entities that form a chain. Window. Drag a rectangle to select all the entities inside it. Choose how boundary entities are included. Polygon. Draw an irregular shape and choose boundary options. Single. Select one entity at a time. Area selection. Select entities inside a closed boundary. Vector. Drag a line to select all entities that intersect it. Create a compound vector by clicking each corner; double-click when done. Quick Masks Use Quick Masks (QM) to mask by entity type: By default, QM functions are docked vertically to the right of the graphics window. Left-click a QM function to toggle selection of all matching entities. Right-click a QM function to allow selection of only matching entities. Right-click again to clear the list. Chaining Geometry Enable dynamic start and end point selection. 1 Chain wireframe geometry. 2 Chain solid edges or faces. 3 C-plane - Chain entities in the same plane as first chained entity. 3D - Manually select when multiple entities share an endpoint. 4 Select all continuous entities. 5 Chain all entities inside window. 6 Create a chain from a single entity. 7 Chain all entities intersecting a vector (simple or compound). 8 Chain a single point. 9 Chain all entities inside a closed boundary. QM Level QM Results QM Group
Use these tools in all selection modes: Select last. Reselect selections from the previous operation. Verify selection. When many entities are close together, highlight one after another. Click when the one you want is displayed. Cancel selection. Unselect all entities. End selection. Accept selection.
QM Points QM Lines QM Arcs
QM Splines QM Surface Curves QM Surfaces QM Solids QM Wireframe QM Color
QM Drafting Clear Masking Invert
Alt+U, Ctrl+U, Ctrl+Z Alt+F2 F2 Ctrl+F1 F1 Page Up, Page Down
10 Draw polygon and chain all entities inside. 11 Partial chaining. Select first and last entity to chain everything in between. 12 Re-select chain from previous operation. 13 End current chain and begin another. (Only used in certain modes.) 14 Cancel selection, one chain at a time. 15 Reverse chain direction. 16 Set attributes for feature chaining. 17 Chain features with specified attributes. 18 Access advanced options and settings.
1 3 4 5 6 7 12 14 16 18
Main attributes, set from entity Alt+X Customizing Mastercam Create your own keyboard shortcuts. Choose Settings > Key mapping. Save sets of shortcuts to different key map files (.KMP). Open .KMP files in any text editor. Change toolbar layouts. Choose Settings > Customize. Name sets of toolbars and save them to different toolbar files (.MTB). Choose Toolbar States to hide or display toolbars.
8 9 10 11 13 15 17
Customize the right-click menu. Choose Settings > Customize > Dropdowns/ Right mouse button to add your own functions (.MTB file). Use drop-down menus. Choose Settings > Customize > Dropdowns tab to add dropdown menus to toolbars.
Operations Manager The Toolpath, Solids, and Art Managers share the Operations Manager pane on the left side of your window. Use them to review, edit, and manage toolpath, solid, and Art operations. Drag the right border to resize it, or click and drag the Operations Manager title bar to undock it anywhere on your desktop. Press [Alt+O] to hide it completely. Most functions will work on multiple operations if more than one is selected. Toolpath Manager The Toolpath Manager lists all toolpath operations in the current part file, grouped by machine definition. Select all operations. Select all invalid operations, which must be regenerated before posting. Regenerate all selected operations. Regenerate all invalid operations, whether or not they have been selected. Backplot selected toolpaths, or click the icon in the operation list to backplot a single toolpath. Focus is on tool movements and positions. Verify the selected toolpaths; focus is on the stock model. Post selected toolpaths. Highfeed machining; optimize for machine dynamics and constant chip load. Start a new operations list; delete all operations and tools from the part file. Lock the operation from changes. Edit geometry but protect the toolpath from changing. Toggle selected toolpath display in the graphics window. Disable selected toolpath posting. Display toolpaths only when selected. Display only the geometry associated with the selected toolpaths. Working with geometry Click the Geometry icon to edit or reselect geometry for an operation, or drag it to another operation. Using the insertion point The insertion point shows where the next operation will be placed, which also determines the active machine and control definition. Move insertion point up or down. Position insertion point immediately after the currently selected operation. Automatically scroll Toolpath Manager so that the insertion point is visible. Toolpath uses surfaces or wireframe geometry. Toolpath uses solids or surfaces. Select drive/check surfaces, start points, and containment boundaries. Hot keys E Expand or collapse all operations. L Lock or unlock selected operations. P Toggle posting on selected operations. T Toggle toolpath display for selected operations. [Ctrl+X], [Ctrl+C] Cut or copy selected operations. [Ctrl+V] Paste operations at the insertion point. Right-click menu Create new machine and toolpath groups. Select operations that match criteria, such as the same tool. Sort or renumber operations and tools. Display options customize operations and properties. Recalculate/update feeds and speeds. Import/export library operations. Post batch jobs. Create job setup sheets. Run collision/gouge check utilities.
Solids Manager The Solids Manager lists each solid body in the current part file. Expand the solid body to see the solid operations used to create it and the toolpath operations that machine it. Click an operation to select it. Mastercam highlights the feature in your part model. Click Parameters to edit the operation settings. Click Geometry to reselect the geometry. Right-click a solid body to change its color or other attributes, check it for errors, or create a duplicate. Solid operations that have been changed need to be regenerated. When you create new solid operations, Mastercam inserts them before the Stop Op icon. Drag the Stop Op icon to prevent regenerating operations following it. Regenerate regenerates all invalid operations.
Backplot Use Backplot to examine individual tool moves. Click the button in the Toolpath Manager toolbar to backplot toolpaths. Play toolpath continuously, or stop/pause. Advance/rewind toolpath to next conditional stop. Advance/rewind toolpath to next step or move. Display entire toolpath at once. Display one move at a time. Drag to control playback speed Conditional stops pause at a predetermined step, coordinate position, tool change, or new operation. Slide the bar to advance the toolpath. Click a location to jump to that tool position. Click the slider to activate the mouse wheel for advance and rewind. Colored areas show tool changes. White bars indicate new operations. Black tic marks indicate conditional stops.
Art Manager The Art Manager lists all Art operations in the current part file. The Toolpath Manager lists Art toolpaths.
Hot keys S Step forward one move at a time. B Move back one move. R Toggle continuous run mode. P Go back to previous stop. N Advance to next stop.
Toolpath information Click this tab to see information about the current toolpath move. See the type of move, coordinates, feed rate, and cutter compensation direction (for comp in control). Click this tab to see cycle time and path length for the toolpaths or segments currently backplotting. Click the button to save the displayed toolpath as geometry. Click the button to save the tool geometry. You are prompted to select a level, so the backplot entities will be separate from the part geometry.
FSC logo goes here
Mastercam is a registered trademark of CNC Software, Inc. Copyright 2009 CNC Software, Inc. All rights reserved. May 2009 X4-Pack-QRCard
Das könnte Ihnen auch gefallen
- The Subtle Art of Not Giving a F*ck: A Counterintuitive Approach to Living a Good LifeVon EverandThe Subtle Art of Not Giving a F*ck: A Counterintuitive Approach to Living a Good LifeBewertung: 4 von 5 Sternen4/5 (5794)
- The Gifts of Imperfection: Let Go of Who You Think You're Supposed to Be and Embrace Who You AreVon EverandThe Gifts of Imperfection: Let Go of Who You Think You're Supposed to Be and Embrace Who You AreBewertung: 4 von 5 Sternen4/5 (1090)
- Never Split the Difference: Negotiating As If Your Life Depended On ItVon EverandNever Split the Difference: Negotiating As If Your Life Depended On ItBewertung: 4.5 von 5 Sternen4.5/5 (838)
- Hidden Figures: The American Dream and the Untold Story of the Black Women Mathematicians Who Helped Win the Space RaceVon EverandHidden Figures: The American Dream and the Untold Story of the Black Women Mathematicians Who Helped Win the Space RaceBewertung: 4 von 5 Sternen4/5 (894)
- Grit: The Power of Passion and PerseveranceVon EverandGrit: The Power of Passion and PerseveranceBewertung: 4 von 5 Sternen4/5 (587)
- Shoe Dog: A Memoir by the Creator of NikeVon EverandShoe Dog: A Memoir by the Creator of NikeBewertung: 4.5 von 5 Sternen4.5/5 (537)
- Elon Musk: Tesla, SpaceX, and the Quest for a Fantastic FutureVon EverandElon Musk: Tesla, SpaceX, and the Quest for a Fantastic FutureBewertung: 4.5 von 5 Sternen4.5/5 (474)
- The Hard Thing About Hard Things: Building a Business When There Are No Easy AnswersVon EverandThe Hard Thing About Hard Things: Building a Business When There Are No Easy AnswersBewertung: 4.5 von 5 Sternen4.5/5 (344)
- Her Body and Other Parties: StoriesVon EverandHer Body and Other Parties: StoriesBewertung: 4 von 5 Sternen4/5 (821)
- The Sympathizer: A Novel (Pulitzer Prize for Fiction)Von EverandThe Sympathizer: A Novel (Pulitzer Prize for Fiction)Bewertung: 4.5 von 5 Sternen4.5/5 (119)
- The Emperor of All Maladies: A Biography of CancerVon EverandThe Emperor of All Maladies: A Biography of CancerBewertung: 4.5 von 5 Sternen4.5/5 (271)
- The Little Book of Hygge: Danish Secrets to Happy LivingVon EverandThe Little Book of Hygge: Danish Secrets to Happy LivingBewertung: 3.5 von 5 Sternen3.5/5 (399)
- The World Is Flat 3.0: A Brief History of the Twenty-first CenturyVon EverandThe World Is Flat 3.0: A Brief History of the Twenty-first CenturyBewertung: 3.5 von 5 Sternen3.5/5 (2219)
- The Yellow House: A Memoir (2019 National Book Award Winner)Von EverandThe Yellow House: A Memoir (2019 National Book Award Winner)Bewertung: 4 von 5 Sternen4/5 (98)
- Devil in the Grove: Thurgood Marshall, the Groveland Boys, and the Dawn of a New AmericaVon EverandDevil in the Grove: Thurgood Marshall, the Groveland Boys, and the Dawn of a New AmericaBewertung: 4.5 von 5 Sternen4.5/5 (265)
- A Heartbreaking Work Of Staggering Genius: A Memoir Based on a True StoryVon EverandA Heartbreaking Work Of Staggering Genius: A Memoir Based on a True StoryBewertung: 3.5 von 5 Sternen3.5/5 (231)
- Team of Rivals: The Political Genius of Abraham LincolnVon EverandTeam of Rivals: The Political Genius of Abraham LincolnBewertung: 4.5 von 5 Sternen4.5/5 (234)
- On Fire: The (Burning) Case for a Green New DealVon EverandOn Fire: The (Burning) Case for a Green New DealBewertung: 4 von 5 Sternen4/5 (73)
- The Unwinding: An Inner History of the New AmericaVon EverandThe Unwinding: An Inner History of the New AmericaBewertung: 4 von 5 Sternen4/5 (45)
- Detailed Lesson Plan in Science (Solar System)Dokument7 SeitenDetailed Lesson Plan in Science (Solar System)Angelique Pabillona88% (51)
- The Chair As Health Hazard Part II J of PDFDokument11 SeitenThe Chair As Health Hazard Part II J of PDFPablo BuniakNoch keine Bewertungen
- World MultipleDokument271 SeitenWorld MultipleatrkpoleNoch keine Bewertungen
- X4 MillL1 Metric TTDokument106 SeitenX4 MillL1 Metric TTSALVATOREBURRININoch keine Bewertungen
- Catalogo 2011Dokument51 SeitenCatalogo 2011SALVATOREBURRININoch keine Bewertungen
- Catalogo 2011Dokument51 SeitenCatalogo 2011SALVATOREBURRININoch keine Bewertungen
- Planos Router CNCDokument53 SeitenPlanos Router CNCMiguel JaquetNoch keine Bewertungen
- Physical Layer:: SwitchingDokument27 SeitenPhysical Layer:: SwitchingPKSachanNoch keine Bewertungen
- Toaz - Info Interchange 2 Quiz Units 5 Ampamp 6 Revision Del Intento PRDokument5 SeitenToaz - Info Interchange 2 Quiz Units 5 Ampamp 6 Revision Del Intento PRMarco Antonio Gonzalez CastilloNoch keine Bewertungen
- IC-V80 V80E ManualDokument64 SeitenIC-V80 V80E Manualrzkyln100% (1)
- Chapter 2 Fanning EquationDokument9 SeitenChapter 2 Fanning EquationFaisal AyyazNoch keine Bewertungen
- A Study On Financial Performance of Small and MediumDokument9 SeitenA Study On Financial Performance of Small and Mediumtakele petrosNoch keine Bewertungen
- NCP 1014Dokument24 SeitenNCP 1014rodricaldasNoch keine Bewertungen
- Private Void BtnDeleteActionPerformedDokument12 SeitenPrivate Void BtnDeleteActionPerformedDDDNoch keine Bewertungen
- PC 5400 PC 5500Dokument53 SeitenPC 5400 PC 5500ArturHeiseNoch keine Bewertungen
- Low rank tensor product smooths for GAMMsDokument24 SeitenLow rank tensor product smooths for GAMMsDiego SotoNoch keine Bewertungen
- Toolbox Meeting Or, TBT (Toolbox TalkDokument10 SeitenToolbox Meeting Or, TBT (Toolbox TalkHarold PonceNoch keine Bewertungen
- Cartoon Network, Boomerang & TCM TV Rate Card July - SeptemberDokument11 SeitenCartoon Network, Boomerang & TCM TV Rate Card July - SeptemberR RizalNoch keine Bewertungen
- List of SDAsDokument4 SeitenList of SDAsAthouba SagolsemNoch keine Bewertungen
- Part A - Exercises: © Festo Didactic GMBH & Co. KG - 541091Dokument128 SeitenPart A - Exercises: © Festo Didactic GMBH & Co. KG - 541091Franklin BosiNoch keine Bewertungen
- Final Paper - PARTIALDokument64 SeitenFinal Paper - PARTIALDeanna GicaleNoch keine Bewertungen
- An Introduction to Heisenberg Groups in Analysis and GeometryDokument7 SeitenAn Introduction to Heisenberg Groups in Analysis and Geometrynitrosc16703Noch keine Bewertungen
- Dayal Bagh: Spircon 2013: Book of AbstractsDokument202 SeitenDayal Bagh: Spircon 2013: Book of AbstractsSant Mat100% (2)
- Overview On Image Captioning TechniquesDokument6 SeitenOverview On Image Captioning TechniquesWARSE JournalsNoch keine Bewertungen
- Mid SemDokument1 SeiteMid SemvidulaNoch keine Bewertungen
- Drive Test For BeginnerDokument88 SeitenDrive Test For Beginnerahwaz96100% (1)
- Ucc 900 Sor em Wpi 0001 - B01Dokument73 SeitenUcc 900 Sor em Wpi 0001 - B01JonesNoch keine Bewertungen
- w5 Philo Module 5Dokument24 Seitenw5 Philo Module 5prestonvela15Noch keine Bewertungen
- Check For Palindrome: Compute GCD and LCMDokument3 SeitenCheck For Palindrome: Compute GCD and LCMAadhi JNoch keine Bewertungen
- Capacitor BanksDokument49 SeitenCapacitor BanksAmal P RaviNoch keine Bewertungen
- 07-02-2023 MS QLNDokument3 Seiten07-02-2023 MS QLNSummaaaaNoch keine Bewertungen
- Laser Communications Offer High-Performance Inter-Satellite LinksDokument18 SeitenLaser Communications Offer High-Performance Inter-Satellite LinksAnukriti LeeNoch keine Bewertungen
- Shadow The Hedgehog (Sonic Boom)Dokument11 SeitenShadow The Hedgehog (Sonic Boom)Tamajong Tamajong PhilipNoch keine Bewertungen
- CP QB PT-3 Harish KumarDokument3 SeitenCP QB PT-3 Harish KumarVISHNU7 77Noch keine Bewertungen