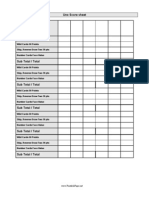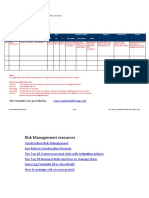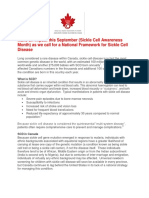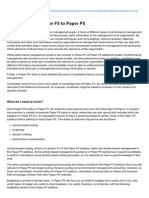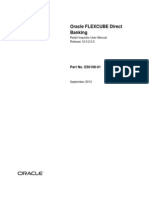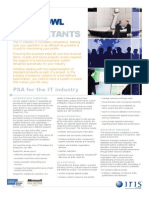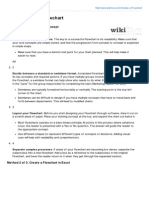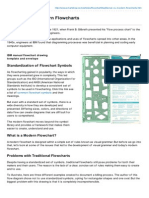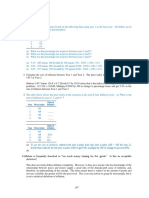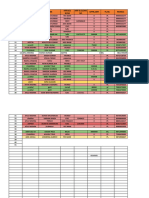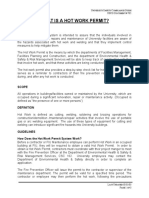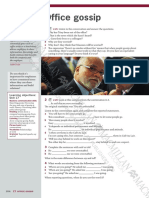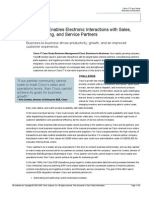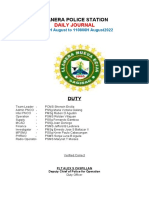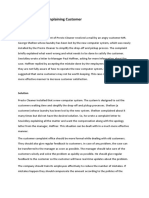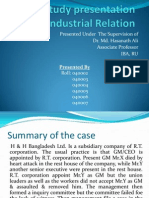Beruflich Dokumente
Kultur Dokumente
Gapps Accessibility
Hochgeladen von
asafoabe4065Originalbeschreibung:
Copyright
Verfügbare Formate
Dieses Dokument teilen
Dokument teilen oder einbetten
Stufen Sie dieses Dokument als nützlich ein?
Sind diese Inhalte unangemessen?
Dieses Dokument meldenCopyright:
Verfügbare Formate
Gapps Accessibility
Hochgeladen von
asafoabe4065Copyright:
Verfügbare Formate
Administrator Guide to Accessibility
Google, Inc. 1600 Amphitheatre Parkway Mountain View, CA 94043 www.google.com
Apps for Business & Education
Version 1 September 2012
Copyright 2012 Google, Inc. All rights reserved. Google, the Google logo, Google Apps, Google Apps Mail, Google Docs, Google Calendar, Google Sites, Google Video, Google Talk, Gmail, Google Message Filtering, Google Message Security, Google Message Discovery, Postini, the Postini logo are trademarks, registered trademarks, or service marks of Google Inc. All other trademarks are the property of their respective owners. Use of any Google solution is governed by the license agreement included in your original contract. Any intellectual property rights relating to the Google services are and shall remain the exclusive property of Google, Inc. and/or its subsidiaries (Google). You may not attempt to decipher, decompile, or develop source code for any Google product or service offering, or knowingly allow others to do so. Google documentation may not be sold, resold, licensed, or sublicensed and may not be transferred without the prior written consent of Google. Your right to copy this manual is limited by copyright law. Making copies, adaptations, or compilation works, without prior written authorization of Google is prohibited by law and constitutes a punishable violation of the law. No part of this manual may be reproduced in whole or in part without the express written consent of Google. Copyright by Google Inc. Google provides this publication as is without warranty of any either express or implied, including but not limited to the implied warranties of merchantability or fitness for a particular purpose. Postini, Inc. may revise this publication from time to time without notice. Some jurisdictions do not allow disclaimer of express or implied warranties in certain transactions; therefore, this statement may not apply to you.
Administrator Guide to Accessibility
Contents
Introduction .........................................................................................................................4 Who is this guide for? 4 What does this guide cover? 4 How to use this guide 4 Download this guide 5 Support 5 Provide feedback 5 Disclaimer for third-party product configurations 6 Our Approach to Accessibility ............................................................................................7 Google Apps Services & Accessibility.................................................................................8 Recommended browsers and screen readers 8 Recommended Google Apps control panel settings 8 Gmail 10 Google Calendar 12 Google Drive for PC/Mac 13 Google Docs: Documents 14 Google Docs: Spreadsheets 15 Google Docs: Presentations 16 Docs products that are not yet accessible 16 Google Sites 17 Google Groups 18 Google Chat 19 Google Chrome browser 20 Additional resources 21
Administrator Guide to Accessibility
Introduction
Who is this guide for?
This guide provides information for technical administrators, CIOs, compliance officers, and accessibility specialists for prospective and current Google Apps for Business, Education, and Government customers. Also, accessibility training personnel may find the User resources sections useful in developing and delivering training to end users.
What does this guide cover?
This guide is designed to Give readers a summary of accessibility information for Google Apps. Help users understand the current state of accessibility for each supported application in the Google Apps suite. Explain best practices for implementing Google Apps to support users accessibility needs.
This guides primary focus is on the accessibility needs of blind and low-vision users. If youre interested in learning more about how deaf and hard-of-hearing users can benefit from the accessibility features of other Google products, please visit the Google accessibility site (http://www.google.com/accessibility/products/#hard-of-hearing).
How to use this guide
The first sections of this guide cover Googles approach to accessibility and provide recommendations for browsers, screen readers, and Google Apps control panel settings to provide the best experience for Google Apps users with disabilities. For each supported product in the Google Apps suiteGmail, Google Calendar, and moreyoull find (as applicable): Features and options: Key accessibility enhancements to the product User resources: Links to product-specific articles for end users Alternative ways to access the App: Tools and products that allow users requiring assistive technology to work with the Google App product outside of the web interface
Administrator Guide to Accessibility
Introduction
Areas for development: Parts of the product that are not yet optimized for accessibility VPAT documentation: A Voluntary Product Accessibility Template that describes how the product conforms to U.S. Section 508 requirements
Depending on which products youre planning to implement for your organization, you may want to read through the entire guide or skip directly to the sections for specific products. Note: Google Apps can help you meet U.S. Section 508 requirements, but it is your responsibility to determine if your organization is compliant or not.
Download this guide
The latest version of this guide is available for download at http://www.google.com/support/enterprise/static/gapps/docs/admin/en/ gapps_accessibility/gapps_accessibility.pdf
Support
If youre a current Google Apps for Government, Business, or Education customer, you can submit a support ticket through the Support tab in your Google Apps control panel. The phone numbers to contact Google Apps support can be found on the Enterprise Support page (http://support.google.com/a/bin/request.py?&rd=1) in the Google Apps Admin Help Center. If youre a prospective customer, please contact Google Sales support via our web form, available in the following editions: Google Apps for Government (http://www.google.com/enterprise/apps/government/ index.html#display=cs-dialog-form) Google Apps for Business (http://www.google.com/enterprise/apps/business/ #display=cs-dialog-form) Google Apps for Education (http://support.google.com/a/bin/ request.py?contact_type=contact_appsedu)
Provide feedback
Google values your feedback; if you have comments about this guide, or accessibility at Google in general, wed love to read them. Please use the feedback form at https:// services.google.com/fb/forms/accessibilityfeedback/ to do so. If you are looking for advice on accessibility challenges, we encourage you to join and start a discussion on our Google Group. You can follow Google accessibility on Twitter: @googleaccess (http://twitter.com/ googleaccess).
Administrator Guide to Accessibility
Introduction
Disclaimer for third-party product configurations
Parts of this guide describes how Google products work with third-party screen readers (including but not limited to JAWS and VoiceOver) and third-party browsers (including but not limited to Internet Explorer and Firefox) and the configurations that Google recommends. Google does not provide technical support for configuring third-party products. GOOGLE ACCEPTS NO RESPONSIBILITY FOR THIRD-PARTY PRODUCTS. Please consult the products Web site for the latest configuration and support information. You may also contact Google Solutions Providers for consulting services.
Administrator Guide to Accessibility
Our Approach to Accessibility
Googles mission is to make the worlds information more accessible for all users, including people with disabilities, such as blindness, visual impairment, color deficiency, deafness, and hearing loss. Were working towards these goals by: Building in accessibility into key Google products Developing accessibility APIs and services for Google Android and ChromeOS platforms Supporting open standards to ensure that the greater Web is accessible through all adaptive technologies
Google Apps offers the ability for people to work and interact together. So were investing in development to make this collaboration as accessible as possible. A guiding principle at Google is to focus on the user. Weve developed active partnerships with advocacy groups and people with disabilities for their input and feedback. Our Accessibility Team, which is made of up of a diverse group of people, serves as accessibility consultants within Google and develops the accessibility frameworks that product teams build upon. We hope to have a positive impact on the current state of accessibility on the Web, and to continue to serve all of our users.
Administrator Guide to Accessibility
Google Apps Services & Accessibility
Recommended browsers and screen readers
People using assistive technology to interact with Google Apps will have the best experience using Google Chrome with the ChromeVox screen reader extension. Most applications also support the following combinations of screen readers and browsers: Operating System Microsoft Windows Mac OS ChromeOS Screen reader JAWS VoiceOver ChromeVox Browser Firefox 3.6+ (Docs, Sites, Chat) Internet Explorer 9 (Calendar) Safari Chrome
Recommended Google Apps control panel settings
To meet the accessibility needs of your users, we recommend enabling the following Gmail, Docs, and ChromeOS options in your Google Apps control panel. Many of these options are enabled by default. Note: The Gmail options affect all of the users in your domain (i.e., settings are domainwide). For ChromeOS, you can enable accessibility options for a specific set of users by creating an organizational unit that contains these users. To create an organizational unit, refer to http://support.google.com/a/bin/answer.py?answer=182433. To turn on/off services for certain users, refer to http://support.google.com/a/bin/answer.py?answer=182442.
Administrator Guide to Accessibility
Google Apps Services & Accessibility
Gmail
POP and IMAP access This feature is enabled by default in your control panel. It allows your users to continue accessing their email in their familiar email client. For instructions on how to enable/disable access, go to http://support.google.com/a/bin/ answer.py?answer=105694. For a full list of supported email clients, go to http:// support.google.com/mail/bin/answer.py?answer=75726. Themes This feature is enabled by default in your control panel. It allows your users to customize the look and feel of their Gmail accounts by choosing their own colors and background schemes. Users with visual or learning impairments may benefit from the High Contrast theme. Changing themes does not affect the content or functionality of Gmail, nor does it alter any settings applied by the administrator, such as a customized logo. For instructions on enabling/disabling themes, go to http://support.google.com/a/ bin/answer.py?answer=1185265. Google Apps Sync for Microsoft Outlook This feature is enabled by default in your control panel. This plug-in lets you use Microsoft Outlook as a client for Google Apps email, calendar, and contacts. Email, calendar events (including recurring meetings), and contacts are all synchronized between Google Apps and Microsoft Outlook. To learn more about Google Apps Sync for Microsoft Outlook, go to http://support.google.com/a/bin/ answer.py?answer=148484. To download Google Apps Sync for Microsoft Outlook, go to https://tools.google.com/dlpage/gappssync.
ChromeOS
ChromeVox ChromeVox, our screen reader for ChromeOS, is already pre-installed on Chromebooks and Chromeboxes. Users simply need to press Control+Alt+Z to turn on accessibility. Allow accessibility extensions By default, users can install any extension or application. As administrator, you can choose to block specific extensions and applications, or choose to block all extensions and applications except for specific ones that you approve. You can also choose to pre-install specific extensions or applications. If you choose to allow/block specific extensions, make sure users can download and use accessibility extensions. You can do so by following the instructions at http:// support.google.com/chromeos/a/bin/answer.py?answer=1375694. You can also pre-install other accessibility extensions at the administrative level. To do so, please follow the instructions at http://support.google.com/a/bin/ answer.py?answer=188453.
Administrator Guide to Accessibility
Google Apps Services & Accessibility
Gmail
Gmail supports the use of screen readers and offers additional features for blind and lowvision users, including the ability to use existing email clients.
Features and options
Gmail Basic HTML View supports screen readers Gmail Standard View supports screen readers Core functionality is keyboard accessible Gmail Standard view supports screen magnifiers High Contrast theme for the Gmail interface Option to display buttons as text instead of icons Support for continuing use of Microsoft Outlook as email client using Google Apps Sync for Microsoft Outlook Support for POP and IMAP to existing email clients Google Contacts supports keyboard shortcuts
User resources
Screen reader instructions for Basic HTML view of Gmail: http://support.google.com/ mail/bin/answer.py?answer=146375 Screen reader instructions for standard view of Gmail: http://support.google.com/ mail/bin/answer.py?answer=90559 Gmail keyboard shortcuts: http://support.google.com/mail/bin/ answer.py?answer=6594 Instruction on how to enable Gmail Themes (recommend High Contrast theme under Color Themes header): http://support.google.com/mail/bin/ answer.py?answer=112508 Instructions on how to switch the button display from icon to text: http:// support.google.com/mail/bin/answer.py?answer=2473038
Contacts
Google Contacts keyboard shortcuts: http://support.google.com/mail/bin/ answer.py?answer=185949
Administrator Guide to Accessibility
10
Google Apps Services & Accessibility
Alternative ways to interact with Gmail and Contacts
Google Apps Sync for Microsoft Outlook This is a Microsoft Outlook plug-in that lets you use Microsoft Outlook as a client for Google Apps email, calendar, and contacts. Email, calendar events (including recurring meetings), and contacts are all synchronized between Google Apps and Microsoft Outlook. Help and information for administrators: http://support.google.com/a/bin/ answer.py?answer=148484 Help and information for end users: http://support.google.com/a/bin/ topic.py?topic=23333&rd=1 Download Google Apps Sync for Microsoft Outlook: https://tools.google.com/dlpage/ gappssync
Note: Google Apps Sync for Microsoft Outlook isnt supported for Mac. Microsoft Outlook for Mac doesnt support the Messaging Application Programming Interface (MAPI), which is required for Google Apps Sync to communicate with Outlook. This Outlook limitation makes a Mac-compatible version of Google Apps Sync infeasible. POP and IMAP This option allows your users to continue accessing their email in their familiar email client. To enable/disable POP and IMAP access, follow the instructions at http://support.google.com/a/bin/answer.py?answer=105694. Note: At this time, its not possible to enable IMAP while using the basic HTML interface (see http://support.google.com/mail/bin/answer.py?answer=15049). Please use the standard view to see this option.
Areas for development
Gmail Chat: The chat feature built directly into the Gmail interface is not accessible. We recommend using the Miranda client for Windows 7 JAWS users. Settings: These pages are not yet optimized for screen readers. Use of color to convey information: In some cases Gmail uses color to convey information to show when an email has been read and to indicate which words have spelling errors. That information is not currently available to assistive technology users.
VPAT documentation
Gmail VPAT documentation: https://mail.google.com/mail/help/accessibility.html
Administrator Guide to Accessibility
11
Google Apps Services & Accessibility
Google Calendar
Google Calendar has been enhanced to enable blind and low-vision users to view and edit the contents of their Google Calendar on the web with their existing screen reader. Users who prefer a desktop client can sync with an existing desktop program such as Microsoft Outlook.
Features and options
Core functionality is keyboard accessible with any browser Agenda view is fully accessible via screen reader Supports screen magnifiers Significant improvements to ARIA tags and element labels
User resources
Screen reader instructions for Google Calendar: http://support.google.com/calendar/ bin/answer.py?answer=1630828 Google Calendar keyboard shortcuts: http://support.google.com/calendar/bin/ answer.py?answer=37034
Alternative ways to interact with Google Calendar
Google Apps Sync for Microsoft Outlook This Microsoft Outlook plug-in lets you use Microsoft Outlook as a client for Google Apps email, calendar, and contacts. Email, calendar events (including recurring meetings), and contacts are all synchronized between Google Apps and Microsoft Outlook. Help and information for administrators: http://support.google.com/a/bin/ answer.py?answer=148484 Help and information for end users: http://support.google.com/a/bin/ topic.py?topic=23333&rd=1 Download Google Apps Sync for Microsoft Outlook: https://tools.google.com/dlpage/ gappssync
Note: Google Apps Sync for Microsoft Outlook isnt supported for Mac. Microsoft Outlook for Mac doesnt support the Messaging Application Programming Interface (MAPI), which is required for Google Apps Sync to communicate with Outlook. This Outlook limitation makes a Mac-compatible version of Google Apps Sync infeasible.
Administrator Guide to Accessibility
12
Google Apps Services & Accessibility
Areas for development
Views: Day, Week, Month, and Custom multi-day views have not been made accessible yet. In the meantime, Agenda view can be used, which has been optimized for accessibility. Audible feedback: Audible feedback is not yet available for every action, such as deleting an event or removing a guest. Navigation: General navigation requires additional tabbing or screen reader-enabled navigation. We recently launched new keyboard shortcuts for saving, discarding, and deleting events that have vastly improved navigation.
VPAT documentation
Google Calendar VPAT documentation: http://www.google.com/googlecalendar/accessibility.html
Google Drive for PC/Mac
The Google Drive for PC/Mac is a product in the Google Apps suite that users can install on their local machine to sync any or all files to Google Drive on the web, making them available anywhere, at any time, on any device. The sync client is a new product within in Google Drive and accessibility information is coming soon. For installation instructions, see http://support.google.com/a/bin/answer.py?answer=2490101. In the meantime, blind and visually impaired users can use Google Drive on the web with ChromeVox on any platform. Google Drive is also supported by keyboard shortcuts (see http://support.google.com/drive/bin/answer.py?answer=2563044) for a variety of different actions (i.e. uploading a document, downloading a document, sharing a document, etc.)
Administrator Guide to Accessibility
13
Google Apps Services & Accessibility
Google Docs: Documents
Blind and low-vision users can use Google Documents to edit, view, and collaborate in the cloud with a screen reader.
Features and options
Full screen reader support for editing, navigating, and reading Keyboard accessible, with menus that are fully keyboard accessible Supports the use of screen magnifiers Chat, notifications, and collaborator information is spoken Menu, toolbar, dialog labeling, and focus features
User resources
Screen reader instructions for Google Documents: http://support.google.com/docs/ bin/answer.py?answer=1632201 Google Documents keyboard shortcuts: http://support.google.com/docs/bin/ answer.py?answer=179738
VPAT documentation
Google Documents VPAT documentation: http://www.google.com/google-d-s/accessibility/documents.html
Administrator Guide to Accessibility
14
Google Apps Services & Accessibility
Google Docs: Spreadsheets
Blind and low-vision users can use Google Spreadsheets to edit, view, and collaborate on spreadsheets in the cloud with a screen reader.
Features and options
Full screen reader support for reading, including comments and cell highlighting Keyboard accessible, with menus that are fully keyboard accessible Support screen magnifiers Chat, notifications, collaborator info is spoken Menu, toolbar, dialog labeling, and focus features
User resources
Screen reader instructions for Google spreadsheets: http://support.google.com/docs/bin/ answer.py?answer=1632199
Areas for development
Certain features, such as pivot tables and auto-filters, are not yet accessible.
VPAT documentation
Google Spreadsheets VPAT documentation: http://www.google.com/google-d-s/accessibility/spreadsheets.html
Administrator Guide to Accessibility
15
Google Apps Services & Accessibility
Google Docs: Presentations
Google Presentations was recently optimized for screen readers. It also supports the use of screen magnifiers and many tasks are accessible with keyboard shortcuts.
Features and options
Supports the use of screen readers and screen magnifiers Supports the use of keyboard shortcuts
User resources
Screen reader instructions for Google Presentations: https://support.google.com/ docs/bin/answer.py?answer=1634140 Google Presentations keyboard shortcuts: http://support.google.com/docs/bin/ answer.py?answer=66280
Areas for development
Core functionality in the edit area is not fully supported by keyboard shortcuts Not all sufficient text information is exposed (i.e., text attributes)
VPAT documentation
Google Presentations VPAT documentation: http://www.google.com/google-d-s/accessibility/presentations.html
Docs products that are not yet accessible
Google Drawings can be accessed via Google Presentations with the use of a screen reader and keyboard shortcuts. More information and step-by-step instructions: https://support.google.com/docs/bin/answer.py?answer=1634140 Creating Google Forms is not yet accessible, but the forms that you create in Google Docs are accessible as long as you indicate when a field is required (the asterisk is not spoken).
Administrator Guide to Accessibility
16
Google Apps Services & Accessibility
Google Sites
Google Sites is mostly accessible for blind and low-vision users. In terms of screen readers, ChromeVox or JAWS can be used. Users can also navigate Google Sites by utilizing keyboard shortcuts.
Features and options
Supports the use of screen readers Many tasks are keyboard accessible
User resources
Screen Reader instructions for Google Sites: http://support.google.com/sites/bin/ answer.py?answer=1637080 Google Sites keyboard shortcuts: http://support.google.com/sites/bin/ answer.py?answer=189191
Areas for development
Much of the core scripting functionality critical to interacting with Google Sites is not usable from the keyboard alone, nor through interaction with Assistive Technology.
VPAT documentation
Google Sites VPAT documentation: http://www.google.com/sites/accessibility.html
Administrator Guide to Accessibility
17
Google Apps Services & Accessibility
Google Groups
The new Google Groups user interface is in the final stages of development and will roll out to Google Apps for Business and Education users in 2012. The new Google Groups contains two primary features that are useful for assistive technology users. The first is a set of keyboard shortcuts that improves the ergonomics of common workflows, and the second is the presence of ARIA hints on most of the important screen elements.
Features and options
Keyboard shortcuts ARIA hints on important screen elements
User resources
Keyboard shortcut dialog for Google Groups can be enabled by following these steps: Access the keyboard shortcut dialog from any screen by typing a question mark (i.e., ?). Pressing the question mark displays a dialog with a table of keyboard shortcuts arranged in two columns. Press Control + Alt + Down Arrow to navigate through all the keyboard shortcuts. Screen Reader instructions for using Google Groups: http://support.google.com/ groups/bin/answer.py?answer=2525100
Areas for development
Creation of new groups Management of groups
VPAT documentation
VPAT documentation is not available at this time.
Administrator Guide to Accessibility
18
Google Apps Services & Accessibility
Google Chat
Currently, the native chat client built directly into Gmail is not accessible by screen readers. Windows users can install the Google Talk client on their desktop. We recommend the Miranda client for Windows 7 JAWS users.
Features and options
Some keyboard shortcuts Best practices for screen reader support: ChromeVox is best used with Chrome Browser JAWS is best used with Firefox on Windows 7 with the Miranda client. Voice Over is best used with Safari We currently dont offer support for Linux, or Chrome on Windows and Mac.
User resources
Screen reader instructions for Google Chat: http://support.google.com/chat/bin/ answer.py?answer=1625651 Google Chat keyboard shortcuts: http://support.google.com/chat/bin/ answer.py?answer=1348043
Alternative ways to interact with Google Chat
The Windows desktop client for Google Talk is accessible through a JAWS script (JAWS 7 through current seem to support it) but only for Windows XP or lower (not Windows 7). On Mac, iChat is accessible through VoiceOver and can be configured to include Google Talk IDs over Jabber. AIM 7.4.5.12 can also be used with JAWS.
Areas for development
Google Chat built directly into Gmail is not accessible
VPAT documentation
VPAT documentation is not available at this time.
Administrator Guide to Accessibility
19
Google Apps Services & Accessibility
Google Chrome browser
The Chrome browser supports assistive technology, including some screen readers and magnifiers. It offers people with low vision a number of tools, including full-page zoom and high-contrast color. In addition, Chrome Extensions are extra features and functionality that you can easily add to your Chrome browser to customize it with functionality you need. There are many extensions that improve accessibility or help developers create accessible web applications.
Features and options
Fully keyboard accessible Full screen reader support for latest versions of JAWS, NVDA (Windows), System Access to Go (Windows), VoiceOver (Mac OS X) Full page zoom Adjusting font face and size High contrast and custom color support Chrome browser extension for high-contrast themes Accessibility extensions, including ChromeVox (screen reader) and ChromeVis (magnify and change color of text)
User resources
Chrome keyboard shortcuts: https://sites.google.com/a/chromium.org/dev/userexperience/keyboard-access Chrome low-vision features: https://sites.google.com/a/chromium.org/dev/userexperience/low-vision-support ChromeVox screen reader user guide: http://www.chromevox.com/index.html ChromeVis user guide: http://google-axs-chrome.googlecode.com/svn/trunk/ chromevis_tutorial/chromeVis_userManual.html Chrome Screen reader integration vision & progress: https://sites.google.com/a/ chromium.org/dev/user-experience/screen-reader-support Download Chrome accessibility extensions: https://chrome.google.com/webstore/ category/ext/22-accessibility High-contrast Chrome browser extension: https://chrome.google.com/webstore/ detail/djcfdncoelnlbldjfhinnjlhdjlikmph
VPAT documentation
Google Chrome VPAT documentation: http://www.google.com/chrome/intl/en/vpat/
Administrator Guide to Accessibility
20
Google Apps Services & Accessibility
Additional resources
Google Accessibility website: http://www.google.com/accessibility/ Article in Apps Admin Help Center: http://support.google.com/a/bin/ answer.py?answer=1631886 Using accessibility features in Google products: http://www.google.com/accessibility/ products/
Administrator Guide to Accessibility
21
Das könnte Ihnen auch gefallen
- The Subtle Art of Not Giving a F*ck: A Counterintuitive Approach to Living a Good LifeVon EverandThe Subtle Art of Not Giving a F*ck: A Counterintuitive Approach to Living a Good LifeBewertung: 4 von 5 Sternen4/5 (5795)
- The Gifts of Imperfection: Let Go of Who You Think You're Supposed to Be and Embrace Who You AreVon EverandThe Gifts of Imperfection: Let Go of Who You Think You're Supposed to Be and Embrace Who You AreBewertung: 4 von 5 Sternen4/5 (1090)
- Never Split the Difference: Negotiating As If Your Life Depended On ItVon EverandNever Split the Difference: Negotiating As If Your Life Depended On ItBewertung: 4.5 von 5 Sternen4.5/5 (838)
- Hidden Figures: The American Dream and the Untold Story of the Black Women Mathematicians Who Helped Win the Space RaceVon EverandHidden Figures: The American Dream and the Untold Story of the Black Women Mathematicians Who Helped Win the Space RaceBewertung: 4 von 5 Sternen4/5 (895)
- Grit: The Power of Passion and PerseveranceVon EverandGrit: The Power of Passion and PerseveranceBewertung: 4 von 5 Sternen4/5 (588)
- Shoe Dog: A Memoir by the Creator of NikeVon EverandShoe Dog: A Memoir by the Creator of NikeBewertung: 4.5 von 5 Sternen4.5/5 (537)
- The Hard Thing About Hard Things: Building a Business When There Are No Easy AnswersVon EverandThe Hard Thing About Hard Things: Building a Business When There Are No Easy AnswersBewertung: 4.5 von 5 Sternen4.5/5 (345)
- Elon Musk: Tesla, SpaceX, and the Quest for a Fantastic FutureVon EverandElon Musk: Tesla, SpaceX, and the Quest for a Fantastic FutureBewertung: 4.5 von 5 Sternen4.5/5 (474)
- Her Body and Other Parties: StoriesVon EverandHer Body and Other Parties: StoriesBewertung: 4 von 5 Sternen4/5 (821)
- The Emperor of All Maladies: A Biography of CancerVon EverandThe Emperor of All Maladies: A Biography of CancerBewertung: 4.5 von 5 Sternen4.5/5 (271)
- The Sympathizer: A Novel (Pulitzer Prize for Fiction)Von EverandThe Sympathizer: A Novel (Pulitzer Prize for Fiction)Bewertung: 4.5 von 5 Sternen4.5/5 (121)
- The Little Book of Hygge: Danish Secrets to Happy LivingVon EverandThe Little Book of Hygge: Danish Secrets to Happy LivingBewertung: 3.5 von 5 Sternen3.5/5 (400)
- The World Is Flat 3.0: A Brief History of the Twenty-first CenturyVon EverandThe World Is Flat 3.0: A Brief History of the Twenty-first CenturyBewertung: 3.5 von 5 Sternen3.5/5 (2259)
- The Yellow House: A Memoir (2019 National Book Award Winner)Von EverandThe Yellow House: A Memoir (2019 National Book Award Winner)Bewertung: 4 von 5 Sternen4/5 (98)
- Devil in the Grove: Thurgood Marshall, the Groveland Boys, and the Dawn of a New AmericaVon EverandDevil in the Grove: Thurgood Marshall, the Groveland Boys, and the Dawn of a New AmericaBewertung: 4.5 von 5 Sternen4.5/5 (266)
- A Heartbreaking Work Of Staggering Genius: A Memoir Based on a True StoryVon EverandA Heartbreaking Work Of Staggering Genius: A Memoir Based on a True StoryBewertung: 3.5 von 5 Sternen3.5/5 (231)
- Team of Rivals: The Political Genius of Abraham LincolnVon EverandTeam of Rivals: The Political Genius of Abraham LincolnBewertung: 4.5 von 5 Sternen4.5/5 (234)
- Magnetic Sponsoring by Mike DillardDokument116 SeitenMagnetic Sponsoring by Mike DillardChristine Stevie Grey100% (10)
- Uno ScoresheetDokument1 SeiteUno Scoresheetasafoabe4065100% (1)
- On Fire: The (Burning) Case for a Green New DealVon EverandOn Fire: The (Burning) Case for a Green New DealBewertung: 4 von 5 Sternen4/5 (74)
- The Unwinding: An Inner History of the New AmericaVon EverandThe Unwinding: An Inner History of the New AmericaBewertung: 4 von 5 Sternen4/5 (45)
- Accounting Funeral Service CompendDokument25 SeitenAccounting Funeral Service Compendasafoabe4065Noch keine Bewertungen
- The Assessment of The Training Program For Employees of VXI Business Process Outsourcing Company 1 1Dokument36 SeitenThe Assessment of The Training Program For Employees of VXI Business Process Outsourcing Company 1 1Sofia SanchezNoch keine Bewertungen
- Construction Risk Register: This Template Was Provided byDokument2 SeitenConstruction Risk Register: This Template Was Provided byZameer AhmedNoch keine Bewertungen
- Management of Sickle Cell Disease: South African GuidelinesDokument4 SeitenManagement of Sickle Cell Disease: South African Guidelinesasafoabe4065Noch keine Bewertungen
- 10 Camera Settings: and Tips For Portrait PhotographyDokument32 Seiten10 Camera Settings: and Tips For Portrait Photographyasafoabe4065100% (1)
- SCDAC Sickle Cell Release 092015Dokument3 SeitenSCDAC Sickle Cell Release 092015asafoabe4065Noch keine Bewertungen
- Lou Moon Rates 2020 - 2021Dokument1 SeiteLou Moon Rates 2020 - 2021asafoabe4065Noch keine Bewertungen
- K-3 Mark III and K-5 Menu Comparison TableDokument4 SeitenK-3 Mark III and K-5 Menu Comparison Tableasafoabe4065Noch keine Bewertungen
- Xylophone Music SheetDokument1 SeiteXylophone Music Sheetasafoabe4065Noch keine Bewertungen
- Joola Blade ComparisonDokument1 SeiteJoola Blade Comparisonasafoabe4065Noch keine Bewertungen
- ACCA Moving Up From Paper F5 To Paper P5Dokument4 SeitenACCA Moving Up From Paper F5 To Paper P5asafoabe4065Noch keine Bewertungen
- Drizzt DourdenDokument37 SeitenDrizzt Dourdenasafoabe4065100% (1)
- Guide To Play The Game: Published February 2015Dokument15 SeitenGuide To Play The Game: Published February 2015asafoabe4065Noch keine Bewertungen
- User Manual Oracle FLEXCUBE Direct Banking Retail InquiriesDokument39 SeitenUser Manual Oracle FLEXCUBE Direct Banking Retail Inquiriesasafoabe4065Noch keine Bewertungen
- Pÿ Thhiÿ Jkÿ 6671ÿ 8371ÿ LMN Ÿ X 62Z: - 'Aÿ Bc'ÿ Def'agDokument2 SeitenPÿ Thhiÿ Jkÿ 6671ÿ 8371ÿ LMN Ÿ X 62Z: - 'Aÿ Bc'ÿ Def'agasafoabe4065Noch keine Bewertungen
- SharpOWL For IT Consultants Data SheetDokument2 SeitenSharpOWL For IT Consultants Data Sheetasafoabe4065Noch keine Bewertungen
- Excel 2013Dokument6 SeitenExcel 2013SubinGeorgeVargheseNoch keine Bewertungen
- The WEEKENDERDokument4 SeitenThe WEEKENDERasafoabe4065Noch keine Bewertungen
- How To Create A FlowchartDokument3 SeitenHow To Create A Flowchartasafoabe4065Noch keine Bewertungen
- User Manual Oracle Flexcube If - EmsDokument16 SeitenUser Manual Oracle Flexcube If - Emsasafoabe4065Noch keine Bewertungen
- Traditional Vs Modern FlowchartsDokument9 SeitenTraditional Vs Modern Flowchartsasafoabe4065Noch keine Bewertungen
- Bank Branch Sort Codes June 2012 VersionDokument36 SeitenBank Branch Sort Codes June 2012 VersionPrince ArthurNoch keine Bewertungen
- Bovee CH02Dokument24 SeitenBovee CH02Malik WajihaNoch keine Bewertungen
- Ravali Sop IBMDokument3 SeitenRavali Sop IBMSadak SushrithNoch keine Bewertungen
- Report PBCDokument5 SeitenReport PBCTOP No LimitNoch keine Bewertungen
- Soal EKONOMIDokument3 SeitenSoal EKONOMIIskandarIzulZulkarnainNoch keine Bewertungen
- Exam 1 OnlineDokument2 SeitenExam 1 OnlineGreg N Michelle SuddethNoch keine Bewertungen
- A3.2 Offer Curves 2018-19Dokument15 SeitenA3.2 Offer Curves 2018-19Meeyah NajmieyahNoch keine Bewertungen
- May 22Dokument2 SeitenMay 22digiloansNoch keine Bewertungen
- 10 AxiomsDokument6 Seiten10 AxiomsJann KerkyNoch keine Bewertungen
- What Is A Hot Work Permit PDFDokument3 SeitenWhat Is A Hot Work Permit PDFmridul lagachuNoch keine Bewertungen
- Multinational Inventory ManagementDokument2 SeitenMultinational Inventory ManagementPiyush Chaturvedi75% (4)
- Tracking Reforms & Policy Pradhan Mantri Kaushal Vikas YojanaDokument9 SeitenTracking Reforms & Policy Pradhan Mantri Kaushal Vikas YojanaAnshul Gupta100% (1)
- InCompany3rdPre PDFDokument7 SeitenInCompany3rdPre PDFFrances DoloresNoch keine Bewertungen
- Air Line Industry Business EthicsDokument18 SeitenAir Line Industry Business EthicsSameer SawantNoch keine Bewertungen
- Ismael F. Mejia vs. People of The Philippines (G.R. No. 149937 June 21, 2007) FactsDokument2 SeitenIsmael F. Mejia vs. People of The Philippines (G.R. No. 149937 June 21, 2007) FactsanntomarongNoch keine Bewertungen
- Conversation QuestionsDokument4 SeitenConversation QuestionsAlidem AlvarezNoch keine Bewertungen
- Cisco IT Case Study B2BDokument8 SeitenCisco IT Case Study B2BLaxmi PaiNoch keine Bewertungen
- BS 2898Dokument16 SeitenBS 2898jiwani87Noch keine Bewertungen
- Case Study 7Dokument2 SeitenCase Study 7QinSiangAngNoch keine Bewertungen
- Llanera Police Station: Daily JournalDokument5 SeitenLlanera Police Station: Daily JournalLlanera Pnp NeNoch keine Bewertungen
- A Brief History of Wal-MartDokument8 SeitenA Brief History of Wal-MartLeena PalavNoch keine Bewertungen
- Aditya Birla Money Mart LTD.: Wealth Management DivisionDokument25 SeitenAditya Birla Money Mart LTD.: Wealth Management DivisionAbhijeet PatilNoch keine Bewertungen
- Ebooks The Smart Way PDFDokument35 SeitenEbooks The Smart Way PDFanabenedushNoch keine Bewertungen
- Multiple Choice Question 61Dokument8 SeitenMultiple Choice Question 61sweatangeNoch keine Bewertungen
- The Case of The Complaining CustomerDokument2 SeitenThe Case of The Complaining Customeryogendra choukikerNoch keine Bewertungen
- Resume Formats: Choose The Best... !!Dokument10 SeitenResume Formats: Choose The Best... !!Anonymous LMJCoKqNoch keine Bewertungen
- Case Study Presentation On Industrial RelationDokument9 SeitenCase Study Presentation On Industrial Relationrglaae100% (1)
- Corporation: Basic Concepts in Establishing OneDokument26 SeitenCorporation: Basic Concepts in Establishing OnearctikmarkNoch keine Bewertungen