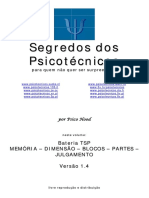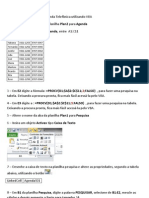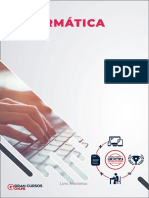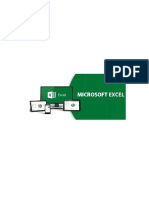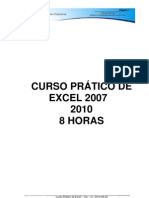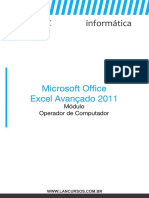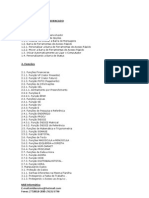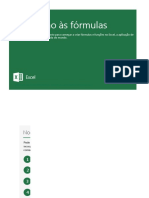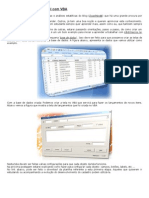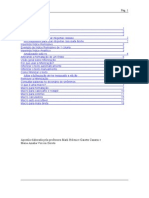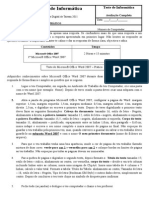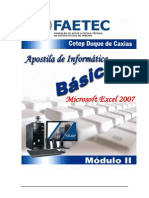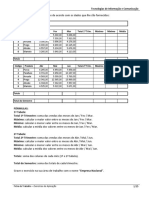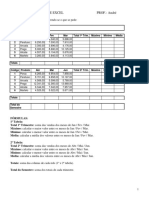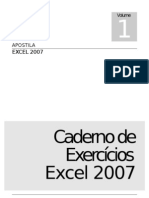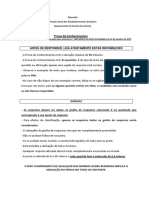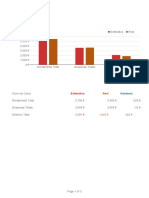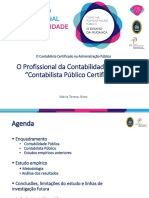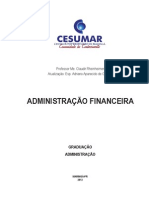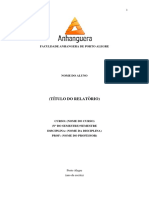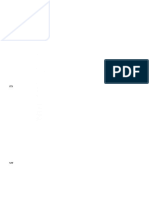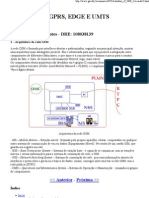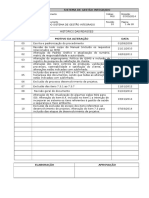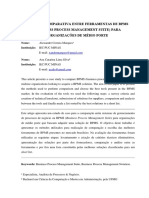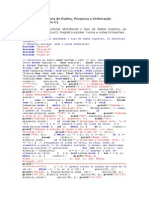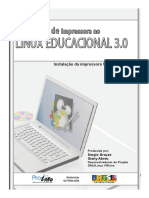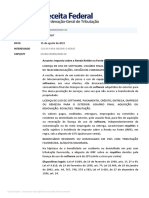Beruflich Dokumente
Kultur Dokumente
Manual Excel Avançado
Hochgeladen von
António FerreiraCopyright
Verfügbare Formate
Dieses Dokument teilen
Dokument teilen oder einbetten
Stufen Sie dieses Dokument als nützlich ein?
Sind diese Inhalte unangemessen?
Dieses Dokument meldenCopyright:
Verfügbare Formate
Manual Excel Avançado
Hochgeladen von
António FerreiraCopyright:
Verfügbare Formate
Www.formactic.
com
A utilizao do presente manual dever ser efectuada como suporte de apoio da aco de formao da aplicao Microsoft Office 2007 Excel Nvel 3.
Objectivos
No final da formao da aco de formao da aplicao Microsoft Office 2007 Excel ministrada com o apoio do presente manual, o formando ser capaz de utilizar correctamente as Ferramentas Base e Intermdias da aplicao Excel 2007: Microsoft Office 2007 - Excel
Microsoft Office - Excel 2007 Folha de Clculo . Nvel 3 FORMADOR: Rui Lourao
2
Www.formactic.com
Ficha Tcnica
Nome do Manual Autor Nvel de Formao Ano de Elaborao Condies de Utilizao Carga Horria Objectivos Manual de Excel Rui Manuel Lourao Nvel 3 2011 Para uso exclusivo dos Formandos da NERSAT 50 Horas Utilizar e programar aplicaes informticas de folha de clculo
Introduo O presente Manual para uso exclusivo dos Formandos da Aco de Formao promovida pela NERSANT. Este manual tm como objectivo, ajudar os formandos a descobrirem as funcionalidades bsicas da folha de clculo Microsoft Office Excel 2007. Pretende expor de forma sinttica e ilustrativa as principais potencialidades do Excel. Desde a abertura de ficheiros at s funes lgicas, Formataes, Frmulas, Funes, Grficos e Macros. As figuras mostram aos formandos os passos necessrios para trabalharem com esta ferramenta.
Microsoft Office - Excel 2007 Folha de Clculo . Nvel 3 FORMADOR: Rui Lourao
3
Www.formactic.com
ndice
ndice Objectivos Introduo Viso Geral do Excel Folhas de Clculo O Ambiente de Trabalho do Office 2007 A Janela da Aplicao Excel 2007 Elementos da Janela Descrio Folhas de Clculo e Livros Explorar o Excel Seleccionar dados Inserir dados Editar e Eliminar Dados em Clulas Guardar Livros Obter Ajuda Captulo A - Revises Objectivos Introduo Alterar tipo e Tamanho da Letra Tipos de Letra Definir Limites e Preenchimento Unir Clulas Alinhas os Contedos das Clulas Opes de Alinhamento Aplicar Formatos Numricos Formatos Numricos Formatar Colunas e Linhas Ocultar e Mostrar Colunas e Linhas Inserir e Eliminar Clulas, Colunas e Linhas Aplicar Formataes Automticas Formatao Automtica Captulo B - Revises Objectivos Introduo Utilizar Nomes Efectuar Clculos entre Folhas de Clculo Conceitos Base Clculos Manuais Clculos com Funes Consolidao dados em Folhas com Estrutura Semelhantes Efectuar Clculos com Funes Captulo c - Revises Objectivos Introduo 4 6 6 6 6 7 7 8 8 8 9 10 12 13 14 16 17 20 20 21 22 23 25 26 26 28 28 29 30 31 33 33 34 36 36 36 38 38 39 39 39 40 41 43 43
Microsoft Office - Excel 2007 Folha de Clculo . Nvel 3 FORMADOR: Rui Lourao
4
Www.formactic.com
Criar um Grfico Tipos de Grficos Criao Grficos Formatar Grficos Captulo D - Revises Objectivos Introduo Ordenar Dados Ordenar Filtrar Dados Inserir SubTotais numa Folha de Clculo SubTotais Trabalhar com Comentrios Comentrio Fixar Painis Dispor Janelas Captulo E - Revises Objectivos Introduo Habilitar Macro Gravar Macro Personalizar Macro Eliminar Macro Correco de Exerccios
43 44 45 45 47 49 49 49 49 51 51 51 53 53 54 56 57 58 58 59 62 63 65 66 Microsoft Office - Excel 2007 Folha de Clculo . Nvel 3 FORMADOR: Rui Lourao
5
Www.formactic.com
Iniciar a sesso com o Microsoft Office Excel 2007
Objectivos
Neste captulo ir criar uma folha de clculo com os componentes fundamentais do Excel 2007. Ter de: Identificar os componentes chave no ambiente do Excel 2007; Explorar o ambiente do Excel 2007; Seleccionar dados; Introduzir dados; Guardar Livros; Obter ajuda, utilizando o sistema de Ajuda do Excel.
Introduo
O Microsoft Office Excel 2007 no s o auxilia no armazenamento e gesto de dados alfanumricos como se apresenta como uma eficaz ferramenta de clculo. Para utilizar plenamente as funes do Excel necessrio, no entanto, conhecer os seus componentes chave. Microsoft Office - Excel 2007 Folha de Clculo . Nvel 3 FORMADOR: Rui Lourao
6
Viso Geral do Excel
Para utilizar o Excel no armazenamento e manipulao de dados, necessrio familiarizar-se com os componentes chave do ambiente de trabalho para que possa reconhecer e utilizar quando necessrio. O objectivo deste tpico transmitir uma viso geral do Excel e dos seus componentes mais importantes.
Folhas de Clculo
Definio: Uma Folha (Sheet) de clculo uma forma de armazenar e manipular nmeros, texto e outros smbolos. Todas as folhas de clculo so constitudas por uma grelha, formada por Colunas (Columns) e Linhas (Rows) que se cruzam, formando clulas. As Clulas (Cells) armazenam os dados introduzidos numa folha de clculo. As colunas so apresentadas na vertical e so identificadas por letras. As linhas so apresentadas na horizontal e so identificadas por nmeros.
Www.formactic.com
Exemplo:
A Figura 1-1 um exemplo de uma folha de clculo electrnica.
Figura 1-1: Folha de clculo
Ambiente de Trabalho do Office 2007
Quem j utilizou verses anteriores do Office, est habituado a tem um ambiente baseado em menus e barras de ferramentas. Nesta verso da Microsoft Office Excel 2007 esses dois componentes fundiram-se, resultando num Friso de Ferramentas dividido em separadores, associado e agrupando as respectivas funes. Ao clicar no nome de um dos separadores surge a barra de comandos correspondente. Microsoft Office - Excel 2007 Folha de Clculo . Nvel 3 FORMADOR: Rui Lourao
7
Boto do Office
Barra de Ferramentas de Acesso Rpido
Separadores
Figura 1-2: Ambiente de Trabalho do Excel 2007
A Janela da Aplicao Excel 2007
Quando acede ao Excel 2007, aparecem duas janelas, uma dentro da outra. A janela externa uma janela da aplicao principal, a janela interna uma janela do livro ou ficheiro. A janela da aplicao normalmente preenche todo o monitor e, d-lhe espao para interagir com o Excel. A janela do livro aparece dentro da janela da aplicao e mostra um livro no qual se
Www.formactic.com
introduzem e armazenam dados. A Figura 1-3 mostra os componentes do ambiente do Excel e a tabela 1-1 a sua descrio. Caixa de Nome Barra de Frmulas Clula activa
Botes de Deslocamento
Separadores de folhas
Figura 1-3: Janela da Aplicao do Excel e seus componentes chave.
Elementos da Janela
Caixa de Nome (Name Box)
Descrio
Surge por cima da coluna A e mostra o nome da clula actual ou activa. Permite tambm atribuir nomes e movimentar o cursor para uma clula especfica Surge do lado da caixa de nome e apresenta os contedos da clula activa Clula actualmente seleccionada Localizam-se no canto inferior esquerdo e permitem o acesso s diferentes folhas. Situam-se esquerda dos separadores das folhas de clculo e permitem o deslocamento entre folhas e o acesso primeira ou ltima folha do livro Microsoft Office - Excel 2007 Folha de Clculo . Nvel 3 FORMADOR: Rui Lourao
8
Barra de Frmulas (Formula bar) Clula activa (Active Cell) Separadores de Folhas (Sheet tabs) Botes de Deslocamento dos Separadores (Sheet Tabs Scroll Buttons)
Tabela 1-1: Elementos da Janela do Excel
Folhas de clculo e livros
Uma Folha de Clculo (WorkSheet) de Excel 2007 um conjunto de clulas, representadas pela interseco de colunas e linhas. Por definio, o Excel designa as colunas ao longo do topo da folha com letras. As Colunas (Columns) comeam na letra A e continuam at letra Z. Depois da 26 coluna (Coluna Z), os ttulos comeam a duplicar as letras, desde AA at XFD (num total de 16.384).
Www.formactic.com
Os ttulos de Linhas (Rows) so representados por nmeros, comeam no nmero e terminam no nmero 1.048.576, como mostra a Figura 1-4. Um Livro (Book) de Excel um conjunto de folhas de clculo. O livro predefinido do Excel contm trs folhas de clculo designadas por Folha1 (Sheet1), Folha2 (Sheet2) e Folha3 (Sheet3). Um ficheiro de Excel tem capacidade para conter mais de 255 folhas de clculo individuais. Como mostra a Figura 1-4, os nomes das folhas aparecem nos separadores no fundo do Livro. Quando abre um novo livro, a clula que seleccionada uma Clula Activa (Active Cell). As clulas tm o nome, denominado tambm por referncia ou endereo, da respectiva coluna e linha, como por exemplo clula A1. Esse endereo surge na caixa de nome.
Ttulos de Colunas Ttulos de Linhas ltima clula da Folha Microsoft Office - Excel 2007 Folha de Clculo . Nvel 3 FORMADOR: Rui Lourao
9
Figura 1-4: Ttulos de colunas e linhas.
Explorar o Excel
Neste momento est familiarizado com as caractersticas das folhas de clculo e com os componentes do ambiente do Excel. Neste tpico ir explorar esses componentes. Existem vrias formas de se movimentar em Excel. Para activar uma clula ou conjunto de clulas, pode utilizar o rato ou o teclado. As tabelas seguintes descrevem o modo de utilizao do rato (ver tabela 1-2) e do teclado (ver tabela 1-3) na movimentao em Excel.
Www.formactic.com
Objectivo
Aco
Mover a folha de clculo para baixo ou para Clique sobre a seta da barra de deslocamento cima para visualizar uma linha de cada vez. vertical ou use o scroll do rato (roda entre o boto direito e esquerdo). Mover a folha de clculo para a esquerda ou Clique sobre a seta da respectiva barra de para a direita apenas uma coluna. deslocamento. Mover continuamente a folha de clculo na Clique continuamente com o boto esquerdo horizontal ou na vertical. do rato na seta de deslocamento vertical ou horizontal. Mover a folha de clculo de ecr em ecr. Clique entre a barra de deslocamento e a seta de deslocamento vertical ou horizontal. Mover rapidamente, na vertical ou na horizontal atravs da rea da folha de Arraste as caixas de deslocamento. clculo. Mover at clula especfica na referncia da Clique na caixa Nome, escreva a referncia da clula, clula (E5, como exemplo) e prima a tecla (Enter). Tabela 1-2: Movimentao em Excel atravs do rato. Microsoft Office - Excel 2007 Folha de Clculo . Nvel 3 FORMADOR: Rui Lourao
10
Para mover uma Clula activa
Uma clula de cada vez para a esquerda, para a direita, para cima ou para baixo. Para uma clula da coluna A, mantendo-se na linha actual. Um ecr para baixo ou para cima. Para a direita, uma clula de cada vez. Para a esquerda, uma clula de cada vez. Para aceder clula A1 da folha actual. Um ecr para a esquerda ou para a direita
Aco
Prima as teclas direccionais Setas. Prima a tecla (Home). Prima as teclas (Page Down) ou (Page Up). Prima a tecla (Tab). Prima as teclas (Shift) + (Tab). Prima as teclas (Ctrl) + (Home). Prima as teclas (Alt) + (Page Up) para mover para a esquerda e as teclas (Alt) + (Page Down) para ir para a direita.
Tabela 1-3: Movimentao em Excel atravs do Teclado.
Seleccionar Dados
Neste momento j est familiarizado com o ambiente do Excel e j est preparado para trabalhar com dados. O primeiro procedimento base a seleco de clulas. Neste tpico ir aprender como seleccionar dados numa folha de clculo Excel.
Www.formactic.com
A figura 1-5 representa um conjunto de dados na qual se pretende mover o contedo da clula A2 para a clula B2. A figura 1-6 evidencia o mesmo conjunto, mas com o dado j alterado.
Figura 1-5: Folha de clculo antes dos dados serem movidos.
Figura 1-6: Folha de clculo depois dos dados serem movidos. Para mover os dados da clula A2 (Figura 1-5) para a clula B2 (Figura 1-6) necessrio, em primeiro lugar, seleccionar a clula A2. Antes de manipular quaisquer dados j existentes numa folha de clculo, fundamental saber como seleccionar. Existem variadas maneiras de seleccionar dados numa folha de clculo de Excel. A Tabela 1-4 ilustra os mtodos mais comuns.
Microsoft Office - Excel 2007 Folha de Clculo . Nvel 3 FORMADOR: Rui Lourao
11
Www.formactic.com
Para seleccionar
Uma nica clula. Contedos de uma clula.
Procedimento
Clique sobre a clula Utilize uma das seguintes opes: Faa duplo clique na clula para colocar o cursor dentro desta e faa novo clique para seleccionar o contedo; Seleccione a clula, clique na Barra de Frmulas e seleccione o pretendido. Use uma das seguintes opes: Faa duplo clique na clula para colocar o cursor dentro desta e faa novo clique para seleccionar o contedo; Seleccione a clula, clique na Barra de Frmulas e seleccione o pretendido. Utilize uma das seguintes opes: Clique e arraste da primeira clula ltima; Seleccione a primeira clula do conjunto de clulas, mantendo premida a tecla (Shift) e clique sobre a ltima clula para seleccionar todo o conjunto. Clique sobre o ttulo da coluna que pretende seleccionar. Clique sobre o ttulo da linha que pretende seleccionar. Clique sobre o ttulo da primeira coluna ou linha de intervalo e arraste at pretendida. Clique sobre o quadrado por cima dos ttulos de linhas e esquerda dos ttulos das colunas.
Contedos de uma clula.
Um conjunto contnuo de clulas.
Uma coluna. Uma linha. Vrias linhas ou colunas. Todas as clulas da folha de clculo.
Tabela 1-4: Seleco de Dados.
Inserir Dados
J trabalho com dados existentes numa folha de dados. Neste tpico ir inserir os seus prprios dados numa folha de clculo. Saber como inserir dados numa folha de clculo fundamental, na medida em que sem este procedimento a aplicao Excel torna-se intil. essencial inserir dados para posteriormente os analisar, por exemplo, apoiar-se nessa anlise para efectuar decises profissionais importantes.
Microsoft Office - Excel 2007 Folha de Clculo . Nvel 3 FORMADOR: Rui Lourao
12
Www.formactic.com
Figura 1-7: Exemplo de uma folha de clculo com dados. Para inserir dados numa folha de clculo de Excel, siga os seguintes passos. 1. 2. 3. 4. Crie um novo livro (Book) ou abra um j existente: Seleccione a clula na qual pretende inserir dados; Escreva os dados que pretende que a clula contenha; Mova o cursor para a nova clula: Prima a tecla (Enter) para movimentar uma clula para baixo: Prima a tecla (Tab) para movimentar uma clula para a direita.
Editar e Eliminar Dados em Clulas
J inseriu dados numa folha de clculo. Agora necessrio alterar os contedos existentes de clulas especficas. Neste tpico ir editar e eliminar dados de clulas. Inseriu a palavra Geesto na sua folha de dados como mostra a Figura 1-8. Mas, apercebeu-se da incorreco e, pretende alterar para Gesto, de acordo com a Figura 1-9.
Figura 1-8: Clula com dados incorrectos.
Microsoft Office - Excel 2007 Folha de Clculo . Nvel 3 FORMADOR: Rui Lourao
13
Www.formactic.com
Figura 1-9: Clula com dados correctos. Ao editar dados quando necessrio, garante a integridade dos mesmos. Para alm disso, quando edita dados de clulas, desnecessrio recriar uma folha de clculo inteiramente nova com dados correctos. Para Editar dados de uma clula, siga os seguintes passos. 1. Seleccione a clula cujo contedo pretende alterar; 2. Active o curso de edio; Efectue duplo clique sobre a respectiva clula; Clique na barra de frmulas; Prima a tecla (F2); 3. Efectue a alterao pretendida; 4. Pressione a tecla (Enter). Para eliminar dados de uma clula, siga os seguintes passos:
1. Seleccione a clula cujo contedo pretende eliminar; 2. Prima a tecla (Delete);
Guardar Livros
Inseriu dados numa folha de clculo e agora necessrio armazen-los para que possa aceder a eles mais tarde. Neste tpico ir guardar um Livro. Criou um livro com dados que vai necessitar de voltar a alterar. Se no guardar o seu Livro, quando desligar o seu computador perder toda a informao e trabalho realizado. Se guardar o seu trabalho regularmente, este fica acessvel mesmo depois de terminar a sesso de trabalho.
Microsoft Office - Excel 2007 Folha de Clculo . Nvel 3 FORMADOR: Rui Lourao
14
Www.formactic.com
Guardar e Guardar Como
Tanto o comando Guardar (Save) como o comando Guardar Como (Save As) podem ser utilizados para guardar um ficheiro. No entanto, estes comandos so utilizados em diferentes situaes. Utilize o comando Guardar (Save) quando pretende: Guardar um ficheiro pela primeira vez; Guardar um Livro Excel que s ir ser utilizado na verso 2007; Guardar as alteraes a um ficheiro j existente, sem alterar o nome, tipo ou localizao.
Utilize o comando Guardar Como (Save As) quando pretende efectuar uma cpia de um documento j existente: Com um novo nome; Com um novo tipo de ficheiro; Em modo de compatibilidade para verses anteriores do Excel; Numa nova localizao;
Figura 1-10: Caixa de dilogo Guardar Como (Save as).
Microsoft Office - Excel 2007 Folha de Clculo . Nvel 3 FORMADOR: Rui Lourao
15
Quando usa o comando Guardar (Save) para gravar um ficheiro pela primeira vez, surge a caixa de dilogo Guardar Como (Save As), como mostra a Figura 1-10.
Www.formactic.com
Para guardar um livro, siga os seguintes passos:
1. Com o livro aberto no Excel 2007, aceda ao Boto do Office (Office Button) e clique sobre Guardar (Save); possvel que o boto Guardar (Save) - esteja disponvel na Barra de Ferramentas de Acesso Rpido (Quick Access Toolbar). Se for o caso desnecessrio aceder ao Boto do Office, bastando clicar no respectivo boto. 2. Digite o Nome (Name) que pretende dar ao ficheiro; 3. Abra a Pasta (Folder) ou crive onde pretende guardar o ficheiro; 4. Clique sobre o boto Guardar (Save). Para guardar as alteraes efectuadas num livro j existente, escolha umas das opes: Com o livro aberto no Excel, aceda ao Boto do Office (Office Button) e clique sobre Guardar (Save). Clique sobre o boto Guardar (Save) na Barra de Ferramentas de Acesso Rpido (Quick Access Toolbar). Prima a combinao de teclas (Ctrl) + (G) (Ctrl) + (S).
Obter ajuda
J executou tarefas simples no Excel e, inevitavelmente, ir ser necessrio descobrir ou relembrar como executar determinadas tarefas no decorrer do seu trabalho com a aplicao. Neste tpico vamos abordar como obter ajuda a partir do Excel. Quando acede ajuda ficam disponveis vrios tpicos que lhe permitem aceder e/ou aprofundar os conhecimentos e procedimentos disponveis.
Microsoft Office - Excel 2007 Folha de Clculo . Nvel 3 FORMADOR: Rui Lourao
16
Www.formactic.com
Figura 1-11: Janela de Ajuda do Excel.
Para obter ajuda, siga os seguintes passos: Microsoft Office - Excel 2007 Folha de Clculo . Nvel 3 FORMADOR: Rui Lourao
17
1. Clique no boto Ajuda do Microsoft Excel (Microsoft Office Excel Help) localizado perto do boto Fechar (Close) da janela do Excel, no canto superior direito do ecr. 2. Aceda ajuda pretendida: Clique no tpico que pretende visualizar; Na caixa de texto Procurar (Search), insira o tema que pretende procurar e prima (Enter). 3. Analise a lista de resultados e clique sobre o tpico que pretende visualizar.
Captulo I - Revises
Neste captulo iniciou-se no Excel 2007, familiarizando-se com a sua rea de trabalho e interagindo com alguns dos seus componentes. No prximo captulo iremos modificar os dados e a folha de clculo de forma a melhor atingir os seus objectivos. Entretanto fundamental revermos os contedos abordados neste captulo: 1. Construa a legenda da imagem fazendo corresponder o nmero indicado na tabela rea correcta.
Www.formactic.com
Clula Activa Separadores de Folhas Barra de Frmulas Caixa de Nome Botes de Deslocamento Ttulos de Colunas Ttulos de Linhas
1 2 3 4 5 6 7
2. Complete as frases seguintes utilizando as palavras da tabela da direita (podem existir palavras desnecessrias e outras que se repitam. A) Um livro um conjunto de __________________. B) Uma ________________ uma interseco entre uma _________e uma_________ C) Uma ________________ um conjunto de pginas. D) Vrias clulas constituem uma _________________ E) As ____________so representadas por letras em Excel. 3. Abra um novo Livro (Book) de Excel e insira os seguintes dados: Folha Clula Linha Coluna Pgina
4. Elimine o dado da clula 6B. 5. Altere a clula A1 para Habitantes das Freguesias de Almeirim. A palavra (Almeirim j se encontra escrita, desnecessrio voltar a escrev-la. 6. Realize os seguintes procedimentos (o objectivo treinar os diferentes mtodos de seleco): a. Seleccione as clulas que contm o dado Fazendas; b. Seleccione todos os nomes das Freguesias de Almeirim; c. Seleccione a clula 4B;
Microsoft Office - Excel 2007 Folha de Clculo . Nvel 3 FORMADOR: Rui Lourao
18
Www.formactic.com
d. e. f. g. h. i.
Seleccione o intervalo de clulas 3B a 5B; Seleccione as clulas com os dados Almeirim e Raposa; Seleccione as clulas A1 e C1; Seleccione a coluna B; Seleccione as colunas A e B; Seleccione todas as clulas da folha.
7. Guarde o Livro (Book) actual com o nome Exerccio Um, dentro da Pasta Os meus Documentos. 8. Feche o Microsoft Office Excel 2007. As correces dos exerccios deste captulo encontram-se nos anexos.
Microsoft Office - Excel 2007 Folha de Clculo . Nvel 3 FORMADOR: Rui Lourao
19
Www.formactic.com
Formatar Folhas de Clculo Excel 2007
Objectivos
Neste captulo ir formatar uma folha de clculo. Ter de: Alterar o Tipo e o Tamanho da Letra; Adicionar Limites e Preenchimento s clulas; Unir clulas; Alinhas contedos de clulas; Aplicar Formatos de Nmeros a clulas; Alterar a Largura de Colunas e Altura de Linhas; Ocultar Colunas e Linhas; Inserir Linhas e Colunas; Aplicar Formataes Automticas Microsoft Office - Excel 2007 Folha de Clculo . Nvel 3 FORMADOR: Rui Lourao
20
Introduo
Criou uma folha de clculo simples que inclui dados e clculos. Agora pretende definir reas especficas da folha de clculo para facilitar a localizao de dados. Pode faz-lo com vrias formataes na sua folha de clculo. Qual das duas folhas de clculo seguintes torna mais fcil a anlise dos dados contidos na folha de clculo?
Figura 2-1: Folha de clculo sem formataes.
Www.formactic.com
Figura 2-2: Folha de clculo com formataes. Claramente a formatao facilita a transmisso de dados e informao de forma imediata e clara.
Alterar tipo e tamanho da letra
Neste momento j est familiarizado com a rea de trabalho do Excel e sabe introduzir, editar e manipular os dados dentro de uma folha de clculo. Agora pretende facilitar o aspecto visual dos dados numa folha de clculo. Uma das maneiras de o conseguir atravs da alterao do tipo de letra e tamanho de dados. Microsoft Office - Excel 2007 Folha de Clculo . Nvel 3 FORMADOR: Rui Lourao
21
Qual das folhas de clculo mais clara na transmisso dos respectivos dados? Tabela da Figura 2-3 ou da Figura 2-4?
Figura 2-3: Folha de clculo com tipo de letra pouco legvel (Brush Script Std) .
Figura 2-4: Folha de clculo com tipo de letra legvel (Arial) .
Www.formactic.com
Tipos de Letra
Definio: Um tipo de letra (Font) um conjunto de caracteres que partilham: Tipo de letra (por exemplo, Times New Roman ou Arial). O tipo de letra o design de um determinado conjunto de caracteres; Tamanho (por exemplo, 12 pt). O tamanho da letra medido em pontos, medindo cada ponto cerca de 0,035 cm.
Exemplo -Tipos de Letra
A Figura 2-5 mostra exemplo de tipos de letra.
Para alterar o tipo e tamanho de letra, siga os seguintes passos: 1. Seleccione a(s) clula(s) que contm o tipo de letra que pretende alterar; 2. Aceda, no Separador Base (Home), lista de Tipo de Letra (Fonte), consultar a Figura 2.6, e clique sobre o Tipo de Letra desejado (pode pr-visualizar automaticamente cada um dos tipos de letra e o seu efeito na(s) clula(s) seleccionadas). Tambm pode formatar o tipo de letra utilizando a Mini-Barra de Formatao que surge quando clica com o boto direito do rato na seleco efectuada 3. Para alterar o tamanho da letra clique, no mesmo separador, no boto Tamanho do Tipo de Letra (Fonte Size) e depois sobre a medida pretendida.
Microsoft Office - Excel 2007 Folha de Clculo . Nvel 3 FORMADOR: Rui Lourao
22
Figura 2-5: Exemplos de Tipos e tamanhos de letra.
Www.formactic.com
Figura 2-6: Lista de tipos de letra e sua pr-visualizao automtica.
Definir Limites e Preenchimentos
J alterou o tamanho de letra e o tipo de letra dos dados. Outra maneira de facilitar a visualizao de dados atravs do realce das clulas. Neste tpico ir adicionar limites e cor s clulas. Qual das duas folhas de clculo torna mais fcil a localizao das clulas que indicam os totais, a Figura 2-7 ou a seguinte? Microsoft Office - Excel 2007 Folha de Clculo . Nvel 3 FORMADOR: Rui Lourao
23
Figura 2-7: Folha de clculo com limites e sem preenchimento.
Www.formactic.com
Figura 2-8: Folha de clculo com limites e preenchimento. visvel que a tabela com limites (contornos) torna a leitura dos dados mais imediata. O limite pode ser formatado com uma cor e estilo de linha e pode ser definido a todos ou apenas a alguns dos dados de uma clula ou conjunto de clulas. Para aplicar limite a clulas, siga os seguintes passos: 1. Seleccionar a(s) clula(s) que pretende formatar; 2. No separador Base (Home), grupo Tipo de Letra (Font), clique no boto Limite (Border) e escolha uma das opes. Se o limite que pretende aplicar estiver disponvel na lista basta clicar sobre o mesmo para ser aplicado seleco. Caso pretenda personalizar o seu limite, clique no boto Mais Limites (More Border). A sequncia a seguinte: escolher o Estilo (Style) da linha que pretende, em seguida a Cor (Colour) e, por fim, aplicar os respectivos limites utilizando os botes Contornos (Outline) e Interior (Inside) ou individualmente, utilizando os botes respectivos (pode tambm clicar directamente na caixa) Para terminar basta clicar em OK.
Figura 2-9: Caixa de Dilogo Formatar clulas, separador limite.
Microsoft Office - Excel 2007 Folha de Clculo . Nvel 3 FORMADOR: Rui Lourao
24
Www.formactic.com
Para aplicar preenchimento a clulas, siga os seguintes passos: 1. Seleccione a(s) clula(s) que pretende formatar; 2. No separador Base (Home), grupo Tipo de Letra (Font), clique no boto Cor de Preenchimento (Fill Colour) e escolha uma das seguintes opes: Clique sobre uma das cores apresentadas; Clique em mais Cores (More Colours) para aceder a mais cores ou personalizar o tom. Pode formatar os limites e preenchimento das clulas utilizando a Mini-barra de Formatao que surge quando clica com o boto direito do rato na seleco efectuada
Unir clulas
J formatou clulas e redimensionou-as. Surgiro situaes em que ser necessrio manter dados que se alongam a vrias clulas numa s clula. Neste tpico ir unir clulas. O ttulo da tabela da Figura 2-10 aparece numa s clula, mas o texto to extenso que para ser visualizado a largura da coluna ou a altura da linha tero de ser muito aumentadas. , no entanto, possvel unir as clulas para melhorar a aparncia da folha de clculo e visualizar o ttulo da tabela ao longo de vrias clulas, como se verifica na Figura 2-11. Microsoft Office - Excel 2007 Folha de Clculo . Nvel 3 FORMADOR: Rui Lourao
25
Figura 2-10: Ttulo visualizado numa s clula.
Figura 2-11:O mesmo Ttulo visualizado num bloco de clulas unidas numa nica.
Www.formactic.com
Para unir clulas, siga os seguintes passos: 1. Seleccione o conjunto de clulas adjacentes que pretende unir; 2. Se pretende o contedo das clulas unidas, clique no Boto Unir e Centrar (Merge & Center) situado no separador base (Home), grupo Alinhamento (Alignment). 3. Se pretende unir apenas as clulas seleccionadas, clique na seta ao lado do boto anteriormente referido e escolha a opo Unir Clulas (Merge Cells).
Alinhar Contedos das Clulas
Um dos formatos que aplicou aos contedos de clulas foi o tamanho e o tipo de letra. Tambm pode utilizar as opes de formatao para definir o local onde o contedo de uma clula aparece dentro da mesma. Neste tpico ir alinhar contedos de clulas. A Figura 2-12 mostra dados desalinhados. Alinhar os dados das clulas facilita a sua leitura e melhora a sua apresentao, como se pode verificar na Figura 2-13.
Figura 2-12: Contedo de clulas desalinhadas.
Figura 2-13: Contedo de clulas alinhadas.
Opes de alinhamento
Pode alinhar os contedos de uma clula horizontal ou verticalmente. Existem trs tipos de alinhamento horizontal: Esquerda (Left), ao Centro (Center) e Direita (Right), como visvel na Figura 2-14.
Microsoft Office - Excel 2007 Folha de Clculo . Nvel 3 FORMADOR: Rui Lourao
26
Www.formactic.com
Figura 2-14: Tipos de alinhamento horizontal. Verticalmente o contedo de uma clula tambm pode ser apresentado de trs maneiras diferentes Superior (Top), Meio (Middle) e Inferior (Bottom), consultar figura 2-15.
Figura 2-15: Tipos de alinhamento vertical. Existe ainda uma terceira opo muito utilizada em alinhamentos de clulas para alm do alinhamento vertical e horizontal, a opo Moldar Texto (Wrap Text). Esta opo permite dispor texto em vrias linhas de forma a melhorar significativamente a apresentao dos dados.
Figura 2-16: Opo Moldar texto. Para alterar o alinhamento horizontal das clulas, siga os seguintes passos: 1. Seleccione a(s) clula(s) cujo contedo pretende alinhar. 2. No separador Base (Home), grupo Alinhamento (Alignment), clique no boto correspondente ao do alinhamento pretendido. Para a esquerda (Left), Centro (Center) ou para a direita (Right). Para moldar o texto, siga os seguintes passos:
1. Seleccione a(s) clula(s) cujo contedo pretende moldar; 2. No separador base (Home), grupo Alinhamento (Alignment), clique no boto Moldar Texto (Wrap Text). .
Microsoft Office - Excel 2007 Folha de Clculo . Nvel 3 FORMADOR: Rui Lourao
27
Www.formactic.com
Aplicar Formatos Numricos
J aprendeu formatao elementar de dados numa folha de clculo. Existem vrias opes para formatao de dados numricos. Neste tpico ir aplicar formatos numricos. Em qual dos dois trimestres da tabela da Figura 2-17 so os valores melhor compreendidos? No primeiro ou no segundo Trimestre?
Figura 2-17: Folha de clculo com e sem formatao numrica. A aplicao de formatao numrica contextualizada os dados numricos, facilitando a identificao do tipo de informao contida nas clulas.
Formatos Numricos
Definio: Um formato numrico uma formatao que faz com que os dados numricos sejam apresentados numa clula com um determinado esquema. Pode aplicar uma formatao numrica a uma clula ou a um conjunto de clulas antes ou depois de introduzir os dados. As formataes numricas pr configuradas do Excel so constitudas por uma variedade de categorias, conforme pode observar na Figura 2-18. Nmero (Number) Moeda (Currency) Contabilidade (Accounting) Data Abreviada (Short Date) Data por Extenso (Long Date) Hora (Time) Percentagem (Percentage) Fraco (Fraction) Cientifico (Scientific) Texto (Text) Microsoft Office - Excel 2007 Folha de Clculo . Nvel 3 FORMADOR: Rui Lourao
28
Www.formactic.com
Figura 2-18: Exemplos de formatos numricos. Para aplicar um formato numrico, siga os seguintes passos: 1. Seleccione a(s) clula8s) que pretende formatar; 2. Escolha umas seguintes opes: Se o formato desejado for Contabilidade ou percentagem, pode clicar directamente no boto correspondente, situado no separador Base (Home), grupo Nmero (Number); Para aceder aos outros formatos basta aceder seta do boto Formato do Nmero (Format Number) e clicar sobre o desejado; Se pretender aumentar o grau de personalizao necessrio clicar na opo Mais Formatos Numricos (More Formats), escolher a categoria (Category) desejada no Tipo (Type) pretendido e, por fim, em OK. Para alterar as casas decimais de dados, siga os seguintes passos:
1. Seleccione a(s) clula(s) que pretende formatar; 2. Escolha uma das seguintes opes: Clique no boto Aumentar Casa Decimais (Increase Decimal), localizado no separador Base (Home), grupo Numrico (Number) para aumentar as casa decimais ou; Clique no boto Diminuir casas decimais (Decrease Decimal), localizado no separador Base (Home), grupo Nmero (Number) para diminuir.
Formatos Colunas e Linhas
J modificou a formatao de tipos de letra e de clulas. Agora precisa de alterar a largura das colunas e a altura das linhas de modo a que os dados se ajustem s respectivas clulas. Neste tpico ir alterar a largura das colunas e a altura das linhas. Como mostra a Figura 2-19, existem colunas em que os dados no esto visveis na tabela de Excel (E10; F10; G10). Se a largura destas colunas for alterada os dados sero mostrados correctamente (como visvel nas restantes colunas).
Microsoft Office - Excel 2007 Folha de Clculo . Nvel 3 FORMADOR: Rui Lourao
29
Www.formactic.com
Figura 2-19: Folha de Clculo com colunas demasiado estreita para os dados com largura inadequada. Para alterar a largura da coluna atravs de arrastamento, siga os seguintes passos: 1. Coloque o ponteiro do rato sobre os ttulos de colunas, no limite direita do nome da coluna que pretende redimensionar at surgir um ponteiro em forma de cruz; 2. Escolha uma das seguintes opes: Clique duas vezes para ajustar a largura da coluna aos dados nela contidos; Clique e, sem largar o rato, arraste o limite da coluna para a esquerda para aumentar a sua largura, ou para a direita para diminuir. Para alterar a largura da coluna utilizando uma medida especfica, siga os seguintes passos: 1. Seleccione a(s) coluna(s) que pretende alterar; 2. No separador base (Home), Grupo Clulas (Cells), clique em formatar (Format) e depois em Largura da Coluna (Column Width); Pode tambm clicar com o boto direito do rato sobre o ttulo da coluna que pretende alterar. 3. Digite a medida pretendida; 4. Clique sobre OK para terminar ou prima (Enter).
Ocultar e Mostrar Colunas e Linhas
O comando Ocultar (Hide) permite-lhe esconder colunas ou linhas numa folha de clculo. Estas continuam a existir na folha mas so invisveis ao utilizador, at serem mostradas novamente. O comando Mostrar (Unhide) utilizado para tornar visveis quaisquer colunas ou linhas ocultadas anteriormente. Para ocultar colunas ou linhas, siga os seguintes passos: 1. Seleccione a(s) linha(s) ou coluna(s) que pretende ocultar; 2. No separador Base (Home), Grupo Clulas (Cells), clique em Formatar (Format) e depois em Ocultar e Mostrar (Hide & Unhide);
Microsoft Office - Excel 2007 Folha de Clculo . Nvel 3 FORMADOR: Rui Lourao
30
Www.formactic.com
3. Clique sobre a opo pretendida. Pode tambm clicar directamente com o boto direito do rato sobre a(s) linha(s) ou coluna(s) que pretende ocultar e escolher a opo Ocultar (Hide). Para mostrar colunas ou linhas, siga os seguintes passos: 1. Seleccione uma linha directamente acima e a linha abaixo da linha oculta, ou a coluna directamente esquerda e a direita da coluna oculta; 2. No separador Base (Home), Grupo Clulas (Cells), clique em Formatar (Format) e depois em Ocultar e Mostrar (Hide & Unhide); 3. Clique na opo pretendida. Pode tambm clicar seleccionar as linhas ou colunas, clicar com o boto direito do rato e escolher a opo Mostrar (Unhide).
Inserir e Eliminar Clulas, Colunas e Linhas
Com a insero e formatao de dados rapidamente chegar concluso que necessrio realizar alteraes na estrutura da folha de forma a melhor conseguir transmitir a informao que pretende. Microsoft Office - Excel 2007 Folha de Clculo . Nvel 3 FORMADOR: Rui Lourao
31
A prxima ilustrao (Figura 2-20) mostra a estrutura de um livro de despesas, referente a um colaborador.
Figura 2-20: Estrutura inicial de um livro de despesas. A prxima figura (Figura 2-21) mostra as alteraes realizadas estrutura inicial.
Www.formactic.com
Figura 2-21: Estrutura Final do livro de despesas. Ao inserir e eliminar clulas, colunas e linhas poder modificar o esquema de um nico livro em vez de criar um novo livro sempre que h alteraes de dados. Para inserir linhas, siga os seguintes passos: 1. Seleccione uma clula no local onde pretende inserir a nova Linha (Row) As linhas so inseridas por cima da seleco; 2. Clique, no separador Base (Home), na seta de opo ao lado do boto Inserir (Insert) e clique sobre Inserir Linhas nas Folhas (Insert Sheet Rows); Pode optar, tambm, por clicar com o boto direito do rato sobre o ttulo da linha e escolher a opo Inserir (Insert). Para inserir colunas, siga os seguintes passos: 1. Seleccione uma clula no local onde pretende inserir a nova Coluna (Column) As colunas so inseridas esquerda da seleco; 2. Clique, no separador Base (Home), na seta de opo ao lado do boto Inserir (Insert) e clique sobre Inserir Colunas na Folha (Insert Sheet Columns); Pode optar, tambm, por clicar com o boto direito do rato sobre o ttulo da coluna e escolher a opo Inserir (Insert). Para inserir clulas, siga os seguintes passos:
1. Seleccione a clula onde pretende inserir uma nova; 2. Clique, no separador Base (Home); na seta de opo ao lado do boto Inserir (Insert) e clique sobre Inserir Clulas (Insert Cells); 3. Das opes que se seguem, disponveis na caixa de dilogo Inserir (Insert), seleccione a opo apropriada e clique sobre OK para inserir a nova clula:
Microsoft Office - Excel 2007 Folha de Clculo . Nvel 3 FORMADOR: Rui Lourao
32
Www.formactic.com
Mover clulas para a direita (Shift cells right) move clulas existentes para a direita. Mover clulas para baixo (Shift cells down) move as clulas existentes para baixo. Linha inteira (Entire Row) insere uma nova linha. Coluna Inteira (Entire column) insere uma nova coluna.
Para eliminar clulas, linhas ou colunas, siga os seguintes passos: 1. Seleccione a clula, linha ou coluna que pretende eliminar (Ver tabela 1-4, sobre tcnicas de seleco). 2. Clique, no separador Base (Home), no boto Eliminar (Delete). Pode optar, tambm por clicar com o boto direito do rato sobre a seleco e escolher a opo Eliminar (Delete).
As colunas e as linhas so eliminadas automaticamente e todo o seu contedo desaparece. Ao eliminar uma clula, activada a caixa de dilogo Eliminar (Delete), onde necessrio escolher a opo pretendida. Microsoft Office - Excel 2007 Folha de Clculo . Nvel 3 FORMADOR: Rui Lourao
33
Aplicar formataes Automticas
J efectuou vrias alteraes de formatao a uma folha de clculo. Agora pretende tornar mais rpido o processo de formatar tabelas. Neste tpico ir aplicar Formataes Automticas.
Formatao Automtica
Definio: As formataes automticas constituem um grupo predefinido de formatos que pode aplicar a um conjunto de clulas, nomeadamente: Tipo de letra, padres, limite, alinhamentos e medidas de coluna/linha. EXEMPLO: Formataes Automticas.
Www.formactic.com
Para aplicar uma formatao automtica, siga os seguintes passos: 1. Seleccione o conjunto de clulas que pretende formatar; 2. Clique, no separador Base (Home), Grupo Estilos (Styles), na opo Formatar como Tabela (Format as Table); 3. Clique sobre a formatao que pretende utilizar para aplicar sobre a seleco; 4. Na caixa de dilogo que surgiu active, se pretende, a opo A minha tabela tem cabealhos (My table hs headers); 5. Prima OK para terminar. Ir surgir a indicao de Filtro Automtico (AutoFilter), junto das clulas do cabealho. Iremos abordar a sua utilizao no Excel Nvel 3.
Captulo II - Revises
Neste captulo formatou folhas de clculo e respectivos dados e realizou alteraes s linhas e colunas existentes. Antes de iniciarmos a prximo captulo vantajoso treinarmos as tcnicas abordadas no captulo actual: 1. Abra o Ficheiro Exerccios Excel, que se encontra nos meus Documentos. 2. Altere o Tipo de Letra (Font) da clula A1 para Berlin sans FB Demi, tamanho 12. 3. Seleccione o intervalo de clulas A2 a B5 a aplique um limite Vermelho, Cor 2, mais Escuro 50% (Red, accent 2, Darker 50%), mais espesso no exterior que no interior. 4. Aplique um preenchimento Vermelho, Cor 2 Mais claro 60% (Red, Accent 2, Lighter 60%) s clulas que contm os nomes. 5. Alinhe o intervalo de clulas A1 a A5 ao centro horizontal e verticalmente. 6. Una as clulas A1 e B1. 7. Altere o contedo da clula A1 para Prmios de Equipa. 8. Formate o contedo das Clulas B2 a B5 Contabilidade (Accounting), com uma s casa decimal. 9. Altere a largura das Colunas A e B para 9 10. Altere a altura de linha 1 para 36 11. Molde o texto da clula A1 12. Altere a altura das linhas 2 a 5 para 21.
Microsoft Office - Excel 2007 Folha de Clculo . Nvel 3 FORMADOR: Rui Lourao
34
Www.formactic.com
13. Insira uma nova linha por baixo da linha 4 e escreva Cartaxo na clula A5. 14. A tabela resultante ser semelhante que se apresenta na ilustrao Prmios de equipa seguinte: 15. Grave as alteraes e feche o Microsoft Excel 2007
Ilustrao: Prmios de Equipa. As correces dos exerccios deste captulo encontram-se nos anexos.
Microsoft Office - Excel 2007 Folha de Clculo . Nvel 3 FORMADOR: Rui Lourao
35
Www.formactic.com
Efectuar Clculos Avanados Excel 2007
Objectivos
Neste captulo ir efectuar clculos avanados. Ir: Utilizar nomes; Efectuar clculos entre folhas Efectuar clculos com funes avanadas.
Introduo
No Excel 2007 Nvel 2 criou clculos sobre dados existentes em clulas atravs de frmulas manuais. Agora precisa de efectuar clculos mais sofisticados numa folha de clculo ou em vrias folhas de clculo. Pode faz-lo utilizando funcionalidades avanadas do Excel 2007.
Utilizar Nomes
A utilizao de Nomes simplifica a interpretao de frmulas e utilizada para referenciar intervalos de clulas a serem calculados. Definio: Um nome de uma clula um nome que identifica a clula pelo termo que especificado pelo utilizador ao invs da identificao da coluna e linha da clula (A15, B17 ). Pode criar nomes numa clula ou num conjunto de clulas, VANTAGENS: Interpretao Frmulas; Acesso a Clula Chave; Seleco Intervalos Extensos; Realizao de Clculos entre Folhas.
Para atribuir um nome a uma clula, siga os seguintes passos:
1. 2. 3. 4.
Seleccione a clula pretendida; Clique na Caixa de nome (Name Box) esquerda da barra de frmulas; Digite o nome para o intervalo (sem espaos) Prima a tecla {Enter}.
Se por engano, digitar um nome incorrecto perfeitamente possvel elimin-lo.
Microsoft Office - Excel 2007 Folha de Clculo . Nvel 3 FORMADOR: Rui Lourao
36
Www.formactic.com
Para criar um nome num intervalo de clulas, siga os seguintes passos: 1. 2. 3. 4. Seleccione o intervalo de clulas, Clique na Caixa de nome (Name Box) esquerda da barra de ferramentas; Insira o nome para o intervalo; Prima a tecla {Enter}
Para eliminar Nomes, siga os seguintes passos:
1. No separador Frmulas (Formulas), clique sobre Gestor de Nomes (Name Manager); 2. Seleccione o Nome (ou nomes) a eliminar; Para seleccionar vrios nomes seguidos, clique no primeiro, prima a tecla {Shift} e clique no ltimo. Para seleccionar nomes intercalados clique sobre os mesmos enquanto mantm premida a tecla {Ctrl}. 3. Prima o boto Eliminar (Delete). Como anteriormente foi referido, definindo um nome a uma clula ou a um conjunto de clulas possvel seleccionar a respectiva clula ou intervalo a partir de qualquer folha do mesmo livro. Microsoft Office - Excel 2007 Folha de Clculo . Nvel 3 FORMADOR: Rui Lourao
37
Para seleccionar a clula ou intervalos de clulas, siga os seguintes passos: 1. Clique na seta de opo localizada do lado direito da caixa de Nome;
2. Clique sobre o nome (Name) que pretende seleccionar (clula ou intervalo). A atribuio de nomes a clulas transforma a clula imediatamente numa referncia absoluta, sendo desnecessrio fix-lo com outros procedimentos. Por esta razo tambm muito utilizada em frmulas e funes. Para inserir nomes em frmulas ou funes, siga os seguintes passos: 1. Inicie a Frmula onde pretende inserir o Nome (Name); 2. Clique na tecla de atalho {F3} para activar a janela Colar nome (Paste Name);
Www.formactic.com
3. Clique duas vezes no Nome (Name) que pretende utilizar; 4. Termine a frmula ou funo. Quando se atribuem vrios nomes num livro frequente ser necessrio consult-los rpida e eficazmente. possvel, em Excel, colar uma lista de nomes que inclua no s os nomes definidos como as clulas ou intervalos a que cada nome se refere. Para colar a Lista de Nomes na sua Folha de clculo, siga os seguintes passos: 1. Coloque como clula activa onde pretende colar a lista; 2. Clique na tecla de atalho {F3} para activar a Lista de nomes; 3. Clique em Colar Lista (Paste List).
Efectuar Clculos entre Folhas de Clculo
J criou frmulas utilizando dados situados numa s folha de clculo e agora pretende criar frmulas que incluem dados situados em vrias folhas de clculo. Poder precisar de efectuar clculos com dados que esto localizados em vrias folhas de clculo. Pode cortar e colar todos os dados e col-los numa s folha de clculo mas, se os dados originais forem alterados, a cpia ficar desactualizado e os clculos incorrectos. Em vez de cortar e colar os dados, pode efectuar clculos utilizando os dados das respectivas folhas de clculo numa frmula. Deste modo os seus clculos sero sempre actualizados, independentemente da localizao dos dados utilizados.
Conceito Base
Para realizar um clculo entre folhas bem sucedido necessrio respeitar duas regras fundamentais: Se for necessrio mudar de folha durante o clculo: Antes de mudar de folha fundamental colocar antes o smbolo da operao que vai utilizar. Se esta regra for desrespeitada perder, quando mudar de folha, a informao da clula anterior; Se a ltima clula do clculo for numa folha diferente da inicial: Termine a conta, premindo a tecla {Enter} antes de retornar folha inicial. Quando realiza este procedimento volta automaticamente folha inicial.
Microsoft Office - Excel 2007 Folha de Clculo . Nvel 3 FORMADOR: Rui Lourao
38
Www.formactic.com
Clculos Manuais
Para efectuar clculos manuais entre folhas, siga os seguintes passos:
1. Active a clula onde pretende que surja o resultado; 2. Coloque o smbolo de igual (=); 3. Clique nas clulas e nos operadores desejados. Se a clula pretendida estiver noutra folha, basta abrir a Folha pretendida e clicar sobre a clula desejada (respeitando sempre a regra de colocar o operador antes de mudar de folha). 4. Quando clicar na ltima clula do clculo, independentemente da Folha onde se encontra, prima {Enter} para terminar o clculo.
Clculo com funes
Para efectuar clculos com funes entre folhas, siga os seguintes passos: 1. Seleccione a clula onde pretende que seja visualizado o resultado da frmula; 2. Insira a Funo que pretende utilizar; 3. No ponto de insero do intervalo de dados aceda folha de clculo onde se encontra e, em seguida, seleccione o intervalo de clulas pretendido; 4. Termine a frmula premindo a tecla {Enter}.
Consolidao Dados em Folhas com Estrutura semelhantes
Definio: Designa-se por consolidao de dados a utilizao da mesma referncia de clulas de vrias folhas de clculo. Cada referncia contm um ponto inicial (a primeira folha de clculo), ponto final (ltima folha de clculo) e uma referncia de clulas. Este comando pode ser utilizado em funes e frmulas especficas. EXEMPLO:
Para efectuar clculos entre folhas com estrutura semelhante, siga os seguintes passos: 1. Seleccione a clula onde pretende que seja visualizado o resultado da frmula; 2. Insira a funo que pretende utilizar;
Microsoft Office - Excel 2007 Folha de Clculo . Nvel 3 FORMADOR: Rui Lourao
39
Www.formactic.com
3. Clique na primeira folha do intervalo que pretende; 4. Na primeira folha, clique na clula ou seleccione o intervalo de clulas que pretende consolidar; 5. Mantendo premida a tecla {Shift}, clique sobre a ltima folha do intervalo a calcular; 6. Termine a frmula premindo a tecla {Enter}.
Efectuar Clculos com funes
As funes so frmulas predefinidas que executam clculos utilizando calores especficos denominados por argumentos, numa ordem ou estrutura especfica. As funes podem ser utilizadas para executar clculos simples ou complexos. ESTRUTURA - A estrutura de uma funo comea com o sinal de igual (=), seguido do nome da funo, um parntesis inicial; os argumentos da funo separados por ponto e virgula e um parntesis final. ARGUMENTOS Os argumentos podem ser clulas, conjuntos de clulas, nomes, texto, ou valores lgicos do tipo Verdadeiro ou Falso. Para utilizar funes, o Excel possui a caixa de dilogo Inserir Funo (Insert Function) que o ajuda a inserir as funes na folha de clculo. Ao seleccionar uma funo na caixa de dilogo, mostrado uma breve descrio sobre a respectiva funo, como definir os seus argumentos, o resultado actual da funo e o resultado actual da frmula inteira. EXEMPLO:
CATEGORIA
Financeiras (Financial) Data e Hora (Data & Time) Matemtica e Trigonometria Estatstica (Statistical) Consulta e Referncia (Lookup & Reference) Base de Dados (Database) Texto (Text) Lgica (Logical)
FUNO
Incluem clculos financeiros comuns incluindo clculos de contabilidade e finanas Efectuam clculos que envolvem dados relacionados com datas e horas. Efectuam clculos matemticos simples e complexos Efectuam clculos estatsticos em intervalos de dados Localizam valores numa tabela correspondente ou lista que contenha os dados para o clculo Efectuam clculos relacionados com Base de dados Permitem a manipulao de texto Contm funes com lgica
Microsoft Office - Excel 2007 Folha de Clculo . Nvel 3 FORMADOR: Rui Lourao
40
Www.formactic.com
Informaes (Informations)
Apresentam informaes relacionadas com o tipo de Dados existentes nas clulas Engenharia (Engineering) Apresentam informaes relacionadas com o tipo de dados existentes nas clulas. Cubo (Cube) Contm funes relacionadas com a utilizao de cubos OLAP Tabela 1-1: categorias de Funes existentes no Microsoft Office Excel 2007. . Para efectuar clculos com uma funo, siga os seguintes passos: 1. Seleccione a clula onde pretende inserir o resiltado da frmula; 2. Aceda ao separador Frmulas (Formulas) e clique sobre o boto desejando: Se pretende utilizar Funes Financeiras (Financial) Lgica (Logical) Texto (Text) Data e Hora (Date & Time) Procura e referncia (Lookup & Reference) ou Matemtica e trignometria (Math & Trig) basta clicar sobre a categoria desejada. Se a funo desejada se encontra na categoria Estatistica (Statical), Engenharia (Engineering), Cubo (Cube) ou informao (Information) necessrio clicar no boto Mais Funes (More Functions) Se pretende utilizar funes de Base de Dados (Database) necessrio clicar no boto Inserir Funo (Insert Function) e escolher a categoria pretendida,
3. Clique sobre a funo pretendida; 4. Clique sobre OK para aceder caixa de dilogo argumentos de Funo (Function Arguments); 5. Insira os argumentos da funo; Encontra uma lista de todas as funes existentes no Excel, bem como a sua descrio no final deste manual.
Captulo A- Revises
Neste captulo resolveu questes matemticas complexas efectuada clculos avanados que utilizando nomes quer realizando clculos entre folhas. Utilizou, tambm, as Funes Avanadas do Excel. No prximo captulo abordaremos o papel dos grficos na interpretao clara, imediata e eficaz de dados. Entretanto fundamental revermos os contedos abordados neste captulo:
Microsoft Office - Excel 2007 Folha de Clculo . Nvel 3 FORMADOR: Rui Lourao
41
Www.formactic.com
1. Indique, para cada uma das afirmaes, se as opes apresentadas so correctas (coloque um C no respectivo quadro) ou incorrectas (coloque um I no respectivo quadrado). Poder existir mais que uma resposta correcta para cada afirmao. A actualizao de Nomes apresenta vrias vantagens, entre elas: Evita inserir funes em clulas Melhora a interpretao de Frmulas. Permite seleccionar rapidamente intervalos extensos de clulas
O ltimo passa para dar um Nome a uma clula ou a conjuntos de clulas :
Aceder caixa de nome. Premir a tecla {F3} . Premir a tecla {Enter}
possvel realizar Clculos entre Folhas desde que: No fim da frmula se prima logo a tecla {Enter} . Antes de mudar de Folha se prima a tecla {Enter} Antes de Mudar de Folha se coloque o smbolo *,/,+ ou - .. Microsoft Office - Excel 2007 Folha de Clculo . Nvel 3 FORMADOR: Rui Lourao
42
2. Faa corresponder as Funes (lado esquerdo) Categoria respectiva (Lado Direito); CONTAR.SE (COUNTIF) PROCV (VLOOKUP) PGTO (PMT) DIAS360 (DAYS360) SOMA.SE (SUMIF) SE (IF) MODA (MODE) HOJE (TODAY) AMORT (SLN) AGORA (NOW) As correces dos exerccios deste captulo encontram-se nos anexos. Lgica (Logical) Consulta e referncia (Lookup & Reference) Estatstica (Statistical) Matemtica e trigonometria (Math & Trig) Financeiras (Financial) Data e hora (Date & Time)
Www.formactic.com
Objectivos
Neste captulo ir criar e personalizar grficos. Ir: Criar grficos; Formatar grficos; Alterar i topo de grfico.
Introduo
Inseriu dados numricos numa folha de clculo e agora pretende analisar esses dados de uma forma mais eficaz visualmente. Para visualizar os dados num formato compacto, pode criar um grfico. Neste captulo ir criar e personalizar grficos de dados inseridos numa folha de clculo.
Figura 2-22: Exemplo de grfico.
Criar um grfico
Quando cria um grfico, a leitura e anlise dos seus dados torna-se mais fcil e imediata do que em tabelas. Definio: Um grfico uma representao visual de informao baseada em dados de ma folha de clculos. Um grfico contm: Intervalo de dados Intervalo de clulas que contm os dados reais que esto representados em grfico (no exemplo Receitas, Despesas e Totais);
Microsoft Office - Excel 2007 Folha de Clculo . Nvel 3 FORMADOR: Rui Lourao
43
Www.formactic.com
Ponto de Dados Um item de dados (uma clula) num intervalo de dados (no exemplo de receita de Janeiro); Linha de dados Linha de clulas onde cada clula contm uma nica informao, tal como um item, um valor ou uma quantidade. Uma linha de dados contm vrios pontos de dados (dados de Fevereiro). Srie de dados Uma coluna que contm os mesmos pontos de dados (no exemplo, receitas).
EXEMPLO:
Tipo de grficos
Existem vrios tipos de categorias de grficos mas iremos debruarmo-nos sobre os mais utilizados no dia-a-dia. Os restantes so tambm utilizados, embora em reas profissionais muito especficas. TIPO
Coluna (Column) Barras (Bar)
CONE
UTILIZAO
Permite visualizar e comparar eficazmente dados de tabelas onde existem vrias categorias ou itens. Muito semelhante ao anterior, embora disponha as barras horizontalmente. Utilizando maioritariamente quando so comparados itens individuais. Utilizado quando existe uma populao analisada, da qual so extrados pores (por exemplo, intenes de voto, distribuio de gnero, grupos etrios). As diferentes seces representam os grupos e percentagem correspondente e o total do grfico representa a populao. Muito semelhante ao anterior, mas permite diferentes sries e categorias no mesmo grfico, embora por vezes dificulte a leitura dos valores. Utilizado frequentemente na rea financeira. Permite representar graficamente, por exemplo, o crescimento de vrias empresas ao longo de iguais perodos de tempo. As linhas so representadas com formataes diferentes, o que facilita bastante a interpretao dos dados.
Circular (Pie)
Anel (Doughnut) Linha (Line)
Microsoft Office - Excel 2007 Folha de Clculo . Nvel 3 FORMADOR: Rui Lourao
44
Www.formactic.com
Disperso (Scatter)
Tabela 2-1: Exemplo de grficos comummente utilizados.
Utilizado principalmente na rea cientfica e estatstica, este grfico permite representar diferentes naturezas de valores para que os mesmos possam ser analisados e comparados.
Criao de grficos
Para criar um grfico, siga os seguintes passos: 1. Seleccione os Dados que pretende visualizar no grfico bem como as suas descries; Os seus dados apresentados em grficos no precisam de estar em linhas ou colunas adjacentes. Basta premir a tecla {Enter} e seleccionar as clulas pretendidas ou intervalos de clulas que pretende definir para o grfico. 2. 3. 4. 5. Aceda ao Separador Inserir (Insert); No grupo Grficos (Charts), clique sobre a categoria que pretende utilizar; Clique sobre o grfico que pretende inserir; O grfico ser automaticamente inserido na folha de dados
Formatar grficos
Microsoft Office - Excel 2007 Folha de Clculo . Nvel 3 FORMADOR: Rui Lourao
45
Uma vez criado o grfico, pode formatar cada objecto constituinte do grfico para que este seja apresentado de forma a ir ao encontro das suas necessidades. Objectos constituintes de um grfico: Existe uma grande variedade de objectos num grfico. A Tabela 2-1 apresenta os objectos do grfico disponveis. Identificar o grfico. Descrever os dados apresentados no respectivo Eixo Descrever os dados apresentados no respectivo Eixo Nos grficos que apresentam vrias sries de dados, o eixo X mostra a srie de dados em cada categoria e o eixo do Y apresenta o modo com os dados so medidos (dinheiro, horas) Linhas de Grelha Clarificar a leitura dos dados, colocando linhas quer na vertical quer horizontalmente. Rtulos de Dados Apresentar valores numricos, percentagens ou nomes dos dados representados de maneira a identificar os valores apresentados de forma exacta. Tabela de Dados Apresentar os dados da folha de clculo na qual o grfico se baseia, numa tabela por debaixo do grfico. Legenda Indicar a atribuio de cores das sries de dados. Tabela 2-2: Descrio de objectos de um grfico. OBJECTO Ttulo do Grfico Eixo Horizontal Eixo Vertical Eixos FUNO
Www.formactic.com
Figura 2-23: Objectos de um grfico. Como ficou claro anteriormente possvel realizar vrias alteraes num grfico. Quando o mesmo inserido as opes so pr-definidas pelo Excel mas, pode realizar quaisquer alteraes que considere pertinentes. A tabela seguinte ilustra quais os procedimentos a adoptar para essa formatao e configuraes.
Para:
Alterar o tipo (Type) de grfico Inverter os Eixos Horizontal e Vertical Alterar a Seleco inicial dos Dados Modificar o esquema geral do Grfico Modificar o aspecto global do grfico. Colocar o Grfico noutra folha Configurar o Ttulo do Grfico (Chart Title) Apresentar ou ocultar os Ttulos dos Eixos (Axis Titles) Apresentar, modificar localizao ou ocultar Legenda (Legend) Apresentar Rtulos de Dados (Data Labels) Incluir Tabela de dados (Data Table) Alterar configurao ou retirar os eixos (axes)
Aceda a:
Separador Estrutura (Design), Grupo Tipo (Type) Separador Estrutura (Design), Grupo dados (Data) Separador Estrutura (Design), Grupo dados (Data) Separador Estrutura (Design), Grupo Esquemas de Grficos (Chart Layouts) Separador Estrutura (Design), Grupo Estilos de Grficos (Chart Styles) Separador Estrutura (Design), Grupo Localizao (Location) Separador Esquema (layout), Grupo Rtulos (Labels) Separador Esquema (Layout) , Grupo Rtulos (Labels) Separador Esquema (Layout) , Grupo Rtulos (Labels)
Separador Esquema (Layout) , Grupo Rtulos (Labels) Separador Esquema (Layout) , Grupo Rtulos (Labels) Separador Esquema (layout), Grupo Eixos (Axes)
Microsoft Office - Excel 2007 Folha de Clculo . Nvel 3 FORMADOR: Rui Lourao
46
Www.formactic.com
Incluir novas ou retirar Linhas de Grela (Gridlines). Incluir ou retirar Plano Lateral (Chart Wall) ou Plano de Base (Chart Floor) do grfico Modificar a Rotao 3D (3-D Rotation) Formatar o Preenchimento (Fill) Contorno (Outline) ou Efeitos (Effects) da forma (Shape) seleccionada. Aplicar Wordart, modificar o Preenchimento (Fill), Destaque (Outline) ou efeitos (effects) de caixas de Texto. Altera o Tamanho (Size) da forma seleccionada
Separador Esquema (layout), Grupo Eixos (Axes) Separador Esquema (layout), Grupo Fundo (Background)
Separador Esquema (layout), Grupo Fundo (Background) Searador Formatar (Format), Grupo Estilos de Formas (Shape Styles)
Separador Formatar (Format), Grupo Estilos do WordArt (WordArt Styles)
Separador Formatar (Format), Grupo Tamanho (Size)
Tabela 2-3: Formataes de um grfico.
Captulo III - Revises
Neste captulo aprendeu a apresentar dados atravs da criao de grficos. No prximo captulo abordaremos o trabalho com base de dados extensa. At l vantajoso recordar os contedos abordados anteriormente. 1. Indique, para cada uma das situaes, qual o tipo de grfico mais adequado para representar os valores: SITUAO A Pretende apresentar numa reunio os resultados comerciais obtidos nas trs diferentes sucursais da Empresa S-VENDE para que os mesmos sejam analisados de forma imediata e clara. B Na mesma reunio importante analisar a nvel de Mercado qual a faixa etria dos clientes. Dividiu os clientes em 4 grupos de faixa etria e pretende evidenciar quais as respectivas percentagens. C Para terminar decidiu apresentar a evoluo do nmero de colaboradores nos ltimos 5 anos, para cada uma das trs sucursais 2. Faa corresponder as Funcionalidade (Lado Direito) ao respectivo separador (Lado esquerdo). SEPARADOR Formatar (Format) Esquema (Layout) Estrutura (Design) FUNCIONALIDADES Permite modificar o esquema e o estilo do Grfico. Permite inserir objectos no grfico como Ttulos ou a Legenda. Possibilita a modificao do Tipo de Grfico. TIPOS DE GRFICO ACONSELHADOS Microsoft Office - Excel 2007 Folha de Clculo . Nvel 3 FORMADOR: Rui Lourao
47
Www.formactic.com
Permite aplicar um estilo WordArt ao Ttulo do Grfico Permite mover o grfico para outra folha. Permite apresentar o Valor nas Barras do Grfico. 3. Complete a legenda do Grfico:
As correces dos exerccios deste captulo encontram-se nos anexos.
Microsoft Office - Excel 2007 Folha de Clculo . Nvel 3 FORMADOR: Rui Lourao
48
Www.formactic.com
Trabalhar com Listas de Dados Excel 2007
Objectivos
Neste captulo ir trabalhar com listas de dados extensas. Ir: Ordenar dados; Filtrar Dados; Inserir Subtotais numa folha de Clculo; Adicionar e configurar Comentrios; Trabalhar com janelas.
Introduo
Um nico livro pode conter uma grande quantidade de informao o que dificulta o rpido acesso aos mesmos. Ao ordenar e filtrar dados, pode visualizar a informao da folha de clculo do modo que mais se enquadra com as suas necessidades. Microsoft Office - Excel 2007 Folha de Clculo . Nvel 3 FORMADOR: Rui Lourao
49
Ordenar Dados
Quando ordena dados numa folha de clculo, pode visualizar exactamente os dados pretendidos.
Ordenar
Definio: Uma ordenao um mtodo para visualizar os dados organizados por ordem especficos. Os dados podem ser ordenados ascendente (do menos para o maior) ou descendente (do maior para o menor). Podem tambm ser ordenados atravs de um ou mais campos. EXEMPLO:
Www.formactic.com
Para ordenar listas atravs de um s Campo, siga os seguintes passos: 1. Faa clique em qualquer uma das clulas da coluna pela qual pretende ordenar os dados; 2. Aceda ao separador Dados (Data) e clique sobre o boto pretendido consoante a ordenao pretendida. Para ordenar de forma ascendente clique no boto A a Z Para ordenar de forma descendente clique no boto Z a A . .
EXEMPLO: Ordenao por campos Mltiplos Ordem Descendente. As figuras seguintes apresentam a lista original e alista ordenada descendentemente atravs de dois campos distintos. A ordenao por vrios campos faz sentido quando existem grupos de dados. Dentro do mesmo grupo (por exemplo gnero, cidade) pode escolher outro campo para ordenar os dados. No exemplo seguinte os filmes esto ordenados de forma descendente por Categoria e, dentro da mesma categoria, esto ordenados por Valor Final, tambm de forma descendente.
Para ordenar listas atravs de vrios campos, siga os seguintes passos:
1. Seleccione a tabela que pretende ordenar; Utilize a tecla de atalho {Ctrl + T} para seleccionar a Tabela. 2. Aceda ao separador Dados (Data) e clique sobre Ordenar (Sort); 3. Escolha, na opo Ordenar por (Sort By), a primeira coluna de ordenao; 4. Na opo Ordenar Em (Sort On), escola o tipo de ordenao pretendido; 5. Na opo seguinte, Ordem (Order), escolha A z Z (A to Z) ou Z a A (Z to A); 6. Para adicionar um novo campo de ordenao clique sobre o boto Adicionar Nvel (Add Level) e seleccione a segunda coluna de ordenao; 7. Repita os passos 3 e 5 para definir a nova ordenao; 8. Se pretende adicionar mais um nvel de ordenao basta repetir o ponto 6.
Microsoft Office - Excel 2007 Folha de Clculo . Nvel 3 FORMADOR: Rui Lourao
50
Www.formactic.com
Filtrar Dados
Definio: Um filtro um mtodo de visualizar unicamente os dados de uma tabela que vo ao encontro dos critrios especificados. Os dados podem ser filtrados com um nico critrio ou com vrios critrios utilizando informao alfabtica e/ou numrica. As setas visveis em cada ttulo de coluna indicam que a lista est pronta para ser filtrada. Aps definir um filtro, todos os dados que no corresponderem com o(os) critrio(s) definido(s) so automaticamente ocultos, ficando apenas visveis s os dados correspondentes com o filtro especificado. Um filtro pode reorganizar os dados na sua localizao da folha de clculo ou copiar a informao resultante para outra localizao. Os dados filtrados so repostos ao seu formato original quando remove o filtro. Para activar o Filtro automtico na sua tabela, siga os seguintes passos:
1. Clique sobre uma clula da tabela que pretende filtra; 2. Aceda ao Separador Dados (Data) e clique no boto Filtrar (Filter); Se aplicou anteriormente uma formatao automtica tabela, os filtros j esto activos sendo desnecessrio efectuar este procedimento. Microsoft Office - Excel 2007 Folha de Clculo . Nvel 3 FORMADOR: Rui Lourao
51
Para filtra uma lista de dados com o comando Filtro Automtico, siga os seguintes passos: 1. Clique sobre uma das setas que aparecem junto do nome dos campos e active o filtro desejando. 2. Para voltar a visualizar todos os dados da tabela clique, no separador Dados (Data), no boto Limpar (Clear). Existem variados tipos de filtros que podem ser aplicados. Na tabela seguinte so exemplificados os mais utilizados.
Inserir Subtotais numa Folha de Clculo
A folha poder conter dados que esto divididos em vrias listas e pretende efectuar um determinado clculo para cada uma das listas. Pode faz-lo adicionando Subtotais a uma folha de clculo.
Subtotais
Definio: Um subtotal uma funo executada num subconjunto de dados ordenados. O Subtotal pode ser criado utilizando uma das vrias funes tais como: Soma; Mdia; Contar,
Www.formactic.com
entre outras. Folha de clculo pode conter todos os subtotais que precisar. Cada Subtotal inserido na folha de clculo numa linha em separado abaixo do Grupo que est a ser calculado. Os Subtotais ao serem definidos tambm criam um total geral no final da tabela calculada sobre todos os seus dados. SMBOLOS DE DESTAQUE Quando os subtotais so adicionados numa folha de clculo, o Excel adiciona automaticamente smbolos de destaque na folha de clculo. Estes aparecem esquerda, na rea dos ttulos das linhas da folha de clculo. Os smbolos de destaque no afectam o subtotal e permitem ocultar ou mostrar os dados que originaram os respectivos subtotais. EXEMPLO: Lista de SubTotais
Para adicionar Subtotais, siga os seguintes passos: 1. Ordene a lista de dados pelo campo que pretende agrupar os SubTotais. Este passo fundamental. 2. Aceda ao Separador Dados (Data) e clique no boto Subtotal (Subtotal); 3. Na opo A cada alterao em (At each Change in), seleccione o campo pelo qual os subtotais vo ser agrupados (o mesmo pelo qual ordenou os dados anteriormente); 4. Na opo Utilizar a funo (Use function) seleccione a funo que pretende efectuar; 5. Na opo Adicionar SubTotal a (Add subtotal to) active o(s) campo(s) que pretende calcular;
Microsoft Office - Excel 2007 Folha de Clculo . Nvel 3 FORMADOR: Rui Lourao
52
Www.formactic.com
6. Se pretender active a opes Substituir subtotais actuais (Replace current subtotals) para limpar os subtotais existentes; 7. Se pretender active a opo Quebra de pginas entre grupos (page break between groups), para imprimir cada grupo de dados em pginas separadas. 8. Active a opo Sumrio por baixo dos dados (Summary below data), para os subtotais serem inseridos por debaixo dos respectivos grupos ou desactive-a para os subtotais serem inseridos por cima dos respectivos grupos. 9. Clique sobre o boto OK Se aplicar uma formatao automtica tabela, a opo SubTotais ficar indisponvel. Para remover SubTotais, siga os seguintes passos: 1. Seleccione uma das clulas da lista de dados; 2. Aceda ao Separador Dados (Data) e clique no boto Subtotal (Subtotal); 3. Clique sobre o boto Remover todos (Remove all).
Trabalhar com Comentrios
possvel inserir comentrios de texto na sua folha de clculo para explicar ou dar dicas sobre algumas clulas. As longas linhas de texto em clulas podem ser teis mas ocupam espao valioso e afectam a aparncia final do documento.
Definio: Um comentrio uma caixa de texto que est ligada ao contedo de uma determinada clula. Quando uma clula contm um comentrio, surge um pequeno tringulo vermelho no canto superior direito da clula. Os comentrios podem ser utilizados em qualquer clula, independentemente do tipo de dados que a mesma contm. Por definio, os comentrios esto ocultos e s ficam visveis quando coloca o rato sobre a clula que contm um comentrio.
Microsoft Office - Excel 2007 Folha de Clculo . Nvel 3 FORMADOR: Rui Lourao
53
Comentrio
Www.formactic.com
Para Inserir um comentrio, siga os seguintes passos: 1. Seleccione a clula onde pretende inserir um comentrio; 2. Clique com o boto do rato sobre a clula onde pretende inserir o comentrio e clique sobre Inserir comentrio (Insert Comment); Pode tambm aceder ao Separador Rever (Review) e clicar em Novo Comentrio (New Comment). 3. Escreva o comentrio que pretende na caixa de texto que surgiu; Se pretender que o seu nome aparea no comentrio, seleccione-o e apague-o. 4. Para terminar clique sobre outra clula na folha de clculo e de seguida coloque o ponteiro do rato sob a clula onde inseriu o comentrio para visualizar.
Para mostrar/ocultar um comentrio, siga os seguintes passos: 1. Clique com o boto direito do rato sobre a clula que contm o comentrio; 2. Clique sobre opo Mostrar/Ocultar Comentrios (Show/Hide Comments) para visualizar sempre o comentrio ou Ocultar Comentrio (Hide Comment) para ocultar. Para editar um comentrio, siga os seguintes passos: Microsoft Office - Excel 2007 Folha de Clculo . Nvel 3 FORMADOR: Rui Lourao
54
1. Clique com o boto direito do rato sobre a clula que contm o comentrio; 2. Escolha a opo Editar Comentrio (Edit Comment); 3. Realize as alteraes desejadas; 4. Para terminar, clique noutra clula. Para eliminar um comentrio siga os seguintes passos: 1. Clique com o boto direito do rato sobre a clula que contm o comentrio; 2. A partir do menu de atalho, escolha a opo Eliminar Comentrio (Delete Comment).
Fixar Painis
Uma das situaes que ocorre muito frequentemente , em listas extensas, quando a lista desce perdida a informao do cabealho o que provoca, naturalmente, complicaes na interpretao dos dados. A Figura seguinte evidencia uma situao desse tipo Que valores contm a coluna C? E a D?
Www.formactic.com
Figura 3-4: Folha de clculo com uma longa lista Vertical sem painis fixos. Seria certamente vantajoso, numa situao semelhante, que conseguisse visualizar sempre a primeira linha, independentemente da linha da tabela que estivesse a ser visualizada. A figura seguinte ilustra essa possibilidade.
Para fixar a primeira linha ou a primeira coluna da tabela, siga os seguintes passos: 1. Abra a folha onde pretende ficar a primeira linha; 2. Aceda ao separador Ver (View) e clique no boto Fixar Painis (Freexe Panes); 3. Escolha a opo desejada: Se pretender fixar a primeira linha da tabela, clique sobre Fixar Linha Cima (Freeze Top Row); Se pretender fixar a primeira coluna da tabela, clique sobre Fixar Primeira Coluna (Freeze First Column). Existem, no entanto, casos em que necessrio fixar mais que uma linha, mais que uma coluna ou at uma linha e uma coluna simultaneamente.
Microsoft Office - Excel 2007 Folha de Clculo . Nvel 3 FORMADOR: Rui Lourao
55
Www.formactic.com
Para fixar mais que uma linha, siga os seguintes passos: 1. Abra a folha onde pretende fixar linhas; 2. Seleccione a linha seguinte s que pretende fixar (por exemplo, se pretender fixar a 1, 2 e 3 seleccione a linha 4); 3. Aceda ao separador Ver (View), clique no boto Fixar Painis (Freeze Panes) e depois na opo Fixar Painis (Freeze Panes). Para fixar mais que uma coluna, siga os seguintes passos: 1. Abra a folha onde pretende fixar colunas; 2. Seleccione a coluna seguinte que pretende fixar (por exemplo), se pretender fixar a A e a B, seleccione a coluna C; 3. Aceda ao separador Ver (View), clique no boto Fixar Painis (Freeze Panes) e depois na opo Fixar Painis (Freeze Panes); Para pretender fixar linhas e colunas simultaneamente, siga os seguintes passos: 1. Abra a folha onde pretende fixar as colunas e linhas; 2. Clique sobre a clula que representa a coluna e a linha seguinte s que pretende fixar (por exemplo se pretender ficar as colunas A, B e C e as linhas 1 e 2 necessrio clicar na clula D3); 3. Aceda ao Separador Ver (View), clique no boto Fixar Painis (Freeze Panes) e depois na opo Fixar Painis (Freeze Panes). Para libertar os painis fixos, siga os seguintes passos: 1. Abra a folha onde pretende libertar os painis; 2. Aceda ao Separador Ver (View), clique no boto Fixar Painis (Freeze Panes) e depois na opo Libertar Painis (Unfreeze Panes).
Dispor Janelas
Quando trabalha em vrios livros ao mesmo tempo frequente ser necessrio visualizar informaes dos vrios livros simultaneamente. A nica forma de o conseguir dispondo as janelas correspondentes. Para dispor janelas, siga os seguintes passos:
1. Abra todos os livros que pretende visualizar simultaneamente; Tambm pode visualizar folhas do mesmo livro. Para isso necessrio aceder ao Separador Ver (View) e clicar em Nova Janela (New Window) para visualizar folhas do mesmo livro. 2. Aceda, no separador Ver (View), ao boto Dispor Todas (Arrange All); 3. Active a opo desejada e, para terminar, clique no boto OK
Microsoft Office - Excel 2007 Folha de Clculo . Nvel 3 FORMADOR: Rui Lourao
56
Www.formactic.com
Captulo IV - Revises
Neste captulo ordenou e filtrou dados, inseriu Subtotais em folhas de clculo e trabalho com comentrios e janelas. No prximo Nvel, iremos abordar tcnicas avanadas de formatao de dados, aprender a trabalhar com tabelas Dinmicas, introduzir o Conceito de Macros, entre outros procedimentos que melhoram consideravelmente o trabalho do Excel 2007. At l fundamental praticar os contedos abordados neste captulo: 1. Abra um novo livro (Book) de Excel, insira os seguintes dados e formate a tabela manualmente a seu gosto (se utilizar uma formatao automtica um dos pontos do exerccio ficar por concluir): Insira os valores directos sem pontos finais ou virgulas e, posteriormente, utilize o formato numrico apropriado.
2. Realize os seguintes procedimentos: a. Ordene os dados ascendentemente pela coluna Nome Cliente; b. Ordene os dados descendentemente por Grupo, certificando-se que dentro do mesmo grupo os dados se encontram ordenados por Cdigo Cliente de forma ascendente. 3. Active o filtro automtico: 4. Realize os seguintes procedimentos utilizando o filtro automtico: a. Mostre apenas os clientes do Grupo C; b. Dentro desse mesmo grupo, evidencie apenas os clientes com valores superiores a 500000; c. Limpe os filtros anteriores; d. Mostre os clientes com os 3 valores mais altos; e. Realize o procedimento que permite mostrar apenas os clientes com valores abaixo da mdia. Limpe o filtro aplicado; f. Mostre apenas os clientes da famlia Nunes. Limpe o filtro aplicado;
Microsoft Office - Excel 2007 Folha de Clculo . Nvel 3 FORMADOR: Rui Lourao
57
Www.formactic.com
g. necessrio imprimir uma lista dos clientes inscritos de 01-01-2010, altura em que o Director Geral anterior foi substitudo. Realize os procedimentos necessrios para alcanar este objectivo. 5. A cliente Ana Gomes evidenciou interesse em mudar de grupo. fundamental deixar esta informao registada na clula B5 (sem no entanto altera o texto inserido) para que possa ser analisada. Efectue os procedimentos necessrios. 6. Fixe a primeira linha da tabela para que o cabealho da tabela seja sempre visualizado independentemente da linha activa; 7. Insira um SubTotal que evidencie quantos elementos existem em cada um dos grupos; 8. Guarde o ficheiro com o nome e localizao que preferir e feche o Excel 2007. As correces dos exerccios deste captulo encontram-se nos anexos.
Macros com o Microsoft Office Excel 2007
Objectivos
Ir fazer: Macros pr-definidas Macros de personalizao das barras de ferramentas Atribuio de uma macro a um boto Eliminao de macros
Introduo
Definio: As Macros so opes pr-gravadas, que facilitam as aces do utilizador de Excel. O Microsoft Office Excel 2007, tm vrias Macros com instrues gravadas no seu interior. Estas instrues seguem um padro comum ao pacote Office 2007. Os seus atalhos encontram-se disponveis para todos os utilizadores. EXEMPLO: Ctrl + P = imprimir; arquivo Ctrl + T = seleccionar; tudo Ctrl + B = salvar Ctrl + N = negrito Ctrl + I = itlico Ctrl + S = sublinhado
Microsoft Office - Excel 2007 Folha de Clculo . Nvel 3 FORMADOR: Rui Lourao
58
Neste captulo ir efectuar clculos avanados.
Www.formactic.com
Se tm uma tarefa que executa com frequncia no Excel 2007, nesse caso pode gravar todas essas tarefas numa Macro de forma a ganhar tempo.
Habilitar Macro
Para habilitar uma macro no Excel 2007, siga os seguintes passos: 1. Clique no Boto Microsoft Office, que se encontra no canto superior esquerdo do monitor. 2. Aperte o boto "Opes...", mostrado na figura abaixo (Figura Macro 1 e 2); Ao clicar em "Opes...", ir aparecer a janela abaixo. Escolha ento a opo "Habilitar este contedo" e clique o boto "OK". 3. Seguidamente, clique na opo inferior do painel (Opes do Excel) que entretanto se abriu. (Siga as instrues das Figuras Macro 3; Macro 4; Macro 5 e Macro 6)
Figura Macro 1: Aviso de Segurana - Localizao de Opes do Excel.
Figura Macro 2: Aviso de Segurana Habilitar o seu contedo.
Microsoft Office - Excel 2007 Folha de Clculo . Nvel 3 FORMADOR: Rui Lourao
59
Www.formactic.com
Agora voc poder usar as macros do Livro Excel 2007. Na prxima vez que voc abrir o Livro (Book), dever seguir estes mesmos passos para habilitar as macros. Mas cuidado, pois as macros tambm podem conter cdigo malicioso (Vrus).
Figura Macro 3: Localizao do Boto Office e Opes do Excel.
Figura Macro 4: Localizao Centro de Fidedignidade. Continuando, escolha a opo "Central de Fidedignidade" e, em seguida, "Configuraes da Central de Fidedignidade...".
Microsoft Office - Excel 2007 Folha de Clculo . Nvel 3 FORMADOR: Rui Lourao
60
Www.formactic.com
Neste momento estamos quase a cumprir com todos os passos para criar uma Macro. Na nova janela que aparece, prima no item "Configuraes de Macro".
Figura Macro 6: Localizao Definies de Macro.
Microsoft Office - Excel 2007 Folha de Clculo . Nvel 3 FORMADOR: Rui Lourao
61
Figura Macro 5: Localizao Centro de Fidedignidade.
Www.formactic.com
Agora s voc escolher o que fazer com as macros: Desabilitar todas as macros sem notificao - Marque essa opo se quiser ignorar as macros. As macros no sero executadas e voc no ser notificado de que o Livro (Book) aberto possui macros. Desabilitar todas as macros com notificao - a opo padro. Com ela voc pode protegerse, uma vez que as macros iniciam desabilitadas, mas pode facilmente habilitar as macros. Desabilitar todas as macros, excepto as digitalmente assinadas - igual primeira opo, sendo que permite macros que possuem assinatura digital. Na prtica, intil para a maioria dos utilizadores. Habilitar todas as macros (no recomendado; cdigos possivelmente perigosos podem ser executados) -Como a Microsoft fez questo de deixar claro, essa opo no recomendada. Afinal, dessa forma, voc nem saber que Livros (Book) tem macros, pelo que poder activar cdigos maliciosos inadvertidamente. Microsoft Office - Excel 2007 Folha de Clculo . Nvel 3 FORMADOR: Rui Lourao
62
Gravar Macro
Neste momento j est familiarizado com a rea de trabalho do Excel Macros, e sabe introduzir, editar e manipular os dados dentro de uma folha de clculo. Agora pretende facilitar a sua aco em tarefas que executa frequentemente numa folha de clculo. Uma das maneiras de o conseguir atravs da criao de Macros. Para gravar uma Macro no Excel 2007, siga os seguintes passos: 1. 2. 3. 4. 5. Aceda, no Separador Base (Home), lista de Programador. Atribua um Nome Macro e seguidamente clique em OK; Seguidamente a gravao da Macro ser iniciada; Realize as tarefas que geralmente executa, como abri um Livro e edita-lo. Seguidamente aceda ao Separador Base (Home) e clique em Terminar Gravao
Figura Macro 7: Localizao Gravar Macro.
Para visualizar a macro gravada, clique em Macros. Selecione a que voc nomeou e clique em Editar.
Www.formactic.com
Para atribuir uma macro a um boto ou uma forma, clique simplesmente com o boto direito do rato no mesmo / Atribuir macro e seleccionar a macro desejada.
Figura Macro 8: Atribuir Nome e tecla de atalho Macro.
Figura Macro 9: Atribuir Nome e tecla de atalho Macro.
Personalizar Macro
Agora que j sabe gravar Macros, executar macros, de todo interessante que possa exibir a sua macro na Barra de Ferramentas. Para personalizar Macros na barra de Ferramentas no Excel 2007, siga os seguintes passos: 1. Clique no boto Office e em seguida clique no boto Opes do Excel. As opes de Personalizar aparecem no painel da direita. 2. Clique em personalizar na caixa de dilogo; 3. Clique em macros no Escolher comandos de caixa de listagem (drop-down); 4. Seleccione o nome da Macro e clique no boto Adicionar.
Microsoft Office - Excel 2007 Folha de Clculo . Nvel 3 FORMADOR: Rui Lourao
63
Www.formactic.com
A macro aparece na caixa de listagem no lado direito da caixa de dilogo.
5. Clique no nome da Macro na caixa de lista direita e clique no boto Modificar. 6. Seleccione um cone para usar o boto. Escolha o cone que aparecer na barra de ferramentas Acesso Rpido para representar sua macro. 7. Clique em OK duas vezes. Ambas as caixas de dilogo e feche o boto de macro aparece na barra de ferramentas de Acesso Rpido. Microsoft Office - Excel 2007 Folha de Clculo . Nvel 3 FORMADOR: Rui Lourao
64
Www.formactic.com
Eliminao de Macro
Para remover o boto de macro na barra de ferramentas de Acesso Rpido, simplesmente clique com o boto e seleccione Remover da Barra de Acesso Rpido. (Ver figura Macro 10)
Figura Macro 10: Personalizar Remover/Adicionar Macros.
Microsoft Office - Excel 2007 Folha de Clculo . Nvel 3 FORMADOR: Rui Lourao
65
Www.formactic.com
ANEXOS - Microsoft Office Excel 2007
Correco de Exerccios
Captulo I
EXERCCIO 1
EXERCCIO 2 1. Um livro um conjunto de folhas. 2. Uma clula uma interseco entre uma Linha e uma Coluna. 3. Uma folha um conjunto de pginas. 4. Vrias clulas constituem uma pgina. 5. As colunas so representadas por Letras em Excel. EXERCCIO 3 Para abrir um Livro no Excel 2007, siga os seguintes passos: 1. Clique no Menu Iniciar (Star); 2. Aceda a Todos os Programas (All Programs) e coloque o ponteiro sobre a opo Microsoft Office; 3. Clique em Microsoft Office Excel 2007 para abrir o programa. Para inserir os dados no Livro no Excel 2007, siga os seguintes passos: 1. Confirme, na Caixa de Nome (Name Box), que a clula A1 est activa; 2. Utilizando teclando, registe o dado Nmero de Empregados;
Microsoft Office - Excel 2007 Folha de Clculo . Nvel 3 FORMADOR: Rui Lourao
66
Www.formactic.com
3. Prima a tecla {Enter}; 4. Escreva os dados de Almeirim e Raposa, clicando sempre ma tecla Enter para passar para a clula seguinte; 5. Realize os mesmos passos para inserir os respectivos dados no intervalo B2 a B5; Para eliminar o contedo da clula A6, siga os seguintes passos: 1. Clique sobre a clula A6: 2. Prima a tecla {Delete}; Para alterar o contedo da clula A6, siga os seguintes passos: 1. Clique na clula A1 e, depois, na barra de frmulas no fim dos dados; 2. Apague a Palavra Tapada utilizando a tecla {Backspace} e escreva a palavra Total; 3. Prima Enter para terminar a operao. Para os dados, siga os seguintes passos: 1. Coloque o ponteiro do rato sobre a palavra Cartaxo, e quando o ponteiro assumir a forma clique uma vez para seleccionar a clula. 2. Para seleccionar as Freguesias, coloque o ponteiro do rato sobre a palavra Almeirim. Quando ponteiro assumir a forma clique com o boto esquerdo e, sem largar, mova o rato para baixo. Quando chegar palavra Raposa, liberte o boto do Rato; 3. Realize o mesmo procedimento que utilizou na Palavra Cartaxo para seleccionara clula B5; 4. Realize o mesmo procedimento que utilizou no ponto 15 para seleccionar o intervalo de clulas B2 a B5; 5. Para seleccionar os dados Almeirim e Cartaxo, seleccione primeiro a clula com o Dado Almeirim. Depois clique com a mo esquerda do teclado [Ctrl] do teclado e, sem largar o [Ctrl], clique sobre Cartaxo. 6. Efectue o mesmo procedimento para as clulas B3 e B5; 7. Para seleccionar a Coluna B, situe o ponteiro do rato sobre a letra D at surgir o ponteiro de seleco de coluna. Quando surgir, clique uma vez. 8. Para seleccionar as colunas A e B seleccione a coluna A usando o mesmo procedimento do ponto anterior e arraste, mantendo o boto esquerdo do rato premido, at coluna B; 9. Para seleccionar as linhas 3 e 5 comece por seleccionar a linha 3, clicando uma vez no titulo da linha (nmero 3) quando surgir o ponteiro de linha . Para juntar a 5 necessrio premir a tecla {Ctrl} e clicar no ttulo da linha 5. 10. Para Seleccionar todas as clulas da folha, clique no quadrado entre a Coluna A e a linha 1.
Microsoft Office - Excel 2007 Folha de Clculo . Nvel 3 FORMADOR: Rui Lourao
67
Www.formactic.com
Para gravar o livro, siga os seguintes passos:
1. Aceda ao boto do Office (Office Button); 2. 3. 4. 5. 6. Clique na opo Guardar (Save); Escreva o Nome do Ficheiro (File Name) do ficheiro Exerccio Excel; Confirme que est a gravar na parta Os meus Documentos (My Documents); Prima {Enter} ou clique no boto Guardar (Save); Para fechar o Excel 2007 clique na Cruz Conforme a figura seguinte.
Correco de Exerccios
Captulo II
EXERCCIO 1 A actualizao de Nomes apresenta vrias vantagens, entre elas: Evita inserir funes em clulas: I Afirmao Incorrecta. A insero da funo sempre necessria. Melhora a interpretao de Frmulas: C afirmao Correcta Permite seleccionar rapidamente intervalos extensos de clulas: C afirmao Correcta
O ltimo passa para dar um Nome a uma clula ou a conjuntos de clulas : Aceder caixa de nome: I Informao Incorrecta. Esse o primeiro passo. Premir a tecla {F3} : I Informao Incorrecta. A Tecla de Atalho {F3} permite aceder lista de Nomes.
Microsoft Office - Excel 2007 Folha de Clculo . Nvel 3 FORMADOR: Rui Lourao
68
Www.formactic.com
Premir a tecla {Enter} : C afirmao Correcta
possvel realizar Clculos entre Folhas desde que: No fim da frmula se prima logo a tecla {Enter} C afirmao Correcta. Antes de mudar de Folha se prima a tecla {Enter} I Informao Incorrecta. Se clicar em Enter o clculo terminado Antes de Mudar de Folha se coloque o smbolo *,/,+ ou - C afirmao Correcta.
EXERCICIO: 2 CONTAR.SE (COUNTIF) PROCV (VLOOKUP) PGTO (PMT) DIAS360 (DAYS360) SOMA.SE (SUMIF) SE (IF) MODA (MODE) HOJE (TODAY) AMORT (SLN) AGORA (NOW) EXERCICIO: 3 TIPOS DE GRFICO ACONSELHADOS A Pretende apresentar numa reunio os resultados Coluna (Columns ) ou Barras (Bar) comerciais obtidos nas trs diferentes sucursais da Empresa S-VENDE para que os mesmos sejam analisados de forma imediata e clara. B Na mesma reunio importante analisar a nvel de Circular (Pie) Mercado qual a faixa etria dos clientes. Dividiu os clientes em 4 grupos de faixa etria e pretende evidenciar quais as respectivas percentagens. C Para terminar decidiu apresentar a evoluo do Linha (Line) nmero de colaboradores nos ltimos 5 anos, para cada uma das trs sucursais SITUAO Lgica (Logical) Consulta e referncia (Lookup & Reference) Estatstica (Statistical) Matemtica e trigonometria (Math & Trig) Financeiras (Financial) Data e hora (Date & Time)
Microsoft Office - Excel 2007 Folha de Clculo . Nvel 3 FORMADOR: Rui Lourao
69
Www.formactic.com
EXERCICIO: 4 SEPARADOR Formatar (Format) Esquema (Layout) Estrutura (Design) FUNCIONALIDADES Permite modificar o esquema e o estilo do Grfico. Permite inserir objectos no grfico como Ttulos ou a Legenda. Possibilita a modificao do Tipo de Grfico. Permite aplicar um estilo WordArt ao Ttulo do Grfico Permite mover o grfico para outra folha. Permite apresentar o Valor nas Barras do Grfico.
EXERCICIO: 5
Ttulo Eixo Vertical Sries de dados Legenda Eixo Horizontal
Correco de Exerccios
Captulo III
Para ordenar os dados atravs da Coluna Nome Cliente, siga os seguintes passos: 1. No separador dados (Data) clique no boto Para ordenar a tabela por mltiplos campos, siga os seguintes passos: 1. 2. 3. 4. 5. 6. 7. Clique sobre a tabela; No separador Dados (Data) clique no boto Ordenar (Sort); Na Opo Ordenar por (Sort By), escolha Grupo; Nessa mesma linha, na opo Ordem (Order), escolha a opo Z a A (Z to A); Clique no boto Adicionar Nvel (add Level); Na opo Depois por (Then by) escolha Cdigo Cliente; Prima boto OK
Microsoft Office - Excel 2007 Folha de Clculo . Nvel 3 FORMADOR: Rui Lourao
70
Para activar o filtro automtico, siga os seguintes passos: 1. Clique na tabela; 2. No separador Dados (Data) clique no boto Filtrar (Filter). Para filtrar por grupo, siga os seguintes passos: 1. Aceda ao filtro da coluna Grupo; 2. Clique no quadrado antes do Seleccionar Tudo (Select All) para retirar todas as seleces; 3. Clique no quadrado antes da letra C; 4. Prima o boto OK, Surgiram 3 registos. Para filtrar por valor, siga os seguintes passos: 1. 2. 3. 4. 5. Aceda ao filtro da coluna Valor Actual; Aceda rea de Filtros Numricos (Number Filters); Clique em Maior Que (Greater Than); Escreva o valor 500000; Prima a tecla {Enter} ou clique no boto OK. Surgiu um registo.
Www.formactic.com
Para Limpar os Filtros anteriores, siga os seguintes passos: Microsoft Office - Excel 2007 Folha de Clculo . Nvel 3 FORMADOR: Rui Lourao
71
1. Clique sobre a tela se necessrio; 2. No separador Dados (Data) clique no boto Limpar (Clear). Para analisar os clientes com os 3 valores mais altos, siga os seguintes passos: 1. No filtro da coluna Valor Actual, aceda rea de Filtros Numricos (Number Filters); 2. Clique em 10 Mais (Top 10); 3. Na opo no meio altere o nmero 10 para 3; 4. Prima o boto OK Para visualizar os clientes com Nunes no nome, utilize o seguinte procedimento: 1. 2. 3. 4. 5. No filtro da coluna Nome Cliente, aceda rea de Filtros de Texto (Text Filters); Clique em Contm (Contains); Registe a Palavra Nunes; Prima a tecla {Enter} ou clique no boto OK. Surgiram dois registos. Para limpar o filtro o procedimento idntico ao utilizado anteriormente.
Para visualizar os registos dos clientes inscritos antes da data indicada, utilize o seguinte procedimento: 1. No filtro da coluna (Dta Inscrio, aceda rea de Filtros de Data (Data Filters); 2. Clique em Antes (Before); 3. Insira a data 01-01-2010 e prima a tecla {Enter} ou clique no boto OK. Surgiram trs casos; 4. Para limpar o filtro o procedimento idntico ao utilizado nos pontos anteriores.
Www.formactic.com
Para registar a informao requerida necessrio inserir um comentrio. Para o conseguir utilize o seguinte procedimento: 1. Clique com o boto direito do rato na clula B5 e escolha a opo Inserir comentrio (Insert Comment); 2. Registe a informao Pretende Mudar de Grupo; 3. Clique noutra clula para terminar o procedimento.
Para fixar a primeira linha da tabela, utilize o seguinte procedimento: 1. No separador Ver (View) clique no boto Fixar Painis (Freeze Panes); 2. Clique sobre Fixar Linha de Cima (Freeze Top Row).
Para inserir SubTotal, utilize o seguinte procedimento: 1. Como os dados j esto ordenados por grupo, desnecessrio voltar a orden-los. Caso contrrio este passo seria imprescindvel. 2. Clique na tabela, se necessrio; 3. No separador dados (Data) clique no boto SubTotal); 4. Na opo A cada alterao em (), seleccione Grupo; 5. Na opo Utilizar a Funo, escolha a funo Contar (); 6. Na rea Adicionar subtotal a, desactive todas as opes activas e active apenas Grupo 7. Confirme que a opo Sumrio por baixo dos dados est activa; 8. Clique no Boto OK e visualize o resultado.
Microsoft Office - Excel 2007 Folha de Clculo . Nvel 3 FORMADOR: Rui Lourao
72
Das könnte Ihnen auch gefallen
- Testes PsicotécnicosDokument41 SeitenTestes PsicotécnicosAntónio Ferreira100% (7)
- Excel 2013 Técnicas Avançadas – 2ª ediçãoVon EverandExcel 2013 Técnicas Avançadas – 2ª ediçãoBewertung: 4 von 5 Sternen4/5 (4)
- Apostila - Excel AvançadoDokument182 SeitenApostila - Excel Avançadoelismaga100% (5)
- Manual Regime Fiscal Das Mais e Menos-Valias (IRE e IRC) PDFDokument303 SeitenManual Regime Fiscal Das Mais e Menos-Valias (IRE e IRC) PDFAntónio Ferreira100% (2)
- MS Access 2010 SenacDokument264 SeitenMS Access 2010 SenacPablo Fernandes75% (4)
- Introdução À Folha de CálculoDokument34 SeitenIntrodução À Folha de CálculoJoanaFer100% (1)
- Exercicios Excel Formatacao CondicionalDokument2 SeitenExercicios Excel Formatacao CondicionalpperesalmeidaNoch keine Bewertungen
- A 02 - Preparar Dados para Análise - Limpar, Transformar e Carregar Dados No Power BIDokument51 SeitenA 02 - Preparar Dados para Análise - Limpar, Transformar e Carregar Dados No Power BIfelipeandradetiNoch keine Bewertungen
- Procedimento ExpropriativoDokument14 SeitenProcedimento ExpropriativoAntónio Ferreira100% (1)
- Lista Cursos GDCDokument62 SeitenLista Cursos GDCFabrício SousaNoch keine Bewertungen
- Ufcd 0778 - PPTDokument35 SeitenUfcd 0778 - PPTpfreixoNoch keine Bewertungen
- E-Book - Fórmulas e Funções AvançadasDokument35 SeitenE-Book - Fórmulas e Funções AvançadasAdriano DimaniNoch keine Bewertungen
- Exercício de Excel AvançadoDokument4 SeitenExercício de Excel AvançadoProf. Rubens Evangelista100% (1)
- Word 23Dokument91 SeitenWord 23nooturnoos psikopataNoch keine Bewertungen
- Apresentação do Excel - Navegação Básica, Planilhas e MontagemDokument49 SeitenApresentação do Excel - Navegação Básica, Planilhas e MontagemPesquisa InvestteNoch keine Bewertungen
- Conceitos - Microsoft Excel 2007 PDFDokument28 SeitenConceitos - Microsoft Excel 2007 PDFCruz M. RafaNoch keine Bewertungen
- Excel 2016 - Avançado - ExercíciosDokument41 SeitenExcel 2016 - Avançado - ExercíciosMarcos JP100% (1)
- Crie um banco de dados de países no AccessDokument2 SeitenCrie um banco de dados de países no AccessLeonardo EliasNoch keine Bewertungen
- Excel Avançado para Negócios PDFDokument103 SeitenExcel Avançado para Negócios PDFClayton Xavier100% (1)
- Curso Prático de ExcelDokument14 SeitenCurso Prático de ExcelDenis SodreNoch keine Bewertungen
- Excel Avançado: Planilhas Inteligentes e DashboardDokument4 SeitenExcel Avançado: Planilhas Inteligentes e DashboardAndrerlã Rabelo de SiqueiraNoch keine Bewertungen
- Apostila Excel AvançadoDokument258 SeitenApostila Excel AvançadoLuciana FalcãoNoch keine Bewertungen
- Excel Avançado: Funções e Ferramentas PoderosasDokument41 SeitenExcel Avançado: Funções e Ferramentas PoderosasJaqueline SilvaNoch keine Bewertungen
- Modulo1.2-Multiplas Folhas-Reuniao de FolhasDokument6 SeitenModulo1.2-Multiplas Folhas-Reuniao de FolhasruidfNoch keine Bewertungen
- Caderno de Exercícios em Access (Parte 1)Dokument18 SeitenCaderno de Exercícios em Access (Parte 1)Rui FernandesNoch keine Bewertungen
- Exercício de Word 2007Dokument2 SeitenExercício de Word 2007Rebecca CurtisNoch keine Bewertungen
- Excel (R) - Modulo Avancado - Araujo, Luiz FelipeDokument110 SeitenExcel (R) - Modulo Avancado - Araujo, Luiz FelipeWanderlei FerreiraNoch keine Bewertungen
- Conceitos Excel afirmativas corretasDokument7 SeitenConceitos Excel afirmativas corretasRosiane LimaNoch keine Bewertungen
- Cronograma Excel AvançadoDokument3 SeitenCronograma Excel AvançadoMaciel LopesNoch keine Bewertungen
- Exercicio Pratico Pesquisa PowerpointDokument5 SeitenExercicio Pratico Pesquisa PowerpointSandra ResendeNoch keine Bewertungen
- Fichas de trabalho Excel - Formatação e cálculosDokument16 SeitenFichas de trabalho Excel - Formatação e cálculosrui18161Noch keine Bewertungen
- Apostila Word 2010Dokument39 SeitenApostila Word 2010loctzNoch keine Bewertungen
- Utilização de Fórmulas No Excel - Ajuda Da MicrosoftDokument82 SeitenUtilização de Fórmulas No Excel - Ajuda Da MicrosoftlyndacarolNoch keine Bewertungen
- Criar Um Cadastro No Excel Com VBADokument7 SeitenCriar Um Cadastro No Excel Com VBAMarciomestre100% (2)
- Como criar índices analítico e remissivo no WordDokument18 SeitenComo criar índices analítico e remissivo no WordHeyder VagnerNoch keine Bewertungen
- MS Word 2016: guia completoDokument96 SeitenMS Word 2016: guia completoJosé Rivaldo CamiloNoch keine Bewertungen
- Teste Tic Modulo 1 - Parte PráticaDokument3 SeitenTeste Tic Modulo 1 - Parte PráticaJaime MartinsNoch keine Bewertungen
- Manual Outlook 2010 CompletoDokument86 SeitenManual Outlook 2010 CompletoCatarina Martins GimoNoch keine Bewertungen
- Excel 2010 Avancado PDFDokument336 SeitenExcel 2010 Avancado PDFAfonso Lucio100% (1)
- Introdução ao ExcelDokument37 SeitenIntrodução ao Excelnatan mendes100% (2)
- Passo A Passo Tutorial Da Tabela Dinâmica1Dokument68 SeitenPasso A Passo Tutorial Da Tabela Dinâmica1Paulo CesarNoch keine Bewertungen
- Teste de Word 2007Dokument3 SeitenTeste de Word 2007Nathan Petreli Ad'aNoch keine Bewertungen
- Manual de ExcelDokument46 SeitenManual de ExcelMaria SilvaNoch keine Bewertungen
- Apostila Excel 2007: Introdução às Funções e FormataçãoDokument59 SeitenApostila Excel 2007: Introdução às Funções e FormataçãoJuliana Cardoso100% (1)
- Resumo de Aulas e ExercíciosDokument21 SeitenResumo de Aulas e ExercíciosLuiz Alexandre Araujo TobaseNoch keine Bewertungen
- Análise de Vendas e FinançasDokument15 SeitenAnálise de Vendas e FinançasAna Cristina Colaço DiasNoch keine Bewertungen
- Microsoft Access 2010 Controle De Contratos E ConvêniosVon EverandMicrosoft Access 2010 Controle De Contratos E ConvêniosNoch keine Bewertungen
- Exercícios - Excel AvançadoDokument15 SeitenExercícios - Excel AvançadoLu LionNoch keine Bewertungen
- Excel Avançado (Luiz Couto)Dokument47 SeitenExcel Avançado (Luiz Couto)api-3730432100% (12)
- Excel - Basico - CURSODokument17 SeitenExcel - Basico - CURSOMoisés Ferreira Eleutério Silva100% (1)
- Como Criar Mala Direta No Ms Word 2010Dokument6 SeitenComo Criar Mala Direta No Ms Word 2010Alexon Dos Santos GomesNoch keine Bewertungen
- Manual-Folha de CálculoDokument27 SeitenManual-Folha de CálculomariocalhauNoch keine Bewertungen
- Exercícios ExcelDokument6 SeitenExercícios ExcelGisela MonteiroNoch keine Bewertungen
- Caderno de Exercicios Excel 2007Dokument12 SeitenCaderno de Exercicios Excel 2007Paulo Jose de Lima100% (2)
- Aula 05 - 1 - EditorTextoWordDokument44 SeitenAula 05 - 1 - EditorTextoWordFlávio SantosNoch keine Bewertungen
- Excel Avancado Aula2 ExerciciosDokument4 SeitenExcel Avancado Aula2 ExerciciostzaraujoNoch keine Bewertungen
- Como Criar Gráficos Profissionais em ExcelDokument63 SeitenComo Criar Gráficos Profissionais em Exceled_oso9707Noch keine Bewertungen
- Microsoft Excel - Manual Do Formando (Draft)Dokument309 SeitenMicrosoft Excel - Manual Do Formando (Draft)Adao FernandesNoch keine Bewertungen
- Manual - Excel Intermédio e AvançadoDokument72 SeitenManual - Excel Intermédio e AvançadoPaulo SousaNoch keine Bewertungen
- Sebenta Dis0109Dokument75 SeitenSebenta Dis0109António FerreiraNoch keine Bewertungen
- WebinarDokument38 SeitenWebinarAntónio FerreiraNoch keine Bewertungen
- Template GanttDokument1 SeiteTemplate GanttAntónio FerreiraNoch keine Bewertungen
- Reforma do Registo Predial: principais alterações à titulação e registo de imóveisDokument14 SeitenReforma do Registo Predial: principais alterações à titulação e registo de imóveisAntónio FerreiraNoch keine Bewertungen
- Gestão OrçamentalDokument15 SeitenGestão OrçamentalSergio Alfredo Macore100% (1)
- Manual Excel 2010 - Junho de 2014Dokument81 SeitenManual Excel 2010 - Junho de 2014António FerreiraNoch keine Bewertungen
- PROVA DE CONHECIMENTOS - OperacionaisDokument8 SeitenPROVA DE CONHECIMENTOS - OperacionaisCatarina Senra100% (2)
- Criação de Gráficos GanttDokument4 SeitenCriação de Gráficos GanttAntónio FerreiraNoch keine Bewertungen
- Orçamento familiar 2023Dokument1 SeiteOrçamento familiar 2023Marco NavalhoNoch keine Bewertungen
- Dicas de Excel - Julho de 2014Dokument7 SeitenDicas de Excel - Julho de 2014António FerreiraNoch keine Bewertungen
- Autonomia Das Regiões e MunicípiosDokument21 SeitenAutonomia Das Regiões e MunicípiosAntónio FerreiraNoch keine Bewertungen
- Folha de Cálculo: Introdução e FuncionalidadesDokument44 SeitenFolha de Cálculo: Introdução e FuncionalidadesAntónio FerreiraNoch keine Bewertungen
- 220 atalhos do ExcelDokument19 Seiten220 atalhos do ExcelKleber Dios BendigaNoch keine Bewertungen
- Orçamento Familiar 3Dokument6 SeitenOrçamento Familiar 3António FerreiraNoch keine Bewertungen
- Orçamento FamiliarDokument3 SeitenOrçamento FamiliarAntónio FerreiraNoch keine Bewertungen
- O Profissional Da Contabilidade Pública PDFDokument27 SeitenO Profissional Da Contabilidade Pública PDFAntónio FerreiraNoch keine Bewertungen
- Administração FinanceiraDokument175 SeitenAdministração FinanceiraÁlison Palese100% (1)
- Análise Dos Bens Do Domínio Público Municipio de SetubalDokument22 SeitenAnálise Dos Bens Do Domínio Público Municipio de SetubalAntónio FerreiraNoch keine Bewertungen
- Análise Dos Bens Do Domínio Público Municipio de SetubalDokument22 SeitenAnálise Dos Bens Do Domínio Público Municipio de SetubalAntónio FerreiraNoch keine Bewertungen
- SNC ExemplosPráticosDokument142 SeitenSNC ExemplosPráticosRute Silva0% (1)
- AIRC WorkShop SNCAPSetDokument13 SeitenAIRC WorkShop SNCAPSetAntónio FerreiraNoch keine Bewertungen
- Solução para Os Municípios DesiquilibradosDokument30 SeitenSolução para Os Municípios DesiquilibradosAntónio FerreiraNoch keine Bewertungen
- Balanced ScorecardDokument162 SeitenBalanced ScorecardAntónio FerreiraNoch keine Bewertungen
- Fiscalidade e Poder LocalDokument14 SeitenFiscalidade e Poder LocalAntónio FerreiraNoch keine Bewertungen
- Trabalho de Fecho de Contas 2018Dokument223 SeitenTrabalho de Fecho de Contas 2018António FerreiraNoch keine Bewertungen
- Formacao IVA OCCDokument240 SeitenFormacao IVA OCCMarina100% (4)
- Formacao IVA OCCDokument240 SeitenFormacao IVA OCCMarina100% (4)
- Aula - CNCDokument66 SeitenAula - CNCFernandoNoch keine Bewertungen
- Gerenciamento de Banco de Dados MoodleDokument14 SeitenGerenciamento de Banco de Dados MoodleDiego CantoniNoch keine Bewertungen
- SIMULADO Hardware SoftwareDokument2 SeitenSIMULADO Hardware SoftwareThadeus FurtadoNoch keine Bewertungen
- Rúbrica Atividade 3 Avaliação Participação GrupoDokument2 SeitenRúbrica Atividade 3 Avaliação Participação Grupopaulo henrique lino de araujoNoch keine Bewertungen
- Modelo de relatório técnico para engenhariasDokument39 SeitenModelo de relatório técnico para engenhariasGiuliano Esteves GuimarãesNoch keine Bewertungen
- Micro TicDokument364 SeitenMicro TicticactusparkNoch keine Bewertungen
- Solução #63002 - RecomendadoDokument264 SeitenSolução #63002 - RecomendadoAdilson KroetzNoch keine Bewertungen
- Rede GSM ArquiteturaDokument3 SeitenRede GSM ArquiteturafabiodelabrunaNoch keine Bewertungen
- Fundamentos de Confiabilidade e Análise de RiscoDokument193 SeitenFundamentos de Confiabilidade e Análise de RiscoFelipe Doria Ribeiro100% (1)
- Introdução A Estrutura de DadosDokument4 SeitenIntrodução A Estrutura de DadosnazanoNoch keine Bewertungen
- Gestão Integrada ManualDokument18 SeitenGestão Integrada ManualClaudio SilveiraNoch keine Bewertungen
- Ameaças Host SegurançaDokument22 SeitenAmeaças Host Segurançabrunodantas01Noch keine Bewertungen
- DataGridView - AutoSizeColumnsMode PropriedadeDokument3 SeitenDataGridView - AutoSizeColumnsMode PropriedadeElisabete BaiãoNoch keine Bewertungen
- Manual Qtek A9100 PortuguesDokument190 SeitenManual Qtek A9100 Portuguesheraldoconde100% (4)
- Passo A Passo Envio de Documentos PSGDokument16 SeitenPasso A Passo Envio de Documentos PSGalessandra cardosoNoch keine Bewertungen
- Pentest Wi FiDokument20 SeitenPentest Wi FideexhackerNoch keine Bewertungen
- Apps Vero StoreDokument8 SeitenApps Vero StoreMatheus Zambon MenezesNoch keine Bewertungen
- Alienattack Gamedesign 140813173743 Phpapp02Dokument17 SeitenAlienattack Gamedesign 140813173743 Phpapp02Felipe Viveiros da RochaNoch keine Bewertungen
- Manual Moodle UFTMDokument61 SeitenManual Moodle UFTMJanaína OliveiraNoch keine Bewertungen
- Device InfoDokument22 SeitenDevice InfoFelipe BrunNoch keine Bewertungen
- Avaliação de Ferramentas BPMDokument14 SeitenAvaliação de Ferramentas BPMgiovanigcNoch keine Bewertungen
- Criação de Um Formulário JFrame em Java Com Conexão Com o MySql PDFDokument5 SeitenCriação de Um Formulário JFrame em Java Com Conexão Com o MySql PDFLeoberson LopesNoch keine Bewertungen
- Manual de Obras Rodoviarias e Pavimentacao Urbana 2ed - SumDokument3 SeitenManual de Obras Rodoviarias e Pavimentacao Urbana 2ed - SumCarlos RibeiroNoch keine Bewertungen
- Como Instalar e Licenciar o Microsoft Office 2019Dokument5 SeitenComo Instalar e Licenciar o Microsoft Office 2019maiquelviniciusNoch keine Bewertungen
- Estrutura de Dados, Pesquisa e Ordenação (Programando em CDokument5 SeitenEstrutura de Dados, Pesquisa e Ordenação (Programando em CDomingos Filipe OliveiraNoch keine Bewertungen
- Calcular Cartão de PontoDokument12 SeitenCalcular Cartão de PontoMilson OliveiraNoch keine Bewertungen
- 03.instalação de ImpressoraDokument16 Seiten03.instalação de ImpressoraLucio MacedoNoch keine Bewertungen
- Diagnóstico Redes com ipconfig, ping, tracerouteDokument3 SeitenDiagnóstico Redes com ipconfig, ping, traceroutefelipecoxanetNoch keine Bewertungen
- SC Cosit N 177-2023Dokument18 SeitenSC Cosit N 177-2023VitorNoch keine Bewertungen