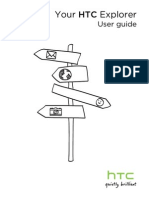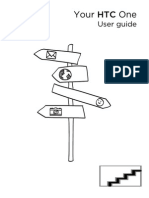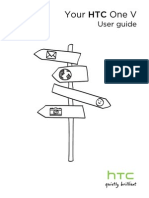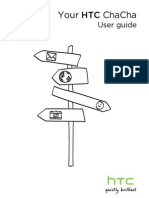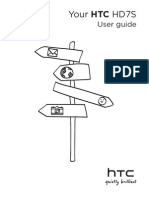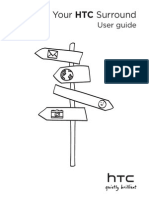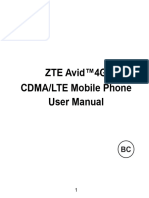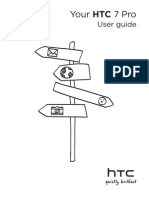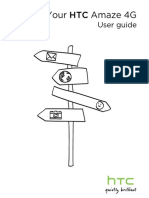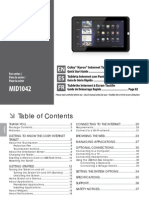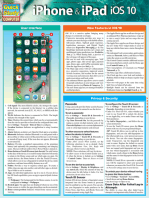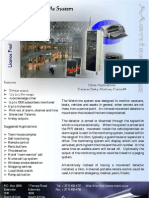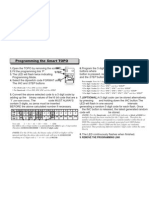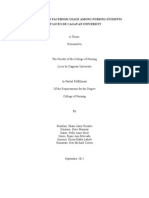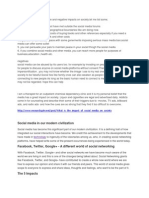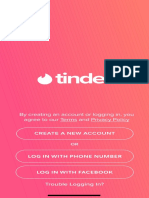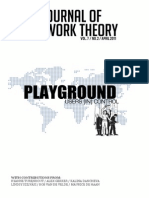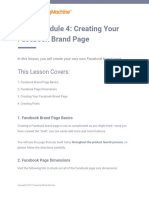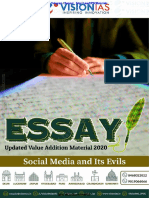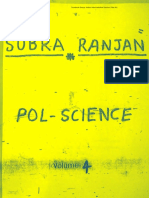Beruflich Dokumente
Kultur Dokumente
HTC Flyer Bestbuy Userguide 073112
Hochgeladen von
mhofuOriginaltitel
Copyright
Verfügbare Formate
Dieses Dokument teilen
Dokument teilen oder einbetten
Stufen Sie dieses Dokument als nützlich ein?
Sind diese Inhalte unangemessen?
Dieses Dokument meldenCopyright:
Verfügbare Formate
HTC Flyer Bestbuy Userguide 073112
Hochgeladen von
mhofuCopyright:
Verfügbare Formate
Your HTC Flyer
User guide
Contents
Contents
Getting started
Inside the box HTC Flyer Top cover Storage card Battery Switching the power on or off Finger gestures Setting up HTC Flyer for the first time Ways of getting contacts into HTC Flyer Home screen 7 7 9 10 11 11 12 12 13 14
Basics
Adjusting the volume Sleep mode Status and notifications Notifications panel Switching between recently opened apps Where apps, data, and files are stored Connecting HTC Flyer to a computer Copying files to or from the tablet storage or storage card Syncing media files between HTC Flyer and your computer's multimedia app Copying text, looking up information, and sharing Printing Turning Airplane mode on or off 16 16 18 19 20 21 21 22 23 23 25 25
Personalizing
Making HTC Flyer truly yours Personalizing HTC Flyer with scenes Changing your wallpaper Applying a new skin Personalizing your Home screen with widgets Adding icons and other shortcuts on your Home screen Rearranging or removing widgets and icons on your Home screen Rearranging the Home screen Using sound sets Rearranging or hiding application tabs Customizing the lock screen 26 26 27 27 28 29 29 30 30 32 33
Contents
Search and Web browser
Searching HTC Flyer and the Web Using the web browser Private browsing Downloading files and apps from the Web Viewing bookmarks and previously visited pages Setting browser options 34 35 37 37 37 39
Tablet pen and fun apps
About HTC Scribe Choosing your pen type, color, and stroke Highlighting and drawing in pen-integrated apps Scribble mode About Notes Writing a note Reviewing a note 40 42 43 45 46 47 48
Snapbooth and Camera
Snapbooth Camera 50 51
Photos, videos, and music
Gallery Music Connected Media 56 63 67
HTC services
HTC Watch 68
Accounts and sync
About online accounts Synchronizing with a Google Account Adding a social network account Managing your online accounts 72 72 73 74
Social
Facebook for HTC Sense Twitter for HTC Sense Using Friend Stream Tweeting in Friend Stream Chatting in Google Talk 76 77 78 81 82
Email
Gmail Mail 85 86
Contents
Calendar
About Calendar Creating an event Changing Calendar views Managing Calendar events Dismissing or snoozing event reminders Showing or hiding calendars Changing Calendar settings About the Calendar widget 94 94 95 96 97 97 98 98
Maps and location
Location settings Locations Google Maps 99 99 106
People
Transferring contacts from your old phone About the People app Your contacts list Setting up your profile Adding a new contact Searching for a contact Importing a contact from an ActiveSync account Merging contact information Contact information and conversations Backing up your contacts to the storage card Sending contact information as a vCard Contact groups Adding People widgets 110 111 111 112 112 113 113 114 115 116 117 117 119
Android Market and other apps
Finding and installing apps from Android Market Using the Clock Checking Weather Reading eBooks Reading news feeds Keeping track of your stocks Viewing a PDF Working on documents Watching videos on YouTube Sharing games and apps 121 123 126 127 130 132 133 133 134 136
HTC Sync
About HTC Sync Installing HTC Sync Setting up HTC Sync to recognize HTC Flyer Getting to know the workspace Setting up synchronization Synchronizing HTC Flyer Installing an app from your computer to HTC Flyer 137 137 138 138 139 142 143
Contents
Downloading maps or purchasing services Synchronizing another device with your computer Downloading the latest HTC Sync upgrade
143 144 144
Keyboard
Using the onscreen keyboard Entering words with predictive text Entering text by speaking Entering text by tracing Editing text Adjusting input settings 145 146 148 149 150 150
Internet connections
Wi-Fi Connecting to a virtual private network (VPN) Connecting HTC Flyer to the Internet through a computer (Internet Pass-through) 152 153 155
Bluetooth
Bluetooth basics Connecting a Bluetooth headset or car kit Connecting other Bluetooth devices Disconnecting or unpairing from a Bluetooth device Sending information using Bluetooth Receiving information using Bluetooth 156 156 157 158 159 160
Security
Protecting HTC Flyer with a screen lock pattern, PIN, or password Encrypting data on HTC Flyer 162 163
Settings
Settings on HTC Flyer Changing display settings Changing sound settings Changing the language Optimizing battery life Managing memory Checking information about HTC Flyer 165 166 168 168 168 169 171
Update and reset
Software updates Restarting HTC Flyer Resetting HTC Flyer 172 172 173
Trademarks and copyrights Index
Conventions used in this guide
Conventions used in this guide
In this user guide, we use the following symbols to indicate useful and important information: This is a note. A note often gives additional information, such as what happens when you choose to do or not to do a certain action. A note also provides information that may only be applicable to some situations. This is a tip. A tip gives you an alternative way to do a particular step or procedure, or lets you know of an option that you may find helpful. This indicates important information that you need in order to accomplish a certain task or to get a feature to work properly. This provides safety precaution information, that is, information that you need to be careful about to prevent potential problems.
Getting started
Getting started
Inside the box
You will find the following inside the box: HTC Flyer USB cable Power adapter Quick guide Safety and regulatory guide Call center card (hotline card) Warranty card
HTC Flyer
Front panel
1. Front camera on or off indicator 2. Front camera 3. PEN OPTIONS
Getting started
Right panel
1. Microphones 2. VOLUME UP 3. VOLUME DOWN
Back panel
1. Top cover 2. 5 megapixel camera 3. Speakers 4. USB connector
Top panel
1. 3.5mm headset jack 2. POWER 3. Charging notification
Getting started
Top cover
Removing the top cover
Remove the top cover to access the storage card slot. 1. Turn off HTC Flyer and hold it securely with the front facing down. 2. With your right and left thumbs, push the top cover out to remove it.
Replacing the top cover
1. Align the two teeth underneath the top cover (one on each side) with the two notches on the top of HTC Flyer.
2. Place the top cover on HTC Flyer, gently press down on the cover with your thumbs, and then push it in until it clicks and locks into place.
10
Getting started
Storage card
HTC Flyer comes with a tablet storage that you can use to store your photos, videos, and music. If you need more storage space, you can insert a storage card into HTC Flyer.
Inserting the storage card
1. Take the top cover off. 2. Insert the storage card into the storage card slot with its gold contacts facing down and push it until it clicks into place.
Removing the storage card
If HTC Flyer is on you must first "unmount" the storage card before removing it to prevent corrupting or damaging the files in the storage card. 1. Take the top cover off. 2. Push the storage card in to eject it from its slot. 3. Slide the storage card out from its slot.
Unmounting the storage card
When you need to remove the storage card while HTC Flyer is on, unmount the storage card first to prevent corrupting or damaging the files in the storage card. 1. From the Home screen, press , and then tap Settings.
2. Tap Storage > Unmount SD card.
11
Getting started
Battery
HTC Flyer uses a rechargeable battery. How long the battery can last before it needs recharging depends on how you use HTC Flyer. The features and accessories you use can affect battery life. For example, leaving your Bluetooth connection always on uses more power. Frequent web browsing also uses up a lot of battery power.
Charging the battery
The battery is partially charged when shipped. Before you turn on and start using HTC Flyer, it is recommended that you charge the battery. Some batteries perform best after several full charge/discharge cycles. Only the power adapter provided in the box must be used to charge the battery.
1. Plug the power adapter into the USB connector of HTC Flyer.
2. Plug in the power adapter to an electrical outlet to start charging the battery. As the battery is being charged, the notification LED shows a solid orange light. The light turns to solid green when HTC Flyer is fully charged. When you charge the battery while HTC Flyer is on, the charging battery icon is displayed in your tablets status bar. After the battery has been fully charged, the charging battery icon turns to a full battery icon . As a safety precaution, the battery stops charging when it overheats.
Switching the power on or off
Switching the power on
Press the POWER button. Easy. When you turn on HTC Flyer for the first time, youll need to set it up.
12
Getting started
Switching the power off
1. If the display is off, press the POWER button to turn it back on, then unlock the screen. 2. Press and hold the POWER button for a few seconds. 3. When the Power options menu appears, tap Power off.
Finger gestures
Tap When you want to type using the keyboard, select items onscreen such as application and settings icons, or press onscreen buttons, simply tap them with your finger. To open the available options for an item (for example, a contact or link in a web page), simply press and hold the item. To swipe or slide means to quickly drag your finger vertically or horizontally across the screen. Press and hold your finger with some pressure before you start to drag. While dragging, do not release your finger until you have reached the target position. Flicking the screen is similar to swiping, except that you need to swipe your finger in light, quicker strokes. This finger gesture is always in a vertical direction, such as when flicking the contacts or message list. For most screens, you can automatically change the screen orientation from portrait to landscape by turning HTC Flyer sideways. When entering text, you can turn HTC Flyer sideways to bring up a bigger keyboard. In some apps, like Gallery or the web browser, you can pinch the screen using two fingers (for example, thumb and index finger) to zoom in or zoom out when viewing a picture or a web page.
Press and hold Swipe or slide Drag
Flick
Rotate
Pinch
Setting up HTC Flyer for the first time
When you switch on HTC Flyer for the first time, youll be asked to set it up. You can choose your language, how you want to connect to the Internet, and whether you want your current location to be automatically detected. If you still have personal contacts and calendar events stored on your old phone, you can easily transfer them to HTC Flyer through Bluetooth as well. Be sure to sign in to your Google Account so you can use Google apps like Gmail and Android Market. You can also set up your other email accounts, favorite social networks like Facebook and Twitter, and more. Just follow the onscreen instructions and youll be up and running in no time.
13
Getting started
Ways of getting contacts into HTC Flyer
There are several ways you can add contacts to HTC Flyer. You can sync HTC Flyer with contacts from your Google Account, computer, Facebook, and more. Gmail Google contacts are imported to HTC Flyer after you sign in to your Google Account. You can also create more Google contacts right from HTC Flyer. Log in to your Facebook account through Facebook for HTC Sense to import your Facebook friends' contact information. Create and store contacts directly on HTC Flyer. Sync the contacts from your old phone to your computer, and then use HTC Sync to sync HTC Flyer with your computer's Microsoft Outlook, Outlook Express or Windows Contacts. HTC Flyer syncs your work contacts from the Microsoft Exchange ActiveSync Server in your workplace. Use the Transfer app to transfer your contacts and other supported types of data from your old phone to HTC Flyer.
Facebook Tablet contacts HTC Sync
Microsoft Exchange ActiveSync Transfer
14
Getting started
Home screen
Your Home screen is where you make HTC Flyer your own. It comes with a weather clock widget that shows the time and weather in your current location. You can also add your favorite applications, shortcuts, and widgets so theyre always just a tap away. To find out how, see Personalizing on page 26.
Home screen buttons
If you've done a software update to upgrade your tablet to Android 3.2, you'll find that the original HOME, MENU, and BACK buttons below the touch screen are now disabled. Please use the onscreen buttons. 1. Voice control 2. Apps 3. Personalize 4. Add widgets, apps, or shortcuts 5. Recent apps 6. Home 7. Back
15
Getting started
Extended Home screen
As you start to do more things with HTC Flyer, you might find that one Home screen is not enough. No problem. You can use up to four extra screens. It should be plenty. Slide your finger horizontally to the left or right and youll discover more space for adding icons, widgets, and more.
Tap
to return to the main Home screen (that is, the center home screen).
Using Leap view
To jump straight to the screen that you want, pinch the screen to show the Leap view. It reveals all five Home screens as thumbnails.
Just tap the one you want and youll leap right there.
16
Basics
Basics
Adjusting the volume
Change the volume levels for notifications, alarms, and when you're playing back music or video on HTC Flyer. 1. Press the VOLUME UP or VOLUME DOWN button to adjust the volume. Depending on the current screen, you'll see an icon of the volume type you're adjusting: Notification sound for different notifications such as new email, calendar event reminders, and more. Media playback when in apps like Music. Sound for the alarms you set in Clock.
2. On the Volume window, tap to see all volume types, and then drag the volume sliders to the left or right to adjust the volume levels.
Adjusting the volume via settings
1. From the Home screen, tap 2. Tap Sound > Volume. 3. Drag the volume sliders to the left or right to adjust the volume levels of media playback, alarms, and notifications. A sample tone is briefly played with the volume being adjusted as you drag a slider. 4. When youre done, tap OK. > Settings.
Sleep mode
Sleep mode saves battery power by putting HTC Flyer into a low power state while the display is off. It also stops accidental button presses when HTC Flyer is in your bag.
Switching to Sleep mode
Briefly press the POWER button to turn off the display and switch to Sleep mode. HTC Flyer also automatically goes into Sleep mode when its idle for a while.
17
Basics
Waking up from Sleep mode
To wake HTC Flyer up manually, press the POWER button. Youll need to unlock the screen. HTC Flyer automatically wakes up when you have an event reminder or set an alarm.
Unlocking the screen
Pull up the ring to unlock the screen.
If you have set up a screen unlock pattern, pin, or password, you will be asked to draw the pattern on the screen or enter the PIN or password before it unlocks. If you've set an event reminder or an alarm, you can drag snooze or dismiss the event or alarm. or to the ring to
Opening an app from the lock screen
On the lock screen, drag an app icon to the ring to unlock the screen and directly go to the app. You can customize the lock screen in apps. > Lock screen to show your four favorite
18
Basics
Status and notifications
Status icons
Heres what each icon means: Connected to a Wi-Fi network Bluetooth is on
Battery is full
Connected to a Bluetooth device
Battery is charging
Airplane mode Wired microphone headset connected Wired headset connected
Battery is low (20% remaining) Battery is very low (10% or less remaining)
Notification icons
Notification icons on the status bar make it easy for you to keep on top of your messages, calendar events, and alarms.
Here are some examples: New Gmail message New Microsoft Exchange ActiveSync or POP3/IMAP email New Google Talk instant message Upcoming event General notification HTC Flyer is connected to a computer via USB cable Wi-Fi is on and wireless networks are available Uploading data (animated)
Matched contacts suggestion
Downloading data (animated)
19
Basics
HTC Flyer software update available Song is playing
Waiting to upload
Not sure what the notification icon on the status bar means? You can tap the icon to see a balloon tip.
Notification LED
The notification LED shows a: Solid green light when HTC Flyer is connected to the power adapter or a computer and the battery is fully charged. Flashing green light when you have a pending notification. Solid orange light when the battery is being charged. Flashing orange light when the battery level reaches very low.
Notifications panel
Open the Notifications panel to see what event notification or new information you've received, check the battery status of HTC Flyer, or easily turn on settings such as Wi-Fi. Tap the rightmost area of the status bar to open the Notifications panel. If you have pending notifications below the system clock, tap a balloon tip to respond to the notification or open its app. Tap X to remove a notification from the list.
20
Basics
Using Quick Settings
The Quick Settings panel lets you easily turn on Wi-Fi, notification alerts, and more. It also provides a shortcut to all HTC Flyer settings. Tap the rightmost area of the status bar, and then tap .
Do any of the following: Tap the check box next to an item to turn it off or on. Drag the slider to adjust the screen brightness. Tap Settings to open all HTC Flyer settings.
Switching between recently opened apps
You can easily access up to eight apps you just recently opened. 1. Tap at the bottom of the screen.
2. Scroll down the Recent apps panel to see all of your recently used apps. 3. In the Recent apps panel, tap an app to open it.
21
Basics
Where apps, data, and files are stored
HTC Flyer uses these storage types: Apps and data storage Apps are installed to this storage, labeled as Internal storage in your tablet settings. It also stores data such as your contacts you created or synchronized to your tablet, account settings, and more. This storage is managed and carefully guarded by your tablet since it contains your private information. When you connect your tablet to your computer, this storage is not accessible from your computer. Storage contents will be erased when you do a factory reset. Make sure to back up your data before starting a factory reset. Some apps allow you to back up to your storage card, such as People. File storage This is another built-in storage, labeled as Tablet storage in your tablet settings. This is where you can store your files. When you connect your tablet to your computer, this storage is accessible and you can copy files between them. When you do a factory reset, you can choose whether to keep or erase the storage contents. Storage card You can store your files such as photos, music, and videos to this removable storage. When you connect your tablet to your computer, this storage is accessible and you can copy files between them. The default storage for your files, whether it's the Tablet storage or your storage card, may vary from app to app. Some apps allow you to set the default storage.
Connecting HTC Flyer to a computer
Whenever you connect HTC Flyer to a computer using the USB cable, the Choose a connection type screen opens and lets you choose the type of USB connection. Select one of the following choices, and then tap Done: Charge only HTC Sync Select this option if you only want to charge the battery while HTC Flyer is connected to your computer. Select this option to synchronize contacts, calendar, and other information between your computer and HTC Flyer.
22
Basics
Disk drive
Select this mode when you want to copy files between the internal storage of HTC Flyer or storage card (if one is inserted) and your computer. When Disk drive mode is enabled while HTC Flyer is connected to the computer, you will not be able to use apps on HTC Flyer to access the internal storage or storage card (if one is inserted).
Internet passthrough
If you temporarily dont have Internet access, you can select this mode to share your computers Internet connection with HTC Flyer.
Copying files to or from the tablet storage or storage card
You can copy your music, photos, and other files to the tablet storage or storage card (if one is inserted). 1. Connect HTC Flyer to your computer using the supplied USB cable. 2. On the Choose a connection type screen, select Disk drive, and then tap Done. On your computer, the tablet storage of HTC Flyer and storage card are recognized as two removable disks. 3. Navigate to the tablet storage of HTC Flyer or storage card. 4. Do one of the following: Copy the files from the computer to the tablet storage of HTC Flyer or storage cards root folder. Copy the files from the tablet storage of HTC Flyer or storage card to a folder in your computer. 5. After copying the files, unmount the removable disk (that is, HTC Flyer) as required by your computers operating system to safely remove HTC Flyer. 6. Do one of the following: Disconnect HTC Flyer from the computer. If you want to keep HTC Flyer connected to the computer but want HTC Flyer to be able to access the tablet storage or storage card, open the Notifications panel, tap Disk drive, select an option except Disk drive, and then tap Done.
23
Basics
Syncing media files between HTC Flyer and your computer's multimedia app
Sync music, photos, and videos that you enjoy viewing or listening from a favorite multimedia app on your computer. This app should support the Media Transfer Protocol (MTP). For example, if you have Windows 7 on your computer, you can open Windows Media Player and sync HTC Flyer as a portable media device. Depending on your computer's operating system and the multimedia app you're using, you may need to obtain and install the MTP driver to work with HTC Flyer on your computer. Refer to your computers user guide to learn more about media syncing via MTP. 1. Connect HTC Flyer to your computer using the supplied USB cable. 2. On the Choose a connection type screen, select Media sync, and then tap Done. 3. On your computer, open the multimedia app, and then set up the multimedia app to recognize HTC Flyer. See the multimedia app's user guide for instructions. Unlike Disk drive mode, you will still be able to use apps on HTC Flyer to access the tablet storage or storage card (if one is inserted).
Copying text, looking up information, and sharing
In apps such as the web browser and Mail, you can select text and choose what you want to do with it.
Selecting text
1. Press and hold on a word. 2. Drag the start and end markers to highlight the surrounding text you want to select.
To copy the address of a linked web page, press and hold the link, and then tap Copy link URL.
24
Basics
Copying and pasting text
1. After you have selected the text you want to copy, tap Copy. The selected text is then copied to the clipboard. 2. In a text entry field (for example while composing an email), press and hold at the point where you want to paste the text. 3. Tap Paste.
Searching or translating text
1. After you have selected the text you want to search for or translate, tap Quick Lookup. 2. Tap one of the following tabs: Google Search Look for related information using Google Search, based on the text that you selected. Wikipedia Look for related information on Wikipedia, based on the text that you selected. YouTube Look for videos on YouTube, based on the text that you selected. Google Translate Translate the text to another language.
Sharing text
1. After you have selected the text you want to share, tap .
2. Choose where to paste and share the selected text, such as in an email message or status update to your social networks.
25
Basics
Printing
Connect HTC Flyer to a supported printer and print out documents, email messages, photos, and more. Both printer and HTC Flyer must be turned on and connected to the same local network. Connect HTC Flyer to the local network using Wi-Fi. To learn how to connect the printer to a local network, refer to your printer's user guide. The local network must not be behind a firewall. 1. Open an app such as Mail or Gallery, and then select the file you want to print. 2. Tap > Print.
3. In the Print screen, tap the printer you want to use. 4. Select the files you want to print at the top of the screen or set the page range you want to print. Tap Advanced to set the page size, print layout, and page orientation, and choose if you want to print in color or black and white. 5. Tap Print. You can check the printing details by opening the Notifications panel, and then tapping the item you're printing.
Turning Airplane mode on or off
In many countries, you are required by law to turn off wireless devices while on board an aircraft. A way to turn off wireless functions quickly is to switch HTC Flyer to Airplane mode. When you enable Airplane mode, all wireless radios on HTC Flyer are turned off, including Bluetooth and Wi-Fi. When you disable Airplane mode, the wireless functions are turned back on and the previous state of Bluetooth and Wi-Fi is restored. To turn Airplane mode on or off, press and hold POWER, and then tap Airplane mode. When enabled, the Airplane mode icon is displayed in the status bar.
26
Personalizing
Personalizing
Making HTC Flyer truly yours
Make HTC Flyer look and sound just the way you want it. Personalize it with a different wallpaper, skin, and notification sound for events such as incoming email and calendar reminders. Tap the Personalize button right on the Home screen to get started.
Personalizing HTC Flyer with scenes
Use scenes to create different Home screen arrangements that reflect different aspects of your life. Customize different Home screens for your work, play or travel, and easily switch between them. Everytime you add or modify something on the Home screen, HTC Flyer automatically saves your changes to the current scene.
Using a preset scene
HTC Flyer features preset scenes, each preconfigured with a different wallpaper and collection of widgets that reflect different moments in your life. You can choose a scene that is suitable for work, play, travel, or your social life. 1. From the Home screen, tap > Scene.
2. Slide your finger on the screen from right to left to select the scene you want. 3. Tap Apply.
Creating a new scene
Youll start with an empty Home screen when you create a new scene. 1. From the Home screen, tap 2. Tap > New. > Scene.
3. Enter a new scene name, then tap Done. 4. Personalize the scene by adding widgets and other elements, arranging the Home screen layout, and changing the skin or wallpaper. All of your changes will be automatically saved to this scene.
27
Personalizing
Renaming a scene
1. From the Home screen, tap > Scene.
2. Slide your finger on the screen from right to left to select the scene you want to rename. 3. Press and hold a scene thumbnail, then tap Rename. 4. Enter a new scene name, then tap Done.
Deleting scenes
1. From the Home screen, tap 2. Tap > Delete. > Scene.
3. Slide from right to left to browse through scenes, then tap one or more scenes you want to delete. 4. Tap Delete.
Changing your wallpaper
Personalizing your wallpaper with your favorite photo is a quick and easy way to give HTC Flyer a fresh look. Browse the collection of wallpapers included in HTC Flyer or choose from photos that you have taken with the camera. You can also change your Home screen to use an animated wallpaper. 1. From the Home screen, tap 2. Tap one of the following: HTC wallpapers Choose a preset wallpaper, then tap Preview > Apply. Live wallpapers Choose from preset animated wallpapers. Tap Preview to view the animation, and then tap Apply. Gallery Choose an existing photo. Crop the photo and then tap Save. > Wallpaper.
Applying a new skin
Personalize beyond the Home screen by applying a new skin. Skins are set to give a different look and feel to most onscreen buttons, application screens, option menus, and other items. 1. From the Home screen, tap > Skin.
2. Slide your finger on the screen from right to left to select the skin you want. 3. Tap Apply.
28
Personalizing
Personalizing your Home screen with widgets
Widgets put at-a-glance important information and media content up front on your Home screen. Some widgets are already added to your Home screen for your convenience. You can add more from the available selections of widgets.
Adding a widget to your Home screen
1. From the Home screen, tap > Widgets.
2. Slide from right to left to view different widget styles and options. You can also tap All Widgets to choose a category from the dropdown list. 3. Drag an item to a home screen thumbnail where you want to add a new widget. You can also add widgets that allow you to quickly switch on or off certain settings such as Wi-Fi and Bluetooth. Scroll down the widgets list, tap Settings, and then tap the widget that you want.
Changing the settings of a widget
You can modify basic settings of some widgets (for example, the People and Mail widgets) from the Home screen. 1. Press and hold a widget on the Home screen. HTC Flyer vibrates and youll see a colored box around the widget. Dont lift your finger just yet. 2. Drag the widget to the button (if its enabled).
The relevant screen where you can change some settings for this widget then opens. 3. Customize the widget settings.
29
Personalizing
Adding icons and other shortcuts on your Home screen
Place app icons on your Home screen to open apps quicker. You can also add shortcuts to settings and specific information such as a bookmarked webpage, someones phone number, a music playlist, route directions, and many other items, to your Home screen. The shortcuts available depend on the apps that are installed on HTC Flyer. 1. From the Home screen, tap .
2. Tap Apps to add an app icon, or Shortcuts to add a shortcut to a setting or information. To add an app icon on the Home screen, you can also tap , and then press and hold an app icon. Without lifting your finger, drag the icon to an empty area on the Home screen, and then release it.
Rearranging or removing widgets and icons on your Home screen
Rearrange the widgets and icons on your Home screen to make room for adding more items. You can also remove widgets and icons that you dont frequently use.
Moving a widget or icon
1. Press and hold the widget or icon you want to move. HTC Flyer vibrates and youll see a colored box around the widget or icon. Dont lift your finger just yet. 2. Drag the widget or icon to a new location on the screen. You can pause at the left or right edge of the screen to drag the widget or icon onto another Home screen panel. When you drag an icon to a spot thats occupied by another icon, the occupant automatically moves away to give room. 3. When the widget or icon is where you want it, lift your finger.
Removing a widget or icon
1. Press and hold the widget or icon you want to remove. HTC Flyer vibrates and you'll see a colored box around the widget or icon. Dont lift your finger just yet. 2. Drag the widget or icon to the button.
3. When the widget or icon also turns red, lift your finger.
30
Personalizing
Rearranging the Home screen
Reorder your Home screen panels in any way that fits how you use them. For example, move the panels with frequently-used widgets and shortcuts closer to the main Home screen. The center thumbnail in Leap view is always the main Home screen. 1. Pinch the Home screen to show the Leap view. 2. Press and hold the thumbnail of the home screen you want to move. HTC Flyer then vibrates. Dont lift your finger just yet. 3. Drag the thumbnail to its new position, and then lift your finger.
Using sound sets
Personalize HTC Flyer to use different sound notifications. By switching between sound sets, you can instantly make HTC Flyer alert you with fun sounds when you're out with friends or change to subtle sounds while you're at work. Each sound set gives you a different combination of sounds for different notifications such as incoming email, calendar event reminders, and more.
Choosing a preset sound set
1. From the Home screen, tap > Sound set.
2. On the Sound sets screen, tap a sound set name. 3. You can tap 4. Tap Apply. to listen to the different sounds for that sound set.
31
Personalizing
Creating a sound set
1. From the Home screen, tap 2. Tap > Add. > Sound set.
3. Enter a new sound set name, and then tap Done. The newly created sound set is then added to the list of sound sets. You can assign different tones to the sound set to your preference.
Customizing a sound set
Customize a sound set by choosing different sounds for different notifications such as for new email, calendar reminders, and more. You can choose from the preset selection or your sound files (except for notification sounds). 1. From the Home screen, tap > Sound set.
2. Choose a sound set you want to customize or create a new one, and then tap Apply. 3. Change the notification sound and alarm from the Personalize screen. Go to the respective apps such as Mail and Calendar to choose notification sounds to use for these apps. HTC Flyer automatically saves your choices to the current sound set. Changing notification sounds 1. From the Home screen, tap > Notification sound.
2. Choose the type of notification that you want to change. 3. Tap the sound you want to use. A sample tone briefly plays when selected. 4. Tap Apply. Changing the alarm sound 1. From the Home screen, tap > Alarm.
2. Tap a preset sound you want to use. To use your sound file, tap > Add, select the item you want to import to the Alarms list, and then tap OK. 3. Tap Apply.
Deleting sound sets
1. From the Home screen, tap 2. Tap > Delete. > Sound set.
3. Tap one or more sound sets you want to delete. 4. Tap Delete.
32
Personalizing
Rearranging or hiding application tabs
You can rearrange the tabs at the bottom of some apps to prioritize the types of information you frequently use or remove the tabs you dont really need. 1. Open an app that has the usual tabs at the bottom of its screen (for example, the library screen in Music).
2. Press and hold a tab. When the screen changes and shows you an empty area, lift your finger. 3. Do any of the following: Move a tab Press and hold the tab you want to move, and then drag it to its new position.
Remove a tab Press and hold a tab you want to hide, then drag it up. When you see a colored box, lift your finger. 4. When youre done, tap .
Adding a tab back
1. Open the app from which you previously removed some tabs. 2. Press and hold a tab. When the screen changes and shows you some of your hidden tabs, lift your finger. 3. Press and hold the tab you want to show, then drag it down to where you want to position it again.
4. When youre done, tap
33
Personalizing
Customizing the lock screen
Choose from a selection of lock screen styles. You can also choose what apps you want for your lock screen so you can unlock the screen straight into your favorite app. 1. From the Home screen, tap 2. Tap Lock screen. 3. Slide your finger left or right to choose a lock screen type. 4. Tap Settings, and then customize the items you want to display on your selected lock screen. To customize apps for your lock screen, tap an app that you want to change, and then choose another app to replace it. 5. When done, tap Apply. .
34
Search and Web browser
Search and Web browser
Searching HTC Flyer and the Web
You can search for information on HTC Flyer and on the Web by using Google Search. Some applications, such as People or Mail, have their own search function, which you can use to search only within those applications.
Setting search options
1. From the Home screen, tap 2. Tap > Search settings. .
3. Tap Searchable items, and then select the items you want included when doing a search. 4. Tap Google Search, and then select the settings you want to turn on. For example, select Use My Location to get search results from your location when using Google Search. 5. Tap Manage search history to view or manage the web search history associated with your Google Account on the web browser. 6. When you're done, tap .
Performing searches on the Web and HTC Flyer
1. From the Home screen, tap .
2. In the search box, enter the words you want to search for. As you type, suggestions from Google web search appear below the search field, and results from HTC Flyer appear on the other side. 3. Do one of the following: If what youre searching for is in the list of suggestions, tap the item to open it in the appropriate app. to enter it in the search box. If you Tap a web suggestions arrow icon do, new suggestions appear and you can enter more text or tap the arrow icon next subsequent suggestions to quickly refine your search. If what youre searching for is not in the list, tap to search the Web. The web browser opens, displaying search results from Google.
35
Search and Web browser
Quickly looking up information on the Web
Quick Lookup helps you learn about something right on the spot. When you enter a new word or phrase, you can easily look it up in popular websites or search services such as Google Search and Wikipedia. 1. From the Home screen, tap > Quick Lookup. to close it first so youll see the bottom
2. If the onscreen keyboard is open, tap tabs.
3. Slide across the tabs to pick where you want to look up information. Then in the search box, enter what you want to search for. 4. Tap .
After looking up the item on one tab, you can slide to other tabs to automatically look up the same term there.
Translating words to other languages
1. From the Home screen, tap > Quick Lookup. to close it first so youll see the bottom
2. If the onscreen keyboard is open, tap tabs. 3. Slide to the Google Translate tab.
4. Under From language, choose the original language, then enter the word or phrase you want to translate. 5. Under To language, choose from the languages available for translation. 6. Tap Translate.
Using the web browser
Do one of the following to open the web browser and start surfing the Web: On the Home screen, tap Internet. From the Home screen, tap > Internet.
Going to a webpage or searching the Web
1. On the browser screen, tap the URL box on top of the screen. 2. Enter the webpage address. You can also enter search keywords. As you type, web suggestions appear on the screen. 3. Tap a suggestion or continue typing in the webpage address, then tap .
36
Search and Web browser
Navigating and zooming on a webpage
You can swipe your finger on the screen to navigate and view other areas of the webpage. Tap the screen twice quickly to zoom in, then tap the screen twice quickly again to zoom out. You can also use your fingers to spread or pinch the screen to zoom in and out.
Selecting a web link or an email address on a webpage
While viewing a webpage, you can: Tap a web link (URL) to open it. Tap an email address to send an email to the email address. Press and hold a web link or an email address to see more options.
Opening a new browser window
Open multiple browser windows to make it easier for you to switch from one website to another. 1. While viewing a webpage, tap 2. Tap . to display the Windows pane.
A new browser window opens to full screen.
Switching between browser windows
1. On the browser screen, tap to display the Windows pane.
2. Swipe your finger right or left on the Windows pane to browse through the webpage thumbnails.
3. Tap the thumbnails to quickly switch between the browser windows. When you tap a thumbnail, the corresponding webpage will be displayed below the Windows pane. 4. Do one of the following: Tap to close a browser window. . To display a webpage in full screen and close the Windows pane, tap
37
Search and Web browser
Private browsing
You can use incognito tabs to browse the Web with more privacy than in normal browser tabs. When youre browsing incognito, your regular browser cookies are not shared but deleted when you close all incognito tabs. Pages you view in incognito tabs also won't appear in your browser history except for files you download or bookmarks you create. > New incognito tab. A new tab opens with some From the browser screen, tap information about going incognito.
Downloading files and apps from the Web
You can download files and apps directly from your favorite websites. Files and apps downloaded from the Web can be from unknown sources. To protect HTC Flyer and your personal data, we strongly recommend that you download and open only the apps and files you trust. 1. Open your web browser, then go to the website where you can download the file you want. 2. Follow the website's download instructions. Before you can install the downloaded app, you need to set HTC Flyer to allow installation of third-party apps. From the Home screen, tap > Settings > Applications > Unknown sources.
Viewing your downloads
While viewing a webpage, tap , and then tap Downloads.
Viewing bookmarks and previously visited pages
You can store as many bookmarks as you want on HTC Flyer. You can also access a convenient list of the sites you have visited, or quickly view the pages that you access most often.
Bookmarking a webpage
1. While viewing a webpage, tap .
2. To save the bookmark to a different location, tap Bookmarks. You can choose to add the shortcut on the Home screen, or in a folder you've created. 3. Edit the bookmark name if needed, and then tap OK.
38
Search and Web browser
Opening a bookmark
1. While viewing a webpage, tap 2. On the Bookmarks tab then tap it. .
, navigate to the bookmark you want to open, and
Editing a bookmark
1. While viewing a webpage, tap 2. On the Bookmarks tab 3. Tap , tap . > Edit.
beside the bookmark you want to edit.
4. Enter your changes, and then tap OK. 5. Tap Save.
Viewing a previously visited page
1. While viewing a webpage, tap 2. On the History tab page. .
, navigate to the page you want to view and then tap the
Viewing a page that you often visit
1. While viewing a webpage, tap 2. On the Most visited tab tap the page. .
, navigate to the page you want to view, and then
Clearing the browser cache and history
1. While viewing a webpage, tap 2. Do any of the following: Tap Clear cache to delete text, images, and other temporary files of the webpages you've visited. Tap Clear history to delete your browsing history on HTC Flyer. > Settings > Privacy & security.
39
Search and Web browser
Setting browser options
Customize the web browser to suit your browsing lifestyle. Set display, privacy, and security options when using the web browser. From the browser screen, tap > Settings.
Setting your home page
1. From the browser screen, tap 2. Tap General > Set homepage. 3. Select or enter the home page you want to use, and then tap OK. > Settings.
Syncing your bookmarks with Google Chrome
You can sync Google Chrome bookmarks on both your computer and HTC Flyer. Be sure that you are logged in to your Google Account every time you save Google Chrome bookmarks on your computer. If you have multiple Google Accounts on HTC Flyer, you'll need to choose the same account that you use on your computer. 1. From the browser screen, tap > Settings.
2. Tap General > Sync with Google Chrome. 3. Follow the onscreen instructions.
Choosing when to show Adobe Flash content
Choose which Adobe Flash content you want to see on a webpage, and when you want to view it. 1. From the browser screen, tap > Settings.
2. Tap Advanced > Enable plug-ins > On demand. After selecting On demand, you can show the Adobe Flash content by tapping the webpage. on
40
Tablet pen and fun apps
Tablet pen and fun apps
About HTC Scribe
Whether for work or play, we've made something so common yet useful as a pen seamlessly fit your mobile experience. On HTC Flyer, use the HTC Scribe pen to take notes, draw pictures, sign contracts, and more. In some regions, the pen may not be included in the box. Contact your service provider or retail store for details on purchasing the pen. 1 Battery cap 2 ERASER button Open the cap when you want to replace the battery of your tablet pen. Lets you erase your pen strokes on the current screen.
3 HIGHLIGHTER button Lets you highlight text in pen-integrated apps. 4 Pen nib This is replaceable, if it cracks or wears out.
Inserting a battery into the tablet pen
Before you start using the tablet pen, you need to first install the disposable AAAA battery that's included in the box. After a period of time, change the tablet pen's battery when you feel that HTC Flyer is not responding too well to your pen strokes. 1. Twist the battery cap counter-clockwise until it detaches from the tablet pen, then remove it completely.
2. With the positive pole first, insert a new battery into the tablet pen. 3. Put the battery cap back into the tablet pen, and then twist it clockwise until it locks in place.
41
Tablet pen and fun apps
What your tablet pen can do
You can use the tablet pen for writing, drawing, highlighting, and other things that a regular pen can do on a piece of paper. You can also use the tablet pen to move around HTC Flyer like when you want to slide to another screen, scroll through a web page, or select onscreen items. When you tap with the tablet pen, you'll see the Pen options palette, where you can choose from a variety of pen types, strokes, and colors. Here are some of the pens and strokes you can use:
1 2 3 4 5 6 7 8
Pencil Crayon Ballpoint pen Paintbrush Calligraphy pen Marker Highlighter Eraser
What should I do if the pen nib gets damaged?
If the nib or tip of your tablet pen cracks or wears out, you must replace the pen nib to avoid scratching the touch screen. Contact your service provider or retail store on how to purchase and replace the pen nib.
42
Tablet pen and fun apps
Choosing your pen type, color, and stroke
If it's the first time to use the tablet pen on HTC Flyer or after you've performed a factory reset, you need to tap the tablet pen on the screen to see the Pen options button . Use your tablet pen (and not your finger) to tap on options palette. and any item on the Pen
1. Open a pen-integrated app. Or if you want to create a note or draw on any app screen or web page, switch to Scribble mode first. 2. Tap . This opens a palette where you can customize your pen menu and options. At the bottom, you'll see whether you're in Menu or Options mode. 3. If you're seeing the word Options on the Pen options palette, tap on it to switch to Menu mode. 4. When in Menu mode, tap any of the following to customize your pen settings: Color Tap this button to see the available pen colors. Tap the color you want to use. Type Tap this button to see different pen types. Tap a pen to use. Stroke Tap this button to see available stroke sizes for the your selected pen type. Tap the stroke size to use. 5. Tap to close the Pen options palette.
If you want HTC Flyer to display recent pen types, strokes, and colors you used in different apps, select the Pen history for each app option in Settings > Pen.
While you're using the tablet pen
1. While you're writing down notes or scribbling, tap to open the Pen options palette. At the bottom, you'll see whether you're in Menu or Options mode. 2. If you're seeing the word Menu on the Pen options palette, tap on it to switch to Options mode.
43
Tablet pen and fun apps
3. When in Options mode, you can then do any of the following: Undo or redo Show or hide pen strokes Clear all Tap again. to delete your last pen stroke. Tap to revert to it
Tap to toggle between showing or hiding pen strokes. It's helpful to hide pen strokes at times to view the original page or screen before your edits. Tap to delete all pen strokes on the current screen.
4. You can also press and hold the tablet pen's ERASER button. Don't lift your finger until you're done erasing.
Highlighting and drawing in pen-integrated apps
Open a document or photo in a pen-integrated app and easily highlight words or draw over it.
Highlighting text
1. Open any of the following: A Word document in Polaris Office A PDF document in PDF Viewer 2. Look for the text you want to highlight. 3. Press and hold the tablet pen's HIGHLIGHTER button, and then highlight the phrase or sentence. Don't release the HIGHLIGHTER button until you're done. Available pen types depend on the app you're using. 4. To change the highlight color, tap the highlighted text with your finger, and then select a color from the options menu. To remove the highlight, tap the highlighted text with your finger, and then tap > Unhighlight.
44
Tablet pen and fun apps
Drawing over text
1. Open any of the following: A Word document in Polaris Office A PDF document in PDF Viewer 2. Go to the part where you want to place your signature or draw over text. 3. Use the tablet pen to sign or draw. Available pen types depend on the app you're using.
Drawing over a photo
1. On the Gallery apps Albums screen, tap an album. 2. Tap a photo to view it in full screen. 3. Use the tablet pen to draw over your photo. 4. Tap to apply your changes.
A pen icon appears on the photo thumbnail to indicate that you retouched this photo. Your pen strokes will be saved as a different layer over the photo so you can remove them anytime. To delete pen strokes, open Gallery, and then view the photo in full screen. Use the tablet pen as an eraser or tap in the Pen options palette to clear all pen strokes. You can also send the photo merged with your artwork by email or Bluetooth, or share it to friends in your social networks.
45
Tablet pen and fun apps
Scribble mode
Switch to Scribble mode to capture a snapshot of your current screen. Scribble mode is not supported when you're: Using an app that lets you freely draw with the tablet pen. Playing a video or slideshow in Gallery. Reading, playing, or viewing copyrighted materials. 1. Open an app that you want to capture as an image. 2. Tap > Take a screenshot.
3. Use the tablet pen to mark, draw, or write on the captured screen.
After scribbling
When you're done scribbling on an app screen, tap the screen with your finger to show the Scribble mode options. Tapping Save automatically inserts your scribbled image into a page in Notes. You can also view your scribbles in Gallery.
46
Tablet pen and fun apps
About Notes
Seen something inspiring lately? Jot it down in Notes and make it easy to remember your ideas, questions, and everything else. You can write, record audio, attach photos and documents, and even clip your favorite web pages. If you're taking notes during a meeting, you can conveniently link them to the meeting event saved in Calendar. Create and sign in to your Evernote account from HTC Flyer if you want to back up your notes to Evernote's secure online server. For details, visit www.evernote.com/about/learn_more.
Creating a notebook
1. From the Home screen, tap > Notes.
The first time you open the app, you can take a quick tour and set up your Evernote account. If you choose to skip this, you can later on log in to Evernote in the Accounts & sync settings. 2. Tap the title area of Notes to open a selection menu, and then tap New notebook. 3. Type in a notebook title. 4. Select a notebook type. Tap Local notebook to save this notebook only on HTC Flyer. Tap Synchronized notebook to sync your notes with your Evernote account. 5. Tap Create. To open or switch to another notebook, simply tap the title area of Notes again, and then tap a notebook name.
Syncing notes
You can choose whether to automatically or manually sync your notes between HTC Flyer and your Evernote account on the Web. You need to log in to your Evernote account from HTC Flyer to start syncing notes.
1. From the Home screen, tap 2. To manually sync notes, tap
> Notes. , and then tap Sync. on the All notes screen, and then
3. To set Notes to automatically update, tap tap Settings > Accounts and sync.
4. Tap your Evernote account, and then customize your sync settings.
47
Tablet pen and fun apps
Writing a note
1. From the Home screen, tap > Notes. If you open the Notes app while you have an ongoing meeting (saved in Calendar), you can associate a note directly with this event. 2. Open a notebook, and then tap 3. Do any of the following: Tap Enter title with your finger, and then type in a note title. Tap on the note to move the text cursor to a page line, then start typing in your text. 4. Use your tablet pen to write, draw over text, highlight, doodle, and more. 5. When done, tap > Save. .
Adding a photo or attachment to your note
While you have a note open, tap Picture Audio Document File , and then choose from the following options:
Take a photo and attach it, or attach an existing photo. Attach an audio file. Attach a PDF file. Attach any other file.
Clipping an app screen or a web page
On HTC Flyer, you can clip app screens and web pages as images, and then insert them to your notes. 1. Open the app or web page you want to clip. 2. With the tablet pen, tap > Take a screenshot to enter Scribble mode.
3. Tap Save to add the clipped image into a new note. If you want to clip web pages without converting them to images, you can sign in and use Evernote on your computer, and then sync your clipped notes with the Notes app. You need to install the Evernote Web Clipper on your computer before you can clip content from the Web. For details, see www.evernote.com.
48
Tablet pen and fun apps
Taking notes during meetings or discussions
The Notes app lets you capture thoughts, action plans, and meeting minutes better than just writing them down. While you have a note open, you can: Create a new note Record voice clips Tap Tap . to start and stop audio recording.
(You also need to stop recording first when you want to create a new note page.) Link the note to an event Tap , and then select the event to link to in Calendar.
Saving a note
Although the Notes app automatically saves your work when you tap manually save your notes to make sure nothing is lost. While you have your note open, tap > Save. , you can still
Reviewing a note
1. From the Home screen, tap > Notes. 2. Open a notebook, and then tap a note thumbnail. 3. While on the note, you can: Slide your finger up or down the screen to scroll the page. Tap a file attachment to open it in an appropriate app. Tap to view or change the linked event in Calendar. Or if you haven't linked the note yet, tap to select a calendar event.
49
Tablet pen and fun apps
Playing an audio recording in Notes
After recording a meeting, you can listen to the audio clip to review key points. If you took notes while audio recording, 'timemarks' (small colored nodes in the audio bar) are added to pin your notes within the audio recording's time frame. 1. Open a note where you have recorded voice clip. 2. Tap to play the audio recording.
3. Tap or to go to the next or previous timemark. When you're moving from one timemark to another, you'll see a note thumbnail for a quick preview of what you noted down while recording.
You can also tap a particular content on your note to jump to its timemark and hear the audio you've recorded at that time.
Sharing a note
You can send your notes by email or Bluetooth, or share them with friends in your social networks. 1. From the Home screen, tap > Notes.
2. Open a notebook, and then tap the note to share. 3. Tap > Share note.
4. Choose how you want to share your note. For most sharing options, notes are automatically converted and sent as images. You can print notes when HTC Flyer is connected to a printer over Wi-Fi.
50
Snapbooth and Camera
Snapbooth and Camera
Snapbooth
Using Snapbooth
Have fun taking closeup shots of yourself or with your loved ones using Snapbooth. Choose from virtual lenses or add effects to make moments memorable. You can also choose to take a composite photo with four different shots. Taking your closeup shot 1. From the Home screen, tap > Snapbooth.
2. Choose how you want to take your photo. In One shot mode, the front camera takes a single shot. In Four shots mode, the front camera takes four shots and combines them into a single photo. 3. Choose an effect to apply to your photo. 4. Hold HTC Flyer in portrait or landscape position with both hands, and then adjust or move it to center yourself inside the Viewfinder window. 5. When you're ready to take your photo, look at the front camera lens, and then tap . Snapbooth counts down before taking the shot. To cancel the shot, tap .
After taking your photo, you can choose to share it or just delete it if you want to take another shot. Your photo is then displayed as a thumbnail on the screen. Tap the thumbnail to view it in full screen or edit it. You can use Gallery to view the photos you've taken. Go to the Snapbooth album in Gallery to view them.
51
Snapbooth and Camera
Viewing or editing a photo in full screen While viewing a photo in full screen, swipe your finger left or right across the screen to go through the other photos you've taken. You can also zoom in or out of a photo. Tap anywhere on the screen and then choose whether to share the photo, edit or add effects to it, take a new photo, or view more options.
Camera
Camera basics
Whether traveling for business or fun, enjoy taking photos and videos of your trip with HTC Flyer. To open the camera in photo mode and take photos, tap screen, and then tap Camera. from the Home
To open the camera directly in video mode so you can immediately start capturing videos, tap from the Home screen, and then tap Camcorder. Viewfinder screen Youll find the following onscreen controls on the Viewfinder screen: Zoom bar Gallery button Auto focus indicator Photo/Video mode button or Switch to front or main camera button Shutter release/ Record button Effects button Settings button
52
Snapbooth and Camera
Zooming Before taking a photo or video, you can first use the onscreen zoom bar to zoom in or out of your subject. Simply slide your finger up or down the zoom bar to zoom in or out.
When you're recording video, the zoom bar is always shown onscreen. You can freely zoom in or out while recording. Auto focusing Whenever you point the camera at a different subject or location, it shows the auto focus indicator at the center of the Viewfinder screen. Let the camera auto focus on the center of the screen. Or you can tap another area on the screen that you want to focus on. Using the front camera Take a picture or shoot a video of yourself using the front camera. To switch to the front camera, on the camera screen, tap to the main camera, tap or again. or . To switch back
Some camera features are not available when youre using the front camera, such as auto focusing, zooming, and face detection.
Taking a photo
1. From the Home screen, tap > Camera.
2. Before taking the photo, you can zoom in or out first on your subject. 3. Choose the resolution and other camera settings you want to use. 4. Choose an effect to apply to your photo.
53
Snapbooth and Camera
5. Point the camera and focus on your subject. If you're taking a photo of a group of people, the camera will automatically recognize faces and adjust the focus. You'll see boxes on people's faces.
Make sure the Auto focus and Face detection check boxes are selected in the camera settings. 6. When you're ready to take the photo, tap .
7. Choose what you want to do with the photo youve just taken.
Recording video
1. From the Home screen, tap > Camcorder.
2. Choose the video quality and other camera settings you want to use. 3. Choose an effect to apply to your video. 4. Frame your subject on the Viewfinder screen. 5. Tap to start recording.
6. You can freely zoom in or out while recording video. 7. You can change focus to a different subject or area by just tapping it on the Viewfinder screen. 8. To stop recording, tap again.
9. Choose what you want to do with the video youve just recorded.
Adding effects
Want to make your photos look more interesting? Easy. Use the available camera effects to make your photos look like theyve been taken through special lenses and filters. You can also add certain effects to videos. Choose an effect first before you start taking a photo or video. 1. Tap .
2. Scroll through the available effects and tap one that you like.
54
Snapbooth and Camera
After capturing
After capturing a photo or video, the Review screen will display the photo or the starting image of the video that you have just captured. Tap the onscreen buttons to choose what you want to do next. Return to the Viewfinder screen. Delete the photo or video Send the photo or video to your computer or another device using Bluetooth, send it by email, or select a social network where you want to upload it to. Choose how you want to use the photo, such as to use it as your wallpaper Watch the video.
Changing camera settings
Open the menu panel to access and change camera settings. To open the camera settings, tap on the Viewfinder screen.
Some camera features are not available when youre using the front camera, such as auto focusing, zooming, and face detection. Self-timer (photo mode only) Image adjustments White balance Set a time delay before your camera automatically takes the photo. Slide your finger across each of the slider bars to adjust the exposure, contrast, saturation, and sharpness. White balance enables the camera to capture colors more accurately by adjusting to your current lighting environment.
ISO (photo mode only) Choose an ISO level or set it back to Auto. Higher ISO numbers are better for taking pictures in low light conditions. Resolution/Video quality Review duration Choose a photo or video resolution to use. Set the time for a captured photo or video to be displayed on the Review screen before the camera changes back to the Viewfinder screen. Choose whether to capture photos and videos to the internal storage or your storage card.
Storage
55
Snapbooth and Camera
Widescreen (photo mode only)
When this check box is selected (default), photo resolutions available for selection are in 16:9 ratio and you can use the entire Viewfinder screen to frame your subject. When not selected, photo resolutions available for selection are in standard 4:3 ratio.
Geo-tag photos (photo Select to store GPS location in your captured photos. mode only) Auto enhance (photo mode only) Auto focus (photo mode only) Face detection (photo mode only) Shutter sound Grid (photo mode only) Record with audio (video mode only) Reset to default Select to reduce noise when using a high ISO setting and to automatically adjust photo brightness. Enables or disables centered auto focus. Select to automatically recognize faces and adjust the focus when you take people photos. Face detection will be turned off if you disable auto focus. Select to play a sound when you press the shutter release or record button. Select to display a grid on the Viewfinder screen so you can easily frame and center your subject before taking the photo. Select to record audio when capturing videos. Change the camera settings back to default.
56
Photos, videos, and music
Photos, videos, and music
Gallery
About the Gallery app
Relive the fun while viewing photos and videos of your latest travels or your pets newest tricks. Get an audience by tagging your Facebook and Flickr friends. You can even play your media on a TV screen. To start using Gallery, check first if you have photos or videos copied on HTC Flyer. Whats more, you can edit and add effects to your photos. You can also easily use a photo as your contact icon, location icon, or wallpaper.
Opening an album
1. From the Home screen, tap by albums for easy viewing. > Gallery. Your photos and videos are organized
2. Tap an album thumbnail to view all photos or videos that are stored in this folder.
If you've inserted a storage card into HTC Flyer, the photos and videos in the storage card will show as well.
57
Photos, videos, and music
Hiding an album If you don't want to show some photo albums in Gallery, you can hide them too. 1. From the Home screen, tap 2. Tap > Show/hide albums. > Gallery.
3. Deselect the albums you want to hide, and then tap Save.
Viewing photos
After youve selected an album, you can browse through your photos and videos. Slide your finger up or down to scroll through the thumbnails. Tap a photo or video to view it in full screen.
Zooming in or out on a photo There are two ways you can zoom in or out of a photo. Tap the screen twice quickly to zoom in, then tap the screen twice quickly again to zoom out. Press your thumb and index finger on the screen and then spread your fingers apart to zoom in; pinch your fingers together to zoom out.
58
Photos, videos, and music
Viewing photos as a slideshow View the photos in an album as a slideshow. 1. Select an album whose photos you want to view as a slideshow. 2. Tap .
Tap the screen to show the playback controls. With the playback controls showing, tap to set slideshow preferences.
Watching a video
While browsing an album, tap a video to play it. Use the onscreen controls to play or pause the video.
Tap
or
to rewind or fast forward the video. to turn on SRS. (Not available when twice to switch to
For an enhanced audio experience, tap you're using a Bluetooth headset.)
If you have connected a wired or Bluetooth headset, tap HTC 5.1 surround. Tap to toggle between full and best-fit screens.
Editing your photos
Do basic editing tasks on your photos such as rotate and crop. You can also enhance your photos by applying effects such as high contrast, vintage, and more. Rotating a photo 1. On the Gallery apps Albums screen, tap an album. 2. Press and hold on the photo that you want to rotate. 3. In the menu that opens, tap Edit, and then tap either Rotate left or Rotate right. Cropping a photo 1. On the Gallery apps Albums screen, tap an album. 2. Press and hold on the photo that you want to crop.
59
Photos, videos, and music
3. In the menu that opens, tap Edit, and then tap Crop. Youll see a crop box around the photo. 4. To adjust the crop box size, press and hold the edge of the box.
5. When directional arrows appear, drag your finger inward or outward to resize the crop box. 6. To move the crop box to the part of the photo that you want to crop, drag the crop box to the desired position. 7. Tap Save to keep the changes. The cropped photo is saved as a copy. The original photo remains unedited. Adding effects 1. On the Gallery apps Albums screen, tap an album. 2. Press and hold on the photo that you want to add effects to. 3. In the menu that opens, tap Edit, and then tap Effects. On the panel that opens, youll see options available to you. 4. Tap an effect to apply on the photo. 5. Tap Save to keep the changes. The enhanced photo is saved as a copy. The original photo remains unedited.
Sending photos or videos by email
You can send several photos, videos, or both in an email message. They are added as file attachments in your email. 1. From the Home screen, tap > Gallery.
2. Tap the album that has the photos or videos you want to share. 3. Tap , and then tap Gmail or Mail.
4. Select the photos or videos you want to share, and then tap Next. 5. Compose your message, and then tap Send. If you selected Mail and you have multiple email accounts, the default email account will be used.
60
Photos, videos, and music
Sending photos or videos using Bluetooth
You can select several photos, videos, or both and send them to someones device or your computer using Bluetooth. 1. From the Home screen, tap > Gallery.
2. Tap the album that has the photos or videos you want to share. 3. Tap , and then tap Bluetooth.
4. Select the photos or videos you want to share and then tap Next. In the next few steps, youll be asked to turn on Bluetooth on HTC Flyer and connect to the receiving Bluetooth device so the files can be sent.
Sharing your photos and videos on the Web
Using the Gallery app, you can share photos and videos on your social networks. And you can post videos on YouTube. You can also use the Camera or Camcorder app to share a photo or video right after youve captured it. Sharing photos or videos on Facebook You need to be logged in to your account to be able to upload photos or videos.
1. From the Home screen, tap
> Gallery.
2. Tap the album that has the photos or videos you want to share. 3. Tap , and then tap Facebook for HTC Sense.
4. Select the photos or videos you want to share and then tap Next. 5. Enter a different caption on each photo or video. 6. To tag friends on your photos, tap Tap to add tag. You can then tap the part where your friend is, and then select who you want to tag from the list. Repeat this step to continue tagging friends. 7. Slide to the left to go to the next photo or video. 8. Tap Upload, and then select which album to upload to and set privacy settings for the uploaded photos or videos. 9. Tap Done.
61
Photos, videos, and music
Sharing photos and videos on Flickr You need to be logged in to your Flickr account to be able to upload photos or videos. 1. From the Home screen, tap > Gallery.
2. Tap the album that has the photos or videos you want to share. 3. Tap , and then tap Flickr.
4. Select the photos or videos you want to share and then tap Next. 5. Enter a different title and description on each photo or video. You can also tag friends on your photos. Tap Tap to add tag, and then tap the part where your friend is. From the list that shows, select who you want to tag. 6. Slide to the left to go to the next photo or video. 7. Tap Upload. 8. Select which album to upload to and set privacy settings for the uploaded photos or videos. 9. Tap Done. Sharing photos on Picasa You need to be signed in to a Google Account to be able to upload photos to the Picasa photo organizing service. 1. From the Home screen, tap > Gallery.
2. Tap the album that has the photos you want to share. 3. Tap , and then tap Picasa.
4. Select the photos you want to share and then tap Next. 5. Enter a caption for the photos you're uploading. 6. Select the online album where you want to upload the photos, or tap create a new album. 7. Tap Upload. Sharing videos on YouTube You can share your videos by uploading them to YouTube. 1. From the Home screen, tap > Gallery. to
2. Tap the album that has the videos you want to share. 3. Tap , and then tap YouTube.
4. Select the videos you want to share and then tap Next. Sign in to your YouTube or Google Account, if youre asked to do so.
62
Photos, videos, and music
5. Enter a title for the videos you're uploading. 6. Tap More details where you can enter information such as description and tags, and select a privacy option. 7. Tap Upload.
Viewing photos in your social networks
Right in the Gallery app, check what you and your friends have uploaded to your social networks. Viewing photos on Facebook You need to be logged in to your Facebook account to view Facebook photos. 1. From the Home screen, tap > Gallery.
2. Tap the title area of Gallery, and then tap Facebook. 3. Tap your account name or your friends account on the list to view the photos in the account. You can view photos in your online albums in the same way as you view photos in Gallery. Viewing photos on Flickr You need to be logged in to your Flickr account to view Flickr photos. 1. From the Home screen, tap > Gallery.
2. Tap the title area of Gallery, and then tap Flickr. You may be asked to give authorization for the app to connect to the Flickr website. If this happens, you need to give authorization to access your Flickr account. 3. Tap your account name or your friends account on the list to view the photos in the account. You can view photos in your online albums in the same way as you view photos in Gallery. Commenting on photos in your social networks Add comments to your uploaded photos as well as your friends photos. 1. Do one of the following: While browsing online albums, press and hold a photo and then tap Add comment. While viewing a photo in full screen, tap anywhere on the screen, and then . tap 2. Tap the box that says Write a comment. 3. Enter your text, and then tap Comment.
63
Photos, videos, and music
Music
Listening to music
Enjoy listening to songs and music on HTC Flyer using the Music app. You need to copy music files to HTC Flyer first to use the Music app to play music.
1. From the Home screen, tap
> Music.
2. Swipe your finger across the album cover to go to the next or previous music track. 3. Tap the onscreen icons to control music playback, select a song to play, repeat songs, and more. Turn shuffle on or off. (Shuffle is off when button is gray.) Cycle through the repeat modes: repeat all songs, repeat current song, and dont repeat. Press and drag your finger across the progress bar to jump to any part of the song. Switch between showing the Now playing list and Player panel. You can rearrange songs in the Now playing list. 4. Tap > Sound enhancer to enjoy listening to your music with SRS.
Or, if youre using a wired headset, you can also choose from various preset equalizer settings. (SRS and equalizer are not available when youre using a Bluetooth stereo headset.)
64
Photos, videos, and music
Playing music from the Lock screen When youre listening to music and the screen turns off, press POWER to turn the screen back on and control the music playback directly on the Lock screen. If you dont see the playback controls on the Lock screen, swipe your finger from left to right on the box onscreen.
You can also pause music playback right from the Notifications panel. Browsing and playing music in landscape view Turn HTC Flyer to the left to switch to landscape view. In landscape view, you can see the library and the playback screen or Now playing list side-by-side making it easier for you to browse and play your music at the same time. If you have lots of albums, flick left or right across the screen to quickly skim through them. About the Music widget You can use the Music widget to play music right from your Home screen.
Browsing music in the library
1. Tap on the Music apps playback screen or Now playing list to go to the library. In the library, your music is organized by categories such as Artists and Albums. Choose a category by tapping one of the tabs at the bottom of the screen. 2. Tap a song in a category to play it. The Now playing list is updated with the song list from your selected category. You can add, remove, or rearrange the tabs in the library.
65
Photos, videos, and music
Updating album covers 1. From the Home screen, tap 2. On the Player panel, tap > Music. > Update album art.
3. Choose whether to update all album covers or just the current song on the Player panel.
Creating a playlist
Personalize your music experience by creating music playlists. Make a playlist containing just your favorite songs or create one to match your mood for the day. You can make as many playlists as you like. 1. From the Home screen, tap > Music.
2. In the library, slide across the bottom tabs to go to the Playlists category. 3. Tap Add playlist. 4. Enter a playlist name, and then tap Add songs to playlist. 5. Choose a category. 6. Select the check boxes of songs you want to add to the playlist and then tap Add. 7. Tap Save. Playing the songs in a playlist 1. In the library, slide across the bottom row to go to the Playlists category. 2. Tap a playlist to open it. 3. Tap the first song or any song in the playlist.
66
Photos, videos, and music
Managing playlists After creating a playlist, you can add more songs to it, rearrange their order, and more. 1. In the library, slide across the bottom row to go to the Playlists category. 2. Tap a playlist to open it. 3. Tap , and then choose what you want to do:
Add more songs to 1. Tap Add songs. a playlist 2. Go to the All songs category or any other category. 3. Select the songs you want to add to the playlist, and then tap Add. Rearrange songs 1. Tap Change order. 2. Press and hold at the end of the song title you want to move. When the row is highlighted, drag it to its new position, and then tap Done. Delete songs from a playlist 1. Tap Remove songs. 2. Select the songs you want to delete and then tap Remove. Tap Rename playlist.
Change playlist name Deleting playlists
1. In the library, slide across the bottom row to go to the Playlists category. 2. Tap > Delete playlists.
3. Select the playlists to delete and then tap Delete.
Sharing music using Bluetooth
You can choose a song from the Music apps library and send it to someones phone or your computer using Bluetooth. 1. From the Home screen, tap > Music.
2. In the library, choose the song that you want to send via Bluetooth and then play it back. 3. Tap > Share > Bluetooth.
In the next few steps, youll be asked to turn on Bluetooth on HTC Flyer and connect to the receiving Bluetooth device so the music can be sent.
67
Photos, videos, and music
Connected Media
Sharing media on your home network
Sharing photos, videos, and music with a bigger circle of friends is easy on your home network. Simply connect HTC Flyer to the network and instantly show your captured photos and videos on a big TV, or start streaming your favorite music tracks on hi-fi speakers all via DLNA. For more information about DLNA, visit www.dlna.org. Before you share media through the network: Connect HTC Flyer to the network via Wi-Fi. Connect the TV or speakers to the network. Check the documentation that came with your TV or speakers to know how. 1. Open the Gallery or Music app. 2. Locate the media that you want to share, and then tap it. 3. While viewing or playing back a media file, tap > Output.
4. Choose the device on your network where you want to play the media. 5. Once connected to the other device, HTC Flyer opens up the Controller screen where you can tap: Controls To Play the media on the other device. Pause the music or video playback. Play the previous photo or music track. Play the next photo or music track. Shuffle your music playlist. Select a repeat mode for photos or music tracks. Show available media that you can share. When playing music, tap to turn on SRS.
While playing a media on another device, you can tap and do other things on HTC Flyer. To return to the Controller screen, open the Notifications panel, and then tap the device youre connected to.
68
HTC services
HTC services
HTC Watch
About HTC Watch
With the HTC Watch online video service, get a glimpse of the latest movie trailers and enjoy watching Hollywood blockbusters or TV shows. Create your HTC Watch account so you can: Rent or purchase videos such as movies and TV shows online. Recommend videos instantly to your family and friends. Watch your purchased videos on up to five HTC devices that have access to HTC Watch using your same account. Initially, you may be able to watch movie trailers only. Rental and purchasing services will gradually be available worldwide. Please stay tuned.
Creating or signing in to your HTC Watch account
1. From the Home screen, tap > Watch.
If this is your first time to use the service, read and accept the license agreement before you continue. 2. Tap and then go to the All videos tab.
3. Tap the Tap to sign in to Watch button and then tap Next. 4. Create a new HTC Watch account, or directly sign in if you already have your account. You can also go to Settings > Accounts & sync to create your HTC Watch account.
69
HTC services
The Watch app
On the Watch app's main screen, you'll see the preloaded content. When you download movies and TV shows from the HTC Watch video store, they will also appear on this screen. From the Home screen, tap > Watch.
Swipe left or right across the screen to browse through the videos, and then tap one to watch it. Tap Recommended to check what recent releases or seasonal TV shows are available in the store. From the main screen, you can also go to the HTC Watch video store or access your library to manage your downloads.
Browsing the video store selections
Explore the catalogue of items in the HTC Watch video store. Browse TV shows and movies available for rent or purchase. You can also view trailers for select videos. 1. From the Watch main screen, tap .
2. Browse the recommended and featured selections, or browse by category. To do a quick search, tap and then enter a title that you're looking for.
3. Tap a video to view its synopsis. Rent or make a purchase when you're ready. Watching a trailer If you see the icon while viewing the synopsis of a video, that means there's a trailer available for that video. Tap it to watch the trailer. Recommending a video While viewing the synopsis of a video, you can easily recommend the video to your family or friends by sharing its link. You can send it in an email, post to your social network, or share in other ways. Tap , and then choose how you want to share the link.
70
HTC services
Renting or purchasing a video
Your billing information will be stored on your HTC Watch account so you wont need to enter it every time you rent or purchase. 1. While viewing the synopsis of a video, tap video. to rent or to purchase the
Or while browsing the video selections, tap the respective buttons to rent or purchase a video. 2. If this is your first time to rent or purchase, tap Add a payment card and then enter your credit card details and billing address. Make sure to use a credit card that's registered in the same region as the one associated to your HTC Watch account. 3. Confirm your rental or purchase. 4. Tap Download. You can go to your library to check your downloads.
Managing your library
Use the library to manage your downloads and see all of your purchases. From the library, you can also start watching a video as it's being downloaded. From the Watch main screen, tap to access your library.
The library organizes your downloads as follows: Downloaded Lists videos that have been fully downloaded to your current HTC device. All videos Lists all videos that you have rented or purchased and allows you to manage your downloads. You can pause a download, resume it, or redownload a video. Progress Shows you the download progress of videos. You can tap a video to start watching it as it's being downloaded, When the download is complete, they will appear in the Downloaded videos tab and also on the Watch main screen.
71
HTC services
Checking or changing settings
In the Watch app, tap Account > Settings.
Modify your account settings. Select or clear Update widget when opened, depending on whether you'd like the Watch widget to auto refresh. If you travel to a different region, tap Re-check store region to redetect your location and determine the video store region from which you can rent or purchase videos.
My purchases Payment methods Device management
Check your purchase history. Edit or delete your credit card information. When you download videos from the video store, your HTC device will automatically be added to your HTC Watch account. If you own more than one HTC device that has access to HTC Watch, you can download and watch videos on up to five devices. Tap Remove device if you want to unlink and remove an HTC device from your account.
Some useful things to know
Why am I asked to sign in again to my account? Whenever a time interval (about 20 minutes) has passed, you'll be asked again to sign in to your HTC Watch account before you can continue to rent or purchase videos or access some settings. This is a safety precaution to check your identity and to ensure that you acknowledge that it is your account. How long is the rental period of a video? Depending on the studio's terms and the country where you downloaded the video, the rental period is either 24 or 48 hours, starting from the first viewing. If you're not immediately watching the video, you have up to 30 days before the rental expires. Why won't HTC Watch allow me to remove a device and add a new one? Removal is available once every 120 days when you've already reached the maximum of five HTC devices in your account. How do I remove my Watch account 1. In the Watch app, tap 2. Tap your account name. 3. Tap Remove account. You can also go to Settings > Accounts & sync to remove your HTC Watch account. > Settings > Account.
72
Accounts and sync
Accounts and sync
About online accounts
HTC Flyer can sync with popular online social networking and email accounts. The information you can get includes: Gmail, Exchange ActiveSync, and other POP3/IMAP email. Google and Exchange ActiveSync contacts, as well as your friends contact information in Facebook and their Twitter profiles. Calendar events from your Google Account(s), from Exchange ActiveSync, and from your Facebook account. Status updates and links shared by your friends and yourself on social networks such as Facebook and Twitter. Flickr and Facebook photo uploads. You can set up your Exchange ActiveSync and POP3/IMAP email accounts on HTC Flyer either in the Mail app or the Accounts & sync settings.
Synchronizing with a Google Account
Signing in to your Google Account lets you sync Gmail and your Google contacts and calendars between HTC Flyer and the Web. You also need to sign in to a Google Account to use Google apps such as Google Talk and Android Market. If you skipped adding a Google Account when you first set up HTC Flyer, you may encounter problems when using some Google apps. If these problems persist, you may need to factory reset HTC Flyer and enter your Google Account details when you set up HTC Flyer again.
Adding more Google Accounts
You can add more than one Google Account. However, only the first Google Account you sign into is backed up to Google servers. Most Google apps and services also use the first Google Account you added. You may need to manually select the Google Account you want to use for these apps. 1. From the Home screen, tap 2. Tap Accounts & sync. > Settings.
73
Accounts and sync
3. Tap
> Google Accounts.
4. Follow the onscreen instructions to sign in to an account or create a new account.
Forgot your Google Account password?
If you have forgotten your Google Account password, you can try to recover it by going to the Google website. 1. On HTC Flyer or on your computer, open your web browser and go to https://www.google.com/accounts/ForgotPasswd. 2. Enter the email address or username that you use to sign in to your Google Account and click Submit. 3. Follow the instructions on the screen to reset your password. If you dont have an alternate email address or cannot access the email account you used to create your Google Account, you can reset your Google Account after 24 hours by answering the security question for password recovery.
Adding a social network account
Skipped signing in to your social network accounts (such as Facebook, Twitter, or Flickr) when you first turned on and set up HTC Flyer? You can still add these accounts. 1. From the Home screen, tap 2. Tap Accounts & sync. 3. Tap , and then tap the account type you want to add. > Settings.
4. Follow the onscreen instructions to enter the account information. Your social network account is then added to the list on the Accounts & sync screen. Depending on how you configured the account, the new information may start synchronizing with HTC Flyer.
74
Accounts and sync
Managing your online accounts
Changing general sync settings
1. From the Home screen, tap 2. Tap Accounts & sync. 3. Select or clear the following: Background data Auto-sync If this is selected, apps can send and receive online account information even if you are not currently using them. If this is selected, apps can use the sync schedule defined in the account settings. If this is cleared, you will need to sync accounts manually. > Settings.
Synchronizing an account manually
1. From the Home screen, tap 2. Tap Accounts & sync. 3. Tap the account that you want to sync. 4. Tap Sync now. > Settings.
Changing account settings
You can change settings such as the sync frequency and the types of information synchronized, the kinds of notification you receive, and the way that account information is displayed. 1. From the Home screen, tap 2. Tap Accounts & sync. 3. Tap the account that you want to edit. 4. Tap the type of information you want to sync or select an item to edit its settings. > Settings.
Removing an account
You can remove an account to delete it and all information associated with it from HTC Flyer, for example email, contacts, or settings. Removing an account does not delete information from the online service itself. It's important not to delete your primary Google Account. If you choose to do so, you may be asked to set up a new backup account. 1. From the Home screen, tap 2. Tap Accounts & sync. > Settings.
75
Accounts and sync
3. Tap the account that you want to remove. 4. Tap Remove account, and then confirm that you want to remove the account.
76
Social
Social
Facebook for HTC Sense
If you signed in to your Facebook account when you turned on and set up HTC Flyer for the first time, that means your Facebook account is linked to Facebook for HTC Sense on HTC Flyer. With Facebook for HTC Sense, you can: See all your Facebook contacts and their instant status updates in People. When you tap a contact on the All tab, slide to the Updates tab to see online updates such as posted status messages, uploads, and profile changes. When there is a notification of the contacts birthday, you can tap the notification to send a greeting.
See Facebook photos right on the Gallery app. You can also upload one or more photos to Facebook, then tag and add captions that go with it. When youre viewing the albums of a Facebook friend, you can also share a link to a particular album, or comment on the album photos.
77
Social
Check your friends Facebook status updates in Friend Stream. View your Facebook events and your friends birthdays on the Calendar app. If you have the Facebook app (preinstalled or downloaded from Android Market), signing in to Facebook for HTC Sense does not sign you in to the Facebook app and vice versa. These two don't share the same login credentials. If you want to use the same Facebook account for both, youll have to sign in to both using the same login credentials.
Twitter for HTC Sense
When you're signed in to Twitter for HTC Sense, you can: See your Twitter contacts and their latest tweets in People. Send tweets and check your friends tweets in Friend Stream. If you have the Twitter app (preinstalled or downloaded from Android Market), signing in to Twitter for HTC Sense does not sign you in to the Twitter app and vice versa. These two don't share the same login credentials. If you want to use the same Twitter account for both, youll have to sign in to both using the same login credentials.
78
Social
Using Friend Stream
Friend Stream connects you to your social networks. Share and get updates from friends in popular networks like Facebook and Twitter in a single feed. With Friend Stream, you can easily track your friends status messages, photo uploads, notifications, and more or comment and post your own. You must be signed in to at least one social network account to use Friend Stream.
From the Home screen, tap updates tab.
> Friend Stream. Friend Stream opens on the All
When you tap someones status update, you can: View the tweet. If there's a web link shared, you'll also see the posted web page right beside the tweet. Write a comment. Like someones Facebook posts. Look at someones album photos. When you tap someones photo or name, you can: Check the persons profile details. Look at the persons Facebook wall. Check the persons posted tweets. Slide to the other tabs to view social network updates grouped as status updates only, photo and video uploads, links, social network notifications, and more.
79
Social
Updating your status
You can update your status simultaneously on all the social network accounts you are signed in to. 1. On the All updates tab, tap Post. 2. Enter your status update. 3. If you do not want to send the status update to all your social network accounts, tap Accounts and clear the check boxes of the social networks to exclude. 4. Tap Attach and then choose what you want to attach to your tweet or status update. Picture Location App recommendation Take a photo and attach it, or attach an existing photo. Add your current location or a location you pick on a map. Choose an app youve installed from Android Market that you want to share with others. The URL from which the app can be downloaded will be inserted to your status.
5. Tap Post.
Commenting on and liking Facebook posts
Tap someones status update on the All updates tab, and do any of the following: Tap Like to like the persons status update. Tap Comment to post what you think about the persons status update. Tap Share to re-post the status update.
80
Social
Checking notifications from your social networks
Slide to the Notifications tab to easily see a single feed of your notifications from different social networks. It can be a comment on your Facebook post, a mention or direct message in Twitter, a tagged photo of you, and more.
About the Friend Stream widget
Use the Friend Stream widget so you can easily update your status and view other peoples status updates right on the Home screen. If you want to keep up with just one person's Facebook updates, you can add the Friend Channel widget. You can find it in the Friend Stream widget layout options.
81
Social
Tweeting in Friend Stream
Tap the title area of Friend Stream, and then tap Twitter. Tap a persons name to check profile details and all of his or her tweets. If you have linked the contact in People, tap the photo or icon to open a menu where you can quickly choose how to communicate with the contact. Press and hold a tweet to open an options menu to reply, send a direct message, retweet, and more. View all the tweets from people you follow and tweets that you have posted. View all tweets that mention your username using the @[your username] convention. View all private/direct messages that you have received or sent. View tweets that you have marked as favorites.
Sending a tweet
1. On the All tweets tab, tap New tweet. 2. Enter your tweet. 3. Add a picture or location to your tweet. Tap Attach to post a picture from Gallery or Camera to your default photo hosting site and add the link to the picture in your tweet. Choose whether to geo-tag or include your current location info in your tweet. 4. Tap Post.
Sending a direct message
You can only send a direct message to someone who is following you.
82
Social
1. In any of the tabs, tap
> New message.
2. Tap the text box at the top of the screen, and then enter the name. As you enter characters, the names of the Twitter users that match the characters you enter will appear. Tap the name when you see it. 3. Enter your message, and then tap Post. You can also send a direct message when you press and hold a tweet of the person you want to send the direct message to, and then tap Send direct message on the options menu.
Chatting in Google Talk
Google Talk is Googles instant messaging and audio and video chat service. It lets you communicate with other people that also use Google Talk.
Signing in to your account
1. From the Home screen, tap > Talk. On the Accounts screen, you'll see the Google Account(s) you've set up on HTC Flyer. 2. Choose the account you want to use. Or tap Add account to set up another Google Account. You remain signed in to Google Talk, even when youre using other apps, until you deliberately sign out.
Chatting with a friend
1. In Google Talk, tap a friend in the Friends list. 2. Enter your message in the text box. 3. While chatting, tap , and then choose any of these options:
Go off the record Your Google Talk messages are stored in the Chats folder of your Gmail account. Tap this option if you dont want to store your chat messages. Friend info Add to chat View your friends contact details. Add another friend to your chat.
83
Social
Chatting by voice or video
If your friends use Google Talk on a device with a microphone or camera, you can chat with them by voice and video. Set your online status to be available for voice or video chats. Tap your profile in the Friends list, and then select the Allow video and voice chats option. 1. In Google Talk, tap a friend in the Friends list. 2. On the message panel, do one of the following: Tap Tap to start a voice chat. to start a video chat.
3. During a video chat, you can: Tap the screen to reveal the onscreen chat controls. Press VOLUME UP and VOLUME DOWN to adjust the volume level. 4. When youre done with the voice or video chat, tap .
Adding and managing friends
The Friends list is where you add and manage your friends in Google Talk. Do any of the following: Invite a friend 1. Tap .
2. Enter the Google Talk ID or Gmail address of the friend you want to add. 3. Tap Send invitation. View all friends Initially, only those friends that you often chat with the most popular are shown in the Friends list. To view all your friends, tap > All friends. > Most
To view only friends that you often chat with, tap popular. Make a friend popular Block a friend 1. Tap a friend, and then tap > Friend info
2. Tap Show in Friends list, and then select an option you want. You can block a friend from sending you messages. When blocked, your friend is removed from the Friends list and is added to the Blocked friends list. Tap a friend, and then tap > Block friend.
Unblock a friend
1. Tap
> Settings.
2. Tap Blocked friends, and then tap the friend to unblock.
84
Social
Changing settings or signing out
In Google Talk's Friends list, tap , and then select one of the following: Settings to change the app and notification settings. Sign out to log out of Google Talk.
85
Email
Gmail
Using Gmail
When you first set up HTC Flyer, make sure you sign into your Google Account to use Gmail. If you didnt do so, go to the Accounts & sync setting to sign in. You can also set up more than one Google Account on HTC Flyer, and then switch between accounts in Gmail. Viewing your Gmail Inbox All your received emails are delivered to your Inbox. > Gmail. Gmail opens with a scrolling list of your labels From the Home screen, tap (such as Sent, Drafts, or your created label) and emails. Switch to your other Gmail account Refresh the Inbox Archive or delete multiple conversations Tap the current account name, and then tap another account you want to switch to. Tap .
Select one or more empty boxes before the emails or conversations, and then tap any of the following: Change labels to tag another label to the selected items. or to mark the items as unread or read. (star the items), (delete). (archive),
Sending a new message 1. In the Gmail inbox, tap .
2. If youve set up multiple Google Accounts on HTC Flyer, choose which Gmail address you want to use for sending your email. Tap the box that shows your current Gmail address, and then tap another address that you want to use for sending.
86
3. Enter the message recipients email address in the To field. If you are sending the email to several recipients, separate the email addresses with a comma. If you want to send a carbon copy (Cc) or a blind carbon copy (Bcc) of the email to other recipients, tap + Cc/Bcc. 4. Enter the email subject, and then compose your email. 5. If you want to attach a picture, tap .
6. Locate and then tap the picture you want to attach. 7. After composing your message, tap Send. While composing the message, tap Save Draft. Or tap Replying to or forwarding an email message 1. In the Gmail inbox, tap the email message or conversation. 2. To reply to the sender, tap 3. Do one of the following: If you selected to reply or reply all, enter your reply message. If you selected forward the message, specify the message recipients. Tap Respond inline if you want to interleave your new message with the received email. But this removes any attachments or formatting in the original email. 4. Tap Send. Getting help To find out more about using Gmail, tap the Google Mobile Help site. > Help. The web browser will take you to . Or, tap (reply all) or (forward). to discard the message.
Mail
About the Mail app
Use the Mail app to add your webmail and other POP3 or IMAP email accounts. You can also set up and use your Exchange ActiveSync email on HTC Flyer. You can add the Mail widget to view your POP3/IMAP or Exchange ActiveSync emails on the Home screen.
87
Adding a POP3/IMAP email account
1. From the Home screen, tap 2. Do one of the following: If this is your first time to add an email account in Mail, tap Other (POP3/ IMAP) on the Choose a mail provider screen. If youve already added an email account in Mail, tap > New account. On the Choose a mail provider screen, tap Other (POP3/IMAP). 3. Enter the email address and password for your email account and then tap Next. 4. If the account type you want to set up is not in the internal database, youll be asked to enter more details. 5. Enter the account name and your name and then tap Finish setup. > Mail.
Adding a Microsoft Exchange ActiveSync account
You can add one or more Microsoft Exchange ActiveSync accounts on HTC Flyer. You can sync with Microsoft Exchange Server 2003 Service Pack (SP2) or later. You can add up to 15 Exchange ActiveSync accounts on HTC Flyer. 1. From the Home screen, tap 2. Do one of the following: If this is your first time to add an email account in Mail, tap Microsoft Exchange ActiveSync on the Choose a mail provider screen. If youve already added an email account in Mail, tap > New account. On the Choose a mail provider screen, tap Microsoft Exchange ActiveSync. 3. Enter the Exchange ActiveSync account details, and then tap Next. If your corporate Exchange Server does not support auto-detect, youll need to enter your Exchange Server settings after you tap Next. Ask your Exchange Server administrator for details. 4. Choose the types of information you want to sync. Also choose how often you want to update and sync email to HTC Flyer, then tap Next. 5. Enter the account name, then tap Finish setup. > Mail.
88
Checking your Mail inbox
When you open the Mail app, it displays the inbox of one of your email accounts that youve set up on HTC Flyer. To switch between email accounts, tap the title area of Mail, and then tap another account.
Viewing the unified inbox of all your email accounts You can view email messages from all your accounts just in one place without having to switch to different accounts. Just tap the title area of Mail, and then tap All accounts. Email messages are color coded so you can easily distinguish which email accounts they belong to. Up to 15 email accounts can be shown in the unified inbox. Switching between different views of your inbox If you have lots of email messages, it may take you some time to browse through the long list and find a single email or related email messages. Use the tabs of the Mail app to sort your emails into different categories. To skim through your email messages easier, tap one of the following tabs to change the view of your inbox: Received Displays email messages as individual items. Conversations Displays email messages as conversations, grouped according to the subject line. Tap a subject in the list to show the email conversation.
89
Group Displays all email messages from a contact group. To choose which contact group to display, tap View, and then select a group. Unread Displays unread messages. Marked (Exchange ActiveSync only) Displays all flagged messages. Invites or Meeting invitations (Exchange ActiveSync only) Displays meeting invitations which you have not yet accepted or declined. Attachments Displays all messages that have attachments. Refreshing an email account Whatever your automatic synchronization settings are, you can also synchronize your sent and received emails manually at any time. While in the account you want to synchronize, tap > Refresh.
If you have several email accounts, you can refresh them all at the same time. Go to the unified inbox first. Then tap > Refresh. Sorting email messages You can sort email messages by date received, priority, subject, sender, or size. On the inbox, tap > Sort, and then select from the sorting options.
Quickly browsing your inbox If you have a long list of email messages in your inbox, it may not be easy to browse the list and find an email that you want. You can quickly browse through your inbox by using finger gestures. 1. Choose a sorting order for displaying your email messages. 2. Press and hold two fingers on the email list window of your inbox, and then drag upward or downward without lifting your fingers. Your screen then jumps to the set of email messages based on your chosen sorting order.
Managing email messages
Deleting an email message 1. On the inbox, press and hold the message you want to delete. 2. On the options menu, tap Delete.
90
Selecting several email messages 1. Tap the check boxes of email messages to select them. 2. Choose what you want to do with the selected messages: Mark read (or mark Mark unread), Delete, or Move to another folder. You cannot move email messages when youre in the unified (All accounts) inbox. Moving several email messages to another folder 1. Switch to the email account you want to use. 2. Tap the check boxes of email messages you want to move. 3. Tap Move to, and then tap the folder where to move the email messages. Moving an email message after reading 1. In the open message, tap .
2. Tap the folder where you want to move the email message. Switching to other mail folders 1. On the inbox, tap Folders. 2. Tap the mail folder whose messages you want to view.
Sending an email message
1. From the Home screen, tap > Mail.
2. Switch to the email account that you want to use for sending email. 3. On the email account inbox, tap .
4. Fill in one or more recipients. You can: Enter email addresses directly in the To field, separating them with a comma. As you enter email addresses, any matching addresses from your contacts list are displayed. Tap a match to enter that address directly. Tap the icon, and then choose the contacts to whom you want to send the message. You can also select contact groups as recipients, or search and add contacts. If the contact name you entered is not found and you have an Exchange ActiveSync account in the Mail app, you can search for the contact in your company directory. If you want to send a carbon copy (Cc) or a blind carbon copy (Bcc) of the email to other recipients, tap > Show Cc/Bcc. 5. Enter the subject, and then compose your message.
91
6. To add an attachment, tap Picture Video Audio
> Attach, and choose from the following options:
Take a photo and attach it, or attach an existing photo. Record a video and attach it, or attach an existing video. Attach an audio file.
App recommendation Choose an app youve installed from Android Market that you want to tell other people about. The URL from which the app can be downloaded will be inserted in your email. Location You can attach location information. Send your current location (requires GPS to be turned on) or a location you pick on a map. Attach a PDF file or an Office document such as a text file or a spreadsheet. Attach someones contact information. Attach a calendar event. Attach any other file.
Document Contact (vCard) Appointment (vCalendar) File
7. Tap Send to send the message immediately, or tap Save as draft to send it later.
If theres no Internet connection available or Airplane mode is on when you send your email, the email will be saved to the Outbox folder. Once theres Internet connection available, the saved email will be sent automatically next time HTC Flyer syncs. Setting the priority for an email message You can set the priority for an email message that you send. 1. While composing the message, tap 2. Select the priority for the message. If you selected High or Low priority, the priority appears below the subject line of the message. Resuming a draft email message 1. In the email account inbox, tap Folders > Drafts. 2. Tap the message. 3. When you finish editing the message, tap Send. > Set priority.
92
Reading and replying to an email message
1. From the Home screen, tap > Mail.
2. Switch to the email account you want to use. 3. On the email account inbox, tap the email you want to read. 4. Do any of the following: Reply to the message Forward the message Delete the message Mark the message as unread Tap Tap Tap Tap . > Mark unread. or . .
Working with Exchange ActiveSync email
You can read, reply, send, and manage your work email in the same easy way as with a POP3/IMAP account. In addition, you can also use some powerful Exchange features. Flagging an email that appears on the right of While viewing the inbox, tap the white flag icon an email message. The icon turns red after you flagged the email. While reading an email, you can also tap the flag icon in the email. Setting your Out of the office status 1. Switch to your Exchange ActiveSync account. 2. Tap > Out of the office.
3. Tap the box under I am currently, and then select Out of the office. 4. Set the dates and times for the period when you will be out of the office. 5. Enter the auto-reply message. 6. Tap Save. Sending a meeting request 1. Switch to your Exchange ActiveSync account. 2. Tap > New meeting invitation.
3. Enter the meeting details. 4. Tap Send.
Changing email account settings
1. Switch to the email account whose settings you want to change. 2. Tap > Settings.
93
3. Select from the following: General settings Set the font size when reading emails, enable, disable or set the signature, set the account as the default email account, and set where to save email attachments. Change the email account settings such as the name, email address, password, and description. Set the sync settings for incoming and outgoing emails such as maximum size limit, update schedule, and more. Set email notification settings. Tap to delete the email account.
Account settings Send & Receive Notification settings Delete account 4. Tap
to save your changes.
Deleting an email account 1. Switch to the email account you want to delete. 2. Tap > Settings > Delete account.
94
Calendar
Calendar
About Calendar
Never miss an important date again. Use the Calendar app to schedule your events, meetings, and appointments. You can set up HTC Flyer to stay in sync with the following types of calendars: On HTC Flyer, sign in to your Google Account so you can sync the Calendar app with your Google Calendar online. You can add multiple Google Accounts. If you're using Microsoft Outlook on your computer, you can set up HTC Sync on your computer to sync Outlook Calendar with the Calendar app. If you have a Microsoft Exchange ActiveSync account and you've added it on HTC Flyer, you can sync the Calendar app with your Exchange ActiveSync calendar events. If you've signed in to your social network accounts such as Facebook, birthdays and events of friends will appear in Calendar.
Creating an event
You can create events that sync with your Google Calendar, your computers Outlook Calendar, or Exchange ActiveSync calendar, as well as events that appear on HTC Flyer only. 1. From the Home screen, tap 2. On any Calendar view, tap . > Calendar.
3. If you have more than one calendar, select a calendar in which to add the event: Select your Google Account to create a Google Calendar event. If you have several Google calendars on the Web, select one in which to add your event. Select PC Sync to create calendar events on HTC Flyer. You can sync them with your computer's Outlook Calendar using HTC Sync. Select your Exchange ActiveSync account to create an Exchange ActiveSync calendar event. 4. Enter a name for the event. 5. To specify the date and time of the event, tap the From and To date and time to set them. If it is a whole-day event, such as a birthday, select the All day check box. 6. Enter the event location and description.
95
Calendar
7. Set the reminder time. 8. If the event occurs on a regular basis, tap the Repetition box and then choose how often the event occurs. 9. Tap Save.
Inviting guests to your event (Google Calendar only)
After you invite guests to your event, an invitation email will be sent using your Google Account. If you want to invite guests to your event, you need to create and add the event in your Google Calendar. 1. Open Calendar and create a new event. Tap the Calendar field and then select your Google Account (or one of your other Google Calendars). 2. Add details about the event, such as date and time, location, and more. 3. In the Guests field, enter the email addresses of everyone you want to invite to the event. Separate multiple addresses with commas (,). If the people to whom you send invitations use Google Calendar, theyll receive an invitation in Calendar and by email. 4. Tap Save to add the event to your Google Calendar.
Changing Calendar views
When you open Calendar, it displays the Month view by default, with a list of your events for today. Easily switch between different calendar views. To change to another view, tap one of the tabs at the bottom of the screen. Your events are color coded to indicate which account or type of calendar they belong to. To find out what each color represents, tap the title area of Calendar.
Using month view
In month view, you will see markers on days that have events. Do any of the following in month view: Tap a day to view the events for that day. Press and hold a day to open an options menu from which you can also choose to create an event or switch to either day or agenda view. Slide your finger up or down the screen to view earlier or later months.
96
Calendar
Using week view
Week view displays a chart of the events of one week. When in week view, you can: Press and hold on a time slot to create a new event at that time. Tap an event (shown as colored blocks) to view its details. Slide left or right across the screen to view earlier or later weeks.
Using day and agenda views
Day view shows your events per day, whereas agenda view displays all your events in chronological order. When in day view: Press and hold on a time slot to create a new event at that time. Slide left or right across the screen to view earlier or later days. You can also see the day's weather, but only if it's within the five-day forecast.
Managing Calendar events
Viewing an event
You can view your own events as well as events that other people have shared with you. 1. In day view or agenda view, tap an event. The Event details screen then opens and shows the summary of the event. 2. Depending on the event information, do any of the following: Find the events location in Maps. Check the participants of the event. If the event was sent as a meeting invitation, respond to the invitation. Select any text and look it up on the Web. Tap the reminder time to change it. Need to jot down discussion points? While viewing a calendar event, tap Create note. Or maybe you'd like to link an existing note to your event. Tap > Associate note. This opens the Notes app.
Editing an event
You can edit events that you have created. 1. Press and hold an event, and then tap Edit event. 2. Make your changes to the event. 3. When youre done editing, tap Save.
97
Calendar
Sharing an event (vCalendar)
1. Press and hold an event, and then tap Share vCalendar. 2. Choose how you want to share the event such as using Bluetooth or in an email message.
Deleting an event
Do any of the following: While viewing the summary of an event on the Event details screen, tap Delete event. When editing an event, tap Delete. If the event repeats, youll be asked whether you want to delete just that occurrence, this and all future occurrences, or all past and future occurrences in your Calendar. >
In day, agenda or week view, press and hold an event, and then tap Delete event.
Dismissing or snoozing event reminders
If you have set at least one reminder for an event, the upcoming event icon will appear in the notifications area of the status bar to remind you of the upcoming event. Open the Notifications panel, and then do one of the following: Tap X to dismiss the event reminders. Tap the calendar event reminder. Youll then see a list of all pending event reminders. Tap Snooze all to snooze all event reminders for five minutes, or tap Dismiss all to dismiss all event reminders.
Showing or hiding calendars
Tap the title area of Calendar, and then select or clear a calendar to show or hide it. Calendars are kept synchronized on HTC Flyer, whether or not you hide them.
98
Calendar
Changing Calendar settings
You can change Calendar settings to specify how it displays events and how it notifies you of upcoming events. In any Calendar view, tap > Settings.
Calendar view settings
Start in Day views First day of week Include weather City Choose the default view to display when you open Calendar. Choose whether to display day view in the form of an event list or time list. Set the month and week views to start on a Sunday or Monday. Select this check box to show weather information in the day view events list. If weather is included, by default, day view displays your current location's weather. You can change it to display the weather of another city.
Reminder settings
All calendars Select this check box to use the same event reminder settings for all types of calendars. If you clear this check box, you can set different reminder settings for each calendar. Configure event reminders to open an alert, send you a notification, or turn off event notifications on HTC Flyer. Choose how soon before an event you want to be notified. Choose a ringtone to sound when you receive an event reminder.
Set alerts & notifications Default reminder time Select ringtone
Hide declined events Choose whether to show or hide events for which you've declined invitations.
About the Calendar widget
You can add a Calendar widget to your Home screen. The widgets offer different calendar views. Tapping a day or event on the widget brings you to the Calendar app.
99
Maps and location
Maps and location
Location settings
Turning on location services
In order to find your location on HTC Flyer, you need to enable location sources. 1. From the Home screen, tap 2. Tap Location. 3. Select one or both of the following: Use wireless networks Use GPS satellites Uses Wi-Fi to find your approximate location. Finds your exact GPS location. This requires a clear view of the sky and more battery power. > Settings.
Locations
About Locations
Search for places of interest, get directions to places you want to go to, and drive using turn-by-turn GPS navigation with Locations. Locations is also your perfect travel companion, whether youre at home or when youre in a different country. With Locations, you can download maps beforehand so you dont have to worry about having an Internet connection while on the road. Have your map ready before you start your journey. If you are in an area where there are a lot of surrounding buildings, Locations may have a hard time pinpointing your location.
Finding your location and whats around you
1. From the Home screen, tap > Locations. to show your current location
2. Tap to update your current location or tap on the map.
3. Select a category that youre interested in to see the places that are close by. The places are listed according to the distance from your current location.
100
Maps and location
Searching for a place of interest
You can search using a name of an establishment, street, or city. As you enter the place to look for, suggested matches from the database, footprints, and previously searched items are displayed. 1. In Locations, tap .
2. Enter the place you want to search in the search box. Matching establishments are shown sorted by the distance from your current location. 3. If you dont see what you are looking for, keep entering characters to narrow down the search. Search is done in your current country. If you want to do a search on a different country, tap Current search region. 4. Tap an establishment to get directions, show on map, and more.
Searching for an address
1. In Locations, tap .
2. Enter the street or city name you want to find (you don't need to enter the complete address) in the search box. For example, to find 321, Church Street, London, UK, just enter Church or London to start your search. You can also search by entering a zip code. Just enter the zip code in the search box, and then tap . A list of suggestions will appear to guide you to what you're looking for.
Viewing maps
In Locations, tap . Tap to switch between 2D and 3D views. Point of interest. Tap to see details, get directions, or share. Tap to find your current location. Your current location. Tap to use or not use the compass.
Tap the screen to show the zoom buttons.
101
Maps and location
Using the compass Should I turn left or right? By using the compass, the map adjusts depending on where youre facing so you know where to go. Moving around the map Swipe your finger on the screen to view other areas of the map. Zooming in or out of a map Do one of the following: Spread your thumb and index finger across the map to zoom in. Pinch your thumb and index finger on the map to zoom out. Double-tap a location on the map to zoom in to that location. Tap on the map to display and use the onscreen zoom buttons. Choosing which places of interest to show on the map 1. While viewing a map, tap and then tap View.
2. Choose the points of interest you want or dont want to see when youre viewing a map. You can also choose to show or not show footprints and 3D buildings on the map. 3. Tap Done. Pinning a location on the map Pin a favorite location on the map and add it as a footprint, get directions to it, or share it with friends. Sharing is a great way to let your friends know about that little place you found that has the best sandwiches in town. 1. While viewing a map, press and hold an area on the map that you want to pin. 2. Tap and then choose if you want to add the location as a footprint, get directions to it, or share it. To remove all the pins on the map, while viewing a map, tap pin. , and then tap Clear
102
Maps and location
Changing the language of street names and places of interest 1. From the Home screen, tap 2. On the Nearby tab, tap > Locations.
> Settings > Map > Map language.
3. Choose one of the following. Use native map language Use this if you want to use the local language of the map. For example, if you are looking at a map of Japan, it will use Japanese characters.
Use language that Use this if you want to use your current language settings. fits best This may not be available for all maps.
Recording favorite places with HTC Footprints
HTC Footprints provides an easy way to record your favorite places and revisit those places. You can take a photo of a location such as a restaurant or sightseeing spot and store it together with its precise GPS location, street address, phone number, and more. The next time you want to visit the same place, just open the footprint. You can then view the location on the map, search for it on the Web, and more. Adding a location as a footprint 1. Search for the destination you want to go to. 2. Tap Save to Footprints. 3. You can: Tap Tap Tap to take a picture and add it as a photo for the footprint. to fine tune the position of the footprint on the map. to add a note for the footprint.
Tap Select categories, and then choose the appropriate labels for the location. Tap 4. Tap Done. Setting a footprint as your home location Save your home address as a footprint to make it easier to set it as your destination. 1. While at your home location, open Locations, and then go to the Footprints tab. 2. Under Current Location, tap . > Record voice to add a voice memo to the footprint.
103
Maps and location
3. Tap Done. 4. Tap Set my home, select your home address from the list, and then tap Done. To change your home address at any time, tap Revisiting a footprint 1. On the Footprints tab, tap a category. 2. Tap the footprint you want to revisit. 3. Tap the information fields to get directions, share the footprint, search the Web, and more. Editing or deleting a footprint 1. On the Footprints tab, tap a category. 2. Press and hold the footprint you want to edit or delete. 3. Tap Edit or Delete on the options menu. Sharing your footprints 1. Create a footprint. 2. On the Footprints tab, tap the footprint that you have just created. 3. Tap , and then choose how you want to share the footprint. .
Deleting multiple footprints 1. On the Footprints tab, tap a category. 2. Tap , and then tap Delete.
3. Select the footprints you want to delete, and then tap Delete. Exporting your footprints Back up footprints by exporting and saving them as .kmz files. You can also open exported footprints files in other applications such as Google Earth on your PC. 1. On the Footprints tab, tap a category. 2. Tap , and then tap Export.
Exported footprints are saved as .kmz files in the Footprints folder on the internal storage. If you exported multiple footprints at one time, they are saved together in one .kmz file.
104
Maps and location
Importing footprints Bring back footprints you previously backed up on the internal storage. You can also import .kmz files that you saved in other applications, or use a photo as a footprint. 1. On the Footprints tab, tap 2. Do one of the following: To import a photo, tap Photos, navigate to the photo you want to import, and then tap the photo. You can then add Footprints information such as location and category. To import a saved footprint or another .kmz file, tap Footprints data, and then tap the file you want to import. , and then tap Import.
Getting directions
Get detailed driving or walking text instructions on how to get to your destination. Getting directions from your current location 1. In Locations, search for the destination you want to go to. You have footprints saved? You can also set a footprint as your destination. Just go to the Footprints tab, and then choose a footprint. 2. Tap Directions. 3. Choose how you want to get to your destination. The map opens showing the route to your destination. 4. Do one of the following: At the bottom of the screen, tap destination. or to follow the route to your
Slide up the directions bar, and then tap the instructions to follow the route to your destination.
If you have turn-by-turn navigation for that country, tap Navi to start turn-by-turn navigation. Getting directions by setting a start and end location 1. While viewing the map, tap
, and then tap Premium
, and then tap Directions.
2. Tap the My location text box, and then search for the starting location you want.
105
Maps and location
3. Tap the End point text box, and then search for the destination you want. 4. Tap Driving or Walking depending on how you want to get to your destination. 5. Do one of the following: At the bottom of the screen, tap destination. or to follow the route to your
Slide up the directions bar, and then tap the instructions to follow the route to your destination. If you have turn-by-turn navigation for that country, tap Navi to start turn-by-turn navigation. , and then tap Premium
Using turn-by-turn navigation (Premium navigation)
To use turn-by-turn navigation, the Use GPS Satellites option in Location sources needs to be selected. Check if you have the turn-by-turn navigation for the country or region youre using. Using Locations to navigate to a destination 1. In Locations, search for the destination you want to go to. You have footprints stored? You can also set a footprint as your destination. Just go to the Footprints tab, and then choose a footprint. 2. Tap .
While navigating, you can tap the screen to see what other options are available. Setting navigation preferences Choose how you want Locations to map your route. You can tell Locations to avoid highways or toll roads, show lane information, choose your route preference, and more. 1. While using turn-by-turn navigation, tap the screen. 2. Tap Car Panel > Settings > Navigator. 3. Set your preferences by selecting or tapping an item. Turning off speed and safety camera alerts If you have the safety camera service, you can choose to turn this service off temporarily. 1. While using turn-by-turn navigation, tap the screen. 2. Tap Car Panel > Settings > Warnings 3. Clear the Speed warning and Safety camera warning check boxes.
106
Maps and location
Managing Locations services
Check maps, navigation, safety camera information, and voices for turn-by-turn voice instructions that are already on HTC Flyer. 1. From the Home screen, tap > Locations.
2. Tap , and then tap Get more. In the My licenses & content tab, youll see a list of services that you already have on HTC Flyer.
Downloading maps or purchasing services
Going to a different country for vacation? You can download the map of the country youre going to for free. You can also download or purchase additional services such as navigation, safety camera, and turn-by-turn voice instructions.
You need to connect to the Internet to download or purchase maps and services.
1. From the Home screen, tap 2. Tap
> Locations.
, and then tap Get more.
3. Slide to the tab of the item or service that you want to download. 4. Depending on what you selected, tap Download or Purchase. Depending on the country where you bought HTC Flyer, you may only need to enter a voucher code to activate turn-by-turn navigation. If you have a voucher code, enter it by tapping Voucher code at the top of the Purchase navigation tab.
Adding navigation widgets
Add a favorite destination and places of interest that are nearby and your footprints as widgets on your Home screen. Add the Navigate widget to start turn-by-turn navigation to your favorite destination. Add the Locations widget to let you browse places of interest and your footprints right on the Home screen.
Google Maps
About Google Maps
Google Maps lets you track your current location, view real-time traffic situations, and receive detailed directions to your destination. It also provides a search tool where you can locate places of interest or an address on a map, or view locations at street level. You need to connect to the Internet to use Google Maps. To find your location with Google Maps, you need to enable location sources. The Google Maps app does not cover every country or city.
107
Maps and location
Getting around maps
When you open Google Maps, you can easily find your location on the map or check out nearby places by panning and zooming in and out on the map. 1. From the Home screen, tap > Maps. shows your current
to show your current location. The blue marker 2. Tap location on the map. 3. Do any of the following: Move around Use Compass mode Zoom in or out
Swipe your finger to any direction on the screen to view nearby places on the map. Tap to switch to Compass mode. The map changes to an angled view and automatically orients itself depending on the direction you're facing. Spread your thumb and index finger across the area that you want to zoom in the map. You can also double-tap the area on the map that you want to zoom in. Pinch your thumb and index finger on the map to zoom out.
View information 1. Press and hold a location on the map. A balloon opens for a random over the location, with the address and a thumbnail from location street view (if available). 2. Tap the balloon to see more information. You can get directions to the location, check for nearby places of interest, and more.
Searching for a location
In Google Maps, you can search for a location, such as an address or a type of business or establishment (for example, museums). 1. In Maps, tap the search box, and then enter the place you want to search for. to search for the location you entered or tap a suggested search item. 2. Tap The search results are displayed as markers on the map. 3. Scroll through the Results panel, and then tap an item from the list to see the location details. Details about the selected location displays on the screen. 4. Tap the onscreen buttons to view the location on a map, get directions, view the location in Street View, if available, and more. Scroll down the screen to view more options. 5. Tap to return to the Results panel and view other suggested locations. Or tap X to close the Results panel.
108
Maps and location
Clearing the map After searching on a map, you can clear away the various markers drawn on it. Tap > Clear Map.
Searching for a place of interest near you
Use Places to find places of interest near your current location. Google Maps locates common places that you would want to find, such as the nearest gas station or ATM kiosk.
Before using Places, you need to enable location sources.
1. In Maps, tap
2. Tap the type of place you want to search. 3. Do any of the following: When one or two places of interest are found, the search results are displayed as markers on the map. You can tap the marker, and then tap the balloon to view more information about the place. When several places are found, the search results display in a list. Tap a place to view more information.
Getting directions
Get detailed directions to your destination. Google Maps can provide directions for travel by foot, public transportation, or car. 1. While viewing a map, tap 2. Do any of the following: Use your current location as the starting point, or enter a location from where to start in the first text box. Then enter your destination in the second text box. Tap map. to select an address from your contacts or a point that you tap on a .
3. Choose how you want to get to your destination by tapping the car, public transit, or walk button.
109
Maps and location
4. Tap Go. The next screen displays the directions to your destination in a list. If the place youve set as your destination has several locations available, choose which one to go to. 5. Tap an item to view the directions on the map. When youre finished viewing or following the directions, tap > Clear Map to reset the map. Your destination is automatically saved in the Google Maps history.
Finding your friends with Google Latitude (available by country)
Google Latitude user location service lets you and your friends share locations and status messages with each other. It also lets you get directions to your friends locations, send your location details by email, and more. Your location is not shared automatically. You must join Latitude, and then invite your friends to view your location or accept their invitations. Only friends that you have explicitly invited or accepted can see your location. Opening and joining Latitude 1. From the Home screen, tap 2. While viewing a map, tap > Maps. > Join Latitude. The Latitude panel appears.
3. Tap a friend to view his or her shared location in Google Maps. You can also open Latitude when you tap > Latitude.
Getting help
Get help and more information about Maps. To open the help, tap Maps Help site. > Help. The web browser opens and takes you to the Google
110
People
People
Transferring contacts from your old phone
Easily transfer contacts from your old phone to HTC Flyer through Bluetooth. Depending on your old phones model, you may also transfer other types of data such as calendar events to HTC Flyer. 1. From the Home screen, tap 2. Tap Next to begin. 3. Choose your old phone's name and model. 4. On your old phone, turn Bluetooth on and set it to discoverable mode. 5. On HTC Flyer, tap Next to continue. HTC Flyer automatically turns Bluetooth on and searches for Bluetooth devices. 6. From the device list, choose your old phone and then tap Next. HTC Flyer then tries to pair with your old phone. Youll see a security passkey on the screen. 7. On your old phone, enter this passkey or simply confirm it. 8. Select the Contacts check box (and other supported types of data you want to import), and then tap Next. 9. When HTC Flyer finishes importing data, tap Done. > Transfer.
111
People
About the People app
In the People app, youll see the contacts you've created on HTC Flyer as well as your contacts from your Google Account, social networks such as Facebook and Twitter, and your Exchange ActiveSync work account if youre signed in to these accounts. Aside from their contact details, youll also see their status updates, birthday reminders, and other information. You can even see and manage the communications you had with your contacts such as your exchange of email messages. 1. From the Home screen, tap 2. Tap one of the following tabs: All Lists all contacts created on HTC Flyer, your online accounts, and more. Groups Lets you assign contacts to groups so you can easily communicate with a whole group. > People.
Your contacts list
The People app lists all contacts stored on HTC Flyer and from the online accounts you're logged in to. When you open People after you've just logged in to a new account, you'll be asked whether to add contacts from that account to your contacts list. You can: Open your profile and edit your own contact information. Create, edit, or find contacts. See status updates from friends in your social network accounts such as Facebook and Twitter. Tap a contact's name to open the contact details screen for that contact. See a notification icon such as when a contact has sent you new messages or when it's the contact's birthday. Check out who's online in Google Talk. Online status icons are displayed if youre signed in to Google Talk on HTC Flyer. For example, means the contact is available to chat.
112
People
Filtering your contacts list
You can choose to only display contacts from particular account types (for example, Google contacts or Facebook contacts). 1. From the Home screen, tap 2. On the All tab, you can: Tap the title area of People to open a selection menu of your online accounts, and then tap the account whose contacts you want to display. Tap > View, and then choose the types of contacts you want to show in your contacts list. You can also choose how you want to display and sort your contacts. > People.
Setting up your profile
Store your personal contact information to easily send it to other people. 1. From the Home screen, tap > People.
2. On the All tab, tap My profile, and then do any of the following: Choose whether to link your profile to an existing contact entry that already contains your personal information or edit your profile. You'll see your account name or email address if you're logged in to any of your online accounts such as your Google Account or Facebook for HTC Sense. Tap > Edit. 3. Enter or edit your name and contact details. 4. Tap or your photo, and then choose whether to take your self-portrait or use another photo for your profile. 5. Tap Save.
Adding a new contact
1. From the Home screen, tap 2. On the All tab, tap . > People.
3. Select the Contact type, for example Google or Exchange ActiveSync. This determines which account the contact will sync with. 4. Tap the Name field, and then enter the contact name. Tap if you want to separately enter the contact's first, middle, and last name. Depending on the contact type, you may also be able to add a name prefix (such as Mr. or Ms.) or a name suffix (such as Ph.D., Jr, or Sr).
113
People
5. Enter the contact information in the fields provided. Tap if you want to close the onscreen keyboard first and easily scroll through the other fields. 6. Tap Save.
Searching for a contact
Search for names or email addresses of contacts that you created on HTC Flyer or synchronized from your online accounts. 1. From the Home screen, tap 2. Tap . > People.
3. In the search box, enter the first few letters of a contacts name or email address. Matching contacts are displayed. 4. Tap the contact to open his or her contact details screen.
Importing a contact from an ActiveSync account
You can search for a work contact from your Exchange ActiveSync account, and then copy it on HTC Flyer. You need to have your Exchange ActiveSync account set up on HTC Flyer first.
1. From the Home screen, tap 2. Tap .
> People.
3. In the search box, enter the first few letters of the contact's name or email address. 4. Tap . Under Company contacts, matching names are listed.
5. Tap the name of the contact you want copied on HTC Flyer, and then tap Save to People.
114
People
Merging contact information
If you have the same contacts on HTC Flyer, Google Account, and social network accounts such as Facebook and Twitter, HTC Flyer will try to combine them automatically or let you decide which contacts to combine. Combining the same contacts avoids duplicate entries in your contacts list.
Accepting matched contacts suggestions
When HTC Flyer finds contacts that can be merged, youll see a link icon notifications area of the status bar. in the
1. Open the Notifications panel, and then tap Matched contacts suggestion. You'll see a list of suggested contacts to merge.
2. To merge, tap 3. Tap OK.
If you dont want to merge any of your contacts, tap Dismiss all.
Viewing a list of all your linked contacts
1. From the Home screen, tap > People.
2. On the All tab, tap > Linked contacts. The All linked contacts window then opens where you can see the account types and information merged. 3. You can choose to break the link of an account type or relink. 4. When you're done, tap OK.
115
People
Manually merging contact information
1. From the Home screen, tap > People.
2. On the All tab, tap the name of the contact (not the icon or photo) you want to link. 3. Tap or (if there are suggested links).
4. On the screen, you can: Under Suggest links, tap to link the contact to an account. Under Add contact, tap one of the options to link to another contact.
Breaking the link
1. From the Home screen, tap > People.
2. On the All tab, tap the name of the contact (not the icon or photo) whose link you want to break. 3. Tap . beside an account type to break the
4. Under the Linked contacts section, tap link.
Contact information and conversations
When you tap a contact on the People screen, the contact details screen opens, showing you the information you've stored or linked for that contact. The contact details screen has the following tabs: Details Shows the information you have stored for the contact. Get in touch with the contact directly by tapping any of the displayed methods. For example, if the contact has a stored email address, you can tap Send mail. Mail Shows all the email you have received from the contact. Tap an email to view it. From this tab, you can also directly create a new email to send to the contact. Updates and events Shows the contacts updates and events from social network accounts you've linked like Facebook, Twitter, and Flickr. If you see a notification of the contacts birthday under the Events section, you can tap the notification and choose how you want to greet your contact, such as to write on the person's Facebook wall. Gallery Shows the linked contacts Facebook and Flickr albums and photos.
116
People
Editing a contacts information
1. From the Home screen, tap > People.
2. On the All tab, press and hold the contact, and then tap Edit contact. The contact details of your Facebook and Twitter contacts cannot be edited. 3. Enter the new information for the contact. 4. Tap Save.
Deleting contacts
1. From the Home screen, tap 2. On the All tab, tap > Delete. > People.
3. Select the contacts you want to remove, and then tap Delete. 4. When prompted, tap OK.
Backing up your contacts to the storage card
1. From the Home screen, tap 2. Tap > People. > Import/Export > Export to SD card.
3. Select an account or type of contacts to export, then tap OK.
Importing contacts from the storage card
You can only import contacts that were exported to the storage card using the Export to SD card feature. 1. From the Home screen, tap 2. Tap > People.
> Import/Export > Import from SD card.
3. If you have Google or Exchange ActiveSync accounts set up on HTC Flyer, tap the type for the imported contacts.
117
People
Sending contact information as a vCard
Easily share with others your own contact information or any contact from HTC Flyer. 1. From the Home screen, tap > People.
2. On the All tab, do the following: To send Someone's contact information Your contact information Do this Press and hold the name of the contact (not the icon or photo) whose contact information you want to send, and then tap Send contact as vCard. Press and hold My profile, and then tap Send my profile.
3. Choose how you want to send it. 4. Select the type of information you want to send, and then tap Send.
Contact groups
Assign contacts to groups so you can easily communicate with a whole group. You can also sync groups on HTC Flyer with the groups in your Google Account, accessible via your computers web browser.
Creating a group
1. From the Home screen, tap > People.
2. On the Groups tab, tap Add, and then enter a name for the group. 3. Tap , select the contacts you want to add to the group, and then tap Save.
If your contacts list is long, you can use the search bar to search for contacts quickly, or tap to hide the onscreen keyboard and scroll through the list. 4. Tap to select a photo for the group.
5. Tap Save.
Editing a contact group
1. From the Home screen, tap > People.
2. On the Group tab, press and hold the group, and then tap Edit group.
118
People
3. You can: Tap the group name to change the name. You can only change the name for groups that you have created. Tap the icon to the left of the group name to change or remove the group photo. To add contacts to the group, tap and then tap Save. , select the contacts you want to add, at the right side of the contact
To remove a contact from the group, tap name. 4. Tap Save.
Sending email to a group
1. From the Home screen, tap > People.
2. On the Groups tab, tap the group you want to send your email to. 3. Go to the Group action tab, and then tap Send group mail.
Rearranging your contact groups
1. From the Home screen, tap 2. On the Groups tab, tap > People.
> Rearrange groups.
3. Press and hold at the end of the group you want to move. When the row is highlighted, drag it to its new position.
4. Tap Save.
Rearranging the members of a contact group
1. From the Home screen, tap > People.
2. On the Groups tab, tap the group to see its members. 3. Tap > Rearrange group members.
4. Press and hold at the end of the contacts name you want to move. When the row is highlighted, drag it to its new position. 5. Tap Save.
119
People
Deleting groups
You can only delete groups that you have created. 1. From the Home screen, tap 2. On the Groups tab, you can: Press and hold a group you want to delete, and then tap Delete group. Tap > Delete groups to choose several contact groups to remove. > People.
Adding People widgets
Stay in touch with different circles of friends or colleagues in your life. You can add several People widgets on the Home screen, with a different group of contacts on each widget.
1. From the Home screen, tap 2. Tap All Widgets > People.
> Widgets.
3. Slide from right to left to view the different styles. 4. Drag the widget you want to a home screen thumbnail where you want to add it. 5. Select the group you want to add as a widget. 6. Repeat the above steps to add another People widget.
120
People
Adding group members to a People widget
You can add more members to the contact group that's on a People widget. To add just one member, tap To add several members, tap . .
121
Android Market and other apps
Android Market and other apps
Finding and installing apps from Android Market
Android Market is the place to go to find new apps for HTC Flyer. Choose from a wide variety of free and paid apps ranging from productivity apps, entertainment, to games. Paid apps are currently only available in certain countries.
Finding and installing an app
When you install apps and use them on HTC Flyer, they may require access to your personal information or access to certain functions or settings. Download and install only apps that you trust. Be cautious when downloading apps that have access to functions or a significant amount of your data on HTC Flyer. Youre responsible for the results of using downloaded apps. You need a Google Checkout account to purchase items on Android Market. 1. From the Home screen, tap orientation. > Market. Android Market opens in landscape
2. Do any of the following to find an app: Browse featured apps Scroll through the list of featured apps.
Browse apps by categories Tap a category. Search for an app Tap , and then enter the name or type of app youre looking for.
3. When you find an app that you like, tap it and read its description and user reviews.
122
Android Market and other apps
4. To download or purchase the app, tap Install or Download (for free apps) or the price button under Buy (for paid apps). 5. If you agree to the conditions, tap OK to begin downloading and installing the app. You can uninstall an app for a refund within a limited time after your purchase. To know more about the refund policy for paid apps, please visit the Android Market Help site (http://market.android.com/support).
Opening an installed app
Do one of the following: If you see this icon tap the app. on the status bar, open the Notifications panel, and then . On the All apps screen, tap the Downloads tab,
From the Home screen, tap and then tap the app.
Uninstalling an app
You can uninstall any app that you have downloaded and installed from Android Market. 1. From the Home screen, tap 2. Tap My apps. 3. Tap the app you want to uninstall, and then tap Uninstall. > Market.
Getting help
If you need help or have questions about Android Market, tap browser will take you to the Android Market Help site. > Help. The web
123
Android Market and other apps
Using the Clock
About the HTC Clock widget
Use the HTC Clock widget to see your current date, time, and location. You can also use the Clock to show the time in another city.
Changing the location on the Clock widget By default, the Clock widget displays your current weather. You can customize the Clock widget on your Home screen to show the weather of another location. 1. Press and hold the Clock widget and then drag it to the edit button 2. Choose a city. If you don't see the city that you want, tap Add city to search for it and add it. 3. Tap Done. You can add more than one Clock widget to the extended Home screen. Choose from a variety of looks and designs and select the city to display. .
Using the Clock app
Get more from the Clock app than just the regular date and time. Use HTC Flyer as a desk clock complete with weather information or as a world clock so you can see what time it is in several cities across the globe. You can also use it as an alarm clock, stopwatch, and countdown timer. To open the Clock app, do one of the following: Tap the Clock widget on the Home screen. From the Home screen, tap and then tap Clock. Tap the tabs on the bottom row or slide your finger across the tabs to switch between the different functions of the Clock app.
124
Android Market and other apps
Using Desk Clock
The Desk Clock displays the current date, time, and weather. It also shows an alarm clock indicator and your upcoming calendar events. Tap the weather image or information to open the Weather app where you can see weather forecasts for the next few days. Tap to switch to Dock mode in full screen.
If you have several upcoming calendar events, scroll down the list to check your events.
Using World Clock
Use the Clock app's World Clock tab to check the current time in several places around the globe simultaneously. You can also set your home city, add more cities to the world clock list, and manually set your time zone, date, and time. Setting your home city 1. On the World Clock tab, tap > Home settings.
2. Enter your home citys name. As you enter letters, the list is filtered to show matching cities and countries. 3. Scroll through the list and tap your home city. Setting the time zone, date, and time To set the time zone, date, and time on HTC Flyer manually, you need to turn off auto time sync first. 1. On the World Clock tab, tap > Local time settings.
2. Clear the Automatic date & time and Automatic time zone check boxes. 3. Set the time zone, date, and time as required. You can also set the date and time in Adding a city in World Clock Add more cities to the World Clock screen so you can instantly check the date and time in these cities. 1. On the World Clock tab, tap . > Settings > Date & time.
2. Enter the city name you want to add. As you enter letters, the list is filtered to show matching cities and countries. 3. Scroll through the matching list and tap the city that you want to add.
125
Android Market and other apps
Setting an alarm
You can use the Clock app's Alarms tab to set up one or more wake-up alarms. 1. On the Alarms tab, select the check box of an alarm. 2. Tap Edit. 3. Under Set alarm, drag your finger up or down to roll the time scroll wheels and set the alarm time. 4. Choose from the available options. You can: Enter the alarm Description and choose the Alarm sound to use. Tap Repeat. Select which days of the week to sound the alarm, and then tap OK. Select the Vibrate check box if you want HTC Flyer to also vibrate when the alarm goes off. 5. After you've finished setting the alarm, tap Done. To turn off an alarm, clear the check box of that alarm. If you need to set more than three alarms, tap Deleting an alarm 1. On the Alarms tab, tap > Delete. .
2. Select the alarms you want to delete and then tap Delete. Changing alarm sound settings On the Alarms tab, tap Alarm in silent mode Alarm volume Snooze duration Side button behavior > Settings. You can change the following settings:
Selected by default, this option allows the alarm to sound even when the volume is set to silent. Clear this check box if you want to silence the alarm when HTC Flyer is in silent mode. Set the volume level that you want for the alarm. Set how long to snooze between alarms. Choose what happens to the alarm when pressing the side button (VOLUME UP/VOLUME DOWN). You can set the button to snooze, dismiss the alarm, or disable the button. The side button works only when the screen is not locked.
126
Android Market and other apps
Checking Weather
Use the Weather app and widget to check the current weather and weather forecasts for the next few days. In addition to your current location, you can view weather forecasts for other cities around the globe. Your settings in the Weather app also control the weather information that is shown in the Clock and Calendar. For HTC Flyer to detect your current location and display your local weather in the Weather app and widget as well as in Clock and Calendar: You need to connect to the Internet. Location services must be enabled. If you didn't enable it when you first set up HTC Flyer, you can do so in Settings > Location. 1. From the Home screen, tap > Weather.
You'll see your current weather and weather information such as the temperature, approximate time of sunset, and more. You can check weather forecasts for the current day and the upcoming days. 2. While viewing forecasts, you can: Slide up or down the list of cities, and then tap a city to view its weather forecasts. Tap to update the weather information at any time. Tap to see a full screen animation of your current weather and weather information.
Adding a city to the Weather screen
Add more cities to the Weather screen so you can instantly check the weather forecasts in these cities. In addition to your current location, the Weather screen can display up to fifteen cities. 1. On the Weather screen, tap .
2. Enter the location you want to add. As you type, the list is filtered to show the possible locations based on the letters you entered. 3. Tap the desired city to select it.
Changing the order of cities
1. On the Weather screen, tap > Edit.
2. Press and hold at the end of the item you want to move. When the row is highlighted, drag it to its new position, then release. 3. Tap Done.
127
Android Market and other apps
Deleting cities from the Weather screen
1. On the Weather screen, tap > Edit.
2. Select the cities you want to remove and then tap Done.
Changing Weather options
1. On the Weather screen, tap > Settings.
2. You can change the following weather settings: Update when opened Select this check box to refresh weather updates every time you open the Weather app. Scheduled sync Update schedule Temperature scale Sound effects Select this check box to automatically download weather updates. Set an auto update schedule. Choose whether to display the temperature in Celsius or Fahrenheit. Choose whether to play sound effects related to the weather conditions.
About the Weather widget
Use the Weather widget to instantly check weather forecasts of your current location and other cities without having to open the Weather app. The Weather widget comes in different looks and styles. You can add this widget to the Home screen, if its not yet added.
Reading eBooks
Start your own library of bestsellers and literary classics right on HTC Flyer. Use the Reader app to read and download eBooks from Kobo, an online bookstore. Weve included some eBooks for you to try. To browse for more titles from Kobo, you need to be connected to the Internet. 1. From the Home screen, tap > Reader. On the Reader main screen, youll find thumbnails of your recently read and downloaded eBooks. 2. Slide your finger left or right across the screen to browse through the available eBooks. You can also tap to browse through these eBooks in list view. 3. Tap an eBook to open it. 4. Slide your finger left or right to flip through pages in the eBook. 5. To zoom in or out, spread or pinch your thumb and index fingers across the page.
128
Android Market and other apps
6. Tap anywhere on the screen to use these controls: Quickly jump between chapters by dragging the slider. View the table of contents and your bookmarked pages. You can also see the notes and highlights that you've marked in the eBook. Add a bookmark. Change the font size. Search for keywords or phrases.
7. When you're done reading, press
to close the eBook.
When you reopen an eBook, it will take you to the page that you last viewed.
Adding a note or highlighting selected text
Spotted an interesting quote or a less-known fact? Take note or highlight it. 1. Press and hold on a word, and then drag the start and end markers to select the surrounding text.
2. On the popup bar: Tap Highlight New note To Mark the selected text with your choice of color. Add a short comment or remark.
Viewing notes and highlights you've created
1. Tap anywhere in the eBook you're reading, and then tap .
2. Go to the Notes tab or Highlights tab to view the information that you want.
129
Android Market and other apps
Downloading an eBook
Browse the bookstore and choose from hundreds of available titles to download. You need to have: an active Internet connection a Kobo account and an Adobe ID account. If you dont have these accounts yet, either sign up from HTC Flyer or from your computers web browser. (On your computer, go to: www.kobobooks.com/login.html and www.adobe.com/cfusion/ membership/index.cfm.) 1. If you have not yet logged in to Kobo and Adobe ID accounts, tap Accounts to sign in. 2. On the Reader main screen, tap . >
3. In the eBooks by Kobo tab, do any of the following to find a book: Tap a category to see available book titles. View more categories. Tap Tap , and then tap either Browse or Discover. to find a specific book title or author.
4. Tap the eBook you want to download. Youll then see information such as the eBooks price, its summary and ratings. 5. Tap to place your order.
6. Provide your purchase details, and then tap Buy. 7. Tap to download the eBook. When downloading is complete, you'll find the eBook in your library. After youve used Kobo once to purchase an eBook, HTC Flyer remembers your billing details so you dont need to enter them the next time. If you've previously bought eBooks from Kobo using your computer, go to the Available for download tab in Reader to download them to HTC Flyer.
About the My Shelf widget
Use the My Shelf widget to easily open your eBooks for reading right from your Home screen.
130
Android Market and other apps
Reading news feeds
Dont get left behind with yesterdays stories. Use the News app to subscribe to news feeds that cover breaking news, sports, top blogs, and more. You can also get updates based on specific keywords.
Subscribing to news channels
You need to be signed in to a Google Account before using the News app.
1. From the Home screen, tap
> News.
2. Tap the title area of News to open a selection menu of news feeds. 3. Tap Subscriptions > Add feeds. 4. Do one of the following: Tap a category such as Blogs or Entertainment to choose from popular news feeds. Tap Search more to search for a specific keyword or feed URL. 5. After selecting the channel or channels to subscribe to, tap Add. To manually update news stories on your channels, tap .
Adding a keyword
Easily find stories that interest you by entering a search keyword. 1. From the Home screen, tap > News.
2. Tap the title area of News to open a selection menu of news feeds. 3. Tap My items > Keywords > Add keywords. 4. Enter the keyword, and then tap Add. Your new keyword is displayed under the Keywords list. 5. Tap the keyword to show the stories that contain that keyword.
Reading a story
1. From the Home screen, tap > News.
2. On the All items screen, tap a story that you want to read. 3. While reading the story, you can: Star the story as a favorite. Tap Read full article to go to the web page where the story is published. Tap to share a link to the story from the available options.
131
Android Market and other apps
Changing update schedule and content settings
1. While on the News app, 2. Tap any of the following: Accounts & sync Update when opened Update schedule News content Mobile view Manage sync options and general News settings. Update the content of the channels youve subscribed to every time you open the News app. Choose a time interval for checking updates. Choose how to read news stories by default: whether as a summary or as a full web page article. If youve selected to view the news content as a web page article, choose to display web page articles optimized for mobile viewing. > Settings.
About the News widget
Use the News widget to read snippets of stories that you've subscribed to right from your Home screen.
132
Android Market and other apps
Keeping track of your stocks
Use the Stocks app to get the latest stock updates for stock quotes and market indices you follow. 1. From the Home screen, tap > Stocks.
2. On the Stocks main screen, do any of the following: Tap an item to view from the list of stock quotes and market indices. Tap Tap to update the stock information. to add a stock quote or stock market index. at the end
To change the stock list order, tap > Edit. Press and hold of the item you want to move, then drag it to its new position.
3. When you've selected a particular stock quote or stock market index, you can: View an items trade information as well as its price chart for a specific period. Tap another date period to view an items past trade information.
Adding a stock quote or stock market index
1. On the Stocks main screen, tap . .
2. Enter the stock quote or stock market index on the text field, and then tap 3. Tap the stock quote or stock market index you want to add. To delete an item, while on the Stocks main screen, tap you want to delete, and then tap Done. > Edit. Mark the items
Changing update schedule and color settings
On the Stocks main screen, tap Tap To > Settings. Do any of the following:
Update when opened Update the stock information every time you open the Stocks app.
133
Android Market and other apps
Tap Set color for price raise
To Change the color for displaying stock price increases to either red or green, depending on whats being used in your country.
About the Stocks widget
Use the Stocks widget to instantly check stock updates right on your Home screen.
Viewing a PDF
Use PDF Viewer to read PDF files that you've downloaded or copied to HTC Flyer. 1. From the Home screen, tap > PDF Viewer.
2. On the Open file screen, browse for and tap the file you want to view. 3. Slide up and down the screen to pan or go through the pages. 4. To zoom in or out, spread or pinch your thumb and index fingers across the page. 5. Tap Open , and then tap any of the following: Open another PDF file.
Save/Save as Save comments you've made using the tablet pen on the PDF file. Print Share Print the PDF file. Attach the PDF file in an email or send it via Bluetooth.
Working on documents
Need to tweak a report while you're on the go? Use Polaris Office to easily view and edit Microsoft Office Word (.doc and .docx), Microsoft Office Excel (.xls and .xlsx), Microsoft Office PowerPoint (.ppt, .pps and .pptx), and plain text (.txt) files.
Viewing a document
1. From the Home screen, tap > Polaris Office.
2. On the Polaris Office main screen, tap the file you want to open. 3. Slide up or down to pan or go through the pages. 4. To zoom in or out, spread or pinch your thumb and index fingers across the page. 5. Tap to see options for saving or printing the file, and more.
134
Android Market and other apps
Creating a new document
1. From the Home screen, tap 2. Tap > New. > Polaris Office.
3. Choose a file type to create. 4. Start entering text. 5. When done, tap > Save as to save the new document.
Editing a document
1. From the Home screen, tap > Polaris Office.
2. On the Polaris Office main screen, tap the file you want to edit. 3. Do any of the following: If your file is a Microsoft Office Word, a Microsoft Office PowerPoint, or a plain text document, tap Edit. If your file is a Microsoft Office Excel document, tap a cell and then enter your changes in the text box. To choose a different worksheet, tap one of the tabs at the bottom of the screen. 4. When done making your changes, tap , and then tap either Save or Save as.
Watching videos on YouTube
Use the YouTube app to check out whats popular on the online video-sharing website. 1. From the Home screen, tap > YouTube.
2. Scroll through the thumbnails of videos, and then tap a video to watch it. 3. While watching a video, you can: Tap the video screen to pause, resume playback, or drag the slider to jump to a different part of the video. Tap the video screen to see the onscreen controls, and then tap watch the video in full screen. See related videos or check out what other viewers think. Tap the thumbs-up or thumbs-down icon to add your video rating. Tap 4. Tap to see other options. to return to the YouTube main screen. to
135
Android Market and other apps
Searching for videos
1. On the YouTube main screen, tap 2. Enter a search keyword. 3. Scroll through the results and tap a video to watch it. You also have the option to show results that were just recently posted. Tap All time, and then select a time period you want. (Search YouTube).
Clearing the search history
1. On the YouTube main screen, tap > Settings.
2. Tap Search settings > Clear search history, and then tap OK when prompted.
Sharing a video link
1. On the videos watch screen: In portrait view, tap > Share. In landscape view, tap Share. 2. Choose how you want to share the video link from the available options.
Sharing your videos on YouTube
1. From the Home screen, tap > YouTube.
2. Tap Your Channel, and then select or sign in to your Google Account. 3. Tap Upload. 4. Select the video you want to share. 5. Enter a title, description, and then tap More details to add tags for your video. 6. Set the privacy level. 7. Tap Upload.
136
Android Market and other apps
Sharing games and apps
Having fun with a game or app that you found from Android Market? Share your favorite games and apps instantly with your circle of friends. For your friends to link to the app and download it from Android Market, they must be using an Android device. 1. From the Home screen, tap .
2. Tap > App sharing. Youll then see the list of games and apps that you downloaded and installed from Android Market. 3. Tap an app, and then choose how to share it. When your friends see the link in your message or status update, they can simply tap the link to go directly to the game or app in Android Market to download it.
137
HTC Sync
HTC Sync
About HTC Sync
You have your new vacation photos on HTC Flyer while your business calendar is on your computer. Why not make these types of files and information available on both devices? With HTC Sync, you can: Sync your contacts between your Microsoft Outlook, Outlook Express or Windows Contacts on your computer and HTC Flyer. Sync your calendar events between the Outlook or Windows Calendar on your computer and HTC Flyer. Bring your photos, videos, documents, songs, and playlists to HTC Flyer and enjoy them on the go. Easily import your captured photos and videos from HTC Flyer to your computer. Store the same bookmarks on both your computer and HTC Flyer web browsers. Install third-party mobile phone apps (not downloaded from Android Market) from your computer. The available categories and options depend on the device you've connected to your computer.
Installing HTC Sync
HTC Sync requires USB 2.0 on your computer to connect and sync with HTC Flyer. For trouble-free installation, first quit all running programs and temporarily exit from your anti-virus program before you start installing HTC Sync. Do either of the following: Check and copy the HTC Sync installer from the storage card (if available), and then install it on your computer. Download the HTC Sync software for HTC Flyer from our support website (www.htc.com/support/) and install it on your computer.
138
HTC Sync
Setting up HTC Sync to recognize HTC Flyer
1. Connect HTC Flyer to your computer using the USB cable that came in the box. 2. When HTC Flyer prompts you to choose a type of USB connection, tap HTC Sync, and then tap Done. Wait for HTC Sync to recognize HTC Flyer. 3. On the Device setup screen, enter a name for HTC Flyer. 4. Click Save. The Device panel then opens. To change the name of HTC Flyer later, click Overview > Device setup.
Getting to know the workspace
On the Device panel, you can set your sync options, see general information about HTC Flyer, check the used and available storage space, and begin synchronization. The available categories and options depend on the device you've connected to your computer. You can click a category of items to see its sync options on the right side of the Device panel. Clicking Overview displays basic software information and storage usage, and lets you change the name of HTC Flyer, or install third-party applications to HTC Flyer. The Sync now button lets you start syncing the categories and options you've selected. The estimated storage usage bar beside the Sync now button shows you the estimated storage space that will be used when there are new items to be synchronized and added to HTC Flyer.
139
HTC Sync
Setting up synchronization
You can choose the types of files and information you want to sync between HTC Flyer and your computer.
Music sync options
Bring the music tracks and songs you play on your computer to HTC Flyer. If you have playlists created in iTunes or Windows Media Player, you can sync these too and enjoy them on the go. You can sync audio files in these formats: *.aac, *.amr, *.m4a, *.mid, *.midi, *.mp3, *.wav, *.wma 1. On the Device panel, click Music, and then click the On button. Turning Music sync on means you want this category included every time you sync your computer and HTC Flyer. 2. Select Sync music files from, and then click Add. 3. Choose a folder that contains your audio files, and then click OK. 4. Select Sync music files from iTunes and Windows Media Player if you're using either of these software on your computer, and then choose the playlists you want to sync on HTC Flyer.
Gallery sync options
You can automatically sync photos and videos between HTC Flyer and a computer. You can sync photos and videos in these formats: Photos: *.bmp, *.gif, *.jpeg, *.jpg, *.png Videos: *.3gp, *.3g2, *.mp4, *.wmv 1. On the Device panel, click Gallery, and then click the On button. Turning Gallery sync on means you want this category included every time you sync your computer and HTC Flyer. 2. To automatically import your camera shots to your computer during synchronization, select Copy device Camera Shots to PC. Photos and videos from HTC Flyer will be saved to the \My Photos\Device Camera Shots folder on your computer. 3. Select Sync PC photos & videos from, and then click Add. 4. Choose a folder that contains your multimedia files, and then click OK. All supported image and video files added to this folder will be copied to HTC Flyer during synchronization.
140
HTC Sync
Calendar sync options
HTC Flyer can sync appointments and events with your calendar in Outlook (Outlook XP, Outlook 2003 or Outlook 2007) or Windows Calendar. 1. On the Device panel, click Calendar, and then click the On button. Turning Calendar sync on means you want this category included every time you sync your computer and HTC Flyer. 2. Select the application you want to sync calendar events with. 3. Choose from which point you want to start synchronizing your calendar events. 4. In cases when conflicting information is found on both HTC Flyer and the computer, choose which information you want to keep. Only the calendar fields supported on HTC Flyer will be synchronized.
People sync options
Sync HTC Flyer contacts with your Outlook (Outlook XP, Outlook 2003 or Outlook 2007), Outlook Express, or Windows Contacts. 1. On the Device panel, click People, and then click the On button. Turning People sync on means you want this category included every time you sync your computer and HTC Flyer. 2. Choose the application you want to sync your contacts with. 3. In cases when conflicting information is found on both HTC Flyer and the computer, choose which information you want to keep. Only the contact fields supported on HTC Flyer will be synchronized.
141
HTC Sync
Bookmarks sync options
Sync web browser bookmarks between HTC Flyer and a computer. If you are using Google Chrome or Firefox Internet browser and have selected it to sync with HTC Flyer, make sure to close all browser windows before you begin synchronization. 1. Using your favorite web browser on your computer, create a favorites folder named HTC bookmarks. Make sure to save your favorite bookmarks in this folder to be able to sync them with HTC Flyer. 2. On HTC Sync's Device panel, click Bookmarks, and then click the On button. Turning Bookmarks sync on means you want this category included every time you sync your computer and HTC Flyer. 3. Choose the web browser that stores the bookmarks to sync with HTC Flyer. When conflicting information is found on both HTC Flyer and computer, HTC Sync keeps the information from your computer.
Documents sync options
You can sync files and documents from your computer to HTC Flyer. You can also sync email attachments that you stored on HTC Flyer to your computer. To open a document on HTC Flyer, you'll need a compatible app. To sync email attachments stored on HTC Flyer to your computer, you must set up an Exchange ActiveSync or POP3/IMAP email account from the Mail app on HTC Flyer. 1. On the Device panel, click Documents, and then click the On button. Turning Documents sync on means you want this category included every time you sync your computer and HTC Flyer. 2. To sync email attachments that you've stored on HTC Flyer, select Copy all download Mail documents to PC. 3. Select Sync PC documents from, and then click Add. 4. Choose a folder that contains the documents you want to sync on HTC Flyer, and then click OK. Email attachments will be saved on the \My Documents\ folder.
142
HTC Sync
Locations sync options
Before going on a trip to another city or country, you can download the maps you need using HTC Sync on your computer, then sync them to HTC Flyer. You can also purchase licenses for other useful data such as driving and walking navigation, safety cameras alerts, and more. 1. On the Device panel, click Locations, and then click the On button. Turning Locations sync on means you want this category included every time you sync your computer and HTC Flyer. 2. Select and download maps and additional map features. To find out how, see Downloading maps or purchasing services on page 143. 3. After you're done downloading items on your computer, you'll see these items in the Locations content list. You can then choose whether you want to sync all maps and licenses or just the items you select.
Synchronizing HTC Flyer
Check the estimated usage bar beside the Sync now button for the estimated file size of new items to sync on HTC Flyer. 1. After selecting and customizing the categories you want to sync, click Sync now. 2. After synchronization is complete, click Disconnect. 3. Safely remove HTC Flyer as required by your computer's operating system. The next time you connect HTC Flyer to your computer, synchronization automatically begins based on your sync settings.
143
HTC Sync
Installing an app from your computer to HTC Flyer
If you have application files (*.apk) on your computer, you can use HTC Sync to install them to HTC Flyer. We strongly recommend you install only applications that you trust. Before you begin, make sure that HTC Flyer is set to allow applications from your computer to be installed toHTC Flyer. To do this, press while on the Home screen, tap Settings > Applications, and then select the Unknown sources check box. 1. On the Device panel, click Overview. 2. Click Application installer. 3. Browse for the application file on your computer, and then click Open. The installation process starts on HTC Flyer. 4. Check the screen on HTC Flyer to see if there are additional instructions to complete the installation. 5. After installation is complete, you can click Disconnect. 6. Safely remove HTC Flyer as required by your computer's operating system.
Downloading maps or purchasing services
You can download maps for free or purchase premium services such as navigation, safety cameras, and turn-by-turn voice instructions. 1. On the Device panel, click Locations, and then click the On button. 2. Click Get more maps and licenses. 3. On the left side of the Navigation store window, click the type of content you want to download, and then select a country. 4. Under the Additional map features section, you can choose one or more navigation products you want to download or purchase. When purchasing navigation products, you also need to consider the license duration for using the downloaded content. 5. Click Add to shopping cart .
Checking out products or licenses
1. Click Shopping cart to view your shopping cart. 2. Review the items you've selected and the total amount of purchase. 3. Click Check out.
144
HTC Sync
4. Enter your email address and your billing information (if you selected a premium navigation product). 5. Please take time to review the agreement, and then click I agree to the terms and agreement to continue. 6. Click Review purchase and inspect one last time the list of items you've selected, your email address, and your billing information. 7. When everything is correct, click Confirm and download. The download progress of your selected maps will then display in the Device panel.
Synchronizing another device with your computer
You can switch from one device to another, if you have more than one device to sync. 1. Connect another device to your computer, then set up HTC Sync to recognize it. 2. Click the device you want to set up or begin synchronization. The Device panel then opens, where you can separately customize your sync settings for this device. To switch to another device to sync, click Devices, and then click the device's name or image.
Downloading the latest HTC Sync upgrade
Visit the HTC support website (www.htc.com/support/) from time to time to check for the most recent HTC Sync upgrade so you can download and install it on your computer. After installing the latest upgrade, set up HTC Sync again to recognize and sync with HTC Flyer.
145
Keyboard
Keyboard
Using the onscreen keyboard
When you start an app or select a field that requires text or numbers, the onscreen keyboard becomes available. After entering your text, you can tap or to close the onscreen keyboard.
Entering text
Use the following keys while entering text using the onscreen keyboard: Tap the keys on the keyboard to enter letters and numbers. Press and hold a letter key to see the characters or accents associated with it (if any). Shift key. Tap to enter an uppercase letter. Tap twice to turn on caps lock. Tap to switch to the symbol keyboard. Enter key. Tap to create a new line. Backspace key. Tap to delete the previous character. Language key. The key you see depends on the keyboard language you are currently using. Tap to switch to another keyboard language. You can also access onscreen keyboard settings. Press and hold to enter text by speaking, in most places that you can enter text with the onscreen keyboard. Tap to hide the onscreen keyboard.
Enabling multiple keyboard languages
If there are multiple keyboard languages available on HTC Flyer, you can choose which languages to enable in the onscreen keyboard so that you can switch to these languages and use them to enter text. 1. From the Home screen, tap > Settings.
2. Tap Language & input > Configure input methods.
146
Keyboard
3. Under Touch Input, tap Settings > International keyboard. 4. Choose the languages you want. Available languages depend on the region where you purchased HTC Flyer.
Entering words with predictive text
The onscreen keyboard has predictive text to help you type quickly and accurately. Predictive text input is enabled by default, and word suggestions are displayed as you type.
To enter a word in predictive mode, do any of the following: If you see the word you want highlighted in green or orange, just tap the space bar to insert the word into your text. If you see the word you want shown in the suggestions before you have finished typing the entire word, tap the word to insert it into your text. If an arrow is shown to the right of the suggestion list, tap the arrow to see more suggestions.
Setting a second language for the keyboard
Aside from the keyboard language you are currently using, you can set the predictive text to be bilingual. As you type, youll get word suggestions in two languages that youve selected. 1. From the Home screen, tap > Settings.
2. Tap Language & input > Configure input methods. 3. Under Touch Input, tap Settings > Bilingual prediction. 4. Choose the language you want.
Adding a word to the predictive text dictionary
HTC Flyer comes with a list of words that it references for predictive text suggestions. While entering text, if you tap any word on the suggestion list, it is automatically added to the predictive text dictionary if it was not in the dictionary already. You can also add a word to the list manually. 1. From the Home screen, tap > Settings.
2. Tap Language & input > Configure input methods.
147
Keyboard
3. Under Touch Input, tap Settings > Personal dictionary > Edit personal dictionary. 4. Tap , enter the word to add, and then tap OK.
Editing or deleting a word in the predictive text dictionary
You can edit or remove words that you previously added to the predictive text dictionary. 1. From the Home screen, tap > Settings.
2. Tap Language & input > Configure input methods. 3. Under Touch Input, tap Settings > Personal dictionary. 4. Tap Edit personal dictionary, and then do any of the following: To edit a word, tap the word itself. To delete words from the dictionary, tap words to remove and tap Delete. > Delete. Then choose the
Backing up your personal dictionary to your storage card
If you have a storage card installed, you can back up the new words youve added to the predictive text dictionary. 1. From the Home screen, tap > Settings.
2. Tap Language & input > Configure input methods. 3. Under Touch Input, tap Settings > Personal dictionary. 4. Tap Sync personal dictionary > Copy to storage card. 5. When prompted, tap OK.
Importing your personal dictionary from your storage card
1. From the Home screen, tap > Settings.
2. Tap Language & input > Configure input methods. 3. Under Touch Input, tap Settings > Personal dictionary. 4. Tap Sync personal dictionary > Restore from storage card. 5. When prompted, tap OK.
148
Keyboard
Entering text by speaking
No time to type? Try speaking the words to enter them in most text fields that let you use the onscreen keyboard. First make sure to select the language youll be using in the Voice input settings. Since HTC Flyer uses Googles speech-recognition service, you need to be connected to the Internet to enter text by speaking. 1. Press and hold the language key. HTC Flyer cues you to speak. 2. Tell HTC Flyer what you want to be typed in.
Setting the voice input language
1. From the Home screen, tap > Settings.
2. Tap Language & input > Voice recognizer settings. 3. Tap Language, then choose the language you want. Available languages depend on the voice input languages supported by Google.
149
Keyboard
Entering text by tracing
Instead of tapping the keys on the onscreen keyboard, you can "trace" to type words. Trace keyboard must be selected in the Touch Input settings for you to enter text by tracing. Slide on the onscreen keyboard and connect the letters of the word you want to type. For example, to type the, start from the t key, and then trace the word the on the onscreen keyboard.
150
Keyboard
Editing text
It's easy to cut, copy, and paste text using the keyboard. Some apps may offer their own way of selecting or copying text.
Selecting text
1. Press and hold on a word. 2. Drag the start and end markers to highlight the surrounding text you want to select.
To copy the address of a linked web page, press and hold the link, and then tap Copy link URL.
Copying and pasting text
1. After you have selected the text you want to copy, tap Copy. The selected text is then copied to the clipboard. 2. In a text entry field (for example while composing an email), press and hold at the point where you want to paste the text. 3. Tap Paste.
Adjusting input settings
Open the Touch Input settings by doing one of the following: On the onscreen keyboard, tap the language key (for example, tap if youre currently using the English onscreen keyboard). Then on the International keyboard options menu, tap Settings. From the Home screen, tap > Settings > Language & input > Configure input methods. Under Touch Input, tap Settings. International keyboard Bilingual prediction Add or remove languages from the onscreen keyboard language list. Select a secondary keyboard language to use.
151
Keyboard
Text input
Turn on or off predictive text and spell correction. Enable audible or vibration feedback when typing.
Trace keyboard Personal dictionary
Turn on Trace keyboard and set options when tracing to enter text. Add, edit, or remove words in the predictive text dictionary.
152
Internet connections
Internet connections
Wi-Fi
To use Wi-Fi, you need access to a wireless access point or hotspot. The availability and strength of the Wi-Fi signal will vary depending on objects, such as buildings or simply a wall between rooms, the Wi-Fi signal has to pass through.
Turning Wi-Fi on and connecting to a wireless network
1. From the Home screen, tap > Settings.
2. Tap Wireless & networks, and then select the Wi-Fi check box to turn Wi-Fi on. HTC Flyer then scans for available wireless networks. 3. Tap Wi-Fi settings. The network names and security settings of detected Wi-Fi networks are displayed in the Wi-Fi networks section. 4. If the wireless network you want to connect to is not in the list of detected networks, scroll down the screen, and then tap Add Wi-Fi network. Enter the wireless network settings, and then tap Save. 5. Tap the Wi-Fi network you want to connect to. If you selected an open network, you will be automatically connected to the network. 6. If you selected a network that requires a passcode, enter the key and then tap Connect. When HTC Flyer is connected to the wireless network, the Wi-Fi icon appears in the status bar and tells you the approximate signal strength (number of bands that light up). The next time HTC Flyer connects to a previously accessed secured wireless network, you wont be asked to enter the security information again, unless you reset HTC Flyer to its factory default settings.
Connecting to a Wi-Fi network with EAP-TLS security
You may need to install a network certificate (*.p12) to HTC Flyer before you can connect to a Wi-Fi network with EAP-TLS authentication protocol. 1. Save the certificate file to the root folder of the storage card. 2. From the Home screen, tap > Settings.
3. Tap Security > Install from SD card. 4. Select the network certificate needed to connect to the EAP-TLS network. 5. Turn on Wi-Fi and connect to a wireless network.
153
Internet connections
Checking the wireless network status
1. From the Home screen, tap > Settings.
2. Tap Wireless & networks > Wi-Fi settings. 3. Tap the wireless network that HTC Flyer is currently connected to. A message box is then displayed showing the Wi-Fi network name, status, speed, signal strength, and more. If you want to remove the settings for this network, tap Forget. If you want to reconnect to a wireless network that you have removed, you'll need to choose the wireless network from the list of available Wi-Fi networks again. If it is a secured wireless network, you'll need to enter the wireless network credentials again.
Connecting to another Wi-Fi network
1. From the Home screen, tap > Settings.
2. Tap Wireless & networks > Wi-Fi settings. Detected Wi-Fi networks are displayed in the Wi-Fi networks section. 3. To manually scan for available Wi-Fi networks, tap 4. Tap another Wi-Fi network to connect to it. > Scan.
Setting when to disconnect from a Wi-Fi network
1. From the Home screen, tap > Settings.
2. Tap Wireless & networks > Wi-Fi settings. 3. Tap Wi-Fi disconnect policy, and then choose the policy you want.
Connecting to a virtual private network (VPN)
Add, set up, and manage virtual private networks (VPNs) so you can connect and access resources inside a secured local network, such as your corporate network. Depending on the type of VPN youre using at work, you may be asked to enter your login credentials and install security certificates before you can connect to your companys local network. You can get this information from your network administrator. Also, HTC Flyer must first establish a Wi-Fi connection before you can start a VPN connection.
154
Internet connections
Setting up secure credential storage
If your network administrator tells you to download and install security certificates, you must first set up secure credential storage on HTC Flyer. 1. From the Home screen, tap 2. Tap Security > Set password. 3. Enter a new password for the credential storage. 4. Scroll down and confirm the password, and then tap OK. 5. Tap Use secure credentials. You can then download and install the certificates needed to access your local network. Your network administrator can tell you how to do this. > Settings.
Adding a VPN connection
1. From the Home screen, tap > Settings.
2. Tap Wireless & networks > VPN settings > Add VPN, and then tap the type of VPN you want to add. 3. Tap the VPN settings and set them up according to the security details your network administrator gave you. 4. Tap > Save.
The VPN is then added to the VPNs section of VPN settings.
Connecting to a VPN
1. From the Home screen, tap > Settings.
2. Tap Wireless & networks > VPN settings. 3. In the VPNs section, tap the VPN that you want to connect to. 4. When asked, enter your log in credentials, and then tap Connect. When youre appears in the status bar. connected, the VPN connected icon You can then open the web browser to access resources such as your corporate network intranet.
Disconnecting from a VPN
1. Open the Notifications panel, and then tap the VPN connection to return to the VPN settings screen. 2. Tap the VPN connection to disconnect from it. When HTC Flyer has disconnected from the VPN, the VPN disconnected icon displayed in the status bar. is
155
Internet connections
Connecting HTC Flyer to the Internet through a computer (Internet Pass-through)
If you temporarily dont have Internet access, you can still go online on HTC Flyer by using your computers Internet connection. Before you can use your computer as a modem, be sure to install HTC Sync on your computer first. 1. Make sure your computer is connected to the Internet. Two things to check for your computers Internet connection. One, you may need to turn off your local networks firewall. Two, if your computer connects to the Internet via PPP (e.g. Dial UP, xDSL, or VPN), Internet Pass-through will only support TCP protocol. 2. Connect HTC Flyer to the computer using the provided USB cable. 3. On the Choose a connection type screen, select Internet pass-through, and then tap Done.
156
Bluetooth
Bluetooth
Bluetooth basics
Turning Bluetooth on or off
1. From the Home screen, tap 2. Tap Wireless & networks. 3. Select or clear the Bluetooth check box. An even easier way to turn Bluetooth on or off is with the Bluetooth widget on the Home screen. Turn off Bluetooth when not in use to save battery power, or in places where using a wireless device is prohibited, such as on board an aircraft and in hospitals. > Settings.
Changing the device name
The device name identifies HTC Flyer to other devices. 1. From the Home screen, tap > Settings.
2. Tap Wireless & networks > Bluetooth settings. 3. If the Bluetooth check box is not selected, select it to turn Bluetooth on. 4. Tap Device name. 5. Enter the new name for HTC Flyer in the dialog box, and then tap OK.
Connecting a Bluetooth headset or car kit
You can listen to music over a Bluetooth stereo headset. Its the same procedure to set up stereo audio and hands-free. For you to listen to music with your headset or car kit, the headset or car kit must support the A2DP Bluetooth profile. Before you connect your headset, you need to make it discoverable so HTC Flyer can find it. You can find out how to do this by referring to your headset manual. 1. From the Home screen, tap > Settings.
2. Tap Wireless & networks > Bluetooth settings. 3. If the Bluetooth check box is not selected, select it to turn Bluetooth on.
157
Bluetooth
4. Make sure that the headset is discoverable. 5. Tap Find nearby devices. HTC Flyer will start to scan for Bluetooth devices within range. 6. When you see the name of your headset displayed in the Bluetooth devices section, tap the name. HTC Flyer then automatically tries to pair with the headset. 7. If automatic pairing fails, enter the passcode supplied with your headset. The pairing and connection status is displayed below the hands-free headset or car kit name in the Bluetooth devices section. When the Bluetooth headset or car kit is connected to HTC Flyer, the Bluetooth connected icon is displayed in the status bar. Depending on the type of headset or car kit you have connected, you can then start using the headset or car kit.
Reconnecting a headset or car kit
Normally, you can easily reconnect your headset by switching on Bluetooth on HTC Flyer, and then turning on the headset. However, you might have to connect manually if your headset has been used with another Bluetooth device. 1. From the Home screen, tap > Settings.
2. Tap Wireless & networks > Bluetooth settings. 3. If the Bluetooth check box is not selected, select it to turn Bluetooth on. 4. Make sure that the headset is discoverable. 5. Tap the headsets name in the Bluetooth devices section. 6. If prompted to enter a passcode, try 0000 or 1234, or consult the headset/car kit documentation to find the passcode. If you still cannot reconnect to the headset or car kit, follow the instructions in Unpairing from a Bluetooth device on page 158, and then follow the steps under Connecting a Bluetooth headset or car kit on page 156.
Connecting other Bluetooth devices
You can connect a keyboard, mouse, a joystick, or other input device to HTC Flyer via Bluetooth and use it just as you would with a computer. You'll have to pair and connect Bluetooth input devices to HTC Flyer in the same way as any other Bluetooth device. Some Bluetooth devices may require you to install special drivers on HTC Flyer. Games and other apps must also be designed to support any special features of an input device, such as dedicated buttons or other controls, to take full advantage of them.
158
Bluetooth
Disconnecting or unpairing from a Bluetooth device
Disconnecting a Bluetooth device
1. From the Home screen, tap > Settings.
2. Tap Wireless & networks > Bluetooth settings. 3. In the Paired devices section, press and hold the device to disconnect. 4. Tap Disconnect.
Unpairing from a Bluetooth device
You can make HTC Flyer forget its pairing connection with another Bluetooth device. Doing so may require you to enter or confirm a passcode again if you want to reconnect to the other device. 1. From the Home screen, tap > Settings.
2. Tap Wireless & networks > Bluetooth settings. 3. In the Paired devices section, tap the paired device to connect or disconnect the device. 4. Tap and tap Unpair to unpair the Bluetooth device.
159
Bluetooth
Sending information using Bluetooth
You can use Bluetooth to send information from HTC Flyer to another Bluetooth enabled device such as a phone or notebook computer. You can send the following types of information, depending on the device you are sending to: Images and videos Calendar events Contacts Audio files Before you begin, set the receiving device to discoverable mode. You may also need to set it to Receive Beams or Receive Files. Refer to the devices documentation for instructions on receiving information over Bluetooth. 1. On HTC Flyer, open the app that contains the information or file you want to send. 2. Follow the steps for the type of item you want to send: Captured photo or video Photos or videos After capturing, on the Camera preview screen, tap and then tap Bluetooth. 1. On the Gallery app, choose an album. 2. Tap , and then tap Bluetooth. 3. Choose the photos and videos you want to share, and then tap Next. Contact 1. On the People app, press and hold the name of the contact (not the icon or photo) whose contact information you want to send. 2. Tap Send contact as vCard. 3. Tap the down arrow icon, and then select Bluetooth. 4. Choose which details to share, and then tap Send. Calendar appointment or event Music track In Day view, Agenda view, or Week view, press and hold the event, and then tap Share vCalendar > Bluetooth. With the track displayed on the Music apps Now playing screen, tap > Share > Bluetooth. ,
3. Turn on Bluetooth if youre asked to do so. 4. If you haven't paired with the receiving device before, tap Find nearby devices. 5. Tap the name of the receiving device.
160
Bluetooth
6. If prompted, accept the pairing request on HTC Flyer and on the receiving device. Also enter the same passcode or confirm the auto-generated passcode on both devices. 7. On the receiving device, accept the file.
Where sent information is saved
When you send information using Bluetooth, the location where it's saved depends on the type of information and the receiving device. If you send a calendar event or contact, it is normally added directly to the corresponding application on the receiving device. For example, if you send a calendar event to a compatible phone, the event is shown in that phones calendar application. If you send another file type to a Windows computer, it is normally saved in the Bluetooth Exchange folder within your personal document folders. On Windows XP, the path may be: C:\Documents and Settings\[your username]\My Documents\Bluetooth Exchange On Windows Vista, the path may be: C:\Users\[your username]\Documents On Windows 7, the path may be: C:\Users\[your username]\My Documents \Bluetooth Exchange Folder If you send a file to another device, the saved location may depend on the file type. For example, if you send an image file to another mobile phone, it may be saved in a folder named Images.
Receiving information using Bluetooth
HTC Flyer lets you receive various files with Bluetooth, including photos, music tracks, and documents such as PDFs. 1. From the Home screen, tap > Settings.
2. Tap Wireless & networks > Bluetooth settings. 3. If the Bluetooth check box is not selected, select it to turn Bluetooth on. 4. Select the Discoverable check box. Tap Discoverable timeout to set HTC Flyer to be discoverable for a longer period of time. 5. On the sending device, send one or more files to HTC Flyer. Refer to the devices documentation for instructions on sending information over Bluetooth.
161
Bluetooth
6. If asked, accept the pairing request on HTC Flyer and on the receiving device. Also enter the same passcode or confirm the auto-generated passcode on both devices. You'll then get a Bluetooth authorization request. 7. If you want to automatically receive files from the sending device in future, select the Always check box. 8. Tap Accept or OK. 9. When HTC Flyer receives a file transfer request notification, open the Notifications panel, tap the incoming file notification, and then tap Accept. 10. When a file is transferred, a notification is displayed. To open the file immediately, open the Notifications panel, and then tap the relevant notification. When you open a received file, what happens next depends on the file type: Media files and documents are usually opened directly in a compatible app. For example, if you open a music track, it starts playing in the Music app. For a vCalendar file, choose the calendar where you want to save the event, and then tap Import. The vCalendar is added to your Calendar events. For a vCard contact file, you can choose to import one, several, or all of those contacts to your contacts list.
162
Security
Security
Protecting HTC Flyer with a screen lock pattern, PIN, or password
Protect your personal information and prevent others from using HTC Flyer without your permission by setting a screen lock pattern, PIN or password. Your screen lock will be asked every time HTC Flyer is turned on or when its idle for a certain period of time. 1. From the Home screen, tap > Settings.
2. Tap Security > Configure lock screen. 3. Tap one of the following: Off Disable the lock screen.
Not secured Disable the screen lock youve previously created. Pattern PIN Password Set a screen lock pattern by following the onscreen instructions. Set a numeric password of at least four digits. Set an alpha-numeric password.
4. On the Security screen, tap Lock tablet after, then specify the idle time you can allow before the screen is locked. You can also clear the Use visible pattern or Visible passwords on the Security screen if you dont want your screen lock to display as you enter it onscreen.
Changing your screen lock
1. From the Home screen, tap > Settings.
2. Tap Security > Configure lock screen. 3. Enter your current screen lock to confirm that you want to change it. 4. Choose a different screen lock type, then enter your new pattern, PIN, or password. Or tap Not secured if you dont want to use a screen lock.
163
Security
Forgot your screen lock password or pattern?
If youve forgotten your screen lock password, PIN, or pattern, you have up to five attempts to try and unlock HTC Flyer. If this fails, you can unlock HTC Flyer by entering your Google Account user name and password. 1. On the unlock screen, enter your screen lock password or pattern. 2. After the fifth attempt, when youre asked to wait for 30 seconds, tap OK. 3. If the display goes off, press the POWER button to turn the display back on, and then unlock the screen. 4. Tap the Forgot password? or Forgot pattern? button when it appears. 5. Enter your Google Account name and password, and then tap Sign in.
Encrypting data on HTC Flyer
You can encrypt all data on HTC Flyer such as your online accounts, settings, downloaded apps and their data, media, and other files. When you encrypt data, you must enter a numeric PIN or password every time you turn on HTC Flyer to decrypt it. Encryption is irreversible. The only way to revert to an unencrypted tablet is to perform a factory data reset. Schedule an hour or more for the encryption process. 1. Prepare HTC Flyer for encryption. Set a screen lock PIN or password. Charge the battery and keep HTC Flyer plugged in until encryption is complete. 2. From the Home screen, tap > Settings.
164
Security
3. Tap Security > Encrypt tablet. 4. Read the onscreen information carefully, and then tap Encrypt tablet. The encryption process starts. You must not interrupt the encryption process or you will lose data. Encryption can take an hour or more, during which HTC Flyer may restart several times. When encryption is complete, youre prompted to enter your PIN or password.
165
Settings
Settings
Settings on HTC Flyer
Control and customize tablet settings on the Settings screen. From the Home screen, tap Wireless & networks Pen Sound > Settings.
Set up wireless connections, such as Wi-Fi and Bluetooth, enable Airplane mode, and more. Set options for the pen when you use it to interact with HTC Flyer. Choose sounds to use for notifications. Adjust media playback volume.
Screen Security Location Power Applications Accounts & sync
Set up display settings such as automatic screen orientation, brightness, screen timeout, and more. Set a screen lock or manage the credential storage. Select the sources to use when determining your location. Turn on power saver to automatically switch to power saving mode when the battery level goes down to the level that you set. Manage running applications, install or uninstall programs, set low memory notification, and more. Log in or out of your social network accounts, Google Account, and Exchange ActiveSync account. You can also manage synchronization and other settings for your accounts.
Privacy
Choose to automatically back up some settings (e.g. Wi-Fi passwords or Bookmarks) to Google servers using your Google Account so you can restore them when needed. Set the default USB connection type to use whenever you connect HTC Flyer to your computer. Or, select the Ask me check box to set HTC Flyer to always display the screen for selecting the USB connection type.
Connect to PC
166
Settings
Storage
Check the available space in the internal storage and your storage card. Erase the internal storage or storage card content. From this screen, be sure to unmount your storage card before you remove it from HTC Flyer. You can also do a factory reset.
Language & input
Set the operating system language and region. You can also set onscreen keyboard options. Set up the voice input options. Also, if youve installed a text-tospeech (voice data) application, use this to set the text-tospeech settings.
Accessibility
Use these settings when youve downloaded and installed an accessibility tool, such as a screen reader that provides voice feedback. You can turn accessibility functions or services on or off. Set the date and time, time zone, and date or time format. Choose the time and date formats that suit you.
Date & time
About tablet
Turn on or off scheduled checks for system software updates, or manually check for updates. Turn Tell HTC on or off. When enabled, you're helping us know if HTC Flyer encounters a technical problem. View different information about HTC Flyer, such as the battery level, hardware and software information, and more.
Changing display settings
Adjusting the screen brightness manually
1. From the Home screen, tap 2. Tap Screen > Brightness. 3. Clear the Automatic brightness check box. 4. Drag the brightness slider to the left to decrease or to the right to increase the screen brightness. 5. Tap OK. You can also adjust the screen brightness from the Quick Settings panel (tap the rightmost area of the status bar, and then tap ). > Settings.
167
Settings
Adjusting the time before the screen turns off
After a period of inactivity, the screen turns off to conserve battery power. You can set the idle time before the screen turns off. 1. From the Home screen, tap 2. Tap Screen > Timeout. 3. Tap the time before the screen turns off. > Settings.
Turning automatic screen rotation off
By default, the screen orientation automatically adjusts depending on how you hold HTC Flyer. Automatic rotation is not supported in all application screens. 1. From the Home screen, tap > Settings.
2. Tap Screen, and then clear the Auto-rotate screen check box. You can also turn screen rotation on or off from the Quick Settings panel (tap the rightmost area of the status bar, and then tap ).
Recalibrating the G-sensor
Recalibrate the screen if you feel that the screen orientation does not respond properly to the way you hold HTC Flyer. 1. From the Home screen, tap > Settings.
2. Tap Screen > G-Sensor calibration. 3. Place HTC Flyer on a flat and level surface, and then tap Calibrate. 4. After the recalibration process, tap OK.
Keeping the screen on while charging HTC Flyer
You can keep the screen from turning off while youre charging HTC Flyer. 1. From the Home screen, tap > Settings.
2. Tap Applications > Development. 3. Select the Stay awake check box.
Switching animation effects on or off
You can turn off the animation or enable only some animations when switching between screens. 1. From the Home screen, tap 2. Tap Screen > Animation. 3. On the options menu, select the animation setting you want. > Settings.
168
Settings
Changing sound settings
Enabling or disabling audible selection
You can choose to play a sound when youre selecting items onscreen. 1. From the Home screen, tap 2. Tap Sound. 3. Select the Audible selection check box. > Settings.
Changing the language
When you turn HTC Flyer on for the first time, youre asked to choose the language you want to use. If you want, you can still change the language after you set up HTC Flyer. Changing the language adjusts the keyboard layout, date and time formatting, and more. The languages available to choose from may depend on the version of HTC Flyer you have. 1. From the Home screen, tap > Settings.
2. Tap Language & input > Select language. 3. Tap the language and corresponding region you want to use. The new language will be applied after a few seconds.
Optimizing battery life
You can set HTC Flyer to automatically switch to power saving mode when the battery level reaches a certain level. 1. From the Home screen, tap 2. Tap Power. 3. Select the Enable power saver check box. 4. Tap Turn power saver on at, and then select when to switch to power saver mode. 5. Tap Power saver settings, and then set and select the behavior when HTC Flyer switches to power saving mode. > Settings.
Checking the power usage of applications
1. From the Home screen, tap > Settings.
2. Tap About tablet > Battery > Battery use.
169
Settings
Scheduling HTC Flyer to switch to Sleep mode
Set the Sleep mode schedule on HTC Flyer so it doesn't consume too much battery power when it's not plugged in at night. Unlike the usual Sleep mode when you press the POWER button to turn off the screen display, a scheduled Sleep mode turns off the Wi-Fi connection during the Sleep mode schedule you defined. 1. From the Home screen, tap 2. Tap Power. 3. Select Enable sleep mode, and then specify the Sleep mode start and end time. > Settings.
Managing memory
Checking how much internal storage is available for use
1. From the Home screen, tap > Settings.
2. Tap Storage. The available storage for use is displayed in the Internal storage section.
Checking the available storage card space
1. From the Home screen, tap > Settings.
2. Tap Storage. The total and available storage card space is displayed in the SD card section.
Checking how much tablet storage is available for use
1. From the Home screen, tap > Settings.
2. Tap Storage. The available storage for use is displayed in the Tablet storage section.
Clearing application cache and data
1. From the Home screen, tap > Settings.
2. Tap Applications > Manage applications. 3. On the All tab, tap an application. 4. On the screen, tap Clear data and/or Clear cache.
170
Settings
Uninstalling third-party applications
You cannot uninstall applications that are preinstalled on HTC Flyer. 1. From the Home screen, tap > Settings.
2. Tap Applications > Manage applications. 3. On the Downloaded tab, tap the application you want to uninstall. 4. Tap Uninstall.
Moving applications to or from the storage card
Move downloaded applications to the storage card if the internal storage on HTC Flyer is getting low. Or, if your storage card is getting full, you can also move applications from the storage card to the internal storage. You can only move applications that are not preinstalled on HTC Flyer. 1. From the Home screen, tap > Settings.
2. Tap Applications > Manage applications. 3. On the Downloaded tab, tap the application you want to move. 4. Choose whether to move the application to the storage card or to HTC Flyer.
Stopping running applications using Task Manager
Use Task Manager to free up memory by stopping running applications that you're not currently using. 1. From the Home screen, tap 2. In the All applications list, tap > Task Manager. to the right of the application name to stop it.
Making more storage space
Easily free up some storage by cleaning up the application cache, moving or uninstalling apps, and deleting old mails all in one go. You cannot move or uninstall preinstalled apps.
1. From the Home screen, tap
> Settings.
2. Tap Storage > Make more space. 3. Follow the onscreen instructions.
171
Settings
Checking information about HTC Flyer
1. From the Home screen, tap 2. Tap About tablet. 3. Select one of the following: Software updates Tell HTC Enable or disable the automatic check feature for software updates for HTC Flyer. You can also tap Check now to manually check for software updates. Turn Tell HTC on or off. When enabled, youre helping us know if HTC Flyer encounters a technical problem. You can also choose when you want to send error reports. Check information about HTC Flyer. Check information about the battery such as its current battery level, status, and what programs are using the battery. Check the Wi-Fi MAC and Bluetooth addresses. Check the version and other information about the Android platform being used by HTC Flyer. You can also check the version of the web browser. Read legal information from HTC and Google, and licenses used by HTC Flyer. > Settings.
Tablet identity Battery
Hardware information Software information Legal information
172
Update and reset
Update and reset
Software updates
From time to time, software updates for HTC Flyer may be available. HTC Flyer can check and then notify you if theres a new update. You can then download and install the software update using a Wi-Fi connection. You can also manually check if there's an available software update. Depending on the type of update, the update may erase all your personal data and customized settings, and also remove any applications youve installed. Make sure that youve backed up the information and files you want to keep.
Installing an update
Make sure HTC Flyer has a storage card inserted. The update will be downloaded to the storage card. 1. Do any of the following after HTC Flyer receives a software update: If the display is on and you're not using any application, the Install system software update dialog box appears on screen. Select Install now, and then tap OK. If you don't see the dialog box, check for the update notification icon in the status bar. When you see the icon, open the Notifications panel, and then tap the update notification. 2. Wait for the update to download and install on HTC Flyer. When the update is finished, HTC Flyer will automatically restart.
Checking for updates manually
1. From the Home screen, tap > Settings.
2. Tap About tablet > Software updates > Check now.
Restarting HTC Flyer
If HTC Flyer is running slower than normal, an application is not performing properly, or HTC Flyer becomes unresponsive, try restarting HTC Flyer and see if that helps solve the problem. 1. If the display is off, press the POWER button to turn it back on. 2. Unlock the display.
173
Update and reset
3. Press and hold the POWER button, and then tap Restart. 4. When asked to confirm, tap Restart.
HTC Flyer not responding?
If HTC Flyer does not respond when you touch the screen or press the buttons, you can still restart it. Press and hold the POWER button for at least 10 seconds, and then release it. HTC Flyer then restarts.
Resetting HTC Flyer
Do a factory reset to return HTC Flyer to its original state before the first time you turned it on. If youre passing HTC Flyer on to someone else or HTC Flyer has a persistent problem that cannot be solved, you can perform a factory reset (also called a hard reset). Factory reset is not a step to be taken lightly. Itll permanently delete all your data and customized settings, and will remove any applications youve downloaded and installed. Be sure to back up any data and files you want to keep before you do a factory reset.
Performing a factory reset via settings
The most convenient way to do a factory reset is via the settings. 1. From the Home screen, tap > Settings.
2. Tap Storage > Factory data reset. 3. Tap Reset tablet, and then tap Erase everything.
174
Update and reset
Performing a factory reset using the tablet buttons
If you cant turn on HTC Flyer or access the tablet settings, you can still perform a factory reset by using the buttons on HTC Flyer. The Fast boot option in Settings > Power must not be selected.
1. Press and hold the VOLUME DOWN button, and then briefly press the POWER button. 2. Wait for the screen with the three Android images to appear, and then release the VOLUME DOWN button. 3. Press VOLUME DOWN to select FACTORY RESET, and then press the POWER button.
175
Trademarks and copyrights
Trademarks and copyrights
2011
HTC Corporation. All Rights Reserved.
HTC, the HTC logo, the HTC quietly brilliant logo, HTC Flyer, Friend Stream, HTC Footprints, HTC Scribe, HTC Sense, HTC Sync, and HTC Watch are trademarks or service marks of HTC Corporation. Google, the Google logo, Android, the Android logo, Android Market, the Android Market logo, Google Apps, Google Calendar, Google Checkout, Google Earth, Google Latitude, Google Maps, Google Talk, Gmail, Picasa, and YouTube are trademarks of Google Inc. Microsoft, Windows, ActiveSync, Excel, Outlook, PowerPoint, Windows Media, and Windows Vista are the trademarks or service marks of the Microsoft group of companies. The Bluetooth word mark and logos are registered trademarks by Bluetooth SIG, Inc. This device contains Adobe Flash Player and Adobe Reader Mobile software under license from Adobe Systems Incorporated. Copyright 19952011 Adobe Systems Incorporated. All rights reserved. Adobe and Reader are trademarks of Adobe Systems Incorporated. Wi-Fi is a registered trademark of the Wireless Fidelity Alliance, Inc. microSD is a trademark of SD-3C LLC. Facebook is a trademark of Facebook, Inc. Twitter is a trademark of Twitter, Inc., and is used under license. FLICKR and the FLICKR Dots logo are the trademarks and/or registered trademarks of Yahoo! Inc. DLNA, DLNA Certified, and the DLNA disc logo are trademarks or registered trademarks of Digital Living Network Alliance. All rights reserved. Unauthorized use is strictly prohibited. iTunes is a registered trademark of Apple Inc., registered in the U.S. and other countries. Evernote is a trademark of Evernote Corporation and used under license. Polaris Office is a trademark of Infraware, Inc. All other company, product and service names mentioned herein are trademarks, registered trademarks or service marks of their respective owners. Screen images contained herein are simulated. HTC shall not be liable for technical or editorial errors or omissions contained herein, nor for incidental or consequential damages resulting from furnishing this material. The information is provided as is without warranty of any kind and is subject to change without notice. HTC also
176
Trademarks and copyrights
reserves the right to revise the content of this document at any time without prior notice. No part of this document may be reproduced or transmitted in any form or by any means, electronic or mechanical, including photocopying, recording or storing in a retrieval system, or translated into any language in any form without prior written permission of HTC.
177
Index
Index
A
Alarm 125 Android Market 121 Apps - deleting 122 - installing 121, 143 - using the front camera 52 - zooming 52 Changing the language 168 Clock 123 Compass 101 Contacts - adding 112 - deleting 116 Copying text 23
B
Back up contacts 116 Battery - optimizing battery life 168 Bluetooth - connecting a Bluetooth headset or car kit 156 - disconnecting or unpairing 158 - sharing music 66 - turning on or off 156 Browser - bookmarks 37 - navigating and zooming 36 - opening a new window 36 - options 39 - switching between windows 36 - using 35
D
Delete apps 122 Delete contacts 116 Display - adjusting screen brightness 166 - changing the time before the screen turns off 167 - recalibrating G-sensor 167 Downloading - from Web 37 - viewing downloads 37 Drawing over - photos 43 - text 43
C
Calendar - creating an event 94 - inviting guests to your event 95 - managing events 96 - reminders 97 - settings 98 - views 95 - widget 98 Camera - basics 51 - effects 53 - recording a video 53 - settings 54 - taking a photo 52
E
eBooks 127 Email 86 Exchange ActiveSync - Out of office 92 - sending a meeting request 92 - working with Exchange ActiveSync email 92
F
Factory reset 173 Friend Stream 78
G
Gallery - editing photos 58
178
Index
- sharing photos and videos 60 - viewing photos in social networks 62 - watching video 58 Gmail 85 Google Account 72 Google Maps 106 Google Talk 82
- purchasing services 106 - searching for places 99 - turning on location services 99 - using turn-by-turn navigation 105 - viewing maps 100 - widget 106
H
Hands free 156 Hard reset 173 Headphones 156 Highlighting text 43 Home screen - rearranging items 29 - rearranging the home panels 30 HTC Clock - Desk Clock 124 - setting an alarm 125 - World Clock 124 HTC Footprints 102 HTC Sync 137 HTC Watch 68
M
Mail - adding a POP3/IMAP account 87 - adding an Exchange account 87 - deleting an email account 93 - managing email messages 89 - sending 90 - sorting email messages 89 - unified inbox 88 - working with Exchange ActiveSync email 92 Managing memory 169 Market 121 Master reset 173 Meeting request 92 Modem 155 Music - browsing the library 64 - listening 63 - playlist 65 - sharing music using Bluetooth 66 - widget 64
I
Internet connection - Internet pass-through 155 - VPN 153 - Wi-Fi 152 Internet pass-through 155
N
News - reading stories 130 - subscribing to channels 130 Notes - about 46 - attaching files 47 - clipping screens 47 - creating notebooks 46 - linking to a calendar event 48 - reading 48 - sharing 49 - syncing notes 46 - writing 47
K
Keyboard - copying and pasting text 24, 150 - editing text 150 - entering text 145 - predictive text 146 - selecting text 23, 150
L
Language 168 Locations - about 99 - downloading maps 106 - getting directions 104 - HTC Footprints 102 - managing services 106
179
Index
O
Online accounts - about 72 - managing 74 Onscreen keyboard - copying and pasting text 24, 150 - editing text 150 - entering text 145 - predictive text 146 - selecting text 23, 150 Optimizing battery life 168
P
Pair a Bluetooth device 156 Pen 40 People - adding a new contact 112 - deleting contacts 116 - editing a contact 116 - filtering your contacts 112 - groups 117 - merging contact information 114 - searching for a contact 113 - widget 119
- Language & keyboard 168 - Power 168 - Sound 168 - Storage 169 Sharing - games and apps 136 Snapbooth 50 Social networks - adding 73 - viewing photos 62 Sound - audible selection 168 Sound set 30 Stocks 132 Sync - HTC Sync 137 - online accounts 74
T
Tablet pen - about 40, 41 - changing the battery 40 - choosing your pen options 42 - highlighting and drawing 43 Tablet settings - Applications 169 - Display 166 - Language & keyboard 168 - Power 168 - Sound 168 - Storage 169 Photos - editing 51, 58 - sharing 60 - viewing 51 Timemark 49 Translate 35 Turn-by-turn navigation 105 Twitter for HTC Sense 77
R
Reader - downloading ebooks 129 RSS 130
S
Scenes 26 Screen - adjusting screen brightness 166 - changing the time before the screen turns off 167 - recalibrating G-sensor 167 Scribble mode 45 Search - Web 35 - your tablet 34 Security - changing your screen lock 162 - locking your tablet with a screen lock pattern, PIN, or password 162 Settings - Applications 169
V
Videos - recording 53 - sharing 60 - watching 58 VPN - adding a connection 154 - connecting 154
180
Index
W
Wallpaper - changing 27 Weather - adding cities 126 - checking weather 126 Web browser 35 Wi-Fi - connecting to another network 153 - network status 153 - turning on 152 Widgets - changing settings 28 - removing 29
Y
YouTube - sharing videos 61
Das könnte Ihnen auch gefallen
- Your HTC Flyer: User GuideDokument180 SeitenYour HTC Flyer: User GuideMark RayneyNoch keine Bewertungen
- HTC Flyer User GuideDokument196 SeitenHTC Flyer User GuideManal MusytaqoNoch keine Bewertungen
- Explorer HTC UserguideDokument179 SeitenExplorer HTC UserguideIoana SimionNoch keine Bewertungen
- Your HTC Incredible S: User GuideDokument167 SeitenYour HTC Incredible S: User GuideMark RayneyNoch keine Bewertungen
- HTC One S User GuideDokument187 SeitenHTC One S User Guidemixer5056Noch keine Bewertungen
- Your HTC One S: User GuideDokument80 SeitenYour HTC One S: User GuideAlexander NevidimovNoch keine Bewertungen
- Your HTC Evo 3D: User GuideDokument176 SeitenYour HTC Evo 3D: User GuideMark RayneyNoch keine Bewertungen
- HTC One User GuideDokument179 SeitenHTC One User GuidemanualuserguideNoch keine Bewertungen
- HTC Onev English Userguide 20120510Dokument171 SeitenHTC Onev English Userguide 20120510Srinandan HmNoch keine Bewertungen
- HTC One V User GuideDokument171 SeitenHTC One V User Guidedanena88Noch keine Bewertungen
- HTC One V User GuideDokument171 SeitenHTC One V User Guidemixer5056Noch keine Bewertungen
- HTC One V UserguideDokument172 SeitenHTC One V UserguideMark MilesNoch keine Bewertungen
- HTC One X User Manual - WWEDokument78 SeitenHTC One X User Manual - WWEPrakash Reddy DevaNoch keine Bewertungen
- Your HTC Chacha: User GuideDokument182 SeitenYour HTC Chacha: User GuideInder DialaniNoch keine Bewertungen
- HTC First ATT User GuideDokument82 SeitenHTC First ATT User GuideandrodacostaNoch keine Bewertungen
- HTC Desire V User GuideDokument171 SeitenHTC Desire V User GuidelunwenNoch keine Bewertungen
- Your HTC One X: User GuideDokument214 SeitenYour HTC One X: User GuideMark RayneyNoch keine Bewertungen
- HTC Desire SV User GuideDokument182 SeitenHTC Desire SV User GuideandrodacostaNoch keine Bewertungen
- Manual Salsa HTC WWE UMDokument191 SeitenManual Salsa HTC WWE UMRobinson SembiringNoch keine Bewertungen
- Your HTC Wildfire S: User GuideDokument186 SeitenYour HTC Wildfire S: User Guideanil_yNoch keine Bewertungen
- Master Your Device: 12/07/10 Verizon Line Extension Verizon User Guide 0 100035015 UG - HTC - TBOLT - CVR - 127mm - NHS - V0.aiDokument258 SeitenMaster Your Device: 12/07/10 Verizon Line Extension Verizon User Guide 0 100035015 UG - HTC - TBOLT - CVR - 127mm - NHS - V0.aiMark RayneyNoch keine Bewertungen
- Your HTC Radar: User GuideDokument100 SeitenYour HTC Radar: User GuideMark RayneyNoch keine Bewertungen
- HTC SensationXEwBeatsAudio MR User GuideDokument173 SeitenHTC SensationXEwBeatsAudio MR User GuideTushaar KuthialaNoch keine Bewertungen
- Incredible S HTC Wwe UmDokument212 SeitenIncredible S HTC Wwe UmFabio_SHGNoch keine Bewertungen
- Quick Start Guide: For A More Complete Guide in Using Your Phone, Download The User Manual PDF FromDokument36 SeitenQuick Start Guide: For A More Complete Guide in Using Your Phone, Download The User Manual PDF FromDeejay SahirNoch keine Bewertungen
- HTC Desire 600 ManualDokument176 SeitenHTC Desire 600 ManualMagic_7dNoch keine Bewertungen
- HTC Desire HD Htcasia Wwe UmDokument229 SeitenHTC Desire HD Htcasia Wwe UmGhea ReligiaNoch keine Bewertungen
- HTC Inspire™ 4G: User GuideDokument206 SeitenHTC Inspire™ 4G: User GuidedharbabNoch keine Bewertungen
- Windows Phone 8S by HTC User GuideDokument102 SeitenWindows Phone 8S by HTC User GuideandrodacostaNoch keine Bewertungen
- HTC Hd7S: User GuideDokument79 SeitenHTC Hd7S: User GuidestvnscottNoch keine Bewertungen
- HTC Surround User GuideDokument79 SeitenHTC Surround User GuideJuan Josè BethencourtNoch keine Bewertungen
- HTC User ManualDokument99 SeitenHTC User ManualtrackuseNoch keine Bewertungen
- HTC One Max US User GuideDokument216 SeitenHTC One Max US User GuideFine PortraitNoch keine Bewertungen
- ZteAvid4GUsersManual799739 635752648Dokument134 SeitenZteAvid4GUsersManual799739 635752648Ashen PereraNoch keine Bewertungen
- HTC HDmini - User Guide EngDokument283 SeitenHTC HDmini - User Guide EngJulian SzymanskiNoch keine Bewertungen
- S1 S1 S1 S1 User User User User Manual Manual Manual Manual Tablet Tablet Tablet Tablet Android Android Android Android 4. 4. 4. 4.1 1 1 1Dokument18 SeitenS1 S1 S1 S1 User User User User Manual Manual Manual Manual Tablet Tablet Tablet Tablet Android Android Android Android 4. 4. 4. 4.1 1 1 1valiyolNoch keine Bewertungen
- Lenovo Tab M10 (HD) : User GuideDokument22 SeitenLenovo Tab M10 (HD) : User GuidearitmeticsNoch keine Bewertungen
- User Guide HTC7ProDokument79 SeitenUser Guide HTC7PromemastNoch keine Bewertungen
- Users Manual 5208459Dokument21 SeitenUsers Manual 5208459Andrew HarmonNoch keine Bewertungen
- HTC Mini Plus User GuideDokument14 SeitenHTC Mini Plus User GuideandrodacostaNoch keine Bewertungen
- HTC Amaze 4g Tmobile UgDokument204 SeitenHTC Amaze 4g Tmobile UgfarrukhsharifzadaNoch keine Bewertungen
- Pab2411 Manual en ADokument17 SeitenPab2411 Manual en Adali2Noch keine Bewertungen
- EN ES FR: For Series / para La Serie / Pour La SérieDokument124 SeitenEN ES FR: For Series / para La Serie / Pour La SériePepi FirminoNoch keine Bewertungen
- En - Protab 2 Ips - Manual Android 4.0Dokument12 SeitenEn - Protab 2 Ips - Manual Android 4.0XopermarkNoch keine Bewertungen
- HTC Desire 816g - HTC Desire 816G User GuideDokument95 SeitenHTC Desire 816g - HTC Desire 816G User GuideNitishNoch keine Bewertungen
- Coby KyrosDokument121 SeitenCoby Kyrosesgomez100% (1)
- Spark HTC Wwe Um-1Dokument9 SeitenSpark HTC Wwe Um-1Jalal GhelichzadehNoch keine Bewertungen
- S3 User Manual English VersionDokument18 SeitenS3 User Manual English VersionlaograNoch keine Bewertungen
- Smart HTCIndia English UMDokument130 SeitenSmart HTCIndia English UMvishalvp007Noch keine Bewertungen
- Your HTC Smart: User GuideDokument131 SeitenYour HTC Smart: User GuideMikey SlawsonNoch keine Bewertungen
- Coolpad Rogue User Manual For 3320ADokument53 SeitenCoolpad Rogue User Manual For 3320AAnonymous DiWfMNNoch keine Bewertungen
- Nexus 4 GuidebookDokument235 SeitenNexus 4 GuidebookNyah KingsleyNoch keine Bewertungen
- Lenovo Tab E7: User GuideDokument23 SeitenLenovo Tab E7: User GuideNosiphoNoch keine Bewertungen
- Manual de Tablet Coby PDFDokument120 SeitenManual de Tablet Coby PDFronald_ruiz3187Noch keine Bewertungen
- Essential Android Tablets: The Illustrated Guide to Using AndroidVon EverandEssential Android Tablets: The Illustrated Guide to Using AndroidNoch keine Bewertungen
- iPhone & iPad iOS 10: QuickStudy Laminated Reference GuideVon EverandiPhone & iPad iOS 10: QuickStudy Laminated Reference GuideNoch keine Bewertungen
- Valores Comerciales de RESISTENCIAS & CONDENSADORESDokument1 SeiteValores Comerciales de RESISTENCIAS & CONDENSADORESOmarbin BrachoNoch keine Bewertungen
- E SeriesDokument1 SeiteE SeriesmhofuNoch keine Bewertungen
- Roadmapieltsv3 PDFDokument32 SeitenRoadmapieltsv3 PDFjpereira_3Noch keine Bewertungen
- Richard CVDokument4 SeitenRichard CVmhofuNoch keine Bewertungen
- Iengtips - Notepad PDFDokument4 SeitenIengtips - Notepad PDFmhofuNoch keine Bewertungen
- Blank Answer Sheet ListeningDokument1 SeiteBlank Answer Sheet ListeningmustafaafghanNoch keine Bewertungen
- 6th Central Pay Commission Salary CalculatorDokument15 Seiten6th Central Pay Commission Salary Calculatorrakhonde100% (436)
- Resume Template International Candidates - Doc2Dokument10 SeitenResume Template International Candidates - Doc2mhofuNoch keine Bewertungen
- NIST CONTROL SYSTEMS cc Test Certificate 1.5KW 400V DOL MSI PanelDokument1 SeiteNIST CONTROL SYSTEMS cc Test Certificate 1.5KW 400V DOL MSI PanelmhofuNoch keine Bewertungen
- Richard CV NewDokument4 SeitenRichard CV NewmhofuNoch keine Bewertungen
- Materials for lightning protection shall be inherently resistant to corrosion or properly protected against corrosionDokument6 SeitenMaterials for lightning protection shall be inherently resistant to corrosion or properly protected against corrosionARTITDNoch keine Bewertungen
- Cmos Inverter 11Dokument16 SeitenCmos Inverter 11api-3750190Noch keine Bewertungen
- R.A.C/ Watchme System R.A.C/ Watchme SystemDokument1 SeiteR.A.C/ Watchme System R.A.C/ Watchme SystemmhofuNoch keine Bewertungen
- Minitracer IM A4Dokument19 SeitenMinitracer IM A4mhofuNoch keine Bewertungen
- P&IDDokument18 SeitenP&IDhectornicolauNoch keine Bewertungen
- Abs AflDokument44 SeitenAbs AflmhofuNoch keine Bewertungen
- Stop KillDokument10 SeitenStop KillmhofuNoch keine Bewertungen
- Topo SmartDokument1 SeiteTopo SmartmhofuNoch keine Bewertungen
- R.A.C/ Watchme System R.A.C/ Watchme SystemDokument1 SeiteR.A.C/ Watchme System R.A.C/ Watchme SystemmhofuNoch keine Bewertungen
- R.A.C/ Watchme System R.A.C/ Watchme SystemDokument1 SeiteR.A.C/ Watchme System R.A.C/ Watchme SystemmhofuNoch keine Bewertungen
- Minitracer IM A4Dokument19 SeitenMinitracer IM A4mhofuNoch keine Bewertungen
- Mami Portable Alarm Unit: The Tas TasDokument4 SeitenMami Portable Alarm Unit: The Tas TasmhofuNoch keine Bewertungen
- Stop KillDokument10 SeitenStop KillmhofuNoch keine Bewertungen
- Passive infrared intrusion detector installation and operation guideDokument2 SeitenPassive infrared intrusion detector installation and operation guidemhofuNoch keine Bewertungen
- Topo SmartDokument1 SeiteTopo SmartmhofuNoch keine Bewertungen
- Regulationsunderminehealthandsafetyact29 Of1996Dokument89 SeitenRegulationsunderminehealthandsafetyact29 Of1996mhofuNoch keine Bewertungen
- Mami Portable Alarm Unit: The Tas TasDokument4 SeitenMami Portable Alarm Unit: The Tas TasmhofuNoch keine Bewertungen
- RICO Wireless Irrigation Controller 16/48 ZonesDokument2 SeitenRICO Wireless Irrigation Controller 16/48 ZonesmhofuNoch keine Bewertungen
- PCU MK3 - Datasheet V1Dokument2 SeitenPCU MK3 - Datasheet V1mhofuNoch keine Bewertungen
- Online Marketing For Real Estate PDFDokument34 SeitenOnline Marketing For Real Estate PDFSynergy Real Estate100% (1)
- Arthur Shalagin ResumeDokument1 SeiteArthur Shalagin ResumeArthur ShalaginNoch keine Bewertungen
- Experiences of Nursing Students Using FacebookDokument20 SeitenExperiences of Nursing Students Using FacebookJucelle_Kae_Pa_23630% (1)
- 1st MILDokument4 Seiten1st MILMa. Martina Delos SantosNoch keine Bewertungen
- 110 Book Marketing Ideas To Sell Your Book in 2021Dokument11 Seiten110 Book Marketing Ideas To Sell Your Book in 2021Marcus McCain100% (1)
- Social media's impact on societyDokument10 SeitenSocial media's impact on societyAshwani KumarNoch keine Bewertungen
- Ux Practice p2c - Tinder Onboarding Experience Interactive Wireframe - Joyce KimDokument71 SeitenUx Practice p2c - Tinder Onboarding Experience Interactive Wireframe - Joyce Kimapi-269292118Noch keine Bewertungen
- Digital News Report 2021Dokument164 SeitenDigital News Report 2021Index.hrNoch keine Bewertungen
- A Study On Use of WhatsApp Messenger Among Students For Their Academic Achievements: A Case StudyDokument4 SeitenA Study On Use of WhatsApp Messenger Among Students For Their Academic Achievements: A Case StudyWARSE JournalsNoch keine Bewertungen
- Facebook Self DisclosureDokument9 SeitenFacebook Self DisclosureGianinaNoch keine Bewertungen
- Humerus MagDokument20 SeitenHumerus MagNiranjan Prasad25% (8)
- 7650-Article Text-26209-4-10-20181218Dokument17 Seiten7650-Article Text-26209-4-10-20181218Yopi SabatudungNoch keine Bewertungen
- Audit FunnelDokument6 SeitenAudit FunnelAarav VermaNoch keine Bewertungen
- Journal of Network TheoryDokument79 SeitenJournal of Network TheoryAdam C. PassarellaNoch keine Bewertungen
- Digital Marketing Plan For A Non-Profit OrganizationDokument49 SeitenDigital Marketing Plan For A Non-Profit Organizationabhi ambre100% (3)
- Driving Brands For ResultsDokument26 SeitenDriving Brands For Resultsmihin.wimalasenaNoch keine Bewertungen
- ASM7 Module 4: Creating Your Facebook Brand Page: This Lesson CoversDokument7 SeitenASM7 Module 4: Creating Your Facebook Brand Page: This Lesson CoversElsa Milena Rojas PlataNoch keine Bewertungen
- LNP: March, 25, 2018Dokument82 SeitenLNP: March, 25, 2018DigitalNoch keine Bewertungen
- Cyberbullyying Reading CoDokument1 SeiteCyberbullyying Reading CoKIM MICHEANoch keine Bewertungen
- Autodesk Advance Steel Download Link..Dokument2 SeitenAutodesk Advance Steel Download Link..Konathala RajashekarNoch keine Bewertungen
- Vision VAM 2020 (Essay)Dokument10 SeitenVision VAM 2020 (Essay)Gautam Chandra ce19b050Noch keine Bewertungen
- Facebook Romanian Translation Style GuideDokument20 SeitenFacebook Romanian Translation Style GuideLeonNoch keine Bewertungen
- Have Smartphones Destroyed A Generation - The AtlanticDokument20 SeitenHave Smartphones Destroyed A Generation - The AtlanticMuhammad SultanNoch keine Bewertungen
- Red Bull Brand AuditDokument63 SeitenRed Bull Brand AuditAbhishek Shrivastava100% (1)
- Ethical OS ToolkitDokument78 SeitenEthical OS ToolkitRenzo Valdivieso100% (1)
- PSYC1102 Lab ReportDokument8 SeitenPSYC1102 Lab ReportAzn_JennNoch keine Bewertungen
- Chapter 1-5 Stem - 3Dokument31 SeitenChapter 1-5 Stem - 3Ashanti ArellanoNoch keine Bewertungen
- Political Science (Optional) by Subhra Ranjan Madam Part 1 Visit Xaam - in For More Optional MaterialsDokument77 SeitenPolitical Science (Optional) by Subhra Ranjan Madam Part 1 Visit Xaam - in For More Optional MaterialsRabindra2416Noch keine Bewertungen