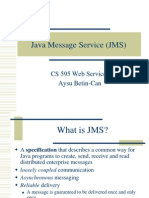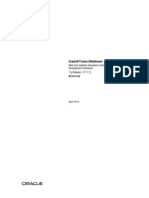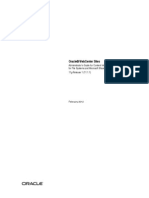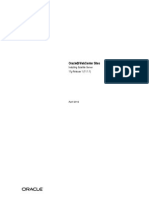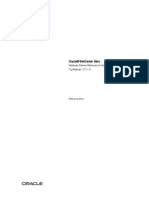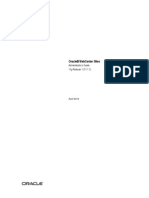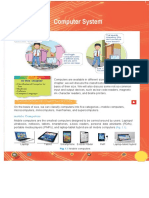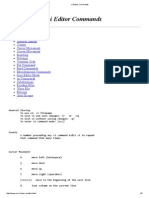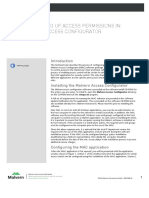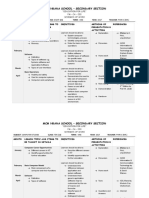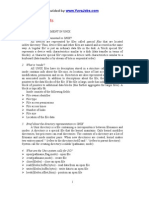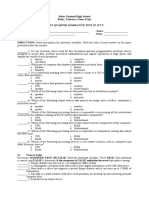Beruflich Dokumente
Kultur Dokumente
Webcenter Sites 11gr1 User Guide PDF
Hochgeladen von
Demon_TigerOriginalbeschreibung:
Originaltitel
Copyright
Verfügbare Formate
Dieses Dokument teilen
Dokument teilen oder einbetten
Stufen Sie dieses Dokument als nützlich ein?
Sind diese Inhalte unangemessen?
Dieses Dokument meldenCopyright:
Verfügbare Formate
Webcenter Sites 11gr1 User Guide PDF
Hochgeladen von
Demon_TigerCopyright:
Verfügbare Formate
Oracle WebCenter Sites
Users Guide 11g Release 1 (11.1.1)
April 2012
Oracle WebCenter Sites Users Guide, 11g Release 1 (11.1.1) Copyright 2012 Oracle and/or its affiliates. All rights reserved. Primary Author: Melinda Rubenau Contributor: Kannan Appachi, Sean Cearley, Avadhani Chandrashekar, Saikat Chaudhuri, Ravi Khanuja, Tatiana Kolubayev, Cory Lum, Deephan Mohan, Patrice Palau, Vijayalakshmi Rajan This software and related documentation are provided under a license agreement containing restrictions on use and disclosure and are protected by intellectual property laws. Except as expressly permitted in your license agreement or allowed by law, you may not use, copy, reproduce, translate, broadcast, modify, license, transmit, distribute, exhibit, perform, publish, or display any part, in any form, or by any means. Reverse engineering, disassembly, or decompilation of this software, unless required by law for interoperability, is prohibited. The information contained herein is subject to change without notice and is not warranted to be error-free. If you find any errors, please report them to us in writing. If this is software or related documentation that is delivered to the U.S. Government or anyone licensing it on behalf of the U.S. Government, the following notice is applicable: U.S. GOVERNMENT RIGHTS Programs, software, databases, and related documentation and technical data delivered to U.S. Government customers are "commercial computer software" or "commercial technical data" pursuant to the applicable Federal Acquisition Regulation and agency-specific supplemental regulations. As such, the use, duplication, disclosure, modification, and adaptation shall be subject to the restrictions and license terms set forth in the applicable Government contract, and, to the extent applicable by the terms of the Government contract, the additional rights set forth in FAR 52.227-19, Commercial Computer Software License (December 2007). Oracle America, Inc., 500 Oracle Parkway, Redwood City, CA 94065. This software or hardware is developed for general use in a variety of information management applications. It is not developed or intended for use in any inherently dangerous applications, including applications that may create a risk of personal injury. If you use this software or hardware in dangerous applications, then you shall be responsible to take all appropriate fail-safe, backup, redundancy, and other measures to ensure its safe use. Oracle Corporation and its affiliates disclaim any liability for any damages caused by use of this software or hardware in dangerous applications. Oracle and Java are registered trademarks of Oracle and/or its affiliates. Other names may be trademarks of their respective owners. Intel and Intel Xeon are trademarks or registered trademarks of Intel Corporation. All SPARC trademarks are used under license and are trademarks or registered trademarks of SPARC International, Inc. AMD, Opteron, the AMD logo, and the AMD Opteron logo are trademarks or registered trademarks of Advanced Micro Devices. UNIX is a registered trademark of The Open Group. This software or hardware and documentation may provide access to or information on content, products, and services from third parties. Oracle Corporation and its affiliates are not responsible for and expressly disclaim all warranties of any kind with respect to third-party content, products, and services. Oracle Corporation and its affiliates will not be responsible for any loss, costs, or damages incurred due to your access to or use of third-party content, products, or services.
Table of
Contents
About This Guide . . . . . . . . . . . . . . . . . . . . . . . . . . . . . . . . . . . . . . . . . . . . . . .11 Audience . . . . . . . . . . . . . . . . . . . . . . . . . . . . . . . . . . . . . . . . . . . . . . . . . . . . . . . . . . . . . . 11 Related Documents . . . . . . . . . . . . . . . . . . . . . . . . . . . . . . . . . . . . . . . . . . . . . . . . . . . . . . 11 How This Guide Is Organized . . . . . . . . . . . . . . . . . . . . . . . . . . . . . . . . . . . . . . . . . . . . . 12 Figures and Diagrams . . . . . . . . . . . . . . . . . . . . . . . . . . . . . . . . . . . . . . . . . . . . . . . . . . . . 12 Conventions Used in This Guide . . . . . . . . . . . . . . . . . . . . . . . . . . . . . . . . . . . . . . . . . . . 12 Third-Party Licenses . . . . . . . . . . . . . . . . . . . . . . . . . . . . . . . . . . . . . . . . . . . . . . . . . . . . . 13
Part 1. Introduction
1 Overview . . . . . . . . . . . . . . . . . . . . . . . . . . . . . . . . . . . . . . . . . . . . . . . . . . . . . . 17 Introduction to Oracle WebCenter Sites . . . . . . . . . . . . . . . . . . . . . . . . . . . . . . . . . . . . . . 18 From the Content Entry Form to the Website . . . . . . . . . . . . . . . . . . . . . . . . . . . . . . 18 Content Entry Modes. . . . . . . . . . . . . . . . . . . . . . . . . . . . . . . . . . . . . . . . . . . . . . . . . 22 Previewing Content . . . . . . . . . . . . . . . . . . . . . . . . . . . . . . . . . . . . . . . . . . . . . . . . . . 25 Exploring Content Management Concepts . . . . . . . . . . . . . . . . . . . . . . . . . . . . . . . . . . . . 26 Content: Asset Types and Assets. . . . . . . . . . . . . . . . . . . . . . . . . . . . . . . . . . . . . . . . 26 Structured Content Assets and Document Assets . . . . . . . . . . . . . . . . . . . . . . . . . . . 30 Multilingual Assets . . . . . . . . . . . . . . . . . . . . . . . . . . . . . . . . . . . . . . . . . . . . . . . . . . 31 Design Assets. . . . . . . . . . . . . . . . . . . . . . . . . . . . . . . . . . . . . . . . . . . . . . . . . . . . . . . 31 WebCenter Sites Data Models. . . . . . . . . . . . . . . . . . . . . . . . . . . . . . . . . . . . . . . . . . 32 Content Management Sites . . . . . . . . . . . . . . . . . . . . . . . . . . . . . . . . . . . . . . . . . . . . 33 What Can You Do in the Contributor Interface?. . . . . . . . . . . . . . . . . . . . . . . . . . . . . . . . 34 Features in the Contributor Interface . . . . . . . . . . . . . . . . . . . . . . . . . . . . . . . . . . . . . . . . 35
Oracle WebCenter Sites Users Guide
Table of Contents
Part 2. Working in the Contributor Interface
2 Getting Started . . . . . . . . . . . . . . . . . . . . . . . . . . . . . . . . . . . . . . . . . . . . . . . . . 41 Sample Sites Used in This Guide . . . . . . . . . . . . . . . . . . . . . . . . . . . . . . . . . . . . . . . . . . . 42 Logging In . . . . . . . . . . . . . . . . . . . . . . . . . . . . . . . . . . . . . . . . . . . . . . . . . . . . . . . . . . . . . 42 Quick Tour . . . . . . . . . . . . . . . . . . . . . . . . . . . . . . . . . . . . . . . . . . . . . . . . . . . . . . . . . . . . 45 Create an Asset . . . . . . . . . . . . . . . . . . . . . . . . . . . . . . . . . . . . . . . . . . . . . . . . . . . . . 47 Find and Open an Asset. . . . . . . . . . . . . . . . . . . . . . . . . . . . . . . . . . . . . . . . . . . . . . . 49 Switch Between Form Mode and Web Mode . . . . . . . . . . . . . . . . . . . . . . . . . . . . . . 52 Edit an Asset in Form Mode . . . . . . . . . . . . . . . . . . . . . . . . . . . . . . . . . . . . . . . . . . . 53 Edit an Asset in Web Mode . . . . . . . . . . . . . . . . . . . . . . . . . . . . . . . . . . . . . . . . . . . . 56 Preview an Asset . . . . . . . . . . . . . . . . . . . . . . . . . . . . . . . . . . . . . . . . . . . . . . . . . . . . 58 Additional Ways of Accessing Assets. . . . . . . . . . . . . . . . . . . . . . . . . . . . . . . . . . . . 60 Switch to a Different Site . . . . . . . . . . . . . . . . . . . . . . . . . . . . . . . . . . . . . . . . . . . . . 61 Log out of WebCenter Sites . . . . . . . . . . . . . . . . . . . . . . . . . . . . . . . . . . . . . . . . . . . 61 Congratulations! . . . . . . . . . . . . . . . . . . . . . . . . . . . . . . . . . . . . . . . . . . . . . . . . . . . . 61 Creating, Sharing, and Editing Assets in Form Mode . . . . . . . . . . . . . . . . . 63 Creating Assets in Form Mode . . . . . . . . . . . . . . . . . . . . . . . . . . . . . . . . . . . . . . . . . . . . . 64 How Many Ways Can You Create an Asset? . . . . . . . . . . . . . . . . . . . . . . . . . . . . . . 64 Creating a New Asset in Form Mode . . . . . . . . . . . . . . . . . . . . . . . . . . . . . . . . . . . . 64 Creating an Asset by Copying an Existing Asset . . . . . . . . . . . . . . . . . . . . . . . . . . . 70 Sharing Assets with Other Sites . . . . . . . . . . . . . . . . . . . . . . . . . . . . . . . . . . . . . . . . . . . . 72 Which Assets Can You Share? . . . . . . . . . . . . . . . . . . . . . . . . . . . . . . . . . . . . . . . . . 72 How Do You Share Assets with Other Sites? . . . . . . . . . . . . . . . . . . . . . . . . . . . . . . 73 Editing Assets in Form Mode . . . . . . . . . . . . . . . . . . . . . . . . . . . . . . . . . . . . . . . . . . . . . . 75 Working with Attribute Editors. . . . . . . . . . . . . . . . . . . . . . . . . . . . . . . . . . . . . . . . . . . . . 77 Working with the CKEditor. . . . . . . . . . . . . . . . . . . . . . . . . . . . . . . . . . . . . . . . . . . . 78 Working with the Image Picker. . . . . . . . . . . . . . . . . . . . . . . . . . . . . . . . . . . . . . . . . 79 Working with the Clarkii Online Image Editor . . . . . . . . . . . . . . . . . . . . . . . . . . . . . 81 Working with the Date Picker . . . . . . . . . . . . . . . . . . . . . . . . . . . . . . . . . . . . . . . . . . 83 Creating, Sharing, and Editing Assets in Web Mode . . . . . . . . . . . . . . . . . . 85 Overview . . . . . . . . . . . . . . . . . . . . . . . . . . . . . . . . . . . . . . . . . . . . . . . . . . . . . . . . . . . . . 86 What is a Slot? . . . . . . . . . . . . . . . . . . . . . . . . . . . . . . . . . . . . . . . . . . . . . . . . . . . . . . 87 What is the Difference Between Web Page Layout and Content Layout? . . . . . . . . 88 Creating Assets in Web Mode . . . . . . . . . . . . . . . . . . . . . . . . . . . . . . . . . . . . . . . . . . . . . 90 How Many Ways Can You Create Assets? . . . . . . . . . . . . . . . . . . . . . . . . . . . . . . . . 90 If You Use Web Mode, Will You Need to Switch to Form Mode? . . . . . . . . . . . . . 90 Creating a New Asset in Web Mode . . . . . . . . . . . . . . . . . . . . . . . . . . . . . . . . . . . . . 90 Creating a New Asset by Copying an Existing Asset . . . . . . . . . . . . . . . . . . . . . . . . 99 Sharing Assets With Other Sites . . . . . . . . . . . . . . . . . . . . . . . . . . . . . . . . . . . . . . . . . . . . 99 Editing Assets in Web Mode . . . . . . . . . . . . . . . . . . . . . . . . . . . . . . . . . . . . . . . . . . . . . . . 99 Editing the Content of an Asset in Web Mode . . . . . . . . . . . . . . . . . . . . . . . . . . . . . 99 Changing Web Page Layout . . . . . . . . . . . . . . . . . . . . . . . . . . . . . . . . . . . . . . . . . . 101
Oracle WebCenter Sites Users Guide
Table of Contents
Changing Content Layout . . . . . . . . . . . . . . . . . . . . . . . . . . . . . . . . . . . . . . . . . . . . 104 Editing Associations . . . . . . . . . . . . . . . . . . . . . . . . . . . . . . . . . . . . . . . . . . . . . . . . 107 5 Deleting Assets . . . . . . . . . . . . . . . . . . . . . . . . . . . . . . . . . . . . . . . . . . . . . . . 121 Overview . . . . . . . . . . . . . . . . . . . . . . . . . . . . . . . . . . . . . . . . . . . . . . . . . . . . . . . . . . . . 122 Asset Deletion Rules . . . . . . . . . . . . . . . . . . . . . . . . . . . . . . . . . . . . . . . . . . . . . . . . . . . . 122 How Do I Delete Assets? . . . . . . . . . . . . . . . . . . . . . . . . . . . . . . . . . . . . . . . . . . . . . . . . 123 Finding and Organizing Assets . . . . . . . . . . . . . . . . . . . . . . . . . . . . . . . . . . 125 Finding Assets . . . . . . . . . . . . . . . . . . . . . . . . . . . . . . . . . . . . . . . . . . . . . . . . . . . . . . . . 126 Search Behavior in the WebCenter Sites Contributor Interface . . . . . . . . . . . . . . . 126 Search Guidelines . . . . . . . . . . . . . . . . . . . . . . . . . . . . . . . . . . . . . . . . . . . . . . . . . . 126 Searching for Assets . . . . . . . . . . . . . . . . . . . . . . . . . . . . . . . . . . . . . . . . . . . . . . . . 128 Conducting an Advanced Search. . . . . . . . . . . . . . . . . . . . . . . . . . . . . . . . . . . . . . . . . . . 133 Organizing Assets . . . . . . . . . . . . . . . . . . . . . . . . . . . . . . . . . . . . . . . . . . . . . . . . . . . . . . 135 Bookmarking Assets . . . . . . . . . . . . . . . . . . . . . . . . . . . . . . . . . . . . . . . . . . . . . . . . 136 Accessing Bookmarked Assets . . . . . . . . . . . . . . . . . . . . . . . . . . . . . . . . . . . . . . . . 137 Unbookmarking Assets . . . . . . . . . . . . . . . . . . . . . . . . . . . . . . . . . . . . . . . . . . . . . . 138 Accessing Assets from the History Node . . . . . . . . . . . . . . . . . . . . . . . . . . . . . . . 139 Previewing Assets . . . . . . . . . . . . . . . . . . . . . . . . . . . . . . . . . . . . . . . . . . . . . 141 Overview . . . . . . . . . . . . . . . . . . . . . . . . . . . . . . . . . . . . . . . . . . . . . . . . . . . . . . . . . . . . 142 How Do I Preview Assets? . . . . . . . . . . . . . . . . . . . . . . . . . . . . . . . . . . . . . . . . . . . . . . . 143 Previewing Future Sites. . . . . . . . . . . . . . . . . . . . . . . . . . . . . . . . . . . . . . . . . . . . . . . . . . 145 About Start and End Dates . . . . . . . . . . . . . . . . . . . . . . . . . . . . . . . . . . . . . . . . . . . 146 About Future Preview . . . . . . . . . . . . . . . . . . . . . . . . . . . . . . . . . . . . . . . . . . . . . . . 146 Impact of Start and End Dates on Future Preview . . . . . . . . . . . . . . . . . . . . . . . . . 146 Assigning Start and End Dates . . . . . . . . . . . . . . . . . . . . . . . . . . . . . . . . . . . . . . . . 147 Previewing a Site as It Will Appear at a Future Time. . . . . . . . . . . . . . . . . . . . . . . 149 Approval for Publishing . . . . . . . . . . . . . . . . . . . . . . . . . . . . . . . . . . . . . . . . . . . . . 151 Associating Assets . . . . . . . . . . . . . . . . . . . . . . . . . . . . . . . . . . . . . . . . . . . . 153 Working with Asset Associations . . . . . . . . . . . . . . . . . . . . . . . . . . . . . . . . . . . . . . . . . . 154 Types of Associations . . . . . . . . . . . . . . . . . . . . . . . . . . . . . . . . . . . . . . . . . . . . . . . 155 Associating Assets . . . . . . . . . . . . . . . . . . . . . . . . . . . . . . . . . . . . . . . . . . . . . . . . . . 156 Disassociating Assets. . . . . . . . . . . . . . . . . . . . . . . . . . . . . . . . . . . . . . . . . . . . . . . . 159 Parent-Child Relationships . . . . . . . . . . . . . . . . . . . . . . . . . . . . . . . . . . . . . . . . . . . . . . . 161 Working with Grouped Assets . . . . . . . . . . . . . . . . . . . . . . . . . . . . . . . . . . . . . . . . . . . . 163 Working with Collections . . . . . . . . . . . . . . . . . . . . . . . . . . . . . . . . . . . . . . . . . . . . 163 Building a Collection . . . . . . . . . . . . . . . . . . . . . . . . . . . . . . . . . . . . . . . . . . . . . . . . 164 Working with Recommendations . . . . . . . . . . . . . . . . . . . . . . . . . . . . . . . . . . . . . . 166 Creating a Sites Navigation . . . . . . . . . . . . . . . . . . . . . . . . . . . . . . . . . . . . . 169 Overview . . . . . . . . . . . . . . . . . . . . . . . . . . . . . . . . . . . . . . . . . . . . . . . . . . . . . . . . . . . . 170 Placing and Unplacing Pages . . . . . . . . . . . . . . . . . . . . . . . . . . . . . . . . . . . . . . . . . . . . . 171
Oracle WebCenter Sites Users Guide
Table of Contents
Placing a Page . . . . . . . . . . . . . . . . . . . . . . . . . . . . . . . . . . . . . . . . . . . . . . . . . . . . . 171 Unplacing a Page . . . . . . . . . . . . . . . . . . . . . . . . . . . . . . . . . . . . . . . . . . . . . . . . . . . 173 10 Linking Assets . . . . . . . . . . . . . . . . . . . . . . . . . . . . . . . . . . . . . . . . . . . . . . . . 175 Overview . . . . . . . . . . . . . . . . . . . . . . . . . . . . . . . . . . . . . . . . . . . . . . . . . . . . . . . . . . . . 176 Linking Two Assets Directly. . . . . . . . . . . . . . . . . . . . . . . . . . . . . . . . . . . . . . . . . . . . . . 177 Prerequisites. . . . . . . . . . . . . . . . . . . . . . . . . . . . . . . . . . . . . . . . . . . . . . . . . . . . . . . 178 To Create a Hypertext Link to Another Asset . . . . . . . . . . . . . . . . . . . . . . . . . . . . . 179 To Link Two Assets by Inclusion . . . . . . . . . . . . . . . . . . . . . . . . . . . . . . . . . . . . . . 182 Linking Two Assets via an Image Asset . . . . . . . . . . . . . . . . . . . . . . . . . . . . . . . . . . . . 185 Prerequisites. . . . . . . . . . . . . . . . . . . . . . . . . . . . . . . . . . . . . . . . . . . . . . . . . . . . . . . 185 Linking via an Image from the Bookmarks Node . . . . . . . . . . . . . . . . . . . . . . . . 188 Linking via an Image from the Image Picker . . . . . . . . . . . . . . . . . . . . . . . . . . . . . 191 Linking Assets to URLs . . . . . . . . . . . . . . . . . . . . . . . . . . . . . . . . . . . . . . . . . . . . . . . . . 197 11 Working with Multilingual Assets. . . . . . . . . . . . . . . . . . . . . . . . . . . . . . . . . 201 Overview . . . . . . . . . . . . . . . . . . . . . . . . . . . . . . . . . . . . . . . . . . . . . . . . . . . . . . . . . . . . 202 Setting or Changing an Assets Locale Designation . . . . . . . . . . . . . . . . . . . . . . . . . . . 204 Creating a Translation of an Asset . . . . . . . . . . . . . . . . . . . . . . . . . . . . . . . . . . . . . . . . . 205 Examining the Available Translations of an Asset . . . . . . . . . . . . . . . . . . . . . . . . . . . . . 209 Changing the Master Asset of a Multilingual Set . . . . . . . . . . . . . . . . . . . . . . . . . . . . . . 211 12 Approval for Publishing . . . . . . . . . . . . . . . . . . . . . . . . . . . . . . . . . . . . . . . . 213 Overview . . . . . . . . . . . . . . . . . . . . . . . . . . . . . . . . . . . . . . . . . . . . . . . . . . . . . . . . . . . . 214 Dependencies. . . . . . . . . . . . . . . . . . . . . . . . . . . . . . . . . . . . . . . . . . . . . . . . . . . . . . 214 Approval States . . . . . . . . . . . . . . . . . . . . . . . . . . . . . . . . . . . . . . . . . . . . . . . . . . . . 215 Approval Tasks . . . . . . . . . . . . . . . . . . . . . . . . . . . . . . . . . . . . . . . . . . . . . . . . . . . . . . . . 215 Approving an Asset for Publishing . . . . . . . . . . . . . . . . . . . . . . . . . . . . . . . . . . . . . 215 Checking an Assets Approval Status . . . . . . . . . . . . . . . . . . . . . . . . . . . . . . . . . . . 219 Removing Assets from the Publishing Queue . . . . . . . . . . . . . . . . . . . . . . . . . . . . . 220 13 Revision Tracking . . . . . . . . . . . . . . . . . . . . . . . . . . . . . . . . . . . . . . . . . . . . . 223 Overview . . . . . . . . . . . . . . . . . . . . . . . . . . . . . . . . . . . . . . . . . . . . . . . . . . . . . . . . . . . . 224 Checkout and Checkin . . . . . . . . . . . . . . . . . . . . . . . . . . . . . . . . . . . . . . . . . . . . . . . 224 Rollback and Revision History . . . . . . . . . . . . . . . . . . . . . . . . . . . . . . . . . . . . . . . . 225 Checking Out Assets . . . . . . . . . . . . . . . . . . . . . . . . . . . . . . . . . . . . . . . . . . . . . . . . . . . . 226 Examining Your Checkouts . . . . . . . . . . . . . . . . . . . . . . . . . . . . . . . . . . . . . . . . . . . . . . 228 Undoing a Checkout . . . . . . . . . . . . . . . . . . . . . . . . . . . . . . . . . . . . . . . . . . . . . . . . . . . . 228 Checking In Assets . . . . . . . . . . . . . . . . . . . . . . . . . . . . . . . . . . . . . . . . . . . . . . . . . . . . . 230 Examining Revision History . . . . . . . . . . . . . . . . . . . . . . . . . . . . . . . . . . . . . . . . . . . . . . 232 Reverting to a Previous Version (Rollback) . . . . . . . . . . . . . . . . . . . . . . . . . . . . . . . . . . 233 14 Workflow . . . . . . . . . . . . . . . . . . . . . . . . . . . . . . . . . . . . . . . . . . . . . . . . . . . . . 235 Overview . . . . . . . . . . . . . . . . . . . . . . . . . . . . . . . . . . . . . . . . . . . . . . . . . . . . . . . . . . . . 236 Workflow and Assets. . . . . . . . . . . . . . . . . . . . . . . . . . . . . . . . . . . . . . . . . . . . . . . . 236
Oracle WebCenter Sites Users Guide
Table of Contents
States and Steps . . . . . . . . . . . . . . . . . . . . . . . . . . . . . . . . . . . . . . . . . . . . . . . . . . . . 236 Users, Roles, and Participants . . . . . . . . . . . . . . . . . . . . . . . . . . . . . . . . . . . . . . . . . 237 Workflow Assignments . . . . . . . . . . . . . . . . . . . . . . . . . . . . . . . . . . . . . . . . . . . . . . 238 Deadlocks . . . . . . . . . . . . . . . . . . . . . . . . . . . . . . . . . . . . . . . . . . . . . . . . . . . . . . . . 239 Sample Workflow . . . . . . . . . . . . . . . . . . . . . . . . . . . . . . . . . . . . . . . . . . . . . . . . . . . . . . 240 Sample Workflow States and Steps. . . . . . . . . . . . . . . . . . . . . . . . . . . . . . . . . . . . . 240 Sample Workflow Scenario . . . . . . . . . . . . . . . . . . . . . . . . . . . . . . . . . . . . . . . . . . . 241 Viewing Your Assignments . . . . . . . . . . . . . . . . . . . . . . . . . . . . . . . . . . . . . . . . . . . . . . 243 Using Workflow Functions . . . . . . . . . . . . . . . . . . . . . . . . . . . . . . . . . . . . . . . . . . . . . . 244 Assigning an Asset to a Workflow . . . . . . . . . . . . . . . . . . . . . . . . . . . . . . . . . . . . . 244 Setting a Process Deadline. . . . . . . . . . . . . . . . . . . . . . . . . . . . . . . . . . . . . . . . . . . . 247 Setting an Assignment Deadline . . . . . . . . . . . . . . . . . . . . . . . . . . . . . . . . . . . . . . . 248 Finishing Your Assignments . . . . . . . . . . . . . . . . . . . . . . . . . . . . . . . . . . . . . . . . . . 250 Delegating Your Assignments. . . . . . . . . . . . . . . . . . . . . . . . . . . . . . . . . . . . . . . . . 253 Abstaining from Voting. . . . . . . . . . . . . . . . . . . . . . . . . . . . . . . . . . . . . . . . . . . . . . 255 Resolving Deadlocks . . . . . . . . . . . . . . . . . . . . . . . . . . . . . . . . . . . . . . . . . . . . . . . . 256 Removing an Asset from Workflow . . . . . . . . . . . . . . . . . . . . . . . . . . . . . . . . . . . . 257 Viewing an Asset's Participant (Assignee) List. . . . . . . . . . . . . . . . . . . . . . . . . . . . 258 Setting Workflow Participants. . . . . . . . . . . . . . . . . . . . . . . . . . . . . . . . . . . . . . . . . 259 Examining the Workflow Progress of an Asset. . . . . . . . . . . . . . . . . . . . . . . . . . . . 260
Part 3. Using Oracle WebCenter Sites: Engage Assets
15 Oracle WebCenter Sites: Engage Overview . . . . . . . . . . . . . . . . . . . . . . . . 265 About Merchandising Assets . . . . . . . . . . . . . . . . . . . . . . . . . . . . . . . . . . . . . . . . . . . . . 266 Using Segments to Categorize Visitors . . . . . . . . . . . . . . . . . . . . . . . . . . . . . . . . . . . . . . 266 Making Recommendations to Segmented Visitors . . . . . . . . . . . . . . . . . . . . . . . . . . . . . 266 Basing Promotions on Buying Patterns . . . . . . . . . . . . . . . . . . . . . . . . . . . . . . . . . . . . . . 267 16 Grouping Visitors into Segments . . . . . . . . . . . . . . . . . . . . . . . . . . . . . . . . . 269 About Segments . . . . . . . . . . . . . . . . . . . . . . . . . . . . . . . . . . . . . . . . . . . . . . . . . . . . . . . 270 Segments and Visitor Data Assets . . . . . . . . . . . . . . . . . . . . . . . . . . . . . . . . . . . . . . 270 Developing Segments: Process Overview . . . . . . . . . . . . . . . . . . . . . . . . . . . . . . . . 270 About the Segment Forms . . . . . . . . . . . . . . . . . . . . . . . . . . . . . . . . . . . . . . . . . . . . . . . . 271 Segment Filtering Criteria Form . . . . . . . . . . . . . . . . . . . . . . . . . . . . . . . . . . . . . 271 The Segment Definition Form . . . . . . . . . . . . . . . . . . . . . . . . . . . . . . . . . . . . . . . 273 Creating Segments . . . . . . . . . . . . . . . . . . . . . . . . . . . . . . . . . . . . . . . . . . . . . . . . . . . . . 275 Step 1: Name and Define the Segment . . . . . . . . . . . . . . . . . . . . . . . . . . . . . . . . . . 275 Step 2: Create Segment Filtering Criteria with Visitor Attributes . . . . . . . . . . . . . 277 Step 3: Create Segment Filtering Criteria with History Definitions . . . . . . . . . . . . 279 Step 4: Define the Segment with Shopping Cart Criteria . . . . . . . . . . . . . . . . . . . . 290 Sample Segment Assets. . . . . . . . . . . . . . . . . . . . . . . . . . . . . . . . . . . . . . . . . . . . . . . . . . 292 Publishing Segments . . . . . . . . . . . . . . . . . . . . . . . . . . . . . . . . . . . . . . . . . . . . . . . . . . . . 292
Oracle WebCenter Sites Users Guide
Table of Contents
After You Publish . . . . . . . . . . . . . . . . . . . . . . . . . . . . . . . . . . . . . . . . . . . . . . . . . . . . . . 292 17 Creating and Configuring Recommendations. . . . . . . . . . . . . . . . . . . . . . . 293 Recommendation Assets . . . . . . . . . . . . . . . . . . . . . . . . . . . . . . . . . . . . . . . . . . . . . . . . . 294 Asset Selection Factors . . . . . . . . . . . . . . . . . . . . . . . . . . . . . . . . . . . . . . . . . . . . . . . . . . 296 Ratings . . . . . . . . . . . . . . . . . . . . . . . . . . . . . . . . . . . . . . . . . . . . . . . . . . . . . . . . . . . 296 Confidence . . . . . . . . . . . . . . . . . . . . . . . . . . . . . . . . . . . . . . . . . . . . . . . . . . . . . . . . 298 Selection Criteria . . . . . . . . . . . . . . . . . . . . . . . . . . . . . . . . . . . . . . . . . . . . . . . . . . 299 Sort Criteria . . . . . . . . . . . . . . . . . . . . . . . . . . . . . . . . . . . . . . . . . . . . . . . . . . . . . . . 300 Asset Recommendation Processes . . . . . . . . . . . . . . . . . . . . . . . . . . . . . . . . . . . . . . . . . 301 Static Lists in List Mode . . . . . . . . . . . . . . . . . . . . . . . . . . . . . . . . . . . . . . . . . . . . . 301 Static Lists in Recommendation Mode . . . . . . . . . . . . . . . . . . . . . . . . . . . . . . . . . . 301 Dynamic Lists . . . . . . . . . . . . . . . . . . . . . . . . . . . . . . . . . . . . . . . . . . . . . . . . . . . . . 302 Related Items . . . . . . . . . . . . . . . . . . . . . . . . . . . . . . . . . . . . . . . . . . . . . . . . . . . . . . 302 Creating Recommendation Assets. . . . . . . . . . . . . . . . . . . . . . . . . . . . . . . . . . . . . . . . . . 303 Recommendation Development Overview . . . . . . . . . . . . . . . . . . . . . . . . . . . . . . . 303 Creating Static Lists Recommendations in List Mode . . . . . . . . . . . . . . . . . . . . . . 304 Creating Static Lists Recommendations in Recommendation Mode . . . . . . . . . . . 307 Creating Dynamic Lists Recommendations . . . . . . . . . . . . . . . . . . . . . . . . . . . . . . 314 Creating Related Items Recommendations . . . . . . . . . . . . . . . . . . . . . . . . . . . . . . . 319 Editing Recommendation Assets. . . . . . . . . . . . . . . . . . . . . . . . . . . . . . . . . . . . . . . . . . . 323 Configuring Assets to Be Recommended . . . . . . . . . . . . . . . . . . . . . . . . . . . . . . . . . . . . 325 Assigning Ratings to an Asset . . . . . . . . . . . . . . . . . . . . . . . . . . . . . . . . . . . . . . . . 326 Configuring Asset Relationships Using Related Items Recommendations. . . . . . . 327 Verifying Recommendation Assets . . . . . . . . . . . . . . . . . . . . . . . . . . . . . . . . . . . . . . . . 330 Publishing Rated Flex Assets . . . . . . . . . . . . . . . . . . . . . . . . . . . . . . . . . . . . . . . . . . . . . 330 18 Creating Promotions . . . . . . . . . . . . . . . . . . . . . . . . . . . . . . . . . . . . . . . . . . . 331 About Promotions . . . . . . . . . . . . . . . . . . . . . . . . . . . . . . . . . . . . . . . . . . . . . . . . . . . . . . 332 About Promotions and Recommendations . . . . . . . . . . . . . . . . . . . . . . . . . . . . . . . 332 When Promotions Overlap . . . . . . . . . . . . . . . . . . . . . . . . . . . . . . . . . . . . . . . . . . . 332 Creating Promotions . . . . . . . . . . . . . . . . . . . . . . . . . . . . . . . . . . . . . . . . . . . . . . . . . . . . 334 Step 1: Name and Define the Promotion . . . . . . . . . . . . . . . . . . . . . . . . . . . . . . . . . 334 Step 2: Define the Goals for the Promotion. . . . . . . . . . . . . . . . . . . . . . . . . . . . . . . 336 Step 3: Define Which Visitors Are Eligible for the Promotion. . . . . . . . . . . . . . . . 336 Step 4: Define the Discount. . . . . . . . . . . . . . . . . . . . . . . . . . . . . . . . . . . . . . . . . . . 337 Step 5: Define the Promotions Duration . . . . . . . . . . . . . . . . . . . . . . . . . . . . . . . . 340 Step 6: Advertise the Promotion on Your Site . . . . . . . . . . . . . . . . . . . . . . . . . . . . 341 Sample Promotion Asset . . . . . . . . . . . . . . . . . . . . . . . . . . . . . . . . . . . . . . . . . . . . . . . . . 342 Publishing Promotions. . . . . . . . . . . . . . . . . . . . . . . . . . . . . . . . . . . . . . . . . . . . . . . . . . . 342
Appendices
Oracle WebCenter Sites Users Guide
Table of Contents
A. The Flex Asset Model . . . . . . . . . . . . . . . . . . . . . . . . . . . . . . . . . . . . . . . . . . .345 Overview of the Flex Asset Model . . . . . . . . . . . . . . . . . . . . . . . . . . . . . . . . . . . . . . . . . 346 B. Navigational Reference . . . . . . . . . . . . . . . . . . . . . . . . . . . . . . . . . . . . . . . . .347 Menu Bar . . . . . . . . . . . . . . . . . . . . . . . . . . . . . . . . . . . . . . . . . . . . . . . . . . . . . . . . . . . . 348 Navigation Pane . . . . . . . . . . . . . . . . . . . . . . . . . . . . . . . . . . . . . . . . . . . . . . . . . . . . . . . 349 Workspace: Home Tab . . . . . . . . . . . . . . . . . . . . . . . . . . . . . . . . . . . . . . . . . . . . . . . . . . 350 Bookmarks Widget . . . . . . . . . . . . . . . . . . . . . . . . . . . . . . . . . . . . . . . . . . . . . . . . . 351 SmartLists Widget . . . . . . . . . . . . . . . . . . . . . . . . . . . . . . . . . . . . . . . . . . . . . . . . . . 352 Assignments Widget . . . . . . . . . . . . . . . . . . . . . . . . . . . . . . . . . . . . . . . . . . . . . . . . 352 Checkouts Widget . . . . . . . . . . . . . . . . . . . . . . . . . . . . . . . . . . . . . . . . . . . . . . . . . . 353 Workspace: Asset Tab . . . . . . . . . . . . . . . . . . . . . . . . . . . . . . . . . . . . . . . . . . . . . . . . . . 354 Asset Toolbar. . . . . . . . . . . . . . . . . . . . . . . . . . . . . . . . . . . . . . . . . . . . . . . . . . . . . . 355 Form Section Selector . . . . . . . . . . . . . . . . . . . . . . . . . . . . . . . . . . . . . . . . . . . . . . . 356 Search/Browse Tab . . . . . . . . . . . . . . . . . . . . . . . . . . . . . . . . . . . . . . . . . . . . . . . . . . . . . 357 Split View: Asset Tab and Search Results List . . . . . . . . . . . . . . . . . . . . . . . . . . . . . . . 359 Icons. . . . . . . . . . . . . . . . . . . . . . . . . . . . . . . . . . . . . . . . . . . . . . . . . . . . . . . . . . . . . . . . . 360
Index of Procedures . . . . . . . . . . . . . . . . . . . . . . . . . . . . . . . . . . . . . . . . . . . . . . . . . .363 Index . . . . . . . . . . . . . . . . . . . . . . . . . . . . . . . . . . . . . . . . . . . . . . . . . . . . . . . . . . . . . . .367
Oracle WebCenter Sites Users Guide
Table of Contents
10
Oracle WebCenter Sites Users Guide
11
About This Guide
This guide provides an overview of the functionality provided by Oracle WebCenter Sites that you as a content provider will utilize to create, edit, and approve content for publication on your organizations online site. The Oracle WebCenter Sites application, discussed in this guide, is a former FatWire product. Oracle WebCenter Sites is the current name of the application previously known as FatWire Content Server. In this guide, Oracle WebCenter Sites is also called WebCenter Sites.
Audience
This guide was written especially for content providers anyone who creates, reviews, and approves content from the Oracle WebCenter Sites Contributor interface. Typically, content providers are specialists in fields such as corporate communications, finance, human resources, sales, and marketing. The content providers expertise is rooted in the content, not in the software used to manage it. Technical proficiency is not required. This guide is also helpful to individuals who support content providers, perform their functions, or simply need to understand basic concepts of WebCenter Sites. For example, this guide is helpful to the WebCenter Sites administrator, who supports content providers by developing and customizing the installation to meet their needs. Furthermore, the administrator maintains the installation and provides the business users with technical services.
Related Documents
For more information, see the following documents: Oracle WebCenter Sites Developers Guide. Oracle WebCenter Sites Administrators Guide.
Oracle WebCenter Sites Users Guide
About This Guide
12
How This Guide Is Organized
To help you navigate through the information in this guide, the guide is divided into parts. Each part deals with a particular aspect of the Contributor interface, and is divided into chapters, each dealing with a particular concept or process. The parts are as follows: Part 1: Introduction This part provides an introduction to WebCenter Sites and its underlying architecture. It describes the basic concepts and dependencies on which WebCenter Sites constructs are based. Part 2: Working in the WebCenter Sites Contributor Interface This part describes how to use the WebCenter Sites Contributor interface. It explores the basics of the navigation and interaction with the Contributor interface, explains tasks common to working with all asset types, and goes on to describe specific tasks and processes that you as a content provider will need to accomplish when working with WebCenter Sites. Part 3: Working with WebCenter Sites: Engage Assets The part describes tasks and responsibilities performed by marketers who want to target site visitors for marketing campaigns. This part describes Engage and the process of working with segments, recommendations, and promotions. Part 4: Appendices This part contains appendix material helpful in further understanding some of the concepts presented in this guide. Other Helpful Information The end of the guide includes an index of procedures to help you quickly navigate to content management steps, as well as a general index containing most important terms and keywords used in this guide which you can use as a quick reference.
Figures and Diagrams
This guide contains figures and diagrams that use parts of the WebCenter Sites Contributor interface running the avisports sample site and the FirstSite II sample site. Due to the highly customizable nature of WebCenter Sites, your interface might appear slightly different from the depictions used in this guide. Because of that, all such depictions are for reference only.
Conventions Used in This Guide
To help you navigate and comprehend the information in this guide more easily, the following typographical conventions are used throughout: bold type indicates names of buttons, links, fields, and form sections displayed in the interface, as well as any information you might be asked to enter verbatim into the WebCenter Sites interface. text in quotes indicates names of forms, screens, and drop-down lists displayed in the interface. italicized type indicates names of variables, as well as any text that varies depending on your selection.
monospaced type indicates a URL, a file system path, or a piece of code.
Oracle WebCenter Sites Users Guide
About This Guide
13
Third-Party Licenses
Oracle WebCenter Sites and its applications include third-party libraries. For additional information, see Oracle WebCenter Sites 11gR1: Third-Party Licenses.
Oracle WebCenter Sites Users Guide
About This Guide
14
Oracle WebCenter Sites Users Guide
15
Part 1
Introduction
This part provides an introduction to Oracle WebCenter Sites. It contains the following chapter: Chapter 1, Overview
Oracle WebCenter Sites Users Guide
16
Oracle WebCenter Sites Users Guide
17
C ha pt e r 1
Overview
As a content provider, you create, manage, and deliver website content. Your expertise is rooted in the content, not in the software used to manage it. Since this guide is written specifically for content providers, it is intended to help you use Oracle WebCenter Sites efficiently to perform your content management tasks, without requiring technical proficiency. This chapter contains the following sections: Introduction to Oracle WebCenter Sites Exploring Content Management Concepts What Can You Do in the Contributor Interface? Features in the Contributor Interface
Oracle WebCenter Sites Users Guide
Chapter 1. Overview Introduction to Oracle WebCenter Sites
18
Introduction to Oracle WebCenter Sites
Oracle WebCenter Sites is a software suite that allows you to create and manage content for publication to your website. The content is stored in the WebCenter Sites database. You create and manage the content using the WebCenter Sites Contributor interface, which provides a simple and intuitive way of accessing and working with the database. The content that you manage depends on the nature of your organization: a news site might produce articles, photos, and video clips; a human resources department might manage job postings and personnel policies; an online retailer might offer product descriptions, special offers, coupons, and so on. Content can be moved from its creation on the content management (CM) system to its completion in steps, from person to person, in a process called workflow. Along the way, collaborators can modify and comment on the content and use revision tracking to audit changes made to the content. Your end goal is to publish content so that site visitors can view it. Publishing functions are available in the WebCenter Sites Admin interface.
From the Content Entry Form to the Website
When creating and editing content in WebCenter Sites, you use content entry forms which are located on the CM system. Their purpose is to give you an easy, intuitive way to store content in the WebCenter Sites database, without having to access the database directly. When ready for public delivery, the content can be published to the website using either dynamic or static publishing. (For more information about publishing, see the Oracle WebCenter Sites Administrators Guide) For example, when the dynamic publishing method is used, the content is published (copied) from the CM system to the delivery system. The delivery system then delivers that content to the website. The steps for dynamically publishing content to the website are shown in Figure 1 and Figure 2, and explained below: Step 1, Figure 1. When you populate a content entry form (for example, the Article form) and save the content, WebCenter Sites stores the content in its CM system database. Step 2, Figure 1. After you or another user approves the content and initiates the publishing process, the content is copied to the delivery system. Step 3, Figure 1. When the content is requested by a site visitor, it is automatically retrieved from the delivery system, formatted, and laid out by code. This code is written by developers according to site designers specifications. Step 4, Figure 2. The formatted content is delivered to the visitors browser. In simple terms, a content entry form accepts raw content for storage in the CM system database. When published content is requested by a site visitor, the delivery system renders the content (unless it is already cached) in viewer-ready form in the visitors browser. Note As a content provider, and throughout this guide, you will work with the CM system to create, modify, and perform other processes on the content that is delivered to the website.
Oracle WebCenter Sites Users Guide
Chapter 1. Overview Introduction to Oracle WebCenter Sites
19
A content entry form represents an asset (which is described later in this chapter). Content entry forms can be displayed in two modes: Form Mode displays a traditional form view that allows you to enter content into fields (shown in Figure 1, on page 20 and on the left in Figure 3, on page 22). You can then use the Preview option to see how the content would be displayed on the website if it were published. Web Mode allows you to enter information into the web page view of the content (shown on the right in Figure 3, on page 22), which shows you how the content you are creating will be displayed when published to the website as you are creating it. Users dont need to learn the specifics of the WebCenter Sites database. A content entry form can be thought of as a window into the WebCenter Sites database. Content that you enter into a form is stored in the database. Content that you retrieve is read from the database and displayed in an editorial version of the content entry form. Because a content entry form provides a standard interface to the variety of databases that WebCenter Sites supports, it spares users from having to learn the specifics of any database in particular. If one database is replaced with another (for example, SQL Server is replaced with DB2) the switch is transparent to users. Users dont need to know HTML or other markup languages. No content entry form requires its users to format the content they enter or edit. A default format (specified in the templates) is applied when a user-defined format is unavailable. And when a field displays a WYSIWYG editor (What You See Is What You Get), you can use its tools to format the fields content without having to know HTML. As a content provider, you have the option to remain strictly focused on the content, or to determine its appearance, as well. Work in a drag and drop environment Certain fields in a content entry form may display a Drop Zone. Drop Zones support drag and drop functionality, which provides an easy way to associate one piece of content with another. Users can quickly find the desired content (by performing a search or so on), drag that content to the desired fields Drop Zone, and then drop the content into the field. Reusability and consistency are maximized. Each piece of content that you enter into a form can be reused as many times as necessary, in as many formats as necessary, in as many locations within the website as necessary. Reusability ensures consistency across the site by eliminating the need for re-creating content each time it must be used.
Content entry forms offer the following advantages:
Oracle WebCenter Sites Users Guide
Chapter 1. Overview Introduction to Oracle WebCenter Sites
20
Figure 1:
Content entry form (displayed in Form Mode and Web Mode)
Content entry form displayed in Form Mode
Web page view of a content entry form (Web Mode)
1 Content entered into the content entry form (in Form Mode or Web Mode) is stored as a record in the CM system database. 2 After approving the content for publishing, a content provider or administrator publishes the content to the delivery system database. 3 When the content is ready for display on the website, it is retrieved from the database, formatted, and laid out by the code created by the site developers. Delivery System Database
Code
CM System Database
Oracle WebCenter Sites Users Guide
Chapter 1. Overview Introduction to Oracle WebCenter Sites
21
Figure 2:
Website (online site)
Formatted content is displayed on the website.
Oracle WebCenter Sites Users Guide
Chapter 1. Overview Introduction to Oracle WebCenter Sites
22
Content Entry Modes
In the Contributor interface you can work with content entry forms using either Form Mode (shown in Figure 1, on page 20 and on the left in Figure 3) or Web Mode (shown on the right in Figure 3). Figure 3: Content entry form displayed in Form Mode and Web Mode
Content entry form displayed in Web Mode
Content entry form displayed in Form Mode
As you can see in Figure 3, Form Mode displays a content entry form in its traditional form view, which contains clearly labeled fields into which you can enter information for the content you are creating. On the other hand, Web Mode allows you to work with the web page view of a content entry form. Instead of fields, Web Mode displays slots, predefined sample information, and other editable areas into which you can enter information. The information you enter will be displayed on the website (once the content is published) exactly as it is displayed to you in Web Mode. In addition to the ability to work in two different modes, the Contributor interface supports drag and drop functionality which is available in both Form Mode and Web Mode.
Oracle WebCenter Sites Users Guide
Chapter 1. Overview Introduction to Oracle WebCenter Sites
23
Working With a Drop Zone in Form Mode
When you work with content in Form Mode, you may see fields that support drag and drop functionality. A field that supports drag and drop functionality displays a Drop Zone. To populate a drag and drop field, you select a piece of content from a search results list or navigation tree and drop (place) that content into the fields Drop Zone. Figure 4: Working with Drop Zones (drag and drop fields)
Content entry form displayed in Form Mode containing drag and drop fields into which you can drag and drop content such as an image.
Drag the content to the field displaying a Drop Zone (drag and drop field).
When you drop the content into the Drop Zone, the name of the content is displayed in the field.
For detailed information and instructions about working with content in Form Mode, see Chapter 3, Creating, Sharing, and Editing Assets in Form Mode.
Oracle WebCenter Sites Users Guide
Chapter 1. Overview Introduction to Oracle WebCenter Sites
24
Working With a Slot (Coded with a Drop Zone) in Web Mode
When working with content in Web Mode, you may see slots that support drag and drop functionality. These slots are coded with a Drop Zone. A slot that is coded with a Drop Zone allows you to select a piece of content, from a tree or search results list, and then drag and drop (place) the selected content into it. The content is displayed in the slot as it would be displayed on the website, which enables you to visualize the associations you make between the pieces of content in your WebCenter Sites system. Figure 5: Working with a slot coded with a Drop Zone
Article asset displayed in Web Mode with slots into which you can drag and drop content
Drag the content to the appropriate slot
When you drop the content into the slot, (if the slot supports that type of content) the content is rendered as it will be displayed on the website once the content is published.
For detailed information and instructions about creating content in Web Mode, see Chapter 4, Creating, Sharing, and Editing Assets in Web Mode
Oracle WebCenter Sites Users Guide
Chapter 1. Overview Introduction to Oracle WebCenter Sites
25
Previewing Content
The Preview function enables you to view how the content you create or edit would look if it were published to the website. Unlike working with content in Web Mode, when you preview a piece of content you are not able to edit it (as shown in Figure 6). Figure 6: Previewing content
The preview function displays only the web page view of the content. It does not provide any options for editing the content you are previewing. If you wish to edit the content, you must work with it in either Form Mode or Web Mode. For information about switching to either Form Mode or Web Mode to edit an asset that you are currently previewing, see step b on page 59 in the section Preview an Asset.
Oracle WebCenter Sites Users Guide
Chapter 1. Overview Exploring Content Management Concepts
26
Exploring Content Management Concepts
WebCenter Sites defines content in terms of assets, and asset types, which are used throughout this guide.
Content: Asset Types and Assets
Content items that you manage using WebCenter Sites are called assets, for example, articles, product descriptions, advertisements, photos, and video clips. An asset type is an object that defines to WebCenter Sites users the type of content they are expected to provide. An asset type is used to create assets of that type. For example, if you publish magazine articles and sports car advertisements, you would create the magazine articles from the Article asset type and the advertisements from the Sports Car asset type. Each asset type is represented in the WebCenter Sites interface as a content entry form (such as the one you see in Figure 1, on page 20) whose field names map to the column headings of a database table (or multiple tables), used to store your field values. Because the set of field names defines the asset type, it also defines the type of content you are expected to provide. When you type in field values and save them, you create a record an assetin the WebCenter Sites database table. That asset is content, which you can edit or delete, pass through a workflow, and publish. Note By entering information into the content entry form, you never have to access the database directly. Figure 7 illustrates the concept of asset type and asset by relating a news article to the Article asset type.
Oracle WebCenter Sites Users Guide
Chapter 1. Overview Exploring Content Management Concepts
27
Figure 7:
Relation between an asset and its asset type
Firm Announces New Techno New Technology Announced Jane Doe
Field names (created by a developer) define the asset type.
NEW YORK, October 1, 2010 (A2Z Media)--. A major technology firm announced a new product line that will embed computer technology into area rugs and welcome mats. The new stepon technology will sense body weight and temperature and has any number of uses, including security, weight management, and disease control. We are currently working with the Department of Defence to design area rugs for their offices, said a key
Field values (entered by a content provider) define the asset.
Article Asset Type
Headline Abstract Firm Announc New Technology Author Jane Doe Body NEW YORK, Oct
Headline Firm Announc
Abstract New Technology
Author Jane Doe
Body NEW YORK, Oct
When you save an asset (a news article in this example), it is stored in the database as a line item in one or more tables. Because of the content entry form, you never have to access the database directly.
Oracle WebCenter Sites Users Guide
Chapter 1. Overview Exploring Content Management Concepts
28
An asset type is reusable, allowing you to create many unique assets from a single content entry form. Each asset is an instance of its asset type. In our example in Figure 7, on page 27, we have the Article asset type from which a content provider created a news article on the subject of Technology. Other content providers created the Finance Article asset, the Gardening Article asset, the Sports Article asset, and the Music Article asset (shown below), all of which are instances of the Article asset type. Each instance is stored as a record in the Articles database table.
Finance Article
Sports Article
Music Article Gardening Article
In the next example, we have the Sports Car asset type, with a different set of fields, from which content providers created the Lotus, Ferrari, Maserati, and Bugatti assets. All are instances of the Sports Car asset type. Each instance is stored as a record in a database table named Sports Car.
Lotus Esprit
Ferrari 330
Bugatti Type 35B Maserati 200SI
Oracle WebCenter Sites Users Guide
Chapter 1. Overview Exploring Content Management Concepts
29
Typically, developers create many different asset types, giving you an appropriate range and type of content to create and publish. Each asset type has its own content entry form, formatted as shown on page 27, but with a unique set of fields. When saved, an asset is stored in the WebCenter Sites database. The asset can be edited, inspected, deleted, duplicated, placed into workflow, tracked through revision tracking, searched for, and delivered to the website. Note To be technically accurate, field names in a content entry form are attributes. The distinction is important to administrators and developers, but does not affect the content providers work or understanding of content management in WebCenter Sites. For this reason, the terms field and attribute are used interchangeably throughout this guide.
Oracle WebCenter Sites Users Guide
Chapter 1. Overview Exploring Content Management Concepts
30
Structured Content Assets and Document Assets
As a content provider, you are likely to manage two kinds of assets: structured content assets and document assets. The difference is that a structured content asset requires you to enter prescribed pieces of content directly into the WebCenter Sites interface, whereas a document asset requires you to provide a file with the content (or layout) of your choice. The developer who creates the asset type specifies whether the asset type supports structured content, or documents, or both. Structured content is used to enforce uniformity, standards, and reusability. By contrast, file-based content is used when a free-style approach is acceptable. File-based content gives you the freedom to compose content of your own choice, and to present it in your own format. When creating a structured content asset, you enter the content directly into a form (as explained earlier). The fields impose content structuring by prompting you for specific informationfor example, a headline, a byline, and body text (as shown in the inset). When the content is published, its format and layout (predetermined by site designers) are implemented in the template that you choose to render the content.
Structured Content Asset
When creating a document asset, you enter content into a file of the format of your choice (for example, a Word document), then attach the file to the document asset. Optionally, you enter information describing the content, such as name, file size, format, or associated keywords, into the additional fields that developers might have created to help you describe the file and its content. Depending on how your site is designed by developers, you might encounter assets that accept both structured and document-based content for example, an Article asset that accepts an image file to accompany the article text. You will provide both types of content when creating or editing such assets.
Document Asset
Oracle WebCenter Sites Users Guide
Chapter 1. Overview Exploring Content Management Concepts
31
Multilingual Assets
If your organization maintains localized sites for different geographic regions, each piece of content you create is likely to be translated into languages other than the one in which the content was originally created. WebCenter Sites allows you to assign a locale designation to each asset, and to group together assets that are translations of one another. This way, you can easily track, manage, and publish multiple translations of your content. For example, a global press release written in English can be translated into French, Spanish, and German, and the translations published on the respective regional sites. The press release and its translations exist in the WebCenter Sites database as separate assets, linked with each other into a multilingual set. Members of multilingual sets can be managed, passed through workflow, approved, and published to one or more destinations just like their non-localized counterparts. On the other hand, you are free to create assets in different languages and assign locale designations to them independently of one another, without creating the translation links. For example, you would treat in this way content that is specific to one region only and should not be translated nor published elsewhere. When configuring your site for multilingual support, your developers provide the site visitors with a way to specify their preferred language. The delivery system then determines (by checking which locales are enabled for the site, and through locale filtering, if applicable) which translation of each asset is displayed on the website.
Design Assets
Structured content assets are called design assets if they are used to format and organize website content. Design assets are created by developers for your use. Your access to design assets depends on which design assets were created and on the permissions granted to you by your WebCenter Sites administrator. The following list describes the design assets you can use (given the appropriate permissions). Template assets create the look and feel of the website. As a content provider, you assign Template assets to structured content assets to apply specific formatting to your content. Each Template asset formats assets of a specific type. How your site developers code the templates determines how an assets content entry form is displayed in Web Mode and how the asset will be displayed on the website. Consult your site developers for instructions on how to work with the Template assets available to you. Page assets are containers that reference the assets constituting a page (or a portion of a page) in the website; they provide the structure and organization for the displayed content. When you create a page asset, you determine its appearance by selecting a layout (template asset) from the options provided to you by your developers. You can also modify an existing page asset by invoking it from the Site Tree or a list of search results.
Oracle WebCenter Sites Users Guide
Chapter 1. Overview Exploring Content Management Concepts
32
WebCenter Sites Data Models
Asset data models define how content is stored in the WebCenter Sites databasein either a flat (single-level) or hierarchical (multi-level) structure. In WebCenter Sites, the flat model is referred to as the basic model, and the hierarchical model as the flex model. The data model is chosen by the developers during asset type creation to suit site design requirements. In most of your tasks as a content provider, the distinction between the asset models is not relevant, since the majority of the functions you perform in WebCenter Sites are the same whether you are working with basic or flex assets. This guide indicates when a function or situation is unique to either basic or flex assets. Consult your administrator to determine the assets model(s) used on your site.
Basic vs. Flex
The differences between the basic and flex asset models are summarized below: Basic assets are instances of basic asset types and always have the same set of properties (attributes), as defined by the asset type. They can be associated with other assets to form single-level parent-child dependencies, but they cannot inherit each others properties. Thus, no complex hierarchies can be created with the basic asset model. Flex assets have the ability to inherit structure and content from multiple parents and grandparents, which makes them excellent for building complex hierarchical data structures (for example, creating large online catalogs of products). Unlike basic assets, flex assets in a given flex family can have different properties (attributes) based on the established hierarchy and inheritance rules set up by the administrator. For more information, see Appendix A, The Flex Asset Model.
Oracle WebCenter Sites Users Guide
Chapter 1. Overview Exploring Content Management Concepts
33
Content Management Sites
A content management (CM) site is the backend for the website or one of its sections, and like everything else in WebCenter Sites, it is stored in the WebCenter Sites database. A CM site is the structural and logical framework that references several types of information: A CM site references all of the assets, asset types, and asset relationships that constitute the actual website (or a section of it). You can view a hierarchical representation of the site design for the CM site you are logged in to by clicking the Site Tree bar in the navigation pane. For example, a section of the site tree for the avisports sample site looks like this:
Notice the hierarchical structure in which the content is organized. A CM site also references the users, roles, and workflow processes used to manage and organize the sites content. The WebCenter Sites administrator is responsible for managing these objects. Which CM sites you can work with is determined by the permissions granted to you by the WebCenter Sites administrator. If you have permissions to work with more than one site, a site select screen appears when you log in to Oracle WebCenter Sites, allowing you to select the CM site and the application you want to work with. If you have permissions to work with more than one application that is associated with the site, select the icon for the Contributor interface. You can also switch between CM sites during your session using the Sites drop-down menu located on the applications bar. To access the applications bar, click the down-arrow at the extreme right of the menu bar. Once you are granted access to a site, the administrator also grants you permissions to perform specific tasks within the site. For example, you may have the permissions to edit assets but not delete them. It is important to note that a CM site is not synonymous with the website that visitors see in their browsers. For example, a small website might have all of its assets contained in
Oracle WebCenter Sites Users Guide
Chapter 1. Overview What Can You Do in the Contributor Interface?
34
one CM site. A very large web site, on the other hand, might be divided into several sections, each contained in and managed through a separate CM site. A WebCenter Sites CM site is thus the supporting structure behind the actual website (or a section of it), but they are not one and the same. Note Throughout this guide, the phrase current site refers to the CM site you are logged in to at the time, and not the website that the visitors access.
What Can You Do in the Contributor Interface?
The Contributor interface provides the features listed in Table 1, on page 35 which you will use to work with assets. Whether you can access the assets and how you can work with them is determined by the following: The role(s) assigned to your user name by the administrator. These roles grant you the permissions to work with features of the Contributor interface. If you do not have the right permissions, the function (such as creating content) is unavailable to you it is either grayed out, hidden from your interface, or it produces an error message when you attempt to use it. Your access permissions (which are roles-based) determine the content management functions you can perform on individual assets (functions such as creating, viewing, or editing assets). Whether an asset is part of a workflow and whether that asset is assigned to you or another user. If the asset is assigned to another user, you will not be able to work with it. If revision tracking is enabled and another user has checked out the asset you wish to work with, you will not be able to edit or delete that asset until the user checks the asset back in. If an asset exists on your current site because it was shared from another site, you can work with that asset only in its native site (the site on which it was created). If a publishing session is running and the asset you are accessing is being published, you will not be able to edit or delete that asset until the publishing session is complete.
Oracle WebCenter Sites Users Guide
Chapter 1. Overview Features in the Contributor Interface
35
Features in the Contributor Interface
Table 1 lists the features available in the Contributor interface. Features that are not supported by the Contributor interface, are available only in the WebCenter Sites Admin interface. Table 1: Features in the Contributor interface
Feature Administrative Controls
Perform administrative tasks Work with system-defined asset types: Template CSElement SiteEntry DimensionSet Dimension Parent Definitions Attributes Flex Definitions Work with system-defined asset types for application registration: FW_Application FW_View The following systemdefined asset types can be inspected from the Contributor interface, but can be created and edited only in the Admin interface.
Contributor
Admin
Asset Model
Work with basic assets Work with flex assets
Editorial Functions
Create and copy assets in Form Mode Create and copy assets in Web Mode Edit assets in the Form Mode Edit assets in the Web Mode Add, replace, remove, and position assets on a page (Web Mode) Delete assets
Finding Assets
Perform simple searches Powered by Lucene search engine Form-based search for system-defined types of assets
Oracle WebCenter Sites Users Guide
Chapter 1. Overview Features in the Contributor Interface
36
Table 1: Features in the Contributor interface
Feature
Perform advanced searches
Contributor
Powered by Lucene search engine
Admin
Form-based search for system-defined types of assets
Sort search results Save search criteria Search attribute values Visually browse a sites structure (site plan) Visually browse flex family hierarchies
Organizing Assets
Work with the History list (which lists assets you have worked with in the current session) Share assets across sites Bookmark assets for future reference
WYSIWYG Editors
Work with CKEditor Work with the DatePicker Work with the Image Picker Work with the Clarkii Online Image Editor (Clarkii OIE)
Only in Form Mode
Preview Assets
Set start/end dates when assets can be previewed. Preview assets as they will appear at the current time Preview assets as they will appear at a future date (Site Preview)
Asset Associations
Associate assets with other assets Assign templates to assets Assign assets to pages Work with collections Place and unplace pages
Linking Assets using CKEditor
Create a hypertext link to another asset
Oracle WebCenter Sites Users Guide
Chapter 1. Overview Features in the Contributor Interface
37
Table 1: Features in the Contributor interface
Feature
Link two assets by inclusion Link two assets via an image asset Link two assets via Image Picker Create a link to a URL
Contributor
Admin
Embedding Links
Note: Applies to standard text fields and fields enabled with a supported WYSIWYG editor (CKEditor).
Embed links to other assets Embed contents of other assets by reference Embed links to external web sites
Multilingual Assets
Assign locale designations to assets Work with linked translations of content
Workflow
Pass assets through workflow Work with workflow groups Work with workflow reports
Engage
Work with segments Rate assets for segments Work with promotions Work with recommendations
Publishing
Approve assets for publishing Remove assets from the publishing queue Publish assets Monitor and manage publishing sessions
Revision Tracking
Track revisions to assets Roll assets back to previous versions
Oracle WebCenter Sites Users Guide
Chapter 1. Overview Features in the Contributor Interface
38
Oracle WebCenter Sites Users Guide
39
Part 2
Working in the Contributor Interface
Assets are objects that serve as the building blocks of websites. They can be created, edited, inspected, deleted, duplicated, translated, assigned to workflow, tracked through revision tracking, searched for, previewed, and approved for publishing. Although there can be many different types of assets, you work with all of them in similar ways, using the same procedures. This part describes how to use the WebCenter Sites Contributor interface to perform simple and advanced asset management tasks. It contains the following chapters: Chapter 2, Getting Started Chapter 3, Creating, Sharing, and Editing Assets in Form Mode Chapter 4, Creating, Sharing, and Editing Assets in Web Mode Chapter 5, Deleting Assets Chapter 6, Finding and Organizing Assets Chapter 7, Previewing Assets Chapter 8, Associating Assets Chapter 9, Creating a Sites Navigation Chapter 10, Linking Assets Chapter 11, Working with Multilingual Assets Chapter 12, Approval for Publishing Chapter 13, Revision Tracking Chapter 14, Workflow
Oracle WebCenter Sites Users Guide
40
Oracle WebCenter Sites Users Guide
41
C ha pt e r 2
Getting Started
This chapter describes how to log in to and use the WebCenter Sites Contributor interface. It includes the following sections: Sample Sites Used in This Guide Logging In Quick Tour
Oracle WebCenter Sites Users Guide
Chapter 2. Getting Started Sample Sites Used in This Guide
42
Sample Sites Used in This Guide
Procedures in this guide use the avisports and FirstSite II sample sites to illustrate how to use content management functions in the WebCenter Sites Contributor interface. You will have access to these sample sites only if they were installed with your WebCenter Sites system. If no sample sites were installed, contact your WebCenter Sites administrator. The sample sites used in this guide are: avisports a sports-centric sample site containing sports articles illustrated with images. In this guide, avisports is used to illustrate features in the WebCenter Sites Contributor interface such as creating and editing assets in Form Mode and Web Mode, deleting assets, associating assets, linking assets, approving assets for publishing, finding and organizing assets, tracking assets with revision tracking, and creating a sites navigation. FirstSite II an online electronics retail site that includes articles, images, a product catalog with several product entries, documents, and sample user accounts. In this guide, FirstSite II is used to illustrate the workflow, multilingual, and preview features in the WebCenter Sites Contributor interface. FirstSite II is also used to describe Engage and the process of creating and working with segments, recommendations, and promotions in the Contributor interface.
FirstSite II and avisports both utilize the best practices in WebCenter Sites CM site development. Additionally, the code for both sample sites can be reused and modified to suit your organizations business needs.
Logging In
Follow instructions in this section to log in to the WebCenter Sites Contributor interface.
To log in to Oracle WebCenter Sites 1. Open your browser and enter the Oracle WebCenter Sites URL. http://<server>:<port>/<context>/login
where <server> is the host name or IP address of the server running WebCenter Sites, <port> is the port number of the WebCenter Sites application, and <context> is the name of the WebCenter Sites application that was deployed on the server. Note If you need login information, see your WebCenter Sites administrator for the following: WebCenter Sites URL, your user name and password, and the list of supported browsers. To more easily follow the steps in this guide, you can log in to either the avisports or FirstSite II sample site. Both sites are used, interchangeably, throughout this guide to illustrate the WebCenter Sites application. In step 2, use the following credentials: Username: Password: fwadmin xceladmin
Oracle WebCenter Sites Users Guide
Chapter 2. Getting Started Logging In
43
The Oracle WebCenter Sites login form is displayed.
2. Log in to WebCenter Sites: a. Enter your user name and password into the login screen. b. If you want WebCenter Sites to store your credentials and enter them
automatically the next time you log in, select Remember me.
c. Click Login. 3. If you are logging in for the first time, the following screen is displayed; otherwise,
you are logged in to the application you last visited:
Select the site to which the Contributor application is assigned, and the Contributor interface icon. The WebCenter Sites Contributor interface loads.
Oracle WebCenter Sites Users Guide
Chapter 2. Getting Started Logging In
44
If you logged in to avisports, you will see the following:
If you logged in to FirstSite II, you will see the following:
4. Proceed to the Quick Tour, on page 45.
Oracle WebCenter Sites Users Guide
Chapter 2. Getting Started Quick Tour
45
Quick Tour
1. If you are not already logged in to WebCenter Sites, log in as the fwadmin user (password: xceladmin) and access avisports. For instructions, see Logging In, on
page 42.
WebCenter Sites opens the Contributor interface, which displays your dashboard, located on the Home tab (Figure 8).
2. Browse the Contributor interface to familiarize yourself with the different content
management operations you can perform.
Figure 8:
The Contributor interface dashboard for the avisports sample site
Menu bar Search functions Enter your search criteria here.
- Content Create assets, save, approve for publishing, bookmark, share assets with different sites, and change the access permissions of an asset - Edit Inspect, modify, copy, and delete assets, work with revision tracking, and change the layout (template) assigned to an asset - View Preview assets, view an assets status summary (including its workflow and approval status), and toggle between Form Mode and Web Mode
Open the applications bar to switch to another site or application, or to log out of WebCenter Sites
Home tab
Navigation Pane - Access assets via the Site Tree, Content Tree, and My Work tree. - Place and unplace pages on your site.
Your Dashboard/Workspace - View and work with the items in your dashboard (in the Home tab) such as SmartLists, bookmarked assets, assignments, and assets that are checked out to you. - Work with assets in either Form Mode or Web Mode. WebCenter Sites opens a new tab for each asset you select to work with. - Navigate search results and other asset lists.
Oracle WebCenter Sites Users Guide
Chapter 2. Getting Started Quick Tour
46
Your dashboard displays widgets that provide quick access to your saved search criteria (SmartLists), bookmarked assets, workflow assignments, and assets you have checked out using revision tracking. Note What are your permissions to content? Here, you logged in as fwadmin which grants you access to the entire Contributor interface. In reality, the access you have to the Contributor interface is focused on certain tasks such as creating or editing content or both. For more information about permissions, see Features in the Contributor Interface, on page 35. In the rest of this section, you will complete the following exercises: Create an asset (page 47) Find and open an asset (page 49) Switch between Form Mode and Web Mode (page 52) Edit an asset in Form Mode (page 53) Edit an asset in Web Mode (page 56) Preview an asset (page 58) Additional ways of accessing assets (page 60) Switch to a different site (page 61) Log out (page 61)
Oracle WebCenter Sites Users Guide
Chapter 2. Getting Started Quick Tour
47
Create an Asset
1. In the menu bar, select Content > New > select the type of asset you wish to create (in
this example, we select the Article asset type). Note
In the Contributor interface, most content management functions are accessible from the menu bar.
2. The Contributor interface provides two modes for working with assets Form Mode
and Web Mode. The mode in which you create assets is determined by your site administrator. Continue to one or both of the following sections: To create an asset in Form Mode To create an asset in Web Mode
To create an asset in Form Mode
If the asset type is configured such that all assets of that type open in Form Mode, the content entry form for the new asset is displayed in the tab.
a. Fill in the fields. For information about the different fields, see step 4 on page 66.
Oracle WebCenter Sites Users Guide
Chapter 2. Getting Started Quick Tour
48
b. Save the asset and close the tab. In the menu bar, select Content > Save & Close.
WebCenter Sites saves the asset to the database, unless: You have left out one or more required fields in one or more sections An entry or selection you have made in one or more sections is not permitted
If either of the above is true, WebCenter Sites displays an error message indicating the offending fields. Correct the errors, then save the asset.
To create an asset in Web Mode
If the asset type is configured such that all assets of that type open in Web Mode:
a. In the Create Asset dialog box, select the desired layout, enter a name for the
asset you are creating, and then click Continue.
The tab displays the new assets Create view in Web Mode:
b. Point to the different areas of the asset to determine which areas accept content.
Areas that accept content become highlighted when you point to them.
Oracle WebCenter Sites Users Guide
Chapter 2. Getting Started Quick Tour
49
c. Click in the highlighted areas to determine the type of content each area supports.
Then, populate the assets Create view. For information about the different fields, see step 7 on page 94.
d. Depending on how your developers have coded the layout (template) assigned to
the asset, certain fields may only be available in Form Mode. In this case, switch to Form Mode and fill in the fields. For instruction about switching between Form Mode and Web Mode, see Switch Between Form Mode and Web Mode, on page 52. WebCenter Sites saves the asset to the database, unless: You have left out one or more required fields in one or more sections An entry or selection you have made in one or more sections is not permitted
e. Save that asset and close the tab. In the menu bar, select Content > Save & Close.
If either of the above is true, WebCenter Sites displays an error message indicating the offending fields. Correct the errors, then save the asset.
Find and Open an Asset
Now that you have created an asset, you can find it by performing a search in the Contributor interface. For example, say the asset you created in the previous section contains the word ski:
1. In the Search field, enter ski.
Click the down-arrow button in the search field, to search by asset type or conduct an advanced search.
a. If you want to narrow your search results down to a specific asset type, click the
down-arrow icon in the Search field. In the Search Type list, select the desired asset type. If you do not narrow your search down by asset type, WebCenter Sites will search for any asset that contains the word ski.
b. If you want to further narrow your search down (such as searching for a specific
attribute) you can conduct an advanced search:
1) In the Search field, click the down-arrow icon. 2) In the Search Type list, click Advanced Search. 3) In the Advanced Search form, enter the desired search criteria into the
available fields.
For more information about searching for assets, see Chapter 6, Finding and Organizing Assets.
2. If you are running a regular search or an asset type search, click the magnifying glass
( ) button in the Search field. If you are running an advanced search, click Run Advanced Search in the Advanced Search form.
Oracle WebCenter Sites Users Guide
Chapter 2. Getting Started Quick Tour
50
A Search tab opens in the workspace displaying a list of assets matching your search criteria.
The search results list shows a brief summary of information about each item in the list, such as name, asset type, and modification date.
3. In the list of search results, do the following: a. Click a column heading to sort the search results by the selected criterion. To
reverse the sort order, click the same column heading again.
b. Click the Next (
) arrows at the bottom right of the screen to go to the next page of results; click the Previous ( ) arrows to go to the previous page. asset adds it to the Bookmarks node in the My Work tree (in the navigation pane) and in the Bookmarks widget on your dashboard. For instructions on bookmarking assets, see Bookmarking Assets, on page 136. For information about accessing assets from the trees in the navigation pane, see Additional Ways of Accessing Assets, on page 60.
c. Bookmark select assets to easily retrieve them at a future time. Bookmarking an
4. Open an assets Inspect view from the search results list: a. In the list of search results, click the name of the desired asset (in this example, we
open the 25 Nevada Resorts Serving Snow Article asset).
Oracle WebCenter Sites Users Guide
Chapter 2. Getting Started Quick Tour
51
You can also right-click the name of an asset to render a menu of content management functions you can perform.
A tab opens in the workspace, showing the assets Inspect view in either Form Mode or Web Mode. In this example the asset is displayed in Form Mode.
Form section selector Name of the asset on which you are working
Asset toolbar
Asset tab displaying the asset in the Inspect form.
Oracle WebCenter Sites Users Guide
Chapter 2. Getting Started Quick Tour
52
b. Inspect your asset, and any information relating to it.
If you are in Form Mode, select different sections of the form. The form sections you see are determined by how your WebCenter Sites developers have configured the assets type. If you are in Web Mode, the tab displays the asset as it would be displayed on the website. Therefore, you will not see a form section selector. Depending on how your developers coded the layout (template) assigned to the asset, certain fields (that you see in Form Mode) may not be shown in Web Mode. To view and modify these fields you will have to switch to Form Mode.
Switch Between Form Mode and Web Mode
When working with an asset, you can switch between Form Mode and Web Mode. For example, if an asset opens in Form Mode and you want to work with the asset in Web Mode, you can use the Mode switch in the assets toolbar to switch to Web Mode and vice versa.
1. If the asset is not already open, find and open the desired asset. For instructions, see
Find and Open an Asset, on page 49.
A tab opens displaying the assets Inspect view in either Form Mode or Web Mode.
2. Switch between Form Mode and Web Mode. Do the following:
If the asset opens in Form Mode, switch to Web Mode by clicking the Mode switch in the assets toolbar.
Mode switch
The tab re-displays the asset in Web Mode.
Oracle WebCenter Sites Users Guide
Chapter 2. Getting Started Quick Tour
53
If the asset opens in Web Mode, switch to Form Mode by clicking the Mode switch in the assets toolbar.
Mode switch
The tab re-displays the asset in Form Mode.
Edit an Asset in Form Mode
When an asset opens in Form Mode, you will see its content entry form displayed in a tab. You can make changes to the asset by modifying the information displayed in the fields of the form.
1. If the asset is not already open, find and open the desired asset in its Inspect view. For
instructions, see Find and Open an Asset, on page 49. Between Form Mode and Web Mode, on page 52. want to correct them, you would do the following:
a. In the assets toolbar, click the Edit (
2. If the asset opened in Web Mode, switch to Form Mode. For instructions, see Switch 3. Edit the asset in Form Mode. For example, if you found some errors in the content and
) icon.
Oracle WebCenter Sites Users Guide
Chapter 2. Getting Started Quick Tour
54
The tab displays the asset in its editable form.
Asset toolbar Form Section Selector Asset type and name of the asset you are working on Fields with an asterisk next to them are required
Both the asset type and the name of the asset are displayed directly below the assets form section selector.
b. Make changes to the content of the Name and Headline fields.
Note that fields whose names have an asterisk next to them are required, which means you cannot leave them blank. If you leave a required field blank, WebCenter Sites will not let you save the asset. Note Depending on how your site is set up, one or more of the assets fields may be WYSIWYG-enabled. A WYSIWYG-enabled field allows you to apply MS Word-style formatting to your content right in the assets Edit view. For more information, see Working with the CKEditor, on page 78.
Oracle WebCenter Sites Users Guide
Chapter 2. Getting Started Quick Tour
55
c. Click within the Body field to load CKEditor.
WYSIWYG editor controls
When CKEditor appears, make changes to the displayed text. If you are familiar with Microsoft Word, explore the features available in CKEditor its functionality mimics that of Word.
d. Once you have finished making your changes, save the asset. In the assets
toolbar, click the Save (
) icon
When you click the Save icon, WebCenter Sites saves the changes you have made to the asset so far, but keeps the Edit view of the asset open. (You can also select Content > Save from the menu bar for the same result.)
e. Inspect the asset. In the assets toolbar, click the Inspect (
) icon.
The tab re-displays the assets Inspect view in Form Mode, showing the changes you have made to the asset.
Oracle WebCenter Sites Users Guide
Chapter 2. Getting Started Quick Tour
56
Edit an Asset in Web Mode
Web Mode offers in-context editing, which means you can create and edit an asset in the context of the website. Web Mode displays an asset as it would be displayed on the website if it were published. To edit the content of an asset in Web Mode, do the following:
1. If the asset is not already open, find and open the desired asset. For instructions, see
Find and Open an Asset, on page 49.
2. If the asset is displayed in Form Mode, switch to Web Mode. For instructions, see
Switch Between Form Mode and Web Mode, on page 52. The tab displays the assets Inspect view in Web Mode: ) icon.
3. In the assets toolbar, click the Edit (
The tab displays the assets Edit view in Web Mode.
Oracle WebCenter Sites Users Guide
Chapter 2. Getting Started Quick Tour
57
4. Point to the different areas of the asset to determine which areas are editable. Editable
areas will be highlighted when you point to them. -
5. Click in the highlighted areas to determine the type of content each area supports.
When you click in a slot, a toolbar is displayed with content management options you can perform on the asset contained within the slot, as shown below.
Slot toolbar
You can replace the content of the slot with another asset by dragging and dropping an asset from the Content Tree, My Work tree, or a search results list into the desired slot. You can also edit the content of the asset currently contained within the slot or change how the asset will be displayed on the website by changing the layout of the slot containing the asset.
Oracle WebCenter Sites Users Guide
Chapter 2. Getting Started Quick Tour
58
When you click in a text area, you will either see a simple text field or a WYSIWYG-enabled text field, as shown below:
Simple text area
WYSIWYG enabled text area
For more information about working with slots and text areas, see step 7 on page 94.
6. If you are finished with your changes, click the Save (
) icon to save your changes.
Preview an Asset
Previewing assets enables you to see how the asset will look when published to the website. Unlike working with an asset in Web Mode, when you preview an asset, you cannot make any changes to the assets content. You do, however, have the choice to view the asset with a different layout (template) or wrapper.
1. If the asset is not already open, find and open the desired asset. For instructions, see
Find and Open an Asset, on page 49.
2. In the assets toolbar, click the Preview (
) icon.
Oracle WebCenter Sites Users Guide
Chapter 2. Getting Started Quick Tour
59
3. If the asset does not have a template assigned to it, the Select Preview Template
dialog box opens. Select the template you wish to use to preview the asset and then click Apply.
The tab displays the preview of the asset (which is how the asset will appear on the website once it is published).
a. In the preview of the asset, review the content you have edited. Note any changes
to the asset you still want to make.
b. If you would like to make additional changes to the asset, do the following: 1) In the assets toolbar, click the Go Back (
) icon.
The tab re-displays the assets Inspect view (in either Form Mode or Web Mode).
2) In the assets toolbar, click the Edit (
) icon.
3) Make the desired changes and then save the asset.
Oracle WebCenter Sites Users Guide
Chapter 2. Getting Started Quick Tour
60
Additional Ways of Accessing Assets
In addition to performing a search, you can also access assets using the Site Tree, Content Tree, and My Work tree, which are located in the navigation pane.
1. In the navigation pane, click one of the following
bars: -
Site Tree Allows you to browse pages that have been or will be published to your website, according to the hierarchy in which they are organized on the site. Content Tree Allows you to visually browse the flex asset hierarchies present in your site. My Work Contains the Bookmarks and History nodes.
For detailed information about the trees, see the section Navigation Pane, on page 349. For information about using the nodes in the My Work tree, see Organizing Assets, on page 135. The navigation pane displays the appropriate tree.
2. Browse the assets in the tree. Right-click an asset to
open a context menu containing content management options you can perform on that asset. Do the following:
a. Drill down the hierarchy. Click the plus sign
next to a node to expand the node and display its associated assets. If you are working with the Content Tree, double-click the desired parent asset to open a Browse tab containing a list of its children. content management functions you can perform on the asset. The example below shows the right-click menu for the Surfing page asset in the Site Tree:
b. Right-click the desired asset. WebCenter Sites opens a context menu with
Assets in the Content Tree or My Work tree may have different content management options in their context menus, depending on the type of asset you select in the tree and your assigned permissions in the site.
Oracle WebCenter Sites Users Guide
Chapter 2. Getting Started Quick Tour
61
Switch to a Different Site
When working in WebCenter Sites, you can switch between the sites you have permissions to work in, without having to log out and back in to WebCenter Sites.
To switch to another site 1. If the applications bar is not already open, open it by clicking the down-arrow icon,
located at the extreme right of the menu bar.
2. In the Site drop-down list, select the site you wish to switch to.
Note The Site drop-down list contains only sites for which you have the appropriate permissions. WebCenter Sites logs you in to the site you selected.
Log out of WebCenter Sites
Log out of WebCenter Sites to end your session. Do the following:
1. If the applications bar is not already open, open it by clicking the down-arrow icon,
located at the extreme right of the menu bar.
The applications bar is displayed above the menu bar.
2. In the applications bar, click Logout.
Congratulations!
You are now familiar with asset management tasks that you may be performing every time you work in the Contributor interface. Log back in and continue to work in the Contributor interface. The rest of this guide gives you more information about the exercises you completed in this section. A summary of the Contributor interface and its features is available in Appendix B, Navigational Reference.
Oracle WebCenter Sites Users Guide
Chapter 2. Getting Started Quick Tour
62
Oracle WebCenter Sites Users Guide
63
C ha pt e r 3
Creating, Sharing, and Editing Assets in Form Mode
This chapter describes the basic procedures for creating and editing assets in Form Mode, illustrated with examples from the avisports sample site. This chapter contains the following sections: Creating Assets in Form Mode Editing Assets in Form Mode Working with Attribute Editors
Oracle WebCenter Sites Users Guide
Chapter 3 Creating, Sharing, and Editing Assets in Form Mode Creating Assets in Form Mode
64
Creating Assets in Form Mode
The WebCenter Sites Contributor interface is designed to be used by content providers, rather than developers. Therefore, the following system-defined asset types can be displayed (inspected) in the Contributor interface, but they cannot be created (or edited) in the Contributor interface: Template, CSElement, SiteEntry, DimensionSet, Dimension, Attribute Editor, Parent Definitions, Attributes, and Flex Definitions. Similarly, the following system-defined asset types are not accessible from the Contributor interface: FW_Application, and FW_View. Assets of these types can be created (edited) and displayed only in the WebCenter Sites Admin interface. Creating assets is permission based as well. If you have the right permissions, you can create brand new assets from scratch, using the WebCenter Sites Contributor interface. If the new asset that you want to create is similar to an existing one, you can copy the existing asset and make changes to the copy, which saves you a few steps. If an asset currently exists on one site and you need to create the same asset for a different site, you can share the asset so that you do not have to create it more than once. All of these methods are described later in this chapter. If the administrator configured an asset type such that all assets of that type open in Form Mode, when you create an asset of that type, a content entry form containing predefined fields into which you can enter information for the asset being created is displayed. Note The Contributor interface provides two modes for creating new assets Form Mode and Web Mode. This section only provides information about creating assets in Form Mode. For detailed information about creating assets in Web Mode, see Creating Assets in Web Mode, on page 90.
How Many Ways Can You Create an Asset?
Create assets from scratch Copy existing assets and then work with the copied asset
The assets you can create are determined by how the administrator has personalized the New menu (Content > New) for your role. The purpose of personalizing the contents of the New menu is to make your job easier. For example, you will see only the asset types for which you can create assets.
Creating a New Asset in Form Mode
If the administrator configured an asset type to be created in Form Mode and listed in your New menu (Content > New), you can create assets of that type by entering information into the fields of a content entry form.
To create assets in Form Mode 1. Log in to WebCenter Sites, select the site you want to work with and the icon for the
WebCenter Sites Contributor interface.
Oracle WebCenter Sites Users Guide
Chapter 3 Creating, Sharing, and Editing Assets in Form Mode Creating Assets in Form Mode
65
2. Select the type of asset you want to create. In the menu bar, select Content > New >
select the type of asset you wish to create. (In this example, we use the Article asset type). Note In the avisports sample site, assets of type Article are configured to open in Web Mode. Therefore, when you select to create an Article asset, the Create Article dialog box is displayed. To follow this procedure (and create an Article asset in Form Mode): 1. In the Create Article dialog box, do the following: a. In the Select Layout field, select the layout you wish to assign to the asset. b. In the Name field, enter a name for the asset. For information about naming the asset, see step a on page 66. Then click Continue. The assets Create view is displayed in Web Mode. 2. Switch to Form Mode. In the assets toolbar, click the Mode switch. The assets Create view is displayed in Form Mode. 3. Continue to step b on page 67.
3. If the administrator configured the asset type such that all new assets of that type are
placed into workflow upon creation, a tab opens displaying the Choose Assignees form:
Select at least one user for each required role and click Set Assignees. Any of these users can complete the next step in the workflow process. For more information, see Chapter 14, Workflow.
Oracle WebCenter Sites Users Guide
Chapter 3 Creating, Sharing, and Editing Assets in Form Mode Creating Assets in Form Mode
66
The tab displays the assets Create view as a content entry form (Article asset in this example).
4. In the assets Create view, do the following: a. In the Name field, enter a name for the asset. Note the following conventions
when naming the asset: -
The name must be between 1 and 64 alphanumeric characters. The following characters are not allowed: single quote (), double quote (), semicolon (;), colon (:), question mark (?), percent sign (%), less-than sign (<), and greater-than sign (>). The name can contain spaces, but cannot start with a space.
Oracle WebCenter Sites Users Guide
Chapter 3 Creating, Sharing, and Editing Assets in Form Mode Creating Assets in Form Mode
67
b. Fill in the assets content entry form. When populating the form, take note of the
following: -
Required fields. You must fill in all required fields (marked with an asterisk) before you are permitted to save the asset. Fill in all other fields as necessary. WYSIWYG text fields. You may see one or more text fields that are WYSIWYG-enabled via a WYSIWYG editor, such as CKEditor. These text fields allow you to enter and format your content using controls similar to those of Microsoft Word. For example:
To work in a CKEditor-enabled field, you must initiate CKEditor for that field by clicking in the field. When you click in the field, the CKEditor toolbar opens. For more information, see Working with the CKEditor, on page 78. Date fields. You may see one or more fields that allow you to select a date. For example:
Clicking the Pick a date ( ) icon invokes the Date Picker attribute editor. For more information, see Working with the Date Picker, on page 83. Image Picker fields. You may see one or more fields that prompt you to select an image asset (to be associated with the asset you are creating) through the Image Picker attribute editor. In such cases, you will see a Browse button under a Drop Zone. For example:
Clicking the Browse button invokes the Image Picker, to the right of the tab displaying the asset, showing either names or thumbnails of the image assets from which you can select. For more information, see Working with the Image Picker, on page 79.
Oracle WebCenter Sites Users Guide
Chapter 3 Creating, Sharing, and Editing Assets in Form Mode Creating Assets in Form Mode
68
Clarkii Online Image Editor fields. You may see one or more fields that allow you to edit images directly in the asset form, using Clarkii OIE. For example:
For detailed instructions, see Working with the Clarkii Online Image Editor, on page 81. Type Ahead fields. You may see one or more fields that display the text Type Ahead within a drop-down menu. For example:
To populate this field with an asset, you can either start typing the name of the asset you wish to place into the field or use the drop-down menu to select the desired asset. Your developers determine the type of asset(s) this field supports. Upload fields. You may see one or more fields that enable you to upload an image file from your local machine. For example:
To populate fields such as this, click the Browse button to upload the desired image file from your local machine. Asset association fields. You may see one or more fields that display a Drop Zone. These fields support drag and drop functionality and prompt you to select an asset, from a tree or search results list, to associate with the asset you are creating. To populate an association field, do the following:
Oracle WebCenter Sites Users Guide
Chapter 3 Creating, Sharing, and Editing Assets in Form Mode Creating Assets in Form Mode
69
1) In the Content Tree, My Work tree, or a search results list, click the name
of an asset and hold down the button on the mouse while you drag the asset to the association field.
When you hover an asset of an accepted type over the field, a green border is displayed around the field.
2) Release the button on the mouse to drop the asset into the field.
The populated association field will look similar to the following:
WebCenter Sites links the asset you dropped into the association field to the asset you are working with. The name of the associated asset is displayed in the association field. More information on associating assets can be found in Chapter 8, Associating Assets.
c. Select the next section in the form section selector and fill in the fields as outlined
in step b on page 67. Continue until you have populated all required fields (marked with an asterisk). Populate other form sections as necessary.
d. If you plan to create translations of the asset, or if you are required to specify the
language of the content you create, select the assets target language in the Locale drop-down list (located in the Metadata section of the form). For more information, see Chapter 11, Working with Multilingual Assets. In the assets toolbar, click the Save ( In the menu bar, select Content > Save. You have left out one or more required fields in one or more sections An entry or selection you have made in one or more sections is not permitted ) icon.
5. Save the asset by doing one of the following:
WebCenter Sites saves the asset to the database, unless:
If either of the above is true, WebCenter Sites displays an error message indicating the offending fields. Correct the errors, then save the asset.
6. Inspect the asset. Do one of the following:
In the assets toolbar, click the Inspect ( In the menu bar, select Edit > Inspect.
) icon.
The tab displays the assets Inspect view in Form Mode. You cannot modify the assets content when the asset is displayed in the Inspect view.
7. If the asset is not preassigned to a workflow and you want to use the workflow feature,
you can assign the asset to a workflow process as described in the section Assigning an Asset to a Workflow, on page 244.
Oracle WebCenter Sites Users Guide
Chapter 3 Creating, Sharing, and Editing Assets in Form Mode Creating Assets in Form Mode
70
8. Preview the asset: a. In the assets toolbar, click the Preview (
) icon.
b. If the asset does not have a template assigned to it, the Select Layout dialog
opens. Select the desired layout and click Apply.
The tab displays the preview of the asset. For detailed instructions about previewing an asset, see Chapter 7, Previewing Assets.
c. If you wish to make additional changes to the asset, do the following: 1) In the assets toolbar, click the Go Back ( 2) In the assets toolbar, click the Edit (
) icon.
The tab displays the Inspect view of the asset. ) icon. The tab displays the Edit view of the asset. For information about editing assets in Form Mode, see Editing Assets in Form Mode, on page 75.
9. When you are finished working with the asset, save the asset and close the tab. In the
menu bar, select Content > Save & Close.
WebCenter Sites saves the asset and closes the tab displaying the asset.
Creating an Asset by Copying an Existing Asset
You can create a new asset by copying an existing asset. You can then work on the copy, making changes to the content where necessary. You can copy an asset even if it is checked out by another user. Assets can be copied using either Form Mode or Web Mode.
To create a new asset by copying an existing asset 1. Log in to WebCenter Sites, select the site you want to work with and the icon for the
WebCenter Sites Contributor interface. -
2. Find and open the asset you wish to copy. Do one of the following:
Search for and open the desired asset:
1) In the Search field, enter search criteria identifying the asset and then click
the magnifying glass (
) button.
2) In the list of search results, navigate to and click the name of the desired asset.
If you previously bookmarked the asset, open it from the Bookmarks node in the My Work tree:
1) In the My Work tree, expand the Bookmarks node. (If the My Work tree is
collapsed, expand it by clicking the My Work bar in the navigation pane.)
2) In the list of bookmarked assets, double-click the name of the desired asset.
For more information on finding assets, see Chapter 6, Finding and Organizing Assets. A tab opens displaying the Inspect view of the asset (in either Form Mode or Web Mode).
Oracle WebCenter Sites Users Guide
Chapter 3 Creating, Sharing, and Editing Assets in Form Mode Creating Assets in Form Mode
71
3. Copy the desired asset. In the menu bar, select Edit > Copy.
Note If you do not see a Copy option, stop here. You do not have the appropriate permissions to copy the asset. If you have questions about your permissions, contact your administrator. A tab opens displaying the copied assets Edit view in either Form Mode or Web Mode. The copied assets name is displayed in the tab as Copy of Asset Name_randomly generated number.
4. If the copy of the asset opens in Web Mode, do one of the following:
If you wish to work with the copied asset in Web Mode, see Editing Assets in Web Mode, on page 99. If you wish to work with the copied asset in Form Mode, switch to Form Mode.
1) In the assets toolbar, click the Mode switch. 2) When the tab displays the asset in Form Mode, continue to the next step.
5. In the Edit view of the copied asset, replace the content in the fields with content for
the new asset you are creating. Do the following:
a. In the Name field, replace the assets system generated name with a name that
uniquely identifies the copied asset. Note the following conventions when naming the asset: The name must be between 1 and 64 alphanumeric characters. The following characters are not allowed: single quote ('), double quote ("), semicolon (;), colon (:), question mark (?), percent sign (%), less-than sign (<), and greater-than sign (>). The name can contain spaces, but cannot start with a space.
b. (Optional) Set or change the new assets locale designation: 1) In the assets form section selector, select Metadata. 2) In the Metadata section, navigate to the Locale drop-down list and select
the desired locale designation for the asset.
If you do not make a selection, one of the following happens: If the source asset has a locale designation, the new asset will retain the locale designation of the source asset. If the source asset has no locale designation, the new asset will not have a locale designation until you manually assign one.
For more information, see Chapter 11, Working with Multilingual Assets.
c. Populate the remaining fields with the desired content for the new asset. For
information about the different fields you may see when working with an asset in Form Mode, see step b on page 67. In the assets toolbar, click the Save ( In the menu bar, select Content > Save. ) icon.
6. Save the asset. Do one of the following:
Oracle WebCenter Sites Users Guide
Chapter 3 Creating, Sharing, and Editing Assets in Form Mode Sharing Assets with Other Sites
72
WebCenter Sites saves the asset to the database, unless: You have left out one or more required fields An entry or selection you have made in one or more fields is not permitted
If either of the above is true, WebCenter Sites displays an error message indicating the offending fields. Correct the errors, then save the asset.
7. Inspect the asset by doing one of the following:
In the assets toolbar, click the Inspect ( In the menu bar, select Edit > Inspect.
) icon.
The tab displays the assets Inspect view in Form Mode. You cannot edit the assets content when the asset is displayed in the Inspect view.
8. (Optional) If the asset is not preassigned to a workflow and you want to use the
workflow feature, you can assign the asset to a workflow process as described in the section Assigning an Asset to a Workflow, on page 244.
a. In the assets toolbar, click the Preview (
9. Preview the asset:
) icon.
b. If the asset does not have a template assigned to it, the Select preview template
dialog box opens. Select the desired layout and click Apply.
The tab displays the preview of the asset. For detailed instructions about previewing an asset, see Chapter 7, Previewing Assets.
Sharing Assets with Other Sites
If you are working with an asset that you want to use in more than one site, you can share it so that you do not have to create it more than once and maintain it across multiple sites. Note To share an asset with another site, make sure that the assets type is enabled on the site with which you wish to share it.
Which Assets Can You Share?
Before you share an asset, keep in mind the following: You must have the permissions to share an asset. You can share an asset only to sites that you have access to. If you have access to only one site, the Share option in the Content menu (Content > Share) is not available to you. You cannot share Page assets. Share an asset only if the content it contains does not have to be unique to the target site. For example, you can share an asset containing your companys logo, because the same image can probably be used on all of the companys sites.
Oracle WebCenter Sites Users Guide
Chapter 3 Creating, Sharing, and Editing Assets in Form Mode Sharing Assets with Other Sites
73
If the nature of the content requires a separate, unique version for each site, do not share the asset instead, create a new asset for each site that requires a unique version of the content. Because of the nature of asset sharing, if a shared asset is deleted, it is automatically removed from all of the sites it was shared to. If the asset is in a workflow, you and others can change its workflow status only when you are working in the assets native site. It is good practice to share the asset only when you are ready to publish it; that is, wait to share the asset until it has been approved. If you want to share a localized asset to another site, the assets locale must be enabled on the target site. If you share an asset that has dependencies, (for example, the shared asset is associated with an Article asset), you will have to share all of the assets dependent assets to the target site in order for the primary shared asset to be successfully approved for publishing on the site to which you shared it.
If you wish to share an asset with another site, but you do not have the appropriate permissions, contact your WebCenter Sites administrator.
How Do You Share Assets with Other Sites?
1. Log in to WebCenter Sites, select the site you want to work with and the icon for the
WebCenter Sites Contributor interface. -
2. Find and open the asset you want to share to another site. Do one of the following:
Search for and open the desired asset:
1) In the Search field, enter search criteria identifying the asset and then click
the magnifying glass ( wish to share.
) button.
2) In the list of search results, navigate to and click the name of the asset you
Tip If you wish to share the asset without first inspecting it, in the search results list, right-click the desired asset and select Share from the context menu. Continue to step 4. If you previously bookmarked the asset, open it from the Bookmarks node in the My Work tree:
1) In the My Work tree, expand the Bookmarks node. (If the My Work tree is
collapsed, expand it by clicking the My Work bar in the navigation pane.)
2) In the list of bookmarked assets, double-click the name of the desired asset.
For more information on finding assets, see Chapter 6, Finding and Organizing Assets. A tab opens displaying the Inspect view of the asset (in either Form Mode or Web Mode).
Oracle WebCenter Sites Users Guide
Chapter 3 Creating, Sharing, and Editing Assets in Form Mode Sharing Assets with Other Sites
74
3. In the menu bar, select Content > Share.
The Share Content dialog box opens.
4. In the Share Content dialog box, do the following: a. In the Available list box, select the site(s) to which you wish to share the asset
and move the site(s) to the Selected list box.
b. If you wish to share this asset with all current and future sites, select the Share
this content with all current and future sites checkbox.
c. Click Save.
The asset is now accessible in the site(s) to which you shared it.
Oracle WebCenter Sites Users Guide
Chapter 3 Creating, Sharing, and Editing Assets in Form Mode Editing Assets in Form Mode
75
Editing Assets in Form Mode
Editing assets is permission based. Your site administrator determines which users can work with which assets. If you have the right permissions, you can edit assets in the WebCenter Sites Contributor interface. For more information about the permissions needed to edit assets, see your administrator. If the asset type is configured such that all assets of that type open in Form Mode, a tab opens displaying the content entry form of the asset. In Form Mode, you can edit an assets content by modifying or replacing the information displayed in the fields of the assets content entry form. Note If you need to edit a shared asset, you will have to edit the asset in its native site (the site on which the asset was originally created).
To edit an asset in Form Mode 1. Log in to WebCenter Sites, select the site you want to work with and the icon for the
WebCenter Sites Contributor interface. -
2. Find and open the asset. Do one of the following:
Search for and open the desired asset:
1) In the Search field, enter search criteria identifying the asset and then click
the magnifying glass (
) button.
2) In the list of search results, navigate to and click the name of the desired asset.
If you previously bookmarked the asset, open it from the Bookmarks node in the My Work tree:
1) In the My Work tree, expand the Bookmarks node. (If the My Work tree is
collapsed, expand it by clicking the My Work bar in the navigation pane.)
2) In the list of bookmarked assets, double-click the name of the desired asset.
Tip If you wish to edit the asset without first inspecting it, in the list of assets, rightclick the desired asset and select Edit from the context menu. Continue to step 4. If the assets Edit view is displayed in Web Mode, switch to Form Mode by clicking the Mode switch in the assets toolbar. For more information on finding assets, see Finding and Organizing Assets, on page 125. A tab opens displaying the Inspect view of the asset (in either Form Mode or Web Mode).
3. Access the assets Edit view in Form Mode: a. If the asset is displayed in Web Mode, switch to Form Mode. In the assets toolbar,
click the Mode switch.
b. In the assets toolbar, click the Edit (
) icon.
Oracle WebCenter Sites Users Guide
Chapter 3 Creating, Sharing, and Editing Assets in Form Mode Editing Assets in Form Mode
76
The tab displays the Edit view of the asset in Form Mode.
4. Make the desired changes to the assets content. See step 4 on page 66 for details on
filling in the fields you may see when working with an asset in Form Mode. In the assets toolbar, click the Save ( In the menu bar, select Content > Save. You have left out one or more required fields in one or more sections ) icon.
5. Save the asset by doing one of the following:
WebCenter Sites saves the asset to the database, unless:
Oracle WebCenter Sites Users Guide
Chapter 3 Creating, Sharing, and Editing Assets in Form Mode Working with Attribute Editors
77
An entry or selection you have made in one or more sections is not permitted
If either of the above is true, WebCenter Sites displays an error message indicating the offending fields. Correct the errors, then save the asset.
6. Inspect the asset by doing one of the following:
In the assets toolbar, click the Inspect ( In the menu bar, select Edit > Inspect.
) icon.
The tab displays the Inspect view of the asset in Form Mode. You cannot edit the assets content when the asset is displayed in the Inspect view.
7. If the asset is not preassigned to a workflow and you want to use the workflow feature,
you can assign the asset to a workflow process as described in the section Assigning an Asset to a Workflow, on page 244.
a. In the assets toolbar, click the Preview (
8. Preview the asset:
) icon.
b. If the asset is not assigned a template, the Select Layout dialog opens. Select the
desired layout and click Apply.
The tab displays the preview of the asset. For detailed instructions about previewing an asset, see Chapter 7, Previewing Assets.
Working with Attribute Editors
This section contains information about the attribute editor enabled fields you may see when creating or editing an asset. This section contains the following: Working with the CKEditor Working with the Image Picker Working with the Clarkii Online Image Editor Working with the Date Picker
Oracle WebCenter Sites Users Guide
Chapter 3 Creating, Sharing, and Editing Assets in Form Mode Working with Attribute Editors
78
Working with the CKEditor
CKEditor is a popular third-party WYSIWYG editor that is used as the default editor for WYSIWYG-enabled text fields. CKEditor allows you to apply a wide range of MS Wordstyle formatting to your content. Figure 9: CKEditor
To work more comfortably, click Maximize to expand CKEditor to fill your workspace To restore CKEditor to normal size, click Maximize again.
CKEditor also provides advanced features, such as access to your contents underlying HTML code, and the ability to accept pre-formatted content from MS Word documents. Most features made available to you in the toolbar are native to CKEditor. To learn more about CKEditor and its capabilities, consult the editors documentation, available at http://docs.cksource.com. Several features on the CKEditor toolbar are specific to WebCenter Sites. The features are shown and explained below: Figure 10: WebCenter Sites Specific Features in CKEditor
Pick an image to include Include asset Add asset link
Add asset link Enables you to create a hypertext link from one asset to another asset. For more information, see Linking Two Assets Directly, on page 177.
Oracle WebCenter Sites Users Guide
Chapter 3 Creating, Sharing, and Editing Assets in Form Mode Working with Attribute Editors
79
Include asset Enables you to render an assets previewable content in another asset. For more information, see To Link Two Assets by Inclusion, on page 182. Note If the included asset is an image, then you can link the image to another asset. For more information, see Linking Two Assets via an Image Asset, on page 185.
Pick an image to include Enables you to include an image from the Image Picker, into the referring assets CKEditor enabled field(s). Once the image is included in the field, you have the option to link the image to another asset. For more information, see Linking via an Image from the Image Picker, on page 191.
Working with the Image Picker
When working with assets that can be associated with one or more image assets, you may see fields that support the Image Picker attribute editor. The Image Picker enables you to visually choose an image asset to associate with the asset you are creating or editing. Note When configuring the asset type of the parent asset, your developers decide the following: The fields for which Image Picker is enabled The type of image assets displayed by Image Picker
To associate an image asset with another asset using the Image Picker 1. In the Create or Edit view of an asset displayed in Form Mode, navigate to the field
associated with the Image Picker and click Browse.
Oracle WebCenter Sites Users Guide
Chapter 3 Creating, Sharing, and Editing Assets in Form Mode Working with Attribute Editors
80
Image Picker opens in the search results list (to the right of the assets form).
Thumbnail of image asset File Name
For each image asset, Image Picker shows either a thumbnail of the image as well as its file name or only the assets file name (depending on the configurations made by your developers).
2. Navigate to the desired image asset and drag and drop
the image into the field.
The image asset you selected is associated with the asset you are working with. If the field was already populated with an image asset, the newly selected asset replaces the previous one. A thumbnail of the corresponding image appears in the field.
3. Click the Save (
asset.
) icon to save your changes to the
Oracle WebCenter Sites Users Guide
Chapter 3 Creating, Sharing, and Editing Assets in Form Mode Working with Attribute Editors
81
Working with the Clarkii Online Image Editor
The Clarkii Online Image Editor (Clarkii OIE) allows you to edit an image directly in an assets New or Edit view in Form Mode. For example, you can use Clarkii OIE to crop and rotate an image. You can also use Clarkii OIE to enhance an image by adding graphics and/or text to it. Note When working with Clarkii OIE, keep in mind the following: Clarkii OIE is supported only in Form Mode. Your site developers enable Clarkii OIE on a per-field basis when configuring asset types. For more information, see the Oracle WebCenter Sites Developers Guide.
Figure 11 shows an example of an image that was edited in an asset field using Clarkii OIE. Figure 11: Clarkii Online Image Editor rendered in an assets field
Clarkii OIE menu options enabled by default
Clarkii OIE canvas
Clarkii OIE requires you to have Flash installed. If you do not have Flash installed, instead of Clarkii OIE you will see a link to download Flash. Click the link to download Flash. Once Flash is installed, Clarkii OIE loads in the appropriate field (as shown in the figure above). When you work with an asset field using Clarkii OIE, you can do some or all of the following depending on how your developers configured Clarkii OIE: Select an image to place on the Clarkii OIE canvas, or select an image that will replace the image currently on the canvas. Your developers determine which images will be available to you. Use the toolbar and menu options available in the Clarkii OIE window to make other edits to the image on the canvas as necessary.
Oracle WebCenter Sites Users Guide
Chapter 3 Creating, Sharing, and Editing Assets in Form Mode Working with Attribute Editors
82
Your developers have the ability to customize the functions available to you in the Clarkii OIE toolbar and menu. These functions are strictly Clarkii OIE related and as such are not documented in this guide. For instructions about using the toolbar and menu options provided by Clarkii OIE, visit the following URL:
http://www.online-image-editor-clarkii.com/ To edit images with the Clarkii Online Image Editor
Note Before using this feature, make sure that you know which asset forms contain an attribute field associated with Clarkii OIE. The instructions in step 2 are guidelines that provide you with examples of what you can do when using Clarkii OIE. The functions you can perform in this step are determined by how your developers configured the Clarkii OIE properties.
If you have any questions, contact your developers.
1. Access Clarkii OIE in the desired assets Create or Edit view.
Clarkii OIE is displayed in the field and looks similar to the following:
2. The following instructions are only for the menu options available by default in the
Clarkii OIE feature out-of-the-box when WebCenter Sites is installed. For example, inserting images and making other modifications (such as resizing an image on the canvas) as necessary: If you wish to insert an image on the Clarkii OIE canvas, replacing any images currently existing on the canvas, do the following:
a) In the Clarkii OIE menu, select File > Open.
The Select file to open dialog box opens.
b) Select the image file you wish to insert on the Clarkii OIE canvas and click
Open.
Oracle WebCenter Sites Users Guide
Chapter 3 Creating, Sharing, and Editing Assets in Form Mode Working with Attribute Editors
83
The image is placed on the canvas, and replaces any images that are currently existing on the canvas.
c) (Optional) If you wish to replace the image you chose with another one, select
the desired image by repeating steps a and b.
If you want to modify the image displayed on the Clarkii OIE canvas (such as resizing the image and so on), click the Modify option in the Clarkii OIE menu. The following options are available in the Modify menu: Rotate Crop Resample
For instructions on using these and other functions, visit the following URL:
http://www.online-image-editor-clarkii.com/ 3. In the assets toolbar, click the Save (
assets Clarkii OIE enabled field.
) icon to save the changes you made in the
Working with the Date Picker
When working with assets whose forms include a date field (such as a post date, release date, start/end date, and so on), you may visually select a date using the Date Picker attribute editor, in addition to the standard text box. The Date Picker is a calendar-like interface similar to date selectors found in many personal information management applications (for example, Microsoft Outlook).
To enter a date using the Date Picker 1. In the assets Create or Edit view, scroll to the Date Picker enabled field and click the
Pick a date (
) icon.
WebCenter Sites opens the Date Picker pop-up window:
1. Select the month using the left and right single arrows (<, >) or the drop-down lists accessed by clicking the name of the month. 4. Click the desired day. (Date Picker closes.)
3. To increase/decrease the time, click the up and down arrows next to the hour, minute, and second selection menus to increase/decrease the units by 1.
2. Select the year. The year that is displayed in the middle is the selected year.
Oracle WebCenter Sites Users Guide
Chapter 3 Creating, Sharing, and Editing Assets in Form Mode Working with Attribute Editors
84
2. In the Date Picker pop-up window, select the desired month, year, day, and time. Make
sure you select the day last. When you click the desired day, the Date Picker pop-up window automatically closes and the date you selected is reflected in the corresponding field. ) icon to save your changes to the asset.
3. In the assets toolbar, click the Save (
Oracle WebCenter Sites Users Guide
85
C ha pt e r 4
Creating, Sharing, and Editing Assets in Web Mode
This chapter describes the basic procedures for creating and editing assets in Web Mode, illustrated with examples from the avisports sample site. This chapter contains the following: Overview Creating Assets in Web Mode Editing Assets in Web Mode
Oracle WebCenter Sites Users Guide
Chapter 4 Creating, Sharing, and Editing Assets in Web Mode Overview
86
Overview
The WebCenter Sites Contributor interface is designed to be used by content providers, rather than developers. Therefore, the following system-defined asset types can be displayed (inspected) in the Contributor interface, but they cannot be created (or edited) in the Contributor interface: Template, CSElement, SiteEntry, DimensionSet, Dimension, Attribute Editor, Parent Definitions, Attributes, and Flex Definitions. Similarly, the following system-defined asset types are not accessible from the Contributor interface: FW_Application, and FW_View. Assets of these types can be created (edited) and displayed only in the WebCenter Sites Admin interface. Working with assets is permissions based as well. If you have the right permissions, you can create and edit assets using the WebCenter Sites Contributor interface. If an asset type is configured such that all assets of that type open in Web Mode, when you create or edit an asset of that type, the assets web page view will be displayed to you (as shown in Figure 12). Note The Contributor interface provides two modes for creating new assets Form Mode and Web Mode. This section only provides information about creating assets in Web Mode. For information about creating assets in Form Mode, see Creating Assets in Form Mode, on page 64. Depending on the configurations your developers made to your WebCenter Sites system, Web Mode might be disabled. In this section, we assume that Web Mode is enabled. For more information about whether Web Mode is enabled for your installation, see your developers. Figure 12: Surfing Page assets Inspect view displayed in Web Mode
Oracle WebCenter Sites Users Guide
Chapter 4 Creating, Sharing, and Editing Assets in Web Mode Overview
87
Web Mode offers in-context editing, which means you can work with assets directly in their published form (web page view). Instead of fields in a content entry form, it is the web page layout (template) assigned to the asset that determines the editable areas of an asset rendered in Web Mode. Editable areas can include simple text areas, WYSIWYG editor enabled text areas, and slots. Below shows an example Edit view of the Surfing page asset rendered in Web Mode displaying empty and occupied slots. Figure 13: Surfing Page assets Edit view displayed in Web Mode
This slot is occupied by an asset.
This slot is empty.
What is a Slot?
If the web page layout (template) assigned to the asset is configured to support slots, the assets Create and Edit views will display empty and/or occupied slots (as shown in Figure 13 and Figure 14). Each slot accepts one piece of content an asset (unless the slot is multi-valued, in which case the slot will accept more than one asset). If the slot supports drag and drop functionality, you can drag an asset from a tree or search results list and drop the asset into the desired slot. If the slot does not support drag and drop functionality, it will usually contain a predefined asset (such as a recommendation asset) which your developers or administrators have configured in the web page layout (template) assigned to the asset.
Oracle WebCenter Sites Users Guide
Chapter 4 Creating, Sharing, and Editing Assets in Web Mode Overview
88
Figure 14: Empty and Occupied Slots (Surfing Page asset)
This slot is occupied by an asset. Click in the slot to display the slots toolbar. This slot allows you to: remove the asset, replace the asset with another asset, change the content layout of the slot, view the slots properties, or edit the asset contained within the slot.
This slot is empty. You can drag an asset from the Content Tree, My Work tree, or a search results list and drop the asset into the slot.
By adding an asset to a slot, you are creating an association between the asset with which you are working and the asset you placed in the slot. The type of asset each slot supports is determined by the configurations your developers made to the web page layout (template) assigned to the asset. When you click in a slot, a toolbar with content management options you can perform on the slot is displayed (as shown in Figure 13). Using the toolbar you can edit the content of the asset contained within the slot, change the content layout of the slot (which changes the appearance of the asset in the slot), view the slots properties, and/or remove the asset from the slot. If you are working with a multi-valued slot (which accepts multiple assets), you will see a Manage option that allows you to reposition the order in which the assets contained within that slot are displayed on the web page. The options available in a slots toolbar are determined by the configurations your developers made to the web page layout (template) assigned to the asset with which you are working.
What is the Difference Between Web Page Layout and Content Layout?
Web page layout is the layout (template) assigned to the asset with which you are working. When working with an asset in Web Mode, the web page layout assigned to the asset determines the arrangement of the slots in the assets web page view (as shown in Figures 13 and 14). Content layout is the layout (template) assigned to an individual slot.
Oracle WebCenter Sites Users Guide
Chapter 4 Creating, Sharing, and Editing Assets in Web Mode Overview
89
The content layout assigned to a slot determines the appearance of the asset contained within that slot. A slot enables you to select a different content layout with which to render the content contained within it. When you change the content layout of a slot, the asset contained within the slot is rendered using the layout you selected. Figure 15 provides a diagram showing the difference between web page layout and content layout. Figure 15: Web Page Layout vs. Content Layout
Web Page 1 Web Page Layout (slot layout) Web Page 2
Slot 2 Slot 1 Slot 3
The web page layout (template) you select determines the position of the slots displayed on the assets web page view. Selecting a different layout (template) renders slots in different positions, depending on how the web page layout (template) code is written.
Content Layout 1 Content Layout Content Layout The way the content of a slot is rendered is determined by the content layout (template) assigned to the slot.
Content Layout 1 Content Layout Content Layout
If you select a different content layout (template) for a slot, the asset contained within the slot is rendered by the layout (template) you select. Content Layout 2 Content Layout Content Layout Content Layout Content Layout 2 Content Layout
Oracle WebCenter Sites Users Guide
Chapter 4 Creating, Sharing, and Editing Assets in Web Mode Creating Assets in Web Mode
90
Creating Assets in Web Mode
The types of assets you can create are determined by the asset types that are available in the Contributor interface and your assigned permissions. If you have the right permissions, you can create brand new assets from scratch, using the WebCenter Sites Contributor interface. If the new asset that you want to create is similar to an existing one, you can copy the existing asset and make changes to the copy, which saves you a few steps. If an asset currently exists on one site and you need to create the same asset for a different site, you can share the asset so that you do not have to create it more than once.
How Many Ways Can You Create Assets?
For information about the different ways you can create assets in the Contributor interface, see How Many Ways Can You Create an Asset?, on page 64.
If You Use Web Mode, Will You Need to Switch to Form Mode?
When you are working with an asset in Web Mode, the editable areas you see are determined by the configurations your developers made to the web page layout (template) assigned to the asset. The fields you see in an assets content entry form (when working with the asset in Form Mode) are not necessarily the same fields that will be available to you when working with the asset in Web Mode. Therefore, certain fields such as date and Locale fields may not be available in Web Mode. In addition, certain attribute editors are only supported in Form Mode (for example, Clarkii Online Image Editor). In such cases, you will have to switch to Form Mode to fill in those fields. For instructions about switching to Form Mode, see step 8 on page 98 in the section Creating a New Asset in Web Mode.
Creating a New Asset in Web Mode
If the administrator configured an asset type to be created in Web Mode and listed in your New menu (Content > New), you can create assets of that type by entering information into the web page view of the asset.
To create a new asset in Web Mode 1. Log in to WebCenter Sites, select the site you want to work with and the icon for the
WebCenter Sites Contributor interface.
2. Select the type of asset you wish to create. In the menu bar, click Content > New >
select the type of asset you wish to create. (To follow this example, select the Article asset type.) The Create Asset dialog box is displayed.
Oracle WebCenter Sites Users Guide
Chapter 4 Creating, Sharing, and Editing Assets in Web Mode Creating Assets in Web Mode
91
3. In the Create Asset dialog box, do the following: a. In the Select Layout field, select the layout you want to assign to the asset.
The layout you select determines how the assets Create view is displayed in Web Mode.
b. In the Name field, enter a name for the asset. Keep in mind the following:
The name must be between 1 and 64 alphanumeric characters. The following characters are not allowed: single quote (;), double quote (), semicolon (;), colon (:), question mark (?), percent sign (%), less-than sign (<), and greater-than sign (>). The name can contain spaces, but cannot start with a space.
c. Click Continue. 4. If the administrator configured the asset type such that all new assets of that type are
placed into workflow upon creation, you will see the Choose Assignees dialog box:
Select at least one user for each required role and click Set Assignees. Any of these users can complete the next step in the workflow process. For more information, see Chapter 14, Workflow.
Oracle WebCenter Sites Users Guide
Chapter 4 Creating, Sharing, and Editing Assets in Web Mode Creating Assets in Web Mode
92
A new tab opens displaying the assets Create view in Web Mode. (Article asset in this example.)
The layout you assigned to the asset determines the editable areas you will see in the assets Create view.
Oracle WebCenter Sites Users Guide
Chapter 4 Creating, Sharing, and Editing Assets in Web Mode Creating Assets in Web Mode
93
5. Point to the different areas of the assets Create view to determine which areas accept
content. Areas that support drag and drop functionality and other content management actions will be highlighted when you point to them (as shown below):
Text Area
Single-valued slot Text Area Multi-valued slots
Oracle WebCenter Sites Users Guide
Chapter 4 Creating, Sharing, and Editing Assets in Web Mode Creating Assets in Web Mode
94
6. Click in the highlighted areas to determine the type of content each area supports. The
types of editable areas you will see and how those areas are displayed in the assets web page view are determined by how your developers have coded the assets web page layout (template). Below is an example of the areas you may see when working with an asset in Web Mode:
Simple text area
Single-valued slot coded to indicate that it accepts an image. Multi-valued slots. Click the Edit option to work with the individual slots within the multivalued slot.
WYSIWYG editor enabled text area
7. Populate the assets Create view. Click in an editable area to determine the type of
content the area accepts. The differences between the editable areas you may see when populating the asset are as follows: Text Areas. You may see one or more areas that allow you to enter text. These areas may display predefined sample text describing the type of content that should be entered. When you point to a text area, it becomes highlighted in grey and your cursor appears as a text-selecting I-beam. For example:
Oracle WebCenter Sites Users Guide
Chapter 4 Creating, Sharing, and Editing Assets in Web Mode Creating Assets in Web Mode
95
Click in the text area to enter the desired text. When you click in the text area, you will see one of the following: Simple Text field. You can enter text into a simple text field, but you cannot format the appearance of that text.
WYSIWYG text field. If the text area supports an embedded WYSYWYG editor (such as CKEditor), the WYSYWYG editor is displayed. These text fields allow you to enter and format your content using controls similar to Microsoft Word.
Date area. You may see one or more areas that allow you to select a date. For example:
Clicking in a date area opens the Date Picker attribute editor.
Clicking in one of these areas invokes the Date Picker attribute editor. For more information, see Working with the Date Picker, on page 83.
Oracle WebCenter Sites Users Guide
Chapter 4 Creating, Sharing, and Editing Assets in Web Mode Creating Assets in Web Mode
96
Slots. You may see one or more areas that display either predefined content or an empty slot. These areas are highlighted with a blue overlay when you point to them.
Empty slot
Slot displaying predefined content
To work with a slot, do the following:
1) Click in the desired slot to display its toolbar. Depending on how the slot is
coded in the web page layout (template) assigned to the asset, you may see one or more of the following content management options:
From left to right in the toolbar (displayed above), the options are the following: Edit Allows you to edit the content of the asset contained within the slot directly in the web page view of the asset you are creating. For more information, see Editing the Content of an Associated Asset, on page 110. Open in New Tab Opens a tab displaying the Inspect view of the asset contained within the slot. For more information, see Editing the Content of an Associated Asset, on page 110. Change content layout Allows you to select a content layout (template) with which to render the slots content. For more information, see Changing Content Layout, on page 104. Slot properties Provides you with a list of asset types the slot supports. For more information, see step 3 on page 97. Clear slot Removes the content from the slot. For more information, see Removing Associations, on page 113. Manage Allows you to manage the position of the assets contained within a multi-valued slot. For more information about multi-valued slots, see Changing the Position of Content Displayed in a Multi-Valued Slot, on page 115.
The following option is only available in a multi-valued slots toolbar: -
Oracle WebCenter Sites Users Guide
Chapter 4 Creating, Sharing, and Editing Assets in Web Mode Creating Assets in Web Mode
97
2) If the slot is multi-valued, when you click in the slot, its toolbar displays the
Edit and Manage options. Click Edit to access the individual slots within the multi-valued slot, as shown below:
Click the Edit option to access the individual slots within the multi-valued slot.
3) Determine the type of content a slot supports. Click in the slot and then click
the Slot properties option in the slots toolbar.
This slot accepts assets of only type Article
4) Determine if the slot supports drag and drop functionality by dragging an
asset from the Content Tree, My Work tree, or a search results list to the desired slot. If the slots border turns green, then the slot accepts that type of asset. In this case, drop the asset into the slot. If the slots border turns red, the slot either does not accept this type of asset or does not support drag and drop functionality.
For more information about adding content to a slot, see Adding or Replacing an Association, on page 107.
Oracle WebCenter Sites Users Guide
Chapter 4 Creating, Sharing, and Editing Assets in Web Mode Creating Assets in Web Mode
98
8. If the web page layout (template) assigned to the asset you are creating is not coded to
display certain fields in Web Mode, (for example, date and Locale fields), then those fields will only be available in Form Mode. To populate these fields, you will have to switch to Form Mode:
a. In the assets toolbar, click the Mode switch.
The tab re-displays the asset in Form Mode.
b. Fill in the required fields. For instructions, see step b on page 67. c. Switch back to Web Mode. In the assets toolbar, click the Mode switch.
The tab re-displays the asset in Web Mode.
9. Save the asset. Do one of the following:
In the assets toolbar, click the Save ( In the menu bar, select Content > Save.
) icon.
WebCenter Sites saves the asset to the database, unless: You have left out one or more required fields. An entry or selection you have made in one or more of the fields is not permitted.
If either of the above is true, WebCenter Sites displays an error message indicating the offending fields. Correct the errors and save the asset.
10. Inspect the asset. Do one of the following:
In the assets toolbar, click the Inspect ( In the menu bar, select Edit > Inspect.
) icon.
The tab displays the assets Inspect view in Web Mode. You cannot modify the assets content when the asset is displayed in the Inspect view.
11. (Optional) If the asset is not preassigned to a workflow and you want to use the
workflow feature, you can assign the asset to a workflow process as described in the section Assigning an Asset to a Workflow, on page 244.
a. In the assets toolbar, click the Preview (
12. Preview the asset:
) icon.
The tab displays the preview of the asset. For detailed instructions about previewing an asset, see Chapter 7, Previewing Assets.
b. If you wish to make additional changes to the asset, do the following: 1) In the assets toolbar, click the Go Back ( 2) In the assets toolbar, click the Edit (
) icon.
The tab displays the Inspect view of the asset. ) icon. The tab displays the Edit view of the asset. For more information about editing assets in Web Mode, see Editing Assets in Web Mode, on page 99.
13. When you are finished working with the asset, save and close it. In the menu bar,
select Content > Save & Close.
WebCenter Sites saves the asset and closes the tab displaying the asset.
Oracle WebCenter Sites Users Guide
Chapter 4 Creating, Sharing, and Editing Assets in Web Mode Sharing Assets With Other Sites
99
Creating a New Asset by Copying an Existing Asset
The procedure for copying assets is the same for both Form Mode and Web Mode. For instructions about creating a new asset by copying an existing asset, see Creating an Asset by Copying an Existing Asset, on page 70.
Sharing Assets With Other Sites
The procedure for sharing an asset with different sites is the same for both Form Mode and Web Mode. For instructions about sharing an asset with another site, see Sharing Assets with Other Sites, on page 72.
Editing Assets in Web Mode
This section provides instructions on editing assets in Web Mode and contains the following: Editing the Content of an Asset in Web Mode Changing Web Page Layout Changing Content Layout Editing Associations
Editing the Content of an Asset in Web Mode
Web Mode offers in-context editing, which means you can edit the content of an asset directly in its web page view. How the assets web page layout (template) code is written determines the areas you will be able to edit in Web Mode. Certain fields (such as date and Locale fields) may only be accessible when working with an asset in Form Mode. Therefore, to edit the content of these fields you will have to switch to Form Mode.
To edit the content of an asset in Web Mode 1. Log in to WebCenter Sites, select the site you want to work with and the icon for the
WebCenter Sites Contributor interface. -
2. Find and open the asset. Do one of the following:
Search for and open the desired asset:
1) In the Search field, enter search criteria identifying the asset and then click
the magnifying glass (
) button.
2) In the search results list, click the name of the asset.
If you previously bookmarked the asset, open it from the Bookmarks node in the My Work tree:
1) In the My Work tree, expand the Bookmarks node. (If the My Work tree is
collapsed, expand it by clicking the My Work bar in the navigation pane.)
Oracle WebCenter Sites Users Guide
Chapter 4 Creating, Sharing, and Editing Assets in Web Mode Editing Assets in Web Mode
100
2) In the list of bookmarked assets, double-click the name of the desired asset.
Tip If you want to edit the asset without first inspecting it, in the list of assets, rightclick the desired asset and select Edit from the context menu. Continue to step b on page 101. If the assets Edit view is displayed in Form Mode, switch to Web Mode by clicking the Mode switch in the assets toolbar. For more information about finding assets, see Chapter 6, Finding and Organizing Assets. A tab opens displaying the Inspect view of the asset in either Form Mode or Web Mode. (In this example, we use the 25 Nevada Resorts Serving Snow Article asset.)
3. If the asset is displayed in Form Mode, switch to Web Mode. a. In the assets toolbar, click the Mode switch. b. If the asset is not assigned to a template (web page layout), the Select Layout
dialog box is displayed. Select the desired layout and then click Apply. The tab re-displays the assets Inspect view in Web Mode.
4. Edit the asset: a. In the assets toolbar, click the Edit (
) icon.
The tab displays the Edit view of the asset in Web Mode.
Oracle WebCenter Sites Users Guide
Chapter 4 Creating, Sharing, and Editing Assets in Web Mode Editing Assets in Web Mode
101
b. Make your changes to the asset. See steps 5 8 on page 93 for details on the
editable areas you may see when working with an asset in Web Mode. In the assets toolbar, click the Save ( In the menu bar, select Content > Save. You have left out one or more required field(s). ) icon.
5. Save the asset by doing one of the following:
WebCenter Sites saves the asset to the database, unless: An entry or selection you have made in one or more field(s) is not permitted.
If either of the above is true, WebCenter Sites displays an error message indicating the offending fields. Correct the errors, then save the asset.
6. Inspect the asset by doing one of the following:
In the assets toolbar, click the Inspect ( In the menu bar, select Edit > Inspect.
) icon.
The tab displays the Inspect view of the asset in Web Mode. When you inspect an asset, you cannot modify its content.
7. If the asset is not preassigned to a workflow and you want to use the workflow feature,
you can assign the asset to a workflow process as described in the section Assigning an Asset to a Workflow, on page 244.
a. In the assets toolbar, click the Preview (
8. Preview the asset:
) icon.
The tab displays the preview of the asset. For detailed instructions about previewing an asset, see Chapter 7, Previewing Assets.
b. When you are done previewing the asset, click the Go Back (
) icon.
The tab re-displays the asset in Web Mode.
Changing Web Page Layout
The web page layout (template) assigned to an asset determines the position of the slots displayed on the web page view of the asset. If you select a different layout (template) for the asset, the slots and other editable areas will be rendered in different positions, depending on how the web page layout (template) code is written. This section provides instruction on selecting a different web page layout (template) for an asset when working in Web Mode.
To change the web page layout of an asset 1. Log in to WebCenter Sites, select the site you want to work with and the icon for the
WebCenter Sites Contributor interface. -
2. Find and open the asset. Do one of the following:
Search for and open the desired asset:
1) In the Search field, enter search criteria identifying the asset and then click
the magnifying glass (
) button.
2) In the search results list, click the name of the asset.
Oracle WebCenter Sites Users Guide
Chapter 4 Creating, Sharing, and Editing Assets in Web Mode Editing Assets in Web Mode
102
If you previously bookmarked the asset, open it from the Bookmarks node in the My Work tree:
1) In the My Work tree, expand the Bookmarks node. (If the My Work tree is
collapsed, expand it by clicking the My Work bar in the navigation pane.)
2) In the list of bookmarked assets, double-click the name of the desired asset.
For more information about finding assets, see Chapter 6, Finding and Organizing Assets. A tab opens displaying the Inspect view of the asset in either Form Mode or Web Mode. (In this example, we use the Home Page asset.)
3. If the asset is displayed in Form Mode, switch to Web Mode. a. In the assets toolbar, click the Mode switch. b. If the asset is not assigned to a template (web page layout), the Select Layout
dialog box is displayed. Select the desired layout and then click Apply. ) icon.
The tab re-displays the assets Inspect view in Web Mode.
4. In the assets toolbar, click the Edit (
The tab displays the Edit view of the asset in Web Mode.
Oracle WebCenter Sites Users Guide
Chapter 4 Creating, Sharing, and Editing Assets in Web Mode Editing Assets in Web Mode
103
5. Change the web page layout (template) of the asset: a. Do one of the following:
In the assets toolbar, click the Change Page Layout ( In the menu bar, select Edit > Change Page Layout.
) icon.
The Change Page Layout dialog opens.
b. Select the web page layout (template) you wish to assign to the asset, then click
Apply.
WebCenter Sites updates the assets web page layout to the layout you selected. The web page layout (template) you select determines the position of the slots and other editable areas of the asset.
6. Save the asset by doing one of the following:
In the assets toolbar, click the Save ( In the menu bar, select Content > Save.
) icon.
WebCenter Sites saves the asset to the database, unless: You have left out one or more required field(s). An entry or selection you have made in one or more fields is not permitted.
If either of the above is true, WebCenter Sites displays an error message indicating the offending fields. Correct the errors, then save the asset.
7. Inspect the asset by doing one of the following:
In the assets toolbar, click the Inspect ( In the menu bar, select Edit > Inspect.
) icon.
The tab displays the Inspect view of the asset in Web Mode. When you inspect an asset, you cannot modify its content.
8. Preview the asset: a. In the assets toolbar, click the Preview (
) icon.
The tab displays the preview of the asset. For detailed instructions about previewing an asset, see Chapter 7, Previewing Assets.
b. When you are done previewing the asset, click the Go Back (
) icon.
The tab re-displays the asset in Web Mode.
Oracle WebCenter Sites Users Guide
Chapter 4 Creating, Sharing, and Editing Assets in Web Mode Editing Assets in Web Mode
104
Changing Content Layout
Each slot is assigned a content layout (template). The content layout of a slot determines how the asset contained within the slot is displayed. When you change the content layout of a slot, a Slot asset is created and stored in the WebCenter Sites database. When you approve the asset, you must also approve the Slot assets associated with that asset. This section provides instructions for changing the content layout (template) of a slot.
To change the content layout of a slot 1. Log in to WebCenter Sites, select the site you want to work with and the icon for the
WebCenter Sites Contributor interface. -
2. Find and open the asset. Do one of the following:
Search for and open the desired asset:
1) In the Search field, enter search criteria identifying the asset and click the
magnifying glass (
) button.
2) In the search results list, click the name of the asset.
If you previously bookmarked the asset, open it from the Bookmarks node in the My Work tree:
1) In the My Work tree, expand the Bookmarks node. (If the My Work tree is
collapsed, expand it by clicking the My Work bar in the navigation pane.)
2) In the list of bookmarked assets, double-click the name of the desired asset.
For more information about finding assets, see Chapter 6, Finding and Organizing Assets. A tab opens displaying the Inspect view of the asset in either Form Mode or Web Mode. (In this example, we use the Tennis Page asset.)
3. If the asset is displayed in Form Mode, switch to Web Mode. a. In the assets toolbar, click the Mode switch. b. If the asset is not assigned to a template (web page layout), the Select Layout
dialog box is displayed. Select the desired layout and then click Apply. The tab re-displays the assets Inspect view in Web Mode. ) icon.
4. In the assets toolbar, click the Edit (
Oracle WebCenter Sites Users Guide
Chapter 4 Creating, Sharing, and Editing Assets in Web Mode Editing Assets in Web Mode
105
The tab displays the Edit view of the asset in Web Mode.
5. Change the content layout (template) of a slot containing an asset: a. Click in the slot whose content layout (template) you wish to change. For
example:
Slot toolbar
If the slot is multi-valued, when you click it, two or more slots will be highlighted along with the slot whose content layout you wish to change. In this case, the toolbar will display only the Edit and Manage options (shown below). Click the Edit option.
Oracle WebCenter Sites Users Guide
Chapter 4 Creating, Sharing, and Editing Assets in Web Mode Editing Assets in Web Mode
106
Now you can click the individual slots within the multi-valued slot. Click the desired slot to display its toolbar.
b. In the slot toolbar, click the Change content layout option.
Note If you do not see the Change content layout option in the toolbar, stop here. The slot does not support this type of editing. The Change Content Layout dialog opens.
c. Select the desired layout and then click Apply.
The content contained within the slot is rendered with the selected layout. For example:
6. Save the asset by doing one of the following:
In the assets toolbar, click the Save ( In the menu bar, select Content > Save.
) icon.
WebCenter Sites saves the asset to the database, unless: You have left out one or more required field(s). An entry or selection you have made in one or more field(s) is not permitted.
Oracle WebCenter Sites Users Guide
Chapter 4 Creating, Sharing, and Editing Assets in Web Mode Editing Assets in Web Mode
107
If either of the above is true, WebCenter Sites displays an error message indicating the offending fields. Correct the errors, then save the asset.
7. Inspect the asset by doing one of the following:
In the assets toolbar, click the Inspect ( In the menu bar, select Edit > Inspect.
) icon.
The tab displays the Inspect view of the asset in Web Mode. When you inspect an asset, you cannot modify its content.
8. Preview the asset: a. In the assets toolbar, click the Preview (
) icon.
The tab displays the preview of the asset. For detailed instructions about previewing an asset, see Chapter 7, Previewing Assets.
b. When you are done previewing the asset, click the Go Back (
) icon.
The tab re-displays the asset in Web Mode.
Editing Associations
When working with an asset in Web Mode, you can edit its associations by adding an asset to an empty slot, replacing an asset currently displayed in a slot with a different asset, repositioning the assets displayed in a multi-valued slot, and removing an asset from a slot. This section contains instructions on the following: Adding or Replacing an Association Editing the Content of an Associated Asset Removing Associations Changing the Position of Content Displayed in a Multi-Valued Slot
Adding or Replacing an Association
This section shows you how to create or replace an association between two assets by dragging and dropping the asset you wish to associate into the desired slot space of the asset you are working with in Web Mode.
To add or replace an association 1. Log in to WebCenter Sites, select the site you want to work with and the icon for the
WebCenter Sites Contributor interface. -
2. Find and open the asset. Do one of the following:
Search for and open the desired asset:
1) In the Search field, enter search criteria identifying the asset and click the
magnifying glass (
) button.
2) In the search results list, click the name of the asset.
If you previously bookmarked the asset, open it from the Bookmarks node in the My Work tree:
1) In the My Work tree, expand the Bookmarks node. (If the My Work tree is
collapsed, expand it by clicking the My Work bar in the navigation pane.)
Oracle WebCenter Sites Users Guide
Chapter 4 Creating, Sharing, and Editing Assets in Web Mode Editing Assets in Web Mode
108
2) In the list of bookmarked assets, double-click the name of the desired asset.
For more information about finding assets, see Chapter 6, Finding and Organizing Assets. A tab opens displaying the Inspect view of the asset in either Form Mode or Web Mode. (In this example, we use the 25 Nevada Resorts Serving Snow Article asset.)
3. If the asset is displayed in Form Mode, switch to Web Mode. a. In the assets toolbar, click the Mode switch. b. If the asset is not assigned to a template (web page layout), the Select Layout
dialog box is displayed. Select the desired layout and then click Apply. The tab re-displays the assets Inspect view in Web Mode. ) icon.
4. In the assets toolbar, click the Edit (
The tab displays the Edit view of the asset in Web Mode.
5. Determine the slot into which you wish to place the asset. If the slots are already
populated, determine which slots content you wish to replace.
6. Associate an asset to the asset you are working with: a. Find the asset you want to place in the slot. Do one of the following:
In the Search field, enter search criteria identifying the asset and click the magnifying glass ( ) button. The search results list is displayed to the right of the asset you are working with.
If you previously bookmarked the asset, expand the Bookmarks node in the My Work tree. (If the My Work tree is collapsed, expand it by clicking the My Work bar in the navigation pane.)
For more information about finding assets, see Chapter 6, Finding and Organizing Assets.
Oracle WebCenter Sites Users Guide
Chapter 4 Creating, Sharing, and Editing Assets in Web Mode Editing Assets in Web Mode
109
b. In the list of assets, click the name of the asset you want to add to the slot, hold
down the button on the mouse and drag the asset to the desired slot.
As you drag the asset to the desired slot, the assets name is displayed as a floating object. The slot into which you can drop the asset can either be empty or occupied. In this example, the asset is being dragged over an empty slot.
1. Click the name of the asset you wish to place in the slot and hold down the button on the mouse to drag it. 2. Drag the assets name over the slot.
3. When the slot is surrounded by a green border, drop the asset into the slot.
When you hover the asset over the slot, if the slot supports that type of asset, a green-dotted border is displayed around it (as shown above). If the slot does not support that type of asset, a red-dotted border is displayed around it.
c. Drop the asset into the slot.
Oracle WebCenter Sites Users Guide
Chapter 4 Creating, Sharing, and Editing Assets in Web Mode Editing Assets in Web Mode
110
The asset you dropped into the slot is now associated with the asset you are working with. If the slot into which you drop the asset is already populated, the asset that was replaced is removed from the slot and as an association of the asset with which you are working.
7. Save your changes by doing one of the following:
In the assets toolbar, click the Save ( In the menu bar, select Content > Save.
) icon.
WebCenter Sites saves the asset to the database, unless: You have left out one or more required field(s). An entry or selection you have made in one or more field(s) is not permitted.
If either of the above is true, WebCenter Sites displays an error message indicating the offending fields. Correct the errors, then save the asset.
8. Inspect the asset by doing one of the following:
In the assets toolbar, click the Inspect ( In the menu bar, select Edit > Inspect.
) icon.
The tab displays the Inspect view of the asset in Web Mode. When you inspect an asset, you cannot modify its content.
9. Preview the asset: a. In the assets toolbar, click the Preview (
) icon.
The tab displays the preview of the asset. For detailed instructions about previewing an asset, see Chapter 7, Previewing Assets.
b. When you are done previewing the asset, click the Go Back (
the asset in Web Mode.
) icon to display
Editing the Content of an Associated Asset
When working with an asset in Web Mode, you can edit the content of its associated asset(s) either directly in the slot which displays the associated asset or in a new tab. If you edit the content of an associated asset in a new tab, when you save that asset, the changes you made are reflected in the slot that displays the asset.
To edit the content of an associated asset 1. Log in to WebCenter Sites, select the site you want to work with and the icon for the
WebCenter Sites Contributor interface. -
2. Find and open the asset. Do one of the following:
Search for and open the desired asset:
1) In the Search field, enter search criteria identifying the asset and click the
magnifying glass (
) button.
2) In the search results list, click the name of the asset.
If you previously bookmarked the asset, open it from the Bookmarks node in the My Work tree:
1) In the My Work tree, expand the Bookmarks node. (If the My Work tree is
collapsed, expand it by clicking the My Work bar in the navigation pane.)
Oracle WebCenter Sites Users Guide
Chapter 4 Creating, Sharing, and Editing Assets in Web Mode Editing Assets in Web Mode
111
2) In the list of bookmarked assets, double-click the name of the desired asset.
For more information about finding assets, see Chapter 6, Finding and Organizing Assets. A tab opens displaying the Inspect view of the asset in either Form Mode or Web Mode. (In this example, we use the 25 Nevada Resorts Serving Snow Article asset.)
3. If the asset is displayed in Form Mode, switch to Web Mode. a. In the assets toolbar, click the Mode switch. b. If the asset is not assigned to a template (web page layout), the Select Layout
dialog box is displayed. Select the desired layout and then click Apply. The tab re-displays the assets Inspect view in Web Mode. ) icon.
4. In the assets toolbar, click the Edit (
The tab displays the Edit view of the asset in Web Mode.
Oracle WebCenter Sites Users Guide
Chapter 4 Creating, Sharing, and Editing Assets in Web Mode Editing Assets in Web Mode
112
5. Click the slot containing the associated asset you wish to edit.
The slot toolbar is displayed. If the slot is configured to allow you to edit its content, you will see either the Edit option, the Open in new tab option, or both.
Open in new tab Edit (directly in the slot)
If the slot is multi-valued, when you click it, you will see only the Edit and Manage options. Click the Edit option to access the individual slots within the multi-valued slot. Click an individual slot to display its toolbar (shown above).
6. Edit the associated asset displayed in the slot. Do one of the following:
If you wish to edit the associated asset directly in the slot:
1) In the slots toolbar, click the Edit option. 2) Point to the areas of the asset. Any area that becomes highlighted is editable. 3) Make your changes to the associated asset.
If you wish to edit the associated asset in a new tab:
1) In the slots toolbar, click the Open in new tab option.
A new tab opens displaying the Inspect view of the associated asset in either Form Mode or Web Mode.
2) In the associated assets toolbar, click the Edit ( 3) Make your changes to the associated asset.
) icon.
If the asset is displayed in Web Mode, see steps 5 8 on page 93 for details on the fields you may see. If the asset is displayed in Form Mode, see step 4 on page 66 for details on the fields you may see.
4) Save and close the asset. In the menu bar, select Content > Save & Close. 5) Switch back to the tab displaying the asset you are working with (which you
opened in step 2 on page 110).
6) Refresh the asset whose slot displays the associated asset you edited. In the
assets toolbar, click the Refresh (
) icon.
The slot containing the associated asset you edited displays the asset with the changes you made.
7. Save your changes by doing one of the following:
In the assets toolbar, click the Save ( In the menu bar, select Content > Save.
) icon.
WebCenter Sites saves the asset to the database, unless: You have left out one or more required field(s). An entry or selection you have made in one or more fields is not permitted.
If either of the above is true, WebCenter Sites displays an error message indicating the offending fields. Correct the errors, then save the asset.
Oracle WebCenter Sites Users Guide
Chapter 4 Creating, Sharing, and Editing Assets in Web Mode Editing Assets in Web Mode
113
8. Inspect the asset by doing one of the following:
In the assets toolbar, click the Inspect ( In the menu bar, select Edit > Inspect.
) icon.
The tab displays the Inspect view of the asset in Web Mode. When you inspect an asset, you cannot modify its content.
9. Preview the asset: a. In the assets toolbar, click the Preview (
) icon.
The tab displays the preview of the asset. For detailed instructions about previewing an asset, see Chapter 7, Previewing Assets.
b. When you are done previewing the asset, click the Go Back (
the asset in Web Mode.
) icon to display
Removing Associations
When you are working with an asset in Web Mode and you remove an asset from a slot, you are also removing the association between the asset you are working with and the asset you removed from the slot.
To remove an associated asset 1. Log in to WebCenter Sites, select the site you want to work with and the icon for the
WebCenter Sites Contributor interface. -
2. Find and open the asset. Do one of the following:
Search for and open the desired asset:
1) In the Search field, enter search criteria identifying the asset and click the
magnifying glass (
) button.
2) In the search results list, click the name of the asset.
If you previously bookmarked the asset, open it from the Bookmarks node in the My Work tree:
1) In the My Work tree, expand the Bookmarks node. (If the My Work tree is
collapsed, expand it by clicking the My Work bar in the navigation pane.)
2) In the list of bookmarked assets, double-click the name of the desired asset.
For more information about finding assets, see Chapter 6, Finding and Organizing Assets. A tab opens displaying the Inspect view of the asset in either Form Mode or Web Mode. (In this example, we use the 25 Nevada Resorts Serving Snow Article asset.)
3. If the asset is displayed in Form Mode, switch to Web Mode. a. In the assets toolbar, click the Mode switch. b. If the asset is not assigned to a template (web page layout), the Select Layout
dialog box is displayed. Select the desired layout and then click Apply. ) icon.
The tab re-displays the assets Inspect view in Web Mode.
4. In the assets toolbar, click the Edit (
Oracle WebCenter Sites Users Guide
Chapter 4 Creating, Sharing, and Editing Assets in Web Mode Editing Assets in Web Mode
114
The tab displays the Edit view of the asset in Web Mode.
5. Click the slot containing the asset you wish to remove.
The slots toolbar is displayed.
6. Click the Clear Slot (
) option to remove the asset from the slot.
The asset is removed from the slot. The asset you removed is no longer associated with the asset you are working with.
7. Save your changes by doing one of the following:
In the assets toolbar, click the Save ( In the menu bar, select Content > Save.
) icon.
WebCenter Sites saves the asset to the database, unless: You have left out one or more required field(s). An entry or selection you have made in one or more fields is not permitted.
If either of the above is true, WebCenter Sites displays an error message indicating the offending fields. Correct the errors, then save the asset.
Oracle WebCenter Sites Users Guide
Chapter 4 Creating, Sharing, and Editing Assets in Web Mode Editing Assets in Web Mode
115
8. Inspect the asset by doing one of the following:
In the assets toolbar, click the Inspect ( In the menu bar, select Edit > Inspect.
) icon.
The tab displays the Inspect view of the asset in Web Mode. When you inspect an asset, you cannot modify its content.
9. Preview the asset: a. In the assets toolbar, click the Preview (
) icon.
The tab displays the preview of the asset. For detailed instructions about previewing an asset, see Chapter 7, Previewing Assets.
b. When you are done previewing the asset, click the Go Back (
the asset in Web Mode.
) icon to display
Changing the Position of Content Displayed in a MultiValued Slot
If the asset you are working with in Web Mode has a multi-valued slot, you can reposition the order in which its associated assets are displayed on the web page by moving an asset from one slot to another.
To change the order in which content is displayed in a multi-valued slot 1. Log in to WebCenter Sites, select the site you want to work with and the icon for the
WebCenter Sites Contributor interface. -
2. Find and open the asset. Do one of the following:
Search for and open the desired asset:
1) In the Search field, enter search criteria identifying the asset and click the
magnifying glass (
) button.
2) In the search results list, click the name of the asset.
If you previously bookmarked the asset, open it from the Bookmarks node in the My Work tree:
1) In the My Work tree, expand the Bookmarks node. (If the My Work tree is
collapsed, expand it by clicking the My Work bar in the navigation pane.)
2) In the list of bookmarked assets, double-click the name of the desired asset.
For more information about finding assets, see Chapter 6, Finding and Organizing Assets. A tab opens displaying the Inspect view of the asset in either Form Mode or Web Mode. (In this example, we use the 25 Nevada Resorts Serving Snow Article asset.)
3. If the asset is displayed in Form Mode, switch to Web Mode. a. In the assets toolbar, click the Mode switch. b. If the asset is not assigned to a template (web page layout), the Select Layout
dialog box is displayed. Select the desired layout and then click Apply. The tab re-displays the assets Inspect view in Web Mode. ) icon.
4. In the assets toolbar, click the Edit (
Oracle WebCenter Sites Users Guide
Chapter 4 Creating, Sharing, and Editing Assets in Web Mode Editing Assets in Web Mode
116
The tab displays the Edit view of the asset in Web Mode.
5. Determine which slot is multi-valued. The configurations your developers made to the
web page layout (template) assigned to the asset determines how multi-valued slots are displayed in an assets Edit view. For information about which slots are multivalued on your site, see your developers.
Oracle WebCenter Sites Users Guide
Chapter 4 Creating, Sharing, and Editing Assets in Web Mode Editing Assets in Web Mode
117
In our example (working with the 25 Nevada Resorts Serving Snow Article asset), when you point to a multi-valued slot, two or more slots associated with the multivalued slot are highlighted with a blue overlay, as shown below:
Multi-valued slot
6. Click in the desired multi-valued slot. A multi-valued slots toolbar displays the Edit
and Manage options. For example:
Manage Edit
Oracle WebCenter Sites Users Guide
Chapter 4 Creating, Sharing, and Editing Assets in Web Mode Editing Assets in Web Mode
118
7. In the multi-valued slots toolbar, click the Manage option.
The following dialog box opens:
8. In the Manage dialog box, reposition the assets displayed in the multi-valued slot.
Click the name of the desired asset and then drag and drop it into the desired position.
9. In the Manage dialog box, click Save.
Oracle WebCenter Sites Users Guide
Chapter 4 Creating, Sharing, and Editing Assets in Web Mode Editing Assets in Web Mode
119
The assets are displayed in the desired order in the multi-valued slot.
Multi-valued slot displaying the associated assets in the position you specified.
10. Save your changes by doing one of the following:
In the assets toolbar, click the Save ( In the menu bar, select Content > Save.
) icon.
WebCenter Sites saves the asset to the database, unless: You have left out one or more required field(s). An entry or selection you have made in one or more fields is not permitted.
If either of the above is true, WebCenter Sites displays an error message indicating the offending fields. Correct the errors, then save the asset.
11. Inspect the asset by doing one of the following:
In the assets toolbar, click the Inspect ( In the menu bar, select Edit > Inspect.
) icon.
The tab displays the Inspect view of the asset in Web Mode. When you inspect an asset, you cannot modify its content.
12. Preview the asset: a. In the assets toolbar, click the Preview (
) icon.
The tab displays the preview of the asset. For detailed instructions about previewing an asset, see Chapter 7, Previewing Assets.
b. When you are done previewing the asset, click the Go Back (
the asset in Web Mode.
) icon to display
Oracle WebCenter Sites Users Guide
Chapter 4 Creating, Sharing, and Editing Assets in Web Mode Editing Assets in Web Mode
120
Oracle WebCenter Sites Users Guide
121
C ha pt e r 5
Deleting Assets
This chapter contains instructions for deleting assets from the WebCenter Sites database. This chapter contains the following sections: Overview Asset Deletion Rules How Do I Delete Assets?
Oracle WebCenter Sites Users Guide
Chapter 5. Deleting Assets Overview
122
Overview
Use the WebCenter Sites delete function to delete assets from the WebCenter Sites database. This function allows the deletion of multiple assets at one time, if desired. When you use the Delete function, the asset is not entirely removed from the database. The contents of the asset are emptied; however, the ID remains in the database as a record of the assets existence. This simple record is called a voided asset. When a previously published asset is voided in the content management system, the voided asset is automatically approved for publishing to any destination the asset has ever been published to. The voided asset is placed in the publish queue, and published during the next publishing session. The voided asset then overwrites the previously published asset. Voided assets are not returned in search results.
Asset Deletion Rules
The following restrictions are enforced when you delete assets: You can delete an asset only if you have the permissions to do so. If an asset is in a workflow and is assigned to someone other than you, you cannot delete that asset even if you have the permissions to delete assets. You cannot delete a placed Page asset. You cannot delete an asset if it is associated with another asset. If you attempt to do so, WebCenter Sites displays a list of the references preventing deletion. You can then remove the references and continue with the deletion.
Oracle WebCenter Sites Users Guide
Chapter 5. Deleting Assets How Do I Delete Assets?
123
How Do I Delete Assets?
Caution
Be careful when you delete assets. You cannot undo a deletion.
To delete assets 1. Log in to WebCenter Sites, select the site you want to work with and the icon for the
WebCenter Sites Contributor interface. asset and click the magnifying glass (
2. Find the asset(s) to delete. In the Search field, enter search criteria identifying the
) button.
A Search tab opens displaying a list of assets matching your search criteria. For more information on finding assets, see Finding and Organizing Assets, on page 125.
3. Select the asset(s) you wish to delete. Do one of the following:
If you want to inspect an asset before you delete it:
1) In the list of search results, click the name of the asset you wish to delete.
A tab opens displaying the assets Inspect view (in either Form Mode or Web Mode).
2) In the assets toolbar click the Delete (
) icon.
If you want to delete multiple assets:
1) In the list of search results, select (Ctrl + click) the assets you wish to delete. 2) In the Search tabs toolbar, click the Delete (
) icon.
The Delete Asset(s) screen displays a table with deletion details for the asset(s) you wish to delete:
4. Delete the asset(s). In the Delete Asset(s) screen, click Select All and then click
Delete. -
One of the following happens: If the assets you are deleting do not reference any other assets, the Detail column of the table displays the message Asset Deleted in the row associated with each deleted asset. If any of the assets you selected to delete have dependencies preventing the deletion, the Detail column of the table displays the message Asset cannot be deleted due to n reference(s). In this case, click View References in the Action column of the asset.
Oracle WebCenter Sites Users Guide
Chapter 5. Deleting Assets How Do I Delete Assets?
124
The assets blocking the deletion are displayed, below the table containing the assets you wish to delete, in the Assets that reference Name of Asset section. If you do not remove the references to an asset, the asset cannot be deleted.
1) Remove the references to the asset you wish to delete:
To remove references individually, click Remove reference(s) in the Action column of each referenced assets row. To remove all referenced assets at once, click Select All and then click Remove reference(s). If you do not wish to remove any of the references at this time, you have the option of cancelling out of the deletion by clicking the Go Back ( ) icon.
When you remove the reference(s) to the asset you wish to delete, the Action column of that asset displays the link Delete Now.
2) Delete the asset(s). In the Delete Asset(s) section, select the asset(s) you
wish to delete and then click Delete. You can also delete assets individually by clicking the Delete Now link in each desired assets Action column.
The database status of the deleted asset(s) changes to void.
Oracle WebCenter Sites Users Guide
125
C ha pt e r 6
Finding and Organizing Assets
WebCenter Sites provides an easy and effective way to find assets you want to work on. Once you find them, you can both save the search criteria you used to find the assets and organize the assets into a personalized list for easy future access. This chapter describes the basic procedures for finding and organizing assets, illustrated with examples from the avisports sample site. This chapter contains the following sections: Finding Assets Conducting an Advanced Search Organizing Assets
Oracle WebCenter Sites Users Guide
Chapter 6. Finding and Organizing Assets Finding Assets
126
Finding Assets
WebCenter Sites allows you to easily find assets matching the criteria you specify. Note that search results will include only assets that you have permissions to work with. (Permissions are set by your administrator.)
Search Behavior in the WebCenter Sites Contributor Interface
The WebCenter Sites Contributor interface is integrated with the Lucene search engine. Because of this integration, the search behavior in the Contributor interface is as follows: Before you can perform searches in the Contributor interface, the administrator must enable search indexing on your system (through the WebCenter Sites Admin interface). The Contributor interface allows you to search across all asset types in a given site. You do not have to know the asset type of the asset(s) you want to find in order to begin a search. You do, however, have the option to limit your search to a specific asset type. The Contributor interface searches through the names and values of all fields within all assets. For example, you can search for all assets that contain the word flowers without having to select specific attribute names to search through. The Contributor interface allows you to customize your searches by formulating your search queries, as described in Search Guidelines.
Search Guidelines
When performing searches in the Contributor interface, use the guidelines in Table 2 to formulate your search queries. Customizing your search queries allows you to perform more precise searches. Note that searching in the Contributor interface is not case-sensitive. For example, searching for Jack will return assets that contain Jack and assets that contain jack. Table 2: Lucene search query guidelines
To find... ...do the following Example
Assets that contain a phrase.
Enclose the phrase in quotes.
To find assets that contain the phrase blue flowers, enter blue flowers as your search query. To find assets that contain test or text, enter te?t as your search query. To find assets that contain either book or back, enter b??k as your search query.
Assets that contain variations of a term. (The variations must match the character length of the term.)
Use the ? (question mark) symbol to indicate a singlecharacter wildcard. A search term cannot begin with a wildcard.
Oracle WebCenter Sites Users Guide
Chapter 6. Finding and Organizing Assets Finding Assets
127
Table 2: Lucene search query guidelines (continued)
To find... ...do the following Example
Assets that contain variations of a term. (The variations may or may not match the character length of the term.) Assets that contain all of the specified terms.
Use the * symbol to indicate a multi-character wildcard. A search term cannot begin with a wildcard. Join the terms with the AND operator.
To find assets that contain test, tester, or testing, enter test* as your search query. To find assets that contain jeanne or jeanine, enter jea*e as your search query. To find assets that contain both jack and jill, enter jack AND jill as your search query. To find assets that contain jack but do not contain jill, enter jack NOT jill as your search query. To find assets that must contain jack and may contain jill, enter +jack jill as your search query. To find assets that contain jack but exclude those that also contain jill, enter jack -jill as your search query. To find assets that contain jack, including occurrences that are misspelled, enter jack~ as your search query.
Assets that contain a Exclude the unwanted specific term but do not terms using the NOT contain another term you operator. specify. Assets that must contain a specific term and may contain another term you specify. Precede a term with the + (required) operator to indicate it is a required term.
Assets that contain a Precede a term with the specific term, excluding (prohibited) operator to assets that also contain indicate the exclusion. another term you specify. Assets that contain terms Append the ~ (tilde) similar in spelling to the operator to a term to perform a fuzzy search on term you specify. that term.
Oracle WebCenter Sites Users Guide
Chapter 6. Finding and Organizing Assets Finding Assets
128
Searching for Assets
Note The asset types for which you can search are determined by your permissions and the asset types available from the Contributor interface.
To search for an asset 1. Log in to WebCenter Sites, select the site you want to work with and the icon for the
WebCenter Sites Contributor interface.
2. Specify your search criteria as follows: a. In the Search field, enter the desired search criteria. Refer to Search Guidelines,
on page 126 to find out how to formulate your search query to narrow the scope of your search. drop-down box. Select the asset type to which you want to limit your search. If you do not make a selection, WebCenter Sites will search across all asset types in the current site. ) button. Note
b. (Optional) In the Search field, click the down-arrow to render the Search Type
3. Click the magnifying glass (
In the Contributor interface, your search results are based on information drawn from a database index which is updated at regular intervals. After creating or editing an asset, there might be a short delay before those changes are reflected in the search results. If you have questions, consult your WebCenter Sites administrator. If you are not currently working with any assets, WebCenter Sites displays the search results list in a Search tab.
Oracle WebCenter Sites Users Guide
Chapter 6. Finding and Organizing Assets Finding Assets
129
If you are working with an asset, the search results list is automatically docked to the right of the workspace.
4. Dock or undock the search results list. Click Dock to display the search results list to
the right of the workspace. Click Undock to view the search results list in the Search tab.
5. Select whether you want to view your search results in List View or Thumbnail View.
Thumbnail View List View
To display your search results as a list, click the List View option at the top of the search results list. To display each asset in your search results as a thumbnail image, click the Thumbnail View option at the top of the search results list.
Oracle WebCenter Sites Users Guide
Chapter 6. Finding and Organizing Assets Finding Assets
130
6. Sort your search results:
If your search results are displayed in the Search tab (undocked) in List View, sort your search results by clicking one of the columns: Name Type Locale Modified Tip Once your results are sorted, click the same column again to reverse the sort order.
If the search results list is displayed to the right of the workspace (docked) or if the search results are displayed in the Thumbnail View, click the Sort option at the top of the search results list and select one of the following options (depending on how you want to sort the results): Name (A Z) Name (Z A) Asset Type Locale Modified (Newest First) Modified (Oldest First)
Your search results are listed in the order you specify.
Navigating Through Your Search Results
The search results list displays 100 assets per page of results. To easily navigate through the results of your search, you can: Limit the number of search results that are displayed in the list. At the bottom of the search results list, click All to display all search results in the list at the same time.
Go to the next page of search results by clicking the Next Page icon at the bottom of the search results list.
Go back to the previous page of search results by clicking the Previous Page icon at the bottom of the search results list.
Oracle WebCenter Sites Users Guide
Chapter 6. Finding and Organizing Assets Finding Assets
131
Skip to the last page of search results by clicking the Last Page icon at the bottom of the search results list.
Skip to the first page of search results by clicking the First Page icon at the bottom of the search results list.
Go to a specific page of results by selecting the desired page number, located at the bottom of the search results list.
Saving Your Search Criteria (Creating SmartLists)
WebCenter Sites provides the SmartList feature which allows you to save the search criteria you used to conduct a given search. All SmartLists you create are accessible from the SmartLists section of your dashboard (Home tab). A SmartList can either be made public (shared with users assigned certain roles) or kept private (accessible only to the user who created it) depending on how the SmartList is saved.
To create a SmartList 1. Log in to WebCenter Sites, select the site you want to work with and the icon for the
WebCenter Sites Contributor interface.
2. In the Search field, enter the criteria you wish to search for. To conduct an advanced
search, see Conducting an Advanced Search, on page 133 click Run Advanced Search.
3. Click the magnifying glass (
) button. If you are conducting an advanced search,
The search results list is displayed either in a tab named Search or docked to the right of your workspace.
4. Make sure the search results list is displayed in the Search tab. If the search results
list is docked, click Undock.
5. Click (Create SmartList).
The following dialog is displayed:
a. In the Enter Name field, enter a name to uniquely identify the SmartList you are
creating.
b. If you want to share this SmartList with other WebCenter Sites users:
Oracle WebCenter Sites Users Guide
Chapter 6. Finding and Organizing Assets Finding Assets
132
1) Click Share.
2) In the Available list box, select the roles with which you wish to share this
SmartList and move them to the Selected list box.
c. Click Save.
The SmartList is displayed in the Smart Lists section of your dashboard (Home tab). If you shared the SmartList, any users with the roles you specified will also see the SmartList in their dashboards.
6. If you want to conduct a search using the same search criteria you specified when you
created the SmartList:
a. Access the dashboard by clicking the Home (
) tab.
b. In the SmartLists section of the dashboard, select the SmartList containing the
criteria for which you wish to search.
The Search tab opens displaying up-to-date results matching the saved search criteria.
Oracle WebCenter Sites Users Guide
Chapter 6. Finding and Organizing Assets Conducting an Advanced Search
133
Conducting an Advanced Search
Advanced searches enable you to search for assets by creation date, start and end date, locale, unique identifier, name, description, author, and type or any combination of these items.
To perform an advanced search for an asset 1. Log in to WebCenter Sites, select the site you want to work with and the icon for the
WebCenter Sites Contributor interface.
2. In the Search field, select the down-arrow and then click Advanced Search.
The Search tab displays the Advanced Search screen.
3. In the Advanced Search screen, specify criteria in as many of the fields that follow
as you need to narrow your search: conditions:
a. In the Find content that contains section, specify how to match search 1) In the text box, enter words or phrases for which to search. The same options
described in Search Guidelines, on page 126, may be used in this field. -
2) Specify conditions that the results of the search must match:
To have your search results match all the search criteria you specify, select All of these words from the drop-down list. To have your search results match any one of the search criteria you specify, select Any of these words from the drop-down list.
b. In the And meets the following conditions section, specify any other criteria
that the results of the search must meet: -
Search for assets whose names contain criteria specified in the Name field.
Oracle WebCenter Sites Users Guide
Chapter 6. Finding and Organizing Assets Conducting an Advanced Search
134
Search for assets whose descriptions contain criteria specified in the Description field. Search for assets whose unique identifiers contain criteria specified in the Id field. If your company tracks multilingual content using Locales, you can limit your search to assets in a selected location by choosing an option from the Locale drop-down list. For more information about managing multilingual content and about the Locale field, see Working with Multilingual Assets, on page 201. Search for assets created by a specific user by selecting the name of the desired content provider from the Author drop-down list. Search for a range of time in which assets were created by selecting a time from the Modified field. If you select Custom Range, enter the date you want to search from and to in the From and To fields. Search only assets of a particular type by selecting an item from the Asset Type drop down list. You may see one or both of the following fields depending on the configurations made to the Lucene search engine by your site administrator: - If the asset type you chose has multiple subtypes associated with it, narrow your asset type search to a specific subtype, by specifying a subtype in the Asset Subtype field. If the site administrator configured the Asset Type Search and Attributes for Asset Type Index search in the WebCenter Sites Admin interface, you will see the Enter search keyword for asset attributes section. Limit a search to specific attributes of an asset type by selecting the attribute from the drop-down menu and clicking Add. Note For information about configuring search features in the WebCenter Sites Admin interface, see the Oracle WebCenter Sites Administrators Guide.
4. Click Run Advanced Search to conduct a search using the criteria you specified. To
reset the fields in the Advanced Search screen, click Reset.
Oracle WebCenter Sites Users Guide
Chapter 6. Finding and Organizing Assets Organizing Assets
135
Organizing Assets
WebCenter Sites allows you to keep track of your workload with the My Work tree (located in the navigation pane). The My Work tree contains the Bookmarks and History nodes, as follows:
Bookmarks returns a list of assets that you have bookmarked. Bookmarked assets are also listed in the Bookmarks section of the dashboard (located in the Home tab). For instructions about bookmarking assets, see Bookmarking Assets, on page 136. History returns a list of assets you have worked on during the current session in the current site. This list is cleared every time you log out of WebCenter Sites.
You cannot create, modify, or delete the nodes in the My Work tree. However, you can control which assets are added to the Bookmarks node. By adding assets to the Bookmarks node, you create a personalized list of assets that you can easily retrieve in the future. You can add and delete assets from the Bookmarks node at any time. On the other hand, the History node keeps track of the assets you work with in the current session. This allows you to refer back to these assets at any time during your session. When you expand a node (Bookmarks or History), the assets contained within that node are listed underneath. An asset can be included in both tree nodes at the same time. Note The My Work tree is used only for managing and organizing your work. You cannot use the My Work tree to group assets for delivery purposes.
Oracle WebCenter Sites Users Guide
Chapter 6. Finding and Organizing Assets Organizing Assets
136
Bookmarking Assets
Bookmarking allows you to add select assets to the Bookmarks node in the My Work tree, which makes those assets easy to retrieve at a later time. Bookmarked assets are also listed in the Bookmarks section of your dashboard (located in the Home tab). You can bookmark an asset you are currently working with and bookmark multiple assets included in a search results list.
To bookmark assets 1. Log in to WebCenter Sites, select the site you want to work with and the icon for the
WebCenter Sites Contributor interface.
2. Perform a search, as described in Finding Assets, on page 126. 3. If the search results list is docked to the right of the workspace, click Undock to
display the search results list in the Search tab.
4. Bookmark the desired asset(s). Do one of the following:
To inspect the assets content before you bookmark it:
a) In the search results list, navigate to and click the name of the desired asset.
A tab opens displaying the assets Inspect view in either Form Mode or Web Mode.
b) In the menu bar, select Content > Bookmark.
To bookmark multiple assets directly in a search results list:
a) In the search results list, select (Ctrl+ click) the assets you want to bookmark. b) In the Search tabs toolbar, click the Bookmark (
) icon.
A message is displayed stating the number of bookmarks that were created. WebCenter Sites adds the selected asset(s) to the Bookmarks node (in the My Work tree) and the Bookmarks section of the dashboard (located in the Home tab).
5. Verify that the assets you selected have been added to the list of bookmarked assets.
For instructions, see Accessing Bookmarked Assets, on page 137.
Oracle WebCenter Sites Users Guide
Chapter 6. Finding and Organizing Assets Organizing Assets
137
Accessing Bookmarked Assets
Bookmarked assets can be accessed in the following ways: From the Bookmarks section of the dashboard (in the Home tab). From the My Work tree under the Bookmarks node.
To access bookmarked assets from the dashboard 1. Log in to WebCenter Sites, select the site you want to work with and the icon for the
WebCenter Sites Contributor interface.
2. In the Home (
) tab, navigate to the Bookmarks section of the dashboard.
3. In the Bookmarks section of the dashboard, navigate to and click the name of the
desired asset.
A tab opens displaying the Inspect view of the asset in either Form Mode or Web Mode.
To access bookmarked assets from the My Work tree 1. Log in to WebCenter Sites, select the site you want to work with and the icon for the
WebCenter Sites Contributor interface.
2. In the navigation pane, click the My Work bar. 3. In the My Work tree, expand the Bookmarks node by clicking the plus-sign next to
it.
A list of bookmarked assets is displayed underneath the Bookmarks node.
4. Navigate to and double-click the desired asset.
A tab opens displaying the Inspect view of the asset in either Form Mode or Web Mode.
Oracle WebCenter Sites Users Guide
Chapter 6. Finding and Organizing Assets Organizing Assets
138
Unbookmarking Assets
If you no longer want an asset to be bookmarked, you can remove the asset from the bookmarked assets list. When you unbookmark an asset, the asset is removed from the Bookmarks node in the My Work tree and from the Bookmarks section of your dashboard.
To unbookmark assets from the My Work tree 1. Log in to WebCenter Sites, select the site you want to work with and the icon for the
WebCenter Sites Contributor interface.
2. In the navigation pane, if the My Work tree is collapsed, expand it by clicking the
My Work bar.
3. In the My Work tree, expand the Bookmarks node by clicking the plus-sign.
A list of bookmarked assets is displayed underneath the Bookmarks node.
4. In the list of bookmarked assets, double-click the asset you wish to unbookmark.
A tab opens displaying the assets Inspect view in either Form Mode or Web Mode.
5. In the menu bar, select Content > Unbookmark.
A message is displayed under the assets toolbar stating that the bookmark was successfully removed. WebCenter Sites removes the asset from the Bookmarks node in the My Work tree and from the Bookmarks section of the dashboard (in the Home tab).
To unbookmark assets from the dashboard 1. Log in to WebCenter Sites, select the site you want to work with and the icon for the
WebCenter Sites Contributor interface.
2. Access the dashboard by clicking the Home (
) tab.
3. Navigate to the Bookmarks section of the dashboard.
Oracle WebCenter Sites Users Guide
Chapter 6. Finding and Organizing Assets Organizing Assets
139
4. In the list of bookmarked assets, select the row containing the asset you wish to
remove from the list of bookmarked assets.
5. Click Delete Bookmark.
A pop-up window opens displaying the following message:
6. Click Yes.
WebCenter Sites removes the asset from the Bookmarks section of the dashboard and from the Bookmarks node in the My Work tree.
Accessing Assets from the History Node
The History node, in the My Work tree, keeps track of all the assets you have worked with in the current session, which allows you to quickly refer back to those assets during the session. Note Assets cannot be manually removed from the History node. Instead, the list of assets contained within the History node is cleared every time you log out of WebCenter Sites.
To access assets from the History node 1. Log in to WebCenter Sites, select the site you want to work with and the icon for the
WebCenter Sites Contributor interface.
2. In the navigation pane, click the My Work bar. 3. In the My Work tree, expand the History node by clicking the plus-sign.
Oracle WebCenter Sites Users Guide
Chapter 6. Finding and Organizing Assets Organizing Assets
140
4. In the History node, navigate to and double-click the desired asset.
A tab opens displaying the Inspect view of the asset in either Form Mode or Web Mode.
Oracle WebCenter Sites Users Guide
141
C ha pt e r 7
Previewing Assets
This chapter describes how to use the Preview function to preview assets as they will be displayed on the website once they are published. Since websites change from moment to moment and day to day, WebCenter Sites offers the Future Preview feature. Future Preview enables you to view site assets as they will be displayed on the website at any particular moment in the future. This chapter is illustrated with examples from the FirstSite II sample site. This chapter contains the following sections: Overview How Do I Preview Assets? Previewing Future Sites
Oracle WebCenter Sites Users Guide
Chapter 7. Previewing Assets Overview
142
Overview
The Contributor interface allows you to preview how an asset will be displayed on the website once it is published (as shown in Figure 16). When you preview an asset, you cannot modify its content. However, you can choose to preview how the asset would look if it were rendered by a different template or wrapper. Figure 16: Preview of the FirstSite II sample sites FSIIAbout asset
Name of the current preview template. Click the icon to change the template with which you are previewing the asset Go back to the Inspect or Edit view of the asset in either Form Mode or Web Mode Preview the asset as it will appear on a specific date
While previewing an asset, you can choose to preview how the asset will look on the website at a future date. This feature is called Future Preview and is discussed later in this chapter. Future preview combines the use of start and end dates (also discussed later in this chapter) with the preview feature to show how an asset will be displayed on the website at a given time and date in the future.
Oracle WebCenter Sites Users Guide
Chapter 7. Previewing Assets How Do I Preview Assets?
143
How Do I Preview Assets?
Previewing an asset renders the asset as it would be displayed on the website if it were published. To preview an asset, the following conditions must be satisfied: You must have the appropriate permissions. The asset must have a template assigned to it. Use the Search field in the Contributor interface to find the desired asset. You can either open the asset and then preview it or preview the asset directly from the search results list. Drill down the Site Tree or My Work tree in the navigation pane. You can either right-click the desired asset and preview it directly from the tree or open the desired asset in its Inspect or Edit view and then preview it. Drill down the Content Tree and double-click the parent asset associated with the asset you wish to preview. In the Browse tab that lists the assets associated with the selected parent asset, navigate to and preview the desired asset. Preview an asset you are currently working with. Note This chapter shows you how to preview an asset by using the Search field in the WebCenter Sites Contributor interface.
To preview an asset 1. Log in to WebCenter Sites, select the site you want to work with and the icon for the
You can preview an asset in several ways. For example:
WebCenter Sites Contributor interface.
2. Find and open the asset you want to preview. Do the following: a. In the Search field, enter search criteria identifying the asset and click the
magnifying glass (
) button.
For more information about searching for assets, see Finding Assets, on page 126.
b. In the list of search results, navigate to and click the desired assets name.
A tab opens displaying the assets Inspect view in either Form Mode or Web Mode.
3. Preview the asset. In the assets toolbar, click the Preview (
) icon.
Oracle WebCenter Sites Users Guide
Chapter 7. Previewing Assets How Do I Preview Assets?
144
The tab displays the preview of the asset.
4. Preview how the asset would look on the website if it were rendered by a different
template. -
a. Do one of the following:
In the assets toolbar, click the Preview with Page Layout icon. In the menu bar, select View > Preview with Page Layout.
The Select preview template dialog box is displayed.
b. Select the template with which you wish to preview the asset. (In this example, we selected the /FSIIDetail template, which renders the content of the asset
without a surrounding layout).
c. Click Apply.
The asset is displayed in the tab as it would be displayed on the website if it were rendered by the template you selected. For example:
Oracle WebCenter Sites Users Guide
Chapter 7. Previewing Assets Previewing Future Sites
145
5. Preview the asset with a different site wrapper. In the menu bar, select View >
Preview with Wrapper > select the wrapper with which you wish to preview the asset. The preview of the asset is displayed in the tab with the wrapper you selected.
6. Preview the asset in a new window. In the menu bar, select View > Preview in New
Window.
A new browser window opens displaying the preview of the asset.
Previewing Future Sites
While you are planning upcoming changes to a website, you can assign start and end dates to an asset. Once start and end dates are assigned, you can preview site assets as they will be displayed on a site at different times in the future. The feature you use to generate future versions of the website is known as Future Preview. Start and end dates are a key part of Future Preview, which is an enhanced function of Site Preview. You can preview how an asset will appear without setting start and end dates (the regular Site Preview), but by assigning a start and end date range to an asset, you gain the ability to visualize upcoming changes to the website. Once you assign a start and/or end date to an asset, you can see how the asset will change over time by selecting dates from the date picker on an assets toolbar when its preview is displayed.
Oracle WebCenter Sites Users Guide
Chapter 7. Previewing Assets Previewing Future Sites
146
This section contains the following: About Start and End Dates About Future Preview Impact of Start and End Dates on Future Preview Assigning Start and End Dates Previewing a Site as It Will Appear at a Future Time Approval for Publishing
About Start and End Dates
Start and end dates are optional field values you can assign to assets. This date range indicates when assets will appear on a website, should they be published. Fill in these dates when you are working with an asset in Form Mode (located on the Metadata tab). Start and end dates affect the function of Future Preview, as discussed in this chapter. Start and end dates also appear in the Advanced Search options, giving you the ability to search for assets based on the date range in which they will appear on the website.
About Future Preview
Future Preview is a tool for visualizing your website as you strategize upcoming content changes. With Future Preview, you can preview an assets web page as it will appear at any selected moment in the future. By generating possible versions of a web page, you can more easily decide what to publish and when. With Future Preview, you can select any particular date in the future and see what all the changes you and other content contributors are making will look like on the website at that time. WebCenter Sites uses the assigned start and end dates to determine whether to display the preview of the asset. The assets preview is displayed only when the selected date falls within the assets start/end date range. Note To preview an asset as it will appear at future dates: Start and end dates must be assigned in the Metadata section of an assets content entry form (in Form Mode). The template for the page in which the asset appears must contain the asset:filterassetsbydate tag. See your site administrator for further information.
Impact of Start and End Dates on Future Preview
You will need to consider the following factors when assigning start and end dates: The start and end date range are the times you expect the asset to be displayed on the website. Once you set a start and end date range, you can use Future Preview to compare how the page on which the asset appears will look on dates before, during, and after the date range.
Oracle WebCenter Sites Users Guide
Chapter 7. Previewing Assets Previewing Future Sites
147
When you first preview an asset, you see its web page as it would appear on the assets start date. If no start date is assigned, the current date is used for preview. Choose a future date from the date picker in the assets toolbar to view how the page will appear at the selected time. When you select a date that falls during the assets start and end date range, the preview shows how the assets web page will look during the period the asset is visible on the website. Conversely, if you choose a date that falls outside that date range, you see the assets web page as it will appear before the item is published or after the item is no longer visible on the page. Note The publication date of the asset does not affect when and how long the asset displays on the website; this is controlled by the start and end dates. Neither the start nor end date is a required field: An asset without both start and end dates is always displayed in the Site Preview, regardless of the date with which you choose to preview it. An asset with an explicitly set start and end date is displayed conditionally; that is: If the asset has both a start and an end date, it is displayed only when the specific date range is selected. If the asset has only a start date, the asset is displayed on all dates including and after the start date. (It never expires.) If the asset has only an end date, the asset is displayed on all dates up to and including the end date.
Assigning Start and End Dates
Start and end dates are optional fields you can assign to assets. This date range indicates when assets will be displayed on the website and how those assets will be displayed at any given time.
To assign a date range to an asset 1. Log in to WebCenter Sites, select the site you want to work with and the icon for the
WebCenter Sites Contributor interface. following: -
2. Find the asset to which you are assigning a start and/or end date. Do one of the
In the Search field, enter search criteria identifying the asset and click the magnifying glass ( ) button. If you are modifying an asset that has previously been assigned a start and/or end date, you can search by the previously assigned dates using the Advanced Search function. For more information about Advanced Search, see Conducting an Advanced Search, on page 133. If you previously bookmarked the asset, expand the Bookmarks node in the My Work tree in the navigation pane. (If the My Work tree is collapsed, expand it by clicking the My Work bar.)
For more information on finding assets, see Chapter 6, Finding and Organizing Assets.
Oracle WebCenter Sites Users Guide
Chapter 7. Previewing Assets Previewing Future Sites
148
3. Edit the asset in Form Mode. a. In the list of assets, navigate to the desired asset, right-click it, and select Edit
from the context menu.
The tab displays the assets Edit view in either Form Mode or Web Mode.
b. If the asset opens in Web Mode, switch to Form Mode by clicking the Mode
switch in the assets toolbar.
4. In the assets form section selector, select Metadata. 5. In the assets Metadata section, set the assets start and/or end date and (optionally)
time.
In the Start Date and/or End Date fields, select the date and time from the date picker by clicking the Pick a date ( ) icon next to the field.
Note Your administrator may have selected default start and end dates for this asset type. You can change the settings if you wish. For more information about using the date picker, see Working with the Date Picker, on page 83.
6. In the assets toolbar, click the Save (
) icon to update the asset.
7. To preview the asset as it will appear at a future time, see Previewing a Site as It Will
Appear at a Future Time, on page 149.
Oracle WebCenter Sites Users Guide
Chapter 7. Previewing Assets Previewing Future Sites
149
Previewing a Site as It Will Appear at a Future Time
When assets have been assigned start and/or end dates, you can preview assets and the pages on which those assets are displayed as they will appear at future times of your choice. Note To preview an asset as it will appear at future dates: Start and end dates must be assigned in the Metadata section of an assets content entry form. The template for the page in which the asset appears must contain the asset:filterassetsbydate tag. See your site administrator for further information.
To preview a site as it will appear at a future time 1. Log in to WebCenter Sites, select the site you want to work with and the icon for the
WebCenter Sites Contributor interface. following: -
2. Find an asset to which you have assigned a start and/or end date. Do one of the
In the Search field, enter search criteria identifying the asset and click the magnifying glass ( ) button. To search for assets by their start and/or end dates, use the Advanced Search function. For more information about Advanced Search, see Conducting an Advanced Search, on page 133. If you have previously bookmarked the asset, expand the Bookmarks node in the My Work tree in the navigation pane. (If the My Work tree is collapsed, expand it by clicking the My Work bar.)
For more information about finding assets, see Chapter 6, Finding and Organizing Assets.
3. In the list of assets, click the name of the desired asset.
A tab opens displaying the Inspect view of the asset in either Form Mode or Web Mode.
4. Preview the asset. In the assets toolbar, click the Preview (
) icon.
The tab displays the preview of the asset as it appears (or would appear) on the website on the current date.
Oracle WebCenter Sites Users Guide
Chapter 7. Previewing Assets Previewing Future Sites
150
5. Preview the asset as it will appear on a future date: a. In the assets toolbar, click the date link in the Site preview on: section to render
the date picker.
b. In the date picker, select the desired date and time. For instructions on using the
date picker, see Working with the Date Picker, on page 83.
The preview displays the assets web page as it will appear on the selected date. For example, if you preview the FSIIAbout assets web page on a date in October 2012, the following screen is displayed:
Oracle WebCenter Sites Users Guide
Chapter 7. Previewing Assets Previewing Future Sites
151
If you preview the same asset on a date in December 2012, the following screen is displayed:
Approval for Publishing
Before an asset is published to a website, you must approve the asset and all of its dependents for publishing. This process ensures that all the assets published at the same time are up to date prior to publishing. The start date that you set does not necessarily have to be the date on which the item gets published. However, the asset will not display on the website until its start date. This is true for all the dependent assets that you are approving as well. If you publish an asset after its end date, the asset will be published to its destination; however, the asset will not appear on the website (the asset has expired). Note For assets to be viewable on the website only during the defined start/end date range, developers must include the asset:filterassetsbydate tag in the template of the page that displays the asset. See your site administrator for further information about the tag. For more information on Approving Assets, see Approval for Publishing, on page 213.
Oracle WebCenter Sites Users Guide
Chapter 7. Previewing Assets Previewing Future Sites
152
Oracle WebCenter Sites Users Guide
153
C ha pt e r 8
Associating Assets
WebCenter Sites allows users to place and unplace pages and associate assets with one another. This chapter uses the avisports sample site to show you how to associate assets when you are working in the Contributor interface. This chapter contains the following sections: Working with Asset Associations Parent-Child Relationships Working with Grouped Assets
Oracle WebCenter Sites Users Guide
Chapter 8. Associating Assets Working with Asset Associations
154
Working with Asset Associations
Some asset Create and Edit views include fields (Form Mode) or slots (Web Mode) where you link another asset to the one in which you are working. These types of fields are called associations. Figure 17 shows an Article asset (from the avisports sample site), displayed in Form Mode and Web Mode, which is associated with five other Article assets. Figure 17: Association field displayed in Form Mode and Web Mode
Article asset displayed in Form Mode Article asset displayed in Web Mode
In Form Mode, the assets associated with the Article asset are listed in a field.
In Web Mode, the assets associated with the Article asset are displayed in slots.
An association field can be used to create relationships between assets. When you associate one asset with another asset you define a dependency between those assets. When one asset is dependent on another, both assets must be published together. For example, suppose an asset of type Article has an association field that accepts an Image asset. In this case, you might associate an article about baseball with a picture of a baseball field. By associating the Image asset with the Article asset, you are indicating which image appropriately illustrates the article text. The Article asset and its associated Image asset are now dependent on one another. If you publish the Article asset, you must also publish the Image asset.
Oracle WebCenter Sites Users Guide
Chapter 8. Associating Assets Working with Asset Associations
155
Which assets can be associated is determined by the data model. How associations will be presented on the website is determined by content rendering templates. For example, a template can either display an associated asset or render it as a link.
Types of Associations
An association field allows you to do one of the following, depending on how it is set up: Single-valued association field allows you to associate a single asset with the asset you are working with. For example, in the avisports sample site, assets of type Article contain a single-valued association field you can use to pair an Article asset with a single Image asset. Mulit-valued association fields allow you to associate multiple assets with the asset you are working with. For example, in the avisports sample site, assets of type Article contain two multi-valued association fields that allow you to associate several different assets of type Article with the Article asset you are working with.
Depending on your site design, an association field may be restricted to accept either a specific type and/or sub-type of asset or it may be unrestricted, accepting different types of assets.
Oracle WebCenter Sites Users Guide
Chapter 8. Associating Assets Working with Asset Associations
156
Associating Assets
This procedure uses the avisports sample site to show you how to associate one or more assets with another asset using either Form Mode or Web Mode. In Form Mode, an association field is displayed as a drag and drop field in a content entry form. In Web Mode, association fields are represented by slots that are displayed on the web page view of the asset with which you are working. This procedure covers both single and multivalued associations.
To associate an asset with another asset 1. Log in to WebCenter Sites, select the site you want to work with and the icon for the
WebCenter Sites Contributor interface. Begin creating an asset: -
2. Do one of the following:
For instructions on creating assets in Form Mode, see Creating a New Asset in Form Mode, on page 64. For instructions on creating assets in Web Mode, see Creating a New Asset in Web Mode, on page 90. For instructions on editing assets in Form Mode, see Editing Assets in Form Mode, on page 75. For instructions on editing assets in Web Mode, see Editing Assets in Web Mode, on page 99.
Open an existing asset for editing: -
A tab opens displaying the assets Create or Edit view in either Form Mode or Web Mode. (In this example, we open the 25 Nevada Resorts Serving Snow Article asset.)
3. Find the asset(s) you wish to associate: a. In the Search field, enter the desired search criteria. b. If the association field accepts only assets of a specific type, limit your search to
the required asset type by clicking the down-arrow in the Search field and selecting the name of the asset type. ) button.
c. Click the magnifying glass (
The search results list is docked to the right of the asset with which you are working. Below shows the Edit view of the 25 Nevada Resorts Serving Snow Article asset in Form Mode and Web Mode with the search results list docked to the right of the asset.
Oracle WebCenter Sites Users Guide
Chapter 8. Associating Assets Working with Asset Associations
157
In the Create or Edit view of an asset in Form Mode, you will see association fields that accepts a single asset and/or multiple assets:
Single-valued association field
Multi-valued association fields
In the Create or Edit view of an asset in Web Mode, you will see empty and/or occupied slots that accept a single asset or multiple assets:
Single-valued slot
Multi-valued slots
Oracle WebCenter Sites Users Guide
Chapter 8. Associating Assets Working with Asset Associations
158
4. Associate the desired asset(s) with the asset you are working with: a. In the list of assets (docked to the right of the asset you are working with), click
the name of the desired asset and drag the asset to the association field (Form Mode) or slot (Web Mode).
b. Drop the asset into the association field (or slot) by releasing the mouse button. c. If you are working with a multi-valued association, repeat steps a b until you
have associated all of the desired assets with the asset you are working with. The selected assets are added to the association field.
5. (Optional) If you are working with a multi-valued association and have associated two
or more assets, arrange the associated assets as follows: Note
The order in which the assets appear in the list (Form Mode) or in the slots (Web Mode), is the order they will display on the website. If you are working in Form Mode, move an asset up or down in the list by clicking the name of the desired asset and dragging and dropping it into the appropriate position in the field. If you are working in Web Mode, move an asset to a different slot. Do the following:
1) Click in the multi-valued slot.
The slots toolbar is displayed.
2) In the slots toolbar, click the Manage (
) icon.
The following dialog box is displayed:
3) Click the name of the desired asset and move it either up or down in the list. 4) Click Save. 6. When you are finished, click the Save ( 7. To inspect the asset, click the Inspect (
) icon in the assets toolbar. ) icon in the assets toolbar.
The tab displays the asset in its Inspect view. You cannot modify the asset in its Inspect view.
Oracle WebCenter Sites Users Guide
Chapter 8. Associating Assets Working with Asset Associations
159
Disassociating Assets
To disassociate an asset from another asset 1. Log in to WebCenter Sites, select the site you want to work with and the icon for the
WebCenter Sites Contributor interface.
2. Find and open the asset from which you want to disassociate one or more assets: a. In the Search field, enter search criteria identifying the asset and click the
magnifying glass (
) button.
A Search tab opens displaying the results of your search. For more information on finding assets, see Finding and Organizing Assets, on page 125.
b. In the list of search results, navigate to the desired asset, right-click the assets
name and select Edit from the right-click menu.
A tab opens displaying the Edit view of the asset in either Form Mode or Web Mode.
3. Remove the desired asset from the list of associated assets:
If you are working in Form Mode, navigate to the field representing the assets associations and click the Delete (X) button next to each asset you want to disassociate. If you are working in Web Mode: If you wish to remove an asset from a slot representing a single-valued association, click the slot containing the asset you wish to disassociate. In the slots toolbar, click the X button. If you wish to remove an asset from a slot representing a multi-valued association, do the following:
1) Click in the multi-valued slot.
The slots toolbar is displayed.
2) In the slots toolbar, click the Manage (
) icon.
The following dialog box is displayed:
3) Click the X next to the asset you wish to remove.
Oracle WebCenter Sites Users Guide
Chapter 8. Associating Assets Working with Asset Associations
160
4) Click Save.
WebCenter Sites removes the asset(s) from the association field.
4. When you are finished, click the Save ( 5. To inspect the asset, click the Inspect (
) icon in the assets toolbar. ) icon in the assets toolbar.
The tab displays the Inspect view of the asset. You cannot modify the asset in its Inspect view.
Oracle WebCenter Sites Users Guide
Chapter 8. Associating Assets Parent-Child Relationships
161
Parent-Child Relationships
When you designate an asset as a parent of another asset, you are creating a hierarchical relationship between the two assets. An asset that is linked to a parent is called a child asset. A child asset inherits attribute values from its parent. This means that once a child asset is linked to a parent asset, it inherits the parents attributes and values and retains the attributes it already has. If the parent and the child share the same multi-valued attribute, the child inherits the parent assets values and retains its original values. If the parent and child share the same single-valued attribute, the child retains the attributes current value and does not inherit the value of the parent. Parent-child relationships are shown in the Content Tree. Parent-child relationships are taken into account during approval for publishing so that no broken links result on the published site. More information on approval for publishing can be found in Approval for Publishing, on page 213.
The Shark Parks Article asset has Surf Articles designated as a parent asset. The Content Tree reflects this hierarchical relationship. Surf Articles is a node on the tree and Shark Parks falls inside of it as a child. Doubleclick a parent asset in the Content Tree to display its children in a Browse tab.
Oracle WebCenter Sites Users Guide
Chapter 8. Associating Assets Parent-Child Relationships
162
An asset can have more than one parent. When assigned multiple parents, the asset appears in multiple places in the Content Tree, as a child of every parent to which it is linked.
To designate a parent asset 1. Log in to WebCenter Sites, select the site you want to work with and the icon for the
WebCenter Sites Contributor interface. Begin creating an asset: -
2. Do one of the following:
For instructions on creating assets in Form Mode, see Creating a New Asset in Form Mode, on page 64. For instructions on creating assets in Web Mode, see Creating a New Asset in Web Mode, on page 90. For instructions on editing assets in Form Mode, see Editing Assets in Form Mode, on page 75. For instructions on editing assets in Web Mode, see Editing Assets in Web Mode, on page 99.
Open an existing asset for editing: -
A tab opens displaying the assets Create or Edit view in either Form Mode or Web Mode.
3. In the assets Create or Edit view, locate the association field in which you will
designate a parent asset.
Note If you are working in Web Mode, the association field may be displayed as a slot. If you do not see a slot that accepts a parent asset, stop here. The layout (template) assigned to the asset is not coded to display this type of field. To assign the asset to a parent, you will have to switch to Form Mode by clicking the Mode switch in the assets toolbar.
4. Find the parent asset you wish to designate as the parent of the asset with which you
are working. -
Select the parent asset to associate from a search results list:
a) In the Search field, enter criteria that describes the desired parent asset. b) (Optional) Limit your search to a specific asset type (for example, only assets
of type Article Category) by clicking the down-arrow in the Search field and selecting the name of the desired asset type. ) button.
c) Click the magnifying glass (
Select the parent asset to associate from the Content Tree:
a) In the navigation pane, select the Content Tree bar. b) In the Content Tree, expand the nodes to expose the parent assets related to
each node.
Oracle WebCenter Sites Users Guide
Chapter 8. Associating Assets Working with Grouped Assets
163
5. Designate the parent asset.
Note The type of field you see depends on the configurations your developers made to the assets definition. In this example, we are designating a parent asset for an Article asset, in the avisports sample site, which displays a drop-down menu. In the FirstSite II sample site, the field in which you designate a parent asset is a Drop Zone. For example, if you are working in Form Mode, use the drop-down menu in the Category field to select the desired parent asset. WebCenter Sites associates the asset with the selected parent assets. The name of the associated parent asset is displayed in the field.
6. When you are finished, click the Save (
) icon on the assets toolbar.
Working with Grouped Assets
When working with assets, you might want to organize them in groups and place them in a specific order. If you are a marketer and the Collection asset type is enabled for the site with which you are working, you can create lists of assets related to other assets in some way based on context, or lists of asset that change based on some variable, such as the current date, or time of day. You might also want to deliver different groups of assets depending on the demographic data of your visitors. In such cases, you would use Collection and Recommendation assets. This section contains the following: Working with Collections Building a Collection Working with Recommendations
Working with Collections
Suppose you want to choose, rank in order, and deliver sets of content that your visitors will most likely want to see when viewing your site. For example, you might want to place five top political news stories, organized in the order of importance, on the home page of your site every morning. In a case like this, you can build your Top Five list of articles using a Collection asset. A Collection asset stores a list of basic assets of a single asset type, organized in a specific order. The assets you can include in a collection come from the results returned by one or more queries. You choose the assets you want to include in the collection by ranking them in the order of your choice in the list of query results. This ranked, ordered list of assets is the collection. Typically, site designers or administrators create Collection assets and assign the appropriate queries and templates to them. Your job is to choose the most suitable content to be included in the collection.
Oracle WebCenter Sites Users Guide
Chapter 8. Associating Assets Working with Grouped Assets
164
Keep in mind that once you build your collection, other users with the appropriate permissions can access the Collection assets you worked with and change your asset rankings within them. Note Collection assets can store lists of basic assets only. For flex assets, functionality similar to that of Collection assets (and much more) is provided by Recommendation assets (described later in this section).
Building a Collection
A Collection asset must already exist in the site you are working with in order for you to be able to build the desired collection. Your site designer or administrator is usually the person responsible for creating new Collection assets and editing existing ones.
To build a collection 1. Log in to WebCenter Sites, select the site you want to work with and the icon for the
WebCenter Sites Contributor interface.
2. Find the collection you want to build: a. In the Search field, enter search criteria identifying the asset. b. (Optional) In the Search field, click the down-arrow to render the Search Type
drop-down box. Select the Collection asset type to limit your search to only Collection assets. If you do not make a selection, WebCenter Sites will search across all asset types in the current site. ) button.
c. Click the magnifying glass (
A Search tab opens displaying the results of your search. For more information on finding assets, see Finding and Organizing Assets, on page 125.
3. In the list of search results, navigate to the desired Collection asset and click its
name.
A tab opens displaying the Inspect view of the Collection asset (in either Form Mode or Web Mode).
4. If the Collection asset open in Web Mode, switch to Form Mode by clicking the
Mode switch in the assets toolbar.
Oracle WebCenter Sites Users Guide
Chapter 8. Associating Assets Working with Grouped Assets
165
5. In the assets Inspect view (in Form Mode), click Build Collection, located next to the
name of the Collection asset (as shown below).
Click this link to build the collection
WebCenter Sites runs the query (or queries) in the collection and displays the results, as shown below:
Oracle WebCenter Sites Users Guide
Chapter 8. Associating Assets Working with Grouped Assets
166
6. Rank the assets by entering the appropriate number (up to three digits) in the Rank
column of the table. If you want to remove an asset that is included in the top list, in the Remove column, select the checkbox next to the name of the asset you wish to remove. Deleting an assets rank number from the query list will not remove it from the collection. Note When you rank the assets in your collection, do so in an order that is appropriate to the template element that renders the page. For example, if your collection contains 50 assets, but the template that renders it is coded to display only five, only the first five highest-ranked assets in the collection will be displayed on the page. Consult your site developers if you are unsure about the properties of the templates you are using.
7. Click Save Changes.
WebCenter Sites builds the collection and displays the collection in its Inspect view.
Working with Recommendations
Recommendation assets allow you to personalize product placements and promotional offerings that are displayed for each site visitor. Recommendations determine which assets (products, for example) should be featured or recommended on a page, based on available information about your site visitors (such as age, or last viewed product). You can personalize the content your visitors view in the following ways: Create Static List recommendations. These are lists of assets that are displayed according to demographic criteria such as age, income, or other information in the site visitors profile. (This criteria is defined in a segment and associated with a given static list recommendation.) For example, you can create a list of top dance clubs and show it only to visitors who specify their age range to be between 18 and 24. For visitors whose age falls outside this range, you can display another static list recommendation, for example, a list of top ten beach resorts. Create Related Items recommendations. Related Items recommendations allow you to link to each other assets that bear some sort of relation to one another. This way, whenever a visitor views an asset that is linked to another asset via a Related Items recommendation, he/she will also see the related asset. You can thus create a path or a link trail for your visitors to follow by consecutively linking assets to one another using a Related Items recommendation. The goal is to persuade your visitors to view additional content related to the content they are viewing at a given moment by showing them a teaser for the related content alongside the main content. Related Items recommendations are thus excellent for business tactics such as up-selling or cross-selling merchandise. For example, you can link to one another a number of movies that share a common theme or genre, such as the Godfather trilogy. You link part I of the trilogy to part II, and part II to part III using a Related Items recommendation. This way, when a visitor looks at part I of the trilogy, Sites will also show part II. When the visitor then looks at part II, Sites will also show part III. Additionally, you could link parts II and III to part I so your visitors know they should watch part I first when they view part II or III.
Oracle WebCenter Sites Users Guide
Chapter 8. Associating Assets Working with Grouped Assets
167
Create Dynamic List recommendations. Unlike Static List and Related Items recommendations, the functionality of Dynamic List recommendations is defined by customized code written by your developers. Because of that, Dynamic List recommendations are the most flexible out of the three types of Recommendation assets in terms of fulfilling specific business needs. For example, your developers can code a Dynamic List recommendation to behave like a Related Items recommendation, but instead of requiring the related assets be linked manually, the recommendation can track the movies a visitor has bought in the past and recommend movies that most closely match his or her past purchases in terms of theme or genre. In such case, you would simply assign the recommendation to the assets you want to be included in the recommendation.
The choice regarding the type of recommendations used depends largely on how you or your site designers want your site to behave. For information about creating Recommendation assets, see Chapter 17, Creating and Configuring Recommendations.
Oracle WebCenter Sites Users Guide
Chapter 8. Associating Assets Working with Grouped Assets
168
Oracle WebCenter Sites Users Guide
169
C ha pt e r 9
Creating a Sites Navigation
This chapter provides information about creating the navigation for your website by using the Site Tree in the Contributor interface to place and unplace pages. Note WebCenter Sites offers multiple ways to create a websites navigation. Your site design determines the way in which your websites navigation is created. In this section, we assume that your site design is configured to allow you to create your websites navigation using the Site Tree in the WebCenter Sites Contributor interface. For information about how the navigation for your website is created, see your site developers. This chapter contains the following sections: Overview Placing and Unplacing Pages
Oracle WebCenter Sites Users Guide
Chapter 9. Creating a Sites Navigation Overview
170
Overview
Your websites navigation allows visitors to access the different sections (pages, articles, and so on) of your site. Your sites navigation is determined by the placement of the Page assets in the Contributor interfaces Site Tree (located in the navigation pane). The Site Tree enables you to create a hierarchy for the pages on your site. This means that the structure of your sites navigation starts off general and drills down to specific. For example, if you place a page underneath an already placed page in the Site Tree, the page you placed becomes a sub-level of the page under which you placed it. When the pages are published to the website, the page you placed as a sub-level is accessible from the top-level pages navigation menu. Figure 18 uses the avisports sample site as an example to show the dynamic relationship between the placement of pages in the Contributor interfaces Site Tree and your websites navigation. Figure 18: Relationship between the Site Tree and your sites navigation
Site Tree for the avisports sample site
The top-level Home Page asset in the Site Tree is the home page for the avisports website.
The pages placed underneath the Home page in the Site Tree are displayed as links in the home (toplevel) pages navigation menu.
Oracle WebCenter Sites Users Guide
Chapter 9. Creating a Sites Navigation Placing and Unplacing Pages
171
Placing and Unplacing Pages
If you are assigned the appropriate role (configured by your administrator), you can use the Site Tree to place pages on the website and unplace pages that currently appear on the site. Placing and unplacing pages enables you to organize your sites navigation (as shown in Figure 18). The changes you make through the tree will be applied to the website during the next publishing session. For more information on Page assets, see the WebCenter Sites Developers Guide or consult your developers. Note The Site Tree requires you to place pages in an ordered hierarchy. Before you perform the procedures in this section, consult your developers to familiarize yourself with the structure of your website so that you know where each page belongs in the site hierarchy. This section covers the following procedures: Placing a Page Unplacing a Page
Placing a Page
This section shows you how to place a Page asset using the Site Tree. The tree supports two methods for placing pages: Directly under a top-level page as the pages highest-ordered sub-level. At the same level in the hierarchy as another page. The selected page is placed before or after the other page (depending on the location you choose).
After you place a page, you must approve and publish the page in order to have it displayed on the website.
To place a page on the website 1. Log in to WebCenter Sites, select the site you want to work with and the icon for the
WebCenter Sites Contributor interface. The pane displays the Site Tree.
2. In the navigation pane, click the Site Tree bar.
Oracle WebCenter Sites Users Guide
Chapter 9. Creating a Sites Navigation Placing and Unplacing Pages
172
3. Expand the site hierarchy by clicking the plus-sign next to each node in the tree.
Below shows the Site Tree for the avisports sample site.
4. Find the page you want to place and determine its target position in the hierarchy: a. Find the desired page:
If you are placing an already placed page, navigate the Placed Pages hierarchy to find the desired page. If you are placing an unplaced page, navigate the Unplaced Pages hierarchy to find the desired page.
b. Navigate the Placed Pages hierarchy to determine the pages target position in the
site hierarchy.
5. Place the page by dragging it to its target position in the hierarchy. Do one of the
following: -
To place the page at the same level as another page, drag the selected page under or above the name of the other page. The selected page will be placed in the list before or after the other page. For example, to place the Running Home page asset at the same level as (and before) the Home page asset, drag the Home Running page above the name of the Home page, as shown below:
The blue line indicates the location the page will be placed.
Oracle WebCenter Sites Users Guide
Chapter 9. Creating a Sites Navigation Placing and Unplacing Pages
173
To place the page as the highest-ordered sub-level of another page, drag the selected page over the name of the desired page under which you wish to place it. For example, to place the Running page as the highest-ordered child of the Home Running page, drag the Running page over Home Running, as shown below:
When you drag Running over Home Running, Home Running becomes highlighted in grey.
When you release the page, it appears in the position you have chosen. For example:
You must approve the page you placed in order for the website to be updated with your changes during the next publishing session.
Unplacing a Page
This section shows you how to unplace a Page asset that is, mark it for removal from the website. After you unplace the page, it will be removed from the website during the next publishing session.
To unplace a page on the website 1. Log in to WebCenter Sites, select the site you want to work with and the icon for the
WebCenter Sites Contributor interface. The pane displays the Site Tree.
2. In the navigation pane, click the Site Tree bar. 3. Expand the site hierarchy by clicking the plus-sign next to each node. 4. Navigate the Placed Pages hierarchy to find the page you want to unplace.
Oracle WebCenter Sites Users Guide
Chapter 9. Creating a Sites Navigation Placing and Unplacing Pages
174
5. Unplace the page by dragging it over the Unplaced Pages node. For example, to
unplace the Home Running page, drag it over Unplaced Pages as shown below:
When you release the page, it is displayed under the Unplaced Pages node. If the page you unplaced contains sub-levels, its sub-level pages are also unplaced.
You must approve the page you unplaced in order for the website to be updated with your changes during the next publishing session.
Oracle WebCenter Sites Users Guide
175
C ha pt e r 1 0
Linking Assets
When creating and updating assets, you have the option to link the assets to each other in several ways, as long as the assets are on the same site. This chapter includes the following sections: Overview Linking Two Assets Directly Linking Two Assets via an Image Asset Linking Assets to URLs
Oracle WebCenter Sites Users Guide
Chapter 10. Linking Assets Overview
176
Overview
Some assets Create and Edit views have a CKEditor enabled field. CKEditor supports a wide range of formatting options, such as the option to link assets to each other using the link icons located on the CKEditor toolbar. The table below identifies the icons on the CKEditor toolbar that you will be working with for the following linking procedures: Table 3: CKEditor Icons Used to Link Assets
Type of Link Icon(s) Description For Linking Procedures, See
Linking two assets directly Add asset link
Used to create a hyperlink To Create a Hypertext to the target asset from the Link to Another referring asset. Asset, on page 179 Used to dynamically include the previewable content of one asset in another. To Link Two Assets by Inclusion, on page 182
Include Asset Link two assets via an image asset
2 1
1. Include Asset 2. Add asset link
1. The Include Asset icon Linking via an Image is used to include an from the Bookmarks image from the Node, on page 188 Bookmarks node (located in the My Work tree) into the referring assets CKEditor enabled field. Note: If you did not bookmark the desired image, you can use the search feature to find the image. 2. Once the image is included, the Add asset link icon is used to hyperlink the image to another asset. 1. The Pick an image to Linking via an Image include icon is used to from the Image include an image from the Picker, on page 191 Image Picker, into the referring assets CKEditor enabled field. 2. Once the image is included, the Add asset link icon is used to hyperlink the image to the target asset.
1. Pick an Image to Include 2. Add asset link
Oracle WebCenter Sites Users Guide
Chapter 10. Linking Assets Linking Two Assets Directly
177
Table 3: CKEditor Icons Used to Link Assets
Type of Link Icon(s) Description For Linking Procedures, See
Linking assets to URLs Link
Used to insert a hypertext Linking Assets to link to a URL into the URLs, on page 197 referring assets CKEditor enabled field. Additional options, such as Email, are also available in the Link icon, but they are not covered in this guide. For more information about the additional options, refer to the CKEditors documentation at:
http:// docs.cksource.com
Linking Two Assets Directly
This section contains prerequisite steps and instructions for linking two assets, as follows: Creating a hypertext link to another asset You may have two assetsarticle assets, for examplewith related content that you wish to join by a hypertext link. Working in the main article, you would use the Add asset link icon on the CKEditor toolbar to insert a hypertext link to the related article. When site visitors access the main articles content, they can click the inserted hypertext link to render the related articles content. Linking two assets by inclusion A commonly performed CM operation is to insert previewable content from one asset into another asset, but without manually copying the content. Instead, the content is inserted by reference, so that it can be dynamically updated at the insertion point when the target asset (the source of content) is modified. In this scenario, you would use the Include Asset icon in the CKEditor toolbar to insert the asset, whose previewable content is then rendered dynamically at the insertion point. When using Include Asset, you are actually inserting a link to the target asset, but rendering the link in the form of the target assets previewable content. The link persists after the target asset is included. As a result, the content is not editable at the insertion point, but it is refreshed when the target asset (the source of content) is modified. To view refreshed content, you must refresh the referring asset by clicking the Refresh ( ) icon in the referring assets toolbar. The extent to which these capabilities are available to you depends on how your site designers have implemented them as part of the custom asset design. For example, the Article asset type that ships with the avisports sample site is configured with a CKEditor in its Body field. Therefore the Body field supports the types of links described above.
Oracle WebCenter Sites Users Guide
Chapter 10. Linking Assets Linking Two Assets Directly
178
Prerequisites
Before linking assets, you must verify that they can be linked. Use this section as a checklist. (It is assumed that you know how to edit and preview assets, and create them, if necessary. Basic instructions are given in various steps.)
Participating Assets
Two assets are involved in this procedure, and both assets are on the same site: The referring asset (in which you will create the link to the target asset) The target asset (which will be rendered when the link is clicked)
Referring Asset
The referring asset displays the CKEditor in the field where you will place the link. If you need instructions for verifying that CKEditor is displayed, complete the following steps: Note If you are creating a new referring asset, you can start this procedure in the assets Create view. However, it is best to save the asset and then open its Edit view (to ensure against possible loss of any existing content, as you move from step to step).
1. Open the referring asset in its Edit view. If you need to find the referring asset, do
the following:
a) In the Search field, enter the desired search criteria (if any) and then click the
magnifying glass (
) button.
b) In the search results list, navigate to and right-click the name of the desired
asset. In the right-click menu, select Edit.
2. Navigate to the field in which you want to place the link. Click in the field to
make sure it displays the CKEditor.
Note By default, CKEditor is not displayed automatically when the assets Edit view opens. To display the CKEditor, click in the field. If the CKEditor does not appear, then the field is not CKEditor enabled and the assets cannot be linked. Contact your system administrator to have the field enabled. If you intend to publish the referring asset, the asset must be previewable, including the field where you will place the link. (Ensure that the referring asset can be rendered by one of the templates listed in the assets Template field. For instructions on previewing assets, see Chapter 7, Previewing Assets.)
Target Asset
The target asset is previewable (ensure that the target asset can be rendered by one of the templates that is listed in the assets Template field.
Oracle WebCenter Sites Users Guide
Chapter 10. Linking Assets Linking Two Assets Directly
179
(Optional) The target asset is readily available for linking (ensure that the target asset is placed in the Bookmarks node, located in the My Work tree in the navigation pane). Note Placing target assets in the Bookmarks node is most efficient when linking large numbers of target assets to a source asset. When you are linking only one target asset to a source asset, you can conduct a search for the target asset while working in the source assets Edit view. (If you are trying to link a large number of assets to a source asset, you will have to conduct a separate search for each target asset.) When you conduct a search for a target asset, the search results are displayed (docked) to the right of the source assets Edit view. For information about searching for assets, see Finding Assets, on page 126.
1. Find the target asset and place it in the Bookmarks node: a) In the Search field, enter the desired search criteria (if any) and click the
magnifying glass (
) button.
b) In the search results list, navigate to and right-click the desired asset. In the
right-click menu, select Bookmark.
2. Make sure the target asset is displayed in the Bookmarks node: a) In the navigation pane, click the My Work bar. 2) In the My Work tree, navigate to and expand the Bookmarks node.
Make sure the target asset is displayed in the list of assets underneath the Bookmarks node.
Next Step
At this point you are ready to link the assets. Continue to any one of the following sections, depending on how you wish to link the assets: To Create a Hypertext Link to Another Asset To Link Two Assets by Inclusion
To Create a Hypertext Link to Another Asset
1. Ensure that all prerequisites starting on page 178 are met. 2. Open the referring asset in its Edit view. 3. Insert the link to the target asset: a. In the navigation pane, click the My Work bar. b. In the My Work tree, navigate to and expand the Bookmarks node.
A list of bookmarked assets is displayed underneath the Bookmarks node.
c. In the desired field of the referring asset, select the text that you want to be
hyperlinked. Alternatively, you can type new text anywhere in the field and select it.
Oracle WebCenter Sites Users Guide
Chapter 10. Linking Assets Linking Two Assets Directly
180
To work more comfortably, you can maximize the CKEditor to fill your workspace. Click the Maximize icon.
Maximize the editor size
d. On the CKEditors toolbar, click the Add asset link icon.
Add asset link
The Insert Embedded Link dialog box opens:
1) Navigate to the expanded Bookmarks node in the My Work tree. Select the
desired asset and drag it to the drag and drop field in the Insert Embedded Link dialog box. Then drop the asset into the field.
The dialog box displays the layouts (templates) available to be assigned to the target the asset.
2) Select a layout (template) to assign to the target asset. The layout (template)
you select will render the target asset when the hyperlink is clicked. target asset.
3) In the Wrappers field, select the wrapper with which you want to render the 4) (Optional) In the Link Anchor field, provide a secondary link. If the
primary link to the target asset is broken in some way, the secondary link is used instead. on page 179). If necessary, edit the text.
5) In the Link Text field, verify the text you selected to be the hyperlink (step c
Oracle WebCenter Sites Users Guide
Chapter 10. Linking Assets Linking Two Assets Directly
181
6) If the Template Arguments section displays the Name and Value
menus, you can use them to set properties for the target asset. Select the parameters that you need (one at a time), enter a value, and click Add. Note The Extra Parameters section is enabled only if developers have configured parameters for the template that is assigned to the target asset. Otherwise, the Template Arguments section displays the message No arguments defined for template Name.
7) Click Apply. 8) Click OK to save the link.
The dialog box closes, and the linked text appears in the field, underlined and surrounded by a blue border, as shown below:
Asset link (underlined and surrounded by blue border)
4. Right-click the linked text to open its context menu. From the context menu you can:
Cut Linked Asset Copy Linked Asset Edit Properties Remove Linked Asset
Oracle WebCenter Sites Users Guide
Chapter 10. Linking Assets Linking Two Assets Directly
182
Note The Remove Linked Asset option removes the link function, but not the text of the link. To restore the link function, press Ctrl+Z until the underline and blue border re-appear.
5. Save the referring asset: a. If you expanded the CKEditor, click the Maximize icon to collapse the CKEditor
and view the entire asset.
b. In the referring assets toolbar, click the Save ( 6. Test the link by previewing the referring asset: a. In the referring assets toolbar, click the Preview ( b. Click the hypertext link to display the target asset.
) icon. ) icon.
To Link Two Assets by Inclusion
1. Ensure that all prerequisites starting on page 178 are met. 2. Open the referring asset in its Edit view. 3. Include the target asset: a. In the navigation pane, click the My Work bar. b. In the My Work tree, navigate to and expand the Bookmarks node.
A list of bookmarked assets is displayed underneath the Bookmarks node.
c. In the desired field of the referring asset, place your cursor at the point where you
want to include the previewable content of the target asset.
To work more comfortably, you can maximize the CKEditor to fill your workspace. Click the Maximize icon.
Maximize the editor size
d. On the CKEditors toolbar, click the Include Asset icon.
Include Asset
Oracle WebCenter Sites Users Guide
Chapter 10. Linking Assets Linking Two Assets Directly
183
The Insert Included Asset dialog box opens:
1) Navigate to the expanded Bookmarks node in the My Work tree. Select the
desired asset and drag it to the drag and drop field in the Insert Included Asset dialog box. Then drop the asset into the field.
The dialog box displays the layouts (templates) available to be assigned to the target asset.
2) Select a layout (template) to assign to the target asset. The layout (template)
you select will render the target asset at its insertion point in the referring asset.
3) If the Template Arguments section displays the Name and Value
menus, you can use them to set properties for the included asset. Select the parameters that you need (one at a time), enter a value, and click Add. Note The Template Arguments section is enabled only if developers have configured parameters for the template that is assigned to the included asset. Otherwise, the Template Arguments section displays the message No arguments defined for template Name.
4) Click OK.
The dialog box closes, and the target assets previewable content is rendered within the referring asset by the layout (template) you selected. Note If you click on the included asset, you will find that all of its content is selected. You cannot select its individual pieces of content. The content is editable only in the target asset (the source of content). When the target asset is edited, the included content in the referring asset is automatically updated, but not in real time. To view an update, you must refresh the referring asset.
Oracle WebCenter Sites Users Guide
Chapter 10. Linking Assets Linking Two Assets Directly
184
4. You can now work with the included asset as follows: a. Right-click the included asset to open its context menu. From the context menu
you can: -
Cut Included Asset Copy Included Asset Edit Properties Remove Included Asset
b. If you want to resize the included asset or view its properties, double-click the
included asset. When you double-click the asset, a properties window opens. You can adjust the size and alignment of the asset from the properties window.
5. Save the referring asset: a. If you expanded the CKEditor, click the Maximize icon to collapse the CKEditor
and view the entire asset.
b. In the referring assets toolbar, click the Save (
) icon. ) icon,
6. Verify that the included asset is properly rendered by clicking the Preview (
in the referring assets toolbar.
Oracle WebCenter Sites Users Guide
Chapter 10. Linking Assets Linking Two Assets via an Image Asset
185
Linking Two Assets via an Image Asset
Company logos (and other images) are often used as links to various types of content: news about the company, products and services offered by the company, and so on. WebCenter Sites enables you to include an image asset in a given asset, and then hyperlink the image to another (target) asset. Clicking the image renders the target assets previewable content. Note If an image will be used to link two assets, the image must be part of an image asset. This section contains prerequisite steps and instructions for linking two assets via an image asset. Before continuing with the rest of this section, determine whether you will be including the image from the Bookmarks node (located in the navigation pane, in the My Work tree), or from the Image Picker: Linking via an image from the Bookmarks node using CKEditor In the CKEditor enabled field of the asset you are working with, you may want to include an image asset that you have bookmarked. From the CKEditor toolbar use the Include asset icon to include the image in the field. Use the Add asset link icon to hyperlink the included image to another asset. Linking via an image from the Image Picker using CKEditor You might work with an asset that is not enabled with an Image Picker. If you prefer to choose your image assets from the Image Picker, CKEditor is capable of invoking an Image Picker. From the CKEditor toolbar, use the Pick an image to include icon to access the Image Picker, and select an image to include in the field. Use the Add asset link icon to hyperlink the included image to the target asset. Note The Pick an image to include icon is enabled by the developers of your site. If the icon has not been enabled, then it will appear in grey on the CKEditor toolbar. If this is the case, you can contact your administrator or, see Linking via an Image from the Bookmarks Node for an alternate method of linking two assets via an image asset.
Prerequisites
Before linking assets, you must verify that they can be linked. Use this section as a checklist. (It is assumed that you know how to edit and preview assets, and create them, if necessary. Basic instructions are given in various steps.) Participating Assets Three assets are involved in this procedure, and all three assets are on the same site: The referring asset (in which you will include and hyperlink the image asset) The image asset (which you will include in the referring asset) The target asset (to which you will link the image asset)
Oracle WebCenter Sites Users Guide
Chapter 10. Linking Assets Linking Two Assets via an Image Asset
186
Referring Asset
The referring asset displays the CKEditor in the field where you will place the link. If you need instructions for verifying that CKEditor is displayed, complete the following steps: Note If you are creating a new referring asset, you can start this procedure in the assets Create view. However, it is best to save the asset and then open its Edit view (to ensure against possible loss of any existing content, as you move from step to step).
1. Open the referring asset in its Edit view. If you need to find the referring asset, do
the following:
a) In the Search field, enter the desired search criteria (if any) and then click the
magnifying glass (
) button.
b) In the search results list, navigate to and right-click the desired asset. In the
context menu, select Edit.
2. Navigate to the field in which you would like to place the image asset. Click in the
field to make sure it displays the CKEditor. Note
By default, CKEditor is not displayed automatically when the assets Edit view opens. Click in the field to display the CKEditor. If the CKEditor does not appear, then linking is not supported in the field. Contact your system administrator to have the field enabled with CKEditor. If you intend to publish the referring asset, the asset must be previewable, including the field where you will include the image. (Ensure that the referring asset can be rendered by one of the templates listed in the assets Template field). For instructions on previewing assets, see Chapter 7, Previewing Assets.
Image Asset
The image asset is previewable. Ensure that only the image is rendered by one of the templates that is listed in the assets Template field. Note Rendering additional content (such as text) can interfere with and corrupt the linking process. Determine whether you will be including an image from the Image Picker or from the Bookmarks node (located in the My Work tree): If you are including an image from the Bookmarks node. The image asset is readily available for inclusion. Place the image asset into the Bookmarks node, located in the My Work tree of the navigation pane, for easy retrieval during the linking process.
Oracle WebCenter Sites Users Guide
Chapter 10. Linking Assets Linking Two Assets via an Image Asset
187
1) Find the image asset and place it in the Bookmarks node: a) In the Search field, enter the desired search criteria (if any) and then click
the magnifying glass (
) button.
b) In the search results list, navigate to and right-click the desired asset. In
the context menu, select Bookmark.
2) Make sure the image asset is displayed in the Bookmarks node: a) In the navigation pane, click the My Work bar. b) In the My Work tree, navigate to and expand the Bookmarks node.
The image asset should be displayed in the list of assets underneath the Bookmarks node. If you are including an image from the Image Picker. The image you wish to include is available from the Image Picker. (Developers enable the Image Picker for the Pick an image to include icon. If more than one Image Picker exists, developers will also determine which Image Picker is rendered when the Pick an image to include icon is selected.)
Target Asset
The target asset is also previewable and readily available for linking. The target asset can be rendered by one of the templates listed in the assets Template field. (Optional) The target asset is placed in the Bookmarks node (in the My Work tree) for easy retrieval during the linking process. (For instructions about placing assets in the Bookmarks node, see step 1 on page 187.) Note Placing target assets in the Bookmarks node is most efficient when linking large numbers of target assets to a source asset. When you are linking only one target asset to a source asset, you can conduct a search for the target asset while working in the source assets Edit view. (If you are trying to link a large number of assets to a source asset, you may have to conduct a separate search for each target asset.) When you conduct a search for a target asset, the search results are displayed (docked) to the right of the source assets Edit view. For information about searching for assets, see Finding Assets, on page 126.
Next Step
At this point you are ready to link the assets. Continue to any one of the following sections, depending on where you will retrieve the image from: Linking via an Image from the Bookmarks Node Linking via an Image from the Image Picker
Oracle WebCenter Sites Users Guide
Chapter 10. Linking Assets Linking Two Assets via an Image Asset
188
Linking via an Image from the Bookmarks Node
1. Assuming that all prerequisites starting on page 185 are met, continue as follows: Include the image asset in the referring asset: 2. Open the referring asset in its Edit view. 3. Include the image asset: a. In the navigation pane, click the My Work bar. b. In the My Work tree, navigate to and expand the Bookmarks node.
A list of bookmarked assets is displayed underneath the Bookmarks node.
c. In the desired field of the referring asset, place your cursor at the point where you
want the image asset to be rendered.
To work more comfortably, you can maximize the CKEditor to fill your workspace. Click the Maximize icon.
Maximize the editor size
d. On the CKEditor toolbar, click the Include asset icon.
Include Asset
The Insert Included Asset dialog box opens:
1) Navigate to the expanded Bookmarks node in the My Work tree. Select the
desired asset and drag it to the drag and drop field in the Insert Included Asset dialog box. Then drop the asset into the field.
Oracle WebCenter Sites Users Guide
Chapter 10. Linking Assets Linking Two Assets via an Image Asset
189
The dialog box displays the layouts (templates) available to be assigned to the target asset.
2) Select a layout (template) to assign to the included asset. The layout
(template) you select will render the included asset at its insertion point in the referring asset. menus, you can use them to set properties for the included asset. Select the parameters that you need (one at a time), enter a value, and click Add. Note The Template Arguments section is enabled only if developers have configured parameters for the template that is assigned to the included asset. Otherwise, the Template Arguments section displays the message No arguments defined for template Name.
3) If the Template Arguments section displays the Name and Value
4) Click OK to save the included asset.
The dialog box closes, and the image is rendered in the field with the layout (template) you selected:
Referring asset
Included image
4. If you change your mind about the image or wish to make other adjustments, right-
click the linked image to open its context menu. From the context menu you can: Cut Included Asset Copy Included Asset Edit Properties Remove Included Asset
Oracle WebCenter Sites Users Guide
Chapter 10. Linking Assets Linking Two Assets via an Image Asset
190
5. If you want to resize the included image or view its properties, double-click the
included image. When you double-click the image, a properties window opens. You can adjust the size and alignment of the asset from the properties window.
Link the image asset to the target asset: 6. Now that the image is rendered in the referring assets field, create a hyperlink from
the image to the target asset:
a. In the navigation pane, click the My Work bar. b. In the My Work tree, navigate to and expand the Bookmarks node.
A list of bookmarked assets is displayed underneath the Bookmarks node.
c. In the referring assets field, select the image you have just inserted. d. On the CKEditor toolbar, click the Add asset link icon.
Add asset link
The Insert Embedded Link dialog box opens:
1) Navigate to the expanded Bookmarks node in the My Work tree. Select the
desired asset and drag it to the drag and drop field in the Insert Embedded Link dialog box. Then drop the asset into the field.
The dialog box displays the layouts (templates) available to be assigned to the target asset.
2) Select the layout (template) to assign to the target asset. The layout (template)
you select will render the target asset when the hyperlink is clicked. to render the target asset.
3) In the Wrappers drop-down field, select the wrapper with which you want 4) (Optional) In the Link Anchor field, provide a secondary link. If the
primary link to the target asset is broken in some way, the secondary link is used instead. choose to replace the included image with text. In the Link Text field, enter
5) If you do not want to link the included image to the target asset, you can
Oracle WebCenter Sites Users Guide
Chapter 10. Linking Assets Linking Two Assets via an Image Asset
191
the text you wish to hyperlink. The image is replaced with the text you enter into this field.
6) If the Template Arguments section displays the Name and Value
menus, you can use them to set properties for the target asset. Select the parameters that you need (one at a time), enter a value, and click Add. Note The Template Arguments section is enabled only if developers have configured parameters for the template that is associated with the target asset. Otherwise, the Template Arguments section displays the message (No arguments defined for template Name.
7) Click Apply. 8) Click OK to save the link.
The dialog box closes, and the image you included in the field now appears as a hyperlink, surrounded by a blue border.
7. At this point, you can work with the linked image by right-clicking it to open its
context menu. From the context menu you can: Cut Linked Asset Copy Linked Asset Edit Properties Remove Linked Asset Note
The Remove Linked Asset option removes the link function, but not the included image. To restore the link function, press Ctrl+Z until the blue border re-appears.
a. Enter text before or after the linked image. 8. Save the referring asset: a. If you expanded the CKEditor, click the Maximize icon to collapse the CKEditor
and view the entire asset.
b. Click the Save ( Test the linked image:
) icon.
9. If the referring asset is previewable, click the Preview (
) icon, in the assets toolbar, to preview and test the linked image. Click the image to render the target asset.
Linking via an Image from the Image Picker
1. Assuming that all prerequisites starting on page 185 are met, continue as follows:
Oracle WebCenter Sites Users Guide
Chapter 10. Linking Assets Linking Two Assets via an Image Asset
192
Include the image asset in the referring asset: 2. Open the referring asset in its Edit view. 3. Include the image: a. In the desired field of the referring asset, place your cursor at the point where you
wish to include the image.
To work more comfortably, you can maximize the CKEditor to fill your workspace. Click the Maximize icon.
Maximize the editor size
b. In the CKEditor toolbar, click the Pick an Image to Include icon.
Pick an Image to Include
The Image Picker and the Insert Included Asset window open, as follows:
Oracle WebCenter Sites Users Guide
Chapter 10. Linking Assets Linking Two Assets via an Image Asset
193
The Image Picker opens to the right of the referring assets Edit view.
Image Picker displayed in a search results list docked to the right of the referring assets Edit view.
The Insert Included Asset pop-up window opens:
1) Navigate to the Image Picker (docked to the right of the referring assets
Edit view). Select the desired image asset and drag it to the drag and drop field in the Insert Included Asset pop-up window. Then drop the image asset into the field.
The window displays the layouts (templates) available to be assigned to the image asset.
2) Select a layout (template) to assign to the image asset. The layout (template)
you select will render the image asset at its insertion point in the referring asset.
3) If the Template Arguments section displays the Name and Value
menus, you can use them to set the properties of the included image asset.
Oracle WebCenter Sites Users Guide
Chapter 10. Linking Assets Linking Two Assets via an Image Asset
194
Select the parameters that you need (one at a time), enter a value, and click Add. Note The Template Arguments section is enabled only if developers have configured the parameters for the template that is associated with the image asset. Otherwise, the Template Arguments section displays the message No arguments defined for template Name.
4) Click OK to save the included image asset.
The pop-up window closes, and the image is rendered within the referring asset by the template that you selected.
4. You can now work with the included image as follows:
Right-click the included image to open its context menu. From the context menu you can: Cut Included Asset Copy Included Asset Edit Properties Remove Included Asset
5. If you want to resize the included image or view its properties, double-click the
included image. When you double-click the image, a properties window opens. You can adjust the size and alignment of the asset from the properties window.
Link the image asset to the target asset: 6. Now that the image is rendered in the field, create a hyperlink from the image to the
target asset:
a. In the navigation pane, click the My Work bar. b. In the My Work tree, navigate to and expand the Bookmarks node.
A list of bookmarked assets is displayed underneath the Bookmarks node.
c. In the referring assets field, select the image you just included. d. In the CKEditor toolbar, click the Add asset link icon.
Add asset link
Oracle WebCenter Sites Users Guide
Chapter 10. Linking Assets Linking Two Assets via an Image Asset
195
The Insert Embedded Link pop-up window opens:
1) Navigate to the expanded Bookmarks node in the My Work tree. Select the
desired asset and drag it to the drag and drop field in the Insert Embedded Link window. Then drop the asset into the field.
The window displays the layouts (templates) available to be assigned to the target asset.
2) Select a layout (template) to assign to the target asset. The layout (template)
you select will render the target asset when the hyperlinked image is clicked. to render the target asset.
3) In the Wrappers drop-down menu, select the wrapper with which you want 4) (Optional) In the Link Anchor field, provide a secondary link. If the primary
link to the target asset is broken in some way, the secondary link is used instead.
5) If the Template Arguments section displays the Name and Value
menus, you can use them to set the properties of the target asset. Select the parameters that you need (one at a time), enter a value, and click Add. Note The Template Arguments section is enabled only if developers have configured the parameters for the template that is assigned to the target asset. Otherwise, the Template Arguments section displays the message No arguments defined for template Name.
6) Click OK to save the link. 7. At this point, you can work with the linked image as follows: a. Right-click the linked image to open its context menu. From the context menu you
can: -
Cut Linked Asset Copy Linked Asset Edit Properties Remove Linked Asset
Oracle WebCenter Sites Users Guide
Chapter 10. Linking Assets Linking Two Assets via an Image Asset
196
Note The Remove Linked Asset option removes the link function, but not the included image. To restore the link function, press Ctrl+Z until the blue border re-appears.
b. Enter text before or after the linked image. 8. Save the referring asset: a. If you expanded the CKEditor, click the Maximize icon to collapse the CKEditor
and view the entire asset.
b. In the referring assets toolbar, click the Save ( Test the linked image:
) icon.
9. If the referring asset is previewable, click the Preview (
) icon, in the assets toolbar, to preview and test the linked image. Click the image to render the target asset.
Oracle WebCenter Sites Users Guide
Chapter 10. Linking Assets Linking Assets to URLs
197
Linking Assets to URLs
Using CKEditor, you can link WebCenter Sites assets to URLs by creating a hypertext link to the desired websites URL. A link to a URL is not stored in its own field in the WebCenter Sites database. The link can be created directly within any CKEditor-enabled field of a WebCenter Sites asset, but it cannot be managed as an asset. As a result, the user who creates a link to a URL must manually validate the URL. The extent to which this capability is available to you depends on whether CKEditor is configured for your custom asset types. For example, the Article asset type that ships with the avisports sample site is configured with a CKEditor in its Body field. Therefore the Body field supports the creation of a link to a URL as described above. The rest of this section describes how to link assets to URLs.
To create a link to a URL 1. Find the referring asset (in which you will specify a URL) and open its Edit view. If
you need to find the referring asset, do the following: magnifying glass ( ) button.
a. In the Search field, enter the desired search criteria (if any) and then click the b. In the search results list, navigate to and right-click the desired asset. In the
context menu, select Edit.
Note If you are creating a new referring asset, you can start this procedure in the assets Create view. However, it is best to save the asset and then open its Edit view (to ensure against possible loss of any existing content, as you move from step to step).
2. Navigate to the field in which you would like to place the link. Click in the field to
make sure it displays the CKEditor.
Note By default, CKEditor is not displayed automatically when the assets Edit view opens. Click in the field to display the CKEditor. If the CKEditor does not appear, then linking is not supported in the field. Contact your system administrator to have the field enabled with CKEditor.
3. In the desired field, select the text that you want to be the hyperlink. Alternatively, you
can type new text anywhere in the field and select it.
Oracle WebCenter Sites Users Guide
Chapter 10. Linking Assets Linking Assets to URLs
198
To work more comfortably, you can maximize the CKEditor to fill your workspace. Click the Maximize icon.
Maximize the editor size
4. On the CKEditor toolbar, click the Link icon.
Link
The following pop-up window opens:
a. In the Link Type field, select URL. b. In the URL field, type the URL of the website you wish to link to. c. Click OK to convert the selected text to a link.
Oracle WebCenter Sites Users Guide
Chapter 10. Linking Assets Linking Assets to URLs
199
The pop-up window closes, and the hyperlinked text appears underlined in the field, as shown below:
Hyperlinked text
5. If you wish to make adjustments to the link, right-click the link to open its context
menu. From the context menu you can: Cut Copy Edit Link Unlink
Note The Unlink option removes the link function, but not the text of the link. To restore the link function, press Ctrl+Z until the underscore re-appears.
6. Save the referring asset: a. If you expanded the CKEditor, click the Maximize icon to collapse the CKEditor
and view the entire asset.
b. In the referring assets toolbar, click the Save ( 7. View and test the link. a. In the referring assets toolbar, click the Preview (
) icon. ) icon
b. In the preview of the referring asset, click the link to open the corresponding web
page in a browser window.
Oracle WebCenter Sites Users Guide
Chapter 10. Linking Assets Linking Assets to URLs
200
Oracle WebCenter Sites Users Guide
201
C ha pt e r 11
Working with Multilingual Assets
This chapter shows you how to work with localized assets and multilingual asset sets. This chapter contains the following sections: Overview Setting or Changing an Assets Locale Designation Creating a Translation of an Asset Examining the Available Translations of an Asset Changing the Master Asset of a Multilingual Set
Oracle WebCenter Sites Users Guide
Chapter 11 Working with Multilingual Assets Overview
202
Overview
Very often, organizations maintain one or more localized websites that serve different geographic regions. Such sites will host content in one or more languages local to the region served by the site. In such cases, a piece of content can be translated to exist in multiple languages, or locales. If two or more locales are set up on your site, you can translate assets into the languages that are enabled by the locales. When you create the first translation of an asset, the asset and its translation become a multilingual set, and the source asset is automatically designated as the master asset of the set. Once an asset is designated as the master of a set, it remains so until you designate another member of the set as the master. You can create subsequent translations either from the master asset, or from an existing translation. The master asset and its translations are linked to one another to indicate they are members of the multilingual set. Each member contains the same piece of content but in a different language. You cannot delete the master asset if at least one translation exists in the set. You will have to delete all of the translations linked to the master asset before you can delete it. Each asset can have only one translation in each available language. For example, once a Canadian French translation of an asset exists, you cannot create another Canadian French translation within the same multilingual set. To create a translation of an asset, you must do the following:
1. Select the target language of the translation. WebCenter Sites does the following: a. Creates a copy of the source asset b. Sets the target language of the copy according to your selection. c. Links the copy to the master asset and marks the copy as a translation of the
master. If this is the first translation of the asset, a multilingual set is created and the source asset is designated as the master.
2. Translate the source content and store the translated content in the translation asset. 3. (Optional) Translate the assets associated with the source asset and associate the
translated versions with the translation of the source asset. See Table 4, on page 203 for information on how asset relationships are handled when you create translations of assets. Note
Before performing the procedures in this chapter, note the following: Your WebCenter Sites interface will contain locale-related functionality only if the administrator has set up your site to support multiple languages. If you plan to work with content in a language that uses non-English characters, your machine must be configured for input and display of such characters.
If you have any questions, contact your WebCenter Sites administrator.
Oracle WebCenter Sites Users Guide
Chapter 11 Working with Multilingual Assets Overview
203
Table 4: Asset relationship behavior for multilingual assets
Relationship Type Behavior
Asset Associations
When you create a translation of an asset that contains associations, all assets associated with the source asset are automatically associated with the translation. You then have the choice to translate the associated assets and associate the translated versions with the translated parent asset. When you create a Static Lists recommendation in a new locale, the new Recommendation asset retains the member assets of the source asset. You then have the choice to translate the member assets and place the translated versions in the new Recommendation asset, replacing the member assets carried over from the old collection. When an asset containing associations through asset-type attributes is translated, all assets associated with the source asset are automatically associated with the translation. You then have the choice to translate the associated assets and associate the translated versions with the translated parent asset. Embedded links are not affected. When an asset containing embedded links is translated, you must manually update the links to point to the corresponding translations of the linked content (if they exist).
Static Lists Recommendations
Asset-Type Attributes
Embedded Links
For more information, see Working with Asset Associations, on page 154. Note If you want to share a localized asset to another site, the locale assigned to the asset must be enabled on the target site. If you have questions about locales, contact your WebCenter Sites administrator.
Oracle WebCenter Sites Users Guide
Chapter 11 Working with Multilingual Assets Setting or Changing an Assets Locale Designation
204
Setting or Changing an Assets Locale Designation
Before you can create a translation of an asset, the asset must have a locale designation assigned to it. (Typically, you assign the locale designation when you create an asset.) If you want to create a translation of an asset that has no locale designation, follow the steps below, then continue on to step 5 of the next section, Creating a Translation of an Asset, on page 205. You can also change the locale designation of an asset that already has one assigned to it, if necessary. For example, if the administrator decides to further divide the assets locale (such as dividing French into Canadian French and Belgian French) you can update your assets to use the new locale designations. Note You can only assign locales that have been enabled on your site by the WebCenter Sites administrator.
To set or change an assets locale designation 1. Log in to WebCenter Sites, select the site you want to work with and the icon for the
WebCenter Sites Contributor interface. the following: -
2. Find and open the asset whose locale designation you want to set or change. Do one of
Search for and open the desired asset:
1) In the Search field, enter search criteria identifying the asset and click the
magnifying glass (
) button.
2) In the list of search results, click the name of the desired asset.
If you previously bookmarked the asset, open it from the Bookmarks node:
1) In the My Work tree, expand the Bookmarks node. (If the My Work tree is
collapsed, expand it by clicking the My Work bar.)
2) In the list of bookmarked assets, double-click the name of the desired asset.
For more information on finding assets, see Finding Assets, on page 126. A tab opens displaying the Inspect view of the asset (in either Form Mode or Web Mode).
3. Set or change the assets locale designation: a. If the asset is displayed in Web Mode, switch to Form Mode by clicking the Mode
switch in the assets toolbar.
b. In the assets toolbar, click the Edit (
) icon.
c. Switch to the Metadata section of the form by clicking Metadata in the form
section selector.
d. In the Locale drop-down menu, select the desired locale. 4. In the assets toolbar, click the Save (
) icon.
The asset is now assigned to the selected locale.
Oracle WebCenter Sites Users Guide
Chapter 11 Working with Multilingual Assets Creating a Translation of an Asset
205
5. Inspect the asset. Do one of the following:
In the assets toolbar, click the Inspect ( In the menu bar, select Edit > Inspect.
) icon.
The tab displays the Inspect view of the asset in Form Mode. When you inspect an asset, you cannot modify its content.
6. (Optional) If your next step is to create a translation of the asset, proceed to step 5 of
the next section, Creating a Translation of an Asset, on page 205.
Creating a Translation of an Asset
Note Before you can create a translation of an asset, the asset must have a locale designation already assigned to it. (The assets locale is listed in the Metadata section of the asset form and is typically assigned by the user who creates the asset.) If the asset does not have a locale designation, follow the steps in Setting or Changing an Assets Locale Designation, on page 204, then skip to step 5 of this procedure. If you are creating the first translation of an asset, you are automatically creating a multilingual set consisting of the source asset and the translation. The source asset will be automatically designated as the master asset of the multilingual set.
To create a translation of an asset 1. Log in to WebCenter Sites, select the site you want to work with and the icon for the
WebCenter Sites Contributor interface. the following: -
2. Find and open the asset whose locale designation you want to set or change. Do one of
Search for and open the desired asset:
1) In the Search field, enter search criteria identifying the asset and click the
magnifying glass (
) button.
2) In the list of search results, click the name of the desired asset.
If you previously bookmarked the asset, open it from the Bookmarks node:
1) In the My Work tree, expand the Bookmarks node. (If the My Work tree is
collapsed, expand it by clicking the My Work bar.)
2) In the list of bookmarked assets, double-click the name of the desired asset.
For more information on finding assets, see Finding Assets, on page 126. A tab opens displaying the Inspect view of the asset (in either Form Mode or Web Mode).
3. If the asset is displayed in Web Mode, switch to Form Mode by clicking the Mode
switch in the assets toolbar. selector.
4. Switch to the Metadata section of the form by clicking Metadata in the form section
Oracle WebCenter Sites Users Guide
Chapter 11 Working with Multilingual Assets Creating a Translation of an Asset
206
5. Set the target language of the translation. In the Translations field, select the
Translate link in the desired locales Action column.
Note If the Translations field is not displayed, stop here. You do not have the permissions to translate the asset, or your site has less than two locales set up. If you have questions about locales or your permissions, contact your WebCenter Sites administrator. A new tab opens displaying the translated assets Create view. The translated assets name is displayed in the tab as Translation of (new locale) Asset Name_randomly generated number.
Oracle WebCenter Sites Users Guide
Chapter 11 Working with Multilingual Assets Creating a Translation of an Asset
207
If the administrator configured the asset type such that all new assets of that type are placed into workflow upon creation, you will see the Choose Assignees dialog box.
Select at least one user for each required role and click Set Assignees. Any of these users can complete the next step in the workflow process. For more information, see Chapter 14, Workflow.
6. In the translations Create view, do the following: a. In the Name field, replace the assets system generated name with a name that
uniquely identifies the new asset as a translation of the source asset. Note the following conventions when naming the asset: The name must be between 1 and 64 alphanumeric characters.
The following characters are not allowed: single quote ('), double quote ("), semicolon (;), colon (:), question mark (?), percent sign (%), less-than sign (<), and greater-than sign (>). The name can contain spaces, but cannot start with a space.
b. Translate the asset as follows:
Save your work as you go. Click the Save ( ) icon to save your progress as you work on the asset. When you click the Save icon, WebCenter Sites commits the changes to the database and keeps the asset open in its Edit view so that you can keep working. If any of the fields or form sections are unfamiliar to you, consult your developers or WebCenter Sites administrator.
1) For each field, replace the copied content with an appropriate translation. See
step b on page 67 for details on filling in the fields in the form.
2) Select the next section in the form section selector and fill in the fields as
necessary. Continue until you have populated all required sections (marked with an asterisk). ) icon.
7. Save the asset by doing one of the following:
In the assets toolbar, click the Save ( In the menu bar, select Content > Save.
Oracle WebCenter Sites Users Guide
Chapter 11 Working with Multilingual Assets Creating a Translation of an Asset
208
WebCenter Sites saves the asset to the database, unless: You have left out one or more required fields in one or more sections An entry or selection you have made in one or more sections is not permitted
If either of these conditions is true, WebCenter Sites displays an error message indicating the offending fields. Correct the errors, then save the asset.
8. Inspect the asset. Do one of the following:
In the assets toolbar, click the Inspect ( In the menu bar, select Edit > Inspect.
) icon.
The tab displays the Inspect view of the asset in Form Mode. When you inspect an asset, you cannot modify its content.
9. (Optional) If the asset is not preassigned to a workflow and you want to use the
workflow feature, you can assign the asset to a workflow process as described in the section Assigning an Asset to a Workflow, on page 244. preview it. Do the following:
10. (Optional) If you want to see how the asset would look if it were published, you can a. In the assets toolbar, click the Preview (
) icon.
b. If the asset does not have a template assigned to it, the Select Layout pop-up
window opens. Select the desired layout and click Apply.
The tab displays the preview of the asset. For detailed instructions about previewing assets, see Chapter 7, Previewing Assets.
c. When you are finished previewing the asset, click the Go Back (
assets toolbar.
) icon in the
11. Review the assets associated with the translation asset to determine which associated
assets need to be translated into the target language. associated assets.
a. In the Content section of the form, navigate to the field (or fields) displaying the b. Review the assets associated with the translated asset and determine which ones
need to be translated.
When you create a translation of an asset, the assets associated with the source asset are automatically associated with the translation asset. Depending on the nature of the associated assets, you may want to translate them and associate the translated versions with the translation asset you created in the previous steps. For example, an image depicting a product might not require a localized version, but a data sheet for the product will need to be translated. See Table 4, on page 203 for information on how WebCenter Sites handles asset relationships with respect to multilingual assets.
c. (Optional) If in step b you determined that one or more assets associated with the
translation asset have to be translated, translate each asset requiring translation by repeating this procedure, then follow the steps in Associating Assets, on page 156 to associate the translated versions with the translation asset you created in the previous steps.
Oracle WebCenter Sites Users Guide
Chapter 11 Working with Multilingual Assets Examining the Available Translations of an Asset
209
Examining the Available Translations of an Asset
To check whether a translation of an asset exists in a specific language, open the asset and examine the Translations field in the Metadata section of the form. If the desired translation exists for a given language, you can open it by clicking its name in the Translations field.
To check whether a specific translation of an asset exists 1. Log in to WebCenter Sites, select the site you want to work with and the icon for the
WebCenter Sites Contributor interface. following: -
2. Find and open the asset whose translations you want to examine. Do one of the
Search for and open the desired asset:
1) In the Search field, enter search criteria identifying the asset and click the
magnifying glass (
) button.
2) In the list of search results, click the name of the desired asset.
If you previously bookmarked the asset, open it from the Bookmarks node in the My Work tree:
1) In the My Work tree, expand the Bookmarks node. (If the My Work tree is
collapsed, expand it by clicking the My Work bar.)
2) In the list of bookmarked assets, double-click the name of the desired asset.
For more information on finding assets, see Finding Assets, on page 126. A tab opens displaying the Inspect view of the asset (in either Form Mode or Web Mode).
3. If the asset is displayed in Web Mode, switch to Form Mode by clicking the Mode
switch in the assets toolbar. selector.
4. Switch to the Metadata section of the form by clicking Metadata in the form section
Oracle WebCenter Sites Users Guide
Chapter 11 Working with Multilingual Assets Examining the Available Translations of an Asset
210
5. Examine the contents of the Translations field. If a translation in a given language
exists, you will see the name of the translation asset displayed next to that language.
Master asset (in English) Translation asset (in Spanish)
Note If the Translations field does not show the name of a translation asset next to the desired language, the asset has not yet been translated into that language. You can translate the asset by following the steps in Creating a Translation of an Asset, on page 205.
6. (Optional) If you want to open a specific translation of the asset for viewing, in the
Translations field, click the name of the desired translation asset.
Oracle WebCenter Sites Users Guide
Chapter 11 Working with Multilingual Assets Changing the Master Asset of a Multilingual Set
211
Changing the Master Asset of a Multilingual Set
When you create the first translation of an asset, the source asset becomes the master asset of a multilingual asset set consisting of the asset itself and its translation. As more translations of the source asset are created, the multilingual set grows. If you need to designate another member of the set as the master (for example, when the multilingual set is copied to a site in another language), you can do so from the Inspect view of any member of the set. The following procedure shows you how to set a new master asset from the Inspect view of the sets current master asset.
To change the master asset of a multilingual set
Note Note the following: The master asset of a multilingual set is indicated in the Translations field in the Metadata section of the asset when it is displayed in Form Mode. If a multilingual set is being revision-tracked, you must manually check out all members of the set before you can change the sets master asset. For instructions, see Checking Out Assets, on page 226.
1. Log in to WebCenter Sites, select the site you want to work with and the icon for the
WebCenter Sites Contributor interface. following: -
2. Find and open the asset whose translations you want to examine. Do one of the
Search for and open the desired asset:
1) In the Search field, enter search criteria identifying the asset and click the
magnifying glass (
) button.
2) In the list of search results, click the name of the desired asset.
If you previously bookmarked the asset, open it from the Bookmarks node in the My Work tree:
1) In the My Work tree, expand the Bookmarks node. (If the My Work tree is
collapsed, expand it by clicking the My Work bar.)
2) In the list of bookmarked assets, double-click the name of the desired asset.
For more information on finding assets, see Finding Assets, on page 126. A tab opens displaying the Inspect view of the asset (in either Form Mode or Web Mode).
3. If the asset is displayed in Web Mode, switch to Form Mode by clicking the Mode
switch in the assets toolbar. selector.
4. Switch to the Metadata section of the form by clicking Metadata in the form section 5. In the Translations field, select the Make Master link in the desired translation
assets Action column.
The tab displays the Inspect view of the new master asset in Form Mode.
Oracle WebCenter Sites Users Guide
Chapter 11 Working with Multilingual Assets Changing the Master Asset of a Multilingual Set
212
Oracle WebCenter Sites Users Guide
213
C ha pt e r 1 2
Approval for Publishing
The goal of using WebCenter Sites is to publish content to a website where site visitors can read and interact with that content. Before an asset can be published, it has to be approved for publishing. This chapter describes the procedures used to approve assets for publishing. It includes the following sections: Overview Approval Tasks
Oracle WebCenter Sites Users Guide
Chapter 12. Approval for Publishing Overview
214
Overview
Before an asset can be published, it must be approved for publishing. Requiring approval is a safeguard against publishing an asset whose dependent assets are not ready to be published. This prevents broken links on the delivery system. You approve assets for one or more destinations that the administrator sets up on your site. Having multiple destinations allows for the use of multiple publishing methods. (For more information on destinations and available publishing methods, see the Oracle WebCenter Sites Administrators Guide.) Asset approval can be either manual or automatic. You can manually approve assets by clicking the Approve ( ) icon in an assets toolbar. You can also manually approve assets directly from the Content Tree or a search results list. Form Mode enables you to approve the primary asset (asset with which you are working). Web Mode enables you to approve the primary asset and all assets displayed in the primary assets web page view. If any of the assets you are approving have dependent assets that need approval, WebCenter Sites displays a list of dependent assets which you can then approve in bulk. Asset approval can also be automated. For example, your administrator can configure a workflow process in such a way that its final step automatically approves assets in the workflow for publishing to one or more destinations.
Dependencies
Dependencies are conditions that determine whether an asset can be published. An asset dependency exists when there is an association of some kind between assets. For example, a Product asset has an association with a Datasheet asset. The Datasheet asset has an association with three Image assets. Two of these images have associations with Article assets. This tree hierarchy forms a set of parent/child dependencies among all these assets. The approval status of an asset indicates whether the asset can be safely published; that is, whether any dependency conflicts exist. An assets approval status is determined by its dependency relationships, which include the approval status of all assets associated with a particular asset, as well as the dependency relationships of those associated assets. For more information on how WebCenter Sites calculates asset dependencies during approval and publishing, see the publishing chapter of the Oracle WebCenter Sites Administrators Guide.
Oracle WebCenter Sites Users Guide
Chapter 12. Approval for Publishing Approval Tasks
215
Approval States
Because of the dependencies between assets, as well as the nature of the dependencies, approving an asset involves the concept of approval states. For example, Held is an approval state an asset enters when the asset is approved for publishing, but its dependent assets are not. In such case, the asset is then held from publishing until its dependents are approved. The following table lists all the possible approval states of an asset and what each state means:
State Meaning
Approved
(Informational) The asset will be published during the next publishing session to this destination, unless the asset, or one of its dependent assets (in Exact dependencies), is edited. (Action required) The asset will be held until the dependents are approved. (Action required) The asset requires approval. Click Approve to initiate the approval process.
Held Needs Approval
If an asset enters an approval state that prevents publication, WebCenter Sites displays a list of dependent assets that require approval. Once all assets are approved, they can be published. To learn more about the approval and publishing mechanisms employed by WebCenter Sites, see the Oracle WebCenter Sites Administrators Guide.
Approval Tasks
This section provides information on the following approval tasks you can perform on an asset: Approving an Asset for Publishing Checking an Assets Approval Status Removing Assets from the Publishing Queue
Approving an Asset for Publishing
The following procedure describes how to manually approve an asset for publishing. Before approving an asset for publishing, you should preview it first.
To manually approve an asset for publishing 1. Log in to WebCenter Sites, select the site you want to work with and the icon for the
WebCenter Sites Contributor interface. -
2. Find the asset(s) you want to approve for publishing:
If the asset is currently assigned to you:
1) Access your dashboard by clicking the Home (
) tab.
Oracle WebCenter Sites Users Guide
Chapter 12. Approval for Publishing Approval Tasks
216
2) Navigate to the Assignments section of your dashboard.
The Assignment section of the dashboard displays a list of all the assets that have been assigned to you.
3) In the list of assets, click the name of the asset you wish to approve.
WebCenter Sites opens a tab displaying the assets Inspect view. If the asset is not currently assigned to you:
1) In the Search field, enter search criteria identifying the asset and click the
magnifying glass (
) button.
For more information on finding assets, see Finding Assets, on page 126.
2) In the search results list, do one of the following:
If you wish to Inspect the asset before you approve it, navigate to the desired asset and click its name. WebCenter Sites opens a tab displaying the assets Inspect view (in either Form Mode or Web Mode).
If you wish to approve the asset from the search results list, select (Ctrl+click) the asset(s) you wish to approve.
3. Select the desired publishing destination for the asset. Do one of the following:
In the asset or search tabs toolbar, click the Approve ( ) icon. In the menu that appears below the icon, select the desired publishing destination. In the menu bar, select Content > Approve > select the desired publishing destination. Note You can approve an asset for only one destination at a time; repeat this procedure to approve the asset for additional destinations. Consult your administrator to find out where (to which destinations) and how (using which publishing method) your content is published from your system.
One of the following happens: If you are approving an asset that is displayed in Form Mode or if you are approving assets from a search results list, the tab displays a table containing the details of the asset(s) you chose to approve for the selected destination.
Primary assets publishing details
Oracle WebCenter Sites Users Guide
Chapter 12. Approval for Publishing Approval Tasks
217
If you are approving an asset that is displayed in Web Mode, the tab displays a table containing the primary assets details for the selected destination along with details of all the assets displayed in the primary assets web page view.
Primary assets publishing details Publishing details of the assets displayed in the primary assets web page view
Continue with the steps below to approve the asset(s). If you do not wish to approve any of the assets at this time, click Go Back.
4. Approve the asset(s) and any dependencies. Do one of the following:
If you wish to approve the asset(s) and all dependencies at one time, do the following:
1) In the table, make sure the rows containing the assets you wish to approve are
selected (highlighted). If you wish to approve all assets displayed in the table, click Select All. If you wish to approve only certain assets in the table, highlight (Ctrl+click) the rows containing the assets you wish to approve. If the approval is successful, the asset and all of its dependencies are now approved for publishing to the selected destination. In the Status column of the table, the status of the asset(s) changes to Approved. If an asset has dependencies that cannot be approved (for example, one or more dependent assets are checked out to another user), the status of the asset (located in the Status column of the table) changes to Held and the Detail column displays the number of assets blocking its approval.
2) Click Approve With Dependencies.
If you wish to view the dependencies before approving them, do one of the following: If you want to approve multiple assets:
1) In the table, make sure the rows containing the assets you wish to approve
are selected (highlighted). If you wish to approve all assets displayed in the table, click Select All. If you wish to approve only certain assets in the table, highlight (Ctrl+click) the rows containing the assets you wish to approve.
2) Click Approve.
If you want to approve the assets in the table one at a time, in the Action column of the table, click Approve next to the asset you wish to approve.
Oracle WebCenter Sites Users Guide
Chapter 12. Approval for Publishing Approval Tasks
218
One of the following happens: If the asset has no dependencies, the status of the asset (located in the Status column of the table) changes from Needs Approval to Approved. If the asset has dependencies that are preventing publication, the status of the asset (located in the Status column of the table) changes to Held and the Detail column displays the number of dependent assets. To approve the dependent assets, do the following:
1) In the Detail column, click the n blocking assets link to display a list of
dependent assets.
2) Continue with the steps below to approve the asset (or click Go Back). 3) At the top of the list of dependent assets, click Select All to select all assets
in the list. Then click Approve.
WebCenter Sites approves the dependent assets and calculates their dependencies. If any of the dependent assets have their own dependencies, WebCenter Sites displays a list of the dependent assets dependencies; again, click Select All, and then click Approve. Continue this process until all dependencies for all assets are approved. When all dependencies are approved, the status of the Held assets changes to Approved. The assets and their dependencies are now approved for publishing to the selected destination.
Oracle WebCenter Sites Users Guide
Chapter 12. Approval for Publishing Approval Tasks
219
5. (Optional) If the administrator configured a publishing event for the destination to
which you approved the asset(s), you will see the Publish event schedule for destination link, as shown below:
Point to this link to view a summary of the publishing event schedule for the selected destination. For more information about publishing sessions, see the Oracle WebCenter Site Administrators Guide.
Checking an Assets Approval Status
To check an assets approval status 1. Log in to WebCenter Sites, select the site you want to work with and the icon for the
WebCenter Sites Contributor interface. -
2. Find and open the asset whose approval status you wish to view:
If the asset is currently assigned to you:
1) Access your dashboard by clicking the Home (
) tab.
2) Navigate to the Assignments section of your dashboard.
The Assignment section of the dashboard displays a list of all the assets that have been assigned to you.
3) In the list of assets, click the name of the asset you wish to approve.
WebCenter Sites opens a tab displaying the assets Inspect view. If the asset is not currently assigned to you:
1) In the Search field, enter search criteria identifying the asset and click the
magnifying glass (
) button.
For more information on finding assets, see Finding Assets, on page 126.
2) In the search results list, navigate to the desired asset and click its name.
WebCenter Sites opens a tab displaying the assets Inspect view.
Oracle WebCenter Sites Users Guide
Chapter 12. Approval for Publishing Approval Tasks
220
3. In the menu bar, select View > Status.
The tab displays the assets status summary screen, which displays information about the assets approval status.
The assets publishing status for each publishing destination available in the site with which you are working.
4. Navigate to the name of the desired publishing destination and check the assets
approval state. For information about an assets approval state, see Approval States, on page 215.
Removing Assets from the Publishing Queue
If you decide not to publish an approved asset, you can unapprove the asset. When you unapprove, WebCenter Sites removes the asset from the publishing queue (for the given destination) and changes its status to Needs Approval. If the unapproved asset is a child (referenced asset) of one or more assets in the publishing queue, WebCenter Sites removes the parent (referring) assets from the publishing queue for the destination and changes their approval states to Held.
To remove an asset from the publishing queue 1. Log in to WebCenter Sites, select the site you want to work with and the icon for the
WebCenter Sites Contributor interface. -
2. Find and open the asset you want to remove from the publishing queue:
If the asset is currently assigned to you:
1) Access your dashboard by clicking the Home (
) tab.
2) Navigate to the Assignments section of your dashboard.
The Assignment section of the dashboard displays a list of all the assets that have been assigned to you.
3) In the list of assets, click the name of the asset you wish to approve.
WebCenter Sites opens a tab displaying the assets Inspect view.
Oracle WebCenter Sites Users Guide
Chapter 12. Approval for Publishing Approval Tasks
221
If the asset is not currently assigned to you:
1) In the Search field, enter search criteria identifying the asset and click the
magnifying glass (
) button.
For more information on finding assets, see Finding Assets, on page 126.
2) In the search results list, navigate to the desired asset and click its name.
WebCenter Sites opens a tab displaying the assets Inspect view.
3. Unapprove the asset: a. Do one of the following:
In the assets toolbar, click the Approve ( ) icon. In the menu that appears below the icon, select the desired publishing destination. In the menu bar, select Content > Approve > select the desired publishing destination.
The tab displays a table containing the assets details for the selected destination.
b. In the Action column of the table, click Unapprove.
WebCenter Sites removes the asset from the publishing queue. The assets approval state in the Status column of the table changes to Needs Approval. If the asset is a child (referenced asset) of one or more assets in the publishing queue, WebCenter Sites removes the parent (referring) assets from the queue and changes their approval states to Held.
Oracle WebCenter Sites Users Guide
Chapter 12. Approval for Publishing Approval Tasks
222
Oracle WebCenter Sites Users Guide
223
C ha pt e r 1 3
Revision Tracking
Revision tracking is an optional feature and must be enabled by the WebCenter Sites administrator for the asset types on your sites. Revision tracking allows you to track and control the changes made to your assets. With revision tracking, you can: Enforce that only one person at a time can edit or delete an asset. Track and view past versions of an asset and the user(s) who worked with the asset. Restore (roll back) an asset to a previous version.
This chapter describes revision tracking and the procedures used to track assets, illustrated with examples from the avisports sample site. In the avisports sample site, revision tracking is not enabled by default. This chapter contains the following sections: Overview Checking Out Assets Examining Your Checkouts Undoing a Checkout Checking In Assets Examining Revision History Reverting to a Previous Version (Rollback) Note Contact your administrator if you have any questions or concerns about revision tracking as it applies to you.
Oracle WebCenter Sites Users Guide
Chapter 13. Revision Tracking Overview
224
Overview
Revision tracking allows you to check out, or lock, assets. When you check out an asset, you lock the asset, which prevents other users from editing or deleting it. When you are finished working with the asset, you can decide to check the asset back in with the changes you made or discard the changes you made to the asset by undoing the checkout. In either case, the asset is then again available for modification by other users. An asset that is checked out to you, however, can still be viewed and searched for by other users, as well as retrieved by queries or collections. When revision tracking is enabled, you control whether other users can edit or delete an asset by checking it out and back in. You can either check assets out manually, or you can let WebCenter Sites handle the check out process automatically. If you allow WebCenter Sites to automatically check assets out to you, you will still have to manually check assets back in when you are done working with them.
Checkout and Checkin
When revision tracking is enabled, the following commands control access to assets: Check out. Only one user can check out an asset at any given time. If other users try to check the asset out or modify it, WebCenter Sites informs them that the asset is locked by someone else. If an asset is assigned to you in a workflow, and you have checked out the asset, then you cannot finish your assignment until you check the asset back in. An asset that is checked out (locked by a user) cannot be approved for publishing until it is checked in (unlocked). Undo Checkout. If you check out an asset and then decide that you do not want to save the changes you have made to it, cancel or undo the checkout. In this case, the asset is simply unlocked, changes are reverted back to the most current version of the asset, and no new version is saved. Check in. You check in assets that you have checked out. After the asset is checked in, others can work with it, and if the asset is assigned to you in a workflow, you can finish your assignment. When you check in an asset that you have checked out, a record is made of the checkin, and a copy of the last saved version of the asset is preserved as a new version (the number of versions kept is set by the administrator). Another option is to check in the asset so that you have an archived version but to keep it checked out. This option enables you to create a version but keeps the asset checked out to you. If you edit an asset that is not already checked out to you, WebCenter Sites checks it out to you automatically. When you save the edited asset, WebCenter Sites does not check the asset back in for you. Therefore, you will still have to manually check the new version of the asset back in after you save the changes you have made to it. Similarly, if you do not want to save the changes you made to an asset that is checked out to you, you will have to manually undo the checkout. If you delete an asset that is not already checked out to you, WebCenter Sites checks it out to you for deletion. This ensures that no other users can work with the asset as you are deleting it from WebCenter Sites. Once the asset is deleted, it is no longer checked out to you because it no longer exists in the system.
Oracle WebCenter Sites Users Guide
Chapter 13. Revision Tracking Overview
225
Releasing Locked Assets
If you edit an asset when revision tracking is enabled, the asset is automatically checked out to you. Because of this, you may accidentally check out an asset while you work in the WebCenter Sites interface. When an asset is checked out to you, the asset is locked and prevents other users from working with it. To make sure that you are not preventing other people from working with assets that you have inadvertently checked out, review the assets checked out to you by viewing the Checkouts section of your dashboard (located in the Home tab) and check in (or, if you do not want to commit your changes to the database, undo the checkout of) any assets that you do not need to lock.
Functions That Automatically Checkout an Asset To You
The following table describes asset management functions that check assets out automatically:
Function Effect on Revision Control
Create Edit Copy
As soon as you create a new asset, the asset is checked out to you. Checks out the asset and prohibits other users from editing or deleting it. Creates a new copy of the asset. The source asset cannot be checked out during the copy operation. As soon as you create a copy of an asset, the copy is automatically checked out to you.
Rollback and Revision History
When you check in an asset that you have checked out, WebCenter Sites stores a new version of the asset and adds it to a list of previous versions. You can later restore the asset to one of those previous versions and you can examine the assets revision history. Note The volume of revisions to be saved for a given asset may be limited (depending on your administrators configurations). Therefore, earlier versions of the asset could be overwritten. In this case, the overwritten version will not be shown in the assets revision history. An asset cannot be rolled back to a version that has been overwritten. Rollback means restoring the asset to a previous version. When you have an asset checked out, you can roll it back to any previous version (provided the version was not overwritten). Rollback restores the contents of the asset, but does not reset its status (created, edited, and so on) as of the previous version, nor does it affect workflow status. If the asset is part of a workflow, anyone who has the appropriate permissions can restore it to a previous version. Revision History. You or any user can list and examine the revision history of an asset. The revision history also shows who, if anyone, currently has the asset checked out. You can also see comments entered by the user who checked the asset in at the
Oracle WebCenter Sites Users Guide
Chapter 13. Revision Tracking Checking Out Assets
226
time, if the user chose to enter a comment, by looking at the Comments section of the revision history table.
Checking Out Assets
This section shows you how to manually check out an asset.
To check out an asset 1. Log in to WebCenter Sites, select the site you want to work with and the icon for the
WebCenter Sites Contributor interface. -
2. Find and open the asset you want to check out. Do one of the following:
Search for and open the desired asset:
1) In the Search field, enter search criteria identifying the asset and click the
magnifying glass (
) button.
2) In the list of search results, click the name of the desired asset.
If you previously bookmarked the asset, open it from the Bookmarks node in the My Work tree:
1) In the My Work tree, expand the Bookmarks node. (If the My Work tree is
collapsed, expand it by clicking the My Work bar in the navigation pane.)
2) In the list of bookmarked assets, double-click the name of the desired asset.
For more information on finding assets, see Chapter 6, Finding and Organizing Assets. A tab opens displaying the Inspect view of the asset (in either Form Mode or Web Mode).
3. Check out the asset:
Note If the asset is checked out to another user, when you try to edit the asset or check the asset out, you will receive an error message like the one below:
Oracle WebCenter Sites Users Guide
Chapter 13. Revision Tracking Checking Out Assets
227
If you are working in Form Mode, in the assets toolbar, click the Check Out ( ) icon. Note If you do not see the Check Out icon in the assets toolbar, either revision tracking for that asset type is not enabled on your site or the asset is already checked out to you. WebCenter Sites checks the asset out to you.
If you are working in Web Mode, do the following:
1) In the assets toolbar, click the Checkin/Checkout (
) icon.
The tab displays the Asset to be checked in screen. This screen contains a table with revision tracking details about the primary asset (asset you opened in Web Mode) and all of its associated assets (assets displayed in the primary assets web page view), as shown below:
The revision tracking action (if any) you can perform on an asset is indicated in the Action column of the desired assets row. If the asset is not revision tracked, then the Action column for that assets row is empty and the Detail column for that assets row displays the message Not Tracked.
2) In the revision tracking detail table, select (Ctrl+click) the asset(s) you wish
to check out and then click the Checkout button. You can also check assets out one at a time by clicking the Checkout link in the Action column of the desired assets row. WebCenter Sites checks the asset(s) out to you.
Oracle WebCenter Sites Users Guide
Chapter 13. Revision Tracking Examining Your Checkouts
228
Examining Your Checkouts
A list of assets that are currently checked out to you is accessible from your dashboard (in the Home tab).
To view a list of assets currently checked out to you 1. Log in to WebCenter Sites, select the site you want to work with and the icon for the
WebCenter Sites Contributor interface.
2. Access your dashboard by clicking the Home (
) tab.
3. Navigate to the Checkouts section of the dashboard.
The Checkouts section of the dashboard lists all of the assets that are currently checked out to you.
4. (Optional) If you want to open an asset, click its name in the list.
A tab opens displaying the assets Inspect view (in either Form Mode or Web Mode).
Undoing a Checkout
This section shows you how to undo the checkout of an asset. Undoing a check out makes the asset available to other users who have permissions to work with it.
To undo the checkout of an asset 1. Log in to WebCenter Sites, select the site you want to work with and the icon for the
WebCenter Sites Contributor interface.
2. Find the asset for which you want to undo the checkout and open it: a. Access the dashboard by clicking the Home (
) tab.
Oracle WebCenter Sites Users Guide
Chapter 13. Revision Tracking Undoing a Checkout
229
b. Navigate to the Checkouts section of the dashboard.
The Checkouts section of the dashboard displays a list of assets currently checked out to you.
c. In the list of assets, navigate to the desired asset and click its name.
A tab opens displaying the assets Inspect view (in either Form Mode or Web Mode).
3. Undo the check out. Depending on whether the asset opened in Form Mode or Web
Mode, do one of the following: -
If the asset opened in Form Mode:
1) In the assets toolbar, click the Undo Checkout (
) icon.
The following dialog box is displayed:
2) In the dialog box, click Yes.
WebCenter Sites undoes the checkout of the asset. If the asset opened in Web Mode:
3) In the assets toolbar, click the Checkin/Checkout (
) icon.
The tab displays the Asset to be checked in screen. This screen contains a table with revision tracking details about the primary asset (asset you opened in Web Mode) and all of its associated assets (assets displayed in the primary assets web page view), as shown below:
The revision tracking action (if any) you can perform on an asset is indicated in the Action column of the assets row. If the asset is not revision tracked, then the Action column for that assets row is empty and the Detail column for that assets row displays the message Not Tracked.
Oracle WebCenter Sites Users Guide
Chapter 13. Revision Tracking Checking In Assets
230
4) In the revision tracking detail table, select (Ctrl+click) the asset(s) whose
checkouts you wish to undo and then click the Undo Checkout button. WebCenter Sites undoes the check outs of the selected assets.
Checking In Assets
This section shows you how to check an asset in. Checking an asset in creates a new version of the asset and makes it available to other users who have permissions to work with the asset.
To check in an asset 1. Log in to WebCenter Sites, select the site you want to work with and the icon for the
WebCenter Sites Contributor interface.
2. Find the asset you wish to check in and open it: a. Access the dashboard by clicking the Home (
) tab.
b. Navigate to the Checkouts section of the dashboard.
The Checkouts section of the dashboard displays a list of assets currently checked out to you.
c. In the list of assets, navigate to the desired asset and click its name.
A tab opens displaying the assets Inspect view in either Form Mode or Web Mode.
3. Check in the asset. Depending on whether the asset opened in Form Mode or Web
Mode, do one of the following: -
If the asset opened in Form Mode:
1) In the assets toolbar, click the Checkin (
) icon.
The tab displays a table containing the assets revision tracking details:
2) Make sure the row containing the asset is highlighted, then click the Checkin
button.
3) (Optional) In the Comment field, enter comments or instructions that pertain
to the version you are checking in. The comments you enter here are displayed in the assets revision history. If you are checking in multiple assets, the comment you enter will apply to all assets that you are checking in. working on the new version, select the Keep Checked Out box.
4) (Optional) If you want to create a new version of the asset and then continue
Oracle WebCenter Sites Users Guide
Chapter 13. Revision Tracking Checking In Assets
231
5) Click Checkin.
WebCenter Sites checks the asset in to the database. If the asset opened in Web Mode:
1) In the assets toolbar, click the Checkin/Checkout (
) icon.
The tab displays the Asset to be checked in screen. This screen contains a table with revision tracking details about the primary asset (asset you opened in Web Mode) and all of its associated assets (assets displayed in the primary assets web page view), as shown below:
The revision tracking action (if any) you can perform on an asset is indicated in the Action column of the desired assets row. If the asset is not revision tracked, then the Action column for that assets row is empty and the Detail column for that assets row displays the message Not Tracked.
2) In the revision tracking detail table, select (Ctrl+click) the asset(s) you wish
to check in and then click the Checkin button. You can also check assets in one at a time by clicking the Checkin link in the Action column of the desired assets row.
3) (Optional) In the Comment field, enter comments or instructions that pertain
to the version you are checking in. The comments you enter here are displayed in the assets revision history. If you are checking in multiple assets, the comment you enter will apply to all assets that you are checking in. working on the new version, select the Keep Checked Out box.
4) (Optional) If you want to create a new version of the asset and then continue 5) Click Checkin.
WebCenter Sites checks the selected asset(s) back in to the database.
Oracle WebCenter Sites Users Guide
Chapter 13. Revision Tracking Examining Revision History
232
Examining Revision History
Note You can examine an assets revision history only if the asset is displayed in Form Mode. If the asset opens in Web Mode, you will have to switch to Form Mode
To examine an assets revision history 1. Log in to WebCenter Sites, select the site you want to work with and the icon for the
WebCenter Sites Contributor interface.
a. Do one of the following:
2. Find and open the asset whose revision history you want to view:
If the asset is not currently checked out to you, in the Search field, enter search criteria identifying the asset and click the magnifying glass ( ) button. For more information about finding assets, see Chapter 6, Finding and Organizing Assets.
If the asset is currently checked out to you, access the dashboard by clicking the Home ( ) tab. Then, navigate to the Checkouts section of the dashboard.
b. In the list of assets, navigate to the desired asset and click its name.
A tab opens displaying the asset in its Inspect view (in either Form Mode or Web Mode).
3. If the asset opens in Web Mode, switch to Form Mode. In the assets toolbar, click the
Mode switch. -
4. View the assets revision history. Do one of the following:
In the assets toolbar, click the Show versions (
) icon.
In the menu bar, select Edit > Version > Show versions.
The tab displays the assets revision history:
5. Click the magnifying glass icon next to the version you want to view.
The tab displays the Inspect view of the version of the asset you selected (in Form Mode).
Oracle WebCenter Sites Users Guide
Chapter 13. Revision Tracking Reverting to a Previous Version (Rollback)
233
Reverting to a Previous Version (Rollback)
This section shows you how to roll an asset back to a previous version. Note You can roll an asset back to a previous version only when the asset is displayed in Form Mode. If the asset opens in Web Mode, you will have to switch to Form Mode
To roll back an asset 1. Log in to WebCenter Sites, select the site you want to work with and the icon for the
WebCenter Sites Contributor interface.
a. Do one of the following:
2. Find the asset you want to roll back to a previous version and open it:
If the asset is not currently checked out to you, in the Search field, enter search criteria identifying the asset and click the magnifying glass ( ) button. For more information about finding assets, see Chapter 6, Finding and Organizing Assets.
If the asset is currently checked out to you, access the dashboard by clicking the Home ( ) tab. Then, navigate to the Checkouts section of the dashboard.
b. In the list of assets, navigate to the desired asset and click its name.
A tab opens displaying the asset in its Inspect view (in either Form Mode or Web Mode).
3. If the asset opens in Web Mode, switch to Form Mode. In the assets toolbar, click the
Mode switch. -
4. Roll back to a previous version of the asset. Do one of the following:
In the assets toolbar, click the Rollback (
) icon.
In the menu bar, select Edit > Version > Rollback. Note You will not be able to roll the asset back to a previous version if either of the following is true: Revision tracking is not enabled for the asset type. The asset is already checked out by you or another user, you cannot roll it back to a previous version. To roll the asset back, it must be checked in.
If you have questions about revision tracking or your permissions, contact your WebCenter Sites administrator.
Oracle WebCenter Sites Users Guide
Chapter 13. Revision Tracking Reverting to a Previous Version (Rollback)
234
The tab displays the following:
5. In the Rollback column of the table, select the radio button next to the version of the
asset to which you want to roll back.
6. Click Rollback.
WebCenter Sites rolls the asset back to the version you selected. When you roll back an asset, WebCenter Sites creates another version of it.
Oracle WebCenter Sites Users Guide
235
C ha pt e r 1 4
Workflow
Most websites are produced by a team of people in which different individuals assemble content, edit and review it, and decide what goes where and when to update the pages. Work flows from one person to the next in a predictable way, and that process is called workflow. This chapter presents a brief overview of workflow concepts followed by procedures on how to perform specific tasks related to workflow. It includes the following sections: Overview Sample Workflow Viewing Your Assignments Using Workflow Functions
Oracle WebCenter Sites Users Guide
Chapter 14. Workflow Overview
236
Overview
The following sections describe basic workflow concepts and terminology. Note In addition to the functionality described in this chapter, WebCenter Sites provides the following workflow functionality through the WebCenter Sites Admin interface: Workflow groups allow you to manage a defined set of assets in a coordinated manner that allows those assets to reach the end of the workflow process together, prior to publishing. Workflow reports allow you to track the progression of assets and user assignments in workflow.
For information on workflow groups and reports, see the Oracle WebCenter Sites Administrators Guide.
Workflow and Assets
Assets can (but do not have to) be assigned to a workflow. A workflow routes an asset through a series of editorial tasks (states) by assigning the tasks to the appropriate users at the appropriate times. Either specific assets or all assets of a certain type can be assigned to a workflow. Depending on how your site is configured, assets might be assigned to a workflow either automatically (for example, when you create a new asset) or manually. The workflow system lets WebCenter Sites direct and track the assignment of assets to users and specifies what users can do with those assets through permissions. The flow of the editorial tasks performed on the asset, as well as who is authorized to perform those tasks at each point in the workflow is defined by a workflow process. The workflow administrator can define as many workflow processes per asset type as needed. Note During workflow, the asset is not electronically transferred from one person to the next. What is transferred is permissions to the asset. The asset itself remains in its original location in the database throughout the workflow process and throughout its existence in WebCenter Sites.
States and Steps
A workflow process defines a series of states. A state is a point in the workflow process that represents the status of the asset at that point, for example, Ready to Edit or Ready for Approval. States are linked together in a specific order by steps. A step is the movement of the asset between states. Because creating workflow steps links workflow states in a specific order, creating steps in a workflow process is what organizes the process. In each step, the asset goes from a start (from) state to an end (to) state. When creating the workflow process, the administrator defines the states and links them via the appropriate steps.
Oracle WebCenter Sites Users Guide
Chapter 14. Workflow Overview
237
Steps and states have names; for example, in the FirstSite II sample site, Send for Approval is a step originating from the Ready to Edit state and resulting in the Ready for Approval state. An asset can move from one state to another via more than one step. For example, an asset that is ready for approval can be rejected because of factual errors or stylistic problems, each type of rejection having its own step. Assets are assigned to users by roles. As an asset progresses through the workflow, each step assigns it to users holding roles authorized to work on the asset in the next state. For each step, there is at least one role authorized to complete work on an asset and allow it to continue moving through the workflow. In certain cases, a user holding the appropriate role can choose between steps; for example, a user holding the Approver role can either approve or reject an asset assigned to him/her for approval. When you log in to WebCenter Sites, the Assignments section of the dashboard (Home tab) provides a summary of your present workload, from which you can access the assets assigned to you. When your work on the asset is complete, you use the Finish Assignment function to invoke the next step in the workflow; the workflow process then moves the asset to the next state and assigns the asset to the appropriate users. Note that a step can be conditional; that is, certain users or all users can be prevented from taking a step until some condition is met.
Users, Roles, and Participants
A user in WebCenter Sites is a person who is assigned a WebCenter Sites user name which he/she uses to identify him/herself and to log in to WebCenter Sites. What a user can or cannot do is determined by the role (or roles) assigned to that user by the administrator. A role describes and determines the function(s) of a user in a CM site by granting him/her permissions to perform specific functions; in the context of workflow, these permissions are called function privileges. The workflow process grants roles (not individual users) the appropriate function privileges. The function privileges are enforced only when an asset has been assigned to a workflow. Function privileges depend not only on the users role, but also on the state of the asset and whether or not the asset has been assigned to the user. Note Because function privileges are granted to a user through his/her role(s), they function independently of the access permissions assigned by the administrator at the user level. For example, a user might not normally have the permission to edit Content assets, but he/she can have the function privilege to do so if he/she has the Editor role, is participating in a workflow process for Content assets, and the asset he/she wants to edit is in the appropriate workflow state. Each role required by a particular workflow state in a workflow process is a participating role. Participating roles are chosen for each state in a workflow process by the administrator. Each user whose assigned role(s) match those required by that workflow state is therefore a participant for that state in the workflow process and is authorized to take the workflow step leading from that state to the next state.
Oracle WebCenter Sites Users Guide
Chapter 14. Workflow Overview
238
Unless the administrator decides otherwise, assets placed in workflow are assigned to all available participants for a given role. However, depending on how your administrator configured a given workflow step, you may be able to limit which users can work with a particular asset by choosing the desired assignees from among the participants available in each participating role. An assignee is a workflow participant chosen to work on a specific assignment. Assignees are set when an asset is assigned to a workflow, but you may have the ability to choose different assignees when the asset is already in a workflow process. How assignees are chosen for a workflow process is determined by the configurations your administrator made to the steps in the workflow process. Workflow steps can be configured to allow users assigned specific roles to choose assignees. However, workflow steps can also be configured to automatically assign an asset to all users with a specified role or to assign an asset to only the user who created it. When assignees are set for a given asset in the workflow, only the chosen assignees will see the asset in their assignment lists, and only they can complete the assignment before the workflow process changes the state of the asset.
Workflow Assignments
An assignment is an asset that a chosen participant (an assignee) is (or is supposed to be) working on. An asset appears on the participants assignment list as soon as the asset enters a state for which the participant has a role to fulfill. A typical workflow design generates an e-mail notification when you are given a workflow assignment. You can see an updated list of your assignments at any time in the Assignments section of your dashboard (located on the Home tab).
Assignment Duration
Each workflow state has an associated estimated time of completion (deadline) for an assignment. If the administrator has granted you the appropriate permission, you can override the default estimate for the next assignment. As the assignment deadline nears, associated assignment actions in the form of e-mail notifications can be triggered as timed events relative to the estimated time to completion. For example: You receive a reminder the day before your assignment is due. You and the workflow initiator receive a warning the day the assignment is due. The initiator receives notification the day after the due date that the assignment has not been completed.
Voting Your Assignments
If you participate in workflow, you have a vote. Voting means taking a workflow step that moves the asset from its current state to the next, after you have completed the task required by the current workflow state (such as editing an article) and committed the changes to the WebCenter Sites database (saved the asset), if applicable. You cast your vote by either using the Finish Assignment function (available in the Assignments section of the dashboard) or by viewing the status of an asset and finishing your assignment using the Workflow commands drop-down menu (accessible by selecting View > Status in the menu bar when working with the asset). If more than one participant
Oracle WebCenter Sites Users Guide
Chapter 14. Workflow Overview
239
with a given role has the assignment, either one, or all of them must vote before the asset moves to the next state, depending on how the workflow was set up by the administrator. Depending on your role in the workflow process, when you vote to finish the assignment you may be given a choice of steps to take; for example, if you are an approver and your current assignment is to either approve an asset for publishing or reject it, when you finish your assignment you can invoke either a step that approves the asset for publishing, or a step that rejects it due to factual error, depending on your choice. When you vote, the asset moves to the next workflow state unless the step you chose is in disagreement with the step chosen by other assignees with the same role as you. If, for some reason, you are unable to complete your assignment, you can abstain from voting, as long as yours is not the last (or only) vote for that particular role and/or step. When you abstain, you still have the assignment, but the asset can continue through workflow. If you change your mind, you can reverse your abstention by voting again, as long as the asset has not already moved to the next state.
Delegating Your Assignments
Another way of handling an assignment is to delegate it to another participant holding the same role as you, assuming the asset you are delegating is not already assigned to that person for the current workflow state. Your function privileges (set by the administrator) determine whether you can delegate your assignments. Also, the administrator can delegate assignments on your and other assignees behalf, if necessary. Delegating an assignment can trigger associated delegate actions in the form of e-mail notifications. For example: The recipient of the new assignment is notified. The workflow administrator is notified of the assignment delegation.
Deadlocks
An asset moves from one state to the next when assignees cast their votes (that is, take a step) for a given workflow state. When defining the workflow process, the administrator decides whether each step is all-voting, that is, whether all assignees must vote (take the step) for the asset to move to the next state. By default, steps are not all-voting, which means that the first assignee to vote in a given workflow state determines the flow of the asset, and the assignments for the remaining assignees for that workflow state are cancelled. If the administrator set the step to be all-voting, the asset is held in its current workflow state until all assignees have voted, at which time the asset moves to the next state. If there is a choice of steps and each step is all-voting, the potential for a deadlock exists. A deadlock occurs when all of the assignees must vote, and the voting is not unanimous on which step to take. A workflow process typically includes a deadlock action to generate e-mail notifications to all assignees, showing the vote tally and advising all assignees to vote again in favor of the majority. Deadlocks cause additional work for all the users involved, and should be avoided whenever possible. They should also be resolved as quickly as possible so that the flow of work is not hindered.
Oracle WebCenter Sites Users Guide
Chapter 14. Workflow Sample Workflow
240
Sample Workflow
The FirstSite II sample site includes six sample workflow processes which guide assets of different types from creation to approval for publishing. The sample workflows are simple, transitioning through three states via five possible steps, but they serve to illustrate how a workflow process works. This section is based on the FSII: Approval for Content sample workflow process included in the FirstSite II sample site. The FSII: Approval for Content sample workflow process has the following roles participating: author, editor, approver, and administrator. Each role has only a single participant (your organization will most likely have more complex processes, with several users participating in each role). A participant from any of the roles can create a new Content asset, which automatically assigns it to the FSII: Approval for Content workflow. By creating the asset, workflow is initiated. The asset then moves from author to editor to approver. The approver can either approve or reject the asset. If the approver rejects the asset, it goes back to the editor. The administrator can perform the functions of author, editor, and approver at any point in the workflow, as well as return an already approved asset back to the editor for additional changes.
Sample Workflow States and Steps
The FirstSite II sample site includes a sample workflow process called FSII: Approval for Content. The flow of the process is shown in the following diagram:
The steps and states from this workflow process are described in the following table: Table 5: States and Steps
Asset in State... Step Description Asset Moves to State...
none
Create
A user with the ContentAuthor role creates a Content asset, which automatically assigns it to the FSII: Approval for Content workflow. A user with the ContentEditor role receives e-mail notification of the assignment. The editor revises the asset to complete the assignment.
Ready to Edit
Ready to Edit
Send for Approval
Ready for Approval
Oracle WebCenter Sites Users Guide
Chapter 14. Workflow Sample Workflow
241
Table 5: States and Steps (continued)
Asset in State... Step Description Asset Moves to State...
Ready for Approval
Reject
Ready to Edit A user with the Approver role receives an e-mail notification of the assignment. The approver completes the assignment by rejecting the asset because of factual errors. The rejection triggers a notice to the editor, who must make some corrections and resubmit the asset for approval. The approver completes the Approved and assignments by approving the asset. Locked The asset is flagged in the WebCenter Sites database as ready to publish for selected destinations. The workflow administrator (holding Ready to Edit the Workflow Admin role) reviews the asset and determines that the content needs to be updated with additional information. The workflow administrator then uses votes to return the asset to the editor for revision.
Approve and Lock
Approved and Locked
Return for Edit
Sample Workflow Scenario
This section describes the typical flow of a Content asset through the FSII: Approval for Content workflow process. 1. The author creates the asset and writes the content The process starts when Conrad the author creates the Content asset. Since the Content asset type in the FirstSite II sample site is configured to automatically place each new Content asset in workflow, Conrads asset is automatically placed into the FSII: Approval for Content workflow process. Conrad writes the content and saves the Content asset. When Conrad saves the asset, the workflow process automatically changes the state of the asset to Ready to Edit, assigns it to Connie the editor, and sends Connie an e-mail notice about the new assignment. 2. The editor edits the asset and sends it for approval Connie the editor logs in, checks her assignment list, and opens the Content asset for editing. She reads the content and fixes some punctuation. When done, Connie saves her changes and then votes to send the asset on for approval.
Oracle WebCenter Sites Users Guide
Chapter 14. Workflow Sample Workflow
242
The workflow process changes the state of the asset to Ready for Approval, assigns it to Napoleon the approver, and sends Napoleon an e-mail notice about his new assignment. 3. The approver approves the asset Napoleon the approver is already logged in, so when he receives his e-mail, he accesses the Assignments section of the dashboard to view his assignment list. Napoleon opens the newly assigned Content asset and examines it. It looks fine, so he can vote to either approve or reject the asset for this workflow process. The workflow process presents both options to him. Note If two or more users with the same role have the same assignment in a given workflow state, the first vote cast determines the next state for the asset. For example, if the FSII: Approval for Content workflow process included two approver users who both had a vote when approving the asset for publishing, a rejection by either of them would cancel the assignment of the other person and return the asset to the editor. Your administrator might set up a workflow in which a disagreement like this causes a deadlock (see Deadlocks, on page 239) that has to be resolved before the asset is returned to the previous state or moved to the next one. Since Napolean voted to approve the asset, the workflow process changes the state of the asset to Approved and Locked, and flags it in the database as ready to publish. The asset will be published to the website during the next publishing session. 4. The workflow administrator returns the asset to the editor When new information becomes available, it has to be added to the asset. When that happens, the workflow administrator can vote in the workflow process to return the asset to Connie for review and updating. The workflow process automatically changes the state of the asset to Ready to Edit, assigns it to Connie the editor, and sends Connie an e-mail notice about the new assignment. When Connie finishes her assignment, the updated asset will need to be re-approved before it can be re-published to the website.
Oracle WebCenter Sites Users Guide
Chapter 14. Workflow Viewing Your Assignments
243
Viewing Your Assignments
To manage your workload, you can view a list of your current assignments and their status by accessing the Assignments section of your dashboard (located on the Home tab). Note As you work in the interface, new assignments might be given to you, and you may complete some of your current assignments, causing your assignment list to change. Check your assignment list periodically to make sure you stay up to date with your assignments.
To view a list of your workflow assignments 1. Log in to WebCenter Sites, select the site you want to work with and the icon for the
WebCenter Sites Contributor interface.
2. Access your dashboard by clicking the Home (
Assignments section of your dashboard.
) tab. Then navigate to the
The Assignments section of your dashboard displays a list of your workflow assignments.
The list provides information about the assets name, the action to take in the workflow process, the name of the user who assigned the asset to you, and the amount of days left until the assignment is due for completion.
3. Click an assets name to open it in its Inspect view (in either Form Mode or Web
Mode). You can also right-click an asset in the list to open the assets Edit view or to preview the asset.
Oracle WebCenter Sites Users Guide
Chapter 14. Workflow Using Workflow Functions
244
Using Workflow Functions
The following sections describe the workflow functions you use in the Contributor interface. These functions are available from the menu bar (View > Status) when you are working with an asset. Depending on your function privileges, some of the described functions may not be available to you. This section provides information about the following topics: Assigning an Asset to a Workflow Setting a Process Deadline Setting an Assignment Deadline Finishing Your Assignments Delegating Your Assignments Abstaining from Voting Resolving Deadlocks Removing an Asset from Workflow Viewing an Asset's Participant (Assignee) List Setting Workflow Participants Examining the Workflow Progress of an Asset
Assigning an Asset to a Workflow
An asset can be assigned to a workflow either automatically or manually. Automatic workflow assignment is set up by the administrator for selected asset types. When you create a new asset of such type, the asset is automatically placed in the workflow process assigned to that asset type. Consult your administrator to find out which asset types are set up for automatic workflow assignment. Manual workflow assignment is available to users with appropriate permissions, assuming a workflow process is assigned to the selected asset type.
To manually assign an asset to a workflow
Note Before an asset can be assigned to a workflow, the administrator must first assign one or more workflow processes to the asset type of the asset in question; otherwise, the option to assign the asset to a workflow is not available. Consult your administrator to find out which workflow processes are available to which asset types on your system.
1. Log in to WebCenter Sites, select the site you want to work with and the icon for the
WebCenter Sites Contributor interface. -
2. Find and open the asset you want to place in workflow. Do one of the following:
Search for and open the desired asset:
1) In the Search field, enter search criteria identifying the asset and click the
magnifying glass (
) button.
Oracle WebCenter Sites Users Guide
Chapter 14. Workflow Using Workflow Functions
245
A Search tab opens displaying the results of your search.
2) In the list of search results, click the name of the desired asset.
If you previously bookmarked the asset, open it from the Bookmarks node in the My Work tree:
1) In the My Work tree, expand the Bookmarks node. (If the My Work tree is
collapsed, expand it by clicking the My Work bar.)
A list of bookmarked assets is displayed underneath the Bookmarks node.
2) In the list of bookmarked assets, double-click the name of the desired asset.
For more information on searching, see Chapter 6, Finding and Organizing Assets. A tab opens displaying the assets Inspect view (in either Form Mode or Web Mode).
3. In the menu bar, select View > Status. 4. In the Workflow commands drop-down menu, choose Select Workflow.
The tab displays the Select Workflow form:
5. In the Workflow Process drop-down menu, select a workflow process. 6. If the workflow process is configured in such a way that you must select assignees for
each role involved in the workflow process, you will see the Set Participants... button. Do the following:
a. Click Set Participants...
The tab displays the Set Participants form.
b. Select at least one user for each role and then click Set Participants.
Each participant you select becomes an assignee in the respective role(s) for this asset.
7. (Optional) In the Action to Take field, enter brief instructions for the person
receiving the assignment.
8. Click Select Workflow.
Oracle WebCenter Sites Users Guide
Chapter 14. Workflow Using Workflow Functions
246
9. If the administrator enabled the selection of assignees for the first step in the workflow
process, the tab displays the Choose Assignees form:
In such cases, select at least one user for each role, then click Set Assignees. The tab re-displays the assets status summary screen.
At this point, the asset is in workflow; participants with roles required by the next state typically receive e-mail notifications of their assignments.
Oracle WebCenter Sites Users Guide
Chapter 14. Workflow Using Workflow Functions
247
Setting a Process Deadline
A process deadline is the overall time allotted for an asset to pass through a workflow process. By default, no process deadline is set. This deadline is independent of the assignment deadline described later in this section; that is, the total of the individual assignment deadlines does not necessarily add up to a process deadline. Note Deadlines are informational only the system does not impose any sort of penalty or issue error messages when a deadline is exceeded. Before you can set a process deadline, the workflow administrator must first have done the following: Allowed a process deadline to be set for this workflow process. Assigned you a workflow administrator role for the workflow process, or otherwise provided you with the right function privileges.
The option to set a process deadline is available only if both of the above conditions are met. Contact your administrator to find out if you have the appropriate privileges and whether setting a process deadline is enabled for the workflow process in question.
To set a process deadline 1. Log in to WebCenter Sites, select the site you want to work with and the icon for the
WebCenter Sites Contributor interface.
2. Find and open the asset for which you want to set a process deadline: a. Access your dashboard by clicking the Home (
) tab.
b. Navigate to the Assignments section of the dashboard. c. In the list of assets, click the name of the asset for which you want to set a process
deadline.
A tab opens displaying the asset in its Inspect view (in either Form Mode or Web Mode).
3. In the menu bar, select View > Status.
The tab displays the assets status summary screen.
4. In the Workflow commands drop-down menu, select Set Process Deadline.
Note If you do not see the Set Process Deadline function in the drop-down menu, stop here. The function was not enabled by the administrator or you do not have the right permissions to access it.
Oracle WebCenter Sites Users Guide
Chapter 14. Workflow Using Workflow Functions
248
The tab displays the Set Process Deadline form:
5. In the Set Process Deadline field, select the Due radio button and then use the date
picker to select a date.
When setting a process deadline, you should consider where the asset is in the workflow process, and the cumulative time of the remaining steps. The default is to have no process deadline.
6. Click Save.
The tab re-displays the assets status summary screen.
Setting an Assignment Deadline
An assignment deadline is the time allotted to the assignee to complete an assignment as an asset advances through workflow. This deadline is independent of the process deadline described earlier in this section; that is, the total of the individual assignment deadlines does not necessarily add up to a process deadline. Note Deadlines are informational only the system does not impose any sort of penalty or issue error messages when a deadline is exceeded. Before you can set an assignment deadline, the workflow administrator must first have done the following: Allowed an assignment deadline to be set for this workflow state. Assigned you a workflow administrator role for the workflow process, or otherwise provided you with the right function privileges.
The option to set the assignment deadline is available only if both of these conditions are met. Contact your administrator to find out if you have the appropriate privileges and whether an assignment deadline is allowed for the workflow state in question.
Oracle WebCenter Sites Users Guide
Chapter 14. Workflow Using Workflow Functions
249
To set an assignment deadline
Note This procedure describes how to set an assignment deadline from an assets Inspect view. You can also set an assignment deadline when you complete an assignment for an asset. In such case, the Finish My Assignment form will include an Assignment Deadline field.
1. Log in to WebCenter Sites, select the site you want to work with and the icon for the
WebCenter Sites Contributor interface.
2. Find and open the asset for which you want to set an assignment deadline: a. Access your dashboard by clicking the Home (
) tab.
b. Navigate to the Assignments section of the dashboard. c. In the list of assets, click the name of the asset for which you want to set an
assignment deadline.
A tab opens displaying the asset in its Inspect view (in either Form Mode or Web Mode).
3. In the menu bar, select View > Status. 4. In the Workflow commands drop-down menu, select Set Assignment Deadline.
Note If you do not see the Set Assignment Deadline function in the drop-down menu, stop here. The function was not enabled by the administrator or you do not have the right permissions to access it. The tab displays the Set Assignment Deadline form:
Oracle WebCenter Sites Users Guide
Chapter 14. Workflow Using Workflow Functions
250
5. In the Set Assignment Deadline field, enter a date using the date picker. The default
assignment deadline is set by the administrator in the workflow state definition. For example, in the FSII: Approval for Content sample workflow, each state has a duration of one year from the current date and time.
6. Click Save.
The tab re-displays the assets status summary screen.
Finishing Your Assignments
After you complete your work for an assignment, you need to notify the system that you are finished so the asset can continue to move through the workflow.
To finish your assignment for an asset 1. Log in to WebCenter Sites, select the site you want to work with and the icon for the
WebCenter Sites Contributor interface. -
2. Access the desired assets Finish My Assignment form. Do one of the following:
If you are currently working with the asset:
a. In the menu bar, select View > View Status.
The tab displays the assets status summary screen. b. In the Workflow commands drop-down menu, select Finish My Assignment. If the asset is not already open:
a. Access your dashboard by clicking the Home (
) tab.
b. Navigate to the Assignments section of your dashboard. c. In the list of assets assigned to you, select the desired assets row and then
click Finish Assignment.
Oracle WebCenter Sites Users Guide
Chapter 14. Workflow Using Workflow Functions
251
The Finish My Assignment form is displayed.
3. Complete the form as follows:
Note You can cancel this procedure at any time by clicking either Cancel (next to the Finish My Assignment button) or Go Back (in the assets toolbar). If you hold multiple participant roles in the workflow process, in the Assigned User Roles field, select the role for which you are finishing this assignment. (Optional) In the Action Taken field, enter a short description of the work you completed on the asset. (Optional) In the Action to Take field, enter a short suggestion for the next person who will work with the asset. If setting the assignment deadline is enabled for the next step in the workflow process, you will see the Assignment Deadline field. If you want to override the time allotted for the next assignment, in the Assignment Deadline field, select the Due radio button and then use the date picker to enter a date. If you do not specify a date, the assignment is due within the time determined by the next workflow state. Note This feature appears only if enabled by the workflow administrator. To set the assignment deadline, you must hold an administrative role in the workflow process or otherwise have the right privileges. For more information, see Setting an Assignment Deadline, on page 248.
Oracle WebCenter Sites Users Guide
Chapter 14. Workflow Using Workflow Functions
252
4. Click Finish My Assignment. 5. If the administrator has set up the workflow process in a way that requires you to
choose assignees for the next step when you finish your assignment, WebCenter Sites displays the Choose Assignees form:
Select at least one user for each displayed role, then click Set Assignees. The tab displays the assets status summary screen, showing the changes in the Workflow State and Workflow history fields. For more information about these fields, see Examining the Workflow Progress of an Asset, on page 260.
What happens after you complete your assignment depends on the way the administrator set up the next workflow step. There are five possible options:
Oracle WebCenter Sites Users Guide
Chapter 14. Workflow Using Workflow Functions
253
Assign From a List of Participants when you (or another user with the appropriate privileges) assign an asset to a workflow, you have the option to decide which participants in each role get the assignment when the asset enters a workflow state requiring those roles. This is the default mechanism for moving an asset through a workflow. Choose Assignees When Step is Taken this option, described in step 5, is similar to the Assign From a List of Participants option described earlier, but instead of predetermining at the beginning of the workflow who will get the assignment during which workflow state(s), you choose assignees for the next workflow state in realtime each time you take a step. Retain From State Assignees you keep the assignment as the asset moves to the next state; this allows you to continue working on the asset in that state. You probably know why it is appropriate for you to keep the assignment, but if you do not, ask your WebCenter Sites or workflow administrator. Assign To Everyone the asset is assigned to all users holding roles participating in the current workflow process. No Assignments as the asset moves to the next state, it remains in the workflow so that function privileges defined for the workflow process are enforced. However, the asset is assigned to no one and participant roles alone (through their assigned function privileges) determine who can work on the asset, and how.
Delegating Your Assignments
As you review your assignment list, you might find that you will be unable to complete certain assignments. For example, you might notice that an assignments due date falls during your scheduled vacation time. In such situations, you can delegate your assignment to another user who has the same role as you, assuming that the user does not already have an identical assignment for the asset; that is, if both you and another user have the Editor role, you cannot delegate the asset to the other user if he/she already has the asset assigned through the Editor role. (The asset can still be assigned to the user through a different role or another workflow process.)
To delegate an assignment 1. Log in to WebCenter Sites, select the site you want to work with and the icon for the
WebCenter Sites Contributor interface.
2. Find and open the asset you wish to delegate to another user: a. Access your dashboard by clicking the Home (
) tab.
b. Navigate to the Assignments section of the dashboard. c. In the list of assets, click the name of the desired asset.
A tab opens displaying the asset in its Inspect view (in either Form Mode or Web Mode).
3. In the menu bar, select View > Status.
Oracle WebCenter Sites Users Guide
Chapter 14. Workflow Using Workflow Functions
254
4. In the Workflow commands drop-down menu, select Delegate Assignment.
Note If you do not see the Delegate Assignment function in the drop-down menu, stop here. You do not have the right permissions to access the function or there are no other users in your role to whom you can delegate your assignment. The tab displays the Delegate Assignment form.
5. If you hold a workflow administrator role and multiple users with the same role are
assigned to this step in the workflow process, the Assigned to field displays a dropdown menu. In the Assigned to drop down list, if you are delegating the assignment on behalf of another user, select the user who wishes to delegate the assignment. Otherwise, select your own user name. assignment.
6. In the Delegate to field, select the user to whom you want to delegate the 7. (Optional) In the Action Taken field, enter a comment about your action. 8. Click Delegate.
The tab displays the assets status summary screen. If the Workflow History table is not displayed in the field, click the Click here to see Workflow History link. The delegation is denoted in the Task Status column for the assignment you delegated. This action also triggers a notification e-mail to the new assignee, assuming your site is configured to do so.
Oracle WebCenter Sites Users Guide
Chapter 14. Workflow Using Workflow Functions
255
Abstaining from Voting
Sometimes, you are unable to deal with a particular assignment: your workload is too heavy, or perhaps you have been miscast in your role. In such situations, you can abstain from voting (that is, waive your participation), as long as yours is not the last (or only) vote for that particular role and/or step. When you abstain, you still have the assignment, but the asset can continue through workflow.
To abstain from voting on an assignment 1. Log in to WebCenter Sites, select the site you want to work with and the icon for the
WebCenter Sites Contributor interface.
2. Find and open the asset for which you want to abstain from voting: a. Access your dashboard by clicking the Home (
) tab.
b. Navigate to the Assignments section of the dashboard. c. In the list of assets, click the name of the asset for which you wish to abstain from
voting.
A tab opens displaying the asset in its Inspect view (in either Form Mode or Web Mode).
3. In the menu bar, select View > Status.
The tab displays the assets status summary screen.
4. In the Workflow commands drop-down menu, select Abstain From Voting.
The tab displays the Abstain from voting form:
Oracle WebCenter Sites Users Guide
Chapter 14. Workflow Using Workflow Functions
256
5. If you hold multiple participant roles in the workflow process, select the role for
which you are abstaining from voting on this assignment in the Assigned User Role field. and click Abstain from Voting.
6. (Optional) In the Action Taken field, enter a brief explanation for your abstention
The tab displays the assets status summary screen. The abstention is denoted in the Workflow state field. Keep in mind that abstaining does not cancel your assignment.
Resolving Deadlocks
A deadlock can occur when there is a choice of steps to move the asset to the next state, and each step requires all assignees to vote. If the vote is not unanimous in favor of a single step, there is a deadlock. Frequently, resolving deadlocks involves offline communication and negotiation among assignees to achieve consensus; as such, deadlocks cause additional work for everyone involved and should be avoided whenever possible. If a deadlock occurs, it should be resolved as quickly as possible so that the flow of work suffers minimal delay. To resolve a deadlock, certain participants must change their votes to achieve unanimity. If you receive an e-mail notification that your vote is the one causing the deadlock, you must vote again to break the deadlock. To resolve a deadlock, do one of the following: Vote again on the assignment and select to finish it, as described in Finishing Your Assignments, on page 250.
Oracle WebCenter Sites Users Guide
Chapter 14. Workflow Using Workflow Functions
257
In some cases, you can also resolve the deadlock by changing your vote to an abstention, which clears the way for the asset to move to the next workflow state (see Abstaining from Voting, on page 255).
Removing an Asset from Workflow
You can remove an asset from workflow assuming you have the permissions to do so. When you remove an asset from workflow, all assignments for the asset are cancelled.
To remove an asset from workflow 1. Log in to WebCenter Sites, select the site you want to work with and the icon for the
WebCenter Sites Contributor interface.
2. Find and open the asset you wish to remove from workflow: a. Access your dashboard by clicking the Home (
) tab.
b. Navigate to the Assignments section of the dashboard. c. In the list of assets, click the name of the desired asset.
A tab opens displaying the asset in its Inspect view (in either Form Mode or Web Mode).
3. In the menu bar, select View > Status.
The tab displays the assets status summary screen.
4. In the Workflow commands drop-down menu, select Remove from Workflow.
The tab displays the Remove from Workflow form:
5. If you are sure you want to remove the asset from workflow, click Remove From
Workflow. (Otherwise, click Cancel.)
The tab re-displays the assets summary screen. The Workflow process field denotes the removal. All assignments for the asset are automatically cancelled.
Oracle WebCenter Sites Users Guide
Chapter 14. Workflow Using Workflow Functions
258
Viewing an Asset's Participant (Assignee) List
To examine an assets participant (assignee) list 1. Log in to WebCenter Sites, select the site you want to work with and the icon for the
WebCenter Sites Contributor interface.
2. Find and open the asset whose participant list you wish to view: a. Access your dashboard by clicking the Home (
) tab.
b. Navigate to the Assignments section of the dashboard. c. In the list of assets, click the name of the desired asset.
A tab opens displaying the asset in its Inspect view (in either Form Mode or Web Mode).
3. In the menu bar, select View > Status. 4. In the Workflow commands drop-down menu, select Show Participants.
Note If you do not see the Show Participants function in the drop-down menu, stop here. The administrator has not enabled the function or you do not have the right permissions to access it. The tab displays the Show Participants summary screen:
For each step in the workflow process, the Show Participants summary displays the following: Step steps involved in the current workflow process for the asset. Users Authorized users authorized to take the next step in the workflow process when they hold the assignment for the asset. Users Notified users who will get the next assignment for the asset. ) icon in the assets
5. When you are finished viewing the list, click the Go Back (
toolbar to return to the assets Inspect view.
Oracle WebCenter Sites Users Guide
Chapter 14. Workflow Using Workflow Functions
259
Setting Workflow Participants
Once you have placed an asset in a workflow and chosen the assignees for each role in the workflow process, you might find that you forgot to include a certain user as an assignee for a particular role. Or perhaps you realized that you gave the assignment to a certain user by mistake. In such cases, you can modify the list of participants for an asset while the asset is in workflow.
To set workflow participants 1. Log in to WebCenter Sites, select the site you want to work with and the icon for the
WebCenter Sites Contributor interface.
2. Find and open the asset for which you want to set participants: a. Access your dashboard by clicking the Home (
) tab.
b. Navigate to the Assignments section of the dashboard. c. In the list of assets, click the name of the desired asset.
A tab opens displaying the asset in its Inspect view (in either Form Mode or Web Mode).
3. In the menu bar, select View > Status.
The tab displays the assets status summary screen.
4. In the Workflow commands drop-down menu, select Set Participants.
Note If you do not see the Set Participants function in the drop-down menu, stop here. The administrator has not enabled the function or you do not have the right permissions to access it. The tab displays the Set Participants form:
Oracle WebCenter Sites Users Guide
Chapter 14. Workflow Using Workflow Functions
260
Each participant you select in this form becomes an assignee in the respective role(s) for this asset.
5. Choose the desired assignees for this assignment by selecting the names of the users in
each of the role lists.
6. When you have selected the desired assignees, click Set Participants.
The tab displays the assets status summary screen. The newly selected assignees are denoted in the Workflow state field. Note The participants list updates as the asset passes through each step in the workflow process. However, added users get the assignment only if the workflow state assigned to their role has not yet been reached.
Examining the Workflow Progress of an Asset
To examine the workflow progress of an asset 1. Log in to WebCenter Sites, select the site you want to work with and the icon for the
WebCenter Sites Contributor interface.
2. Find and open the asset whose workflow progress you want to view: a. Access your dashboard by clicking the Home (
) tab.
b. Navigate to the Assignments section of the dashboard. c. In the list of assets, click the name of the desired asset.
A tab opens displaying the asset in its Inspect view (in either Form Mode or Web Mode).
3. In the menu bar, select View > Status.
The tab displays the assets status summary screen.
Oracle WebCenter Sites Users Guide
Chapter 14. Workflow Using Workflow Functions
261
4. Navigate to the fields containing the assets workflow summary:
The Workflow process field indicates the workflow process which the asset is currently passing through. The Workflow state field displays a table that indicates where the asset currently is in the workflow process and to whom the asset is currently assigned.
The Workflow history field displays a table that shows the assignments completed on the asset so far, and the result of each assignment. Each row in the list represents a single assignment. Items are ordered with the most recently completed assignment at the top of the list.
If you do not see the Workflow history table, click the Click here to see Workflow History link to display the table.
Oracle WebCenter Sites Users Guide
Chapter 14. Workflow Using Workflow Functions
262
Table 6 (below) defines all of the columns in the Status and Workflow history lists. Table 6: Workflow summary list columns
Column Definition
Assigned To Assigned By
The user name(s) of the assignee(s) for each assignment. Note that the users role appears in parentheses following the user name. The user name of the assignee who finished working with the asset and assigned it to the next participant. In the Workflow history list, the very first entry in this column (at the bottom of the list) shows the user name of the person who assigned the asset to the workflow process. The date and time the asset was assigned to the user. Instructions from the user who assigned the asset, assuming that person entered instructions in the Finish Assignment form when they finished their assignment (see page 250). If the text is longer than the width of the column, click the text to view its entirety. The step indicated by the user who completed the assignment, when there is a choice of next step in the Finish Assignment form. Information about the work this user did with the asset (if information was entered on the form). If the text is longer than the width of the column, click the text to view its entirety. The person whose action moved the asset to the next state. The date and time the action was taken to move the asset to the next state. The status of the assignment. Possible values are as follows: Abstain - the assignee has abstained from voting. Active - the asset is currently assigned to someone. Cancelled - the first vote moved the asset to the next state, so the assignment has been cancelled for the other assignees, or the asset has been removed from workflow. Completed - the assignee has completed the step. Delegated - the assignment has been delegated to another user in the same role. Queued - the asset has multiple assignees for the current state, the next step is all-voting, and not everyone has voted yet. (Also appears if the asset is deadlocked.)
Assigned Date Action to Take
Step Chosen Action Taken
Resolved By Resolution Date Task Status
Oracle WebCenter Sites Users Guide
263
Part 3
Using Oracle WebCenter Sites: Engage Assets
This part describes tasks and responsibilities performed by marketers who want to target site visitors for marketing campaigns using Engage assets. This part contains the following chapters: Chapter 15, Oracle WebCenter Sites: Engage Overview Chapter 16, Grouping Visitors into Segments Chapter 17, Creating and Configuring Recommendations Chapter 18, Creating Promotions
Oracle WebCenter Sites Users Guide
264
Oracle WebCenter Sites Users Guide
265
C ha pt e r 1 5
Oracle WebCenter Sites: Engage Overview
With WebCenter Sites, you can use the flex asset model to create an online catalog offering products and content for sale. If you want to divide your market into segments that define specific groups of customers and then target those segments with personalized promotional or marketing messages, the solution is Engage. Engage is installed with WebCenter Sites. Engage adds merchandising features to WebCenter Sites and extends the XML and JSP object methods available for programming your e-commerce site. It enables you to design websites that gather information about your site visitors and customers, evaluate that information, and then use that information to personalize the product placements and promotional offerings that are displayed for each visitor. This chapter contains the following sections: About Merchandising Assets Using Segments to Categorize Visitors Making Recommendations to Segmented Visitors Basing Promotions on Buying Patterns
Oracle WebCenter Sites Users Guide
Chapter 15. Oracle WebCenter Sites: Engage Overview About Merchandising Assets
266
About Merchandising Assets
With Engage, you use merchandising assets to do the following: Collect visitor data using the Visitor Attribute, History Attribute, and History Definition assets Use that visitor data to define visitor segments (using Segment assets) Recommend products and content to visitors based on the segments they belong to (using Recommendation assets) Run promotions that apply to all or specific segments (Promotion assets)
Developers and administrators create and manage the visitor data and underlying business logic, while marketers create and manage the Segment, Recommendation, and Promotion assets. As with any of the other Sites applications, you create and work with assets on the management site. Then, when assets are approved, you publish them to your delivery site. Marketers and developers are expected to collaborate extensively to implement effective merchandising efforts.
Using Segments to Categorize Visitors
Segments are assets that categorize groups of visitors based on the visitor data that you are gathering about them. You build segments by determining which kinds of visitor data to use as filtering criteria and then setting the values that qualify or disqualify a visitor for the segment. You use the Segment Filtering forms in Engage to categorize groups of visitors based on the visitor attributes, history attributes, and history definitions created by the developers. Segments are the key to personalization with Engage. When visitors browse your site, the information they submit is used to qualify them for segment membership. When the site displays a page with a recommendation or promotion, Engage determines which segments a visitor belongs to and displays the product recommendations or promotional messages that are designated for those segments. For detailed information on segments, see Chapter 16, Grouping Visitors into Segments.
Making Recommendations to Segmented Visitors
You create Recommendation assets and then configure them by rating assets based on their importance to the segments that you have created. Recommendations are assets that determine which products or content should be featured or recommended on a site page. These assets are rules that are based on the segments the visitors qualify for, and, in some cases, relationships between the product or content assets. Recommendations have templates. A recommendation returns a list of assets to its template when the template is rendered on a site page. The items in a list of recommended assets are rated according to their importance to the current visitor based on the segments that the visitor belongs to.
Oracle WebCenter Sites Users Guide
Chapter 15. Oracle WebCenter Sites: Engage Overview Basing Promotions on Buying Patterns
267
For detailed information on recommendations, see Chapter 17, Creating and Configuring Recommendations.
Basing Promotions on Buying Patterns
Promotions are assets that define an offer of value (a discount) to the visitors based on the products that the visitor is buying and the segments that the visitor qualifies for. This value can be offered in several ways: A discount off the purchase price of the promoted products A discount off the entire value of the shopping cart A discount off shipping charges A combination discount: a shipping discount with a price or cart discount
Promotions use the same templates as recommendations. You decide which recommendation the promotion overrides, and Engage uses that recommendations template to render the promotion on the site page. For detailed information on segments, see Chapter 18, Creating Promotions.
Oracle WebCenter Sites Users Guide
Chapter 15. Oracle WebCenter Sites: Engage Overview Basing Promotions on Buying Patterns
268
Oracle WebCenter Sites Users Guide
269
C ha pt e r 1 6
Grouping Visitors into Segments
Segments are assets that categorize visitors into groups on the basis of visitor data that you gather. You build segments by determining which kinds of visitor data to use as filtering criteria and then setting values that qualify or disqualify a visitor for the segment. This chapter describes segments and presents procedures for creating them. It includes the following sections: About Segments About the Segment Forms Creating Segments Sample Segment Assets Publishing Segments After You Publish
Oracle WebCenter Sites Users Guide
Chapter 16. Grouping Visitors into Segments About Segments
270
About Segments
Segments are used to create recommendations and promotions. The segments determine which content in the recommendations and promotions visitors qualify for and display that content to the visitors. Segments are the key to personalization and merchandising with Engage. You, as a marketer, create the visitor segments that the site pages depend on because you know which merchandising messages should be associated with specific visitor segments. When you create a segment, you specify filtering criteria that a visitor must match in order to be included as a member of that segment. This is comparable to when database or site administrators create a database query, and they specify parameters that a database record must match in order to be included in the results of the query.
Segments and Visitor Data Assets
You build segments by using the visitor data assets as filtering criteria. There are three kinds of visitor data assets: visitor attributes, history attributes, and history definitions. Visitor attributes hold types of information that specify one characteristic only. For example, there can be attributes named years of experience, job description, or number of children. When visitors change the data, the new data overwrites the old. For example, if a visitor changes her job description from analyst to marketing specialist, there is no record of the fact that the visitor used to be an analyst. History attributes are individual information types that you group together to create a single type of historical record. This historical record is a history definition. For example, a history definition called purchases could be made up of the history attributes SKU #, itemname, quantity, and price. Engage treats the data recorded as a history definition as a whole unit of information. It assigns a timestamp to and stores each instance of the data, which means that you can create segments based on counts or sums of history definitions. Developers create the visitor data assets based on the kinds of information that the marketing and design teams want to collect and analyze. You and the other marketers can use those assets to create segments that categorize your visitors, and the developers program your site pages to collect and store visitor information.
Developing Segments: Process Overview
There are five general steps for creating segments:
1. Planning. A cross-functional design team including developers and marketers
determines the data you want to gather about your site visitors.
2. Creating visitor data assets. The developers create and define the necessary visitor
attributes, history attributes, and history definitions using the forms in Engage.
3. Creating segments. You (the marketers) use the Segment forms in Engage to
categorize visitors on the basis of visitor attributes, history attributes, and history definitions.
Oracle WebCenter Sites Users Guide
Chapter 16. Grouping Visitors into Segments About the Segment Forms
271
4. Collecting visitor data. The developers program the appropriate site pages to collect
and store visitor data. For example, they might create an online registration form for visitors to fill out with information that qualifies them for segments. When visitors browse your site, the information they submit is stored in the Sites database. submit is used to qualify them for segment membership. The promotional messages and recommended products are personalized based on the segments that visitors qualify for.
5. Segmenting visitors. Now when visitors browse your site, the information they
About the Segment Forms
You will use two forms when creating segments, the Segment Filtering Criteria form and the Segment Definition form. This section describes these forms.
Segment Filtering Criteria Form
The Segment Filtering Criteria form displays the visitor data assets that you can use to create segments. In this form you select the criteria that will define your segment.
Categories
The visitor data assets in the Segment Filtering Criteria form are organized within categories that are listed across the top of the form. For example:
When you click a category, the form displays the visitor attributes or the history definitions in that category. Because visitor data assets are so varied, developers assign them to categories to organize them. (Developers create categories when they define visitor data assets.) The Profile category, for example, details visitor attributes such as age and income, that are related to personal information about the visitors. Note The actual categories of visitor data assets will likely differ for your installation, depending on the installation options and what your developers have defined. See your developers if you need information about categories or visitor data assets.
Oracle WebCenter Sites Users Guide
Chapter 16. Grouping Visitors into Segments About the Segment Forms
272
The Shopping Cart Form
Shopping Cart is listed with the categories on the segment filter forms but the shopping cart is a special, default feature rather than a category of attributes.
You can use the Shopping Cart form to create segments based on the following kinds of conditions: The total value of all the products in the shopping cart Whether a specific product is in the shopping cart Whether a certain number of products are in the shopping cart Whether a certain number of specific products is in the shopping cart
If you want to implement a promotion based on the current state of a visitors shopping cart, use this form to build a segment and then use the segment in the promotion. The Shopping Cart form is always available for defining your segments. Therefore, even before your site developers create visitor attributes or history definitions, you can create segments defined by shopping cart information.
Oracle WebCenter Sites Users Guide
Chapter 16. Grouping Visitors into Segments About the Segment Forms
273
The Segment Definition Form
While youre creating a segment, Engage displays each condition (criterion) that you add to the segment in a form similar to the following:
As you add criteria to a row (across the table), you create a more inclusive segment. In the preceding form, the visitor can be one who spent over $50 or made a purchase since June 15, 2011 or both to be included in the segment. In other words, you add more factors that can qualify a visitor for a segment by working across the table, adding criteria to the same row.
Oracle WebCenter Sites Users Guide
Chapter 16. Grouping Visitors into Segments About the Segment Forms
274
As you add criteria to a column (down the table), you create a more restrictive segment. In the following example, a visitor belongs to the segment only if both the criteria are true:
The visitor must have previously spent over $100 in a purchase and be between the ages of 35 and 39 to belong to the segment. In other words, you add restrictions to a segment by working down the form, adding them to the column. In summary, segments broaden as you add criteria across the table and narrow as you add criteria down the table.
Oracle WebCenter Sites Users Guide
Chapter 16. Grouping Visitors into Segments Creating Segments
275
Creating Segments
Before you create segments, be sure the following tasks have been completed: The marketing, design, and development teams met to determine the kinds of data that you want to collect about your visitors. The developers created the visitor attributes, history attributes, and history definitions that the cross-functional team decided are necessary. You (the marketers) obtained a list or overview of the visitor data assets that were created and you understand what they mean and how they are categorized.
Step 1: Name and Define the Segment
1. Log in to WebCenter Sites, select the site you want to work with (FirstSite II in this
example) and the icon for the WebCenter Sites Contributor interface.
2. In the menu bar, select Content > New > New Segment.
Note If New Segment does not appear in the New form, stop here. You do not have the permissions to create segments. Consult your administrator for more information on your permissions.
a. If the administrator configured the asset type such that all new assets of that type
are placed into workflow upon creation, a tab opens displaying the Choose Assignees
Select at least one user for each required role and click Set Assignees. Any of these users can complete the next step in the workflow process. For more information, see Chapter 14, Workflow.
b. If the Create view of the Segment asset is displayed in Web Mode, switch to
Form Mode by clicking the Mode switch in the assets toolbar.
Oracle WebCenter Sites Users Guide
Chapter 16. Grouping Visitors into Segments Creating Segments
276
The tab displays the Segment assets Create view in Form Mode:
3. In the Name field, enter a unique, descriptive name for the segment. You can enter up
to 64 alphanumeric characters, including spaces. The first character must be a letter. 128 alphanumeric characters.
4. In the Description field, enter a brief description of the segment. You can enter up to 5. (Optional) Assign a start and/or end date to the segment asset. For more information
about start and end dates, see Assigning Start and End Dates, on page 147.
6. Click Continue.
The tab displays the Segment Filtering Criteria form. The categories of visitor attributes and history definitions you can use to build your segment are listed across the top of the form.
Oracle WebCenter Sites Users Guide
Chapter 16. Grouping Visitors into Segments Creating Segments
277
Note that filtering on text strings is case-sensitive unless it is explicitly set not to be so.
7. Do one of the following:
If you want to create a segment based on buyer contact information, go to Step 2: Create Segment Filtering Criteria with Visitor Attributes, on page 277. If you want to create a segment based on the user profile, go to Step 2: Create Segment Filtering Criteria with Visitor Attributes, on page 277. If you want to create a segment based on buyer history, go to Step 3: Create Segment Filtering Criteria with History Definitions. If you want to create a segment based on a history definition, go to Step 3: Create Segment Filtering Criteria with History Definitions. If you want to create a segment based on the shopping cart, go to Step 4: Define the Segment with Shopping Cart Criteria.
Step 2: Create Segment Filtering Criteria with Visitor Attributes
1. In the Segment Filtering Criteria form, click the Profile category.
Engage displays a list of the attributes in the category.
2. Click the name of the attribute that you want to use to define the segment.
The form displays constraint fields that are meaningful for that attribute.
3. Use the form to set the attribute values that include a visitor in the segment or exclude
a visitor from the segment.
For example, if the attribute is Age and you want to include people between the ages of 20 and 24, set the values as follows:
To exclude people who are in that age range, set the values as follows:
4. Click Add This Criterion.
Oracle WebCenter Sites Users Guide
Chapter 16. Grouping Visitors into Segments Creating Segments
278
The criterion is added to the segment.
5. Do one of the following:
If you are finished creating this segment, in the assets toolbar, click the Save ( ) icon. To add another criterion to the segment, continue this procedure. To add another criterion that qualifies a visitor for this segment, select a category name from the drop-down list to the right (in the same row) of the criterion that you just added, and click Include Others. To add more restrictions to the segment, select a category name from the dropdown list under (in the next row) the criterion that you just added, and click Restrict Further. If you selected a visitor attribute category, go back to step 2 of this procedure. If you selected a history definition category, go to Step 3: Create Segment Filtering Criteria with History Definitions. If you selected Shopping Cart, go to Step 4: Define the Segment with Shopping Cart Criteria.
6. Do one of the following:
7. Do one of the following:
Oracle WebCenter Sites Users Guide
Chapter 16. Grouping Visitors into Segments Creating Segments
279
Step 3: Create Segment Filtering Criteria with History Definitions
1. In the Segment Filtering Criteria form, click a category for a history definition
(Buyer history in this example).
The Segment Filtering Criteria form for history definitions is displayed. It shows the first history definition in the category. For example:
It has three general areas that you use to restrict or filter items: The options area at the top of the form The time restriction area on the lower left of the form
Oracle WebCenter Sites Users Guide
Chapter 16. Grouping Visitors into Segments Creating Segments
280
The history attribute restriction area on the lower right of the form. This section lists the history attributes that define the history definition. Note To use a different history definition from the one displayed in the form, select one from the Additional Criteria list at the bottom of the form.
2. Use one or more of the following options to create simple or complex criteria by using
all three areas in the Segment Filtering Criteria form to restrict or filter one item.
Option 1: Filtering Based on a Total
You can define the segment based on a total, such as the total amount spent, a total price, or a total number of items. For example, a site developer could create a history definition named Buyer history, which would be a historical record of purchases made by site visitors. One of the history attributes in this definition could be number of items. Using this history definition, a marketer could create a segment based on the total number of items purchased by site visitors. To define a segment based on a total, complete the following steps:
1. At the top of the form, select the Total option, and set the values that include a visitor
in the segment or exclude a visitor from the segment.
For instance, the example history definition could be set to include visitors who have purchased 10 items or more:
2. Under Restrict to a specific time period, specify the time period to use for the total.
For example, to include visitors who bought the specified number of items during the last six months, the time option values for the Buyer history history definition could be set as follows:
Oracle WebCenter Sites Users Guide
Chapter 16. Grouping Visitors into Segments Creating Segments
281
To include visitors who bought the specified number of items on a specific day perhaps a holidaythe values could be set as follows:
3. (Optional) To further restrict this criterion by adding a history attribute to it, go to
Option 5: Adding a History Attribute to Further Define the Segment.
4. Click Add This Criterion. The criterion is added to the segment.
5. Do one of the following:
If you are finished creating this segment, in the assets toolbar, click the Save ( ) icon.
Oracle WebCenter Sites Users Guide
Chapter 16. Grouping Visitors into Segments Creating Segments
282
To add another criterion to the segment, continue this procedure. To add another criterion that qualifies a visitor for this segment, select a category name from the drop-down list to the right (in the same row) of the criterion that you just added, and click Include Others. To add more restrictions to the segment, select a category name from the drop-down list under (in the next row) the criterion that you just added, and click Restrict Further. If you selected a visitor attribute category, go to Step 2: Create Segment Filtering Criteria with Visitor Attributes If you selected a history definition category, go to Step 3: Create Segment Filtering Criteria with History Definitions If you selected Shopping Cart, go to Step 4: Define the Segment with Shopping Cart Criteria
6. Do one of the following:
7. Do one of the following:
Option 2: Filtering Based on a Count
You can define the segment based on the total number of times this history definition was recorded for a visitor. For instance, using the Buyer history history definition described in Option 1: Filtering Based on a Total, a marketer could define a segment based on the number of times Buyer history was recorded for a visitor. The effect of this criterion is that Engage would consider how many times a visitor purchased anything instead of considering what they bought or how much they spent. To define a segment based on a count, complete the following steps:
1. Select the Count option at the top of the form and then set the values that include a
visitor in the segment or exclude a visitor from the segment.
For example, the Buyer history history definition could be set to include visitors who have purchased something (anything) at least five times:
2. Under Restrict to a specific time period, specify the time period to use for the count.
For example, to include visitors who bought during the last six months, the time option values for the Buyer history history definition could be set as follows:
Oracle WebCenter Sites Users Guide
Chapter 16. Grouping Visitors into Segments Creating Segments
283
To include visitors who bought something on a specific day or period of days perhaps a particular promotional periodthe values could be set as follows:
3. (Optional) If you want to further restrict this criterion by adding a history attribute to
it, go to Option 5: Adding a History Attribute to Further Define the Segment The criterion is added to the segment.
4. Click Add This Criterion.
5. Do one of the following:
If you are finished creating this segment, click the Save (
) icon.
To add another criterion to the segment, continue this procedure. To add another criterion that qualifies a visitor for this segment, select a category name from the drop-down list to the right (in the same row) of the criterion that you just added, and click Include Others.
6. Do one of the following:
Oracle WebCenter Sites Users Guide
Chapter 16. Grouping Visitors into Segments Creating Segments
284
To add more restrictions to the segment, select a category name from the drop-down list under (in the next row) the criterion that you just added, and click Restrict Further. If you selected a visitor attribute category, go to Step 2: Create Segment Filtering Criteria with Visitor Attributes. If you selected a history definition category, go to Step 3: Create Segment Filtering Criteria with History Definitions If you selected Shopping Cart, go to Step 4: Define the Segment with Shopping Cart Criteria.
7. Do one of the following:
Option 3: Filtering Based on the First Time a History Definition Was Recorded
You can define the segment based on the first time the history record was recorded for visitors. For instance, using the Buyer history history definition described in Option 1: Filtering Based on a Total a marketer could define a segment based on the first time the visitor purchased somethingin other words, the first time a Buyer history record was recorded for the visitor. To define the segment based on the first time the definition was recorded, complete the following steps:
1. Select the Earliest date recorded option at the top of the form and then set the values
that include a visitor in the segment or exclude a visitor from the segment.
For example, the Buyer history history definition could be set to include visitors who purchased something on or before January 1, 2012:
2. Under Restrict to a specific time period, specify the time period to use for this
condition.
For example, if a marketer wanted to include visitors who purchased something on or before a specific date (in this example, January 1, 2007) but did not want to include them if the date of that purchase was more than two years ago, the Buyer history time values could be set as follows:
3. (Optional) If you want to further restrict this criterion by adding a history attribute to
it, go to Option 5: Adding a History Attribute to Further Define the Segment.
4. Click Add This Criterion.
Oracle WebCenter Sites Users Guide
Chapter 16. Grouping Visitors into Segments Creating Segments
285
The criterion is added to the segment.
5. Do one of the following:
If you are finished creating this segment, click the Save (
) icon.
To add another criterion to the segment, continue this procedure. To add another criterion that qualifies a visitor for this segment, select a category name from the drop-down list to the right (in the same row) of the criterion that you just added, and click Include Others. To add more restrictions to the segment, select a category name from the dropdown list under (in the next row) the criterion that you just added, and click Restrict Further. If you selected a visitor attribute category, go to Step 2: Create Segment Filtering Criteria with Visitor Attributes. If you selected a history definition category, go to Step 3: Create Segment Filtering Criteria with History Definitions. If you selected Shopping Cart, go to Step 4: Define the Segment with Shopping Cart Criteria.
6. Do one of the following:
7. Do one of the following:
Option 4: Filtering Based on the Last Time a History Definition Was Recorded
You can define the segment based on the last time (the most recent time) the history definition was recorded for a visitor. For instance, using the Buyer history history definition described in Option 1: Filtering Based on a Total a marketer could define a segment based on the most recent time the
Oracle WebCenter Sites Users Guide
Chapter 16. Grouping Visitors into Segments Creating Segments
286
visitor purchased somethingin other words, the last time a Buyer history record was recorded for the visitor. To define the segment based on the last time the history definition was recorded, complete the following steps:
1. Select the Latest date recorded option at the top of the form and then set the values
that include a visitor in the segment or exclude a visitor from the segment.
For example, to include visitors who have purchased something since January 1, 2012, the Buyer history values could be set as follows:
2. Under Restrict to a specific time period, specify the time period to use for this
condition (Overall in our example).
3. (Optional) If you want to further restrict this criterion by adding a history attribute to
it, go to Option 5: Adding a History Attribute to Further Define the Segment. The criterion is added to the segment. For example:
4. Click Add This Criterion.
5. Do one of the following:
If you are finished creating this segment, click the Save (
) icon.
To add another criterion to the segment, continue this procedure. To add another criterion that qualifies a visitor for this segment, select a category name from the drop-down list to the right (in the same row) of the criterion that you just added, and click Include Others.
6. Do one of the following:
Oracle WebCenter Sites Users Guide
Chapter 16. Grouping Visitors into Segments Creating Segments
287
To add more restrictions to the segment, select a category name from the drop-down list under (in the next row) the criterion that you just added, and click Restrict Further. If you selected a visitor attribute category, go to Step 2: Create Segment Filtering Criteria with Visitor Attributes. If you selected a history definition category, go to Step 3: Create Segment Filtering Criteria with History Definitions. If you selected Shopping Cart, go to Step 4: Define the Segment with Shopping Cart Criteria.
7. Do one of the following:
Option 5: Adding a History Attribute to Further Define the Segment
You can add a history attribute to create a more complex segmentone that further restricts the count, total, first, or last record by taking a specific attribute into consideration. To add a history attribute to further define the segment, complete the following steps:
1. Select and configure one of the four options at the top of the form (Count, Total,
Earliest date recorded, or Latest date recorded). If you need help with this step, go to one of the following procedures: Option 1: Filtering Based on a Total Option 2: Filtering Based on a Count Option 3: Filtering Based on the First Time a History Definition Was Recorded Option 4: Filtering Based on the Last Time a History Definition Was Recorded
2. Under History Attributes (on the right side of the Buyer history form), select the
Values for selected attributes option.
3. Under the attribute list for this history definition, click the history attribute that you
want to use as a filter. Typically this list will include items such as Product list, Store ID, Number of items, and Amount of sales.
The form displays constraint fields that are meaningful for that attribute. Clicking more than one attribute, or an attribute more than once, will display constraint fields for each time an attribute is clicked.
4. Use the constraint fields to set the attribute values that further constrain the criterion.
For example:
5. Under Restrict to a specific time period, specify the time period to use for this
condition.
6. Click Add This Criterion.
The criterion is added to the segment.
Oracle WebCenter Sites Users Guide
Chapter 16. Grouping Visitors into Segments Creating Segments
288
7. Do one of the following:
If you are finished creating this segment, click the Save (
) icon.
To add another criterion to the segment, continue this procedure. To add another criterion that qualifies a visitor for this segment, select a category name from the drop-down list to the right (in the same row) of the criterion that you just added, and click Include Others. To add more restrictions to the segment, select a category name from the drop-down list under (in the next row) the criterion that you just added, and click Restrict Further. If you selected a visitor attribute category, go to Step 2: Create Segment Filtering Criteria with Visitor Attributes. If you selected a history definition category, go to Step 3: Create Segment Filtering Criteria with History Definitions. If you selected Shopping Cart, go to Step 4: Define the Segment with Shopping Cart Criteria.
8. Do one of the following:
9. Do one of the following:
Option 6: Adding Products to Further Define the Segment
You can add products to create a more complex segmentone that further restricts the count, total, first, or last record by taking specific products into considerationif the history definition that you use to define this segment has a product list history attribute. To add a product to the segment definition, complete the following steps:
1. Select and configure one of the four options at the top of the form (Count, Total,
Earliest, or Latest). If you need help with this step, go to one of the following procedures: Option 1: Filtering Based on a Total Option 2: Filtering Based on a Count
Option 3: Filtering Based on the First Time a History Definition Was Recorded Option 4: Filtering Based on the Last Time a History Definition Was Recorded
2. Under History Attributes (on the right side of the Buyer history form), select the
Values for selected attributes option.
3. Under the attribute list, select Product list.
The form displays a Browse button. Click Browse to open a new window to select assets. This new window allows you to find assets in four screens: Search, Bookmarks, History, and My Assignments.
4. In the window, select the assets to include in the product list.
Oracle WebCenter Sites Users Guide
Chapter 16. Grouping Visitors into Segments Creating Segments
289
This image shows assets of type Product as found on the Search screen.
5. Select the checkbox for each product that you want to select. 6. Click Select.
The window closes and the products you selected are displayed in the Buyer history screen. For example:
7. Under Restrict to a specific time period, specify the time period to use for this
criterion.
Oracle WebCenter Sites Users Guide
Chapter 16. Grouping Visitors into Segments Creating Segments
290
8. Click Add This Criterion.
The criterion is added the segment.
9. Do one of the following:
If you are finished creating this segment, click the Save (
) icon.
To add another criterion to the segment, continue this procedure. To add another criterion that qualifies a visitor for this segment, select a category name from the drop-down list to the right (in the same row) of the criterion that you just added, and click Include Others. To add more restrictions to the segment, select a category name from the drop-down list under (in the next row) the criterion that you just added, and click Restrict Further. If you selected a visitor attribute category, go to Step 2: Create Segment Filtering Criteria with Visitor Attributes. If you selected a history definition category, go to Step 3: Create Segment Filtering Criteria with History Definitions. If you selected Shopping Cart, go to Step 4: Define the Segment with Shopping Cart Criteria.
10. Do one of the following:
11. Do one of the following:
Step 4: Define the Segment with Shopping Cart Criteria
1. In the Segment Filtering Criteria form, click the Shopping Cart category.
Engage displays the Shopping Cart section of the Segment Filtering Criteria form:
Oracle WebCenter Sites Users Guide
Chapter 16. Grouping Visitors into Segments Creating Segments
291
2. Do one of the following:
To define this segment based on the total value of the items in a visitors shopping cart, select the first option and then set the values. For example, to include visitors who have at least $50 worth of products in their carts, set the values as follows:
To define this segment based on the total number of items in the visitors shopping cart, select the second option and then set the values. For example, to include visitors who have three or more items in their carts, set the values as follows:
3. To restrict the item count or cart value to specific products in the catalog: a. Select Restrict to specific items from the tree or search. b. In the tree, select the Product tab. c. Drag and drop the product that you want to select into the Drop Zone. d. In the Segment Filtering form, click Add Selected Items. 4. Click Add This Criterion.
The shopping cart criterion is added to the segment.
5. Do one of the following:
If you are finished creating this segment, click the Save (
) icon.
To add another criterion to the segment, continue this procedure.
Oracle WebCenter Sites Users Guide
Chapter 16. Grouping Visitors into Segments Sample Segment Assets
292
6. Do one of the following:
To add another criterion that qualifies a visitor for this segment, select a category name from the drop-down list to the right (in the same row) of the criterion that you just added, and click Include Others. To add more restrictions to the segment, select a category name from the drop-down list under (in the next row) the criterion that you just added, and click Restrict Further. If you selected Shopping Cart, return to step 2 in this procedure. If you selected a visitor attribute category, go to Step 2: Create Segment Filtering Criteria with Visitor Attributes. If you selected a history definition category, go to Step 3: Create Segment Filtering Criteria with History Definitions.
7. Do one of the following:
Sample Segment Assets
If you have installed the sample sites, the FirstSite II sample site comes with one sample segment asset: AffluentYoungSingles. This segment is designed to work in concert with the sample Recommendation and Promotion assets. Use these sample segments as templates for creating segment assets for your site.
Publishing Segments
When your segments are ready, you must approve them so they can be published to your delivery system. Engage can then use the segments to assess visitors and recommend the appropriate items to them. Be sure to examine or inspect your segments to verify that you configured them correctly before approving them for publishing. For more information about approving and publishing assets, see Chapter 12, Approval for Publishing.
After You Publish
After you have created, verified, and published the segments, you must assign ratings to the products and content that are significant to members of each segment. For details, see Chapter 17, Creating and Configuring Recommendations. You can also create promotions after you have created segments. For more information, see Chapter 18, Creating Promotions.
Oracle WebCenter Sites Users Guide
293
C ha pt e r 1 7
Creating and Configuring Recommendations
Recommendations are assets that determine which assets are featured or recommended on a site page. Recommendations calculate which assets to recommend based on the segments the visitors qualify for, and, in some cases, context-based relationships between assets (for example, movies related to each other by genre). After you create the Recommendation assets, (typically, marketing people create Recommendation assets), you configure them by rating their child assets based on their importance to the segments that visitors qualify for. Assets are recommended (or are not recommended) based on those ratings. Additionally, the Related Items recommendation defines relationships between assets that allow for cross- or up-selling items according to how those items are related to one another. You determine which assets have those relationships. This chapter contains the following sections: Recommendation Assets Asset Selection Factors Creating Recommendation Assets Editing Recommendation Assets Configuring Assets to Be Recommended Configuring Asset Relationships Using Related Items Recommendations Verifying Recommendation Assets Publishing Rated Flex Assets
Oracle WebCenter Sites Users Guide
Chapter 17. Creating and Configuring Recommendations Recommendation Assets
294
Recommendation Assets
A Recommendation asset collects, assesses, and sorts assets, and then recommends the most appropriate of these assets to the current visitor. How does it determine which assets are the most appropriate? By consulting the list of segments that the visitor belongs to and any confidence set in the recommendation for each asset. (For information about confidence, see Confidence, on page 298.) You create segments and then rate the flex assets for their importance to each segment. When a Recommendation asset is invoked from a site page, Engage determines which segments the current visitor qualifies for, and then selects the assets that are identified by the recommendation to have the highest rating for those segments. These are the assets that are recommended to the visitor. Engage provides the following types of recommendations: Static Lists operates in two modes, List and Recommendation: In List mode, a Static Lists recommendation holds and returns a single static, preselected list of assets regardless of segments (or whether segments apply at all). Confidence values are automatically assigned to assets on the list based on their position on the list; the first asset receives a confidence value of 100%, the next one 99%, and so on, in descending order. In Recommendation mode, a Static Lists recommendation holds and returns static, preselected lists of recommended assets when the visitor qualifies for segments defined in the recommendation, and also when no segments apply. When a template invokes the recommendation, the recommendation returns the assets on the static lists. For each asset that you add to a segments static list, you can assign a confidence value for In Segment and Out of Segment ratings. (A variant of this type of recommendation was formerly known as manual.) You create a static lists recommendation by selecting assets from your bookmarks and adding them to each segments list (recommendation mode) or the common list (list mode). Because this is a static lists recommendation, the assets in the list(s) remain the same until you change them (or delete them from the database). Dynamic Lists references a special asset called a CSElement asset, which your developers have coded as a type of program known as an element. When a template invokes the Dynamic Lists recommendation, it executes the element, which returns a list based on the conditions defined in the element. For example, you could create a recommendation named New Products whose referenced element selects only those Product assets that have been added to the database in the past five days. You create a Dynamic Lists recommendation by selecting a CSElement asset (which contains the logic for generating the list) in the tree. You can then test the selected element by displaying the current list results. As its name implies, this type of recommendation is dynamic: each time it is invoked by a template, the recommendation executes the element, which regenerates the list, based on the current state of the database. Related Items holds the name of a relationship between flex assets that are related to one another based on context (for example, similarly themed movies). When a template invokes a Related Items recommendation, assets are returned (recommended) only if they are manually configured to have the relationship named by the recommendation with the asset that is currently displayed on the page.
Oracle WebCenter Sites Users Guide
Chapter 17. Creating and Configuring Recommendations Recommendation Assets
295
Typical relationships between assets are cross-sell and up-sell relationships. For example, a Related Items recommendation named Cross-Sell displays a list of science fiction movies on rendered pages that display suspense movies because the marketers determined that people who buy science fiction movies also buy suspense movies. You create a Related Items recommendation by naming it and specifying that it is a Related Items recommendation. You must then determine which flex assets should have the relationship represented by this recommendation with other flex assets. You assign these relationships in the parent assets New or Edit form, and you assign a confidence value to each asset on the list for each segment. When the recommendation is rendered by its template, Engage does the following: Identifies which assets have the relationship named by the recommendation with the currently displayed asset. Examines the ratings for those assets to determine whether those assets are relevant for the current visitor.
The functionality of each of the available types of Recommendation assets is summarized in the following table:
Static Lists (Recommendation Mode)
Parameter
Static Lists (List Mode)
Dynamic Lists
Related Items
Ratings (by segment) Confidence (by segment) Selection Criteria Sort Order Options
Yes Determined by assets position in the list; no segment distinction. Highest only Descending by confidence only
Yes Yes
Yes Yes
Yes Yes
Highest, Random Yes
Highest, Random Yes
Highest, Random Yes
Can return the Can return the Can return the Can return the children of children of children of children of recommended assets recommended assets recommended assets recommended assets Can be overridden by Can be overridden by Can be overridden by Can be overridden by promotions promotions promotions promotions Can apply to all or Can apply to all or Can apply to all or Can apply to all or select asset types select asset types select asset types select asset types Built by manually adding assets to the list and setting their order in the list. Built by manually Built in realtime by assigning assets to and code in the assigned setting their confidence CSElement asset. values for each segments list. Built by adding assets to each segments list in the parent assets New and Edit forms.
Build
Oracle WebCenter Sites Users Guide
Chapter 17. Creating and Configuring Recommendations Asset Selection Factors
296
Asset Selection Factors
When Engage determines which assets are the most appropriate to recommend to the current visitor through a given recommendation, it multiplies each assets individual rating in the segment by the confidence value assigned to the asset in the recommendation to obtain the assets weighted rating. The following sections describe these concepts in detail.
Ratings
An assets individual rating establishes how important the asset is to the visitor belonging to a particular segment. You manually assign the rating to the asset in the assets Create or Edit view. Note Only flex assets can be rated for segments. Basic assets do not support ratings and are ignored by the recommendation if placed in it. Consult your administrator to make sure you are only placing flex assets in the recommendations you create. You can assign three kinds of ratings to an asset:
Rating Description
In Segment Out of Segment When no segment ratings apply
Used when the current visitor is a member of a specific segment. Used when the current visitor is not a member of a specific segment. Used when no segments are defined for the current site, or the asset is placed in a recommendation that does not recognize segments (Static Lists recommendation in List mode).
There is also a system default rating for flex assets or flex parents that have not been assigned any of these specific ratings. The system default is set to 50 unless you and your development team decide to change it (through an XML or JSP object method on your site pages). The system default represents the average or middle point in the rating scale for your site, which is why it is recommended that you keep the system default rating set to 50.
Range of Ratings
The valid range for individual ratings is 0 through 100. The individual values of 0 and 100 are special and affect an assets rating as follows: An asset rating of 0 for a segment tells Engage to never recommend the asset to a member of the segment. For example, you might want to make sure that your site never recommends PCs or PC software to members of a segment named Macintosh Users. An asset rating of 100 for a segment tells Engage to always recommend the asset to a member of the segment.
Oracle WebCenter Sites Users Guide
Chapter 17. Creating and Configuring Recommendations Asset Selection Factors
297
Inheritance of Ratings
Flex assets and flex parents inherit In Segment, Out of Segment, and When No Segment Ratings Apply (fallback) ratings from their parents. The assets or parents final rating is the average of its individual rating (which is the system default rating if it has no individual rating) plus its inherited rating. The assets inherited rating is the final rating of its parent, as illustrated by the following formula:
rating + inherited rating Final rating = individual ---------------------------------------------------------------------------------2
where, individual rating = system default if custom rating is not specified inherited rating = parents final rating For example:
Asset or Parent Individual Rating Inherited Rating Final Rating
Asset Parent A (top-level group) Asset Parent B (child of Asset Parent A) Asset 1 (child of Asset Parent B)
70 60 95
no rating inherited 70 65
70 (60 + 70) / 2 = 65 (95 + 65) / 2 = 80
If the flex asset inherits a rating for a segment that it does not have an individual rating for, Engage averages the inherited rating with the system default rating (which is typically 50) to determine the final rating. For example:
Asset or Parent Individual Rating Inherited Rating Final Rating
Asset Parent A (top-level group) Asset Parent B (child of Asset Parent A) Asset 1 (child of Asset Parent B)
80
nothing inherited
80 (50 + 80) / 2 = 65
none, so the 80 system default of 50 is used 70 65
(70 + 65) / 2 = 67.5
Because the values of 0 and 100 have special functions, the following rules apply to them when inheritance is concerned: If either the individual or the inherited rating is 0, the final rating is 0.
Oracle WebCenter Sites Users Guide
Chapter 17. Creating and Configuring Recommendations Asset Selection Factors
298
If either the individual or the inherited rating is 100, the final rating is 100 unless the other value is 0.
If the current visitor belongs to more than one segment and the asset has ratings for those segments, the following rules apply: The highest of the ratings is the final rating. If one of those ratings is 0, the final rating is 0.
Confidence
Confidence in Engage indicates how likely your visitors are to want to view a particular piece of content; thus, Engage uses confidence values assigned to each asset in a recommendation to decide how often a piece of content is to be recommended to the visitor. When a recommendation assesses an asset against a given segment, the assets rating (either individual or final, depending on the scenario) is multiplied by the confidence value for that segment in the recommendation to produce the assets weighted rating. The weighted rating is then used by the recommendation to determine how relevant the asset is to the current visitor. Confidence is therefore a scaling factor for the assets rating. Keep in mind that neither an assets individual rating nor its confidence value alone can be used to recommend the asset to the visitor; the weighting process applies to all assets assigned to a given recommendation. Note that when an asset is assessed by multiple recommendations, its respective weighted ratings are calculated independently of one another; that is, the confidence values assigned to the asset in one recommendation do not affect the assets rating visible to the other recommendation. For example, if an asset has an individual rating of 80, a 60% confidence for Segment A in Recommendation 1, and a 90% confidence for Segment A in Recommendation 2, both recommendations use the assets individual rating of 80 when calculating its respective weighted rating. The way confidence is assigned depends on the type of recommendation: For Static Lists recommendations in List mode, Engage automatically assigns a confidence value to each asset in the list based on the assets position in the list: the first asset on the list gets a value of 100%, the second 99%, the third 98% and so on, in descending order. For Static Lists recommendations in Recommendation mode, you manually assign confidence values to assets for each segment in the recommendation via the recommendations New or Edit forms. For Related Items recommendations, you manually assign confidence values to assets for each segment in the recommendation via the parent assets New or Edit form. For Dynamic Lists recommendations, confidence values are returned to Engage by the selected CSElement asset and assigned to the respective assets automatically.
Range of Confidence Values
Because confidence is a scaling factor, it is presented as a percentage. The valid range of percentage values is 0 through 100. The values of 0% and 100% affect an assets rating as follows:
Oracle WebCenter Sites Users Guide
Chapter 17. Creating and Configuring Recommendations Asset Selection Factors
299
A confidence value of 0% means the asset will never be returned by that recommendation because the assets rating is multiplied by 0% (0), which results in a rating of 0. A confidence value of 100% means the assets rating is not scaled or affected by the confidence at all because the assets rating is multiplied by 100% (1).
Inheritance of Confidence Values
Typically you designate relationships between flex assets and assign a confidence value to that relationship at the parent level because assets inherit the confidence value assigned to their parents by the recommendation. If the asset has more than one confidence value for the same recommendation, Engage uses the highest value (even if one of those values is 0); it does not average them.
Selection Criteria
Note List mode Static Lists recommendations do not support the Random selection criterion. Selection Criteria is a configuration option that allows you to specify how the Recommendation asset selects assets to be returned to the template that requests them. The method that you select for Selection Criteria determines how Engage selects assets from the database. There are two Selection Criteria methods: Highest Engage selects the assets with the highest weighted rating for the current segments (that is, the segments that the current visitor belongs to). Random Engage uses a weighted random algorithm (operating on the assets weighted ratings) to select the assets from the list. Use this selection criterion to design a recommendation that rotates its message, keeping the recommended assets current or different each time a visitor returns to the site page. The selections are still based on the weighted ratings of the assets, however, because this is a weighted random algorithm. The higher the assets rating for the current segment, the more likely it is to be chosen. For example, a template is coded to call a recommendation that uses the random selection criteria method for one asset. The possibilities include these three products:
Asset Weighted Rating
Movie 123 Movie ABC Movie RedYellowBlue
95 87 65
The probability of the product being selected is its rating divided by the sum of all the ratings (247). Therefore, Movie 123 has a 38% chance of being selected, Movie ABC has a 35% chance, and Movie RedYellowBlue has a 26% chance.
Oracle WebCenter Sites Users Guide
Chapter 17. Creating and Configuring Recommendations Asset Selection Factors
300
Sort Criteria
Sort Criteria is a configuration option that allows you to specify the order in which the template should render the assets returned to it by the recommendation. Sort Criteria are applied to the list of returned assets after the Selection Criteria method determines which assets to include in the list. By default, you can sort the list of selected assets by the following attributes: _ASSETTYPE_ sorts the assets in the list alphabetically by asset type. For example, Article assets are first, then Image assets, and then the Product assets. (By default, assets are sorted in ascending order; you can reverse the sort order by selecting the Descending sort direction.) _CONFIDENCE_ sorts the returned assets by their confidence values. _RATING_ sorts the returned assets by their rating (individual or final, if applicable).
For each attribute, you can specify either ascending or descending sort order. Sort options specific to the asset types available on your site are set up by your administrator. As an example, a site could be set up to include the following attribute types and corresponding attributes: Product Attribute sorts by product attributes such as Price, SKU, or Color, and so on (depending on which product attributes are used in your system). Content Attribute sorts by content attributes such as Headline, Filename, or Author, and so on (depending on which content attributes are used in your system). Note that content attribute means only those attributes that are used to define flex assets, not basic assets.
You can add as many sort options as you want to a recommendation. Engage uses these options in the order in which they appear on the recommendation form.
Oracle WebCenter Sites Users Guide
Chapter 17. Creating and Configuring Recommendations Asset Recommendation Processes
301
Asset Recommendation Processes
The following section explains how Engage determines which assets to pass to the template for each type of recommendation.
Static Lists in List Mode
List mode allows you to create a simple static list with the marketing options (such as selection and sort criteria) fixed to specific values (see table on page 295 for this information). When a List mode Static Lists recommendation is invoked by a template, all assets in the list will always be displayed in the order you specify within the Recommendation asset. If a template invokes a List mode Static Lists recommendation but it does not ask for a specific number of assets, the recommendation examines the ratings of the assets in the recommendations and eliminates assets with a rating of 0. The recommendation then returns all the assets on its list that are not rated 0, regardless of the segment(s) the visitor belongs to. When a template invokes a List mode Static Lists recommendation and it requests fewer assets than are on the recommendations list, Engage recommends the assets with the highest weighted ratings (the random weighted algorithm is not supported in List mode).
The recommendation calculates the weighted ratings of the assets on its list as follows:
1. It examines each asset on the recommendations list to determine whether that asset
has a No segment ratings apply rating.
2. For each asset that has such a rating, Engage multiplies the rating by the confidence
value for the asset (determined by the assets position in the list). This value is the assets weighted rating. For example, if the rating is 90 and the confidence is 75%, it calculates the weighted rating to be 67.5 (that is, 90 x 0.75).
3. Engage recommends the assets using the Highest selection criterion to determine
which assets to return (the Random selection criterion is not supported in List mode). For more information on selection criteria, see the section Selection Criteria, on page 299.
Static Lists in Recommendation Mode
In contrast to List mode, when a Recommendation mode Static Lists recommendation is invoked by a template, the order of the displayed assets is determined by segments and ratings, not by the list order. Furthermore, the application of segments and ratings can result in some assets in the list being filtered out entirely. If a template invokes a Recommendation mode Static Lists recommendation but it does not ask for a specific number of assets, the recommendation examines the ratings of the assets in the recommendations and eliminates assets with a rating of 0. The recommendation then returns all the assets on its list that are not rated 0 for the current visitor. When a template invokes a Recommendation mode Static Lists recommendation and it requests fewer assets than are on the recommendations list, Engage uses the Selection Criteria method specified in the recommendation to determine which assets to return.
Oracle WebCenter Sites Users Guide
Chapter 17. Creating and Configuring Recommendations Asset Recommendation Processes
302
The recommendation calculates the weighted ratings of the assets on its list as follows:
1. It determines which segments the current visitor belongs to. 2. It examines each asset on the recommendations list to determine whether that asset
has a rating for any of the segments that apply to the current visitor.
3. For each asset that has a rating for the segment(s) the current visitor belongs to, Engage
multiplies the rating by the confidence value assigned in the recommendation for that asset. This value is the assets weighted rating. For example, if the rating is 90 and the confidence is 75%, it calculates the weighted rating to be 67.5 (that is, 90 x 0.75).
4. If the Selection Criteria method is Highest, Engage recommends the assets with the
highest weighted ratings. If the Selection Criteria method is Random, Engage uses a weighted random algorithm to select and return the recommended assets (based on their weighted ratings). For more information on selection criteria, see the section Selection Criteria, on page 299.
Dynamic Lists
When a Dynamic Lists recommendation is invoked by a template, the order of the displayed assets is determined by segments and ratings. Furthermore, the application of segments and ratings can result in some assets in the list being filtered out entirely. If a template invokes a Dynamic Lists recommendation but it does not ask for a specific number of assets, the recommendation returns all the assets it obtains from the generated list. Engage does not calculate weighted ratings in this case. If a template invokes a Dynamic Lists recommendation and it requests fewer assets than are on the recommendations list, Engage uses the Selection Criteria method specified in the recommendation to determine which assets to return.
Engage calculates the asset ratings as follows:
1. It determines which segments the current visitor belongs to. 2. It examines each asset returned by the element to determine whether that asset has a
rating for any of the segments that apply to the current visitor.
3. For each asset that has an appropriate rating, it multiplies the rating by the confidence
value for that asset (from the element). This value is the assets final rating. For example, if the rating is 90 and the confidence is 0.75, it calculates the final rating to be 67.5 (90 x 0.75). If the element does not return a confidence value, Engage assigns a confidence value of 1 to each asset in the list. highest final ratings. If the Selection Criteria method is Random, Engage uses a weighted random selection to return the recommended assets.
4. If the Selection Criteria method is Highest, Engage recommends the assets with the
Related Items
In this example, a template that displays a product description for a Movie asset named Movie 123 invokes a Related Items recommendation named Cross-Sell. The template for Cross-Sell asks for five assets that have the Cross-Sell relationship with Movie 123. Engage does the following:
1. Determines which segments the current visitor belongs to.
Oracle WebCenter Sites Users Guide
Chapter 17. Creating and Configuring Recommendations Creating Recommendation Assets
303
2. Examines the Related Items section of the asset form for Movie 123 to determine
which assets are listed for the Cross-Sell recommendation. It also examines the related assets for all parents of Movie 123.
3. Creates a preliminary list of all Movie and Product assets that have the
Cross-Sell relationship with Movie 123. (This list includes all the Product assets that inherited this relationship from their parents.) This list also determines the confidence value for each asset. Products assets on the preliminary list.
4. Examines the Ratings section on the asset forms for all of the Movie and 5. Constrains the preliminary list to include only those Movie and Product assets
that have applicable ratings for the segments that the current visitor belongs to.
6. Multiplies the rating by the confidence for each asset on the constrained list. 7. If the Selection Criteria method is Highest, Engage recommends the five assets with
the highest final ratings. If the Selection Criteria method is Random, Engage uses a weighted random algorithm (operating on the assets weighted ratings) to return the five recommended assets.
Creating Recommendation Assets
Note Typically, marketing people create Recommendation assets and set confidence values for assets referenced by Static Lists and Related Items recommendations. (Confidence for Dynamic Lists recommendations is coded into the template that renders the assets being recommended). Business users assign individual ratings to assets referenced by recommendations created by marketing.
Recommendation Development Overview
The basic steps for setting up recommendations are as follows:
1. Designers and developers meet with the marketing team to define all the
merchandising messages that you want to display on your site and to plan how to represent those messages using recommendation and promotion assets. Dynamic Lists recommendations will be used, they also write CSElement assets designed to generate dynamic lists. assets (that is, name and configure the recommendations).
2. The designers and developers design and code templates for the recommendations. If
3. Marketing then uses Engage Recommendation forms to create Recommendation 4. Using the Engage flex asset forms, you rate how important the assets are to each
segment, and, therefore, to the individual visitors who become members of those segments. (Typically, you assign ratings to flex parents instead of to individual flex assets.) For each Related Items recommendation, you assign to flex assets the assets with relationships that are defined by that recommendation. (Typically, you specify relationships for flex parents instead of for individual flex assets.)
Oracle WebCenter Sites Users Guide
Chapter 17. Creating and Configuring Recommendations Creating Recommendation Assets
304
This section describes how to create and configure Recommendation assets (step 3 above). The section Configuring Assets to Be Recommended, on page 325 describes how to assign ratings to assets and how to assign flex assets to flex parent assets via the relationships defined in a Related Items recommendation (step 4 above). This section covers the following procedures: Creating Static Lists Recommendations in List Mode Creating Static Lists Recommendations in Recommendation Mode Creating Dynamic Lists Recommendations Creating Related Items Recommendations
Creating Static Lists Recommendations in List Mode
List mode allows you to create a simple static list with the marketing options (such as selection and sort criteria) fixed to specific values (see table on page 295 for this information). When a List mode Static Lists recommendation is invoked by a template, all assets in the list will always be displayed in the order you specify within the Recommendation asset.
To create a Static Lists recommendation in List mode
Note You can click Save as you progress through the sections of the Recommendation form in this procedure to save the changes you have made up to and in that section. Before you can assign assets to a recommendation, it is suggested that you add the source asset(s) to your bookmarks for easy retrieval during the creation of the recommendation.
1. Log in to WebCenter Sites, select the site you want to work with (FirstSite II in this
example) and the icon for the WebCenter Sites Contributor interface. them to the Bookmarks node in the My Work tree): magnifying glass ( ) button.
2. Find the assets to be included in the recommendation and bookmark them (which adds a. In the Search field, enter the desired search criteria (if any) and click the b. If you want to narrow your search down to a specific type of asset, in the Search
field, click the down-arrow to render the Search Type drop-down box. Select the asset type to which you want to limit your search. the Search tabs toolbar, click the Bookmark ( ) icon.
c. In the search results list, select (Ctrl+click) the assets you wish to bookmark. In
For more information on searching for and bookmarking assets, see Chapter 6, Finding and Organizing Assets.
3. In the menu bar, select Content > New > New Recommendation. a. If the administrator configured the asset type such that all new assets of that type
are placed into workflow upon creation, a tab opens displaying the Choose Assignees form.
Oracle WebCenter Sites Users Guide
Chapter 17. Creating and Configuring Recommendations Creating Recommendation Assets
305
Select at least one user for each required role and click Set Assignees. Any of these users can complete the next step in the workflow process. For more information, see Chapter 14, Workflow.
b. If the Create view of the Recommendation asset is displayed in Web Mode,
switch to Form Mode by clicking the Mode switch in the assets toolbar.
The tab displays the Recommendation assets Create view in Form Mode. Notice the names of the forms sections, Name, Options, and Build, near the top. When you create a new Recommendation asset, the Name section of the form is displayed.
Note When creating or editing a Recommendation asset, you can switch between the sections of the form by clicking the name of the section you want to switch to.
4. In the Name section of the Recommendation form, do the following: a. In the Name field, enter a unique, descriptive name for the list. You can enter up
to 64 alphanumeric characters, including spaces. The first character must be a letter. 128 alphanumeric characters.
b. In the Description field, enter a brief description of the list. You can enter up to
Oracle WebCenter Sites Users Guide
Chapter 17. Creating and Configuring Recommendations Creating Recommendation Assets
306
c. In the Subtype drop-down list, select a subtype for the recommendation. A
subtype is a method of categorizing lists. If the design team did not define subtypes for this type of recommendation, the drop-down list is empty. Consult your developers for information on available recommendation subtypes (if any).
d. In the Template drop-down list, select a template for the recommendation.
Note If the Template field does not include a drop-down list, it means that no templates have been created for recommendations on your site. Consult your developers for information on recommendation templates.
e. In the Locale field, select the location that the asset will display in online. f.
In the Start Date and End Date fields, select a date range in which the asset will display online. For more information on Start/End dates, see About Start and End Dates, on page 146.
g. In the Mode field, select the List radio button. h. Click Continue.
The tab displays the Options section of the Recommendation form:
5. In the Options section, set the options appropriate for the lists intended purpose.
When you are done, click Continue.
Oracle WebCenter Sites Users Guide
Chapter 17. Creating and Configuring Recommendations Creating Recommendation Assets
307
The tab displays the Build section of the Recommendation form:
6. In the Static Lists Drop zone, add the assets (which you bookmarked in step 2 on
page 308) that you want to include in this segments list. Do the following:
a. In the My Work tree, expand the Bookmarks node. (If the My Work tree is
collapsed, expand it by clicking the My Work bar in the navigation pane). name of the desired asset and then drag it to and drop it into the field.
b. In the list of bookmarked assets (displayed under the Bookmarks node) click the 7. (Optional) You can change the order in which the assets in the list are organized by
selecting an asset in the list and dragging within the list to move the asset up or down the list. In the assets toolbar, click the Save ( In the menu bar, select Content > Save. In the assets toolbar, click the Inspect ( In the menu bar, select Edit > Inspect. ) icon. ) icon.
8. Save the asset. Do one of the following:
9. Inspect the asset. Do one of the following:
The tab displays the assets Inspect view in Form Mode. You cannot modify the assets content when the asset is displayed in the Inspect view.
Creating Static Lists Recommendations in Recommendation Mode
In contrast to List mode, when a Recommendation mode Static Lists recommendation is invoked by a template, the order of the displayed assets is determined by segments and ratings, not by the list order. Furthermore, the application of segments and ratings can result in some assets in the list being filtered out entirely. Keep the following in mind: If you are going to use segments, make sure you know which assets belong in which segments. If the segments you need do not exist, you can create them (assuming you have the appropriate permissions). See Chapter 16, Grouping Visitors into Segments for information on creating and configuring segments. You should know in advance the confidence values (in segment, out of segment, and when no segments apply) you will assign to the assets you are adding to the list.
Oracle WebCenter Sites Users Guide
Chapter 17. Creating and Configuring Recommendations Creating Recommendation Assets
308
Before you can assign assets to a recommendation, you should add the source asset(s) to your bookmarks for easy retrieval during the creation of the recommendation.
To create a Static Lists recommendation in Recommendation mode
Note You can click the Save ( ) icon (located in the assets toolbar) as you progress through the sections of the Recommendation form in this procedure to save the changes you have made up to and in that section.
1. Log in to WebCenter Sites, select the site you want to work with (FirstSite II in this
example) and the icon for the WebCenter Sites Contributor interface. them to the Bookmarks node in the My Work tree): magnifying glass ( ) button.
2. Find the assets to be included in the recommendation and bookmark them (which adds a. In the Search field, enter the desired search criteria (if any) and click the b. If you want to narrow your search down to a specific type of asset, in the Search
field, click the down-arrow to render the Search Type drop-down box. Select the asset type to which you want to limit your search. the Search tabs toolbar, click the Bookmark ( ) icon.
c. In the search results list, select (Ctrl+click) the assets you wish to bookmark. In
For more information on searching for and bookmarking assets, see Chapter 6, Finding and Organizing Assets.
3. In the menu bar, select Content > New > New Recommendation. a. If the administrator configured the asset type such that all new assets of that type
are placed into workflow upon creation, a tab opens displaying the Choose Assignees form.
Select at least one user for each required role and click Set Assignees. Any of these users can complete the next step in the workflow process. For more information, see Chapter 14, Workflow.
b. If the Create view of the Recommendation asset is displayed in Web Mode,
switch to Form Mode by clicking the Mode switch in the assets toolbar.
Oracle WebCenter Sites Users Guide
Chapter 17. Creating and Configuring Recommendations Creating Recommendation Assets
309
The tab displays the Recommendation form. Notice the names of the forms sections near the top. When you create a new Recommendation asset, the Name section of the form is displayed first:
Note When creating or editing a Recommendation asset, you can switch between the sections of the form by clicking the name of the section you want to switch to.
4. In the Name section of the Recommendation form, do the following: a. In the Name field, enter a unique, descriptive name for the recommendation. You
can enter up to 64 alphanumeric characters, including spaces. The first character must be a letter. enter up to 128 alphanumeric characters.
b. In the Description field, enter a brief description of the recommendation. You can c. In the Subtype drop-down list, select a subtype for the recommendation. A
subtype is a way of categorizing lists. If the design team did not define subtypes for this type of recommendation, the drop-down list is empty. Consult your developers for information on available recommendation subtypes (if any).
d. In the Template drop-down list, select a template for the recommendation.
Note If the Template field does not include a drop-down list, it means that no templates have been created for recommendations. Consult your developers for information on creating templates for recommendations.
Oracle WebCenter Sites Users Guide
Chapter 17. Creating and Configuring Recommendations Creating Recommendation Assets
310
e. In the Start Date and End Date fields, select a date range in which the asset will
display online. For more information on Start/End dates, see About Start and End Dates, on page 146. In the Mode field, select the Recommendation radio button. The tab displays the Type section of the Recommendation form:
f.
g. Click Continue.
5. In the Type section of the Recommendation form, do the following: a. Select Static Lists. b. Click Continue.
The tab displays the Options section of the Recommendation form:
6. In the Options section of the Recommendation form, do the following: a. Set the options appropriately for the recommendations intended purpose. b. Click Continue.
Oracle WebCenter Sites Users Guide
Chapter 17. Creating and Configuring Recommendations Creating Recommendation Assets
311
The tab displays the Build section of the Recommendation form:
7. In the Build section of the Recommendation form, do the following: a. In the New Static List drop-down menu, select a segment.
Sites creates a new static list for the segment and displays it in the form.
b. In the Drag Products Drop Zone, add the assets (which you bookmarked in
step 2 on page 308) that you want to include in this segments list. Do the following:
1) In the My Work tree, expand the Bookmarks node. (If the My Work tree is
collapsed, expand it by clicking the My Work bar in the navigation pane). the name of the desired asset and then drag and drop it into the field.
2) In the list of bookmarked assets (displayed under the Bookmarks node) click c. Assign a confidence value for each asset, both In Segment and Out of Segment.
Confidence is a weighting factor for the recommendation to use in determining which assets to return for the current visitor when that visitor is a member of the segment and when that visitor is not a member of the segment. The defaults are 100% and 0% respectively. If the asset is not added to a segment, then only one Confidence field appears. For additional information, see Confidence, on page 298.
d. Repeat steps a c for as many segments as you want to include. After you select a
segment, it no longer appears in the drop-down list. confidence values as appropriate.
e. (Optional) Repeat steps b c for the If No Segments Apply category and assign
Oracle WebCenter Sites Users Guide
Chapter 17. Creating and Configuring Recommendations Creating Recommendation Assets
312
The completed form will look similar to the following:
f.
Click Continue. The tab displays the Selection section of the Recommendation form:
8. In the Selection section of the Recommendation form, do the following: a. Choose the selection criterion for the recommendation. For more information, see
the section Selection Criteria, on page 299.
b. Click Continue.
Oracle WebCenter Sites Users Guide
Chapter 17. Creating and Configuring Recommendations Creating Recommendation Assets
313
The tab displays the Sort section of the Recommendation form:
9. In the Sort section of the Recommendation form, do the following: a. In the Attribute Type drop-down list, select the type of attribute by which you
want to sort the asset list. By default, only the Special attribute type is available, allowing you to sort by asset type, confidence, and rating. Attribute types specific to the nature of the assets on your site are set up by the administrator and developers. For more information, see the section Sort Criteria, on page 300.
b. In the Attribute drop-down menu, select the attribute by which you want to sort
the asset list. The contents of the list depend on the option that you selected in the Attribute Type field. For example, if you selected the Special attribute type in step a, the Attribute field will contain the options, _ASSETTYPE_, _CONFIDENCE_, and _RATING_.
Note that attributes specific to the nature of the assets on your site must be set up by the administrator and developers before you can use them.
c. In the Direction field, choose whether the sort direction should be ascending or
descending.
d. Click Add Sort Criteria. Your criteria appear at the bottom of the form. e. (Optional) To add more sort criteria, repeat steps a d. Be sure to add the new sort
criteria in the order in which you want Engage to sort the assets in the list. For example, you might want to sort assets first by asset type, and then by rating. In the assets toolbar, click the Save ( In the menu bar, select Content > Save. In the assets toolbar, click the Inspect ( In the menu bar, select Edit > Inspect. ) icon. ) icon.
10. Save the asset. Do one of the following:
11. Inspect the asset. Do one of the following:
The tab displays the assets Inspect view in Form Mode. You cannot modify the assets content when the asset is displayed in the Inspect view.
Oracle WebCenter Sites Users Guide
Chapter 17. Creating and Configuring Recommendations Creating Recommendation Assets
314
Creating Dynamic Lists Recommendations
Note Before beginning this procedure, Consult your developers to find out which CSElement asset(s) should be used with the Dynamic Lists recommendation(s) you want to create.
To create a Dynamic Lists recommendation 1. Log in to WebCenter Sites, select the site you want to work with (FirstSite II in this
example) and the icon for the WebCenter Sites Contributor interface.
2. In the menu bar, select Content > New > New Recommendation. a. If the administrator configured the asset type such that all new assets of that type
are placed into workflow upon creation, a tab opens displaying the Choose Assignees form.
Select at least one user for each required role and click Set Assignees. Any of these users can complete the next step in the workflow process. For more information, see Chapter 14, Workflow.
b. If the Create view of the Recommendation asset is displayed in Web Mode,
switch to Form Mode by clicking the Mode switch in the assets toolbar.
The tab displays the Recommendation assets Create view in Form Mode. Notice the names of the forms sections near the top. When you create a new Recommendation asset, the Name section of the form is displayed first:
Oracle WebCenter Sites Users Guide
Chapter 17. Creating and Configuring Recommendations Creating Recommendation Assets
315
Note When creating or editing a Recommendation asset, you can switch between the sections of the form by clicking the name of the section you want to switch to.
3. In the Name section of the Recommendation form, do the following: a. In the Name field, enter a unique, descriptive name for the recommendation. You
can enter up to 64 alphanumeric characters, including spaces. The first character must be a letter. enter up to 128 alphanumeric characters.
b. In the Description field, enter a brief description of the recommendation. You can c. In the Subtype drop-down list, select a subtype for the recommendation.
A subtype is a way of categorizing lists. If the design team did not define subtypes for this type of recommendation, the drop-down list is empty.
d. In the Template drop-down list, select a template for the recommendation.
Note If the Template field does not include a drop-down list, it means that no templates have been created for recommendations. Consult your developers for information on creating templates for recommendations.
e. In the Start Date and End Date fields, select a date range for the asset to display
in Site Preview. For more information on Start/End dates, see About Start and End Dates, on page 146. In the Mode field, select the Recommendation radio button. The tab displays the Type section of the Recommendation form:
f.
g. Click Continue.
4. In the Type section of the Recommendation form, do the following: a. Select Dynamic Lists. b. Click Continue.
Oracle WebCenter Sites Users Guide
Chapter 17. Creating and Configuring Recommendations Creating Recommendation Assets
316
The tab displays the Options section of the Recommendation form:
5. In the Options section of the Recommendation form, do the following: a. Set the options appropriately for the recommendations intended purpose. b. Click Continue.
The tab displays the Build section of the Recommendation form:
6. In the Build section of the Recommendation form, do the following: a. In the CSElement Type Ahead field, type the first characters of the CSElement
you want the recommendation to use to generate a drop-down list of elements that match.
Oracle WebCenter Sites Users Guide
Chapter 17. Creating and Configuring Recommendations Creating Recommendation Assets
317
When you select an asset from the drop-down list, WebCenter Sites refreshes the form to display the added CSElement asset:
b. If you want to replace the currently chosen CSElement asset, repeat step a. The
CSElement you select replaces the current one.
c. Click Display Results to view the list that the element will currently generate.
The element is required to return a list of a specific type containing these columns: Asset Name the name of the asset, which is guaranteed to be unique for the site Asset ID generated identifier of the asset Asset Type the name of the asset type (for example, Products) Confidence a value that is either calculated by the developer, or assigned by Engage as 1 (100%)
Remember that the list is dynamic, so the list contents are likely to change if assets have changed in your database when the recommendation is invoked by the template. If you select another CSElement asset from the tree, the currently displayed list results will be cleared. When you click Display Results, several other outcomes are possible: The element fails to return the expected list type. The returned list is missing a required column. The element encountered the displayed error condition. The element fails to return any assets (not necessarily an error; the expected assets may not yet exist, in which case, you should contact your administrator).
If you encounter any of these conditions, select another CSElement asset and try again or consult your developers to troubleshoot the faulty CSElement asset.
d. Click Continue.
Oracle WebCenter Sites Users Guide
Chapter 17. Creating and Configuring Recommendations Creating Recommendation Assets
318
The tab displays the Selection section of the Recommendation form:
7. In the Selection section of the Recommendation form, do the following: a. Choose the selection criterion for the recommendation. For more information, see
the section Selection Criteria, on page 299.
b. Click Continue.
The tab displays the Sort section of the Recommendation form:
8. In the Sort section of the Recommendation form, do the following: a. In the Attribute Type drop-down list, select the type of attribute by which you
want to sort the asset list. By default, only the Special attribute type is available, allowing you to sort by asset type, confidence, and rating. Attribute types specific to the nature of the assets on your site are set up by the administrator and developers. For more information, see the section Sort Criteria, on page 300.
b. In the Attribute drop-down list, select the attribute by which you want to sort
the asset list. The contents of the list depend on the option that you selected in the Attribute Type field. For example, if you selected the Special attribute type in steps a, the Attribute field will contain the options, _ASSETTYPE_, _CONFIDENCE_, and _RATING_.
Note that attributes specific to the nature of the assets on your site must be set up by the administrator and developers before you can use them.
c. In the Direction field, choose whether the sort direction should be ascending or
descending.
d. Click Add Sort Criteria. Your criteria appear at the bottom of the form. e. (Optional) To add more sort criteria, repeat steps a d. Be sure to add the new sort
criteria in the order in which you want Engage to sort the assets in the list. For example, you might want to sort assets first by asset type, and then by rating.
Oracle WebCenter Sites Users Guide
Chapter 17. Creating and Configuring Recommendations Creating Recommendation Assets
319
9. When you have selected the desired sort criteria, save the asset. Do one of the
following: -
In the assets toolbar, click the Save ( In the menu bar, select Content > Save. In the assets toolbar, click the Inspect ( In the menu bar, select Edit > Inspect.
) icon.
10. Inspect the asset. Do one of the following:
) icon.
The tab displays the assets Inspect view in Form Mode. You cannot modify the assets content when the asset is displayed in the Inspect view.
Creating Related Items Recommendations
To create a Related Items recommendation 1. Log in to WebCenter Sites, select the site you want to work with (FirstSite II in this
example) and the icon for the WebCenter Sites Contributor interface.
2. In the menu bar, select Content > New > New Recommendation. a. If the administrator configured the asset type such that all new assets of that type
are placed into workflow upon creation, a tab opens displaying the Choose Assignees form.
Select at least one user for each required role and click Set Assignees. Any of these users can complete the next step in the workflow process. For more information, see Chapter 14, Workflow.
b. If the Create view of the Recommendation asset is displayed in Web Mode,
switch to Form Mode by clicking the Mode switch in the assets toolbar.
The tab displays the Recommendation assets Create view in Form Mode. Notice the names of the forms sections near the top. When you create a new Recommendation asset, the Name section of the form is displayed first:
Oracle WebCenter Sites Users Guide
Chapter 17. Creating and Configuring Recommendations Creating Recommendation Assets
320
Note When creating or editing a Recommendation asset, you can switch between the sections of the form by clicking the name of the section you want to switch to.
3. In the Name section of the Recommendation form, do the following: a. In the Name field, enter a unique, descriptive name for the recommendation. You
can enter up to 64 alphanumeric characters, including spaces. The first character must be a letter. enter up to 128 alphanumeric characters.
b. In the Description field, enter a brief description of the recommendation. You can c. In the Subtype drop-down list, select a subtype for the recommendation. A
subtype is a way of categorizing lists. If the design team did not define subtypes for this type of recommendation, the drop-down list is empty. Consult your developers for information on available recommendation subtypes (if any).
d. In the Template drop-down list, select a template for the recommendation.
Note If the Template field does not include a drop-down list, it means that no templates have been created for recommendations. Consult your developers for information on creating templates for recommendations.
e. In the Start Date and End Date fields, select a date range for the asset to display
in Site Preview. For more information on Start/End dates, see About Start and End Dates, on page 146. In the Mode field, select the Recommendation radio button. The tab displays the Type section of the Recommendation form:
f.
g. Click Continue
4. In the Type section of the Recommendation form, do the following: a. Select the Related Items radio button. b. Click Continue.
Oracle WebCenter Sites Users Guide
Chapter 17. Creating and Configuring Recommendations Creating Recommendation Assets
321
The tab displays the Options section of the Recommendation form:
5. In the Options section of the Recommendation form, do the following: a. Set the options appropriately for the recommendations intended purpose. b. Click Selection at the top of the form (Related Items recommendations have no
Build step).
c. Click Continue.
The following message appears:
6. In the Build section, click Continue to go to the Selection section of the form.
The tab displays the Selection section of the Recommendation form:
7. In the Selection section of the Recommendation form, do the following:
Oracle WebCenter Sites Users Guide
Chapter 17. Creating and Configuring Recommendations Creating Recommendation Assets
322
a. Choose the selection criterion for the recommendation. For more information, see
the section Selection Criteria, on page 299.
b. Click Continue.
The tab displays the Sort section of the Recommendation form:
8. In the Sort section of the Recommendation form, do the following: a. In the Attribute Type drop-down list, select the type of attribute by which you
want to sort the asset list. By default, only the Special attribute type is available, allowing you to sort by asset type, confidence, and rating. Attribute types specific to the nature of the assets on your site are set up by the administrator and developers. For more information, see the section Sort Criteria, on page 300.
b. In the Attribute drop-down list, select the attribute by which you want to sort
the asset list. The contents of the list depend on the option that you selected in the Attribute Type field. For example, if you selected the Special attribute type in step a, the Attribute field will contain the options, _ASSETTYPE_, _CONFIDENCE_, and _RATING_.
Note that attributes specific to the nature of the assets on your site must be set up by the administrator and developers before you can use them.
c. In the Direction field, choose whether the sort direction should be ascending or
descending.
d. Click Add Sort Criteria. Your criteria appear at the bottom of the form. e. (Optional) To add more sort criteria, repeat steps a d. Be sure to add the new sort
criteria in the order in which you want Engage to sort the assets in the list. For example, you might want to sort assets first by asset type, and then by rating.
9. When you have selected the desired sort criteria, save the asset. Do one of the
following: -
In the assets toolbar, click the Save ( In the menu bar, select Content > Save. In the assets toolbar, click the Inspect ( In the menu bar, select Edit > Inspect.
) icon.
10. Inspect the asset. Do one of the following:
) icon.
The tab displays the assets Inspect view in Form Mode. You cannot modify the assets content when the asset is displayed in the Inspect view.
Oracle WebCenter Sites Users Guide
Chapter 17. Creating and Configuring Recommendations Editing Recommendation Assets
323
This recommendation now appears in the Related Items field (located in the Metadata section) of the Create and Edit views for flex assets and flex parent assets. You can now configure relationships for flex assets. For more information, see Configuring Asset Relationships Using Related Items Recommendations, on page 327.
Editing Recommendation Assets
To edit a Recommendation asset 1. Log in to WebCenter Sites, select the site you want to work with (FirstSite II in this
example) and the icon for the WebCenter Sites Contributor interface.
a. In the Search field, enter the desired search criteria (if any).
2. Find and open the Recommendation asset you wish to edit: b. If you want to narrow your search down to a specific type of asset, in the Search
field, click the down-arrow to render the Search Type drop-down box. Select the asset type to which you want to limit your search. ) button. For more information on searching, see the section Finding Assets, on page 126.
c. Click the magnifying glass (
d. In the search results list, right-click the desired asset and select Edit from the
context menu.
For more information on searching, see the section Finding Assets, on page 126.
Oracle WebCenter Sites Users Guide
Chapter 17. Creating and Configuring Recommendations Editing Recommendation Assets
324
A tab opens displaying the assets Edit view in Form Mode:
3. Click the Change button next to the section you want to edit. For example, to edit the
Options section, click the Change button next to the Options field in the recommendation form.
Oracle WebCenter Sites Users Guide
Chapter 17. Creating and Configuring Recommendations Configuring Assets to Be Recommended
325
The tab displays the corresponding section of the recommendations form with the current configuration options preselected:
4. When you have made the desired changes to the section, save the asset. Do one of the
following: -
In the assets toolbar, click the Save ( In the menu bar, select Content > Save. In the assets toolbar, click the Inspect ( In the menu bar, select Edit > Inspect.
) icon.
5. Inspect the asset. Do one of the following:
) icon.
The tab displays the assets Inspect view in Form Mode. You cannot modify the assets content when the asset is displayed in the Inspect view.
Configuring Assets to Be Recommended
The next step is to configure the segment ratings and asset relationships for the assets that you want to promote using recommendations. Specifically, you need to use the flex asset and flex parent asset forms in Sites interface to do the following: Rate how important the assets and parent assets are to the members of each segment. Configure the asset relationships that are represented by the Related Items recommendations. Note Typically, business users configure assets to be recommended.
Oracle WebCenter Sites Users Guide
Chapter 17. Creating and Configuring Recommendations Configuring Assets to Be Recommended
326
Assigning Ratings to an Asset
You can assign ratings to individual flex assets or to flex parents. However, it is recommeded that you use parents to assign ratings, for the following reasons: It is much easier to manage the ratings for multiple assets if those assets reside in groups. In fact, it is often a good idea to create flex parents whose sole purpose is to assign ratings to child assets. You can make all of the assets that have identical rating conditions children of the same parent. Then, you can modify the ratings for all the child assets by making a single change. It is easier to compare the ratings for one group of assets to the ratings of another group than it is to compare the ratings of individual assets. Ratings are calculated more quickly because there are fewer assets with individual ratings; this speeds up system performance.
You should avoid using ratings to try to promote a specific flex asset in a specific circumstance. Instead, you should recommend specific assets, using either a Static Lists recommendation or a promotion to accomplish your goal. Before you begin, be sure to complete the following tasks: Examine the segments to understand how they are defined and then determine which flex parents are significant for which segments. Ask your site developers whether they changed the system default rating for unrated assets. If they did not override the system default rating, that default rating is 50. This rating represents the average or middle point in your rating scale. Make a note of this value and keep it in mind while you rate assets. For example, rating an asset at lower than the system default rating means that it is unlikely that it would ever be recommended to a site visitor.
To assign ratings to an asset 1. Log in to WebCenter Sites, select the site you want to work with (FirstSite II in this
example) and the icon for the WebCenter Sites Contributor interface.
a. In the Search field, enter the desired search criteria (if any).
2. Find the flex asset or flex parent you want to assign ratings to and open its Edit view: b. If you want to narrow your search down to a specific type of asset, in the Search
field, click the down-arrow to render the Search Type drop-down box. Select the asset type to which you want to limit your search. ) button. For more information on searching, see the section Finding Assets, on page 126.
c. Click the magnifying glass (
d. In the search results list, right-click the desired asset and select Edit from the
context menu.
For more information on searching, see the section Finding Assets, on page 126.
Oracle WebCenter Sites Users Guide
Chapter 17. Creating and Configuring Recommendations Configuring Assets to Be Recommended
327
3. In the assets Edit view, Select the Marketing tab and navigate to the Ratings section.
This section of the form lists all the segments that have been created for this site. For example:
4. Using a range of 0 through 100 (100 is the highest value), rate this asset for the
segments in the list: -
Enter a value in a segments In Segment column to rate the asset for members of this segment. Enter a value in a segments Out of Segment column to rate the asset for visitors who are not members of this segment. Enter a value in the no segment ratings apply field to assign an intrinsic rating to the asset; this rating is used when no segments are defined or the asset is assigned to a recommendation that does not recognize segments (List mode Static Lists recommendation).
For more information about ratings, see Ratings, on page 296.
5. When you have selected the desired sort criteria, save the asset. Do one of the
following: -
In the assets toolbar, click the Save ( In the menu bar, select Content > Save. In the assets toolbar, click the Inspect ( In the menu bar, select Edit > Inspect.
) icon.
6. Inspect the asset. Do one of the following:
) icon.
Configuring Asset Relationships Using Related Items Recommendations
Before you begin, be sure to complete the following tasks: Ask the developers to describe each of the Related Items recommendations so that you are familiar with the relationships the Related Items recommendations represent. Find out whether the recommendation is programmed to display a combination of flex assets, for example, Product and Content assets, so that you can configure the relationships correctly.
To configure relationships between assets 1. Log in to WebCenter Sites, select the site you want to work with (FirstSite II in this
example) and the icon for the WebCenter Sites Contributor interface.
Oracle WebCenter Sites Users Guide
Chapter 17. Creating and Configuring Recommendations Configuring Assets to Be Recommended
328
2. Before you work with the flex parent asset which has Related Items relationship(s)
that you want to configure, you should find and bookmark the assets that you will want to put in these relationships. Bookmarked assets will be available in the Bookmarks node in the My Work tree.
a. In the Search field, enter the desired search criteria (if any).
b. If you want to narrow your search down to a specific type of asset, in the Search
field, click the down-arrow to render the Search Type drop-down box. Select the asset type to which you want to limit your search. ) button. ) icon.
c. Click the magnifying glass (
d. In the search results list, select (Ctrl+click) the assets you wish to bookmark. In
the Search tabs toolbar, click the Bookmark (
3. Find the flex parent that has the Related Items relationship(s) that you want to
configure and open its Edit form:
a. In the Search field, enter the desired search criteria (if any). b. If you want to narrow your search down to a specific type of asset, in the Search
field, click the down-arrow to render the Search Type drop-down box. Select the asset type to which you want to limit your search. ) button.
c. Click the magnifying glass (
d. In the search results list, right-click the desired asset and select Edit from the
context menu.
For more information on searching, see the section Finding Assets, on page 126.
4. In the parent assets Edit form, scroll to the Related Items section, which will look
similar to the image below:
Oracle WebCenter Sites Users Guide
Chapter 17. Creating and Configuring Recommendations Configuring Assets to Be Recommended
329
Note The Related Items section will only be available if you have created a Related Items type of Recommendation that specifies the asset type of the asset you want to add. See Creating Related Items Recommendations, on page 319 for more information.
5. In the tree, open the Bookmarks node on the My Work tree. Drag and drop the flex
asset or flex parent into the appropriate recommendations Drop Zone. Engage lists the assets under the recommendation.
6. In the Confidence column next to an asset or parent asset, enter a confidence value
that represents the weight of this relationship; confidence is expressed as a percentage ranging between 0 and 100. If you enter 0 or leave the field empty, the asset is excluded from this recommendation. For more information on confidence, see Confidence, on page 298.
7. When you have selected the desired sort criteria, save the asset. Do one of the
following: -
In the assets toolbar, click the Save ( In the menu bar, select Content > Save. In the assets toolbar, click the Inspect ( In the menu bar, select Edit > Inspect.
) icon.
8. Inspect the asset. Do one of the following:
) icon.
Oracle WebCenter Sites Users Guide
Chapter 17. Creating and Configuring Recommendations Verifying Recommendation Assets
330
Verifying Recommendation Assets
To verify that you configured your Recommendation assets correctly, complete the following kinds of exercises: Create some test segments (see Chapter 16, Grouping Visitors into Segments for information on creating segments). In the flex asset and flex parent asset forms (for example, Product and Product Parent), assign ratings for the segments. Browse your site as a visitor and register yourself so that you qualify for the test segment. Examine the items that the Recommendation assets return. If you find problems, ask your developers to write test pages that isolate the problem.
Publishing Rated Flex Assets
Since asset ratings and relationships take effect only after they are published, you must approve the assets whose ratings and relationships you configured so they can be published to your delivery system. For more information about approving and publishing assets, see Chapter 12, Approval for Publishing.
Oracle WebCenter Sites Users Guide
331
C ha pt e r 1 8
Creating Promotions
Promotions are merchandising assets that offer some type of value or discount to your site visitors based on the products the visitors are buying and the segments they qualify for. This chapter describes how promotions work and how to create them. It contains the following sections: About Promotions Creating Promotions Sample Promotion Asset Publishing Promotions
Oracle WebCenter Sites Users Guide
Chapter 18. Creating Promotions About Promotions
332
About Promotions
Promotions offer some type of value to your site visitors and customers based on the segments the visitors belong to and products that they buy or view. This value can be offered in several ways: A discount off the purchase price of the promoted products. A discount off the entire value of the shopping cart. A discount off shipping charges. A combination discount: a shipping discount with a price or cart discount. The segment members who qualify for the promotion. Promotions can be offered to everyone or to visitors in selected segments. The products to promote. The value the customers receive when they purchase the promoted product. The duration of the promotion. The text or graphics (or both) that appear on the rendered site page that notifies visitors of the promotion. The location of the notification. Promotions are displayed on the live (public) site pages by replacing the recommendation that would normally appear there.
You (the marketers) define your promotions by using the following criteria:
About Promotions and Recommendations
Recommendation assets are the delivery mechanism for all promotional content. When you create a promotion asset, you determine where you want the promotion to be displayed by selecting a Recommendation asset. The promotion replaces, or overrides, the recommendation and uses the template assigned to that recommendation to render the promotion in place of the recommendation that would normally be displayed. Consequently, when Engage calculates the recommendation that a template asks for, it automatically checks whether there are any promotions that should override the recommendation. If so, it passes the promotion back to the recommendations template and the template displays the promotion instead.
When Promotions Overlap
More than one promotion can use the same recommendation. What happens, then, when a visitor qualifies for more than one promotion and those promotions are using the same recommendation? It is easiest to explain with an example: Example: Overlapping Promotions There are two promotions running and both override the same recommendation: Name: Discount: Segments it applies to: End-of-Summer Sale 10% off the entire contents of the visitors shopping cart All segments
Oracle WebCenter Sites Users Guide
Chapter 18. Creating Promotions About Promotions
333
Name: Discount: Segments it applies to:
Printer Sale 30% off all printers 1) Home Office Worker 2) Back to School Note
Promotions do not have segment ratings. Either the promotion applies to the segment or it doesnt. Question: How does Engage decide which promotion to display if the visitor is from either the Home Office Worker segment or the Back to School segment? And which discount is applied? Answer: Engage randomly selects which promotion to display (each has a 50/50 chance) but it applies both discounts. However, applying both discounts does not mean that printers are discounted twice. Examine the contents of this shopping cart:
Item in Cart
box of paper printer toner cartridge Before Engage applies the discounts, it lists and compares the promotions for all the items in the cart:
Item in Cart Summer Sale Printer Sale
box of paper printer toner cartridge
10% 10% 10%
30%
Engage then applies the largest discount to each item. Therefore, on the final bill, the box of paper and the toner cartridge are 10% off and the printer is 30% off (not 40%). Question: Only one of the promotions was displayed: how do the shoppers understand the total on the invoices? Answer: If you (the marketers) created the promotions correctly, you entered a meaningful description of the discount in the Engage discount forms. Those descriptions are printed on the invoice next to the discounted items.
Oracle WebCenter Sites Users Guide
Chapter 18. Creating Promotions Creating Promotions
334
Creating Promotions
To create a promotion
Before you create your promotions, be sure that you complete the following tasks: Ask your site developers for a list of all the recommendations in your system and a description of where each one is programmed to appear. If you are creating promotions that apply to specific segments, you and the other marketers must create the segments.
Step 1: Name and Define the Promotion
Note You can click Save as you progress through the sections of the Promotion form in this procedure to save the changes you have made up to and in that section.
1. Log in to WebCenter Sites, select the site you want to work with (FirstSite II in this
example) and the icon for the WebCenter Sites Contributor interface.
2. In the menu bar, select Content > New > New Promotion.
Note If New Promotion is not on the list, stop here. You do not have the permissions to create promotions. If you have questions about your permissions, contact your administrator. If the administrator configured the asset type such that all new assets of that type are placed into workflow upon creation, a tab opens displaying the Choose Assignees form:
Select at least one user for each required role and click Set Assignees. Any of these users can complete the next step in the workflow process. For more information, see Chapter 14, Workflow.
Oracle WebCenter Sites Users Guide
Chapter 18. Creating Promotions Creating Promotions
335
A tab opens displaying the Promotion assets Create view. Notice the names of the forms sections near the top. The Name section of the form is displayed:
Note When creating or editing a Promotion asset, you can switch between the sections of the form by clicking the name of the section you want to switch to.
3. In the Name section of the Promotion form, do the following: a. Click in the Name field and enter a unique, descriptive name for the
recommendation. You can enter up to 64 alphanumeric characters, including spaces. The first character must be a letter.
b. Click in the Description field and enter a brief description of the promotion. You
can enter up to 128 alphanumeric characters.
c. In the Start Date and End Date fields, select a date range for the asset to display
in Site Preview. For more information on Start/End dates, see About Start and End Dates, on page 146.
d. Click Continue.
The tab displays the Goals section of the Promotion form, as shown in the next step. Even though you can skip to any section of the Promotion form, be sure that you create your first promotions in the sequence that takes place when you use the Continue button. Remember that the information you enter on any form is not saved to the database until you click Save.
Oracle WebCenter Sites Users Guide
Chapter 18. Creating Promotions Creating Promotions
336
Step 2: Define the Goals for the Promotion
A statement of goals is useful if your work is to be reviewed by others. Additionally, you might want to document why you designed the promotion a certain way after the promotion is complete. In the Goals section of the Promotion form, do the following:
1. Click in the first Goal field and describe a goal. 2. Enter goals in the second and third Goal fields, as needed. 3. Click Continue.
The tab displays the Segments section of the Promotions form, as shown in the next step.
Step 3: Define Which Visitors Are Eligible for the Promotion
Use the Segments section of the Promotion form to select the visitors who are eligible for the promotion. If you do not make any selections on this form, all visitors to the site are eligible for the promotion.
1. Do one of the following:
To offer the promotion to all visitors to the site, select Apply to all visitors. To restrict the promotion to visitors from certain segments, select Apply to selected segments and select the segments to whom you want to offer the promotion.
Oracle WebCenter Sites Users Guide
Chapter 18. Creating Promotions Creating Promotions
337
2. (Optional) If you need to create a new segment for the promotion, complete the
following steps: page 275.
a. Create a new segment. For help with this step, see Creating Segments, on b. Click the Refresh icon in the tab displaying the promotion you are creating. c. Repeat the first step in this procedure to include this segment in the promotion. 3. Click Continue.
The tab displays the Discount section of the Promotion form, as shown in the next step.
Step 4: Define the Discount
Note To configure the discount to be based on the current state of a visitors shopping cart, create a segment based on the shopping cart. Then, select that segment for the promotion. For information about creating segments based on the shopping cart, see Step 4: Define the Segment with Shopping Cart Criteria, on page 290. To define the discount, use the following options: Option 1: Discounting the Entire Shopping Cart Option 2: Discounting Specific Products Option 3: Discounting the Shipping Costs
You can combine either of the first two options with the third option, but you cannot combine the first two options.
Oracle WebCenter Sites Users Guide
Chapter 18. Creating Promotions Creating Promotions
338
Option 1: Discounting the Entire Shopping Cart
In the Discount section of the Promotion form, do the following:
1. Select the second option under Purchases and then set the values that define the
discount.
For example, to offer $5.00 off, set the values as follows:
To offer 10% off, set the values as follows:
2. Select Every product in the catalog. 3. Click in the Describe purchase discount text box and enter a meaningful description
of the discount. The text that you enter in this field is displayed on the invoice or receipt next to the items that it applies to. Use it to describe to your visitors how their bill is calculated. For example:
4. Either click Continue or go to Option 3: Discounting the Shipping Costs.
Option 2: Discounting Specific Products
In the Discount section of the Promotion form, do the following:
1. Select the second option under Purchases and then set the values that define the
discount.
For example, to offer $5.00 off, set the values as follows:
To offer 10% off, set the values as follows:
2. Select the products that the discount applies to:
a. Select Specific item(s) from the tree or docked search. b. Select the products or product categories from the Content Tree, My Work tree,
or docked search results list, and drag and drop the selected items into the Drag Products Drop Zone.
Oracle WebCenter Sites Users Guide
Chapter 18. Creating Promotions Creating Promotions
339
3. Click in the text box and enter a meaningful description of the discount. The text that
you enter in this field is displayed on the invoice or receipt next to the items that it applies to. Use it to describe to your visitors how their bill is calculated. For example:
4. Either click Continue or go to the procedure Option 3: Discounting the Shipping Costs.
Option 3: Discounting the Shipping Costs
You can discount shipping in addition to, or instead of, discounting purchases. In the Discount section of the Promotion form, do the following:
1. Under Shipping Fees, set the values that define the discount.
For example, to offer 15% off shipping set the values as follows:
2. Click in the Describe shipping fee discount for display on invoices or receipts text
box and enter a meaningful description of the discount. The text that you enter in this field is displayed on the invoice or receipt next to the items that it applies to. Use it to describe to your visitors how their bill is calculated. For example:
3. Either click Continue or go to the procedure Option 3: Discounting the Shipping Costs.
Option 4: Specifying a Store
You can specify the discount to apply to a certain store, if you have multiple stores. In the Store ID section, select the store.
1. Under Store ID, set the values that define the store discount.
2. Click Continue.
The tab displays the Duration section of the Promotion form, as shown in the next step.
Oracle WebCenter Sites Users Guide
Chapter 18. Creating Promotions Creating Promotions
340
Step 5: Define the Promotions Duration
Note If you do not specify how long the promotion should run, the promotion runs until you delete it. In the Duration section of the Promotion form, do the following:
1. Under Duration, set a start date and start time. 2. Specify when the promotion will end. Do one of the following:
If you want the promotion to run until you delete it or change its duration, select Apply until deleted. Use this option if you are designing an ongoing promotion with an indefinite duration. When you want to cancel it, you can either delete it or you can edit it and apply an end duration date. If you want the promotion to run for a certain period of time after the start time that you specified in step 1, click Apply for. Enter a whole number (not a fraction or decimal) in the text box and choose hours, days, weeks, months, or years from the drop-down field. If you want the promotion to run until a specific date, select Apply until and enter the date and time that you want it to end. The current date and time are displayed by default.
3. Click Continue.
The Display section of the Promotion form appears, as shown in the next step.
Oracle WebCenter Sites Users Guide
Chapter 18. Creating Promotions Creating Promotions
341
Step 6: Advertise the Promotion on Your Site
In the Display section of the Promotion form, do the following:
1. Find the assets to be included in the recommendation and bookmark them (which adds
them to the Bookmarks node in the My Work tree): magnifying glass ( ) button.
a. In the Search field, enter the desired search criteria (if any) and click the b. If you want to narrow your search down to a specific type of asset, in the Search
field, click the down-arrow to render the Search Type drop-down box. Select the asset type to which you want to limit your search. the Search tabs toolbar, click the Bookmark ( ) icon.
c. In the search results list, select (Ctrl+click) the assets you wish to bookmark. In
For more information on searching for and bookmarking assets, see Chapter 6, Finding and Organizing Assets.
2. Drag and drop the asset that you want to use to advertise this promotion from your
Bookmarks into the Drop Zone. (Typically a promotional banner is stored as either an article or an image.) Note If you select multiple assets, when the promotion is displayed on your site pages, Engage displays the content that was rated the highest for the segments that the visitor belongs to. In other words, if you are using this promotion for more than one segment, you can use segment-specific ad banners for the promotion.
Oracle WebCenter Sites Users Guide
Chapter 18. Creating Promotions Sample Promotion Asset
342
Once placed in the Drop Zone, the items appear on a list in the form with a drop-down list box of recommendations next to each name. For example:
3. In the Pick recommendation field next to the first item, select the name of the
recommendation that you want to replace or override with this item. (The recommendation provides the location for the text you selected in step 2.)
For example:
4. Repeat step 3 for each item that you selected in step 2. 5. Save the asset. Do one of the following:
In the assets toolbar, click the Save (
) icon.
In the menu bar, select Content, then select Save. In the assets toolbar, click the Inspect ( ) icon.
6. Inspect the asset. Do one of the following:
In the menu bar, select Edit, then select Inspect.
Sample Promotion Asset
When you work with the FirstSite II sample site, you get a sample promotion asset, SummerSale. This promotion is designed to work in concert with the sample Segment and Recommendation assets (also available from the FirstSite II sample site). Use the sample promotion as a template for creating promotion assets for your site.
Publishing Promotions
After you create a promotion, it must be approved before it can be published to your delivery system. The promotion takes effect only after it is published. Be sure to examine or inspect your promotion to verify that you configured it correctly before you approve it for publishing. For more information about approving assets, see Chapter 12, Approval for Publishing.
Oracle WebCenter Sites Users Guide
343
Appendices
This part contains the following appendix: Appendix A, The Flex Asset Model Appendix B, Navigational Reference
Oracle WebCenter Sites Users Guide
344
Oracle WebCenter Sites Users Guide
345
Appendix A
The Flex Asset Model
As a content provider, you do not need to understand all of the details of the flex asset model. The purpose of this appendix is to help you develop a general understanding of this data model and how it relates to you as a content provider. This appendix contains the following section: Overview of the Flex Asset Model
Oracle WebCenter Sites Users Guide
Appendix A. The Flex Asset Model Overview of the Flex Asset Model
346
Overview of the Flex Asset Model
As mentioned in Chapter 1, Overview, WebCenter Sites developers use two asset data models to create asset types and define how asset data is stored in the WebCenter Sites database: the basic asset model and the flex asset model. The flex asset model is more complex than the basic asset model. Unlike basic assets, where the information for one instance of an asset is stored in one row of a database table, the information for one instance of a flex asset is stored in multiple database tables. Whereas basic asset types are standalone asset types, flex asset types are composed of families of asset types. The members of a flex family are: flex attribute type (required) flex asset type (required) flex definition (required) flex parent (required) flex parent definition (required) flex filter type (optional)
The members of a flex family form an asset inheritance tree, where child assets inherit various attributes from their parents. As a content provider, you will not directly work with all of the members of the flex family. In fact, you will mainly be working with flex assets, which are the key members of flex families (all of the other members of a flex family contribute to the flex asset in some way). If you have the appropriate permissions, you may also be responsible for creating new flex attributes, which are characteristics of flex assets.
Oracle WebCenter Sites Users Guide
347
Appendix B
Navigational Reference
This appendix provides a navigational reference briefly explaining the functions of the most commonly used components of the Contributor interface. This quick reference provides information about the following: Menu Bar Navigation Pane Workspace: Home Tab Workspace: Asset Tab Search/Browse Tab Split View: Asset Tab and Search Results List Icons
Oracle WebCenter Sites Users Guide
Appendix B. Navigational Reference Menu Bar
348
Menu Bar
The menu bar contains the following options: Content Opens a menu containing options to manage the assets you are currently working with. This includes: Creating an asset, saving an asset, approving an asset for publishing, bookmarking an asset, sharing an asset to another site, and setting access permissions for a specific asset. Edit Opens a menu containing content management tools to inspect, modify, copy, and delete an asset. This menu also allows you to change the layout (template) assigned to an asset and work with revision tracking. View Opens a menu containing tools to view an asset in either Form Mode or Web Mode as well as options for previewing an asset in different ways, such as previewing an asset using a different layout (template) or site wrapper, or previewing an asset in a separate browser window. This menu also contains an option to view an assets status summary screen, which contains information about the assets workflow and approval status.
Oracle WebCenter Sites Users Guide
Appendix B. Navigational Reference Navigation Pane
349
Down-arrow icon Click this icon to open the applications bar. When you first log in to WebCenter Sites, the applications bar is already open, in which case you will see an up-arrow icon which you can click to close the applications bar. The applications bar contains the following: Up to five of your most recently used applications. You can switch to a different application to which you have permissions without having to log back in to WebCenter Sites. If you have permissions to access the WebCenter Sites Admin interface, the Admin application icon will be displayed to you in the applications bar. Clicking this icon opens the WebCenter Sites Admin interface. Your user name, which you can click to manage your profile. Sites drop-down menu, which enables you to switch to a different site to which you have permissions. Logout button, which ends your session and logs you out of WebCenter Sites.
Navigation Pane
Tip Drag the right edge of the navigation pane to adjust the panes width. To hide the navigation pane, click the Hide Tree Navigation bar, located on the right edge of the navigation pane The navigation pane contains the following: Site Tree Provides a hierarchical view of the way the pages on your site are organized, which helps you visualize the configuration of pages and allows you to place and unplace pages in the sites hierarchy. The Site Plan tree also helps you
Oracle WebCenter Sites Users Guide
Appendix B. Navigational Reference Workspace: Home Tab
350
understand the relationships and dependencies that exist for any given page. For instructions on placing and unplacing pages, see Placing and Unplacing Pages, on page 171. Content Tree Shows the asset types and flex relationship hierarchies available in the current site. Double-click a parent asset to open a Browse tab, and view the associated child assets. For more information about flex relationship hierarchies, see Parent-Child Relationships, on page 161 My Work tree Allows you to work with the My Work and History nodes. For more information, see Organizing Assets, on page 135.
Workspace: Home Tab
The workspace is at the center of the Contributor interface. The Home tab is the first tab you see when you first log in to the Contributor interface. This tab contains your dashboard, as shown below. Note You can return to the Home tab at any time by clicking the Home ( Home tab cannot be closed. ) tab. The
Bookmarks widget
Assignments widget
SmartLists widget
Checkouts widget
Oracle WebCenter Sites Users Guide
Appendix B. Navigational Reference Workspace: Home Tab
351
The dashboard will look different from user to user. This is because your dashboard only displays information pertaining to you. You can even reposition the widgets on your dashboard by dragging and dropping the widgets into the desired location on the dashboard. The following provides information about the widgets you will see on your dashboard: Bookmarks When you bookmark an asset for easy retrieval at a future time, the asset will be accessible from this widget. Bookmarked assets are also accessible from the Bookmarks node in the My Work tree. SmartLists A SmartList is search criteria that you have saved to use on a later date. This widget lists all of the SmartLists you have created and all of the SmartLists other WebCenter Sites users have shared with the role(s) you are assigned. Assignments Provides a summary of your present workload in the current site. From this widget you can access an asset that has been assigned to you during its workflow process and finish your assignments. Checkouts Provides a summary of the assets that are presently checked out to you.
Bookmarks Widget
Bookmarking assets enables you to quickly access those assets at a future time. Bookmarked assets are listed under the Bookmarks node in the My Work tree and in the Bookmarks widget on your dashboard, as shown below:
You can access a bookmarked asset by clicking the assets name in the Bookmarks widget. You can also remove an asset from the list of bookmarked assets by selecting the desired assets row and clicking Delete Bookmark. The asset is removed from the Bookmarks widget and from the Bookmarks node in the My Work tree. For more information about bookmarking assets, see Bookmarking Assets, on page 136.
Oracle WebCenter Sites Users Guide
Appendix B. Navigational Reference Workspace: Home Tab
352
SmartLists Widget
You create a SmartList by conducting a search and then saving the search criteria you used to render the results of that search. Once a SmartList is created it is automatically made accessible in the SmartList widget. If another WebCenter Sites user created a SmartList and shared it to one or more of your assigned roles you will also see that SmartList in your SmartLists widget.
For more information about SmartLists, see Saving Your Search Criteria (Creating SmartLists), on page 131.
Assignments Widget
If workflow is enabled for an asset type on the site you are currently working with, the Assignments widget lists all of the assets currently assigned to you, as shown below:
In the Assignments widget, you can work with an asset that has been assigned to you and finish an assignment in order to pass it through to the next step in the workflow process. For more information about workflow, see Chapter 14, Workflow.
Oracle WebCenter Sites Users Guide
Appendix B. Navigational Reference Workspace: Home Tab
353
Checkouts Widget
If revision tracking is enabled for an asset type on the site you are currently working with, the Checkouts widget displays a list of assets that have been checked out by you, as shown below:
For more information about revision tracking, see Chapter 13, Revision Tracking.
Oracle WebCenter Sites Users Guide
Appendix B. Navigational Reference Workspace: Asset Tab
354
Workspace: Asset Tab
When you log in and access an asset, a tab opens in the workspace displaying the asset in either Form Mode or Web Mode. Depending on whether you are creating, editing, or inspecting the asset determines the view in which the tab displays the asset. There is no limit to the amount of tabs that can be opened in the workspace at one time.
Asset toolbar Form section selector
Asset tab displaying the Inspect view of an asset in Form Mode:
Oracle WebCenter Sites Users Guide
Appendix B. Navigational Reference Workspace: Asset Tab
355
Asset toolbar
Asset tab displaying the Inspect view of an asset in Web Mode:
Asset Toolbar
The asset toolbar is available in both Form Mode and Web Mode and allows you to initiate the most commonly used content management functions, such as editing, saving, inspecting, and previewing an asset. The asset toolbar is dynamic; that is, it displays different functions based on the following: The content management task you are performing at the time Whether you have the permissions necessary to perform a select task Whether content management functions, such as revision tracking, are enabled for the asset type and site with which you are currently working.
Oracle WebCenter Sites Users Guide
Appendix B. Navigational Reference Workspace: Asset Tab
356
Form Section Selector
When you work with an asset in Form Mode, the tab displays the content entry form of that asset. An assets form is divided into sections, accessible via the form section selector. Your administrator has the ability to customize asset forms (and their individual sections) on your site, as well as grant or deny you permissions to access specific form sections. Table 7 lists the form sections available by default in a WebCenter Sites implementation. Table 7: Form sections
This section Allows you to...
Content
View and edit the content stored in the asset. For more information, see Chapter 3, Creating, Sharing, and Editing Assets in Form Mode and Chapter 4, Creating, Sharing, and Editing Assets in Web Mode. View and edit Engage options for the asset. For more information, see Part 3, Using Oracle WebCenter Sites: Engage Assets. View the assets metadata, such as creation date, modification date, asset ID, and any asset-specific attributes. Assign a start and end date (for more information, see Assigning Start and End Dates, on page 151). Modify the assets Locale setting (for more information, see Setting or Changing an Assets Locale Designation, on page 204).
Marketing
Metadata
Oracle WebCenter Sites Users Guide
Appendix B. Navigational Reference Search/Browse Tab
357
Search/Browse Tab
The Search tab opens when you conduct a search or advanced search in the Contributor interface and displays a list of assets matching your search criteria, as shown below:
Search toolbar Search list options bar
Search results list
The Search tab consists of the following components: Search toolbar Enables you to approve, bookmark, and delete assets listed in the Search tab, as well as to refresh the search results list. Search list options bar Enables you to dock the search results list to the right of your workspace, save the search criteria you used to conduct the search, and toggle the search results list between thumbnail view and list view. This bar also provides search query tips. If the search results list is docked to the right of the workspace, you will also see a Sort menu that enables you to sort the results of your search. Search results list Displays a list of assets matching your search criteria. Clicking an assets name in the list opens a tab displaying that assets Inspect view. Rightclicking an assets name in the list displays a context menu for that asset containing content management options you can perform.
For more information about conducting a search, see Chapter 6, Finding and Organizing Assets. The Browse tab displays a list of assets returned by performing the following content management functions: Double-clicking the Bookmarks node in the My Work tree the Browse tab opens displaying a list of bookmarked assets. For more information, see Accessing Bookmarked Assets, on page 137.
Oracle WebCenter Sites Users Guide
Appendix B. Navigational Reference Search/Browse Tab
358
Double-clicking a parent asset in the Content Tree the Browse tab opens displaying a list of children belonging to the parent. See Additional Ways of Accessing Assets, on page 60.
Browse toolbar Browse list options bar
List of assets either associated with the selected parent asset or contained within the Bookmarks node
The Browse tab consists of the same components as the Search tab. The only difference is that you will not see the Create SmartList option in the Browse list options bar. Since this list of assets is returned by either double-clicking a parent asset in the Content Tree or double-clicking the Bookmarks node in the My Work tree, there is no search criteria to save as a SmartList.
Oracle WebCenter Sites Users Guide
Appendix B. Navigational Reference Split View: Asset Tab and Search Results List
359
Split View: Asset Tab and Search Results List
The first time you search for an asset after logging in, the list of returned assets fills the workspace in a Search tab. When you click an asset in the list, a separate tab opens in the worskpace and displays the asset you selected. If you switch back to the Search tab and click Dock, the search results will be docked to the right of the tab displaying the asset (as shown below). This enables you to view the asset and the search results list simultaneously. Here is an example view of the workspace with the search results list docked to the right of a tab displaying an assets Inspect view in Form Mode:
Split View Docked search results list
Asset Tab
Tip: When a tab is open displaying an asset in its Edit view and you perform a search, the search results list is automatically docked to the right of the assets tab.
Click this icon to display the search results in a Search tab Click this icon to close the search results list
If you want to see the search results in a Search tab, click Undock in the search results pane. If you want to close the search results list, click the X icon.
Oracle WebCenter Sites Users Guide
Appendix B. Navigational Reference Icons
360
Icons
The tables below shows icons you may see in your interface, depending on your permissions. Table 8: Asset Toolbar Icons
This icon Allows you to...
Edit: Click to display the asset in its Edit view, where you can modify the asset. This icon is disabled (grayed out) if you do not have permission to edit an asset. Inspect Click to display the asset in its Inspect view. Preview: Click to display the preview of the asset. This icon is disabled (grayed out) if you do not have permissions to preview the asset. Save: Click to save the changes you have made to an asset so far, but keep the assets Edit form open. Delete: Click to manually delete an asset. This icon is disabled if you do not have permissions to delete assets. Approve: Click to approve the asset for publishing. This icon is disabled (grayed out) if you do not have permissions to approve an asset. Change Template: Click to select another template for the asset you are working with. The template you choose will determine how the asset is rendered on the website. This icon is disabled (grayed out) if you do not have permissions to change the template of the asset.
Oracle WebCenter Sites Users Guide
Appendix B. Navigational Reference Icons
361
Table 8: Asset Toolbar Icons (continued)
This icon Allows you to...
Check Out: If revision tracking is enabled for this type of asset, click this icon to check the asset out to you. Other users will not be able to make changes to this asset until you check the asset back in. This icon is disabled (not shown) if the asset is not being revision tracked. Check In: If revision tracking is enabled for this type of asset, and the asset is checked out to you, click this icon to check the asset back in. Now other users will be able to work with the asset. This icon is disabled (not shown) if the asset is not being revision tracked and/or the asset is not checked out to you. Undo CheckOut: If revision tracking is enabled for this type of asset, click this icon to undo the check out. This icon is disabled (not shown) if the asset is not being revision tracked. Rollback: If revision tracking is enabled for this type of asset, click this icon to go roll the asset back to a previous version. This icon is disabled (not shown) if the asset is not being revision tracked. Show Versions: If revision tracking is enabled for this type of asset, click this icon to display the assets revision history report. This icon is disabled (not shown) if the asset is not being revision tracked. Checkin/Checkout Displayed in an assets toolbar when the asset is displayed in Web Mode. Click this icon to perform revision tracking functions on the primary asset (asset with which you are working) and all the assets displayed in the primary assets web page view. This icon is always displayed, even if revision tracking is disabled.
Oracle WebCenter Sites Users Guide
Appendix B. Navigational Reference Icons
362
Oracle WebCenter Sites Users Guide
363
Index of Procedures
To log in to Oracle WebCenter Sites. . . . . . . . . . . . . . . . . . . . . . . . . . . . . . . . . . . . . . . . 42 To create an asset in Form Mode. . . . . . . . . . . . . . . . . . . . . . . . . . . . . . . . . . . . . . . . . . . 47 To create an asset in Web Mode . . . . . . . . . . . . . . . . . . . . . . . . . . . . . . . . . . . . . . . . . . . 48 To switch to another site . . . . . . . . . . . . . . . . . . . . . . . . . . . . . . . . . . . . . . . . . . . . . . . . . 61 To create assets in Form Mode . . . . . . . . . . . . . . . . . . . . . . . . . . . . . . . . . . . . . . . . . . . . 64 To create a new asset by copying an existing asset. . . . . . . . . . . . . . . . . . . . . . . . . . . . . 70 To edit an asset in Form Mode . . . . . . . . . . . . . . . . . . . . . . . . . . . . . . . . . . . . . . . . . . . . 75 To associate an image asset with another asset using the Image Picker . . . . . . . . . . . . . 79 To edit images with the Clarkii Online Image Editor . . . . . . . . . . . . . . . . . . . . . . . . . 82 To enter a date using the Date Picker . . . . . . . . . . . . . . . . . . . . . . . . . . . . . . . . . . . . . . . 83 To create a new asset in Web Mode . . . . . . . . . . . . . . . . . . . . . . . . . . . . . . . . . . . . . . . . 90 To edit the content of an asset in Web Mode . . . . . . . . . . . . . . . . . . . . . . . . . . . . . . . . . 99 To change the web page layout of an asset . . . . . . . . . . . . . . . . . . . . . . . . . . . . . . . . . . 101 To change the content layout of a slot. . . . . . . . . . . . . . . . . . . . . . . . . . . . . . . . . . . . . . 104 To add or replace an association . . . . . . . . . . . . . . . . . . . . . . . . . . . . . . . . . . . . . . . . . . 107 To edit the content of an associated asset . . . . . . . . . . . . . . . . . . . . . . . . . . . . . . . . . . . 110 To remove an associated asset. . . . . . . . . . . . . . . . . . . . . . . . . . . . . . . . . . . . . . . . . . . . 113 To change the order in which content is displayed in a multi-valued slot . . . . . . . . . . 115 To delete assets . . . . . . . . . . . . . . . . . . . . . . . . . . . . . . . . . . . . . . . . . . . . . . . . . . . . . . . 123 To search for an asset . . . . . . . . . . . . . . . . . . . . . . . . . . . . . . . . . . . . . . . . . . . . . . . . . . 128 To create a SmartList. . . . . . . . . . . . . . . . . . . . . . . . . . . . . . . . . . . . . . . . . . . . . . . . . . . 131 To perform an advanced search for an asset . . . . . . . . . . . . . . . . . . . . . . . . . . . . . . . . . 133 To bookmark assets . . . . . . . . . . . . . . . . . . . . . . . . . . . . . . . . . . . . . . . . . . . . . . . . . . . . 136 To access bookmarked assets from the dashboard . . . . . . . . . . . . . . . . . . . . . . . . . . . . 137 To access bookmarked assets from the My Work tree . . . . . . . . . . . . . . . . . . . . . . . . 137 To unbookmark assets from the My Work tree . . . . . . . . . . . . . . . . . . . . . . . . . . . . . 138 To unbookmark assets from the dashboard . . . . . . . . . . . . . . . . . . . . . . . . . . . . . . . . . . 138 To access assets from the History node. . . . . . . . . . . . . . . . . . . . . . . . . . . . . . . . . . . . . 139
Oracle WebCenter Sites Users Guide
Index of Procedures
364
To preview an asset . . . . . . . . . . . . . . . . . . . . . . . . . . . . . . . . . . . . . . . . . . . . . . . . . . . . To assign a date range to an asset . . . . . . . . . . . . . . . . . . . . . . . . . . . . . . . . . . . . . . . . . To preview a site as it will appear at a future time . . . . . . . . . . . . . . . . . . . . . . . . . . . . To associate an asset with another asset . . . . . . . . . . . . . . . . . . . . . . . . . . . . . . . . . . . . To disassociate an asset from another asset. . . . . . . . . . . . . . . . . . . . . . . . . . . . . . . . . . To designate a parent asset . . . . . . . . . . . . . . . . . . . . . . . . . . . . . . . . . . . . . . . . . . . . . . To build a collection . . . . . . . . . . . . . . . . . . . . . . . . . . . . . . . . . . . . . . . . . . . . . . . . . . . To place a page on the website . . . . . . . . . . . . . . . . . . . . . . . . . . . . . . . . . . . . . . . . . . . To unplace a page on the website . . . . . . . . . . . . . . . . . . . . . . . . . . . . . . . . . . . . . . . . . Test the linked image: . . . . . . . . . . . . . . . . . . . . . . . . . . . . . . . . . . . . . . . . . . . . . . . . . . Include the image asset in the referring asset: . . . . . . . . . . . . . . . . . . . . . . . . . . . . . . . Test the linked image: . . . . . . . . . . . . . . . . . . . . . . . . . . . . . . . . . . . . . . . . . . . . . . . . . . To create a link to a URL . . . . . . . . . . . . . . . . . . . . . . . . . . . . . . . . . . . . . . . . . . . . . . . To set or change an assets locale designation . . . . . . . . . . . . . . . . . . . . . . . . . . . . . . . To create a translation of an asset . . . . . . . . . . . . . . . . . . . . . . . . . . . . . . . . . . . . . . . . . To check whether a specific translation of an asset exists . . . . . . . . . . . . . . . . . . . . . . To change the master asset of a multilingual set . . . . . . . . . . . . . . . . . . . . . . . . . . . . . . To manually approve an asset for publishing . . . . . . . . . . . . . . . . . . . . . . . . . . . . . . . . To check an assets approval status. . . . . . . . . . . . . . . . . . . . . . . . . . . . . . . . . . . . . . . . To remove an asset from the publishing queue . . . . . . . . . . . . . . . . . . . . . . . . . . . . . . . To check out an asset. . . . . . . . . . . . . . . . . . . . . . . . . . . . . . . . . . . . . . . . . . . . . . . . . . . To view a list of assets currently checked out to you . . . . . . . . . . . . . . . . . . . . . . . . . . To undo the checkout of an asset. . . . . . . . . . . . . . . . . . . . . . . . . . . . . . . . . . . . . . . . . . To check in an asset. . . . . . . . . . . . . . . . . . . . . . . . . . . . . . . . . . . . . . . . . . . . . . . . . . . . To examine an assets revision history . . . . . . . . . . . . . . . . . . . . . . . . . . . . . . . . . . . . . To roll back an asset . . . . . . . . . . . . . . . . . . . . . . . . . . . . . . . . . . . . . . . . . . . . . . . . . . . To view a list of your workflow assignments . . . . . . . . . . . . . . . . . . . . . . . . . . . . . . . . To manually assign an asset to a workflow. . . . . . . . . . . . . . . . . . . . . . . . . . . . . . . . . . To set a process deadline . . . . . . . . . . . . . . . . . . . . . . . . . . . . . . . . . . . . . . . . . . . . . . . . To set an assignment deadline . . . . . . . . . . . . . . . . . . . . . . . . . . . . . . . . . . . . . . . . . . . . To finish your assignment for an asset . . . . . . . . . . . . . . . . . . . . . . . . . . . . . . . . . . . . . To delegate an assignment. . . . . . . . . . . . . . . . . . . . . . . . . . . . . . . . . . . . . . . . . . . . . . . To abstain from voting on an assignment . . . . . . . . . . . . . . . . . . . . . . . . . . . . . . . . . . . To remove an asset from workflow. . . . . . . . . . . . . . . . . . . . . . . . . . . . . . . . . . . . . . . . To examine an assets participant (assignee) list . . . . . . . . . . . . . . . . . . . . . . . . . . . . . To set workflow participants . . . . . . . . . . . . . . . . . . . . . . . . . . . . . . . . . . . . . . . . . . . . . To examine the workflow progress of an asset . . . . . . . . . . . . . . . . . . . . . . . . . . . . . . . To create a Static Lists recommendation in List mode . . . . . . . . . . . . . . . . . . . . . . . . . To create a Static Lists recommendation in Recommendation mode . . . . . . . . . . . . . . To create a Dynamic Lists recommendation . . . . . . . . . . . . . . . . . . . . . . . . . . . . . . . . . To create a Related Items recommendation . . . . . . . . . . . . . . . . . . . . . . . . . . . . . . . . . To edit a Recommendation asset . . . . . . . . . . . . . . . . . . . . . . . . . . . . . . . . . . . . . . . .
143 147 149 156 159 162 164 171 173 191 192 196 197 204 205 209 211 215 219 220 226 228 228 230 232 233 243 244 247 249 250 253 255 257 258 259 260 304 308 314 319 323
Oracle WebCenter Sites Users Guide
Index of Procedures
365
To assign ratings to an asset . . . . . . . . . . . . . . . . . . . . . . . . . . . . . . . . . . . . . . . . . . . . . 326 To configure relationships between assets . . . . . . . . . . . . . . . . . . . . . . . . . . . . . . . . . . 327
Oracle WebCenter Sites Users Guide
Index of Procedures
366
Oracle WebCenter Sites Users Guide
367
Index
Numerics
0 confidence value 299 rating 296, 297 100 confidence value 299 rating 296, 297 segment 266 sorting by for a recommendation 300 assets approving 214 associating 156, 162 checking in 224, 230 checking out 224, 226 defining relationships 327 deleting 122 dependencies 214 disassociating 159 embedding an internal link 178, 185 embedding asset content 182 examining revision history 232 examining workflow progress 260 participants list 258 previewing 143 removing from workflow 257 rolling back 233 sharing 72 undoing checkout 228 viewing participant/assignee list 258 workflow variations 236 assigning duration to promotions 340 ratings 326 assignments abstaining from voting 239 canceled 239 delegating 239, 253 due by 238 finishing 250
A
Abstain from voting form 255 Action Taken field (workflow) 251 Action to Take field (workflow) 251 Add this Criterion button (segments) 277 Apply options for (promotions) 340 to all visitors (promotions) 336 to selected segments (promotions) 336 until (promotions) 340 until deleted (promotions) 340 applying a discount 338 approval dependencies 214 status 215 approving assets for publishing 214 procedure 215 article assets embedded links 197 asset types promotion 267 recommendation 266
Oracle WebCenter Sites Users Guide
Index
368
keeping 253 queued 239 viewing 238 voting 239 assignments list 238 Attribute field (recommendations) 313, 318, 322 Attribute Type field (recommendations) 313, 318, 322 attributes history 270, 287 visitor 270
B
basic assets dependencies 214 description 32
C
calculating ratings 296298 cart, See shopping carts check in definition 224 performing 230 check out definition 224 performing 226 Clarkii Online Image Editor editing images 82 completing assignments 250 confidence 298 column (flex asset form) 329 inheritance 299 range 298 sorting by 300 configuring relationships between assets 327 Count field (segments) 282 creating assets 64 promotions 334
deadlines workflow assignment 248 workflow process 247 deadlocks definition 239 resolving 256 default rating 296 defining discounts for promotions 338 duration for promotion 340 relationships between assets 327 segments eligible for promotions 336 deleting assets 122 dependencies basic assets 214 flex assets 214 resolving 218 Describe purchase discount field (promotions) 338 Describe shipping fee discount field (promotions) 339 Description field promotions 335 segments 276 design assets 31 Direction field (recommendations) 313, 318, 322 discount description field (promotions) 339 discounts 332 description for invoice 339 entire shopping cart 338 on products 338 on specific products 338 shipping costs 339 displaying a promotion 341 duration of promotions 340 dynamic lists recommendations 294 rating calculation 302
E
Earliest date recorded option (segments) 284 e-mail notifications deadlocks 239 delegated assignments 239, 254 workflow assignments 238 embedded links
D
DatePicker 83
Oracle WebCenter Sites Users Guide
Index
369
asset content 182 internal 178, 185 types of 176 Engage overview 265 Every product in the catalog option (promotions) 338
K
keeping workflow assignments 253
L
last time (for history definition) 285 Latest date recorded option (segments) 286 length of promotions 340 links, See embedded links locale setting 204 location for promotions 341
F
FCKEditor 78 filtering based on a count 282 based on a history attribute 287 based on a total 280 based on the first record 284 based on the last record 285 based on the shopping cart 290 first time (for history definition) 284 flex assets dependencies 214 description 32 forms Abstain from voting 255 login 43
M
master asset changing 211 multilingual assets 202
N
Name field promotions 335 segments 276 New Recommendation form 305, 309, 314, 319 no segment ratings apply field 296, 327 Normal Article Process sample workflow 214, 240
G
Goal field (promotions) 336
H
Highest option (selection criteria) 299 history attributes 270 using to define segments 287 history definitions 270 using to define segments 279
O
Out of Segment column 327 rating 296 overlapping promotions 332
I
ImagePicker 79 In Segment column 327 rating 296 Include Others 278 inheritance confidence 299 ratings 297
P
participants definition 237 setting 259 viewing 258 permissions approving for publishing 214 granted to roles 237 sharing assets 72 planning
Oracle WebCenter Sites Users Guide
Index
370
recommendations 303 product attributes sorting by for a recommendation 300 promotions and segments 270 based on the shopping cart 272 creating 334 defining a value 267 defining the discount 338 displaying 341 duration 340 goals 336 naming 334 overlapping 332 overview 332 replacing recommendations 332 publishing resolving dependencies 218 publishing approval automated 242 Purchases option (promotions) 338
R
Random option (selection criteria) 299 range confidence value 298 ratings 296 Rating column (flex asset form) 327 ratings assigning to assets 326 calculating 296298 default 326 in segment 296 inheritance 297 out of segment 296 range 296 rules when 0 or 100 297 sorting by 300 system default 296 when more than one segments apply 298 when no others apply 296 Ratings section on asset form 303 recommendations and ratings 294 and segments 270 defining relationships between assets 327 developing 303
dynamic lists 294 overview 293 rating assets for 266 related items 294 replaced by promotions 332 static lists 294 testing 330 related assets 327 related items recommendations 294 rating calculation 302 Related Items section on asset form 303 resolving deadlocks 239, 256 resolving dependencies 218 Restrict Further 278 Restrict to specific products option (segments) 291 Restrict to specific time period fields (segments) 280 revision history 225, 232 revision tracking check in 224, 230 check out 224, 226 checking in assets 230 examining revision history 232 revision history 225, 232 rollback 225 rolling back assets 233 show versions 232 undo checkout 224, 228 undoing checkout 228 roles workflow 237 rollback 225
S
sample workflow 214, 240 Search Style option 299 searching for assets 128, 133 Segment Definition form 273 segments based on a count 282 based on a history attribute 287 based on a total 280 based on the first record 284 based on the last record 285 based on the shopping cart 290 categorizing visitors 266
Oracle WebCenter Sites Users Guide
Index
371
defining with history definitions 279 defining with visitor attributes 277 eligible for promotions 336 overview 269 ratings 326 selecting products for a shopping cart segment 291 products to be discounted (promotions) 338 segments for promotions 336 site on login 45 sharing assets 72 shipping costs (discounted) 339 Shipping Fees option (promotions) 339 shopping carts 272 discounting items in 338 using to define segments 290 Site Display 341 sites selecting on login 45 Sort function asset type 300 confidence 300 options 300 product attributes 300 rating 300 Specific products or product groups option (promotions) 338 states sample workflow 240 workflow 237 static lists recommendations 294 rating calculation 301 Status form 215 steps sample workflow 240 workflow 237 structured content asset definition 30 system default rating 296
testing recommendations 330 Time restriction options (segments) 279 Total field (segments) 280 number of items in cart option (segments) 291 value of items in cart option (segments) 291 translations creating 205 examining existing 209
U
undo checkout 224, 228 users and roles 237
V
Values for selected attributes option (segments) 287, 288 visitor attributes 270 using to define segments 277 visitor data assets 270 visitors eligible for promotions 336 voting deadlocks 239 revoting to resolve deadlocks 256
W
workflow abstaining from voting 255 assigning assets to 244 assignments 238 completing assignments 250 delegating assignments 253 keeping assignments 253 overview 236 participants 237 permissions 237 removing assets 257 resolving deadlocks 256 sample 240 setting assignment deadline 248 setting participants 259 setting process deadline 247
T
tags removing assets from 138 template assets 303 Template field (recommendations) 306, 310, 315, 320
Oracle WebCenter Sites Users Guide
Index
372
states 237, 240 steps 237, 240 task status 262
viewing assignment list 243 viewing participants 258
Oracle WebCenter Sites Users Guide
Das könnte Ihnen auch gefallen
- Shoe Dog: A Memoir by the Creator of NikeVon EverandShoe Dog: A Memoir by the Creator of NikeBewertung: 4.5 von 5 Sternen4.5/5 (537)
- The Subtle Art of Not Giving a F*ck: A Counterintuitive Approach to Living a Good LifeVon EverandThe Subtle Art of Not Giving a F*ck: A Counterintuitive Approach to Living a Good LifeBewertung: 4 von 5 Sternen4/5 (5795)
- JmsDokument34 SeitenJmsDemon_TigerNoch keine Bewertungen
- TameshigiriDokument3 SeitenTameshigiriDemon_TigerNoch keine Bewertungen
- Koto Ryu KyushoDokument1 SeiteKoto Ryu KyushoDemon_TigerNoch keine Bewertungen
- UTorrent ServerDokument35 SeitenUTorrent ServerDemon_TigerNoch keine Bewertungen
- Oracle ADFDokument926 SeitenOracle ADFnfournar100% (1)
- Oracle ADFDokument926 SeitenOracle ADFnfournar100% (1)
- Webcenter Sites 11gr1 Developer Guide PDFDokument902 SeitenWebcenter Sites 11gr1 Developer Guide PDFDemon_TigerNoch keine Bewertungen
- Cip 11gr1 For File Systems and Ms Sharepoint Administrator Guide PDFDokument64 SeitenCip 11gr1 For File Systems and Ms Sharepoint Administrator Guide PDFDemon_TigerNoch keine Bewertungen
- Oracle Service Bus PDFDokument52 SeitenOracle Service Bus PDFDemon_TigerNoch keine Bewertungen
- Webcenter Sites 11gr1 Developer Guide PDFDokument902 SeitenWebcenter Sites 11gr1 Developer Guide PDFDemon_TigerNoch keine Bewertungen
- Oracle ADFDokument926 SeitenOracle ADFnfournar100% (1)
- Oracle® Webcenter Sites: Installation Guide For The Community Application 11G Release 1 (11.1.1)Dokument84 SeitenOracle® Webcenter Sites: Installation Guide For The Community Application 11G Release 1 (11.1.1)Demon_TigerNoch keine Bewertungen
- WebCenter Sites 11g Release 1 (11.1.1.8.0) - Installing Satellite ServerDokument26 SeitenWebCenter Sites 11g Release 1 (11.1.1.8.0) - Installing Satellite ServerjoaoseravatNoch keine Bewertungen
- Cip 11gr1 For Emc Documentum Administrator Guide PDFDokument50 SeitenCip 11gr1 For Emc Documentum Administrator Guide PDFDemon_TigerNoch keine Bewertungen
- Oracle® Webcenter Sites: Web Experience Management Framework Rest Api Resource Reference 11G Release 1 (11.1.1)Dokument24 SeitenOracle® Webcenter Sites: Web Experience Management Framework Rest Api Resource Reference 11G Release 1 (11.1.1)Demon_TigerNoch keine Bewertungen
- Oracle Webcenter Sites: Mobility Server Installation Guide: February 2012Dokument17 SeitenOracle Webcenter Sites: Mobility Server Installation Guide: February 2012Demon_TigerNoch keine Bewertungen
- Oracle® Webcenter Sites: Web Experience Management Framework Rest Api Resource Reference 11G Release 1 (11.1.1)Dokument24 SeitenOracle® Webcenter Sites: Web Experience Management Framework Rest Api Resource Reference 11G Release 1 (11.1.1)Demon_TigerNoch keine Bewertungen
- Oracle® Webcenter Sites: Database Schema Reference For Analytics 11G Release 1 (11.1.1)Dokument48 SeitenOracle® Webcenter Sites: Database Schema Reference For Analytics 11G Release 1 (11.1.1)Demon_TigerNoch keine Bewertungen
- Analytics 11gr1 Migrating Data From Fatwire Cs PDFDokument12 SeitenAnalytics 11gr1 Migrating Data From Fatwire Cs PDFDemon_TigerNoch keine Bewertungen
- Oracle® Webcenter Sites: Internationalization Reference 11G Release 1 (11.1.1)Dokument14 SeitenOracle® Webcenter Sites: Internationalization Reference 11G Release 1 (11.1.1)Demon_TigerNoch keine Bewertungen
- Webcenter Sites 11gr1 Admin PDFDokument572 SeitenWebcenter Sites 11gr1 Admin PDFDemon_TigerNoch keine Bewertungen
- Webcenter Sites 11gr1 Developer Guide PDFDokument902 SeitenWebcenter Sites 11gr1 Developer Guide PDFDemon_TigerNoch keine Bewertungen
- Oracle® Webcenter Sites: Developing A Java Adapter and Plug-In For Content Integration Platform 11G Release 1 (11.1.1)Dokument22 SeitenOracle® Webcenter Sites: Developing A Java Adapter and Plug-In For Content Integration Platform 11G Release 1 (11.1.1)Demon_TigerNoch keine Bewertungen
- Hidden Figures: The American Dream and the Untold Story of the Black Women Mathematicians Who Helped Win the Space RaceVon EverandHidden Figures: The American Dream and the Untold Story of the Black Women Mathematicians Who Helped Win the Space RaceBewertung: 4 von 5 Sternen4/5 (895)
- The Yellow House: A Memoir (2019 National Book Award Winner)Von EverandThe Yellow House: A Memoir (2019 National Book Award Winner)Bewertung: 4 von 5 Sternen4/5 (98)
- Grit: The Power of Passion and PerseveranceVon EverandGrit: The Power of Passion and PerseveranceBewertung: 4 von 5 Sternen4/5 (588)
- The Little Book of Hygge: Danish Secrets to Happy LivingVon EverandThe Little Book of Hygge: Danish Secrets to Happy LivingBewertung: 3.5 von 5 Sternen3.5/5 (400)
- The Emperor of All Maladies: A Biography of CancerVon EverandThe Emperor of All Maladies: A Biography of CancerBewertung: 4.5 von 5 Sternen4.5/5 (271)
- Never Split the Difference: Negotiating As If Your Life Depended On ItVon EverandNever Split the Difference: Negotiating As If Your Life Depended On ItBewertung: 4.5 von 5 Sternen4.5/5 (838)
- The World Is Flat 3.0: A Brief History of the Twenty-first CenturyVon EverandThe World Is Flat 3.0: A Brief History of the Twenty-first CenturyBewertung: 3.5 von 5 Sternen3.5/5 (2259)
- On Fire: The (Burning) Case for a Green New DealVon EverandOn Fire: The (Burning) Case for a Green New DealBewertung: 4 von 5 Sternen4/5 (74)
- Elon Musk: Tesla, SpaceX, and the Quest for a Fantastic FutureVon EverandElon Musk: Tesla, SpaceX, and the Quest for a Fantastic FutureBewertung: 4.5 von 5 Sternen4.5/5 (474)
- A Heartbreaking Work Of Staggering Genius: A Memoir Based on a True StoryVon EverandA Heartbreaking Work Of Staggering Genius: A Memoir Based on a True StoryBewertung: 3.5 von 5 Sternen3.5/5 (231)
- Team of Rivals: The Political Genius of Abraham LincolnVon EverandTeam of Rivals: The Political Genius of Abraham LincolnBewertung: 4.5 von 5 Sternen4.5/5 (234)
- Devil in the Grove: Thurgood Marshall, the Groveland Boys, and the Dawn of a New AmericaVon EverandDevil in the Grove: Thurgood Marshall, the Groveland Boys, and the Dawn of a New AmericaBewertung: 4.5 von 5 Sternen4.5/5 (266)
- The Hard Thing About Hard Things: Building a Business When There Are No Easy AnswersVon EverandThe Hard Thing About Hard Things: Building a Business When There Are No Easy AnswersBewertung: 4.5 von 5 Sternen4.5/5 (345)
- The Unwinding: An Inner History of the New AmericaVon EverandThe Unwinding: An Inner History of the New AmericaBewertung: 4 von 5 Sternen4/5 (45)
- The Gifts of Imperfection: Let Go of Who You Think You're Supposed to Be and Embrace Who You AreVon EverandThe Gifts of Imperfection: Let Go of Who You Think You're Supposed to Be and Embrace Who You AreBewertung: 4 von 5 Sternen4/5 (1090)
- The Sympathizer: A Novel (Pulitzer Prize for Fiction)Von EverandThe Sympathizer: A Novel (Pulitzer Prize for Fiction)Bewertung: 4.5 von 5 Sternen4.5/5 (121)
- Her Body and Other Parties: StoriesVon EverandHer Body and Other Parties: StoriesBewertung: 4 von 5 Sternen4/5 (821)
- Windows Server 2016Dokument10 SeitenWindows Server 2016AndraNoch keine Bewertungen
- 2019 Brigada Eskwela Teachers's Implementation PlanDokument2 Seiten2019 Brigada Eskwela Teachers's Implementation Plansixteen liquidoNoch keine Bewertungen
- Configuration - Intel® Boot Agent User GuideDokument1 SeiteConfiguration - Intel® Boot Agent User GuideMurat PizanNoch keine Bewertungen
- Advance Pricing ProfilesDokument28 SeitenAdvance Pricing Profileskoushikmajumder1238333Noch keine Bewertungen
- Multicast in Multi Protocol Label Switching: A Comparison Study Between LDP and RSVP-TEDokument11 SeitenMulticast in Multi Protocol Label Switching: A Comparison Study Between LDP and RSVP-TEstephenlim7986Noch keine Bewertungen
- ReadmeDokument3 SeitenReadmeMiguel Juaniquina LimachiNoch keine Bewertungen
- The Business Value of Oracle Database Appliance: Executive SummaryDokument16 SeitenThe Business Value of Oracle Database Appliance: Executive SummaryyurijapNoch keine Bewertungen
- Simatic Wincc Professional: The SCADA System Inside TIA PortalDokument48 SeitenSimatic Wincc Professional: The SCADA System Inside TIA PortalrogeliosigramaNoch keine Bewertungen
- Database Interview QuestionsDokument8 SeitenDatabase Interview Questionskrk296100% (2)
- R961006855 EHTG-Flyer USD WebDokument2 SeitenR961006855 EHTG-Flyer USD Webmarc271986Noch keine Bewertungen
- Release Note ACP 5103 PDFDokument14 SeitenRelease Note ACP 5103 PDFuser proNoch keine Bewertungen
- Computer System: Classification of Computers by SizeDokument25 SeitenComputer System: Classification of Computers by SizeIndu ThottathilNoch keine Bewertungen
- Whats NewDokument46 SeitenWhats NewVicky GautamNoch keine Bewertungen
- VI Editor Commands PDFDokument5 SeitenVI Editor Commands PDFfreidyfriendsNoch keine Bewertungen
- GemFire Introduction Hands-On LabsDokument19 SeitenGemFire Introduction Hands-On LabsNoelle JNoch keine Bewertungen
- Lab Session 2: Basics of Java Programming Language ObjectiveDokument4 SeitenLab Session 2: Basics of Java Programming Language ObjectiveAmanuel GetachewNoch keine Bewertungen
- MRK1828-04-EN-00 Guide To Setting Up Access Permissions in The MACDokument16 SeitenMRK1828-04-EN-00 Guide To Setting Up Access Permissions in The MACMiguel Zuniga MarconiNoch keine Bewertungen
- A Journey To Profitable Digital Transformation: How Servicenow Changed Its Own Processes in 7 StepsDokument23 SeitenA Journey To Profitable Digital Transformation: How Servicenow Changed Its Own Processes in 7 StepsMarcusViníciusNoch keine Bewertungen
- IT Crisisology: Smart Crisis Management in Software EngineeringDokument194 SeitenIT Crisisology: Smart Crisis Management in Software EngineeringkhNoch keine Bewertungen
- Schemes of Work - 2017Dokument2 SeitenSchemes of Work - 2017Shefat Phiri100% (1)
- Rasterlinkpro5 SG: Reference GuideDokument202 SeitenRasterlinkpro5 SG: Reference GuideRed CristianNoch keine Bewertungen
- en KIX4OTRSDokument82 Seitenen KIX4OTRSbeachboy_samNoch keine Bewertungen
- 3475-Project Guideline For StudentDokument12 Seiten3475-Project Guideline For StudentAbidsamijuttNoch keine Bewertungen
- DP-8060 ServiceManual Ver.1.4Dokument955 SeitenDP-8060 ServiceManual Ver.1.4Brad Hepper100% (3)
- Adobe Launch Cheat SheetDokument1 SeiteAdobe Launch Cheat SheetJason MintNoch keine Bewertungen
- UNIX Concepts: 1. How Are Devices Represented in UNIX?Dokument15 SeitenUNIX Concepts: 1. How Are Devices Represented in UNIX?api-3764166Noch keine Bewertungen
- 4 Manimagudam 01Dokument0 Seiten4 Manimagudam 01Sidran EdnihsNoch keine Bewertungen
- ICT 9 SummativeDokument2 SeitenICT 9 SummativeRamlede BenosaNoch keine Bewertungen
- Ru Dublgis DgismobileDokument131 SeitenRu Dublgis DgismobileАяна ТабалдиеваNoch keine Bewertungen
- Nextcloud ManualDokument101 SeitenNextcloud Manualengineer rcpNoch keine Bewertungen