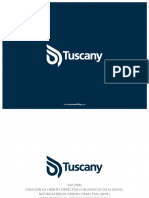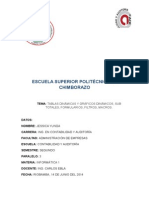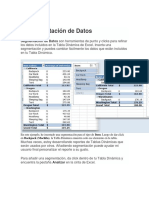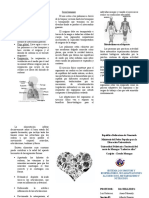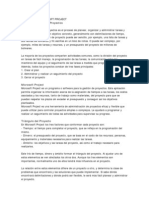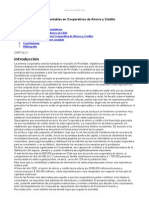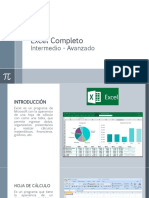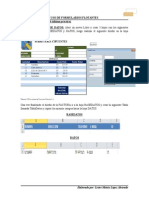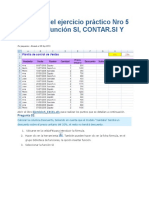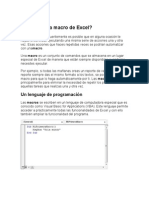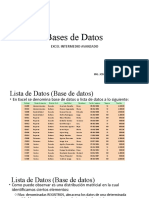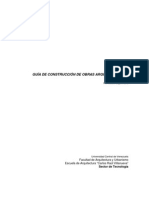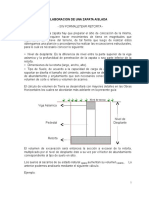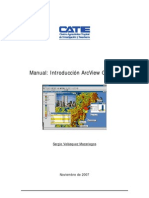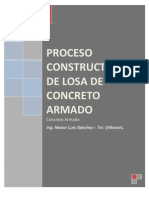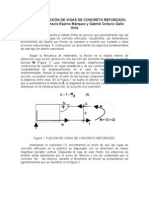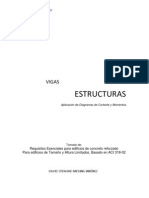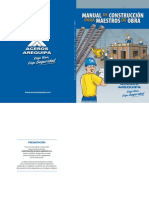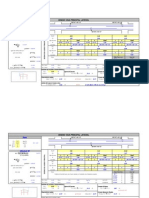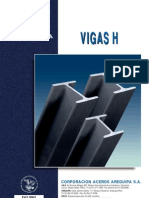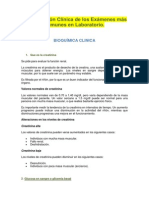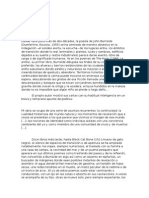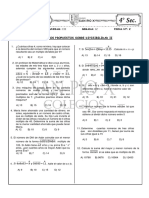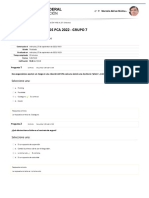Beruflich Dokumente
Kultur Dokumente
Planilla de Calculos Excel 2012 PDF
Hochgeladen von
Sorelis EscalonaOriginaltitel
Copyright
Verfügbare Formate
Dieses Dokument teilen
Dokument teilen oder einbetten
Stufen Sie dieses Dokument als nützlich ein?
Sind diese Inhalte unangemessen?
Dieses Dokument meldenCopyright:
Verfügbare Formate
Planilla de Calculos Excel 2012 PDF
Hochgeladen von
Sorelis EscalonaCopyright:
Verfügbare Formate
Planilla de Clculos Excel
INTRODUCCION
El programa Excel, permite crear hojas de clculos, grficos y bases de datos. Para realizar estas operaciones utiliza el entorno Windows, esto facilita la tarea ya que es posible trabajar con las opciones comunes de este programa. La hoja de clculo, es la herramienta utilizada al trabajar con Excel. Est formada por 65.536 filas y 256 columnas. Las filas van numeradas y las columnas estn indicadas con una letra siendo la primera la letra A. La interseccin de una fila con una columna representa una celda. En una celda se pueden introducir textos, nmeros, frmulas y funciones predefinidas que ya posee Excel para realizar operaciones de tipo matemticas, trigonomtricas, estadsticas, financieras, lgicas, etc. Los grficos son tiles para representar los valores que contiene una hoja de clculos. Excel permite realizar grficos de diversos tipos: lneas, columnas, circulares, puntos y reas, pudiendo hacerlo en dos o tres dimensiones. Los grficos se forman mediante la unin de elementos que se pueden modificar para adaptarlos al resultado deseado. Se caracterizan porque varan automticamente si se modifican los datos en la hoja de clculos. Una base de datos est formada por un conjunto de fichas que se denominan registros. Cada registro consta de una serie de campo que contienen la informacin. Las fichas que contienen la informacin se pueden modificar, eliminar, consultar u ordenar para trabajar con los datos de una forma eficaz y prctica. Excel puede crear bases de datos fcilmente ya que dispone de filas y columnas. Las filas componen los registros y las columnas los campos. La primera fila que forma la base de datos ha de ser obligatoriamente la que contiene el nombre de los campos.
Realiz Prof. Mara del Valle Aranda
pgina 2
Planilla de Clculos Excel
COMPONENTES DE LA VENTANA DE EXCEL Barra de Herramientas Estndar Barra de Herramientas de Formato
Barra de Men
Barra de Frmulas
Celda Activa Indicadores de Columnas Indicadores de Filas Barra de Desplazamiento Vertical
Botones para desplazar hojas
Pestaas de las hojas
Barra de Estado
Barra de Desplazamiento Horizontal
Figura 1
Barra de men
La barra de men contiene todas las opciones necesarias para trabajar con el Libro de Trabajo. Para acceder a las opciones que la componen podemos utilizar el ratn o tambin el teclado. Para activar una opcin con el teclado tenemos que mantener pulsada la tecla Alt y a continuacin la letra subrayada que aparece en las distintas opciones. Para realizar la operacin con el ratn solo tenemos que sealar con el puntero sobre la opcin que deseamos y a continuacin hacer clic con el botn izquierdo. Si activamos un men y algunas de sus opciones aparecen en color grisceo, Excel nos est indicando que esta opcin no se puede utilizar en estos momentos. Los menes contextuales se activan haciendo clic con el botn derecho del ratn. Estos tipos de menes contienen las opciones ms utilizadas al trabajar con Excel.
Realiz Prof. Mara del Valle Aranda
pgina 3
Planilla de Clculos Excel
Barra de herramientas estndar
La barra de herramientas estndar es una de las barras que aparece activa por defecto al iniciar Excel. Los iconos de esta barra permiten realizar las operaciones que se realizan con ms frecuencia, tales como abrir, guardar o imprimir un libro, cortar, copiar o pegar textos, nmeros, frmulas o funciones, ordenar datos, representarlos grficamente.
Barra de herramientas de formato
Los iconos de esta barra permiten aplicarle formato a las celdas, como cambiar el tipo, tamao, estilo o color de la letra, especificar una alineacin determinada para el contenido de la celda: izquierda, centrada, derecha, centrar en varias celdas, establecer un color para el fondo de la celda, etc.
Barra de frmulas
Esta barra permite asignar o corregir una frmula en una celda de una hoja de clculo. El primer icono cierra la barra de frmulas sin asignar ningn clculo a la hoja. El segundo valida la frmula que hemos tecleado y la introduce en la celda. El tercero activa los dos anteriores y adems ofrece un cuadro en el que podemos obtener el resultado de la frmula antes de asignarlo a la celda para asegurarnos que es correcto.
Barra de estado
Esta barra muestra el estado operativo de algunas teclas como por ejemplo Bloq Num.
Pestaas de la hoja de clculo
Estas pestaas permiten tener en un mismo Libro de trabajo varias hojas de clculo, grficos, etc. En este caso Excel solo muestra tres pestaas pero es posible aadir pestaas nuevas o eliminar pestaas que no utilizaremos. Para acceder a una pestaa solo hay que hacer clic con el ratn en la pestaa de la hoja donde tengamos que trabajar.
Realiz Prof. Mara del Valle Aranda
pgina 4
Planilla de Clculos Excel
Botones de desplazamiento de las hojas
Mediante la utilizacin de estos botones, podemos desplazarnos por las pestaas de las hojas de clculo. Si tenemos pocas pestaas es ms rpido hacer un clic con el ratn en la pestaa directamente, pero si hay varias habr algunas que no visualizaremos. Para subsanar este problema existen estos botones.
Utilizacin del teclado Para desplazarse por la hoja de clculos, existen combinaciones de teclas que permiten realizar movimientos de una forma muy rpida. Las combinaciones de teclas son las siguientes: Teclas arriba, abajo, izquierda o derecha: sitan el cursor de celda en la direccin de la tecla pulsada. Tab: desplaza el cursor de celda una celda hacia la derecha. Enter o Intro: desplaza el cursor de celda una celda hacia abajo. Ctrl + Teclas de direccin: mueve el cursor de celda en la direccin de la celda que contenga datos. Inicio o Home: sita el cursor de celda en la primera columna de la hoja de clculos. Avance pgina o Page Up: sita la visualizacin de la hoja de clculos en la pgina posterior. Retrocede pgina o Page Down: sita la visualizacin de la hoja de clculos en la pgina anterior. Alt + Avance pgina: desplaza una pgina hacia la derecha. Alt + Retroceso pgina: desplaza una pgina hacia la izquierda.
Tipos de cursor
Cursor de celda
Cursor de escritura
Rango de celdas - Seleccin Un rango es un conjunto de celdas seleccionadas. Podemos seleccionar un rango de celdas a travs del ratn o del teclado.
Realiz Prof. Mara del Valle Aranda
pgina 5
Planilla de Clculos Excel
Con el teclado: Pulse la tecla Mayscula o Shift y sin soltarla, desplcese con las teclas de movimiento del cursor hasta la ltima celda que compone el rango. Suelte ambas teclas. Con el ratn: site el cursor de celda en la primera celda del rango. Pulse el botn izquierdo del ratn, mantngalo presionado y arrastre el ratn hasta la ltima celda que compone el rango. Suelte el botn. En ambos casos el resultado obtenido ser el siguiente, las celdas seleccionadas, excepto la primera aparecern oscuras:
En este caso el rango seleccionado comprende desde la celda B2 a la celda B7 y se expresa de la siguiente manera: B2:B7
INICIO DE UNA SESION DE TRABAJO Desde el botn Inicio de la barra de tareas, se debe seleccionar el men de Programas y all elegir Microsoft Excel. Aparecer una pantalla como la que se muestra en la Figura 1. Estar entonces en condiciones de crear su primer libro de trabajo. Al crear o abrir un libro de trabajo, Excel lo muestra en una ventana. Puede tener varias ventanas de libros de trabajo abiertas a la vez. La mayor parte del trabajo que haga en Excel lo har en una hoja de clculo. Una hoja de clculo es una cuadrcula compuesta por filas dispuestas en sentido horizontal y columnas en sentido vertical; en donde las filas estn representadas por nmeros y las columnas por letras. Cada celda es la interseccin de una fila y una columna, y consta de una direccin particular o referencia. Por ejemplo, la celda donde se intersectan la columna D y la fila 4 es la celda D4. Por lo general, primero se selecciona la celda o las celdas con las que se va a trabajar y luego se introducen los datos o se elige un comando. Las celdas seleccionadas aparecern resaltadas en la pantalla. La celda activa es aquella en la cual se introducen los datos al comenzar a escribir; slo una celda puede estar activa a la vez y sta se muestra con un borde
Realiz Prof. Mara del Valle Aranda
pgina 6
Planilla de Clculos Excel
ancho. En la ilustracin anterior la celda A1 es la celda activa. Ver que esta celda aparece con un marco ms oscuro, ese elemento es el Cursor y es el que indica en la barra de frmulas, cual es la posicin de la celda activa. Para cambiar de celda activa Coloque el puntero del ratn en la celda que quiere convertir en activa y haga clic, o lleve el cursor de celda con las flechas de desplazamiento del teclado, ver la nueva posicin asumida por el cursor de celda tambin en la barra de frmulas.
Para desplazarse en la hoja de clculo Mueva el puntero hasta la flecha hacia abajo, que se encuentra en la barra de desplazamiento vertical del margen derecho de la ventana y luego haga clic. La hoja de clculo se desplazar una fila hacia abajo. Haga clic en el rea de la barra de desplazamiento que est debajo del cuadro de desplazamiento. La hoja de clculo se desplazar una pantalla hacia abajo. Coloque el puntero en el cuadro de desplazamiento y arrstrelo hacia arriba o abajo, cuando suelte el botn del ratn, la planilla aparece segn la posicin del cuadro de desplazamiento.
PROCEDIMIENTO PARA LA INTRODUCCIN, CORRECION O ELIMINACION DE DATOS
Introducir datos en una celda Ubique el cursor de celda, con el ratn o las teclas de desplazamiento, en la celda donde se introducir el dato, de esta manera la celda elegida se convertir en una celda activa. All escriba el dato y confirme su ingreso presionando Enter o Intro. Ver que el dato qued almacenado en la celda.
Modificar datos de una celda Ubique el cursor de celda, en la celda donde desee realizar el cambio, haga doble clic con el ratn sobre el dato. Ver que el cursor de escritura, titila al final del dato. Llvelo al lugar donde desee realizar la modificacin, efectu el cambio y luego confrmelo a travs de la tecla Enter o Intro. Eliminar datos de una celda Ubique el cursor de celda, en la celda donde desee eliminar el dato. Presione la tecla Supr o Del. Ver que el contenido de la celda ha desaparecido. Tambin puede eliminar el dato anterior escribiendo en la celda uno nuevo.
Realiz Prof. Mara del Valle Aranda
pgina 7
Planilla de Clculos Excel
INTRODUCCIN DE NMEROS
Para introducir un nmero como valor constante, seleccione una celda y escriba el nmero. Los nmeros pueden incluir caracteres numricos (del 0 al 9), as como cualquiera de los caracteres especiales siguientes: +-(),$%.
Al introducir nmeros tenga en cuenta las siguientes normas: Se puede incluir punto en nmeros como 1.000.000. Una sola coma en una entrada numrica ser considerada como una coma decimal. Los signos ms (+) introducidos delante de los nmeros sern ignorados. Lo nmeros negativos debern ser precedidos por el signo menos (-) o estar entre parntesis ( ).
FORMATOS DE NMEROS
Cuando crea una nueva hoja de clculo, todas las celdas usan el formato general como formato predeterminado, textos alineados hacia la izquierda y nmeros o resultados de frmulas o funciones alineados hacia la derecha. En cualquier momento, se puede cambiar el formato de los nmeros que introduzca en una celda a otro de los formatos incorporados, o bien, aplicar un formato de nmeros personalizado. Ubicndose sobre la celda o seleccionando un rango y utilizando los siguientes botones de la barra de herramientas de formato es posible dar formato a los nmeros.
PARA Aplicar el estilo Moneda Aplicar el estilo Porcentual Aplicar el estilo Millares Aplicar el estilo Euro Aumentar Decimales Disminuir Decimales
HAGA CLIC EN $ %
EL NMERO
SE CONVIERTE EN
54321 0,15 000 54321 54321 0 00 00 0 54321 54321,0
$ 54.321,00 15% 54.321,00 54.321,0 54321,0 54321
Realiz Prof. Mara del Valle Aranda
pgina 8
Planilla de Clculos Excel
INTRODUCCION DE FORMULAS O FUNCIONES
Trabajar con planillas de clculo implica trabajar con frmulas o funciones, ya que siempre que deseemos obtener el resultado de un clculo, tendremos que aplicar una frmula o funcin. Frmulas: son operaciones matemticas realizadas por el usuario de la planilla de clculos, en la que se combinan valores o referencias de celdas con los operadores matemticos: + suma - resta * multiplicacin / divisin ^ exponenciacin por por por por por ejemplo ejemplo ejemplo ejemplo ejemplo =A2+A3 =B1-B2 =C1*5 =D4/A1 =A1^2
Funciones: son operaciones matemticas, trigonomtricas, financieras, lgicas, estadsticas, etc., predefinidas por Excel. Por ejemplo: =SUMA(A1:A20)
=PROMEDIO (B1:B20)
es una funcin matemtica que permite obtener la suma de los nmeros, contenidos en el rango de celdas A1:A20. es una funcin estadstica que permite obtener el valor promedio de los nmeros, contenidos en el rango de celdas B1:B20.
Como podr observar en los ejemplos citados anteriormente, tanto las frmulas como las funciones deben comenzar con el signo igual (=). En las funciones predefinidas por Excel, se utilizan los siguientes operadores lgicos, los cuales comparan dos valores y devuelven un valor lgico verdadero o falso. = > < >= <= <> Igual Mayor Menor Mayor igual Menor igual Distinto
Clculos y frmulas con referencias: Con referencias, es posible ubicar datos en diferentes reas de una frmula y utilizar el valor de una celda en varias frmulas. Las referencias identifican celdas o grupos de celdas en una hoja de clculo. Las referencias indican a Excel en qu celdas debe buscar los valores que desea utilizar en una frmula. Las referencias se basan en los encabezados de las columnas y filas de la hoja de clculo. pgina 9
Realiz Prof. Mara del Valle Aranda
Planilla de Clculos Excel
Si en vez de utilizar, para realizar una frmula, los nmeros contenidos en las celdas, se utiliza la referencia de la celda que contiene dicho nmero, cuando ste se modifique automticamente se modifica el resultado devuelto por la frmula.
Frmula utilizada para realizar el Clculo.
Valor devuelto por la frmula
En el ejemplo se utiliz la frmula =A1+B1+C1 para realizar el clculo de la suma de tres nmeros en vez de utilizar la frmula =100+654+546 que en este caso dara el mismo resultado, pero si cambia alguno de los valores ingresados, la primera frmula actualiza el resultado, la segunda no. Copiar frmulas y funciones: Cuando se necesita realizar el mismo clculo con una cantidad determinada de datos, por ejemplo, calcular el promedio de las notas de todos los alumnos del curso, el procedimiento ms conveniente es realizar el clculo para el primero y luego copiarlo para el resto. Una vez realizado el clculo de promedio para el primer alumno, debe seleccionar la celda que lo contiene. A continuacin ubique el puntero del ratn en el ngulo inferior derecho, observe que el mismo pasa a ser una cruz fina de color negra. Presione entonces el botn izquierdo del ratn y arrastre hacia el bloque de celdas, conde desee copiar la frmula o funcin. Las frmulas se actualizan segn la posicin relativa de donde se encuentren.
Autosuma: es un icono de la barra de herramientas estndar y equivale a la funcin =SUMA. Su uso es conveniente en el momento de realizar una suma de valores que estn dispuestos en filas o columnas. Al utilizar este botn, Excel escribe la funcin y sugiere el rango de celdas sobre las que la aplicar.
Autosuma
Realiz Prof. Mara del Valle Aranda
pgina 10
Planilla de Clculos Excel
Mensajes de error: Cuando se produce un error, Excel presenta un mensaje en la celda, esto ocurre cuando no puede calcular la frmula o funcin correctamente para dicha celda. Los valores de error comienzan siempre con el signo #.
ESTE VALOR DE ERROR #DIV/0! #N/A #NOMBRE? #NULO! #NUM! #REF! #VALOR! ######
SIGNIFICA QUE UNA FRMULA Est tratando de dividir por cero Se refiere a un valor que no est disponible Usa un nombre que Excel no reconoce Especifica una interseccin invlida entre dos reas Usa un nombre de manera incorrecta Se refiere a una celda que no es vlida Usa un argumento u operando equivocado Produce un resultado que es demasiado largo para el ancho de la celda. Esto en realidad no es valor de error sino una indicacin de que la columna tiene que ser ms ancha.
INTRODUCCIN DE FECHA Y HORAS Cuando se introduce una fecha u hora que Excel reconoce, el formato de la celda cambia automticamente del formato general al formato de fecha o de hora adecuada. Tenga en cuenta que las pautas siguientes al introducir fechas u horas: Es indistinto maysculas y minsculas. Puede escribir la fecha y la hora en la misma celda, si las separa por un espacio. Para introducir fechas, utilice una barra diagonal (/) o un guin (-) entre da, mes y ao. Para introducir horas, seprelas de los minutos y segundos con (:).
INTRODUCCIN DE TEXTO Para introducir el texto, seleccione una celda y escriba el texto. Puede dar formato individualmente a los caracteres dentro de una celda.
FORMATO GENERAL DE CELDAS Para cambiar el formato que posee una celda o un bloque de celdas a otro formato predeterminado, debe seleccionar la celda o el rango de celdas. Luego desde la barra de men seleccione la opcin Formato, Celdas. Aparecer un conjunto de fichas desde donde podr aplicar tipo de formato, alineacin, fuente, bordes, tramas, etc.
Realiz Prof. Mara del Valle Aranda
pgina 11
Planilla de Clculos Excel
Primero deber seleccionar la categora de los datos a dar formato y luego el tipo de formato, presionando por ltimo el botn de aceptar.
COPIAR Y MOVER CELDAS
Podr duplicar o cambiar la posicin del contenido de las celdas de una hoja de clculo, copindolas o movindolas respectivamente, a otro lugar dentro de la misma hoja de clculos, a otra hoja dentro de un libro de trabajo, a otro libro de trabajo o a otra aplicacin. Existen dos maneras de copiar y mover las celdas: Usando cortar, copiar y pegar. Arrastrando la seleccin con el ratn. Esta opcin es vlida para trabajar, dentro de la misma hoja. Cuando se COPIA una celda, se duplica su contenido y se pega en una nueva posicin. Cuando se MUEVE una celda, se desplaza su contenido y se pega en una nueva posicin.
PARA Cortar
HAGA CLIC EN
RESULTADO Copia las celdas seleccionadas al portapapeles y al pegarlas las borra de su ubicacin original. Realiza una copia de las celdas seleccionadas al portapapeles, sin borrarlas de su ubicacin original.
Copiar
Realiz Prof. Mara del Valle Aranda
pgina 12
Planilla de Clculos Excel
Pegar
Pega el contenido del portapapeles en las celdas seleccionadas.
COPIAR Y MOVER CELDAS ARRASTRNDOLAS CON EL RATN
Copiar: seleccione las celdas a copiar, coloque el puntero del ratn en el ngulo inferior derecho de la seleccin, notar que el puntero adopta la forma de una cruz de color negra, arrastre sobre las celdas a las que desea copiar la seleccin.
Mover: seleccione las celdas a mover, coloque el puntero del ratn en el borde superior o inferior de la seleccin, notar que el puntero asume la forma de una flecha y en la punta de la misma una cruz de cuatro puntas; arrastre a una nueva ubicacin.
LLENADO DE CELDAS Y CREACIN DE SERIES
Cuando arrastra el cuadro de llenado en una celda o en un rango de celdas que contienen valores que Excel reconoce como una serie de nmero secuenciales, la serie se aumenta dentro del rango que usted arrastra. El cuadro de llenado se activa al ubicar el cursor de celda en la celda que desee arrastrar, luego ubique el puntero del ratn en el ngulo inferior derecho de la celda activa, de modo que se convierta en una cruz fina de color negro. Ahora podr arrastrar con el ratn para formar la serie. La tabla siguiente muestra algunos ejemplos de tipos de datos y sus secuencias.
Realiz Prof. Mara del Valle Aranda
pgina 13
Planilla de Clculos Excel
Para completar una serie con nmeros consecutivos, deber mantener presionada la tecla CTRL, mientras arrastra con el ratn.
INSERTAR FILAS Y COLUMNAS
Cuando inserte una fila o columna, Excel crea una nueva fila o una nueva columna y desplaza las existentes a fin de crear un espacio para las celdas insertadas. Tambin ajusta las referencias a las celdas desplazadas de forma que reflejen sus nuevas ubicaciones. Lleve el cursor a la fila o columna donde desee realizar la insercin. Si elige desde el men Insertar una fila, esta ser inserta por encima de la ubicacin del cursor y si elige una columna esta se insertar a la izquierda de la ubicacin actual del cursor.
ELIMINAR O BORRAR CELDAS, FILAS O COLUMNAS
Desde la barra de men, seleccionar opcin Edicin. Cuando se ELIMINAN celdas, desaparecen de la hoja de clculo, y las celdas circundantes se desplazan para ocultar el espacio vaco. Cuando se BORRAN celdas, se puede borrar el contenido, el formato, los comentarios o todo, pero las celdas permanecen en la hoja de clculos. Borrar y eliminar celdas producen resultados distintos en las frmulas que hacen referencia a ellas. Si borra el contenido de la celda, su valor es cero y cualquier frmula que se refiera a esa celda obtendr un valor de cero. Si elimina una celda, esta dejar de existir; una frmula que haga referencia a la celda eliminada no podr encontrarla y devolver el mensaje de error # REF!. Para eliminar celdas, seleccione el grupo de celdas a eliminar, en el men EDICIN presionando el botn derecho del ratn, elija el comando ELIMINAR, seleccione la direccin en la cual desea que se desplacen las celdas que circundan el bloque seleccionado Desplazar
Realiz Prof. Mara del Valle Aranda
pgina 14
Planilla de Clculos Excel
las celdas hacia la izquierda o Desplazar las celdas hacia arriba y que es lo que quiere eliminar, Toda la fila o Toda la columna. Para borrar celdas, seleccione el grupo de celdas que desea borrar, y presione la tecla SUPR o DEL.
AJUSTE DE ANCHO DE COLUMNA
En una hoja de clculo nueva, todas las columnas se establecen conforme al ancho estndar. Puede cambiar el ancho estndar para ajustar todas las columnas de la hoja, o bien, puede ajustar la columna que desee. Para ajustar el ancho de todas las columnas deber hacerlo desde el men Formato, Columna, Ancho estndar, introducir un ancho y presionar sobre el botn Aceptar. Para ajustar en forma manual el ancho de una columna deber situar el puntero del ratn en la parte derecha del indicador de dicha columna, hasta que se convierta en una flecha doble partida. Luego arrastre hacia la derecha o izquierda segn desee cambiar el ancho. Para cambiarlo en forma automtica, es decir, que tome el ancho del dato ms largo, se deber hacer un doble clic en donde est la flecha doble partida.
AJUSTE DEL ALTO DE LA FILA Para ajustar el alto de un conjunto de filas, seleccinelas desde el indicador de nmero de filas, site el puntero del ratn en la parte inferior del indicador de alguna de las filas seleccionadas, hasta que se convierta en una flecha doble partida. Luego arrastre hacia abajo o arriba segn desee cambiar la altura. Para ajustar en forma manual la altura de una fila deber situar el puntero del ratn en la parte inferior del indicador de dicha fila, hasta que se convierta en una flecha doble partida. Luego arrastre hacia abajo o arriba segn desee cambiar la altura. Para cambiarlo en forma automtica, es decir, que tome la altura segn el tamao de letra ms alto, se deber hacer un doble clic en donde est la flecha doble partida.
Realiz Prof. Mara del Valle Aranda
pgina 15
Planilla de Clculos Excel
ALINEACIN DE LOS DATOS Al principio todas las celdas tienen el formato de alineacin general que coloca automticamente los nmeros a la derecha, el texto a la izquierda y centra los valores lgicos o de error. La forma ms fcil de alinear el contenido de las celdas es usando los botones de la barra de herramientas de formato. Alinear a la derecha Centrar Combinar y centrar Alinear a la izquierda
Para centrar Meses en las columnas A, B, C y D, se debe escribir el texto en la celda A1, luego seleccionar el rango A1:D1 y presionar sobre el icono Combinar y Centrar. Enero est alineado a la izquierda, Febrero centrado y Marzo alineado a la derecha.
CAMBIAR EL ASPECTO DE LAS CELDAS
Seleccionar la celda o el rango de celdas sobre los que desee aplicar los siguientes recursos, que se encuentran en la barra de herramientas de formato:
Permite modificar el tipo y tamao de la letra.
Agrega Negrita, Cursiva o Subrayado
Permite agregar bordes, rellenos o modificar el color de la fuente
GUARDAR UN LIBRO DE TRABAJO
Para guardar un libro de trabajo elija GUARDAR en el men ARCHIVO. Haga clic sobre la opcin Guardar. Excel mostrar el siguiente cuadro de dilogo.
Realiz Prof. Mara del Valle Aranda
pgina 16
Planilla de Clculos Excel
Si no ha guardado anteriormente el libro de trabajo aparecer el cuadro de dilogo Guardar como, para que: Seleccione la unidad de almacenamiento. La cual podr ser el disco fijo, que en general se lo nombra como C:. Seleccione la carpeta donde almacenar la planilla de clculos creada. Escriba el Nombre del archivo:, esto es el nombre que le asignar al libro de trabajo. Por ltimo deber presionar sobre el botn Guardar.
ABRIR UN LIBRO DE TRABAJO
Para abrir un libro de trabajo se elige el comando ABRIR del men ARCHIVO o haciendo clic en el botn ABRIR de la barra de herramientas estndar. Cuando aparezca el cuadro de dilogo de ABRIR, deber seleccionar la ubicacin del archivo que desea abrir (Unidad y Carpeta), aparecer entonces la lista de los archivos all almacenados. Seleccione el archivo que desea abrir y presione el botn Abrir.
CREAR UN NUEVO LIBRO DE TRABAJO
Para crear un nuevo libro de trabajo puede elegir la opcin Nuevo del men Archivo o hacer clic en el botn Nuevo de la barra de herramientas estndar. Si elige la opcin de la barra de men, deber seleccionar en el cuadro de dilogo que aparezca a continuacin el elemento Libro. Cuando se crea un nuevo libro de trabajo no se cierran los que en ese momento estn activos, lo crea en una nueva ventana. Desde la barra de men, eligiendo la opcin Ventana, es posible optar por un libro de trabajo u otro.
Realiz Prof. Mara del Valle Aranda
pgina 17
Planilla de Clculos Excel
IMPRIMIR UN LIBRO DE TRABAJO
La impresin de un libro de trabajo se realiza desde el men Archivo, Imprimir. Desde all se podr elegir la cantidad de copias a realizar, la seleccin, el intervalo de pginas o el nmero de pginas del libro que se deseen imprimir. Tambin es posible modificar las propiedades de impresin u obtener una vista previa. Antes de realizar la impresin, desde el men Archivo, Configurar pgina, se habr seleccionado la orientacin de la pgina, la escala de impresin, el tamao de papel, los mrgenes, el encabezado y pie de pgina, etc. Para ver una muestra de la copia que se obtendr en la impresora, es conveniente realizar una Vista preliminar, seleccionando el icono correspondiente en la barra de herramientas estndar, o desde el men Archivo, Vista preliminar.
REPRESENTAR GRAFICAMENTE LOS DATOS DE UNA HOJA DE TRABAJO
Los grficos posibilitan la representacin en forma de diagramas de los datos de una hoja de clculos. Los valores de las celdas aparecen en el grfico en forma de barras, lneas, columnas, secciones de un grfico circular o en otras formas segn se elija. Los datos se agrupan en series y se distinguen por sus diferentes colores o diseos. Adems de facilitar la lectura de los datos, un grfico permite presentarlos de una manera ms clara e interesante. Ayudan a evaluar los datos y a compararlos. Para obtener un grfico rpidamente, seleccione toda la tabla, o en su defecto las celdas donde se encuentren los datos que desea representar grficamente. Si son columnas no consecutivas podr seleccionarlas utilizando la tecla CTRL. A continuacin haga clic sobre el icono Asistente para grficos, que se encuentra en la barra de herramientas estndar. A partir de all el asistente le solicitar que seleccione Tipo de grfico, Rango de datos, Ttulos y Ubicacin del grfico.
Realiz Prof. Mara del Valle Aranda
pgina 18
Planilla de Clculos Excel
Los grficos son tiles para interpretar de una forma rpida y efectiva los valores de una hoja de clculo. La creacin de un grfico en Excel se puede presentar de dos formas distintas: Grfico Incrustado: crea el grfico en la hoja de trabajo activa. Hoja de Grfico: crea el grfico en una hoja nueva del libro activo. Los grficos se actualizan en forma automtica cada vez que se cambia algn dato de la hoja que lo genera.
Creacin de una hoja de grfico Para crear un grfico podemos emplear dos sistemas diferentes: Seleccionando el men Insertar y seguidamente la opcin Grfico. Pulsando el botn Asistente para grficos de la barra de herramientas. En cualquiera de los dos casos, aparecer en su pantalla el primer paso del Asistente para grficos.
Realiz Prof. Mara del Valle Aranda
pgina 19
Planilla de Clculos Excel
Paso 1 de 4
En esta ventana disponemos de dos pestaas: Tipos estndar: se presentan los distintos tipos de grficos que posee Excel. Tipos personalizados: muestra los distintos tipos de grficos definidos por el usuario o los integrados por Excel, la principal caracterstica de estos grficos son los efectos especiales que poseen. En la parte inferior de la ventana aparecen los siguientes botones: Presionar para ver muestra: permite visualizar como afectar el tipo de grfico seleccionado cuando se aplique a los datos de nuestra hoja. Cancelar: anula las operaciones realizadas y regresa a la ventana del libro de trabajo. Atrs: retrocede al paso anterior del Asistente. Siguiente: avanza al paso siguiente del Asistente. Terminar: finaliza el Asistente para grficos. Los cuatro ltimos botones descriptos, se repiten en cada uno de los pasos del Asistente para grficos. En la parte central de la ventana aparecen dos opciones ms: Tipo de grfico: presenta galeras de grficos disponibles que podemos utilizar. Subtipo de grfico: muestra los distintos formatos para el grfico seleccionado.
Realiz Prof. Mara del Valle Aranda
pgina 20
Planilla de Clculos Excel
Una vez elegidas las opciones, pasamos al paso 2 del Asistente, presionando sobre el botn Siguiente.
Paso 2 de 4 En el segundo paso del Asistente, tenemos dos pestaas llamadas Rango de datos y Serie.
Rango de Datos: en el interior de esta ficha, en la parte superior muestra como las opciones que seleccione, afectarn el grfico. Rango de datos: indica el rango de datos que hemos seleccionado para representar el grfico. Si el rango seleccionado no es el correcto bastar con seleccionar uno nuevo. Presionando sobre el icono que se encuentra en el extremo izquierdo del box, convierte el cuadro de dilogo, en una barra, liberando la ventana, para que seleccione la hoja del libro y dentro de ella el rango de celdas donde se encuentran los datos que desea graficar. Recuerde que para seleccionar rangos no consecutivos deber hacerlo mediante la tecla CTRL. Activando nuevamente el icono del box, reaparece el cuadro de dilogo del Asistente de grficos. Series en: nos permite indicar si deseamos visualizar las series de datos en Filas o Columnas. Tenga en cuenta que un grfico est compuesto por series de datos y una serie es un conjunto de valores relacionados. Serie: en el interior de esta ficha, en la parte superior muestra como las opciones que seleccione, afectarn el grfico. Serie: muestra los nombres de las series de datos existentes, permitiendo agregar o quitar series sin que afecte a los datos de la hoja de clculo.
Realiz Prof. Mara del Valle Aranda
pgina 21
Planilla de Clculos Excel
Nombre: muestra la referencia de la celda que contiene el rtulo de la serie de datos seleccionada en el cuadro serie. Valores: muestra la referencia de la celda que contiene los valores de la serie de datos seleccionada en el cuadro serie. Rtulos del eje de categoras (X): muestra la referencia de la celda que contiene los rtulos de categoras. Una vez elegidas las opciones, pasamos al paso 3 del Asistente, presionando sobre el botn Siguiente.
Paso 3 de 4 En el tercer paso del Asistente para grficos, tenemos seis fichas llamadas: Ttulos, Eje, Lnea de divisin, Leyenda, Rtulos de datos y Tablas de datos.
Ttulos: desde esta ficha es posible colocar un ttulo general al grfico, y rotular los ejes X e Y. Eje: permite definir al eje X para categoras (constantes) y al eje Y para valores (variables). Lneas de divisin: las aplica dentro de la superficie del grfico, tanto para el eje X como para el eje Y. Leyenda: define la ubicacin de las leyendas de las series: abajo, esquina, arriba, derecha, izquierda. Rtulos de datos: posibilita definir como sern mostrados los valores de los datos representados en el grfico: como valores, porcentajes, rtulos, etc. Tabla de datos: a travs de las opciones contenidas en esta ficha es posible adicionar al grfico la tabla de datos que lo gener. Una vez elegidas las opciones, pasamos al paso 4 y ltimo del Asistente, presionando sobre el botn Siguiente.
Realiz Prof. Mara del Valle Aranda
pgina 22
Planilla de Clculos Excel
Paso 4 de 4 En el cuarto y ltimo paso del Asistente para grficos, decidimos en donde ubicaremos el grfico. Seleccionamos la opcin: En una hoja nueva, y veremos que una hoja nueva denominada Grfico1 ha sido agregada en nuestro libro.
Creacin de un grfico incrustado Todo lo explicado en Creacin de una hoja de grfico, es vlido; excepto, el Paso 4 del Asistente para grficos. Para incrustar un grfico en la hoja activa en el Paso 4, deber responder a las opciones que se presentan en el cuadro de dilogo, de la siguiente manera:
Realiz Prof. Mara del Valle Aranda
pgina 23
Planilla de Clculos Excel
Elementos de un grfico En la siguiente imagen se muestran los elementos ms importantes que componen un grfico:
Ttulo del grfico
Lneas de divisin
Eje X
Serie de datos
Ttulo del eje X
Ttulo del eje Y
Eje Y Leyenda
Area del grfico
Figura 1 Nota: Al eje X, Excel lo denomina Eje de categoras y al eje Y, Eje de valores.
Modificar un grfico Para modificar el tamao o la ubicacin del grfico, este deber estar seleccionado, para hacerlo deber hacer un clic con el botn izquierdo del mouse sobre algunos de sus bordes. Un grfico est seleccionado cuando aparecen loa puntos negros alrededor del rea del mismo, ver Figura 1. La ubicacin del grfico es posible modificarla. Mientras el mismo est seleccionado, ubique el puntero del mouse sobre el rea del grfico y presione el botn izquierdo notar que se convierte en una flecha de cuatro puntas, arrastrando con el mouse, lo colocar en otra posicin de la hoja. Para modificar el tamao, deber ubicar el puntero del mouse en alguno de los ngulos del rea del grfico, o sobre los puntos negros que se encuentran en los bordes, y esperar a que aparezca una flecha de dos puntas, arrastrando con el mouse ver que el grfico cambia de dimensiones. Para modificar cualquiera de los componentes sealados en la Figura 1, se debe hacer sobre el mismo un clic con el botn izquierdo del mouse para seleccionarlo y una vez seleccionado un clic con el botn derecho del mouse. Aparecer entonces un men contextual, desde donde podr modificar su formato o simplemente borrarlo.
Realiz Prof. Mara del Valle Aranda
pgina 24
Planilla de Clculos Excel
Barra de Grfico Mientras el grfico permanece seleccionado aparece una nueva barra de herramientas denominada Grfico, si la misma no est visible, es posible activarla desde el men Ver, Barra de herramientas, Grfico. Consta de los siguientes elementos:
Objetos del grfico: permite seleccionar el elemento de un grfico para modificarlo. Formato: permite modificar el formato del elemento seleccionado. Tipo de grfico: cambia por otro tipo de grfico. Leyenda: agrega o elimina la leyenda del grfico. Tabla de datos: muestra con una cuadrcula debajo del grfico los valores que corresponden a cada serie de datos. Por filas: presenta las series de datos a partir de los datos de las filas horizontales. Por columnas: presenta las series de datos a partir de los datos de las columnas verticales, Texto en ngulo descendente: gira el texto seleccionado hacia abajo en ngulo de 45 grados pudiendo leerlo de arriba a abajo y de izquierda a derecha. Texto en ngulo ascendente: gira el texto seleccionado hacia arriba en ngulo de 45 grados pudiendo leerlo de abajo a arriba y de izquierda a derecha.
Men Grfico Cuando el grfico se encuentra seleccionado, ver que en la barra de men se agrega la de Grfico, la cual consta de las siguientes opciones: Tipo de grfico: cambia el tipo de grfico. Datos de origen: permite agregar o modificar series o puntos de datos de un grfico. Opciones de grfico: cambia la configuracin del grfico. Por ejemplo: lneas de divisin, ttulos del grfico, etc. Ubicacin: permite situar el grfico de dos formas: incrustado o en una hoja nueva. Agregar datos: permite seleccionar nuevos datos para incluir en el grfico. Vista en 3D: controla el ngulo de presentacin de los grficos 3D.
Eliminar un grfico Para eliminar un grfico de la hoja bastar con seleccionarlo y luego presionar sobre la tecla DEL o SUPR. Tambin podr hacerlo a travs del icono Cortar en la barra de herramientas o desde el men Edicin. Si el grfico estuviera situado en otra hoja del libro, podr hacerlo eliminando dicha hoja, desde el men Edicin, Eliminar hoja.
Realiz Prof. Mara del Valle Aranda
pgina 25
Planilla de Clculos Excel
FUNCIONES
Una funcin no es nada ms que una frmula que ya viene definida por Excel, facilitando que ciertos clculos largos y complejos se puedan realizar de una forma rpida y sencilla. Las funciones estn agrupadas por categoras: financieras, matemticas y trigonomtricas, estadsticas, lgicas, base de datos, fecha y hora, texto, informacin, bsqueda y referencias. La sintaxis de las funciones tiene la siguiente presentacin: =Nombre de la funcin (argumento) Las tres partes en las que se divide la sintaxis de las funciones son: El smbolo =: indica que se est ingresando una funcin o frmula. El Nombre de la funcin: es una palabra clave definida por Excel para diferenciar cada una de las funciones. El (argumento): es el contenido que utilizar la funcin para realizar la operacin. Las funciones se pueden utilizar de tres formas diferentes:
Escribindolas directamente en la celda.
Utilizando el icono Pegar funcin o la opcin del men Insertar, Funcin. Se despliega el siguiente cuadro de dilogo:
Realiz Prof. Mara del Valle Aranda
pgina 26
Planilla de Clculos Excel
O bien utilizando la Paleta de frmulas. Esta se activa cuando en la celda se escribe el nombre de la funcin y a continuacin se presiona el signo igual de la barra de frmulas.
Algunas Funciones Matemticas y Trigonomtricas
Sintaxis =ABS(nmero)
Resultado Devuelve el valor absoluto de un nmero, es decir, devuelve un nmero sin signo. Ej.: =abs(-10,50) devuelve 10,50 Devuelve la parte entera de una divisin. Ej.: =cociente(20;5) devuelve 4 Devuelve el coseno de un ngulo. Ej.: =cos(90) devuelve 0,448073616 Devuelve el logaritmo natural de un nmero. Ej.: =ln(50) devuelve 3,912023005 Devuelve el logaritmo en base 10 de un nmero. Ej.: =log10(2) devuelve 0,301029996 Multiplica todos los nmeros que son argumento y devuelve el producto. Ej.: =producto(4;5;10) devuelve 200 Devuelve la raz cuadrada de un nmero. Ej.: =raiz(10) devuelve 3,16227766 Redondea un nmero a la cantidad de decimales especificados. Ej.: =redondear(3,162277;2) devuelve 3,16 Devuelve el seno del ngulo especificado. Ej.: =seno(180) devuelve 0,80115264 Suma todos los nmeros especificados en el argumento. Ej.: =suma(20,45, 35,28) devuelve 128
=COCIENTE(numerador;denominador) =COS(nmero) =LN(nmero) =LOG10(nmero) =PRODUCTO(nmero1;nmero2; .....)
=RAIZ(nmero) =REDONDEAR(nmero;cant_decimales)
=SENO(nmero) =SUMA(nmero1;nmero2; .....)
Los argumentos de estas funciones tambin pueden ser celdas o rangos de celdas.
Realiz Prof. Mara del Valle Aranda
pgina 27
Planilla de Clculos Excel
Algunas Funciones Estadsticas
Sintaxis =CONTAR(ref1;ref2; .....)
Resultado Cuenta el nmero de celdas que contienen nmeros y los nmeros que hay en la lista de argumentos. Ej.: =contar(25;a;18;b;2) devuelve 3 Cuenta el nmero de celdas no vacas y los valores que hay en la lista de argumentos. Ej.: =contara(25;a;18;b;2) devuelve 5 Cuenta las celdas del rango que coinciden con el criterio establecido. Ej.: =contar.si(a2:a5;Mara) devuelve 2, porque en el rango establecido hay dos Mara. Devuelve el valor mximo de una lista de valores. Omite los valores lgicos y texto. Ej.: max(34;23;37) devuelve 37 Devuelve el valor mnimo de una lista de valores. Omite los valores lgicos y texto. Ej.: min(34;23;37) devuelve 23 Devuelve el promedio (media aritmtica) de los argumentos. Ej.: promedio(34;23;37) devuelve 31,3333
=CONTARA(valor1;valor2; .....)
=CONTAR.SI(rango;criterio)
=MAX(nmero1;nmero2; .....)
=MIN(nmero1;nmero2; .....)
=PROMEDIO(nmero1;nmero2; .....)
Los argumentos de estas funciones tambin pueden ser celdas o rangos de celdas. Algunas Funciones Lgicas
Sintaxis =O(valor_lgico1; valor_lgico2; .......)
Resultado
Devuelve un valor VERDADERO, si por lo menos uno de los argumentos es VERDADERO. Devuelve un valor FALSO si todos los argumentos son FALSOS. =SI(prueba_lgica;valor_si_verdadero;valor_si_falso) Devuelve un valor si la condicin especificada se evala como VERDADERO y otro valor si se evala como FALSO. =Y(valor_lgico1; valor_lgico2; .......) Devuelve un valor VERDADERO, si todos los argumentos son VERDADEROS. Devuelve un valor FALSO si por lo menos uno de los argumentos es FALSO.
Realiz Prof. Mara del Valle Aranda
pgina 28
Planilla de Clculos Excel
Funciones Anidadas De acuerdo a la situacin que se precisa resolver, a veces es necesario utilizar una funcin dentro de otra funcin. Es a esto a lo que se denomina Funciones anidadas.
Realiz Prof. Mara del Valle Aranda
pgina 29
Planilla de Clculos Excel
TRABAJO PRCTICO N1 1. Ingrese a Excel e introduzca a partir de la celda A1, los datos que se muestran a continuacin:
Apellido y Nombre Aragn, Mercedes Barcel, Teresita Dimitri, Luca Flores, Antonio Huerta, Alberto Martnez, Gerardo Panero, Lorenzo
Sueldo 3559,15 4548,75 4478,25 4489,35 3575,85 3425,98 3495,76
% de Premio Premio 5% 8% 10% 10% 5% 8% 8%
Total a Pagar
2. Observe la alineacin de los datos. En la columna A, han quedado alineados a la izquierda, porque son rtulos; mientras que en la columna B y C, a partir de las celdas B2 y C2 respectivamente, han quedado alineados a la derecha, porque son nmeros. 3. Seleccione el rango que contiene los ttulos de las columnas (A1:E1) y aplquele Negrita, Centrado y un Color de relleno Amarillo claro. 4. La columna D, deber calcularla. En ella tendr que obtener el Premio para cada persona de la lista, es decir deber multiplicar el Sueldo de la columna B por el porcentaje de la columna C. Para ello active la celda D2 y escriba en ella la siguiente frmula: =B2*C2, presione <Intro>. 5. Una vez obtenido el resultado en la celda D2, puede copiar la frmula al resto de las celdas de la columna D. 6. Por ltimo deber calcular la columna E, Total a Pagar. En ella deber sumar el Sueldo, ms el Premio. La frmula que le permita obtener el resultado de la celda E2, deber copiarla al rango E3:E8. 7. Guarde el archivo, con el nombre Premio. 8. Cierre el archivo.
Realiz Prof. Mara del Valle Aranda
pgina 30
Planilla de Clculos Excel
TRABAJO PRCTICO N2 1. Realice una tabla como la que se adjunta, gurdela luego como INVENTARIO.
DESCRIPCION PIZARRON ESTANTERIAS METALICAS ESTANTERAS MADERA ARMARIOS DE MADERA COMPUTADORAS PENTIUM UBICACION AULAS PLANTA BAJA Y 1 PISO GABINETES DE CS. NATURALES BIBLIOTECA AULAS DEL 1 PISO GABINETE COMPUTACIN N 1 PCIO. ESTIMADO 1450 1870 3650 3780 2800 620 5000 CANTIDAD 30 8 12 16 15 3 1 TOTAL
IMPRESORAS CHORRO A TINTA GABINETE COMPUTACIN N 1 , 2 Y 3 PROYECTOR AULA DE PROYECCIONES
2. Los ttulos de las columnas debern ir Centrados (horizontal y verticalmente) y en Negrita, aumntele el alto a la fila. 3. Cargue los datos, recuerde que los que se repiten puede copiarlos de una celda a la otra, o aceptar la repeticin de textos que provee la planilla. 4. Ajuste las columnas de acuerdo a la entrada ms ancha de la celda. 5. Aplique a la columna Pcio. Estimado y Total formato nmero con dos decimales. 6. La columna Total, se obtiene multiplicando Pcio. Estimado por Cantidad. Recuerde que debe realizar la frmula slo para la primera celda y luego copiarla al resto. 7. Utilice la fuente Arial, tamao 8, para toda la tabla. 8. Rellene con color las celdas que contienen los ttulos de las columnas. 9. Ubquese en la fila 6, y desde all inserte dos filas en blanco para que pueda agregar lo siguiente:
COMPUTADORAS DUAL CORE COMPUTADORAS CORE I3 GABINETE COMPUTACIN N 2 GABINETE COMPUTACIN N 3 32 00 5350 18 15
No olvide copiar la frmula de Total, para estos elementos. 10. Guarde el archivo.
Realiz Prof. Mara del Valle Aranda
pgina 31
Planilla de Clculos Excel
TRABAJO PRCTICO N3 1. Realice una tabla como la que se adjunta, gurdela como PRECIOS LIBRERA. Artculo Lapicera Lpiz de color x 6 unidades Lpiz de color x 12 unidades Cuaderno x 48 hojas Cuaderno x 96 hojas Cuaderno Oficio con espiral Resaltador Marcador pizarra blanca Tijera chica Abrochador Precio 2,75 3,70 5,95 6,95 8,25 19,20 4,70 5,80 6,80 19,75 % de Descuento 10% 10% 10% 15% 15% 15% 15% 15% 10% 10% Descuento Precio con Descuento
2. En las celdas de los ttulos aplquele Centrado (horizontal y vertical), Negrita y Relleno. Para que los ttulos % de Descuento y Precio con Descuento queden tal cual como se muestran en la tabla, deber acceder al men Formato/Celdas/Alineacin y en Control del texto seleccione Ajustar texto. 3. Introduzca los datos. 4. Calcule la columna Descuento. Para ello deber multiplicar Precio por % de Descuento. Recuerde que la frmula se realiza para la primera celda y se copia a las restantes. 5. Obtenga Precio con Descuento, es la diferencia entre Precio y Descuento. Copie la frmula a las celdas restantes. 6. Aplquele a las columnas Precio, Descuento y Precio con Descuento, estilo moneda. 7. La fuente utilizada es Comic Sans Ms, tamao 10. 8. Guarde el archivo y cirrelo.
Realiz Prof. Mara del Valle Aranda
pgina 32
Planilla de Clculos Excel
TRABAJO PRCTICO N4 1. Realice una tabla como la que se adjunta, gurdela como DENSIDAD.
Recuerde que para introducir los datos numricos no debe ingresar el punto que separa los miles.
Continente
Pas
Poblacin 8.800.000 37.000.000 935.700.000 27.900.000 39.600.000 18.100.000 111.700.000 11.000.000 2.400.000 3.600.000 8.000.000 57.200.000 10.100.000 27.900.000 35.100.000 161.800.000 67.300.000 41.500.000 20.400.000 62.900.000 20.100.000 1.200.000.000 9.800.000 21.800.000 29.500.000
Superficie en km2 449.960 2.381.700 3.187.590 2.381.700 504.780 7.713.360 923.770 110.860 1.566.500 270.900 83.550 301.270 33.100 2.381.740 1.138.910 8.511.970 1.648.000 1.221.040 438.320 1.001.450 652.090 9.596.960 92.390 912.050 9.976.140
Densidad
Europa Amrica Asia frica Europa Australia y Oceana frica Amrica Asia Australia y Oceana Europa Europa Europa frica Amrica Amrica Asia frica Asia frica Asia Asia Europa Amrica Amrica
Suecia Argentina India Argelia Espaa Australia Nigeria Cuba Mongolia Nueva Zelanda Austria Italia Blgica Argelia Colombia Brasil Irn Sudfrica Irak Egipto Afganistn China Portugal Venezuela Canad
2. Los ttulos de las columnas debern ir Centrados en ambos sentidos, aumntele el alto a la fila. 3. Aplique a la columna de Poblacin y Superficie estilo millares y disminuir decimales de forma tal que los nmeros aparezcan como se muestra en la tabla. A la columna Densidad colquele formato nmero con dos decimales. 4. Cargue los datos, recuerde que los que se repiten puede copiarlos de una celda a la otra, o aceptar la repeticin de textos que provee la planilla. 5. La columna Densidad, se obtiene dividiendo Poblacin por Superficie. Recuerde que debe realizar la frmula slo para la primera celda y luego copiarla al resto. 6. La fuente utilizada para los ttulos de las columnas es Garamond, estilo Negrita Cursiva, tamao 12.
Realiz Prof. Mara del Valle Aranda
pgina 33
Planilla de Clculos Excel
Para los datos de las columnas Continente y Pas, se utiliz fuente Garamond, estilo Cursiva, tamao 11, y para el resto de los datos fuente Arial Narrow, estilo Negrita Cursiva, tamao 10. 7. Rellene con color las celdas que contienen los ttulos de las columnas. 8. Ajuste las columnas de acuerdo a la entrada ms ancha de la celda. 9. Guarde el archivo.
Realiz Prof. Mara del Valle Aranda
pgina 34
Planilla de Clculos Excel
TRABAJO PRCTICO N5 1. Realice una tabla como la que se adjunta, gurdela como PRECIOS VIVERO. ARTICULO DESCRIPCIN PRECIO IVA SIN IVA 21%
297,50 170,85 95,30 97,43 84,35 82,80 250,75 125,70 165,80 119,45 97,70 195,60 285,45 117,50 109,50 87,50 87,50 88,75 92,30 77,80 88,75 98,75 72,35 78,35 78,75
PRECIO CON IVA
PRECIO CONTADO
PRECIO TARJETA
1 CEDRO AZUL 2 PALMERA 3 FRESNO 4 SAUCE ELCTRICO 5 LAMO 6 SAUCE LLORN 7 ALERCE 8 PINO 9 ARAUCARIA 10 EUCALIPTUS 11 CEREZO 12 LENGA 13 ARRAYN 14 COIHUE 15 ALGARROBO 16 NARANJO 17 LIMONERO 18 DURAZNERO 19 NOGAL 20 OLIVO 21 CIRUELO 22 LAPACHO 23 SIEMPRE VERDE 24 SIEMPRE VERDE DISCIP. 25 DAMASCO
2. Los ttulos de las columnas debern ir Centrados, y ocuparn las dos primeras filas. 3. Aplique a la columnas C, D, E, F y G formato moneda con dos decimales. 4. Cargue los datos. 5. Para obtener IVA 21%, debe multiplicar Precio Sin Iva por el 21%, aqu trabajaremos con celdas ancladas, es decir que para hacer referencia a la celda deber escribir antes de la columna y antes de la fila, el signo $ ($D$2). Precio Con Iva es la suma de Precio sin Iva ms Iva 21%. Precio Contado es la diferencia entre Precio Con Iva menos Precio Con Iva por el 10% de Descuento. Precio Tarjeta es la suma entre Precio Con Iva ms Precio Con Iva por el 10% de recargo. Recuerde que las frmulas se obtienen slo para la primera celda, en el resto se copian. 6. La fuente utilizada para los ttulos de las columnas es BinderD, estilo Negrita, tamao 10.
Realiz Prof. Mara del Valle Aranda
pgina 35
Planilla de Clculos Excel
7. Para los datos de las columnas Artculo y Descripcin se utiliz BinderD, tamao 8, y para el resto Arial 8. 8. Rellene las celdas que contienen los ttulos de las columnas con un color y lo que resta de la tabla con otro. 9. Ajuste las columnas de acuerdo a la entrada ms ancha de la celda. 10. Guarde el archivo.
Realiz Prof. Mara del Valle Aranda
pgina 36
Planilla de Clculos Excel
TRABAJO PRCTICO N6 1. Realice una tabla como la que se adjunta, gurdela como EXPENSAS. . DPTO. 1 2 3 4 5 6 7 8 9 10 11 12 13 14 15 TOTAL GASTOS: EXPENSAS EPEC IMPUESTO IMPUESTO MUNICIPAL PROVINCIAL 27,50 16,30 20,20 27,50 16,30 20,20 27,50 16,30 20,20 27,50 16,30 20,20 27,50 16,30 20,20 28,75 17,35 21,45 28,75 17,35 21,45 28,75 17,35 21,45 28,75 17,35 21,45 28,75 17,35 21,45 29,80 18,75 22,85 29,80 18,75 22,85 29,80 18,75 22,85 29,80 18,75 22,85 29,80 18,75 22,85 TOTAL POR DPTO.
GS. LIMPIEZA 28,50 28,50 28,50 28,50 28,50 35,30 35,30 35,30 35,30 35,30 40,55 40,55 40,55 40,55 40,55
2. Los ttulos de las columnas ocuparn las tres primeras filas. Desde el men Formato, Celdas, Alineacin y desde el icono Combinar y centrar, trate de lograr lo que se muestra en la tabla. 3. Ajuste las columnas de acuerdo a la entrada ms ancha de la celda. 4. Aplique a la columna B, C, D, E y F formato moneda con dos decimales. 5. Cargue los datos. 6. Para obtener Total por Dpto., sumaremos los importes de los Gastos por Limpieza, Epec, Impuesto Municipal e Impuesto Provincial. Utilizaremos para ello la funcin Autosuma. Para obtener Total Gastos Limpieza, Total Gastos Epec, Total Gastos Impuesto Municipal, Total Gastos Impuesto Provincial, realizaremos la suma de los importes de cada columna. Utilizaremos para ello la funcin Autosuma. Recuerde que las frmulas se obtienen slo para la primera celda, en el resto se copian. 7. La fuente utilizada para los ttulos de las columnas y filas es Comics Sans MS, estilo Negrita, tamao 10. Para los datos se utiliz Comics Sans MS, tamao 10. 8. Rellene las celdas que contienen los ttulos de las columnas con un color y lo que resta de la tabla con otro. Los datos de la columna Total por Dpto. y las filas de Total Gastos rellnelas con el mismo color utilizado en los ttulos de las columnas. 9. Guarde el archivo.
Realiz Prof. Mara del Valle Aranda
pgina 37
Planilla de Clculos Excel
TRABAJO PRCTICO N7
1Parte 1. Abra el archivo INVENTARIO. 2. Represente en un grfico de columnas la variable Pcio. Estimado para cada Descripcin, recuerde que para la seleccin de rangos no consecutivos debe emplear la tecla CTRL. 3. Coloque como Ttulo del grfico: Inventario, como ttulo del eje X: Descripcin y como ttulo del eje Y: Precio Estimado. 4. Si el espacio determinado para el grfico no es suficiente para mostrar todos los elementos, agrndelo. 5. Guarde el archivo.
2Parte 1. Abra el libro INVENTARIO. 2. Desde Configurar pgina, Encabezado y pie de pgina, Personalizar encabezado agrguele como encabezado, el nombre del archivo y desde Personalizar pie de pgina, como pie de pgina: Trabajo realizado por xxx, donde xxx ser su nombre. 3. Elija en Pgina, Tamao de papel: A4 y Orientacin vertical. 4. Desde Vista preliminar verifique los pasos anteriores y regule los mrgenes. 5. Guarde las modificaciones realizadas.
3Parte 1. Abra el libro Expensas. 2. Represente en un grfico circular la variable Total por Departamento. No olvide agregar en el eje X el bloque de celdas que contiene los Departamentos. 3. Colquele como Ttulo Expensas Proporcionales por Departamento. 4. Exprese la variable Total por Departamento, en forma porcentual. 5. Desde Configurar pgina, agrguele como Encabezado, el nombre del archivo y como pie de pgina: Trabajo realizado por xxx, donde xxx ser su nombre. 6. Elija en Pgina, Tamao de papel: A4 y Orientacin horizontal. 7. Desde Vista preliminar verifique los pasos anteriores y regule los mrgenes. 8. Guarde las modificaciones realizadas.
Realiz Prof. Mara del Valle Aranda
pgina 38
Planilla de Clculos Excel
TRABAJO PRCTICO N8 1. Realice una tabla como la que se adjunta, gurdela como LISTA DE PRECIOS.
Productos
Televisor 26 Televisor 32 Televisor 40 Televisor 42 Minicomponente A Minicomponente B Minicomponente C Ventilador X Ventilador X1 Ventilador X2 Calefactor 1000 Cal. Calefadtor 2000 Cal. Calefactor 3000 Cal. Heladera 14 p. Heladera 20 p. Heladera c/freezer Cafetera A Cafetera B Multiprocesadora A Multiprocesadora B Multiprocesadora C Licuadora A Licuadora B Batidora A Batidora B
Precio Costo
1850 2070 4200 4400 2400 2450 2700 270 340 428 1680 1750 1800 2200 2430 3100 175 185 450 550 620 195 210 225 280
Utilidad
IVA
Precio Precio Precio con Tarjeta Venta Contado 1 Pago 2 Pagos 3 Pagos
2. Calcule: Utilidad: 30% sobre el Precio de Costo. IVA: 21% sobre el (Precio de Costo + Utilidad). Precio de Venta: Precio de Costo + Utilidad + IVA Precio Contado: Precio de Venta menos un 12% de descuento 1 Pago: Precio de Venta ms un 8% de recargo 2 Pagos: Precio de Venta ms un 10,5% de recargo, dividido en 2. 3 Pagos: Precio de Venta ms un 15% de recargo, dividido en 3. 3. Formatee y rellene las celdas de acuerdo a su gusto. 4. Guarde el archivo.
Realiz Prof. Mara del Valle Aranda
pgina 39
Planilla de Clculos Excel
TRABAJO PRCTICO N9 1. Realice una tabla como la que se adjunta, gurdela luego como LLUVIAS.
MESES Enero Febrero Marzo Abril Mayo Junio Julio Agosto Setiembre Octubre Noviembre Diciembre Total Anual 2004 125,00 2005
Ao (precipitaciones en mm.) 2006 2007 2008 2009
2010
2011
2. Utilice todos los recursos aprendidos: Autollenado para introducir los meses y los aos, copie las frmulas o los valores cuando corresponda. 3. Los ttulos de las columnas debern ir en Negrita, Cursiva y Centrados, y ocuparn las dos primeras filas. La columna A, llevar Negrita y Cursiva. 4. Para indicar que el contenido de una celda es igual al contenido de otra, introduzca delante de la referencia de la celda el signo =. Por ejemplo si en la celda B5, escribe =B3, estar indicndole al sistema que el contenido de la celda B5 ser el mismo que el de la celda B3. 5. Ajuste las columnas de acuerdo a la entrada ms ancha de la celda. 6. Aplique a las columnas B, C, D, E, F, G, H e I formato numrico con dos decimales. 7. Para determinar los valores mensuales de cada ao considere lo siguiente: Ao 2004: Febrero: incremento del 12% con respecto a Enero. Marzo: mantiene el valor de Enero. Abril: disminuye un 0,05% con respecto a Febrero. Mayo: suma los valores de Marzo y Abril. Junio: incrementa un 15% con respecto a Abril. Julio: mantiene el valor de Mayo. Agosto: mantiene el valor de Junio. Setiembre: mantiene el valor de Enero. Octubre: disminuye en un 23% el valor de Mayo. Noviembre: incrementa en 2% el valor de Octubre. Diciembre: disminuye el 14% el valor de Agosto.
Realiz Prof. Mara del Valle Aranda
pgina 40
Planilla de Clculos Excel
Ao 2005: En el primer trimestre aumenta un 5%, respecto a los valores del mismo perodo del ao anterior. En el segundo trimestre disminuye un 3%, respecto a los valores del mismo perodo del ao anterior. En el segundo semestre los valores se mantienen iguales a los del mismo perodo del ao anterior. Ao 2006: En el primer semestre los valores se incrementan un 2%, respecto al mismo semestre del ao 2004. En el segundo semestre los valores disminuyen un 5%, respecto al mismo semestre del ao anterior. Ao 2007: Los valores se incrementan un 3,75% respecto a los de 2004. Ao 2008: En el primer semestre los valores decrecen un 2,2% respecto al mismo perodo del ao 2006. En el segundo semestre los valores se incrementan un 1,75% respecto al mismo perodo del ao 2004. Ao 2009: En el primer cuatrimestre los valores se mantienen iguales a los del mismo perodo del ao 2004. En el segundo cuatrimestre los valores disminuyen un 1,25% respecto a los del mismo perodo del ao anterior. En el tercer cuatrimestre los valores se incrementan un 2,5% respecto a los del mismo perodo del ao 2007. Ao 2010: En el primer semestre los valores se incrementan un 5% respecto a los del mismo perodo del ao 2004. En el segundo semestre los valores disminuyen un 1,75% respecto a los del mismo perodo del ao 2006. Ao 2011: En el primer cuatrimestre los valores se mantuvieron iguales a los del mismo perodo del ao 2009. En el segundo cuatrimestre los valores decrecieron un 3,75% respecto a los del mismo perodo del ao 2007. En el tercer cuatrimestre los valores aumentaron un 4,75% respecto a los del mismo perodo del ao anterior. 8. Obtenga en Total Anual, la suma de precipitaciones por cada ao. Aplquele Negrita. 9. Aplique un Color de relleno similar al Autoformato. 10. Guarde el archivo. que se muestra en la tabla utilice el
Realiz Prof. Mara del Valle Aranda
pgina 41
Planilla de Clculos Excel
TRABAJO PRCTICO N10 1Parte 1. Abra el archivo DENSIDAD. 2. Represente en un grfico de barras la variable Densidad por cada Pas. 3. Coloque como Ttulo del grfico: Densidad de Poblacin, como ttulo del eje X: Pases y como ttulo del eje Y: Densidad. 4. Si es necesario adecuar el tamao del grfico, hgalo, de forma tal que se visualicen todas y cada una de las variables. 5. Guarde el archivo.
2Parte 1. Abra el archivo LLUVIAS. 2. Represente en un grfico de lneas (del tipo con marcadores) la variable Total Anual para cada Ao. 3. Coloque como Ttulo del grfico: Comportamiento de las Precipitaciones desde 2004 a 2011, como ttulo del eje X: Aos y como ttulo del eje Y: Total Precipitaciones en mm. 4. Deje el grfico en una hoja nueva. 5. Guarde el archivo.
Realiz Prof. Mara del Valle Aranda
pgina 42
Planilla de Clculos Excel
TRABAJO PRCTICO N11 1. Realice una tabla con un formato similar a la que se adjunta, gurdela luego con el nombre ALUMNOS.
Apellido Torres Aredes Barrionuevo Valdz Surez Figueroa Floresta Martnez Borioli Gonzlez
Nombre Mario Mnica Carolina Gustavo Karina Laura Juan Vernica Viviana Luciano
Nota-1 Nota-2 Nota-3 Promedio 90 60 70 35 60 65 60 70 75 70 75 85 80 90 85 90 70 80 100 100 100 90 45 65 90 85 95 75 70 85
2. Calcule la columna Promedio. (Formatela con dos decimales) 3. Represente en un grfico de barras la variable Promedio, para cada alumno, e insrtelo en una hoja nueva. Coloque como ttulo del grfico: Promedio de los alumnos - Ao 2011, en el Eje de categoras (X) Alumnos y en el Eje de valores (Y) Promedios. 4. Coloque como encabezado central de la planilla: LISTADO DE ALUMNOS y como pi de pgina: Trabajo realizado por xxx, donde xxx ser su nombre. 5. Guarde el archivo.
Realiz Prof. Mara del Valle Aranda
pgina 43
Planilla de Clculos Excel
TRABAJO PRCTICO N12 1. Realice una tabla con un formato similar a la que se adjunta, gurdela luego con el nombre LIBRERIA.
Cdigo
Ttulo
Autor Pablo Neruda Gabriel Garca Mrquez Adolfo Bioy Casares Mario Benedetti Mario Benedetti Eduardo Galeano Osvaldo Soriano Antonio Gala Gabriel Garca Mrquez Mario Benedetti
Editorial Pehun Sudamericana Nuevo Siglo Nva.Imagen Seix Barral Siglo XXI Sudamericana Calpe Arte y Literatura Seix Barral
Precio. Lista $75,15 $85,50 $67,20 $80,00 $98,70 $92,35 $88,00 $77,80 $84,50 $85,75
Precio. Ctdo.
Precio Tarjeta
111310 Antologa Fundamental 111621 El Cnel.no tiene quien le escriba 111830 El Sueo de los hroes 111701 Inventario 111209 Despistes y Franquezas 111150 Las Venas Abiertas de Amrica Latina 111530 Cuento de los Aos Felices 111070 Charlas con Troylo y Desde entonces 111520 Del Amor y otros Demonios 111242 Inventario Dos
Determine: a) Precio Contado: realice sobre el Precio de Lista un 5% de Descuento. b) Precio Tarjeta: realice sobre el Precio de Lista un 10% de Recargo. 2. Represente las variables Precio de Lista, Precio de Contado y Precio con Tarjeta para cada Cdigo. Realice un grfico por cada variable. Colquele ttulos. 3. Coloque como encabezado central de la planilla: LISTA DE PRECIOS AL 01/xx/yy donde xx ser el mes actual e yy el ao actual y como pi de pgina: LIBRERA ESTUDIANTIL. Guarde el archivo.
Realiz Prof. Mara del Valle Aranda
pgina 44
Planilla de Clculos Excel
TRABAJO PRCTICO N13 Recibimos de las distintas sucursales de la empresa, los datos correspondientes a las ventas en pesos de cada gerente, en los distintos trimestres del ao 2011.
Gerente Miguel Garca 1 Trimestre: 1.500.000 2 Trimestre: 2.000.000 3 Trimestre: 1.850.000 4 Trimestre: 2.100.000 Gerente Ral Arzac 1 Trimestre: 20% ms que Garca 2 Trimestre: 2.100.000 3 Trimestre: 15% ms que Garca 4 Trimestre: 5% menos que Garca Gerente Elena Casas 1 Trimestre: 10% ms que Eloy 2 Trimestre: 2.100.000 3 Trimestre: igual que Trentino 4 Trimestre: 7% menos que Garca Gerente Sabrina Domenech 1 Trimestre: 2.150.000 2 Trimestre: igual que Garca 3 Trimestre: 20% ms que Eloy 4 Trimestre: 18% menos que Belaur
Gerente Toms Eloy 1 Trimestre: 1.900.000 2 Trimestre: 10% menos que Arzac 3 Trimestre: 1.750.000 4 Trimestre: 5% ms que Arzac Gerente Martina Trentino 1 Trimestre: 2.400.000 2 Trimestre: 25% ms que Garca 3 Trimestre: 2.750.000 4 Trimestre: 40% ms que Arzac Gerente Marina Belaur 1 Trimestre: igual que Arzac 2 Trimestre: 15% menos que Trentino 3 Trimestre: 2.300.000 4 Trimestre: 10% menos que Eloy Jos Mara Toledo 1 Trimestre: 10% ms que Casas 2 Trimestre: 1.750.000 3 Trimestre: 15% menos que Belaur 4 Trimestre: igual que Domenech
a. Disee una hoja de clculo que refleje estos datos y permita obtener los siguientes: Totales de ventas por trimestre Totales de ventas por gerente Promedio trimestral de ventas b. En la misma hoja de clculo represente mediante grfico de barras los Totales de ventas para cada Gerente.
Realiz Prof. Mara del Valle Aranda
pgina 45
Planilla de Clculos Excel
TRABAJO PRCTICO N14 Digitalice mediante la Planilla de Clculos la siguiente informacin, para luego obtener con ella: Cantidad de Alumnos Aspirantes por Carrera, por Institucin y por Ao. Cantidad de Alumnos Inscriptos por Carrera, por Institucin y por Ao. Cantidad de Alumnos Egresados por Carrera, por Institucin y por Ao. Represente grficamente la informacin obtenida.
Instituciones de Nivel Superior Esc. Sup. de Comercio Manuel Belgrano Analista de Sistemas Recursos Humanos Gestin Financiera Comercializacin a)Alumnos Aspirantes b)Alumnos Inscriptos c)Alumnos Egresados a)Alumnos Aspirantes b)Alumnos Inscriptos c)Alumnos Egresados a)Alumnos Aspirantes b)Alumnos Inscriptos c)Alumnos Egresados a)Alumnos Aspirantes b)Alumnos Inscriptos c)Alumnos Egresados a)Alumnos Aspirantes b)Alumnos Inscriptos c)Alumnos Egresados 2007 364 30% a) 15% b) 538 20% a) 75% b) 194 50% a) 80% b) 261 20% a) 80% b) 27 100%a) 90% b) 2007 150 35% a) 85% b) 130 20% a) 75% b) 120 40% a) 15% b) 145 35% a) 85% b) 2008 198 50% a) 18% b) 380 28% a) 77% b) 137 75% a) 90% b) 160 28% a) 85% b) 29 100%a) 80% b) 2008 178 30% a) 78% b) 145 28% a) 74% b) 108 45% a) 18% b) 160 30% a) 87% b) Ao 2009 203 45% a) 17% b) 428 25% a) 80% b) 116 80% a) 78% b) 140 30% a) 87% b) 38 95% a) 82% b) Ao 2009 201 28% a) 77% b) 143 25% a) 80% b) 115 43% a) 17% b) 179 27% a) 82% b) 2010 155 70% a) 20% b) 383 30% a) 78% b) 124 88% a) 85% b) 141 30% a) 90% b) 25 100%a) 87% b) 2010 212 25% a) 80% b) 154 30% a) 78% b) 122 39% a) 20% b) 205 25% a) 88% b) 2011 127 85% a) 16% b) 361 32% a) 75% b) 101 96% a) 82% b) 122 35% a) 86% b) 18 100%a) 78% b) 2011 228 22% a) 86% b) 185 32% a) 75% b) 125 38% a) 16% b) 213 23% a) 85% b)
Cooperativa y Mutual
Esc. Sup. de Turismo y Hotelera Turismo a)Alumnos Aspirantes b)Alumnos Inscriptos c)Alumnos Egresados a)Alumnos Aspirantes b)Alumnos Inscriptos c)Alumnos Egresados a)Alumnos Aspirantes b)Alumnos Inscriptos c)Alumnos Egresados a)Alumnos Aspirantes b)Alumnos Inscriptos c)Alumnos Egresados
Alojamiento
Transporte
Gastronoma
Realiz Prof. Mara del Valle Aranda
pgina 46
Planilla de Clculos Excel
TRABAJO PRCTICO N15 1. Abra la tabla ALUMNOS, realizada en el Trabajo Prctico N 11. 2. Desde la opcin Guardar como guarde el archivo con el nombre ALUMNOS II. 3. Borre las frmulas de la columna Promedio. Agregue al final de la tabla la columna Resultado. Utilizando Funciones, calcule las columnas: Promedio. (Formatearla con dos decimales) Resultado: Si el Promedio es menor a 70, coloque en la celda la palabra RINDE, si es igual o mayor a 70 coloque APROBADO. 4. Utilizando funciones obtenga: Cantidad de Alumnos. Promedio ms alto. Promedio ms bajo. 5. Guarde las modificaciones realizadas.
Realiz Prof. Mara del Valle Aranda
pgina 47
Planilla de Clculos Excel
TRABAJO PRCTICO N16 1. Abra la tabla LIBRERA, realizada en el Trabajo Prctico N12. Determine: a) Sobre cada una de las columnas Precios de Lista, Precio Contado y Precio Tarjeta, obtenga: Precio ms bajo. Precio ms alto. Precio promedio. b) Cantidad de Cdigos. 2. Represente en un grfico de columnas, las variables Precio de Lista, Precio de Contado y Precio con Tarjeta para cada Cdigo. Colquele ttulos. 3. Agregue, a continuacin de las anteriores, una columna denominada Precio Contado por Mayor, para obtener la misma tenga en cuenta el Precio de Lista. Si el Precio de Lista es menor o igual a 50,00 realice sobre el mismo un 15% de Descuento, si es mayor a 50,00 realice un 25% de Descuento. 4. Agregue una columna ms, denominada Precio Financiado por Mayor, para obtener la misma tenga en cuenta el Precio de Lista. Si el Precio de Lista es menor o igual a 50,00 realice sobre el mismo un 20% de Recargo, si es mayor a 50,00 realice un 15% de Recargo. 6. Aplique sobre las columnas agregadas, un formato similar al resto de la tabla. 7. Realice un grfico de columnas, donde se incluyan para cada cdigo, las variables: Precio de Lista, Precio de Contado, Precio con Tarjeta, Precio de Contado por Mayor y Precio Financiado por Mayor. Colquele ttulos. 8. Guarde las modificaciones realizadas.
Realiz Prof. Mara del Valle Aranda
pgina 48
Planilla de Clculos Excel
TRABAJO PRCTICO N17 1. Abra el archivo ALUMNOS II.
2. Utilizando funciones determine: CANTIDAD DE ALUMNOS QUE APROBARON: CANTIDAD DE ALUMNOS QUE RINDEN: 3. Represente en un grfico la proporcin de alumnos que aprobaron y la de los que rinden. Colquele ttulo y muestre los porcentajes. 4. Guarde las modificaciones realizadas y cierre el libro ALUMNOS II. 5. Abra el archivo LIBRERIA. 6. Utilizando funciones determine: CANTIDAD DE TITULOS DEL AUTOR GABRIEL GARCA MARQUEZ: CANTIDAD DE TITULOS DEL AUTOR MARIO BENEDETTI: CANTIDAD DE LIBROS DE PRECIO CONTADO MAYOR A $50: 7. Guarde las modificaciones realizadas y cierre el libro LIBRERIA.
Realiz Prof. Mara del Valle Aranda
pgina 49
Planilla de Clculos Excel
TRABAJO PRCTICO N18 1. Realice una tabla como la que se adjunta, gurdela luego en su carpeta de trabajo, con el nombre TALLA. APELLIDO Y NOMBRE Gallardo, Laura Albareda, Gastn Bastide, Jos L. Socca, Diego Gonzlez, Fabiana Tissera, Florencia Alonso, Javier Dahabar, Juan Martnez, Mnica Benavdez, Claudia Cceres, Santiago Dalmacio Joaqun Villada, Susana Echauri, Lorena Montoya, Lorenzo DIRECCIN Catamarca 1176-BGral.Paz Sarachaga 123-BAlta Cba. 9 de Julio 2987-BAlto Alberdi Independencia 1165-BNva.Cba. Ferreyra 1165-BP.V.Sarsfield Aconcagua 213-BPque.Capital Lamarca 3212-BUrca La Cordillera 3399-BCentenario Av.Coln 31-BCentro Av.Sabattini 432-BMaip Entre Ros 1876-BSan Vicente Dean Funes 1234-BAlberdi Neuqun 678-BProvidencia Juan B.Justo 3645-BAyacucho Manuel Reyna 654-BCerveceros SEXO F M M M F F M M F F M M F F M EDAD 17 16 17 17 16 17 16 17 16 17 17 16 16 17 17 ESTATURA 1,52 1,69 1,82 1,85 1,63 1,70 1,72 1,63 1,72 1,50 1,64 1,75 1,60 1,72 1,60
a) Ordene la tabla en forma alfabtica por SEXO. b) Utilizando funciones, determine: CANTIDAD DE MUJER CANTIDAD DE VARONES CANTIDAD DE PERSONAS DE 16 AOS CANTIDAD DE PERSONAS DE 17 AOS Grafique en una hoja nueva, proporcin de varones y mujeres y proporcin de personas de 16 y 17 aos. c) Agregue a la tabla una columna denominada TALLA. Para obtener la misma, se debe tener en cuenta lo siguiente: Sexo Femenino: Si la Estatura es <=1,50 la Talla es PEQUEA. Si la Estatura es >1,50 y <=1,65 la Talla es MEDIANA. Si la Estatura es >1,65 la Talla es GRANDE. Sexo Masculino: Si la Estatura es <=1,60 la Talla es PEQUEA. Si la Estatura es >1,60 y <=1,70 la Talla es MEDIANA. Si la Estatura es >1,70 la Talla es GRANDE. d) Utilizando funciones, determine para cada Sexo: CANTIDAD DE TALLA PEQUEA CANTIDAD DE TALLA MEDIANA CANTIDAD DE TALLA GRANDE Grafique en una hoja nueva, Talla por Sexo, en forma proporcional.
Realiz Prof. Mara del Valle Aranda
pgina 50
Planilla de Clculos Excel
e) Denomine la hoja 1 del libro como Tablas y las hojas Grfico1, Grfico2 y Grfico3 como Grfico por Sexo, Grfico por Edad y Grfico por Talla, respectivamente. f) Guarde el archivo con las modificaciones realizadas.
Realiz Prof. Mara del Valle Aranda
pgina 51
Planilla de Clculos Excel
TRABAJO PRCTICO N19
1. Realice una tabla como la que se adjunta, gurdela luego en su carpeta de trabajo, con el nombre LIQUIDACIN.
2. Para obtener Categora considere lo siguiente: Si el Sueldo Bruto es >= 3500 entonces ser Categora A; si el Sueldo Bruto es <= 2000 ser Categora C; si Sueldo Bruto > 2000 y < 3500 ser Categora B.
3. Calcule Antigedad. Para determinarla utilice lo siguiente: funcin HOY(), Fecha de ingreso, Cantidad de das del ao=365.
Legajo 1190 1105 1118 1182 1196 1119 1157 1113 1125 1171 1110 1131 1155 1188 1103 1168 1173 1116 1183 1121
Apellido Asis Barzola Crdoba Crdoba Espada Filguera Garca Huergo Jurez Len Luna Montes Nieto Pieiro Roldn Snchez Taborda Teruel Uria Vivas
Nombre Ana Lorenzo Sergio Claudia Mnica Josefina Manuel Manuel Sandra Horacio Nicols Carmen Federico Laura Manuel Gabriela Silvina Santiago Diego Walter
Fecha Ingreso 01/02/99 10/11/05 08/09/02 01/01/00 10/02/04 15/05/03 01/03/02 01/08/00 14/05/05 30/11/04 01/10/01 15/07/02 10/06/05 01/11/99 15/04/07 01/02/06 02/08/02 01/01/00 01/09/05 01/02/00
Sueldo Bsico $ 3.850 $ 2.190 $ 3.630 $ 2.275 $ 1.945 $ 2.100 $ 2.750 $ 1.580 $ 1.725 $ 1.670 $ 2.250 $ 1.770 $ 1.675 $ 4.725 $ 1.675 $ 1.875 $ 2.580 $ 2.850 $ 1.975 $ 3.945
Seccin Compras Ventas Compras Produccin Administracin Administracin Produccin Produccin Produccin Distribucin Distribucin Produccin Ventas Compras Ventas Produccin Compras Distribucin Ventas Distribucin
Categora Antigedad
Realiz Prof. Mara del Valle Aranda
pgina 52
Planilla de Clculos Excel
TRABAJO PRCTICO N20 1. Abra la tabla Liquidacin y agregue las columnas que se muestran en la siguiente imagen: Comisin, Premio Productividad, Sueldo Bruto. All mismo encontrar la consignas para su resolucin. 2. Luego de la tabla agregue lo que sea necesario, de forma tal que le permita obtener todo lo que se muestra en esta imagen. En ella encontrar las indicaciones para su resolucin. 3. Guarde las modificaciones realizadas.
Realiz Prof. Mara del Valle Aranda
pgina 53
Das könnte Ihnen auch gefallen
- Ejercicios de Excel 2007Dokument41 SeitenEjercicios de Excel 2007Javier Oscoz RodriguezNoch keine Bewertungen
- Crea - Mod - Noti - Cierr - Ad. Docum - Ot Correctiva (Iw31 - Iw32 - Iw41)Dokument28 SeitenCrea - Mod - Noti - Cierr - Ad. Docum - Ot Correctiva (Iw31 - Iw32 - Iw41)Alex RamirezNoch keine Bewertungen
- Curso de Excel Basico - Doc 2Dokument5 SeitenCurso de Excel Basico - Doc 2colpedagogico3156Noch keine Bewertungen
- Excel para principiantes: Aprenda a utilizar Excel 2016, incluyendo una introducción a fórmulas, funciones, gráficos, cuadros, macros, modelado, informes, estadísticas, Excel Power Query y másVon EverandExcel para principiantes: Aprenda a utilizar Excel 2016, incluyendo una introducción a fórmulas, funciones, gráficos, cuadros, macros, modelado, informes, estadísticas, Excel Power Query y másBewertung: 2.5 von 5 Sternen2.5/5 (3)
- Calculos de Mallas de Tierra FAVIO CASASDokument5 SeitenCalculos de Mallas de Tierra FAVIO CASASJ James Sanchez100% (2)
- Manejo de Formulas de ExcelDokument23 SeitenManejo de Formulas de ExcelJuan AdrianzenNoch keine Bewertungen
- Excel: Tablas dinámicas, subtotales, filtros y macrosDokument39 SeitenExcel: Tablas dinámicas, subtotales, filtros y macrosrommeltigre12Noch keine Bewertungen
- Cuestionario Fisiología Generalidades Sist. RespiratorioDokument3 SeitenCuestionario Fisiología Generalidades Sist. RespiratorioErnesto ZavalaNoch keine Bewertungen
- Tablas DinamicasDokument10 SeitenTablas DinamicasBloggerNoch keine Bewertungen
- Exposición Fisiologia RespiratoriaDokument45 SeitenExposición Fisiologia RespiratoriaRosario Jaramillo PinedaNoch keine Bewertungen
- Tablas DinámicasDokument2 SeitenTablas DinámicasJose HarrisNoch keine Bewertungen
- Tablas DinamicasDokument8 SeitenTablas Dinamicasnicolas andres correa villamizarNoch keine Bewertungen
- Automatizacion de Hojas de Calculo en ExcelDokument62 SeitenAutomatizacion de Hojas de Calculo en ExcelJose Leonardo Perez PerezNoch keine Bewertungen
- Reportes Power BI GLP y GasDokument18 SeitenReportes Power BI GLP y GasErickson Sierra GarciaNoch keine Bewertungen
- Manual Sap PM Creacion Ot Pl025Dokument9 SeitenManual Sap PM Creacion Ot Pl025Mario ArayaNoch keine Bewertungen
- 0000 Completo 3Dokument53 Seiten0000 Completo 3malvakolNoch keine Bewertungen
- Evaluación Excel de NicolasDokument51 SeitenEvaluación Excel de NicolasNiicolas EduardoNoch keine Bewertungen
- Tablas DinamicasDokument5 SeitenTablas DinamicasOsvaldo CautÍn C.Noch keine Bewertungen
- Gestion de Datos en ExcelDokument42 SeitenGestion de Datos en ExcelDomingo Pereira100% (1)
- Sistema Locomotor y RespiratorioDokument3 SeitenSistema Locomotor y RespiratorioZailu Isa Diaz100% (2)
- Temas de Excel (Funciones)Dokument10 SeitenTemas de Excel (Funciones)lobito2575Noch keine Bewertungen
- Manual Microsoft ProjectDokument151 SeitenManual Microsoft ProjectMelissa Rivera-PazNoch keine Bewertungen
- Conceptos Básicos Del Diseño de Una Base de DatosDokument18 SeitenConceptos Básicos Del Diseño de Una Base de DatosjhonedwardNoch keine Bewertungen
- Sistemas Contables Cooperativas Ahorro y CreditoDokument12 SeitenSistemas Contables Cooperativas Ahorro y Creditorafael_aNoch keine Bewertungen
- Graficacion ExcelDokument9 SeitenGraficacion ExcelCarlos Montiel RenteríaNoch keine Bewertungen
- Excel CompletoDokument83 SeitenExcel CompletoJenny AdameNoch keine Bewertungen
- Temario Macros en ExcelDokument3 SeitenTemario Macros en ExcelZ Mary MoonNoch keine Bewertungen
- NORMAS ISA: Instrumentación y ControlDokument19 SeitenNORMAS ISA: Instrumentación y ControlAlan PonceNoch keine Bewertungen
- Que Es PoweronixDokument1 SeiteQue Es PoweronixAlexBCuellarNoch keine Bewertungen
- Planta de FundiciónDokument11 SeitenPlanta de FundiciónAlejandro Calderon RamirezNoch keine Bewertungen
- Ejercicios Curso Excel IntermedioDokument214 SeitenEjercicios Curso Excel IntermediosesavipoNoch keine Bewertungen
- Sesion 3 - Asistente de Gerencia - CompressedDokument60 SeitenSesion 3 - Asistente de Gerencia - CompressedJaquelyn Mantari EscobarNoch keine Bewertungen
- Separadores de ArenaDokument4 SeitenSeparadores de ArenaDaniel CicognaNoch keine Bewertungen
- Formularios Flotantes en ExcelDokument7 SeitenFormularios Flotantes en ExcelOmier AlejandroNoch keine Bewertungen
- Word 2013, Uso IntermedioDokument25 SeitenWord 2013, Uso IntermedioMarco AntonioNoch keine Bewertungen
- Manual Excel Macros IDokument39 SeitenManual Excel Macros IEliclaureNoch keine Bewertungen
- Tablas DinámicasDokument5 SeitenTablas DinámicasBrow BrungNoch keine Bewertungen
- DAX FundamentalDokument10 SeitenDAX FundamentalDiego RodríguezNoch keine Bewertungen
- Ejercicios ExcelDokument8 SeitenEjercicios ExcelsinnlosNoch keine Bewertungen
- Funcion Filtrar Planillas ElectronicasDokument20 SeitenFuncion Filtrar Planillas ElectronicaskrmuNoch keine Bewertungen
- Tarea IDokument3 SeitenTarea IWilly Mays100% (1)
- Dashboard de resultados 2019-20Dokument52 SeitenDashboard de resultados 2019-20Neo-Hacker Neo-Hacker NeoNoch keine Bewertungen
- Bases de Datos en Excel (Curso Excel V) PDFDokument12 SeitenBases de Datos en Excel (Curso Excel V) PDFRaul Flores SanchezNoch keine Bewertungen
- AccessDokument48 SeitenAccessMartin Santos Laura PrudencioNoch keine Bewertungen
- Macros en ExcelDokument9 SeitenMacros en ExcelQueyny Calderon GonzalesNoch keine Bewertungen
- Trucos en ExcelDokument5 SeitenTrucos en ExcelJose JaramilloNoch keine Bewertungen
- Cambiar origen tabla dinámica ExcelDokument3 SeitenCambiar origen tabla dinámica ExcelLuis AgeroNoch keine Bewertungen
- Andritz Separation Brochure ESDokument24 SeitenAndritz Separation Brochure ESing_mcruzNoch keine Bewertungen
- Ana Tema+9 +aparato+respiratorioDokument11 SeitenAna Tema+9 +aparato+respiratoriodanae2016Noch keine Bewertungen
- Base de Datos Excel IntermedioDokument31 SeitenBase de Datos Excel IntermedioGreicy VelásquezNoch keine Bewertungen
- Power Pivot y Power BiDokument5 SeitenPower Pivot y Power BiNantgusmi HawiNoch keine Bewertungen
- Formularios en Excel y macrosDokument11 SeitenFormularios en Excel y macrosluisa maria aguilarNoch keine Bewertungen
- Crea gráficos de seguimiento Power BIDokument5 SeitenCrea gráficos de seguimiento Power BIEvelyn ReadNoch keine Bewertungen
- Temario Power BiDokument4 SeitenTemario Power BialdogodoyNoch keine Bewertungen
- Planilla de Calculos Excel 2012Dokument53 SeitenPlanilla de Calculos Excel 2012Hector MartinezNoch keine Bewertungen
- Excell Quinto GradoDokument8 SeitenExcell Quinto GradoNINFANoch keine Bewertungen
- Generalidades Hoja de CalculoDokument29 SeitenGeneralidades Hoja de CalculoLuisa RamirezNoch keine Bewertungen
- Evaluación Grdo 9° 03Dokument11 SeitenEvaluación Grdo 9° 03Angily GalvanNoch keine Bewertungen
- Excel Presentación.Dokument23 SeitenExcel Presentación.Sandy IzaguirreNoch keine Bewertungen
- Excel guíaDokument11 SeitenExcel guíaMatheus CastañedaNoch keine Bewertungen
- Generalidades Hoja de CalculoDokument29 SeitenGeneralidades Hoja de CalculoLeonardo Moreno100% (1)
- Guia Obras Arquitectonicas 2004Dokument81 SeitenGuia Obras Arquitectonicas 2004AlejandroTovarNoch keine Bewertungen
- Take Off Obras VerticalesDokument98 SeitenTake Off Obras VerticalesDarwing EspinalesNoch keine Bewertungen
- Manual de Enseñanza Del ArcviewDokument56 SeitenManual de Enseñanza Del Arcviewapi-3836985100% (1)
- Introducción a ArcView GIS 3.3Dokument94 SeitenIntroducción a ArcView GIS 3.3Ignacio HerreraNoch keine Bewertungen
- Proceso Constructivo de Losa de Concreto ArmadoDokument13 SeitenProceso Constructivo de Losa de Concreto Armadojulioparraga_27554100% (2)
- Tesis de Estructura EDIFICIO METALICODokument0 SeitenTesis de Estructura EDIFICIO METALICOWML1964Noch keine Bewertungen
- Viga ColumDokument17 SeitenViga ColumMario Ulices Rivera DiazNoch keine Bewertungen
- CALCULAR CANTIDADES DE OBRA Costo 12 PDFDokument73 SeitenCALCULAR CANTIDADES DE OBRA Costo 12 PDFVIlla FcoNoch keine Bewertungen
- Viga ColumDokument17 SeitenViga ColumMario Ulices Rivera DiazNoch keine Bewertungen
- Proyecto Modelo Vialidad Concreto2tecnico PDFDokument13 SeitenProyecto Modelo Vialidad Concreto2tecnico PDFSorelis EscalonaNoch keine Bewertungen
- Proyecto Modelo Vialidad Concreto2tecnico PDFDokument13 SeitenProyecto Modelo Vialidad Concreto2tecnico PDFSorelis EscalonaNoch keine Bewertungen
- Pre Dimension Ado de VigasDokument39 SeitenPre Dimension Ado de VigasAnonymous vHUAr5Lp100% (8)
- 2 Fratelli - Diseño Estructural en Concreto Armado PDFDokument170 Seiten2 Fratelli - Diseño Estructural en Concreto Armado PDFMirna Coromoto ZafayeNoch keine Bewertungen
- Vigas Concreto ReforzadoDokument8 SeitenVigas Concreto ReforzadoJoséluís LópezNoch keine Bewertungen
- Proyecto Modelo Vialidad Concreto2tecnico PDFDokument13 SeitenProyecto Modelo Vialidad Concreto2tecnico PDFSorelis EscalonaNoch keine Bewertungen
- Take Off Obras VerticalesDokument98 SeitenTake Off Obras VerticalesDarwing EspinalesNoch keine Bewertungen
- Aplicación de Diagramas de Cortante y MomentosDokument17 SeitenAplicación de Diagramas de Cortante y MomentosDavid MedinaNoch keine Bewertungen
- Levantamiento Con Estacion TotalDokument10 SeitenLevantamiento Con Estacion TotalManuel Villarreal DavilaNoch keine Bewertungen
- Aplicación de Diagramas de Cortante y MomentosDokument17 SeitenAplicación de Diagramas de Cortante y MomentosDavid MedinaNoch keine Bewertungen
- 2 Fratelli - Diseño Estructural en Concreto Armado PDFDokument170 Seiten2 Fratelli - Diseño Estructural en Concreto Armado PDFMirna Coromoto ZafayeNoch keine Bewertungen
- Pre Dimension Ado de VigasDokument39 SeitenPre Dimension Ado de VigasAnonymous vHUAr5Lp100% (8)
- Manual Maestro Obra Aceros ArequipaDokument52 SeitenManual Maestro Obra Aceros ArequipaMoises Medina EstelaNoch keine Bewertungen
- Pre Dimension Ado de VigasDokument39 SeitenPre Dimension Ado de VigasAnonymous vHUAr5Lp100% (8)
- Aplicación de Diagramas de Cortante y MomentosDokument17 SeitenAplicación de Diagramas de Cortante y MomentosDavid MedinaNoch keine Bewertungen
- Vigas PrincipalesDokument8 SeitenVigas Principalessaulo_syccNoch keine Bewertungen
- Vigas Concreto ReforzadoDokument8 SeitenVigas Concreto ReforzadoJoséluís LópezNoch keine Bewertungen
- RELACIÓN COSTO-BENEFICIO LOSAS CONSTRUCTIVASDokument84 SeitenRELACIÓN COSTO-BENEFICIO LOSAS CONSTRUCTIVASDanielFernandezContramaestreNoch keine Bewertungen
- Manual para Revision Diseno Pavimentos1Dokument194 SeitenManual para Revision Diseno Pavimentos1Sorelis EscalonaNoch keine Bewertungen
- Vigas HDokument2 SeitenVigas HDaniel Kenta ArratiaNoch keine Bewertungen
- 9143 Losas NTCDokument1 Seite9143 Losas NTCSorelis EscalonaNoch keine Bewertungen
- Apuntes ClasesDokument10 SeitenApuntes ClasesZed MunozNoch keine Bewertungen
- Análisis de Precios de Combustible JENRIOS MONZONDokument7 SeitenAnálisis de Precios de Combustible JENRIOS MONZONJernrios Wuerner Monzón MéridaNoch keine Bewertungen
- Proyecto de IntervencionDokument12 SeitenProyecto de IntervencionMARIA DE LOS ANGELES PEREZ ARREOLANoch keine Bewertungen
- Paraclinicos PDFDokument48 SeitenParaclinicos PDFRicardoMatallanaGaviria100% (1)
- ApuntesDokument161 SeitenApuntesdusycNoch keine Bewertungen
- Un modelo para la nueva gerencia pública: lecciones de reforma pública y privadaDokument32 SeitenUn modelo para la nueva gerencia pública: lecciones de reforma pública y privadaSantiago CastilloNoch keine Bewertungen
- Enlace QuimicoDokument19 SeitenEnlace Quimicoanttuanex floresNoch keine Bewertungen
- El Don Del Mundo. John BurnsideDokument7 SeitenEl Don Del Mundo. John BurnsidealfriodelanocheNoch keine Bewertungen
- Luces Testigo Del Volkswagen Jetta - OpinautosDokument6 SeitenLuces Testigo Del Volkswagen Jetta - OpinautosLaura Rivera EscalanteNoch keine Bewertungen
- Promedio Movil Simple y PonderadoDokument4 SeitenPromedio Movil Simple y PonderadoLaura Valentina Velez TabaresNoch keine Bewertungen
- Procesos de Auditoria de Calidad Grupo 6Dokument20 SeitenProcesos de Auditoria de Calidad Grupo 6JENNIFER XIOMARA CRUZ REYESNoch keine Bewertungen
- Ibero C. Ventilacion Mecanica - TraqueostomíaDokument14 SeitenIbero C. Ventilacion Mecanica - TraqueostomíaGisela SotoNoch keine Bewertungen
- CAPITULO 5 - Estabilidad en Sistemas de ControlDokument32 SeitenCAPITULO 5 - Estabilidad en Sistemas de ControlCatherine AntonietaNoch keine Bewertungen
- Aritmetica 4° Sec - Ejerc Prop-Semana 12Dokument1 SeiteAritmetica 4° Sec - Ejerc Prop-Semana 12NADIA REYES ARREDONDONoch keine Bewertungen
- Maria Camila HerreraDokument2 SeitenMaria Camila HerreraCamila HerreraNoch keine Bewertungen
- CV Oriana San Miguel DiseñoDokument1 SeiteCV Oriana San Miguel DiseñoOriana San MiguelNoch keine Bewertungen
- Misa Comunitaria-3 VocesDokument8 SeitenMisa Comunitaria-3 VocesMariaFelixVillanuevaNoch keine Bewertungen
- VENDAJESDokument29 SeitenVENDAJESJudith Hernandez100% (1)
- EVALUACIÓN PARCIAL G7 - Siniestros - Revisión Del IntentoDokument4 SeitenEVALUACIÓN PARCIAL G7 - Siniestros - Revisión Del IntentoMarcelo MolinaNoch keine Bewertungen
- Fact Sheet Paracas 2020Dokument2 SeitenFact Sheet Paracas 2020PAUL ALEXIS SANCHEZ CAMPOSNoch keine Bewertungen
- Yacimientos de petróleo y gas: tipos y característicasDokument4 SeitenYacimientos de petróleo y gas: tipos y característicasRandu de JesusNoch keine Bewertungen
- 2.plan MKT 2Dokument11 Seiten2.plan MKT 2Fre CuitoNoch keine Bewertungen
- Quinto Año Secundaria-13-ConamatDokument4 SeitenQuinto Año Secundaria-13-Conamatviterick40% (5)
- 2ºact.1-Exp.1-Lengua OriginariaDokument6 Seiten2ºact.1-Exp.1-Lengua OriginariaROSARIO TOLEDO SULCANoch keine Bewertungen
- Deteccion de Fallas en JettaDokument8 SeitenDeteccion de Fallas en JettaAngel Jarillo de Jesus100% (2)
- Los Espejos y las Lentes: Clasificación e Imágenes ÓpticasDokument13 SeitenLos Espejos y las Lentes: Clasificación e Imágenes ÓpticasHUGO BENAVIDESNoch keine Bewertungen
- Formulario 110Dokument4 SeitenFormulario 110Jhon Ferney Secue VitoncoNoch keine Bewertungen
- Programa Integral de Tutorías y Trayectorias AcadémicasDokument9 SeitenPrograma Integral de Tutorías y Trayectorias AcadémicasRodrigo AvalosNoch keine Bewertungen