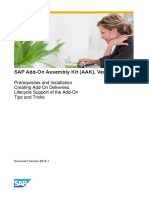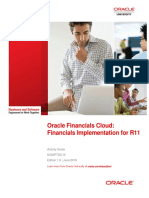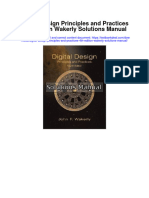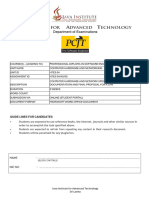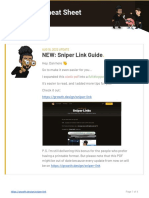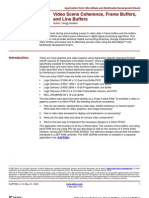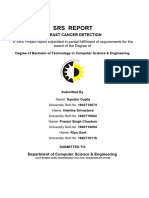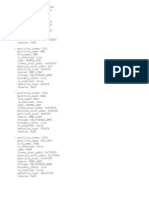Beruflich Dokumente
Kultur Dokumente
F3D 920 Generic Tutorial
Hochgeladen von
Dumi BogdanOriginalbeschreibung:
Copyright
Verfügbare Formate
Dieses Dokument teilen
Dokument teilen oder einbetten
Stufen Sie dieses Dokument als nützlich ein?
Sind diese Inhalte unangemessen?
Dieses Dokument meldenCopyright:
Verfügbare Formate
F3D 920 Generic Tutorial
Hochgeladen von
Dumi BogdanCopyright:
Verfügbare Formate
CAD Package for Electromagnetic and Thermal Analysis using Finite Elements
FLUX 3D Application
Generic tutorial of geometry and mesh
Copyright February 2006
FLUX is a registered trademark.
FLUX software FLUX tutorials
: :
COPYRIGHT CEDRAT/INPG/CNRS/EDF COPYRIGHT CEDRAT
FLUX's Quality Assessment (Electricit de France, registered number AQMIL013)
This tutorial was edited on 6 February 2006 Ref.: K305-920-EN-02/06
CEDRAT 15 Chemin de Malacher - Inovalle 38246 Meylan Cedex FRANCE Phone: +33 (0)4 76 90 50 45 Fax: +33 (0)4 56 38 08 30 E-mail: cedrat@cedrat.com Web: http://www.cedrat.com
How to get the most from this document
Introduction To help you use this tutorial more efficiently, it has: adopted special formats (typographic conventions) for the most common types of information followed some rules to separate types of information: definition of new concepts, generalities about specific features or logical sequence of commands, etc.
Contents
This section contains the following topics: Topic Information division, reading advice FLUX files See Page
Information division, reading advice
Different types of information
You will find in this document the following different types of information: definitions of new concepts used by FLUX and general information about specific features actions you must perform to construct the model.
Organization information
The organization of the chapters is the following. all topics beginning with a verb (create, add, assign, ) contain information about actions you must complete all topics beginning with the word about contain definitions or general information about specific features.
Reading advice
If you are a beginner with FLUX, it is recommended that you read and work through the complete text of the chapters. If you are an experienced user of FLUX, you may be able to enter the problem information quickly without having to read the about paragraphs.
FLUX files
FLUX files location
FLUX files corresponding to the problem studied in this tutorial are included in the CD-ROM: PROBE_3D.FLU WHEEL_BASE_3D.FLU SENSOR_3D.FLU If you install FLUX with the documentation and the examples, files are placed in the folder: C:\CEDRAT (or your installation folder) \Flux_XXX_Doc_examples\Examples\Tutorials\F3D_Tutorial_Geometry &mesh
Use of FLUX files
The FLUX files, included in the CD-ROM, are ready to be used. You can refer to these files in case of difficulties completing this tutorial, or to directly adapt this tutorial to your needs, without going through all the steps to construct the model.
FLUX9.20
TABLE OF CONTENTS
TABLE OF CONTENTS
PART A: GENERAL INFORMATION ..........................................................1
1. Overview.................................................................................................................................3 1.1. Introduction.......................................................................................................................4 1.2. The studied device: a variable reluctance speed sensor .................................................5 1.3. The device description in FLUX: which strategy? ............................................................6 2. Get started with FLUX ...........................................................................................................9 2.1. Starting FLUX.................................................................................................................11
2.1.1. Start the FLUX Supervisor................................................................................................12 2.1.2. About the FLUX Supervisor ..............................................................................................13
2.2. Starting Preflux...............................................................................................................15
2.2.1. Open Preflux .....................................................................................................................16
PART B: DESCRIPTION OF THE PROBE ...............................................17
3. Geometry description of the probe object ........................................................................19 3.1. Create a FLUX project for the probe ..............................................................................21
3.1.1. 3.1.2. 3.1.3. 3.1.4. 3.1.5. Create a new project for the probe ...................................................................................22 About the Preflux window .................................................................................................23 About the Help menu / Users guide .................................................................................24 About the geometry context..............................................................................................26 Name the project...............................................................................................................27
3.2. Strategy and tools for geometry description of the probe...............................................29
3.2.1. Available geometric tools and analysis before geometry description...............................30 3.2.2. Main phases for geometry description of the probe .........................................................32
3.3. Creation of geometric tools ............................................................................................33
3.3.1. 3.3.2. 3.3.3. 3.3.4. 3.3.5. 3.3.6. 3.3.7. 3.3.8. 3.3.9. 3.3.10. About creation of an entity ................................................................................................34 About geometric parameters ............................................................................................36 Create the geometric parameters .....................................................................................37 About the Tools menu / toolbar.........................................................................................39 About selection of graphic entities ....................................................................................40 About modification and deletion of an entity.....................................................................42 About graphic view............................................................................................................45 Change the background color...........................................................................................47 About coordinate systems ................................................................................................48 Create the coordinate systems .........................................................................................50
GEOMETRY AND MESH TUTORIAL
PAGE A
TABLE OF CONTENTS
FLUX9.20
3.4. Creation of points and lines of the probe base .............................................................. 53
3.4.1. 3.4.2. 3.4.3. 3.4.4. 3.4.5. 3.4.6. 3.4.7. 3.5.1. 3.5.2. 3.5.3. 3.5.4. 3.5.5. 3.5.6. 3.5.7. 3.5.8. 3.5.9. 3.6.1. 3.6.2. 3.6.3. 3.6.4. Change to the plane view .................................................................................................54 About points ......................................................................................................................55 Create points for the probe base ......................................................................................56 About display of entities in the graphic scene...................................................................58 Display point numbers ......................................................................................................59 About lines ........................................................................................................................60 Create lines for the probe base.........................................................................................61 About automatic construction............................................................................................64 Build faces of the probe base ...........................................................................................65 Change to the standard view ............................................................................................66 About transformations.......................................................................................................67 Create the geometric transformation ................................................................................69 About propagation and extrusion ......................................................................................71 About selection by criterion...............................................................................................73 Extrude faces ....................................................................................................................74 Complete the construction by automatic building .............................................................77 About intersections of entities ...........................................................................................80 Check the geometry..........................................................................................................81 Modify the visibility of faces to visualize the geometric defects........................................82 Change the nature of the faces.........................................................................................83
3.5. Building faces and volumes for the probe...................................................................... 63
3.6. Check and correct the geometry .................................................................................... 79
4. Mesh generation of the probe object................................................................................. 85 4.1. Strategy and tools for mesh generation of the probe..................................................... 87
4.1.1. Available meshing tools and analysis before mesh generation........................................88 4.1.2. Main phases for mesh generation of the probe ................................................................89
4.2. Creation and assignment of mesh points....................................................................... 91
4.2.1. 4.2.2. 4.2.3. 4.2.4. 4.2.5. 4.2.6. Change to the mesh context .............................................................................................92 About the mesh context ....................................................................................................93 About meshing tools .........................................................................................................94 Create the mesh points.....................................................................................................96 Modify the visibility of faces before the assignment of mesh entities ...............................98 Assign the mesh points to points ......................................................................................99
4.3. Creation and assignment of mesh lines ....................................................................... 101
4.3.1. Create the mesh line...................................................................................................... 102 4.3.2. Modify the visibility of faces and change the view ......................................................... 103 4.3.3. Assign the mesh line to lines ......................................................................................... 104
4.4. Meshing the probe ....................................................................................................... 107
4.4.1. 4.4.2. 4.4.3. 4.4.4. Change to the standard view ......................................................................................... 108 Mesh lines, faces and volumes...................................................................................... 109 Delete the mesh............................................................................................................. 111 Save and close the project............................................................................................. 112
PAGE B
GEOMETRY AND MESH TUTORIAL
FLUX9.20
TABLE OF CONTENTS
PART C: DESCRIPTION OF THE WHEEL BASE ..................................113
5. Geometric description of the wheel base object ............................................................115 5.1. Create a FLUX project for the wheel base ...................................................................117
5.1.1. Create and name a new project for the wheel base .......................................................118
5.2. Strategy and tools for geometry description of the wheel base object .........................119
5.2.1. Available geometric tools and analysis before geometry description.............................120 5.2.2. Main phases for geometric description of the wheel base..............................................122
5.3. Creation of geometric tools ..........................................................................................123
5.3.1. Create the geometric parameters ...................................................................................124 5.3.2. Create the coordinate system.........................................................................................126
5.4. Creation of points and lines for the wheel base ...........................................................129
5.4.1. Create the points for the wheel base ..............................................................................130 5.4.2. Create the lines for the wheel base ................................................................................132
5.5. Building the face for the wheel base ............................................................................135
5.5.1. Build the face ..................................................................................................................136
5.6. Creation of transformations ..........................................................................................137
5.6.1. Create transformations ...................................................................................................138
6. Mesh generation of the wheel base object......................................................................141 6.1. Strategy and tools for mesh generation of the wheel base ..........................................143
6.1.1. Available meshing tools and analysis before mesh generation......................................144 6.1.2. Main phases for mesh generation of the wheel..............................................................145
6.2. Creation and assignment of mesh points .....................................................................147
6.2.1. Change to the mesh context...........................................................................................148 6.2.2. Create mesh points.........................................................................................................149 6.2.3. Assign mesh points to points ..........................................................................................151
6.3. Meshing the wheel base...............................................................................................153
6.3.1. Mesh lines and faces ......................................................................................................154 6.3.2. Delete the mesh..............................................................................................................156 6.3.3. Save and close the project .............................................................................................157
GEOMETRY AND MESH TUTORIAL
PAGE C
TABLE OF CONTENTS
FLUX9.20
PART D: DESCRIPTION OF THE SENSOR........................................... 159
7. Geometry description of the sensor................................................................................ 161 7.1. Create a FLUX project for the sensor .......................................................................... 163
7.1.1. Create and name a new project for the sensor.............................................................. 164
7.2. Strategy and tools for geometric description of the sensor.......................................... 165
7.2.1. Available geometric tools and analysis before geometry description ............................ 166 7.2.2. Main phases for geometric description .......................................................................... 167
7.3. Importation of the wheel base object and building the whole wheel ............................ 169
7.3.1. 7.3.2. 7.3.3. 7.3.4. 7.3.5. 7.3.6. 7.3.7. 7.3.8. 7.4.1. 7.4.2. 7.4.3. 7.4.4. 7.5.1. 7.5.2. 7.5.3. 7.5.4. 7.5.5. 7.5.6. Import the wheel base object ......................................................................................... 170 Geometry building process of the wheel........................................................................ 171 Propagate the face (tooth) ............................................................................................. 172 Extrude the line .............................................................................................................. 175 Create an arc ................................................................................................................. 177 Propagate the arc .......................................................................................................... 179 Build faces...................................................................................................................... 181 Extrude the wheel base ................................................................................................. 182 Modify the coordinate system ........................................................................................ 186 Import the first probe object ........................................................................................... 188 Modify the parameters ................................................................................................... 190 Import the second probe object ..................................................................................... 191 About an infinite box ...................................................................................................... 194 Add an infinite box ......................................................................................................... 196 Build faces...................................................................................................................... 197 Check the geometry....................................................................................................... 198 Build volumes................................................................................................................. 199 Modify the visibility of faces ........................................................................................... 200
7.4. Importation of the probe objects and positioning of the wheel and probes .................. 185
7.5. Completing the domain ................................................................................................ 193
8. Mesh generation of the sensor ........................................................................................ 201 8.1. Strategy and tools for mesh generation of the sensor ................................................. 203
8.1.1. Available meshing tools and analysis before mesh generation..................................... 204 8.1.2. Main phases for mesh description ................................................................................. 205
8.2. Modification and assignment of mesh points ............................................................... 207
8.2.1. 8.2.2. 8.2.3. 8.2.4. Change to the mesh context .......................................................................................... 208 Modify the mesh points .................................................................................................. 209 Change the display and the view ................................................................................... 210 Assign mesh points to points ......................................................................................... 211
8.3. Meshing the sensor...................................................................................................... 213
8.3.1. Mesh lines, mesh faces, mesh volumes and generate second order elements............ 214 8.3.2. Save the project and close the Preflux window ............................................................. 217
9. Annex ................................................................................................................................. 219 9.1. Use of command files .................................................................................................. 221
9.1.1. About command files and the Python language ............................................................ 222 9.1.2. Execute command file.................................................................................................... 223
PAGE D
GEOMETRY AND MESH TUTORIAL
FLUX9.20
Part A: General information Overview
PART A: GENERAL INFORMATION
Introduction
This part A contains the presentation of the studied device and the FLUX software.
Contents
This part contains the following topics: Topic Overview Get started with FLUX See Page 3 9
GEOMETRY AND MESH TUTORIAL
PAGE 1
Part A: General information Overview
FLUX9.20
PAGE 2
GEOMETRY AND MESH TUTORIAL
FLUX9.20
Part A: General information Overview
1.
Overview
This chapter presents the studied device (a variable reluctance speed sensor) and the strategy of the device description in FLUX.
Introduction
Contents
This chapter contains the following topics: Topic Introduction The studied device: a variable reluctance speed sensor The device description in FLUX: which strategy? See Page 4 5 6
GEOMETRY AND MESH TUTORIAL
PAGE 3
Part A: General information Overview
FLUX9.20
1.1.
Introduction
Introduction
FLUX is finite elements software for electromagnetic simulation. FLUX handles the design and analysis of any electromagnetic device. To perform a study with FLUX, you build a finite elements project. This process is broken into 5 phases: geometry description mesh generation description of the physical properties solving process analysis of the results Only the first two phases are presented in this document.
Objective
The objective of this document is discovery and mastering various functionalities in the software through the example of a simple device. The device, which will be used as example, is a variable reluctance speed sensor described in the following paragraph. The studied functionalities* of the software are those related to the phases of construction of the geometry and generation of the mesh. The user will also find in this document useful information concerning the software: description of the environment, data management, graphic representation, etc.
* The functionalities of the software related to the following phases - description of
the physical properties, resolution, analysis of the results - are not detailed in this document.
PAGE 4
GEOMETRY AND MESH TUTORIAL
FLUX9.20
Part A: General information Overview
1.2.
The studied device: a variable reluctance speed sensor
Introduction
The device to be analyzed is a speed sensor.
Structure
The variable reluctance speed sensor consists of a cogged wheel, a magnet and a coil connected to a measuring resistance.
Functionality
The rotation of the target wheel near the tip of the sensor changes the magnetic flux, creating an analog voltage signal that can be recovered in probes.
Typical applications
Typical applications are: ignition system engine speed and position speed sensing for electronically controlled transmissions vehicle speed sensing wheel speed sensing for ABS and traction control systems
GEOMETRY AND MESH TUTORIAL
PAGE 5
Part A: General information Overview
FLUX9.20
1.3.
The device description in FLUX: which strategy?
Problem
How to describe the device in FLUX?
Reminder: we only are interested in geometrical construction and generation of the mesh.
Geometric structure
The device consists of: one cogged wheel with three teeth two probes with a magnet and a coil around
WHEEL
COIL 1 PROBE 1 MAGNET 1 COIL 2 PROBE 2 MAGNET 2
Strategy
Two strategies of description exist: one-phase description: - description of the whole device in only one FLUX project two-phase description: - independent description of separated parts of the device in several FLUX projects - merging the independent projects into one The second strategy is selected in this tutorial. Of course, the geometry can be built in ways other than the presented one. The sensor geometry is defined in this particular way in order to introduce you to the most used Preflux features.
Continued on next page
PAGE 6
GEOMETRY AND MESH TUTORIAL
FLUX9.20
Part A: General information Overview
Process (general aspects)
An outline of the general construction process is given in the two following blocks: the first process (1) is presented to facilitate comprehension the second process (2) is the real building process used in this document.
Process (1)
An outline of the logical process of the geometry description is given in the table below. Description Probe description
Phase 1
Cogged wheel description
Sensor description
Addition of air around the device and closing of the domain by the technique of the Infinite Box
Continued on next page
GEOMETRY AND MESH TUTORIAL
PAGE 7
Part A: General information Overview
FLUX9.20
Process (2)
An outline of the real process of the geometry description, used in this tutorial, is given in the table below.
Project: PROBE_3D.FLU
Probe object description
Wheel base object description (elementary pattern) Project: WHEEL_BASE_3D.FLU
Sensor description
Project: SENSOR_3D.FLU
Importation of the wheel base object (elementary pattern) (WHEEL_BASE_3D)
Building of the whole wheel
Importation of a probe object (PROBE_3D)
Rotation of the probe and rotation of the cogged wheel
Importation of a probe object (PROBE_3D)
Addition of an Infinite Box
PAGE 8
GEOMETRY AND MESH TUTORIAL
FLUX9.20
Part A: General information Get started with FLUX
2.
Get started with FLUX
This chapter shows how to start working with FLUX and includes a presentation of the FLUX Supervisor. It also shows how to start Preflux, the preprocessor for FLUX 2D and FLUX 3D, and includes a brief introduction to Preflux. More detailed information about Preflux menus and commands is presented in 3.1.2 About the Preflux window.
Introduction
Contents
This chapter contains the following topics: Topic Starting FLUX Starting Preflux See Page 11 15
GEOMETRY AND MESH TUTORIAL
PAGE 9
Part A: General information Get started with FLUX
FLUX9.20
PAGE 10
GEOMETRY AND MESH TUTORIAL
FLUX9.20
Part A: General information Get started with FLUX
2.1.
Starting FLUX
Introduction
FLUX software is managed by a supervisor. The new Supervisor for FLUX 9 organizes all the modules for both FLUX 2D and FLUX 3D.
Contents
This section contains the following topics: Topic Start the FLUX Supervisor About the FLUX Supervisor See Page 12 13
GEOMETRY AND MESH TUTORIAL
PAGE 11
Part A: General information Get started with FLUX
FLUX9.20
2.1.1. Start the FLUX Supervisor
Goal
Starting FLUX involves opening the FLUX Supervisor.
Action
To start FLUX from the Windows taskbar:
1. Point on Start, Programs, Cedrat (or your FLUX installation directory) and click on FLUX 9.2
Result
The FLUX Supervisor window opens.
PAGE 12
GEOMETRY AND MESH TUTORIAL
FLUX9.20
Part A: General information Get started with FLUX
2.1.2. About the FLUX Supervisor
The FLUX Supervisor window
The FLUX Supervisor organizes all the modules for both FLUX 2D and FLUX 3D. The FLUX Supervisor window is divided into several areas. These areas are identified in the following figure and described in the table below.
Menu bar Tool bar
Program manager
Directory manager Flux3D tab
Project files
My programs
Flux view (3D only)
Area Program manager
Function to list and launch all the FLUX modules (Geometry&Physics, Circuit, etc.) Directory manager to show the computers complete directory Project files to display all FLUX projects in the selected directory My programs contains shortcuts to the Dos Shell and the Explorer Flux view to display a preview of the geometry, if a project is selected
Some checks before you begin
From the FLUX Supervisor you should: Select the FLUX 3D tab in order to access the specific FLUX 3D programs. Access your working directory by selecting it in the supervisors directory manager window. Verify that the title of the Program manager area is the standard version (Flux3D: Standard). If not, in the menu bar, select Versions and check Standard.
GEOMETRY AND MESH TUTORIAL
PAGE 13
Part A: General information Get started with FLUX
FLUX9.20
PAGE 14
GEOMETRY AND MESH TUTORIAL
FLUX9.20
Part A: General information Get started with FLUX
2.2.
Starting Preflux
Introduction
Preflux is the preprocessor to describe the geometry, mesh and physical properties of the studied device.
Contents
This section contains the following topics: Topic Open Preflux See Page 16
GEOMETRY AND MESH TUTORIAL
PAGE 15
Part A: General information Get started with FLUX
FLUX9.20
2.2.1. Open Preflux
Goal
The preprocessor Preflux will be opened to manage the geometry building of the device and mesh generation. To open Preflux from the FLUX Supervisor:
Action
1. Click on the Flux3D tab
2. Select the directory of the project 3. Double-click on Geometry&Physics
Result
The Preflux window for FLUX 3D applications is opened. There are two menus in the Preflux window: Project and Help*.
Menus bar Project toolbar
* A new project must be created to see the complete set of Preflux commands.
PAGE 16
GEOMETRY AND MESH TUTORIAL
FLUX9.20
Part B: Description of the probe Get started with FLUX
PART B: DESCRIPTION OF THE PROBE
Introduction
This part B contains the geometry description and mesh generation of the probe.
Project name
The FLUX project is named PROBE_3D.FLU.
Contents
This part contains the following topics: Topic Geometry description of the probe object Mesh generation of the probe object See Page 19 85
GEOMETRY AND MESH TUTORIAL
PAGE 17
Part B: Description of the probe Geometry description of the probe object
FLUX9.20
PAGE 18
GEOMETRY AND MESH TUTORIAL
FLUX9.20
Part B: Description of the probe Geometry description of the probe object
3.
Geometry description of the probe object
This chapter presents the general steps of the geometry construction and the data required to describe the probe geometry. The probe object is presented in the figure below.
Introduction
COIL
MAGNET
Contents
This chapter contains the following topics: Topic Create a FLUX project for the probe Strategy and tools for geometry description Creation of geometric tools Creation of points and lines of the probe base Building faces and volumes for the probe Check and correct the geometry See Page 21 29 33 53 63 79
GEOMETRY AND MESH TUTORIAL
PAGE 19
Part B: Description of the probe Geometry description of the probe object
FLUX9.20
PAGE 20
GEOMETRY AND MESH TUTORIAL
FLUX9.20
Part B: Description of the probe Geometry description of the probe object
3.1.
Create a FLUX project for the probe
Introduction
Each time that a FLUX program is started, it is possible to open an existing project or create a new project.
Contents
This section contains the following topics: Topic Create a new project for the probe About the Preflux window About the Help menu / Users guide About the geometry context Name the project See Page 22 23 24 26 27
GEOMETRY AND MESH TUTORIAL
PAGE 21
Part B: Description of the probe Geometry description of the probe object
FLUX9.20
3.1.1. Create a new project for the probe
Goal
At the beginning of the geometry description a new project must be created.
Action
To create a new project from the Project menu:
1. Click on New
Project toolbar:
1. Click on the icon
OR
Result
FLUX retrieves a great deal of information from the database model in order to build the proper database of the new project. The new project is temporarily named ANONYMOUS. The Preflux project window opens in the Geometry context by default. The Geometry context icon is depressed, as shown in the following figure.
PAGE 22
GEOMETRY AND MESH TUTORIAL
FLUX9.20
Part B: Description of the probe Geometry description of the probe object
3.1.2. About the Preflux window
Preflux window
The Preflux project window has the complete set of the tools to build the geometry of the device, to mesh the computation domain and to visualize the device during different steps of the construction.
Areas
The Preflux project window is divided into three main areas. The different areas can be resized or hid by using the arrows.
Data tree
Graphic scene
History zone
Area Data tree Graphic scene History zone
Function displays all the problem data in a tree structure that is expanded using the key displays the graphic entities prints Python command instructions
Menus and toolbars
All Preflux commands are in the menus. Toolbars include icons that are shortcuts to the most useful commands.
Menus
Toolbars
GEOMETRY AND MESH TUTORIAL
PAGE 23
Part B: Description of the probe Geometry description of the probe object
FLUX9.20
3.1.3. About the Help menu / Users guide
Introduction
There are several ways to access the users guide information: the complete users guide the on-line help within a dialog
Method 1
To open the complete users guide in the FLUX Supervisor from the Help menu:
1. Click on Manual
Help toolbar:
1. Click on the icon
OR
Method 2
To open the complete users guide in Preflux from the Help menu:
1. Click on Contents
Method 3
To open the on-line help about an entity from its dialog box:
1. Click on the button
Continued on next page
PAGE 24
GEOMETRY AND MESH TUTORIAL
FLUX9.20
Part B: Description of the probe Geometry description of the probe object
Users guide
The on-line version of the FLUX users guide is presented in the figure below. The corresponding sections of the FLUX users guide can be opened by clicking on the hyperlinks.
Index
More information about the FLUX Supervisor Click on FLUX
More information on General tools
More information on Geometry and mesh
GEOMETRY AND MESH TUTORIAL
PAGE 25
Part B: Description of the probe Geometry description of the probe object
FLUX9.20
3.1.4. About the geometry context
Presentation
There are three contexts in Preflux: Context Geometry Mesh Physics* Function to build the geometry of the device to mesh the computation domain to define the materials, sources and to prepare the regions
* The icon corresponding to the Physics context appears after the definition of the physical application
Tools of the geometry context
After having activated the geometry context, toolbars dedicated to the geometry description appear in the Preflux window. The different toolbars and their principal roles are briefly described below.
3 6
Geometry context toolbars 1 2 3 4 5 6
Function to create geometric entities to propagate / extrude points, lines, etc. to build faces, volumes to compute geometric values to check the geometry to display point and line reference numbers
PAGE 26
GEOMETRY AND MESH TUTORIAL
FLUX9.20
Part B: Description of the probe Geometry description of the probe object
3.1.5. Name the project
Goal
The new project, temporarily named ANONYMOUS, will be renamed and saved.
Action
To rename the project from the Project menu:
1. Click on Save or Save as
Project toolbar:
1. Click on the icon
OR
2. Type PROBE_3D as project name 3. Click on Save
Note: The user can choose another name for the project and change the current project directory (working directory), displayed in the Save In field at the top. A periodic data backup is recommended.
GEOMETRY AND MESH TUTORIAL
PAGE 27
Part B: Description of the probe Geometry description of the probe object
FLUX9.20
PAGE 28
GEOMETRY AND MESH TUTORIAL
FLUX9.20
Part B: Description of the probe Geometry description of the probe object
3.2.
Strategy and tools for geometry description of the probe
Introduction
This section shows: the available tools for geometry building the analysis carried out for construction of the probe geometry and the selected strategy
Contents
This section contains the following topics: Topic Available geometric tools and analysis before geometry description Main phases for geometry description of the probe See Page 30 32
Reading advice
This section presents an outline of the geometry building process of the probe. Details on the different contents - definition of new concepts, explanation on the use of different tools, etc.- are given in the following sections.
GEOMETRY AND MESH TUTORIAL
PAGE 29
Part B: Description of the probe Geometry description of the probe object
FLUX9.20
3.2.1. Available geometric tools and analysis before geometry description
Available tools
The tools available for the geometric construction are: geometric parameters, coordinate systems and transformations. Geometric tool Function geometric parameter to allow the dimensional parameter setting of parts coordinate system to facilitate the relative positioning of parts transformation to allow the construction by propagation or extrusion
Device analysis and choice of construction tools
An analysis of the device is necessary to determine the strategy of construction, and the choice of construction tools. The analysis of the device and the construction tools chosen within the framework of this tutorial are summarized in the table below. it is planned
The operations
PROBE_CS
to enter the coordinates of the points
to create a PROBE_CS Cartesian coordinate system specific to the probe
to change dimensions of the magnet and the coil
to create 5 parameters for setting the magnet and the coil dimensions
COIL_H
MAG_H MAG_R COIL_IR COIL_OR
Continued on next page
PAGE 30
GEOMETRY AND MESH TUTORIAL
FLUX9.20
Part B: Description of the probe Geometry description of the probe object
Device analysis and choice of construction tools (continued)
The operations
it is planned
MAIN_CS
to create a MAIN_CS Cartesian coordinate system (the PROBE_CS coordinate to locate the system will be attached to probe in the final this coordinate system) project to create an ANGLE (anticipation) parameter to define the angular position of the MAIN_CS coordinate system
ANGLE
PROBE_CS
to simplify the geometry building
to create a ROTX_PROBE transformation of the rotation type to build faces and volumes by extrusion
ROTX_PROBE
GEOMETRY AND MESH TUTORIAL
PAGE 31
Part B: Description of the probe Geometry description of the probe object
FLUX9.20
3.2.2. Main phases for geometry description of the probe
Outline
An outline of the geometry building process is presented in the table below. Stage
Description
Inner radius of the coil: COIL_IR = 2.8 mm Outer radius of the coil: COIL_OR = 3.5 mm Height of the coil: COIL_H = 16 mm Radius of the magnet: MAG_R = 2.5 mm Height of the magnet: MAG_H = 20 mm Angle for the probe angular position in the final device: ANGLE = 0 Cartesian coordinate system: MAIN_CS (Global coordinate system for the probe positioning in the final device) Cartesian coordinate system: PROBE_CS (Local coordinate system for the probe description)
Creation of 6 geometric parameters
Creation of 2 coordinate systems
Creation of points and lines for the probe base
Building faces for the probe base
Creation of 1 transformation
Rotation transformation for the probe: ROTX_PROBE
ROTX_PROBE
Building faces and volumes by extrusion (and preparation of the mesh generator*)
* Explanation concerning this subject is presented in Available meshing tools and analysis before mesh generation. (Refer to section About meshing tools on Extrusion Mesh Generator)
PAGE 32
GEOMETRY AND MESH TUTORIAL
FLUX9.20
Part B: Description of the probe Geometry description of the probe object
3.3.
Creation of geometric tools
Introduction
The geometry building begins by the creation of geometric tools to build the probe geometry: geometric parameters and coordinate systems. The parameters and coordinate systems required to describe the geometry of the probe are presented in the figure below.
MAIN_CS
ANGLE
PROBE_CS COIL_H
MAG_R MAG_H COIL_IR COIL_OR
Contents
This section contains the following topics: Topic About creation of an entity About geometric parameters Create the geometric parameters About the Tools menu / toolbar About selection of graphic entities About modification and deletion of an entity About graphic view Change the background color About coordinate systems Create the coordinate systems See Page 34 36 37 39 40 40 45 47 48 50
GEOMETRY AND MESH TUTORIAL
PAGE 33
Part B: Description of the probe Geometry description of the probe object
FLUX9.20
3.3.1. About creation of an entity
Definition of entity
An entity is an object in the database of a FLUX project. It can be: a point, a line, a coordinate system, etc. in the Geometry context a mesh point, a mesh line, etc. in the Mesh context a line region, a volume region, etc. in the Physics context
Creating process
An outline of the creating process is presented in the table below. The different steps are detailed in the blocks describing the creation of project entities. Step 1 2 Description Activating the New command Definition of entity attributes
Access the New command
The access to the New command can be carried out: from the Geometry menu bar (1) using icons from the Geometry toolbar (2) from the data tree (3) These three methods to access the New command are presented in the following figure (with the example of creation of a geometric parameter) and described in the table below.
3
Method 1 2 3 Description point on the entity-type and click on New click on the corresponding icon double-click on the entity-type or right click and click on New
Continued on next page
PAGE 34
GEOMETRY AND MESH TUTORIAL
FLUX9.20
Part B: Description of the probe Geometry description of the probe object
Dialog box
The interaction with the database is done using dialog boxes. In this box the user can enter information relating to the data.
Entity-type: Geometric parameter Title bar Name Comment Characteristics On-line help concerning the entity
The required fields (necessary and sufficient for the definition of the entity) are marked by an asterisk *.
GEOMETRY AND MESH TUTORIAL
PAGE 35
Part B: Description of the probe Geometry description of the probe object
FLUX9.20
3.3.2. About geometric parameters
Principle of use
Geometric parameters are entities that can be used for the geometry building of the device, i.e. for the definition of points, coordinate systems, geometric transformations, infinite box dimensions and other geometric entities. Defining parameters simplifies the construction of the geometry and enables modifications to be made more easily later. Many changes can be made by modifying only the definition of the parameters instead of modifying all the individual points, lines or nodes that might be built using the parameters. Parameters also can modify the scale of the geometry through their relationship with coordinate systems.
Definition of parameters
The geometric parameters are defined by the name and the algebraic expressions. The algebraic expressions may contain: constants arithmetic operators (+, -, *, /, **) arithmetic functions allowed in FORTRAN (SQRT, LOG, SIN, etc.) other parameters combinations of any of these
Parameters and measurement units
Please note that parameters are independent of any unit of measurement. In other words, the numerical value entered for a parameter is not changed when the unit of measurement is changed. Any measurement unit associated with a parameter derives from the coordinate system in which the parameter is used. For example, a parameter's value may be 10 in a coordinate system with millimeters as units. This parameter's value is still 10 whether the coordinate system's units are changed to inches or meters or kilometers or any other available unit. Thus, when you use parameters, you can also modify the scale of a geometric feature without reentering each point or item.
PAGE 36
GEOMETRY AND MESH TUTORIAL
FLUX9.20
Part B: Description of the probe Geometry description of the probe object
3.3.3. Create the geometric parameters
Goal
Six parameters, required to describe the geometry of the probe, are presented in the figure below.
ANGLE
MAGNET base
COIL base
COIL_H
MAG_H MAG_R COIL_IR COIL_OR
Data
The table below contains the values of the geometric parameters.
Geometric parameters Name COIL_IR COIL_OR COIL_H ANGLE MAG_R MAG_H Comment Inner radius of the coil Outer radius of the coil Height of the coil Angle of the probe position Radius of the magnet Height of the magnet Expression 2.8 3.5 16 0 2.5 20
Continued on next page
GEOMETRY AND MESH TUTORIAL
PAGE 37
Part B: Description of the probe Geometry description of the probe object
FLUX9.20
Action
To create the geometric parameters from the Data tree:
1. Double-click on Geometric parameter
Geometry toolbar:
1. Click on the icon
OR
2. Type COIL_IR as name 3. Type Inner radius of the coil as comment 4. Type 2.8 as algebraic expression for the parameter 5. Click on OK
6. Repeat steps 2 to 5 in the new dialog, entering data for the remaining entities. (see the table on the previous page)
7. Click on Cancel to quit the sequence
Result
The geometric parameters are listed in the data tree:
Notice too, that as you move your cursor over the parameter names, the comments are displayed to help you to identify the parameters.
PAGE 38
GEOMETRY AND MESH TUTORIAL
FLUX9.20
Part B: Description of the probe Geometry description of the probe object
3.3.4. About the Tools menu / toolbar
Undo command
There is a FLUX command to undo operations. The user can use this command if an error was made. There are two possibilities described in the table below. 1 2 Method to undo the previous operation to undo several operations Function to undo the last action to undo all actions up to the indicated action
Method 1
To undo the previous operation from the Tools toolbar:
1. Click on the icon
Method 2
To undo several operations from the Tools menu:
1. Click on Undo
Tools toolbar:
1. Click on the icon
OR
2. Click on the last operation to undo
GEOMETRY AND MESH TUTORIAL
PAGE 39
Part B: Description of the probe Geometry description of the probe object
FLUX9.20
3.3.5. About selection of graphic entities
Overview of selection modes
Selection of entities can be done with the following selection modes: graphic selection (with the mouse) - in the data tree for all entities - in the graphic scene for graphic entities identifier selection (by name / by number) advanced selection (by criterion / by choice)
Graphic selection process
An outline of the selection process for graphic entities is presented in the table below. Step 1 2 Description Activating of the selection filter Selection of the entity in the graphic scene
Selection filter
A selection filter makes possible to identify the selectable entity-type. For the graphic entities, the selection filter can be activated by the commands from the Selection menu or from the Selection toolbar. The choices in the Selection menu or in the Selection toolbar relate to the graphic entities; they are presented in the figure and described in the table below.
No selection Select points / lines / faces / volumes
Selection menu/ toolbar
Free selection
Select face regions / volume regions
Choice No selection Free selection Select points
Description nothing selectable all is selectable The first entity, selected by the user, determines the entity-type selectable the points are selectable
Continued on next page
PAGE 40
GEOMETRY AND MESH TUTORIAL
FLUX9.20
Part B: Description of the probe Geometry description of the probe object
Step 1: activating of the selection filter
The activating of the selection filter can be carried out: from the Select menu (1) using icons from the Select toolbar (2) These two methods to activate the selection filter are presented in the following figure and described in the table below.
Step 2: selection in the graphic scene
Click on the specific graphic entity to select the entity in the graphic scene. The selected entity is highlighted.
GEOMETRY AND MESH TUTORIAL
PAGE 41
Part B: Description of the probe Geometry description of the probe object
FLUX9.20
3.3.6. About modification and deletion of an entity
Modification / deletion process
An outline of the modification / deletion process is presented in the table below. Step 1 2 Description Activating the command (Edit, Edit array, Delete, Force delete) and selection of entities Modification of the entity characteristics / Validation of the entity deletion
Access the commands
For the commands Edit / Edit array / Delete / Force delete, which require data selection, the access to the command, can be carried out: from the menu - activation of the command and then selection via a selection box (1) from the data tree: - activation of the command and then selection via a selection box (2) - direct selection of an entity and then activation of the command (2) from the graphic scene (only for graphic entities) These methods to access the command are presented in the following figure (with the example of editing the ANGLE geometric parameter) and described in the table below.
Selection via a selection box
2 2
Selection via a selection box
Method 1 2 2 3
*
Description point on the entity-type and click on the command select entities via a Selection box right click on the entity-type and click on the command select entities via a Selection box double-click on the entity or right click on the entity and click on the command right click on the graphic entity* and click on the command
The corresponding selection filter must be first activated. Continued on next page
PAGE 42
GEOMETRY AND MESH TUTORIAL
FLUX9.20
Part B: Description of the probe Geometry description of the probe object
Edition mode
To check the data, the user needs to edit (and modify if necessary) the entities created. There are two modes of edition: the edition in a dialog box is used to check and to modify the characteristics of one entity
Entity-type Entity Name Comment Type (1) Type (2)
Characteristics
On-line help concerning the entity
the edition in a data array is used to check and to modify the characteristics of a group of entities
Structure (Database) Entity-type Entities:
[CORE], [MAIN]
Name Comment Type (2)
Characteristics
Type (1)
Information relating to the group of entities
Information relating to the entity [CORE]
Information relating to the entity [MAIN]
Continued on next page
GEOMETRY AND MESH TUTORIAL
PAGE 43
Part B: Description of the probe Geometry description of the probe object
FLUX9.20
Deletion mode
The user sometimes needs to delete entities. He can easily delete an entity if it is an independent entity. However, very often, the entity is connected to other entities and the deletion of the entity can cause the deletion of all the connected entities. There are thus two modes of deletion: the simple deletion: is carried out on independent entities (non connected with other entities) the in force deletion : is carried out on any entity. These two modes are described in the table below: Mode simple in force Destroyable entity independent any What is destroyed selected entity selected entity + entities connected to it
PAGE 44
GEOMETRY AND MESH TUTORIAL
FLUX9.20
Part B: Description of the probe Geometry description of the probe object
3.3.7. About graphic view
Introduction
When referring to the graphic representation of a device, we are interested in: the different entities and their appearance: points and their visibility, lines and their color, faces, surface elements, etc. the type of displayed view: side view, top view, bottom view, global view, etc. and its position and dimensions in the graphic display zone.
How to modify a view
There are three methods to modify the view in the graphic scene. The settings can be made: from the View menu (1) using icons from the View toolbar (2) using the mouse (3)
Using the View menu / icons
Preflux offers modes to modify the view using commands from the View menu or icons from the View toolbar. They are described in the table below. Command View direction Zoom in Zoom out Zoom all Zoom region Icon Mode To rotate, translate and resize the view To enlarge the view To reduce the view To set total view To enlarge a part of view Mode activation click on the command / icon and fill out the dialog box click on the command click on the command click on the command / icon click on the command / icon and select the rectangular zone to enlarge using the mouse
Continued on next page
GEOMETRY AND MESH TUTORIAL
PAGE 45
Part B: Description of the probe Geometry description of the probe object
FLUX9.20
Using the mouse
Preflux offers modes to modify the view using the mouse, described in the table below. User can determine the active mode by the different cursors. Mode Mode activation 2D planar rotation around mouse is far from the center of the the center of the view view, click on the graphic scene with the left button of the mouse and move the mouse, keeping the left button pressed 3D rotation around the mouse is close to the center of the center of the object object, click on the view with the left button of the mouse and move the mouse, keeping the left button pressed while holding the Shift key, click 3D rotation around the on the view with left button of the point defined by mouse mouse and move the mouse, cursor keeping the left button pressed Displacement (to click on the view with the right translate the view) button of the mouse and drag the view to the new location, keeping the right button pressed Dimension (to resize the click on the graphic scene with the view) left button of the mouse and resize the view with the scrolling wheel of your mouse Cursor
Predefined views
It is possible to choose one view from predefined views available in FLUX. The different commands to set predefined views and their corresponding icons are presented in the table below. View command Standard view n1 Standard view n2 Opposite view View direction Four views mode X plane view Y plane view Z plane view Icon Description First Preflux 3D predefined view (default one) Second Preflux 3D predefined view View perspective from the opposite direction View defined by the user Four different views graphic display View of the device so that the X axis is perpendicular to the graphic scene View of the device so that the Y axis is perpendicular to the graphic scene View of the device so that the Z axis is perpendicular to the graphic scene
Background color
It is possible to swap the background color from black to white and vise versa by using the Reverse video command.
PAGE 46
GEOMETRY AND MESH TUTORIAL
FLUX9.20
Part B: Description of the probe Geometry description of the probe object
3.3.8. Change the background color
Goal
To better visualize the geometry, the background color will be changed.
Action
To change the background color from the View menu:
1. Click on Reverse video
GEOMETRY AND MESH TUTORIAL
PAGE 47
Part B: Description of the probe Geometry description of the probe object
FLUX9.20
3.3.9. About coordinate systems
Introduction
All geometric features are defined within a specific coordinate system. Defining our own coordinate systems enables us to describe and modify the geometry much more easily.
Types of coord. systems
The different types of coordinate systems for 3D domain and associated coordinates are presented below. Cartesian coordinate system Coordinates (x, y, z)
z p y x
Cylindrical coordinate system Coordinates (r, , z)
z p
Spherical coordinate system Coordinates (r, , )
p
Reference coordinate systems
It is possible to distinguish the following coordinate systems: The global coordinate system is the coordinate system where all computations are performed. It is inaccessible to the user. The global coordinate system is a universal Cartesian coordinate system using meters as the length unit and degrees as the angle unit. The working coordinate systems are coordinate systems created by the user to cover the study needs. The working coordinate systems are defined: - with respect to the Global coordinate system, when they refer to the global coordinate system - with respect to a Local coordinate system, when they refer to other coordinate systems. All entities are defined in the working coordinate systems (users coordinate systems) and are evaluated in the global coordinate system for calculations.
Coordinate system units
The user can define the length and angle units for a coordinate system defined with respect to the global coordinate system (millimeter and degree by default). A coordinate system defined with respect to the local coordinate system inherits the units of the reference coordinate system (parent coordinate system).
Continued on next page
PAGE 48
GEOMETRY AND MESH TUTORIAL
FLUX9.20
Part B: Description of the probe Geometry description of the probe object
Predefined coordinate systems
To assist the user, FLUX provides some default coordinate systems. They are created for every new project. It is possible to rename them, to modify them or to delete them. The predefined working coordinate systems provided to the user are: of Cartesian type defined with respect to the global coordinate system The coordinate systems are distinguished one from each other by their positioning as presented in the table below. Coordinate system XYZ1
Z
z y x
Characteristics Origin of coordinate system: first component: 0 second component: 0 third component: 0 Rotation angle: about X axis: 0 about Y axis: 0 about Z axis: 0 Origin of coordinate system: first component: 0 second component: 0 third component: 0 Rotation angle: about X axis: 90 about Y axis: 90 about Z axis: 0 Origin of coordinate system: first component: 0 second component: 0 third component: 0 Rotation angle: about X axis: 90 about Y axis: 0 about Z axis: 0
Z_ON_OX
Y
z y x
Z_ON_OY
Y
Z z y x
GEOMETRY AND MESH TUTORIAL
PAGE 49
Part B: Description of the probe Geometry description of the probe object
FLUX9.20
3.3.10. Create the coordinate systems
Goal
Two coordinate systems, required to describe the geometry of the probe, are presented in the figure below.
MAIN_CS
32 mm
PROBE_CS
Data
The tables below describe the coordinate systems.
Cartesian coordinate system type defined with respect to the Global system Name Comment Units Origin coord. X Y Z Rotation angle About X About Y About Z
MAIN_CS
Main coordinate system
millimeter/ degree
ANGLE
Cartesian coordinate system type defined with respect to the Local system Name Comment Parent coord. system Origin coord. X Y Z Rotation angle About X About Y About Z
Probe PROBE_CS coordinate system
MAIN_CS
32
Continued on next page
PAGE 50
GEOMETRY AND MESH TUTORIAL
FLUX9.20
Part B: Description of the probe Geometry description of the probe object
Action
To create the coordinate systems from the Data tree:
1. Double-click on Coordinate system
Geometry toolbar:
1. Click on the icon
OR
2. Type MAIN_CS as name of coordinate system 3. Type Main coordinate system as associated comment 4. Select Cartesian as type of coordinate system 5. Select Global as definition of coordinate system 6. Select MILLIMETER as length unit 7. Select DEGREE as angle unit 8. Type 0 as first coordinate 9. Type 0 as second coordinate 10. Type 0 as third coordinate 11. Type 0 as rotation angle about X axis 12. Type 0 as rotation angle about Y axis 13. Type ANGLE as rotation angle about Z axis 14. Click on OK
Continued on next page
GEOMETRY AND MESH TUTORIAL
PAGE 51
Part B: Description of the probe Geometry description of the probe object
FLUX9.20
15. Type PROBE_CS as name of coordinate system 16. Type Probe coordinate system as comment 17. Select Cartesian as type 18. Select Local as definition of coordinate system 19. Select MAIN_CS as parent coordinate system 20. Type 32 as first coordinate 21. Type 0 as second coordinate 22. Type 0 as third coordinate 23. Type 0 as rotation angle about X axis 24. Type 0 as rotation angle about Y axis 25. Type 0 as rotation angle about Z axis 26. Click on OK
27. Click on Cancel to quit the sequence
Result
The two new coordinate systems are listed in the data tree: displayed in the graphic scene*:
MAIN_CS
PROBE_CS
* use the Zoom all command or
(see About graphic view).
PAGE 52
GEOMETRY AND MESH TUTORIAL
FLUX9.20
Part B: Description of the probe Geometry description of the probe object
3.4.
Creation of points and lines of the probe base
Introduction
The next step of the geometry description is the creation of points and lines to build the probe base. The next figure describes the planar geometry of the probe base.
COIL_H
MAG_H MAG_R COIL_IR COIL_OR
Contents
This section contains the following topics: Topic Change to the plane view About points Create points for the probe base About display of entities in the graphic scene Display point numbers About lines Create lines for the probe base See Page 54 55 56 58 59 60 61
GEOMETRY AND MESH TUTORIAL
PAGE 53
Part B: Description of the probe Geometry description of the probe object
FLUX9.20
3.4.1. Change to the plane view
About view
See 3.3.7 About graphic view.
Goal
To better visualize the planar geometry of the probe base in the XOY plane, the view will be changed.
Action
To change the view from the View menu:
1. Click on Z plane view
View toolbar:
1. Click on the icon
OR
PAGE 54
GEOMETRY AND MESH TUTORIAL
FLUX9.20
Part B: Description of the probe Geometry description of the probe object
3.4.2. About points
Points
A point can be created as a set of coordinates in a specified coordinate system as an image of an existing point through a geometric transformation within the propagation or extrusion from other entities
Point coordinates
A point could be defined by its coordinates in a coordinate system (see 3.3.9 About coordinate systems).
Point defined by propagation
A point could be defined by propagation from another point using a transformation.
created point
translation
origin point
Point number
The number to identify the point is automatically allocated by FLUX during the point creation.
GEOMETRY AND MESH TUTORIAL
PAGE 55
Part B: Description of the probe Geometry description of the probe object
FLUX9.20
3.4.3. Create points for the probe base
Goal
Ten points are required to build the probe base, as presented in the figure below.
COIL_H Point 8 Point 7 Point 2 Point 3 PROBE_CS Point 1 MAG_H Point 6 Point 9 Point 10 Point 5 Point 4 MAG_R COIL_IR COIL_OR
Data
The table below describes the points for the probe base.
Points defined by its parametric coordinates No Coordinate system X -MAG_H/2 -MAG_H/2 -COIL_H/2 COIL_H/2 MAG_H/2 MAG_H/2 -COIL_H/2 -COIL_H/2 COIL_H/2 COIL_H/2 Coordinates Y 0 MAG_R MAG_R MAG_R MAG_R 0 COIL_IR COIL_OR COIL_OR COIL_IR
Z
1 2 3 4 5 6 7 8 9 10
PROBE_CS
0 0 0 0 0 0 0 0 0 0
Continued on next page
PAGE 56
GEOMETRY AND MESH TUTORIAL
FLUX9.20
Part B: Description of the probe Geometry description of the probe object
Action
To create the points from the Data tree:
1. Double-click on Point
Geometry toolbar:
1. Click on the icon
OR
2. In the Geometric Definition tab select Point defined by its parametric coordinates as type of point 3. Select PROBE_CS as coordinate system 4. Type -MAG_H/2 as first coordinate 5. Type 0 as second coordinate 6. Type 0 as third coordinate 7. Click on OK
8. Repeat steps 4 to 7 in the new dialog, entering data for the remaining entities (see the table on the previous page)
9. Click on Cancel to quit the sequence
Result
The points are listed in the data tree:
displayed in the graphic scene:
GEOMETRY AND MESH TUTORIAL
PAGE 57
Part B: Description of the probe Geometry description of the probe object
FLUX9.20
3.4.4. About display of entities in the graphic scene
Introduction
The graphic representation of objects is not the same during the different steps of building the device model. From one step to the next, we are interested in: representation of points and lines during geometry building representation of nodes and surface elements during mesh generation
Possibilities to modify the visualization
To control the graphic representation, FLUX provides default settings, but the user can also modify this representation. To do so, the following commands are available: the Display commands, which manages the list of entities to display, the Edit command, which allows the modification of the entity appearance (characteristics of visibility and color)
How to display entities
There are two methods to display entities in the graphic scene. The settings can be made: from the Display menu (1) using icons from the Display toolbar (2)
1 2
PAGE 58
GEOMETRY AND MESH TUTORIAL
FLUX9.20
Part B: Description of the probe Geometry description of the probe object
3.4.5. Display point numbers
Goal
The display of point numbers will be activated to see the reference point numbers allocated by FLUX.
Action
To display the point (reference) numbers from the Display menu:
1. Click on Display point numbers
Display toolbar:
1. Click on the icon
OR
Result
The points, labeled with reference numbers, are displayed in the graphic scene.
GEOMETRY AND MESH TUTORIAL
PAGE 59
Part B: Description of the probe Geometry description of the probe object
FLUX9.20
3.4.6. About lines
Lines
Lines can be created: manually (choice of line type segment or arc - and entering extremity points) by propagation from existing lines using a transformation by extrusion from existing points using a transformation within the propagation or extrusion from other entities
Segments
Segments are defined by starting and ending points. It does not matter if you swap the starting and ending points.
Circle arcs
Circle arcs can be defined in different ways: either in a coordinate system: The arc is included in a plane parallel to the XOY plane. It is counterclockwise oriented around an axis parallel to the OZ axis.
radius angle starting point
ending point
center
or by three points: The arc is included in a plane defined by three points. It is oriented in the direction imposed by three points.
middle point
starting point
ending point
There are some predefined coordinate systems (XYZ1, Z_ON_OX, Z_ON_OY) to simplify the circle arcs description in the different main planes.
Number
The number to identify the line is automatically allocated by FLUX during the line creation.
PAGE 60
GEOMETRY AND MESH TUTORIAL
FLUX9.20
Part B: Description of the probe Geometry description of the probe object
3.4.7. Create lines for the probe base
Goal
Twelve straight segments are required to connect each point and create closed outlines of the magnet, coil and air-gap bases. The order to create the lines is presented in the figure below.
COIL base Line 8 Line 7 Line 1 Line 2 AIR-GAP base Line 9 Line 12 Line 3 Line 10 Line 11 Line 4 Line 5
Line 6 MAGNET base
Data
The table below describes the lines for the probe base.
Segment defined by starting and ending points No 1 2 3 4 5 6 7 8 9 10 11 12 Starting point 1 2 3 4 5 6 3 7 8 9 10 10 Ending point 2 3 4 5 6 1 7 8 9 10 4 7
Continued on next page
GEOMETRY AND MESH TUTORIAL
PAGE 61
Part B: Description of the probe Geometry description of the probe object
FLUX9.20
Action
To create the lines from the Data tree:
1. Double-click on Line
Geometry toolbar:
1. Click on the icon
OR
2. In the Geometric Definition tab select Segment defined by starting and ending points as type of the line 3. Click on Point 1 in the graphic scene => its reference number enters as starting point 4. Click on Point 2 in the graphic scene => its reference number enters as ending point
5. Repeat steps 3 to 4 in the new reduced dialog, entering data for the remaining entities (see the table on the previous page)
6. Click on Cancel to quit the sequence
Result
The lines are listed in the data tree:
displayed in the graphic scene:
PAGE 62
GEOMETRY AND MESH TUTORIAL
FLUX9.20
Part B: Description of the probe Geometry description of the probe object
3.5.
Building faces and volumes for the probe
Introduction
The next step of the geometry description is building faces and volumes for the probe. The probe geometry is presented in the figure below.
Contents
This section contains the following topics: Topic About automatic construction Build faces of the probe base Change to the standard view About transformations Create the geometric transformation About propagation and extrusion About selection by criterion Extrude faces Complete the construction by automatic building See Page 64 65 66 67 69 71 73 74 77
GEOMETRY AND MESH TUTORIAL
PAGE 63
Part B: Description of the probe Geometry description of the probe object
FLUX9.20
3.5.1. About automatic construction
Introduction
The faces and volumes are automatically created and identified using the algorithms of automatic construction.
Principle: overview
The principle of automatic face construction: First, FLUX computes all the existing surfaces and determines which surfaces the points and the lines belong to. (A surface contains faces but it is not limited. A surface is defined by three points linked by two lines.) Next, the automatic face construction is carried out by a method of identification of closed contours.
About faces
The faces created by FLUX using the automatic construction algorithms are faces contained by planar, cylindrical or conical surfaces. These faces are named automatic faces.
PAGE 64
GEOMETRY AND MESH TUTORIAL
FLUX9.20
Part B: Description of the probe Geometry description of the probe object
3.5.2. Build faces of the probe base
Goal
The faces will be automatically built by Preflux.
Action
To build faces from the Geometry menu:
1. Point on Build and click on Build faces
Geometry toolbar:
1. Click on the icon
OR
Result
The faces are listed in the data tree:
displayed in the graphic scene:
GEOMETRY AND MESH TUTORIAL
PAGE 65
Part B: Description of the probe Geometry description of the probe object
FLUX9.20
3.5.3. Change to the standard view
About view
See 3.3.7 About graphic view.
Goal
To better visualize the future 3D geometry of the probe, the view will be changed.
Action
To change the view from the View menu:
Click on Standard view
View toolbar:
Click on the icon
OR
Result
The next view is displayed in the graphic scene.
PAGE 66
GEOMETRY AND MESH TUTORIAL
FLUX9.20
Part B: Description of the probe Geometry description of the probe object
3.5.4. About transformations
Principle of use
Transformations are geometric functions that create new objects from existing objects. The various available functions are: translation rotation affinity helix composed
Note: Only the transformation functions used in this tutorial are described here. Refer to the Users guide for more information about transformations.
Various functions
Translation
A translation is defined by a direction and a distance. The figures below describe the creation of a new face using two different translation transformations: Translation vector
created rectangle DZ vector
direction and distance are defined by: - a working coordinate system - a vector (the DX, DY and DZ components define the direction and the amplitude of the vector)
DY DX basic rectangle
Translation defined by 2 points and a ratio
vector head created rectangle
vector tail basic rectangle
direction is defined by two points (a vector head point and a vector tail point) distance is proportional to the distance between the two points calculated with the scaling factor (ratio)
Continued on next page
GEOMETRY AND MESH TUTORIAL PAGE 67
Part B: Description of the probe Geometry description of the probe object
FLUX9.20
Rotation
A rotation is defined by a rotation axis and a rotation angle. The figures below describe the creation of a new point using two different rotation transformations: Rotation defined by angles and a pivot point (its coordinates or reference number)
created point rotation angle original point y x
pivot point z
rotation axis is defined by: - a working coordinate system - and a pivot point rotation angle is defined about X, Y or Z axis
Rotation defined by 3 points and 1 angle
head point rotation axis
tail point z
pivot point original point
created point
rotation axis is defined by direction and position: - a head point and a tail point give the direction - a pivot point defines the position. rotation angle is defined in the plane perpendicular to the axis
y x
Note: The positive value of an angle corresponds to a counter-clockwise rotation
PAGE 68
GEOMETRY AND MESH TUTORIAL
FLUX9.20
Part B: Description of the probe Geometry description of the probe object
3.5.5. Create the geometric transformation
Goal
A transformation of rotation type is required to build the probe geometry. The pivot point and the angle, needed to create the transformation, are shown in the following figure:
90
Point 1
Data
The characteristics of the transformation are shown in the following table:
Rotation defined by angles and existing pivot point Name Comment Coord. system Pivot point Rotation about X axis Y axis Z axis
ROTX_PROBE
Rotation transformation for the probe
PROBE_CS
90
Continued on next page
GEOMETRY AND MESH TUTORIAL
PAGE 69
Part B: Description of the probe Geometry description of the probe object
FLUX9.20
Action
To create the transformation from the Data tree:
1. Double-click on Transformation
Geometry toolbar:
1. Click on the icon
OR
2. Type ROTX_PROBE as name 3. Type Rotation transformation for the probe as comment 4. Select Rotation defined by angles and existing pivot point as type 5. Select PROBE_CS as coordinate system 6. Select point 1 in the list or in the graphic scene as pivot point 7. Type 90 as rotation angle about X axis 8. Type 0 as rotation angle about Y axis 9. Type 0 as rotation angle about Z axis 10. Click on OK
11. Click on Cancel to quit the sequence
Result
The transformation is listed in the data tree:
PAGE 70
GEOMETRY AND MESH TUTORIAL
FLUX9.20
Part B: Description of the probe Geometry description of the probe object
3.5.6. About propagation and extrusion
Definition
The construction by propagation / extrusion is a building method that constructs s new geometric entities, based on existing entities, by using a geometric transformation like translation, rotation, etc. We deal with: propagation, when the image object, generated by transformation, is not connected by lines to the source object extrusion, when the image object, generated by transformation, is connected by lines to the source object
Examples
In the figures below, the parallelepiped is built by propagation / by extrusion of the existing parallelogram (source) using a translation vector. Construction by propagation:
image face translation source face
Construction by extrusion:
image face
connection elements source face
translation
GEOMETRY AND MESH TUTORIAL
PAGE 71
Part B: Description of the probe Geometry description of the probe object
FLUX9.20
Building options
Some building options are provided in order to simplify the users work and to carry out a certain number of repetitive tasks semi-automatically. The building options for construction by propagation, classified in three categories, are presented in the table below. The options allow for geometric to define the geometric entities (points, lines, faces, building volumes) created during the propagation to create the linked mesh generator associated to the for mesh transformation preparation to assign the linked mesh generator to the entities created by transformation to create surface / volume regions for preparation to assign the created regions to the geometric entities of regions created by transformation The building options for construction by extrusion, classified in two categories, are presented in the table below. The options for geometric building for mesh preparation allow to define the form of connection elements to define the geometric entities (points, lines, faces, volumes) created during the extrusion to create the extrusion mesh generator associated to the transformation to assign the extrusion mesh generator to the entities created by transformation
PAGE 72
GEOMETRY AND MESH TUTORIAL
FLUX9.20
Part B: Description of the probe Geometry description of the probe object
3.5.7. About selection by criterion
Definition / use
One speaks about selection by criterion when the selection is carried out by the intermediary of the existing relations between the various entities (points belonging to a line, ...) or characteristics, common to several entities (faces with the same color, faces on the same surface, ...). The selection by criterion is available on the level of selection boxes and is carried out in two stages as presented in the table below. Stage 1 Description From a selection box: opening the criteria list (with the button ) and selection of a criterion From a specific (with logical operators) selection box: selection of entities (graphic selection, by identifier or criterion) with applying selection operators to the group of entities
Operation mode
Selection criteria
The selection criteria are presented in the tables below. General criteria The option Select all Clean selection Select last instance Selection by coordinates allows selection of all entities deselection of all the entities previously selected selection of the last selected entity selection of the nearest entity to the entered coordinates
Specific criteria (implying the use of the operators) The selection by line / face / volume surface linear / face / volume region mechanical set color visibility nature discretization
Selection operators
allows the selection of all the entities belonging to a line / face / volume belonging to a surface (defined by a face) belonging to a linear / face / volume region belonging to a mechanical set defined by a color defined by a visibility (visible or invisible) defined by a nature (standard, in air, no exist) defined by a discretization (point or line)
To manage the logical operations on the groups of the selected entities, the user disposes the selection operators introduced in the table below. Operator Exclude Union Intersect Function to remove entities from the list to add entities in the list to carry out the intersection of two groups of selection
GEOMETRY AND MESH TUTORIAL
PAGE 73
Part B: Description of the probe Geometry description of the probe object
FLUX9.20
3.5.8. Extrude faces
Goal
The ROTX_PROBE transformation will be applied four times to extrude three faces, as shown in the following figure.
Face 1 Face 2 Face 3
Continued on next page
PAGE 74
GEOMETRY AND MESH TUTORIAL
FLUX9.20
Part B: Description of the probe Geometry description of the probe object
Action
To extrude faces from the Geometry menu:
1. Point on Extrude and click on Extrude faces
Geometry toolbar:
1. Click on the icon
OR
2. Click on 3. Click on Select all
=> face reference numbers enter
4. Select ROTX_PROBE as transformation 5. Type 4 as number of times to apply the transformation 6. Select Standard as type 7. Select Add Volumes and associated Extrusion Mesh Generator* as building options for extrusion 8. Click on OK
9. Click on Cancel to quit the sequence
* Refer to section About meshing tools on Extrusion Mesh Generator
Continued on next page
GEOMETRY AND MESH TUTORIAL
PAGE 75
Part B: Description of the probe Geometry description of the probe object
FLUX9.20
Result
The volumes are listed in the data tree:
displayed in the graphic scene:
PAGE 76
GEOMETRY AND MESH TUTORIAL
FLUX9.20
Part B: Description of the probe Geometry description of the probe object
3.5.9. Complete the construction by automatic building
Goal
Some faces are not built using construction by extrusion. It is necessary to complete the construction by automatic building the missing faces.
Action
To build faces from the Geometry menu:
1. Point on Build and click on Build faces
Geometry toolbar:
1. Click on the icon
OR
Result
Two faces are added. The output is displayed in the History zone.
No line intersection Number of surfaces found : 9 Checking the unicity of auxiliary points Looking for identical points, minimum distance between 2 points is 0.223E-06 Checking the unicity of lines Creation of 2 FACES : 57 58 buildFaces executed
GEOMETRY AND MESH TUTORIAL
PAGE 77
Part B: Description of the probe Geometry description of the probe object
FLUX9.20
PAGE 78
GEOMETRY AND MESH TUTORIAL
FLUX9.20
Part B: Description of the probe Geometry description of the probe object
3.6.
Check and correct the geometry
Introduction
The geometry should be verified, because entity intersections and superimposed entities can block further geometry building.
Contents
This section contains the following topics: Topic About intersections of entities Check the geometry See Page 80 81
GEOMETRY AND MESH TUTORIAL
PAGE 79
Part B: Description of the probe Geometry description of the probe object
FLUX9.20
3.6.1. About intersections of entities
Intersections
The bordering property of the geometry building module prohibits the intersections of lines, of faces and of lines with faces. The intersections of entities can block the geometry building process. In the figure below, the lines of the parallelepiped intersect the circular face of the inner cylinder of the torus. Thus, the faces and the volumes of this parallelepiped cannot be built.
Geometric defects
The intersections of entities are entities themselves in FLUX, called geometric defects. There are geometry checking tools to identify geometric defects and healing geometry tools to correct them in FLUX.
To avoid intersections of faces
To avoid the problem of face intersections, it is possible to ignore some faces during volume building.
Nature of entities
To allow the user to modify the consideration of entities when building faces and volumes, a specific feature, called nature, is associated to points, lines and faces.
Attribute nature
The nature attribute allows us to set the following functions: The entity is taken into account for: the geometry the mesh YES Yes NO Yes NO No
Nature standard (STANDARD) in air (IN_AIR) ignored (NO_EXIST)
PAGE 80
GEOMETRY AND MESH TUTORIAL
FLUX9.20
Part B: Description of the probe Geometry description of the probe object
3.6.2. Check the geometry
Goal
The geometry will be verified to identify the presence of intersections of entities.
Action
To check the geometry from from Geometry menu:
1. Click on Check geometry
Geometry toolbar:
1. Click on the icon
OR
Result
The geometric defects are listed in the data tree:
diplayed in the History zone:
checkGeometry executed No superimposed points found No invalid line found No line-line intersection and no superimposed lines found Warning : Some line-face intersections found Some line-face intersections may have been undetected WARNING Geometry is not correct and needs to be corrected.
GEOMETRY AND MESH TUTORIAL
PAGE 81
Part B: Description of the probe Geometry description of the probe object
FLUX9.20
3.6.3. Modify the visibility of faces to visualize the geometric defects
Goal
To see the intersections of the line 6 and faces 57 and 58, the visibility of all faces, except faces 57 and 58, will be modified.
Action
To modify the visibility of faces from the Data tree:
1. Click on Face 1 and, keeping the Shift key pressed, click on Face 56 2. Right click to open the contextual menu and click on Set invisible
Result
The next figure is displayed in the graphic scene.
PAGE 82
GEOMETRY AND MESH TUTORIAL
FLUX9.20
Part B: Description of the probe Geometry description of the probe object
3.6.4. Change the nature of the faces
Goal
There are two intersections of faces with a line. These intersections can block the building of volumes. It is possible to ignore the two faces to avoid this problem. Thus, the nature of these two faces will be modified. The two intersections are shown in the figure below.
Intersections
Face 57
Line 6
Face 58
Action
To change the nature of faces from the Data tree:
1. Click on Face 57 and Face 58, keeping the Ctrl key pressed 2. Right click to open the contextual menu and click on Edit array
3. Select NO_EXIST as nature of faces in the column to modify all entities
4. Click on OK
Continued on next page
GEOMETRY AND MESH TUTORIAL
PAGE 83
Part B: Description of the probe Geometry description of the probe object
FLUX9.20
Result
The geometric defects are corrected. After executing the geometry check again (see the previous paragraph), the output is displayed in the History zone:
checkGeometry executed No superimposed points found No invalid line found No line-line intersection and no superimposed lines found No line-face intersection found Some line-face intersections may have been undetected Geometry is correct.
PAGE 84
GEOMETRY AND MESH TUTORIAL
FLUX9.20
Part B: Description of the probe Mesh generation of the probe object
4.
Mesh generation of the probe object
This chapter presents the general steps of mesh generation of the computation domain and the data required to describe the probe meshing. The meshed probe is presented in the figure below.
Introduction
COIL
MAGNET
Contents
This chapter contains the following topics: Topic Strategy and tools for mesh generation of the probe Creation and assignment of mesh points Creation and assignment of mesh lines Meshing the probe See Page 87 91 101 107
GEOMETRY AND MESH TUTORIAL
PAGE 85
Part B: Description of the probe Mesh generation of the probe object
FLUX9.20
PAGE 86
GEOMETRY AND MESH TUTORIAL
FLUX9.20
Part B: Description of the probe Mesh generation of the probe object
4.1.
Strategy and tools for mesh generation of the probe
Introduction
This section shows: the meshing tools available in FLUX the analysis carried out for generation of the probe mesh and the selected strategy
Contents
This section contains the following topics: Topic Available meshing tools and analysis before mesh generation Main phases for mesh generation of the probe See Page 88 89
Reading advice
This section presents an outline of the mesh generating process of the probe. Details on the different contents - definition of new concepts, explanation on the use of different tools, etc.- are given in the following sections.
GEOMETRY AND MESH TUTORIAL
PAGE 87
Part B: Description of the probe Mesh generation of the probe object
FLUX9.20
4.1.1. Available meshing tools and analysis before mesh generation
Available tools
The tools available for mesh generation are: mesh points, mesh lines and mesh generators. The mesh point allows mesh adjustment via points (the node density around selected points) The mesh line allows mesh adjustment via lines (the number and the distribution of nodes on the lines) The mesh generators are used to perform the subdivision into finite elements via faces or volumes
Device analysis and choice of meshing tools
An analysis of the device is necessary to determine the strategy of meshing, and the choice of mesh tools. The analysis of the device and the mesh tools chosen within the framework of this tutorial are summarized in the table below. The operations it is planned to control the node density around to create 2 mesh points: MAG_MP and COIL_MP points to easily mesh cylindrical volumes to use extrusive mesh generator* MeshGeneratorExtrusive_ROTX_PROBE (built by extrusion) to control the number of nodes on to create 1 mesh line PROBE_ML the line in the direction of extrusion
This extrusive mesh generator was created and affected automatically by FLUX in the phase of volume building (building option for extrusion: Add Volumes and associated Extrusion mesh generator).
*
PAGE 88
GEOMETRY AND MESH TUTORIAL
FLUX9.20
Part B: Description of the probe Mesh generation of the probe object
4.1.2. Main phases for mesh generation of the probe
Outline
An outline of the mesh generating process is presented in the table below. Stage 1 Creation of 2 mesh points Description
Magnet mesh point: MAG_MP = 0.8 mm Coil mesh point: COIL_MP = 1 mm
COIL_MP
Assignment of 2 mesh points to points
MAG_MP
Creation of 1 mesh line
Probe mesh line: PROBE_ML
PROBE_ML
Assignment of the mesh line to lines
Meshing: meshing lines meshing faces meshing volumes
GEOMETRY AND MESH TUTORIAL
PAGE 89
Part B: Description of the probe Mesh generation of the probe object
FLUX9.20
PAGE 90
GEOMETRY AND MESH TUTORIAL
FLUX9.20
Part B: Description of the probe Mesh generation of the probe object
4.2.
Creation and assignment of mesh points
Introduction
The first step of mesh generation is the creation of mesh points and their assignment to the geometric points belonging to the faces, as shown in the figure below.
COIL_MP
MAG_MP
Contents
This section contains the following topics: Topic Change to the mesh context About the mesh context About meshing tools Create the mesh points Modify the visibility of faces before the assignment of mesh entities Assign the mesh points to points See Page 92 93 94 96 98 99
GEOMETRY AND MESH TUTORIAL
PAGE 91
Part B: Description of the probe Mesh generation of the probe object
FLUX9.20
4.2.1. Change to the mesh context
Goal
The Geometry context of Preflux will be changed to the Mesh context.
Action
To activate the Mesh context (display the Mesh toolbars) from the Context toolbar:
1. Click on the icon
PAGE 92
GEOMETRY AND MESH TUTORIAL
FLUX9.20
Part B: Description of the probe Mesh generation of the probe object
4.2.2. About the mesh context
Tools of the mesh context
After having activated the Mesh context, toolbars dedicated to the mesh description appear in the Preflux window. The different toolbars and their principal roles are briefly described below.
1 3 2 4 5
Mesh context toolbars 1 2 3
Function to create mesh entities to assign mesh entities to geometric entities to mesh lines, faces, volumes; to generate second order elements; to delete the mesh to check the mesh to display mesh points, mesh lines, nodes, surface elements
4 5
GEOMETRY AND MESH TUTORIAL
PAGE 93
Part B: Description of the probe Mesh generation of the probe object
FLUX9.20
4.2.3. About meshing tools
Mesh
To mesh the device is to subdivide the computation domain into finite elements: nodes line elements face elements volume elements
Meshing tools
The meshing tools accessible in the Mesh context are the following: Function to control the size of mesh elements through the geometric points Mesh line to control the size of mesh elements through the geometric lines Mesh generator to perform the subdivision into finite elements (or algorithms for meshing) on faces or volumes Mesh point Tool
Mesh point
The Mesh point distributes nodes on the lines based on weights assigned to points. The node spacing on a line between two end points with different mesh points is determined by interpolation, taking into consideration the different values at the two ends of the line.
Default mesh points
There are three predefined mesh points: SMALL MEDIUM LARGE Their values are computed by FLUX according to dimensions of the geometry of the device. The default mesh point values proposed to the user are expressed in millimeters.
Mesh line
The Mesh line distributes nodes on the lines based on a subdivision of the line length. We can distinguish two modes of distribution of nodes on lines: uniformly distributed nodes: line elements of the same length (uniform distribution of nodes) nodes distributed in a geometrical progression (non-uniform distribution of nodes).
Continued on next page
PAGE 94
GEOMETRY AND MESH TUTORIAL
FLUX9.20
Part B: Description of the probe Mesh generation of the probe object
Mesh generators
The different mesh generators are the following: generic mesh generators: - automatic - mapped - none (no mesh) users mesh generators (associated with a transformation): - linked - extrusion The automatic mesh generator is used by default in Preflux. Mesh generator Function automatic to create triangular elements on the surfaces and tetrahedral elements on the volumes mapped to create quadrangular elements on surfaces and the hexahedral elements on the volumes none (no mesh) to impose non meshed zones linked to impose the same mesh on faces linked by a geometric transformation extrusion to reproduce the same mesh in layers on domains obtained by extrusion (the volume elements are prisms or hexahedrons, depending on the mesh of the base faces)
Mesh generators assignment
Choice of mesh generators on geometric entities (of face or volume type) is called assignment of mesh generators.
GEOMETRY AND MESH TUTORIAL
PAGE 95
Part B: Description of the probe Mesh generation of the probe object
FLUX9.20
4.2.4. Create the mesh points
Goal
Two mesh points are required to generate the mesh of the probe.
Data
The table below describes the characteristics of the mesh points for the probe.
Mesh point Name MAG_MP COIL_MP Comment Magnet mesh point Coil mesh point Unit millimeter millimeter Value 0.8 1 Color Magenta Red
Action
To create the mesh points from the Data tree:
1. Double-click on Mesh point
Mesh toolbar:
1. Click on the icon
OR
2. Type MAG_MP as name 3. Type Magnet mesh point as comment 4. In the Definition tab select MILLIMETER as associated length unit 5. Type 0.8 as value of the mesh point
6. Click on the Appearance tab 7. Select Magenta as color 8. Click on OK
8. Repeat steps 2 to 7 in the new dialog to assign the COIL_MP mesh point to the points belonging to Face 3 (see the figure on the previous page)
10. Click on Cancel to quit the sequence
Continued on next page
PAGE 96
GEOMETRY AND MESH TUTORIAL
FLUX9.20
Part B: Description of the probe Mesh generation of the probe object
Result
The new mesh points are listed in the data tree:
GEOMETRY AND MESH TUTORIAL
PAGE 97
Part B: Description of the probe Mesh generation of the probe object
FLUX9.20
4.2.5. Modify the visibility of faces before the assignment of mesh entities
Goal
The visibility of faces will be modified to facilitate the assignment of the mesh entities to the entities belonging to these faces: the faces 57 and 58 will be set invisible the faces 1, 2 and 3 will be set visible To modify the visibility of faces from the Data tree:
Action 1
1. Click on Face 57 and Face 58, keeping the Ctrl key pressed 2. Right click to open the contextual menu and click on Set invisible
Action 2
To modify the visibility of faces from the Data tree:
1. Click on Face 1, Face 2 and Face 3, keeping the Ctrl key pressed 2. Right click to open the contextual menu and click on Set visible
Result
The next figure is displayed in the graphic scene.
PAGE 98
GEOMETRY AND MESH TUTORIAL
FLUX9.20
Part B: Description of the probe Mesh generation of the probe object
4.2.6. Assign the mesh points to points
About selection by criterion
See 3.5.7 About selection by criterion.
Goal
The mesh points will be assigned to the points belonging to Face 1 and Face 3, as shown in the figure below.
Face 3 COIL_MP
MAG_MP
Face 1
Action
To assign a mesh point to points from the Mesh menu:
1. Point on Assign mesh information and click on Assign mesh point to points
Mesh toolbar:
1. Click on the icon
OR
Continued on next page
GEOMETRY AND MESH TUTORIAL
PAGE 99
Part B: Description of the probe Mesh generation of the probe object
FLUX9.20
2. Click on 3. Click on Selection by face
4. Select the face in the graphic scene: click on Face 1 => its reference number enters
5. Click on Union
=> point reference numbers enter
6. Select MAG_MP as mesh point 7. Click on OK
8. Repeat steps 2 to 7 in the new dialog to assign the COIL_MP mesh point to points on Face 3 (see the figure on the previous page)
9. Click on Cancel to quit the sequence
Result
The points to which the mesh points were assigned appear: in magenta for the magnet base in red for the coil base
PAGE 100
GEOMETRY AND MESH TUTORIAL
FLUX9.20
Part B: Description of the probe Mesh generation of the probe object
4.3.
Creation and assignment of mesh lines
Introduction
The next step of mesh generation is the creation of a mesh line and its assignment to the geometric lines, as shown in the figure below.
PROBE_ML
Contents
This section contains the following topics: Topic Create the mesh line Modify the visibility of faces and change the view Assign the mesh line to lines See Page 102 103 104
GEOMETRY AND MESH TUTORIAL
PAGE 101
Part B: Description of the probe Mesh generation of the probe object
FLUX9.20
4.3.1. Create the mesh line
Goal Data
One mesh line is required to generate the mesh of the probe. The table below describes the mesh line.
Mesh line of arithmetic type Name PROBE_ML Comment Probe mesh line Value 5 Color Green
Action
To create the mesh line from the Data tree:
1. Double-click on Mesh line
Mesh toolbar:
1. Click on the icon
OR
2. Type PROBE_ML as name 3. Type Probe mesh line as comment
4. In the Definition tab select Arithmetic as type 5. Type 5 as number of segments 6. Click on the Appearance tab 7. Select Green as color
8. Click on OK
9. Click on Cancel to quit the sequence
Result
The mesh line is listed in the data tree:
PAGE 102
GEOMETRY AND MESH TUTORIAL
FLUX9.20
Part B: Description of the probe Mesh generation of the probe object
4.3.2. Modify the visibility of faces and change the view
Goal
The visibility of the faces will be modified to visualize the whole geometry of the probe. And the view will be changed to better visualize the lines, to which the mesh line will be assigned. To modify the visibility of faces from the Data tree:
1. Click on Face 4 and, keeping the Shift key pressed, click on Face 56 2. Right click to open the contextual menu and click on Set visible
Action 1
Result 1
The next figure is displayed in the graphic scene.
Action 2
To change the view using the mouse: move the mouse close to the center of the object, click on the view with the left button of the mouse and move the mouse, keeping the left button pressed The next view is displayed in the graphic scene.
Result 2
GEOMETRY AND MESH TUTORIAL
PAGE 103
Part B: Description of the probe Mesh generation of the probe object
FLUX9.20
4.3.3. Assign the mesh line to lines
Goal
The mesh line will be assigned to four lines, as shown in the figure below.
PROBE_ML
Continued on next page
PAGE 104
GEOMETRY AND MESH TUTORIAL
FLUX9.20
Part B: Description of the probe Mesh generation of the probe object
Action
To assign a mesh line to lines from the Mesh menu:
1. Point on Assign mesh information and click on Assign mesh line to lines
Mesh toolbar:
1. Click on the icon
OR
2. Select the lines in the graphic scene: click on the lines, keeping the Ctrl key pressed
=> its reference number enters 3. Select PROBE_ML as mesh line 4. Click on OK
5. Click on Cancel to quit the sequence
Result
The lines, to which the mesh line was assigned, appear in green.
GEOMETRY AND MESH TUTORIAL
PAGE 105
Part B: Description of the probe Mesh generation of the probe object
FLUX9.20
PAGE 106
GEOMETRY AND MESH TUTORIAL
FLUX9.20
Part B: Description of the probe Mesh generation of the probe object
4.4.
Meshing the probe
Introduction
The last step of mesh generation of the probe is meshing lines, faces and volumes. The meshed probe is presented in the figure below.
Contents
This section contains the following topics: Topic Change to the standard view Mesh lines, faces and volumes Delete the mesh Save and close the project See Page 108 109 111 112
GEOMETRY AND MESH TUTORIAL
PAGE 107
Part B: Description of the probe Mesh generation of the probe object
FLUX9.20
4.4.1. Change to the standard view
Goal
The view will be changed to better visualize the mesh of the probe.
Action
To change the view from the View menu:
1. Click on Standard view 1
View toolbar:
1. Click on the icon
OR
Result
The next figure is displayed in the graphic scene.
PAGE 108
GEOMETRY AND MESH TUTORIAL
FLUX9.20
Part B: Description of the probe Mesh generation of the probe object
4.4.2. Mesh lines, faces and volumes
Goal
The computation domain will be meshed in the following way: meshing lines, meshing faces and meshing volumes.
Action 1
To mesh lines from the Mesh menu:
1. Point on Mesh and click on Mesh lines
Mesh toolbar:
1. Click on the icon
OR
Result 1
The next figure is displayed in the graphic scene.
Continued on next page
GEOMETRY AND MESH TUTORIAL
PAGE 109
Part B: Description of the probe Mesh generation of the probe object
FLUX9.20
Action 2
To mesh faces from the Mesh menu:
1. Point on Mesh and click on Mesh faces
Mesh toolbar:
1. Click on the icon
OR
Result 2
The next figure is displayed in the graphic scene.
Action 3
To mesh volumes from the Mesh menu:
1. Point on Mesh and click on Mesh volumes
Mesh toolbar:
1. Click on the icon
OR
PAGE 110
GEOMETRY AND MESH TUTORIAL
FLUX9.20
Part B: Description of the probe Mesh generation of the probe object
4.4.3. Delete the mesh
Goal
The mesh of the probe will be deleted, since it will be remeshed once it is part of the final model.
Action
To delete the mesh from the Mesh menu:
1. Click on Delete mesh
Mesh toolbar:
1. Click on the icon
OR
2. Click on Yes
GEOMETRY AND MESH TUTORIAL
PAGE 111
Part B: Description of the probe Mesh generation of the probe object
FLUX9.20
4.4.4. Save and close the project
Goal
The current project will be saved and closed.
Action
To save and close the PROBE_3D.FLU project from the Project menu:
1. Click on Close
Project toolbar:
1. Click on the icon
OR
2. Click on Yes
PAGE 112
GEOMETRY AND MESH TUTORIAL
FLUX9.20
Part C: Description of the wheel base Mesh generation of the probe object
PART C: DESCRIPTION OF THE WHEEL BASE
Introduction
This part C contains the geometry description and mesh generation of the wheel base object.
Project name
The FLUX project is named WHEEL_BASE_3D.FLU.
Contents
This part contains the following topics: Topic Geometric description of the wheel base object Mesh generation of the wheel base object See Page 115 141
GEOMETRY AND MESH TUTORIAL
PAGE 113
Part C: Description of the wheel base Mesh generation of the probe object
FLUX9.20
PAGE 114
GEOMETRY AND MESH TUTORIAL
FLUX9.20
Part C: Description of the wheel base Geometric description of the wheel base object
5.
Geometric description of the wheel base object
This chapter presents the general steps of the geometry construction and the data required to describe the wheel base geometry. The wheel base object is presented in the figure below.
Introduction
TOOTH
Contents
This chapter contains the following topics: Topic Create a FLUX project for the wheel base Strategy and tools for geometry description of the wheel base object Creation of geometric tools Creation of points and lines for the wheel base Building the face for the wheel base See Page 117 119 123 129 135
GEOMETRY AND MESH TUTORIAL
PAGE 115
Part C: Description of the wheel base Geometric description of the wheel base object
FLUX9.20
PAGE 116
GEOMETRY AND MESH TUTORIAL
FLUX9.20
Part C: Description of the wheel base Geometric description of the wheel base object
5.1.
Create a FLUX project for the wheel base
Introduction
Each time that a FLUX program is started, it is possible to open an existing project or create a new project.
Contents
This section contains the following topics: Topic Create and name a new project for the wheel base See Page 118
GEOMETRY AND MESH TUTORIAL
PAGE 117
Part C: Description of the wheel base Geometric description of the wheel base object
FLUX9.20
5.1.1. Create and name a new project for the wheel base
Goal
At the beginning of the model description a new project will be created. The new project will be renamed and saved.
Action 1
To create a new project from the Project menu:
1. Click on New
Project toolbar:
1. Click on the icon
OR
Result 1
A new project named ANONYMOUS opens in the Geometry context by default. The Geometry context icon is depressed, as shown in the following figure.
Action 2
To rename the project from the Project menu:
1. Click on Save or Save as
Project toolbar:
1. Click on the icon
OR
2. Type WHEEL_BASE_3D as project name 3. Click on Save
PAGE 118
GEOMETRY AND MESH TUTORIAL
FLUX9.20
Part C: Description of the wheel base Geometric description of the wheel base object
5.2.
Strategy and tools for geometry description of the wheel base object
Introduction
This section shows: the available tools for geometry building the analysis carried out for construction of the wheel geometry and the selected strategy
Contents
This section contains the following topics: Topic Available geometric tools and analysis before geometry description Main phases for geometric description of the wheel base See Page 120 122
GEOMETRY AND MESH TUTORIAL
PAGE 119
Part C: Description of the wheel base Geometric description of the wheel base object
FLUX9.20
5.2.1. Available geometric tools and analysis before geometry description
Available tools
The tools available for geometric construction are: geometric parameters, coordinate systems and transformations.
Device analysis and choice of construction tools
An analysis of the device is necessary to determine the strategy of construction, and the choice of construction tools. The analysis of the device and the construction tools chosen within the framework of this tutorial are summarized in the table below. it is planned
WHEEL_CS
The operations
to easily enter the coordinates of the points (elementary pattern)
to create a WHEEL_CS cylindrical coordinate system specific to the wheel base (to anchor the wheel center)
TOOTH_IR
to easily change dimensions of the wheel (elementary pattern)
BETA
to create 5 parameters to set dimensions of the wheel elementary pattern
WHEEL_R
TOOTH_OR
WHEEL_TH
ALPHA
to position the wheel in the final project (anticipation)
to create an ALPHA parameter to define the angular position of the WHEEL_CS coordinate system
Continued on next page
PAGE 120
GEOMETRY AND MESH TUTORIAL
FLUX9.20
Part C: Description of the wheel base Geometric description of the wheel base object
Device analysis and choice of construction tools (continued)
The operations
it is planned to create a TOOTH_N parameter to define the number of teeth to create a ROTZ_WHEEL transformation of the rotation type to build the wheel base by propagation to create a TRZ_WHEEL transformation of the translation type to build the whole wheel by extrusion
ROTZ_WHEEL
to simplify the geometry building
TRZ_WHEEL
GEOMETRY AND MESH TUTORIAL
PAGE 121
Part C: Description of the wheel base Geometric description of the wheel base object
FLUX9.20
5.2.2. Main phases for geometric description of the wheel base
Outline
An outline of the geometry description process to build the wheel base geometry is presented in the table below. Caution: the geometric tools will be prepared for building the whole wheel but we will build only the elementary pattern. The construction of the whole wheel will be carried out with the sensor construction!!! Stage
Description
Tooth inner radius: TOOTH_IR = 12.5 mm Tooth outer radius: TOOTH_OR = 21.5 mm Number of teeth: TOOTH_N = 3 Tooth angle: BETA =15 Wheel radius: WHEEL_R = 10 mm Wheel thickness: WHEEL_TH= 6 mm Angle for the wheel angular position in the final device: ALPHA = 0 Cylindrical coordinate system: WHEEL_CS (global coordinate system for the wheel description and positioning in the final device)
Creation of 7 geometric parameters
Creation of 1 coordinate system
Creation of points and lines for the wheel base
Building the face for the wheel base
Creation of 2 transformations
Rotation transformation for the wheel base: ROTZ_WHEEL Translation transformation for the wheel: TRZ_WHEEL
The next stages of building the whole wheel by propagation / extrusion will be carried out in the final project (SENSOR_3D.FLU)
PAGE 122
GEOMETRY AND MESH TUTORIAL
FLUX9.20
Part C: Description of the wheel base Geometric description of the wheel base object
5.3.
Creation of geometric tools
Introduction
The geometry building begins by the creation of geometric tools: geometric parameters and a coordinate system.
WHEEL_CS
ALPHA TOOTH_IR BETA WHEEL_R TOOTH_OR
WHEEL_TH
Contents
This section contains the following topics: Topic Create the geometric parameters Create the coordinate system See Page 124 126
GEOMETRY AND MESH TUTORIAL
PAGE 123
Part C: Description of the wheel base Geometric description of the wheel base object
FLUX9.20
5.3.1. Create the geometric parameters
About geometric parameters Goal
See 3.3.2 About geometric parameters.
Seven parameters are required for the geometry description of the wheel. Six parameters, required to build the wheel base object, are presented in the next figure.
ALPHA TOOTH_IR BETA WHEEL_R TOOTH_OR
The seventh parameter, required to build the whole wheel, is presented in the next figure.
WHEEL_TH
Data
The table below contains the values of the geometric parameters.
Geometric parameters Name TOOTH_IR TOOTH_OR TOOTH_N WHEEL_R ALPHA BETA WHEEL_TH Comment Inner radius of the tooth Outer radius of the tooth Number of teeth Radius of the wheel Wheel angle Tooth angle Thickness of the wheel Expression 12.5 21.5 3 10 0 15 6
Continued on next page
PAGE 124
GEOMETRY AND MESH TUTORIAL
FLUX9.20
Part C: Description of the wheel base Geometric description of the wheel base object
Action
To create the geometric parameters from the Data tree:
1. Double-click on Geometric parameter
Geometry toolbar:
1. Click on the icon
OR
2. Type TOOTH_IR as name 3. Type Inner radius of the tooth as comment 4. Type 12.5 as algebraic expression for the parameter 5. Click on OK 6. Repeat steps 2 to 5 in the new dialog, entering data for the remaining entities. (see the table on the previous page)
7. Click on Cancel to quit the sequence
Result
The geometric parameters are listed in the data tree:
GEOMETRY AND MESH TUTORIAL
PAGE 125
Part C: Description of the wheel base Geometric description of the wheel base object
FLUX9.20
5.3.2. Create the coordinate system
About coordinate systems
See 3.3.9 About coordinate systems.
Goal
A cylindrical coordinate system is required to describe the geometry of the wheel, as presented in the figure below.
WHEEL_CS
Data
The table below describes the coordinate system:
Cylindrical coordinate system type defined with respect to the Global system Name Comment Units Origin coord. X Y Z Rotation angle About X About Y About Z
WHEEL_CS
Wheel coordinate system
millimeter/ degree
ALPHA
Continued on next page
PAGE 126
GEOMETRY AND MESH TUTORIAL
FLUX9.20
Part C: Description of the wheel base Geometric description of the wheel base object
Action
To create the coordinate system from the Data tree:
1. Double-click on Coordinate system
Geometry toolbar:
1. Click on the icon
OR
2. Type WHEEL_CS as name of coordinate system 3. Type Wheel coordinate system as associated comment 4. Select Cylindrical as type of coordinate system 5. Select Global as definition of coordinate system 6. Select MILLIMETER as length unit 7. Select DEGREE as angle unit 8. Type 0 as first coordinate 9. Type 0 as second coordinate 10. Type 0 as third coordinate 11. Type 0 as rotation angle about X axis 12. Type 0 as rotation angle about Y axis 13. Type ALPHA as rotation angle about Z axis 14. Click on OK
15. Click on Cancel to quit the sequence
Result
The coordinate system is listed in the data tree:
GEOMETRY AND MESH TUTORIAL
PAGE 127
Part C: Description of the wheel base Geometric description of the wheel base object
FLUX9.20
PAGE 128
GEOMETRY AND MESH TUTORIAL
FLUX9.20
Part C: Description of the wheel base Geometric description of the wheel base object
5.4.
Creation of points and lines for the wheel base
Introduction
The next step is the creation of points and lines for the wheel base object. The next figure describes the planar geometry of the wheel base object.
TOOTH_IR BETA WHEEL_R TOOTH_OR
Contents
This section contains the following topics: Topic Create the points for the wheel base Create the lines for the wheel base See Page 130 132
GEOMETRY AND MESH TUTORIAL
PAGE 129
Part C: Description of the wheel base Geometric description of the wheel base object
FLUX9.20
5.4.1. Create the points for the wheel base
About points
See 3.4.2 About points.
Goal
Six points are required to build the wheel base outline in the XOY plane, as presented in the figure below.
Point 1 TOOTH_IR BETA WHEEL_R Point 2 Point 3 TOOTH_OR
Point 4 Point 5
Point 6
Data
The table below describes the points for the wheel base.
Points defined by its parametric coordinates No Coordinate system Coordinates*
R Z
1 2 3 4 5 6
WHEEL_CS
0 WHEEL_R TOOTH_IR TOOTH_IR TOOTH_OR TOOTH_OR
0 0 BETA -BETA BETA -BETA
0 0 0 0 0 0
* Coordinates in cylindrical coordinate system: R, , (see 3.3.9 About coordinate systems)).
Continued on next page
PAGE 130
GEOMETRY AND MESH TUTORIAL
FLUX9.20
Part C: Description of the wheel base Geometric description of the wheel base object
Action
To create the points from the Data tree:
1. Double-click on Point
Geometry toolbar:
1. Click on the icon
OR
2. In the Geometric Definition tab select Point defined by its parametric coordinates as type of point 3. Select WHEEL_CS as coordinate system 4. Type 0 as first coordinate 5. Type 0 as second coordinate 6. Type 0 as third coordinate 7. Click on OK
8. Repeat steps 4 to 7 in the new dialog, entering data for the remaining entities (see the table on the previous page)
9. Click on Cancel to quit the sequence
Result
The points are listed in the data tree:
displayed in the graphic scene*:
* use the:
Zoom all command or
to visualize all points to display points reference numbers
Display point numbers command or
GEOMETRY AND MESH TUTORIAL
PAGE 131
Part C: Description of the wheel base Geometric description of the wheel base object
FLUX9.20
5.4.2. Create the lines for the wheel base
About lines
See 3.4.6 About lines.
Goal
Three straight segments and two arcs are required to construct the wheel base outline. The order to create the lines is presented in the figure below.
Note: It does not matter which are the starting and ending points of the straight segments. The arc is counter-clockwise oriented around an axis parallel to the OZ axis, so it is not possible to swap the starting and ending points during the creation of the arcs.
Data
The tables below describe the lines for the wheel base:
Segment defined by starting and ending points No 1 2 3 Starting point 1 3 4 Ending point 2 5 6
Arc defined by its radius, starting and ending points No 4 5 Coordinate system Radius TOOTH_IR TOOTH_OR Starting point 4 6 Ending point 3 5
WHEEL_CS
Continued on next page
PAGE 132
GEOMETRY AND MESH TUTORIAL
FLUX9.20
Part C: Description of the wheel base Geometric description of the wheel base object
Action 1
To create the straight lines from the Data tree:
1. Double-click on Line
Geometry toolbar:
1. Click on the icon
OR
2. In the Geometric Definition tab select Segment defined by starting and ending points as type of the line 3. Click on Point 1 in the graphic scene => its reference number enters as starting point 4. Click on Point 2 in the graphic scene => its reference number enters as ending point
5. Repeat steps 3 to 4 in the new reduced dialog to create the remaining segments (see the table on the previous page)
6. Click on Cancel to quit the sequence
Result 1
The lines are displayed in the graphic scene:
Continued on next page
GEOMETRY AND MESH TUTORIAL
PAGE 133
Part C: Description of the wheel base Geometric description of the wheel base object
FLUX9.20
Action 2
To create the arcs from the Data tree:
1. Double-click on Line
Geometry toolbar:
1. Click on the icon
OR
2. In the Geometric Definition tab select Arc defined by its radius, starting and ending points as type of the line 3. Select WHEEL_CS as coordinate system 4. Type TOOTH_IR as arc radius 5. Click on the Point 4 in the graphic scene => its reference number enters as starting point 6. Click on the Point 3 in the graphic scene => its reference number enters as ending point
7. Repeat steps 4 to 6 in the new dialog to create the second arc (see the table on page before the previous page)
8. Click on Cancel to quit the sequence
Result 2
The lines are listed in the data tree:
displayed in the graphic scene:
PAGE 134
GEOMETRY AND MESH TUTORIAL
FLUX9.20
Part C: Description of the wheel base Geometric description of the wheel base object
5.5.
Building the face for the wheel base
Introduction
The next step is building the face for the wheel base object.
Contents
This section contains the following topics: Topic Build the face See Page 136
GEOMETRY AND MESH TUTORIAL
PAGE 135
Part C: Description of the wheel base Geometric description of the wheel base object
FLUX9.20
5.5.1. Build the face
Goal
The face will be automatically built by Preflux.
Action
To build the face from the Geometry menu:
1. Point on Build and click on Build faces
Geometry toolbar:
1. Click on the icon
OR
Result
The face is listed in the data tree:
displayed in the graphic scene:
PAGE 136
GEOMETRY AND MESH TUTORIAL
FLUX9.20
Part C: Description of the wheel base Geometric description of the wheel base object
5.6.
Creation of transformations
Introduction
The whole wheel will be built by means of transformations. The last step is the creation of 2 transformations.
Contents
This section contains the following topics: Topic Create transformations See Page 138
GEOMETRY AND MESH TUTORIAL
PAGE 137
Part C: Description of the wheel base Geometric description of the wheel base object
FLUX9.20
5.6.1. Create transformations
About transformations
See 3.5.4 About transformations.
Goal
Two transformations are required to build the wheel geometry, as shown in the following figures: a transformation of translation vector type
a rotation transformation defined by its pivot point and angle
360/TOOTH_N Point 1
WHEEL_TH
Data
The characteristics of the transformations are shown in the following tables:
Rotation defined by angles and existing pivot point Name Comment Coord. system Pivot point X axis Rotation about Y Z axis axis
ROTZ_ WHEEL
Rotation transformation for the wheel
WHEEL_CS
360/TOOTH_N
Translation vector Name Comment Coord. system WHEEL_CS Translation vector DX DY DZ 0 0 WHEEL_TH
TRZ_WHEEL
Translation transformation for the wheel
Continued on next page
PAGE 138
GEOMETRY AND MESH TUTORIAL
FLUX9.20
Part C: Description of the wheel base Geometric description of the wheel base object
Action
To create the transformations from the Data tree:
1. Double-click on Transformation
Geometry toolbar:
1. Click on the icon
OR
2. Type ROTZ_WHEEL as name 3. Type Rotation transformation for the wheel as comment 4. Select Rotation defined by angles and existing pivot point as type 5. Select WHEEL_CS as coordinate system 6. Select point 1 in the list or in the graphic scene as pivot point 7. Type 0 as rotation angle about X axis 8. Type 0 as rotation angle about Y axis 9. Type 360/TOOTH_N as rotation angle about Z axis 10. Click on OK
11. Repeat steps 2 to 10 in the new dialog to create the TRZ_WHEEL transformation (see the table on the previous page)
12. Click on Cancel to quit the sequence
Result
The transformations are listed in the data tree:
GEOMETRY AND MESH TUTORIAL
PAGE 139
Part C: Description of the wheel base Geometric description of the wheel base object
FLUX9.20
PAGE 140
GEOMETRY AND MESH TUTORIAL
FLUX9.20
Part C: Description of the wheel base Mesh generation of the wheel base object
6.
Mesh generation of the wheel base object
This chapter presents the general steps of mesh generation of the computation domain and the data required to describe the wheel meshing. The meshed wheel is presented in the figure below.
Introduction
Contents
This chapter contains the following topics: Topic Strategy and tools for mesh generation of the wheel base Creation and assignment of mesh points Meshing the wheel See Page 143 147 153
GEOMETRY AND MESH TUTORIAL
PAGE 141
Part C: Description of the wheel base Mesh generation of the wheel base object
FLUX9.20
PAGE 142
GEOMETRY AND MESH TUTORIAL
FLUX9.20
Part C: Description of the wheel base Mesh generation of the wheel base object
6.1.
Strategy and tools for mesh generation of the wheel base
Introduction
This section shows the analysis carried out for mesh generation of the wheel and the selected strategy.
Contents
This section contains the following topics: Topic Available meshing tools and analysis before mesh generation Main phases for mesh generation of the wheel See Page 144 145
GEOMETRY AND MESH TUTORIAL
PAGE 143
Part C: Description of the wheel base Mesh generation of the wheel base object
FLUX9.20
6.1.1. Available meshing tools and analysis before mesh generation
Available tools
The tools available for mesh generation are the same as previously described: mesh points, mesh lines and mesh generators.
Device analysis and choice of mesh tools
An analysis of the device is necessary to determine the strategy of meshing and the choice of mesh tools. The analysis of the device and the mesh tools chosen within the framework of this tutorial are summarized in the table below. The operations it is planned
CENTER_MP
WHEEL_MP
to control the node to create 3 mesh points density around points
GAP_MP
PAGE 144
GEOMETRY AND MESH TUTORIAL
FLUX9.20
Part C: Description of the wheel base Mesh generation of the wheel base object
6.1.2. Main phases for mesh generation of the wheel
Outline
An outline of the mesh generating process is presented in the table below. Stage 1 Creation of 3 mesh points Description
Center mesh point: CENTER_MP = 4 mm Wheel mesh point: WHEEL_MP = 1.9 mm Air-gap mesh point: GAP_MP = 1 mm
CENTER_MP CENTER_MP
WHEEL_MP
Assignment of 3 mesh points to points
GAP_MP
Meshing: meshing lines meshing faces
GEOMETRY AND MESH TUTORIAL
PAGE 145
Part C: Description of the wheel base Mesh generation of the wheel base object
FLUX9.20
PAGE 146
GEOMETRY AND MESH TUTORIAL
FLUX9.20
Part C: Description of the wheel base Mesh generation of the wheel base object
6.2.
Creation and assignment of mesh points
Introduction
The first step of mesh generation is the creation of mesh points and their assignment to geometric points, as shown in the figure below.
CENTER_MP CENTER_MP
WHEEL_MP
GAP_MP
Contents
This section contains the following topics: Topic Change to the mesh context Create mesh points Assign mesh points to points See Page 148 149 151
GEOMETRY AND MESH TUTORIAL
PAGE 147
Part C: Description of the wheel base Mesh generation of the wheel base object
FLUX9.20
6.2.1. Change to the mesh context
Goal
The Geometry context of Preflux should be changed to the Mesh context.
Action
To activate the Mesh context (display the Mesh toolbars) from the Context toolbar:
1. Click on the icon
PAGE 148
GEOMETRY AND MESH TUTORIAL
FLUX9.20
Part C: Description of the wheel base Mesh generation of the wheel base object
6.2.2. Create mesh points
Goal
Three mesh points are required to generate the mesh of wheel.
Data
The table below describes the characteristics of mesh points for the wheel.
Mesh points Name CENTER_MP WHEEL_MP GAP_MP Comment Center mesh point Wheel mesh point Air-gap mesh point Unit millimeter millimeter millimeter Value 4 1.9 1 Color Red Cyan Yellow
Action
To create the mesh points from the Data tree:
1. Double-click on Mesh point
Mesh toolbar:
1. Click on the icon
OR
2. Type CENTER_MP as name 3. Type Center mesh point as comment 4. In the Definition tab select MILLIMETER as associated length unit 5. Type 4 as value of the mesh point
6. Click on the Appearance tab 7. Select Red as color 8. Click on OK
9. Repeat steps 2 to 8 in the new dialog, entering data for the remaining entities (see the table above)
10. Click on Cancel to quit the sequence
Continued on next page
GEOMETRY AND MESH TUTORIAL
PAGE 149
Part C: Description of the wheel base Mesh generation of the wheel base object
FLUX9.20
Result
The new mesh points are listed in the data tree:
PAGE 150
GEOMETRY AND MESH TUTORIAL
FLUX9.20
Part C: Description of the wheel base Mesh generation of the wheel base object
6.2.3. Assign mesh points to points
Goal
The mesh points will be assigned to the points, as shown in the figure below.
CENTER_MP CENTER_MP
Point 1
WHEEL_MP
Point 2 Point 4 Point 3 Point 5
Point 6
GAP_MP
Continued on next page
GEOMETRY AND MESH TUTORIAL
PAGE 151
Part C: Description of the wheel base Mesh generation of the wheel base object
FLUX9.20
Action
To assign a mesh point to points from the Mesh menu:
1. Point on Assign mesh information and click on Assign mesh point to points
Mesh toolbar:
1. Click on the icon
OR
2. Select the point in the graphic scene: click* on Point 1 *keep the Ctrl key pressed for multiple selection
=> its reference number enters
3. Select CENTER_MP as mesh point 4. Click on OK
5. Repeat steps 2 to 4 in the new dialog to assign the WHEEL_MP mesh point and then the GAP_MP mesh point to the points (see the figure on the previous page)
6. Click on Cancel to quit the sequence
Result
The points to which the mesh points were assigned appear: in red for the point 1 in cyan for the points 2, 3 ,4 in yellow for the points 5, 6
PAGE 152
GEOMETRY AND MESH TUTORIAL
FLUX9.20
Part C: Description of the wheel base Mesh generation of the wheel base object
6.3.
Meshing the wheel base
Introduction
The last step of mesh generation of the wheel base object is meshing lines and faces. The meshed wheel base object is presented in the figure below.
Contents
This section contains the following topics: Topic Mesh lines and faces Delete the mesh Save and close the project See Page 154 156 157
GEOMETRY AND MESH TUTORIAL
PAGE 153
Part C: Description of the wheel base Mesh generation of the wheel base object
FLUX9.20
6.3.1. Mesh lines and faces
Goal
The computation domain will be meshed in the following way: meshing lines, and meshing faces.
Action 1
To mesh lines from the Mesh menu:
1. Point on Mesh and click on Mesh lines
Mesh toolbar:
1. Click on the icon
OR
Result 1
The next figure is displayed in the graphic scene:
Continued on next page
PAGE 154
GEOMETRY AND MESH TUTORIAL
FLUX9.20
Part C: Description of the wheel base Mesh generation of the wheel base object
Action 2
To mesh faces from the Mesh menu:
2. Point on Mesh and click on Mesh faces
Mesh toolbar:
2. Click on the icon
OR
Result 2
The next figure is displayed in the graphic scene:
GEOMETRY AND MESH TUTORIAL
PAGE 155
Part C: Description of the wheel base Mesh generation of the wheel base object
FLUX9.20
6.3.2. Delete the mesh
Goal
The mesh of the wheel will be deleted, since it will be remeshed once it is part of the final model.
Action
To delete the mesh from the Mesh menu:
1. Click on Delete mesh
Mesh toolbar:
1. Click on the icon
OR
2. Click on Yes
PAGE 156
GEOMETRY AND MESH TUTORIAL
FLUX9.20
Part C: Description of the wheel base Mesh generation of the wheel base object
6.3.3. Save and close the project
Goal
The current project will be saved and closed.
Action
To save and close the project WHEEL_BASE_3D.FLU from the Project menu:
1. Click on Close
Project toolbar:
1. Click on the icon
OR
2. Click on Yes
GEOMETRY AND MESH TUTORIAL
PAGE 157
Part D: Description of the sensor Mesh generation of the wheel base object
FLUX9.20
PAGE 158
GEOMETRY AND MESH TUTORIAL
FLUX9.20
Part D: Description of the sensor Mesh generation of the wheel base object
PART D: DESCRIPTION OF THE SENSOR
Introduction
This part D contains the geometry description and mesh generation of the sensor.
Project name
The FLUX project is named SENSOR_3D.FLU.
Contents
This part contains the following topics: Topic Geometry description of the sensor Mesh generation of the sensor See Page 161 201
GEOMETRY AND MESH TUTORIAL
PAGE 159
Part D: Description of the sensor Mesh generation of the wheel base object
FLUX9.20
PAGE 160
GEOMETRY AND MESH TUTORIAL
FLUX9.20
Part D: Description of the sensor Geometry description of the sensor
7.
Geometry description of the sensor
This chapter presents the general steps of geometry construction and the data required to describe the sensor geometry. The sensor is presented in the figure below.
INFINITE BOX
Introduction
WHEEL PROBE 1
PROBE 2
Contents
This chapter contains the following topics: Topic Create a FLUX project for the sensor Importation of the wheel base object and building the whole wheel Importation of the probe objects and positioning of the wheel and probes Completing the domain See Page 163 169 185 193
GEOMETRY AND MESH TUTORIAL
PAGE 161
Part D: Description of the sensor Geometry description of the sensor
FLUX9.20
PAGE 162
GEOMETRY AND MESH TUTORIAL
FLUX9.20
Part D: Description of the sensor Geometry description of the sensor
7.1.
Create a FLUX project for the sensor
Introduction
Each time that a FLUX program is started, it is possible to open an existing project or create a new project.
Contents
This section contains the following topics: Topic Create and name a new project for the sensor See Page 164
GEOMETRY AND MESH TUTORIAL
PAGE 163
Part D: Description of the sensor Geometry description of the sensor
FLUX9.20
7.1.1. Create and name a new project for the sensor
Goal
At the beginning of the model description a new project will be created. The new project will be renamed and saved.
Action 1
To create a new project from the Project menu:
1. Click on New
Project toolbar:
1. Click on the icon
OR
Result 1
A new project named ANONYMOUS opens in the Geometry context by default. The Geometry context icon is depressed, as shown in the following figure.
Action 2
To rename and save the project from the Project menu:
1. Click on Save or Save as
Project toolbar:
1. Click on the icon
OR
2. Type SENSOR_3D as project name 3. Click on Save
PAGE 164
GEOMETRY AND MESH TUTORIAL
FLUX9.20
Part D: Description of the sensor Geometry description of the sensor
7.2.
Strategy and tools for geometric description of the sensor
Introduction
This section shows: the tools of objects management available in FLUX (flux object importation) the selected strategy for the geometry building of the sensor
Contents
This section contains the following topics: Topic Available geometric tools and analysis before geometry description Main phases for geometric description See Page 166 167
Reading advice
This section presents an outline of the geometry building process of the sensor. Details on the different contents - definition of new concepts, explanation on the use of different tools, etc.- are given in the following sections.
GEOMETRY AND MESH TUTORIAL
PAGE 165
Part D: Description of the sensor Geometry description of the sensor
FLUX9.20
7.2.1. Available geometric tools and analysis before geometry description
Strategy: reminder
The main principle of geometric construction adopted in this tutorial is the following: description of elementary parts of the structure (FLUX objects) in independent FLUX projects: probe, base wheel construction of the whole sensor in a new FLUX project by using existing FLUX objects
Device analysis
The analysis of the device and the construction tools chosen within the framework of this tutorial are summarized in the table below. it is planned to use the ROTZ_WHEEL transformation of rotation type to build the wheel base by means of propagation/extrusion construction
The operations to easily build the wheel base geometry
to easily build the whole wheel geometry
to use the TRZ_WHEEL transformation of translation type to build the whole wheel by extrusion
-WHEEL_TH/2
to displace the wheel
to use the WHEEL_TH parameter to move down the coordinate system of the wheel
to position the wheel and the probe
to use the ALPHA and ANGLE parameters to rotate the wheel and the probe
ALPHA
ANGLE
PAGE 166
GEOMETRY AND MESH TUTORIAL
FLUX9.20
Part D: Description of the sensor Geometry description of the sensor
7.2.2. Main phases for geometric description
Outline
An outline of the geometry description process to build the sensor geometry is presented in the table below. Description
Stage 1
Importation of the elementary pattern (WHEEL_BASE_3D)
Building the whole wheel (see details in 7.3.2 Geometry building process of the wheel)
Importation of a probe object (PROBE_3D)
Rotation of the probe and rotation of the cogged wheel
Importation of a probe object (PROBE_3D)
Addition of an Infinite Box
GEOMETRY AND MESH TUTORIAL
PAGE 167
Part D: Description of the sensor Geometry description of the sensor
FLUX9.20
PAGE 168
GEOMETRY AND MESH TUTORIAL
FLUX9.20
Part D: Description of the sensor Geometry description of the sensor
7.3.
Importation of the wheel base object and building the whole wheel
Introduction
The geometry description of the sensor begins by the importation of the wheel base object and building the whole wheel. The wheel base object and the whole wheel are presented in the table below. Wheel base Wheel
Contents
This section contains the following topics: Topic Import the wheel base object Geometry building process of the wheel Propagate the face (tooth) Extrude the line Create an arc Propagate the arc Build faces Extrude the wheel base See Page 170 171 172 175 177 179 181 182
GEOMETRY AND MESH TUTORIAL
PAGE 169
Part D: Description of the sensor Geometry description of the sensor
FLUX9.20
7.3.1. Import the wheel base object
Goal Action
The wheel base object will be imported into the current project. To import the wheel base object from the Project menu:
1. Point on Import and click on Import FLUX object
2. Click on
3. Select WHEEL_BASE_3D.FLU
4. Click on Open
5. Click on OK
Result
The wheel base object is displayed in the graphic scene.
PAGE 170
GEOMETRY AND MESH TUTORIAL
FLUX9.20
Part D: Description of the sensor Geometry description of the sensor
7.3.2. Geometry building process of the wheel
Process
The main steps of the geometry description process to build the whole wheel are presented in the table below. Step 1 Action Propagate the face (tooth) (and preparation of the mesh generator*) Extrude the line
Create an arc
Propagate the arc
Build faces
Extrude the faces (and preparation of the mesh generator*)
* Refer to section About meshing tools on Linked Mesh Generator and Extrusion Mesh Generator
GEOMETRY AND MESH TUTORIAL
PAGE 171
Part D: Description of the sensor Geometry description of the sensor
FLUX9.20
7.3.3. Propagate the face (tooth)
About propagation / extrusion
See 3.5.6 About propagation and extrusion.
Goal
The ROTZ_WHEEL transformation will be applied twice to propagate the face (tooth), as presented in the figure below.
Face 1
Continued on next page
PAGE 172
GEOMETRY AND MESH TUTORIAL
FLUX9.20
Part D: Description of the sensor Geometry description of the sensor
Action
To propagate the face from the Geometry menu:
1. Point on Propagate and click on Propagate faces
Geometry toolbar:
1. Click on the icon
OR
2. Select the face in the graphic scene: click on Face 1
=> its reference number enters
3. Select ROTZ_WHEEL as transformation 4. Type 2 as number of times to apply the transformation 5. Select Add Faces and associated Linked Mesh Generator* as building options for propagation
6. Click on OK
7. Click on Cancel to quit the sequence
* Refer to section About meshing tools on Linked Mesh Generator
Continued on next page
GEOMETRY AND MESH TUTORIAL
PAGE 173
Part D: Description of the sensor Geometry description of the sensor
FLUX9.20
Result
The next figure is displayed in the graphic scene*:
* use the Zoom all command or
PAGE 174
GEOMETRY AND MESH TUTORIAL
FLUX9.20
Part D: Description of the sensor Geometry description of the sensor
7.3.4. Extrude the line
About propagation / extrusion
See 3.5.6 About propagation and extrusion.
Goal
The ROTZ_WHEEL transformation will be applied three times to extrude the line, as presented in the figure below.
Line 1
Continued on next page
GEOMETRY AND MESH TUTORIAL
PAGE 175
Part D: Description of the sensor Geometry description of the sensor
FLUX9.20
Action
To extrude the line from the Geometry menu:
1. Point on Extrude and click on Extrude lines
Geometry toolbar:
1. Click on the icon
OR
2. Select the line in the graphic scene: click on Line 1
=> line reference number enters
3. Select ROTZ_WHEEL as transformation 4. Type 3 as number of times to apply the transformation 5. Select Standard as type 6. Select Add Faces and associated Extrusion Mesh Generator* as building options for extrusion 7. Click on OK
8. Click on Cancel to quit the sequence
* Refer to the section About meshing tools on Extrusion Mesh Generator
Result
The next figure is displayed in the graphic scene.
PAGE 176
GEOMETRY AND MESH TUTORIAL
FLUX9.20
Part D: Description of the sensor Geometry description of the sensor
7.3.5. Create an arc
About lines
See 3.4.6 About lines
Goal
One arc is required to connect points 3 and 10 to complete the wheel geometry, as presented in the figure below.
Point 10
Point 3
Data
The table below describes the characteristics of the line to create for the wheel.
Arc defined by its radius, starting and ending points No 19 Coordinate system WHEEL_CS Radius TOOTH_IR Starting point 3 Ending point 10
Continued on next page
GEOMETRY AND MESH TUTORIAL
PAGE 177
Part D: Description of the sensor Geometry description of the sensor
FLUX9.20
Action
To create the line from the Data tree:
1. Double-click on Line
Geometry toolbar:
1. Click on the icon
OR
2. In the Geometric Definition tab select Arc defined by its radius, starting and ending points as type of the line 3. Select WHEEL_CS as coordinate system 4. Type TOOTH_IR as arc radius 5. Click on Point 3 in the graphic scene => its reference number enters as starting point 6. Click on Point 10 in the graphic scene => its reference number enters as ending point
7. Click on Cancel to quit the sequence
Result
The next figure is displayed in the graphic scene.
PAGE 178
GEOMETRY AND MESH TUTORIAL
FLUX9.20
Part D: Description of the sensor Geometry description of the sensor
7.3.6. Propagate the arc
About propagation / extrusion
See 3.5.6 About propagation and extrusion.
Goal
The ROTZ_WHEEL transformation will be applied twice to propagate the line, as presented in the figure below.
Line 19
Continued on next page
GEOMETRY AND MESH TUTORIAL
PAGE 179
Part D: Description of the sensor Geometry description of the sensor
FLUX9.20
Action
To propagate the line from the Geometry menu:
1. Point on Propagate and click on Propagate lines
Geometry toolbar:
1. Click on the icon
OR
2. Select the line in the graphic scene: click on Line 19
=> its reference number enters
3. Select ROTZ_WHEEL as transformation 4. Type 2 as number of times to apply the transformation 5. Click on OK
6. Click on Cancel to quit the sequence
Result
The next figure is displayed in the graphic scene.
PAGE 180
GEOMETRY AND MESH TUTORIAL
FLUX9.20
Part D: Description of the sensor Geometry description of the sensor
7.3.7. Build faces
Goal
The faces will be automatically built by Preflux.
Action
To build faces from the Geometry menu:
Point on Build and click on Build faces
Geometry toolbar:
Click on the icon
OR
Result
The next figure is displayed in the graphic scene:
GEOMETRY AND MESH TUTORIAL
PAGE 181
Part D: Description of the sensor Geometry description of the sensor
FLUX9.20
7.3.8. Extrude the wheel base
About propagation / extrusion
See 3.5.6 About propagation and extrusion.
Goal
The TRZ_WHEEL transformation will be applied to extrude all faces, as presented in the figure below.
TRZ_WHEEL
Continued on next page
PAGE 182
GEOMETRY AND MESH TUTORIAL
FLUX9.20
Part D: Description of the sensor Geometry description of the sensor
Action
To extrude faces from the Geometry menu:
1. Point on Extrude and click on Extrude faces
Geometry toolbar:
1. Click on the icon
OR
1. Click on 2. Click on Select all
=> face reference numbers enter
3. Select TRZ_WHEEL as transformation 4. Type 1 as number of times to apply the transformation 5. Select Standard as type 6. Select Add Volumes and associated Extrusion Mesh Generator* as building options for extrusion 7. Click on OK
8. Click on Cancel to quit the sequence
* Refer to section About meshing tools on Extrusion Mesh Generator
Result
The next figure is displayed in the graphic scene.
GEOMETRY AND MESH TUTORIAL
PAGE 183
Part D: Description of the sensor Geometry description of the sensor
FLUX9.20
PAGE 184
GEOMETRY AND MESH TUTORIAL
FLUX9.20
Part D: Description of the sensor Geometry description of the sensor
7.4.
Importation of the probe objects and positioning of the wheel and probes
Introduction
The next phases of geometry building are: the importation of the first probe object, the positioning of the wheel and the first probe by modifying the geometric parameters the importation of the second probe object
Contents
This section contains the following topics: Topic Modify the coordinate system Import the first probe object Modify the parameters Import the second probe object See Page 186 188 190 191
GEOMETRY AND MESH TUTORIAL
PAGE 185
Part D: Description of the sensor Geometry description of the sensor
FLUX9.20
7.4.1. Modify the coordinate system
About modification
See 3.3.6 About modification and deletion of an entity.
Goal
Before the importation of the probe object, the WHEEL_CS coordinate system will be displaced.
WHEEL_CS
-WHEEL_TH/2
Continued on next page
PAGE 186
GEOMETRY AND MESH TUTORIAL
FLUX9.20
Part D: Description of the sensor Geometry description of the sensor
Action
To modify the coordinate system from the Data tree:
1. Double-click on WHEEL_CS
2. Type WHEEL_TH/2 as third component
3. Click on OK
GEOMETRY AND MESH TUTORIAL
PAGE 187
Part D: Description of the sensor Geometry description of the sensor
FLUX9.20
7.4.2. Import the first probe object
Goal
The probe object will be imported into the current project.
Continued on next page
PAGE 188
GEOMETRY AND MESH TUTORIAL
FLUX9.20
Part D: Description of the sensor Geometry description of the sensor
Action
To import the probe object from the Project menu:
1. Point on Import and click on Import FLUX object
2. Click on
3. Select PROBE_3D.FLU
4. Click on Open
5. Click on OK
Result
The next figure is displayed in the graphic scene:
GEOMETRY AND MESH TUTORIAL
PAGE 189
Part D: Description of the sensor Geometry description of the sensor
FLUX9.20
7.4.3. Modify the parameters
About modification Goal
See 3.3.6 About modification and deletion of an entity.
Two geometric parameters will be modified: ALPHA, corresponding to the angle of the wheel position ANGLE, corresponding to the angle of the probe position
ALPHA
ANGLE
Action
To modify the ALPHA and ANGLE parameters from the Data tree:
1. Click on ALPHA and ANGLE keeping the Ctrl key pressed 2. Right click to open the contextual menu and click on Edit array
3. Type 75 as ALPHA expression 4. Type 30 as ANGLE expression 5. Click on OK
Result
The next figure is displayed in the graphic scene:
PAGE 190
GEOMETRY AND MESH TUTORIAL
FLUX9.20
Part D: Description of the sensor Geometry description of the sensor
7.4.4. Import the second probe object
Goal
The second probe object will be imported into the current project.
Continued on next page
GEOMETRY AND MESH TUTORIAL
PAGE 191
Part D: Description of the sensor Geometry description of the sensor
FLUX9.20
Action
To import the probe object from the Project menu:
1. Point on Import and click on Import FLUX object
2. Click on
3. Select PROBE_3D.FLU
4. Click on Open
5. Click on OK
Result
The next figure is displayed in the graphic scene:
PAGE 192
GEOMETRY AND MESH TUTORIAL
FLUX9.20
Part D: Description of the sensor Geometry description of the sensor
7.5.
Completing the domain
Introduction
The last phase of geometry building is adding an infinite box to close the study domain.
Contents
This section contains the following topics: Topic About an infinite box Add an infinite box Build faces Check the geometry Build volumes See Page 194 196 197 198 199
GEOMETRY AND MESH TUTORIAL
PAGE 193
Part D: Description of the sensor Geometry description of the sensor
FLUX9.20
7.5.1. About an infinite box
Infinite box technique
In the FLUX software, using a transformation to model an infinite domain is called the infinite box technique. The exterior domain (infinite) is linked to an image domain (called the infinite box) through a space transformation.
Principle of use
The use of the infinite box implicitly assumes a null field at infinity. The boundary conditions on the corresponding boundaries of the infinite box are set automatically in the physical module.
Types of infinite box
The infinite boxes available for 3D study domain and their characteristics are presented in the table below. Infinite box Characteristics cube: centered in (0,0,0) in the global coordinate system comprises 16 points, 32 lines dimensions set by the user cylinder: along the axis X, Y or Z centered in (0,0,0) in the global coordinate system comprises 32 points, 32 lines dimensions set by the user
Length and angle units
Length and angle units are those associated with the domain.
Continued on next page
PAGE 194
GEOMETRY AND MESH TUTORIAL
FLUX9.20
Part D: Description of the sensor Geometry description of the sensor
How to choose The dimensions of the infinite box are defined by the user. This requires a the dimensions? certain experience because there is no general rule.
We can, however, give some advice: the distance between the device and the interior surface of the infinite box is at least equal to the dimension of the device in this direction the dimensions of the infinite box are related to the mesh. In FLUX 3D, the number of elements on the thickness of the box must be roughly equal (at least) to two (second-order elements) or to three (first-order elements). The mesh and the size of the infinite box must take into account the studied phenomena. The computations should be performed as follows: for computing of a global or a local quantity inside the device, it is unnecessary to refine the mesh of the infinite box; for computing of the field created outside the device, it is necessary to define the box of more significant size and to refine the mesh inside. It is recommended to parameterize the dimensions of the infinite box to adjust its size during the meshing.
GEOMETRY AND MESH TUTORIAL
PAGE 195
Part D: Description of the sensor Geometry description of the sensor
FLUX9.20
7.5.2. Add an infinite box
Goal Data
An infinite box will be added to close the study domain. The main characteristics of the infinite box are shown in the following table.
Infinite box of Cube type X inner size 50 X outer size 60 Y inner size 50 Y outer size 60 Z inner size 30 Z outer size 40
Action
To create the infinite box from the Data tree:
1. Double-click on Infinite Box
Geometry toolbar:
1. Click on the icon
OR
2. Select Cube as type of the infinite box 3. 4. 5. 6. 7. 8. Type 50 as X inner size Type 60 as X outer size Type 50 as Y inner size Type 60 as Y outer size Type 30 as Z inner size Type 40 as Z outer size
9. Click on OK
Result
The infinite box is displayed in the graphic scene:
PAGE 196
GEOMETRY AND MESH TUTORIAL
FLUX9.20
Part D: Description of the sensor Geometry description of the sensor
7.5.3. Build faces
Goal
The faces will be automatically built by Preflux.
Action
To build faces from the Geometry menu:
1. Point on Build and click on Build faces
Geometry toolbar:
1. Click on the icon
OR
Result
The next figure is displayed in the graphic scene.
GEOMETRY AND MESH TUTORIAL
PAGE 197
Part D: Description of the sensor Geometry description of the sensor
FLUX9.20
7.5.4. Check the geometry
Goal
The geometry will be verified to identify the presence of geometric defects, which can block the building of volumes.
Action
To check the geometry from the Geometry menu:
1. Click on Check geometry
Geometry toolbar:
1. Click on the icon
OR
Result
The output is displayed in the History zone:
checkGeometry executed No superimposed points found No invalid line found No line-line intersection and no superimposed lines found No line-face intersection found Some line-face intersections may have been undetected Geometry is correct.
PAGE 198
GEOMETRY AND MESH TUTORIAL
FLUX9.20
Part D: Description of the sensor Geometry description of the sensor
7.5.5. Build volumes
Goal
The volumes will be automatically built by Preflux.
Action
To build volumes from the Geometry menu:
1. Point on Build and click on Build volumes
Geometry toolbar:
1. Click on the icon
OR
GEOMETRY AND MESH TUTORIAL
PAGE 199
Part D: Description of the sensor Geometry description of the sensor
FLUX9.20
7.5.6. Modify the visibility of faces
Goal
The visibility of some faces will be modified to see the sensor inside of the infinite box.
Action
To modify the visibility of faces from the graphic scene:
1. Click on the faces, keeping the Ctrl key pressed 2. Right click to open the contextual menu and click on Set invisible
3. Repeat steps 1 to 2 to set invisible the necessary quantity of faces
Result
The next figure is displayed in the graphic scene.
PAGE 200
GEOMETRY AND MESH TUTORIAL
FLUX9.20
Part D: Description of the sensor Mesh generation of the sensor
8.
Mesh generation of the sensor
This chapter presents the general steps of mesh generation of the computation domain and the data required to describe the sensor meshing. The meshed sensor is presented in the figure below.
Introduction
Contents
This chapter contains the following topics: Topic Strategy and tools for mesh generation of the sensor Modification and assignment of mesh points Meshing the sensor See Page 203 207 213
GEOMETRY AND MESH TUTORIAL
PAGE 201
Part D: Description of the sensor Mesh generation of the sensor
FLUX9.20
PAGE 202
GEOMETRY AND MESH TUTORIAL
FLUX9.20
Part D: Description of the sensor Mesh generation of the sensor
8.1.
Strategy and tools for mesh generation of the sensor
Introduction
This section shows the available meshing tools and the main phases for mesh generation of the sensor.
Contents
This section contains the following topics: Topic Available meshing tools and analysis before mesh generation Main phases for mesh description See Page 204 205
GEOMETRY AND MESH TUTORIAL
PAGE 203
Part D: Description of the sensor Mesh generation of the sensor
FLUX9.20
8.1.1. Available meshing tools and analysis before mesh generation
Available tools
The tools available for mesh generation are the same as previously described: mesh points, mesh lines and mesh generators.
Device analysis and choice of mesh tools
An analysis of the device is necessary to determine the strategy of meshing, and the choice of mesh tools. The analysis of the device and the mesh tools chosen within the framework of this tutorial are summarized in the table below. The operations to control the node density of the infinite box it is planned to modify 2 predefined mesh points LARGE and MEDIUM
PAGE 204
GEOMETRY AND MESH TUTORIAL
FLUX9.20
Part D: Description of the sensor Mesh generation of the sensor
8.1.2. Main phases for mesh description
Outline
An outline of the mesh generating process is presented in the table below. Stage 1 Modification of 2 predefined mesh points Description
Outer size infinite box mesh point: LARGE = 8 mm Inner size infinite box mesh point: MEDIUM = 6 mm
MEDIUM
Assignment of the MEDIUM mesh point to points
LARGE
and assignment of the LARGE mesh point to points
Meshing: meshing lines meshing faces meshing volumes generation of second order elements
GEOMETRY AND MESH TUTORIAL
PAGE 205
Part D: Description of the sensor Mesh generation of the sensor
FLUX9.20
PAGE 206
GEOMETRY AND MESH TUTORIAL
FLUX9.20
Part D: Description of the sensor Mesh generation of the sensor
8.2.
Modification and assignment of mesh points
Introduction
The first steps of mesh generation are the modification of predefined mesh points and their assignment to the geometric points, as shown in the figure below.
LARGE
MEDIUM
Contents
This section contains the following topics: Topic Change to the mesh context Modify the mesh points Change the display and the view Assign mesh points to points See Page 208 209 210 211
GEOMETRY AND MESH TUTORIAL
PAGE 207
Part D: Description of the sensor Mesh generation of the sensor
FLUX9.20
8.2.1. Change to the mesh context
Goal
The Geometry context of Preflux should be changed to the Mesh context.
Action
To activate the Mesh context (display the Mesh toolbars) from the Context toolbar:
1. Click on the icon
PAGE 208
GEOMETRY AND MESH TUTORIAL
FLUX9.20
Part D: Description of the sensor Mesh generation of the sensor
8.2.2. Modify the mesh points
Goal
The LARGE mesh point, applied to the points on the outer lines of the infinite box, and the MEDIUM mesh point, applied to the points on the inner lines of the infinite box, will be modified.
Data
The table below describes the new values for the LARGE and MEDIUM mesh points.
Mesh points Name LARGE MEDIUM Comment Large mesh size Medium mesh size Value 8 6 Color Red Turquoise
Action
To modify the mesh points from the Data tree:
1. Click on LARGE and MEDIUM, keeping the Ctrl key pressed 2. Right click to open the contextual menu and click on Edit array
3. Type 8 as value for the LARGE mesh point 4. Type 6 as value for the MEDIUM mesh point 5. Click on OK
GEOMETRY AND MESH TUTORIAL
PAGE 209
Part D: Description of the sensor Mesh generation of the sensor
FLUX9.20
8.2.3. Change the display and the view
Goal
To better visualize the points of the infinite box, to which the mesh points will be assigned, the display of entities and the view will be changed.
Action 1
To display the points and lines from the Display menu:
1. Click on Display points and Display lines
Display toolbar:
1. Click on the icons
OR
Result
The next figure is displayed in the graphic scene.
Action 2
To rotate the view using the mouse: move the mouse close to the center of the object, click on the view with the left button of the mouse and move the mouse, keeping the left button pressed
PAGE 210
GEOMETRY AND MESH TUTORIAL
FLUX9.20
Part D: Description of the sensor Mesh generation of the sensor
8.2.4. Assign mesh points to points
Goal
The mesh points will be assigned to the points on the infinite box as follows: the MEDIUM mesh point will be assigned to the points on the inner lines
MEDIUM
the LARGE mesh point will be assigned to the points on the outer lines
LARGE
Continued on next page
GEOMETRY AND MESH TUTORIAL
PAGE 211
Part D: Description of the sensor Mesh generation of the sensor
FLUX9.20
Action
To assign mesh point to points from the Mesh menu:
1. Point on Assign mesh information and click on Assign mesh point to points
Mesh toolbar:
1. Click on the icon
OR
2. Select the points in the graphic scene: click on the points, keeping the Ctrl key pressed
=> its reference number enters
3. Select MEDIUM as mesh point 4. Click on OK
5. Repeat steps 2 to 4 in the new dialog to assign the LARGE mesh point to points (see the figure on the previous page)
6. Click on Cancel to quit the sequence
PAGE 212
GEOMETRY AND MESH TUTORIAL
FLUX9.20
Part D: Description of the sensor Mesh generation of the sensor
8.3.
Meshing the sensor
Introduction
The last step of mesh generation of the sensor is meshing lines, faces and volumes and generation of second order elements. The meshed sensor is presented in the figure below.
Contents
This section contains the following topics: Topic Mesh lines, mesh faces, mesh volumes and generate second order elements Save the project and close the Preflux window See Page 214 217
GEOMETRY AND MESH TUTORIAL
PAGE 213
Part D: Description of the sensor Mesh generation of the sensor
FLUX9.20
8.3.1. Mesh lines, mesh faces, mesh volumes and generate second order elements
Goal
The computation domain will be meshed in the following way: meshing lines, meshing faces, meshing volumes and generation of second order elements.
Action 1
To mesh lines from the Mesh menu:
1. Point on Mesh and click on Mesh lines
Mesh toolbar:
1. Click on the icon
OR
Result 1
The next figure is displayed in the graphic scene.
Continued on next page
PAGE 214
GEOMETRY AND MESH TUTORIAL
FLUX9.20
Part D: Description of the sensor Mesh generation of the sensor
Action 2
To mesh faces from the Mesh menu:
1. Point on Mesh and click on Mesh faces
Mesh toolbar:
1. Click on the icon
OR
Result 2
The next figure is displayed in the graphic scene.
Continued on next page
GEOMETRY AND MESH TUTORIAL
PAGE 215
Part D: Description of the sensor Mesh generation of the sensor
FLUX9.20
Action 3
To mesh volumes from the Mesh menu:
1. Point on Mesh and click on Mesh volumes
Mesh toolbar:
1. Click on the icon
OR
Result 3
The output is displayed in the History zone:
92844 1st order volumic elements created Volume elements : Number of elements not evaluated : Number of excellent quality elements : Number of good quality elements : Number of average quality elements : Number of poor quality elements : meshVolumes executed
9.73 % 54.02 % 28.02 % 7.54 % 0.69 %
Action 4
To generate second order elements from the Mesh menu:
1. Point on Mesh and click on Generate second order elements
Mesh toolbar:
1. Click on the icon
OR
Result 4
The output is displayed in the History zone:
Generating 2nd order elements is running Total number of nodes --> 130276
PAGE 216
GEOMETRY AND MESH TUTORIAL
FLUX9.20
Part D: Description of the sensor Mesh generation of the sensor
8.3.2. Save the project and close the Preflux window
Goal
The current project will be saved and the Preflux window will be closed to return to the Flux Supervisor 9.2.
Action 1
To save the SENSOR_3D.FLU project from the Project menu:
1. Click on Save
Project toolbar:
1. Click on the icon
OR
Action 2
To close the Preflux window from the Project menu:
1. Click on Exit
Project toolbar:
1. Click on the icon
OR
GEOMETRY AND MESH TUTORIAL
PAGE 217
Part D: Description of the sensor Annex
FLUX9.20
PAGE 218
GEOMETRY AND MESH TUTORIAL
FLUX9.20
Part D: Description of the sensor Annex
9.
Annex
This chapter describes the utilization of command files.
Introduction
Contents
This chapter contains the following topics: Topic Use of command files See Page 221
GEOMETRY AND MESH TUTORIAL
PAGE 219
Part D: Description of the sensor Annex
FLUX9.20
PAGE 220
GEOMETRY AND MESH TUTORIAL
FLUX9.20
Part D: Description of the sensor Annex
9.1.
Use of command files
Introduction
This section describes the use of command files.
Contents
This section contains the following topics: Topic About command files and the Python language Execute command file See Page 222 223
GEOMETRY AND MESH TUTORIAL
PAGE 221
Part D: Description of the sensor Annex
FLUX9.20
9.1.1. About command files and the Python language
Introduction
Instead of manually executing a series of repetitive actions in FLUX, you can save time by building and executing a command file that performs the task automatically (like a WORD or EXCEL macro).
Command file: definition
A command file is a series of FLUX commands and instructions written in the Python language intended to execute a series of tasks automatically.
Interest
A command file is useful for: accelerating the most frequent operations combining several commands performing a complex series of tasks
PAGE 222
GEOMETRY AND MESH TUTORIAL
FLUX9.20
Part D: Description of the sensor Annex
9.1.2. Execute command file
Goal
After making a copy of the spy file (Preflu3D_log.py) of the current project in a new directory (Tutorials), we will restart the Preflux window by executing this spy file.
Action
To execute the spy file from the Project menu:
1. Point on Execute command file and click on Execute command file
2. Select Preflu3D_log.py
3. Click on Open
Result
The new files with .FLU extension are recreated in the new directory: PROBE_3D.FLU WHEEL_BASE_3D.FLU SENSOR_3D.FLU
GEOMETRY AND MESH TUTORIAL
PAGE 223
Part D: Description of the sensor Annex
FLUX9.20
PAGE 224
GEOMETRY AND MESH TUTORIAL
Das könnte Ihnen auch gefallen
- The Subtle Art of Not Giving a F*ck: A Counterintuitive Approach to Living a Good LifeVon EverandThe Subtle Art of Not Giving a F*ck: A Counterintuitive Approach to Living a Good LifeBewertung: 4 von 5 Sternen4/5 (5794)
- The Gifts of Imperfection: Let Go of Who You Think You're Supposed to Be and Embrace Who You AreVon EverandThe Gifts of Imperfection: Let Go of Who You Think You're Supposed to Be and Embrace Who You AreBewertung: 4 von 5 Sternen4/5 (1090)
- Never Split the Difference: Negotiating As If Your Life Depended On ItVon EverandNever Split the Difference: Negotiating As If Your Life Depended On ItBewertung: 4.5 von 5 Sternen4.5/5 (838)
- Hidden Figures: The American Dream and the Untold Story of the Black Women Mathematicians Who Helped Win the Space RaceVon EverandHidden Figures: The American Dream and the Untold Story of the Black Women Mathematicians Who Helped Win the Space RaceBewertung: 4 von 5 Sternen4/5 (895)
- Grit: The Power of Passion and PerseveranceVon EverandGrit: The Power of Passion and PerseveranceBewertung: 4 von 5 Sternen4/5 (588)
- Shoe Dog: A Memoir by the Creator of NikeVon EverandShoe Dog: A Memoir by the Creator of NikeBewertung: 4.5 von 5 Sternen4.5/5 (537)
- The Hard Thing About Hard Things: Building a Business When There Are No Easy AnswersVon EverandThe Hard Thing About Hard Things: Building a Business When There Are No Easy AnswersBewertung: 4.5 von 5 Sternen4.5/5 (345)
- Elon Musk: Tesla, SpaceX, and the Quest for a Fantastic FutureVon EverandElon Musk: Tesla, SpaceX, and the Quest for a Fantastic FutureBewertung: 4.5 von 5 Sternen4.5/5 (474)
- Her Body and Other Parties: StoriesVon EverandHer Body and Other Parties: StoriesBewertung: 4 von 5 Sternen4/5 (821)
- The Emperor of All Maladies: A Biography of CancerVon EverandThe Emperor of All Maladies: A Biography of CancerBewertung: 4.5 von 5 Sternen4.5/5 (271)
- The Sympathizer: A Novel (Pulitzer Prize for Fiction)Von EverandThe Sympathizer: A Novel (Pulitzer Prize for Fiction)Bewertung: 4.5 von 5 Sternen4.5/5 (121)
- The Little Book of Hygge: Danish Secrets to Happy LivingVon EverandThe Little Book of Hygge: Danish Secrets to Happy LivingBewertung: 3.5 von 5 Sternen3.5/5 (400)
- The World Is Flat 3.0: A Brief History of the Twenty-first CenturyVon EverandThe World Is Flat 3.0: A Brief History of the Twenty-first CenturyBewertung: 3.5 von 5 Sternen3.5/5 (2259)
- The Yellow House: A Memoir (2019 National Book Award Winner)Von EverandThe Yellow House: A Memoir (2019 National Book Award Winner)Bewertung: 4 von 5 Sternen4/5 (98)
- Devil in the Grove: Thurgood Marshall, the Groveland Boys, and the Dawn of a New AmericaVon EverandDevil in the Grove: Thurgood Marshall, the Groveland Boys, and the Dawn of a New AmericaBewertung: 4.5 von 5 Sternen4.5/5 (266)
- A Heartbreaking Work Of Staggering Genius: A Memoir Based on a True StoryVon EverandA Heartbreaking Work Of Staggering Genius: A Memoir Based on a True StoryBewertung: 3.5 von 5 Sternen3.5/5 (231)
- Team of Rivals: The Political Genius of Abraham LincolnVon EverandTeam of Rivals: The Political Genius of Abraham LincolnBewertung: 4.5 von 5 Sternen4.5/5 (234)
- On Fire: The (Burning) Case for a Green New DealVon EverandOn Fire: The (Burning) Case for a Green New DealBewertung: 4 von 5 Sternen4/5 (74)
- The Unwinding: An Inner History of the New AmericaVon EverandThe Unwinding: An Inner History of the New AmericaBewertung: 4 von 5 Sternen4/5 (45)
- Hyperconverged Infrastructure For Dummies 2019 Edition PDFDokument65 SeitenHyperconverged Infrastructure For Dummies 2019 Edition PDFAlex Irmel Oviedo Solis100% (1)
- Ami MDMDokument42 SeitenAmi MDMMuruganNoch keine Bewertungen
- AAK500 Tutorial 2019 1 PDFDokument82 SeitenAAK500 Tutorial 2019 1 PDFMadhurKanungoNoch keine Bewertungen
- D000PTGC10 Activity Guide FinalDokument360 SeitenD000PTGC10 Activity Guide FinalSweater Geek100% (1)
- Computerized Inventory System - Program Development and ExecutionDokument5 SeitenComputerized Inventory System - Program Development and ExecutionBay OngNoch keine Bewertungen
- v4/v6 L3VPN Over IP Core - Tutorial: Madhusudan NanjanagudDokument30 Seitenv4/v6 L3VPN Over IP Core - Tutorial: Madhusudan NanjanagudPierre PaulNoch keine Bewertungen
- HCMD CLIReferenceGuide hcmd0044Dokument42 SeitenHCMD CLIReferenceGuide hcmd0044João de Deus Oliveira CriscuoloNoch keine Bewertungen
- Ssignment Achine Earning: Innah Niversity FOR OmenDokument6 SeitenSsignment Achine Earning: Innah Niversity FOR OmenAnonymous HTDoUfUgzNoch keine Bewertungen
- 02 - Global and Local ScopesDokument14 Seiten02 - Global and Local Scopesmichal.zbysinskiNoch keine Bewertungen
- ANTONY SFDC DeveloperDokument5 SeitenANTONY SFDC DeveloperHARSHANoch keine Bewertungen
- Ebook Digital Design Principles and Practices 4Th Edition Wakerly Solutions Manual Full Chapter PDFDokument67 SeitenEbook Digital Design Principles and Practices 4Th Edition Wakerly Solutions Manual Full Chapter PDFconnielopezpmdrzqcjbn100% (8)
- 1711536812795-H7e3 04 - As - 05Dokument4 Seiten1711536812795-H7e3 04 - As - 05wijekoonpasan0550% (1)
- Main One and Galaxy BackboneDokument3 SeitenMain One and Galaxy BackboneMania PauldoeNoch keine Bewertungen
- (IJIT-V7I2P3) :CH - Kalpana, A. Sobhana RhosalineDokument5 Seiten(IJIT-V7I2P3) :CH - Kalpana, A. Sobhana RhosalineIJITJournalsNoch keine Bewertungen
- Citrix Vs VmwareDokument110 SeitenCitrix Vs VmwareQuoc Minh MaNoch keine Bewertungen
- Ka Hoot Quiz TemplateDokument8 SeitenKa Hoot Quiz TemplateVyktor M ChamblasNoch keine Bewertungen
- DX DiagDokument40 SeitenDX DiagaantoniogaarciiaaNoch keine Bewertungen
- Influocial Digital Portfolio-2021Dokument11 SeitenInfluocial Digital Portfolio-2021Influocial Technologies Pvt Ltd100% (1)
- OGG Support Type ObjectDokument4 SeitenOGG Support Type Objectrdba2006Noch keine Bewertungen
- MANUAL Ae31 A0 EngDokument56 SeitenMANUAL Ae31 A0 EngeduinnNoch keine Bewertungen
- Sniper Link Cheat Sheet SlideDokument4 SeitenSniper Link Cheat Sheet SlidelairisNoch keine Bewertungen
- Cinterion SGX31 R1Dokument4 SeitenCinterion SGX31 R1Zeljko BabicNoch keine Bewertungen
- D25 Brochure-EB356 PDFDokument8 SeitenD25 Brochure-EB356 PDFSalvador FayssalNoch keine Bewertungen
- Line BufferDokument11 SeitenLine BufferTuan HuynhNoch keine Bewertungen
- Final Year Project SRSDokument25 SeitenFinal Year Project SRSNikhil YadavNoch keine Bewertungen
- Pasolink LCT MenuDokument35 SeitenPasolink LCT MenuRaja Liaqat AliNoch keine Bewertungen
- db2 TXT Search 115Dokument174 Seitendb2 TXT Search 115TrurlScribdNoch keine Bewertungen
- SIP-T31G: Gigabit IP Phone With 2 Lines & HD VoiceDokument3 SeitenSIP-T31G: Gigabit IP Phone With 2 Lines & HD VoiceMuñoz AlejandroNoch keine Bewertungen
- MT6572 Android ScatterDokument6 SeitenMT6572 Android ScatterBennyRDalisay0% (1)
- The International Journal of Ambient Systems and Applications (IJASA)Dokument2 SeitenThe International Journal of Ambient Systems and Applications (IJASA)Anonymous lVQ83F8mCNoch keine Bewertungen