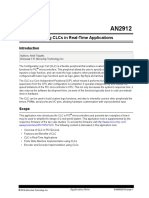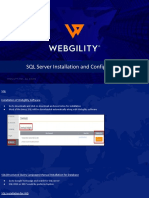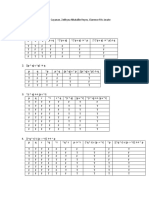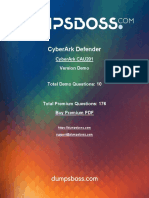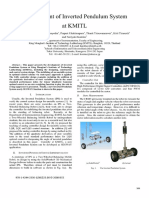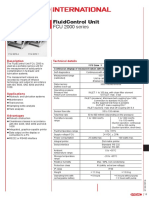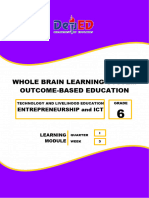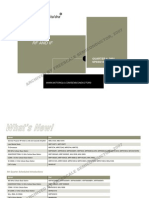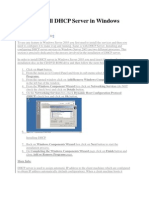Beruflich Dokumente
Kultur Dokumente
Google Apps Basics - Forms
Hochgeladen von
drmorganatorCopyright
Verfügbare Formate
Dieses Dokument teilen
Dokument teilen oder einbetten
Stufen Sie dieses Dokument als nützlich ein?
Sind diese Inhalte unangemessen?
Dieses Dokument meldenCopyright:
Verfügbare Formate
Google Apps Basics - Forms
Hochgeladen von
drmorganatorCopyright:
Verfügbare Formate
Apps Basics | Forms
TABLE OF CONTENTS
I. THE PURPOSE OF GOOGLE FORMS II. CREATING GOOGLE FORMS III. ANATOMY OF THE GOOGLE FORM EDITOR IV. GETTING STARTED
2 2 3 4 4 4 4 4 5 5 5 6 6 6 7 7
NAME AND EXPLAIN YOUR FORM SELECTING A FITTING FORM THEME
V. BUILDING THE FORM
QUESTION TYPES SECTION HEADERS AND PAGE BREAKS
VI. FORM SETTINGS
ALLOW USERS TO EDIT RESPONSES REQUIRE JOPLIN SCHOOLS SIGN-IN TO VIEW THIS FORM AUTOMATICALLY COLLECT RESPONDENTS JOPLIN SCHOOLS USERNAME EDIT CONFIRMATION
VII.
FORM SHARING
VIII. FORM DATA (SPREADSHEET)
*FOR ANOTHER DAYAND ANOTHER TUTORIAL
I.
THE PURPOSE OF GOOGLE FORMS
Google Forms is a useful tool to help you plan events, send a survey, give students a quiz, or collect other information in an easy, streamlined way. A Google form can be connected to a Google spreadsheet. If a spreadsheet is linked to the form, responses will automatically be sent to the spreadsheet. Otherwise, users can view them on the Summary of Responses page accessible from the Responses menu. You can create a form from your Drive or from any existing spreadsheet.
II.
CREATING GOOGLE FORMS
Create a form from your Drive: A. Click the red Create button, then Form.
B. In the form template that opens, you can add any questions you'd like. You can also organize your form by adding headers and dividing your form into several pages. Learn more about editing your form.
III.
ANATOMY OF THE GOOGLE FORM EDITOR
IV. GETTING
STARTED
A. Start by naming your form. The purpose of the form can be explained in the text box below the title section.
B. Pick a fitting theme for your form based upon the intended purpose. This theme will be what users of the form see when they are directed to complete it. Within Google Forms, you will find 97 current options for form backgrounds or themes. Once a theme is selected, you will see a preview
V.
BUILDING THE FORM
A. QUESTION TYPES 1. Once youve created a form, youre ready to start adding the questions youd like to ask. If youd like to give your form some structure, you can also add section headers and page breaks. To add a question to your form, click the arrow next to the Add item button and select from the following question types:
i. ii. iii. iv. v. vi. vii. viii. Text respondents provide short answers Paragraph text respondents provide longer answers Multiple choice respondents select one option from among several Checkboxes respondents select as many options as theyd like Choose from a list respondents select one option from a dropdown menu Scale respondents rank something along a scale of numbers (i.e. from 1-5) Grid respondents select a point from a two-dimensional grid Date respondents use a calendar picker to enter a date Time respondents select a time (either a time of day or a duration of time)
ix.
2. Clicking the Add item button and not the arrow will initially give you the default question type, text. Once youve added a question, you can change its type by selecting from the Question type menu. When youve selected your question type, you can then fill in the possible responses to your question. If you want to further explain your question, add a description to the Help text field. If you want to prevent respondents from leaving a question blank, check the Required question box, which makes sure users answer a question before submitting your form. B. SECTION HEADERS AND PAGE BREAKS 1. If you'd like to divide your form into sections to make it easier to read and complete, add a section header. From the Add item menu, select Section header. For each section header, you can add both a section title and a section description. 2. If your form is lengthy and youd like to make it easier for respondents to fill it out, you can add page breaks. From the Add item menu, select Page break. New pages, like section headers, can have both a page title and a page description. VI. FORM
SETTINGS
A. ALLOW USERS TO EDIT RESPONSES 1. For form owners and creators If you've created a form, you can allow form respondents to edit their responses by checking the box labeled Allow responders to edit responses after submitting, which you can find at the bottom of your form. If you enable this option, your form respondents will be able to edit the responses they've submitted to your form. These edits will be reflected in your spreadsheet and in your summary of responses. Form respondents will be able to change their responses by clicking Edit your response on the form submission confirmation page. You can also edit form responses received in your spreadsheet (if, for example, youd like to correct a typo). It is important to note, though, that if you edit a response in your spreadsheet, you will not be overriding the original response in Forms, only the copy of the response in your spreadsheet. If the original respondent edits his or her response at a later time, the edited response will override any changes made manually in the spreadsheet.
2. For form respondents If the creator of a form sent to you has enabled the Allow users to edit responses option, you'll be able to edit your responses to the form. There are two ways to do this: from your email confirmation or on the form submission confirmation page. If you check the Send me a copy of my responses box on the form, you'll receive an email confirmation showing your form responses. If you click the Edit your response link in the confirmation email, you'll be taken to a screen that allows you to edit your responses. Once you click Submit on the form, these changes will be reflected in the form owner's spreadsheet and in the summary of responses. You can edit your responses as many times as youd like using the Edit your response link. You can also edit your form responses on the form submission confirmation page. On the confirmation page, click the Edit your response link. You'll be able to see your previous answers and make edits. Once you click Submit on the form, these changes will be reflected in the form owner's spreadsheet and in the summary of responses. B. REQUIRE JOPLIN SCHOOLS SIGN-IN TO VIEW THIS FORM By default, forms created in Google Apps require users to sign into their Joplin Schools Google accounts. If you wish to allow users outside of the joplinschools.org, then you need to uncheck this box. C. AUTOMATICALLY COLLECT RESPONDENTS JOPLIN SCHOOLS USERNAME If you check this box, then the following message will appear on the form (this information will also be recorded in the form spreadsheet): Your username (username@joplinschools.org) will be recorded when you submit this form. Not username? Sign out D. EDIT CONFIRMATION
Once a form is submitted, a confirmation screen appears for users. You may edit the message that appears on this page, and you may allow users to see the summary generated from the form as well.
VII. FORM SHARING A. SHARE ON GOOGLE + B. EMAIL THE FORM TO CERTAIN USERS C. EMBED THE FORM ON A WEBPAGE
D. LINK TO FORM (POSTED ON THE BOTTOM OF THE FORM EDITOR)
VIII. FORM
DATA
Data collected from the form is compiled in a Google Spreadsheet, which can be accessed from the menu above (in the Form Editor) or from Google Drive. Also, the data is automatically compiled in graph form under the Summary section. *Manipulating this data and working within the spreadsheet is another training/tutorial.
Das könnte Ihnen auch gefallen
- The Subtle Art of Not Giving a F*ck: A Counterintuitive Approach to Living a Good LifeVon EverandThe Subtle Art of Not Giving a F*ck: A Counterintuitive Approach to Living a Good LifeBewertung: 4 von 5 Sternen4/5 (5794)
- Shoe Dog: A Memoir by the Creator of NikeVon EverandShoe Dog: A Memoir by the Creator of NikeBewertung: 4.5 von 5 Sternen4.5/5 (537)
- The Yellow House: A Memoir (2019 National Book Award Winner)Von EverandThe Yellow House: A Memoir (2019 National Book Award Winner)Bewertung: 4 von 5 Sternen4/5 (98)
- Hidden Figures: The American Dream and the Untold Story of the Black Women Mathematicians Who Helped Win the Space RaceVon EverandHidden Figures: The American Dream and the Untold Story of the Black Women Mathematicians Who Helped Win the Space RaceBewertung: 4 von 5 Sternen4/5 (895)
- The Hard Thing About Hard Things: Building a Business When There Are No Easy AnswersVon EverandThe Hard Thing About Hard Things: Building a Business When There Are No Easy AnswersBewertung: 4.5 von 5 Sternen4.5/5 (344)
- The Little Book of Hygge: Danish Secrets to Happy LivingVon EverandThe Little Book of Hygge: Danish Secrets to Happy LivingBewertung: 3.5 von 5 Sternen3.5/5 (399)
- Grit: The Power of Passion and PerseveranceVon EverandGrit: The Power of Passion and PerseveranceBewertung: 4 von 5 Sternen4/5 (588)
- The Emperor of All Maladies: A Biography of CancerVon EverandThe Emperor of All Maladies: A Biography of CancerBewertung: 4.5 von 5 Sternen4.5/5 (271)
- Devil in the Grove: Thurgood Marshall, the Groveland Boys, and the Dawn of a New AmericaVon EverandDevil in the Grove: Thurgood Marshall, the Groveland Boys, and the Dawn of a New AmericaBewertung: 4.5 von 5 Sternen4.5/5 (266)
- Never Split the Difference: Negotiating As If Your Life Depended On ItVon EverandNever Split the Difference: Negotiating As If Your Life Depended On ItBewertung: 4.5 von 5 Sternen4.5/5 (838)
- A Heartbreaking Work Of Staggering Genius: A Memoir Based on a True StoryVon EverandA Heartbreaking Work Of Staggering Genius: A Memoir Based on a True StoryBewertung: 3.5 von 5 Sternen3.5/5 (231)
- On Fire: The (Burning) Case for a Green New DealVon EverandOn Fire: The (Burning) Case for a Green New DealBewertung: 4 von 5 Sternen4/5 (73)
- Elon Musk: Tesla, SpaceX, and the Quest for a Fantastic FutureVon EverandElon Musk: Tesla, SpaceX, and the Quest for a Fantastic FutureBewertung: 4.5 von 5 Sternen4.5/5 (474)
- Team of Rivals: The Political Genius of Abraham LincolnVon EverandTeam of Rivals: The Political Genius of Abraham LincolnBewertung: 4.5 von 5 Sternen4.5/5 (234)
- The World Is Flat 3.0: A Brief History of the Twenty-first CenturyVon EverandThe World Is Flat 3.0: A Brief History of the Twenty-first CenturyBewertung: 3.5 von 5 Sternen3.5/5 (2259)
- The Unwinding: An Inner History of the New AmericaVon EverandThe Unwinding: An Inner History of the New AmericaBewertung: 4 von 5 Sternen4/5 (45)
- The Gifts of Imperfection: Let Go of Who You Think You're Supposed to Be and Embrace Who You AreVon EverandThe Gifts of Imperfection: Let Go of Who You Think You're Supposed to Be and Embrace Who You AreBewertung: 4 von 5 Sternen4/5 (1090)
- The Sympathizer: A Novel (Pulitzer Prize for Fiction)Von EverandThe Sympathizer: A Novel (Pulitzer Prize for Fiction)Bewertung: 4.5 von 5 Sternen4.5/5 (121)
- Her Body and Other Parties: StoriesVon EverandHer Body and Other Parties: StoriesBewertung: 4 von 5 Sternen4/5 (821)
- Chapter 3Dokument9 SeitenChapter 3Iris SaraNoch keine Bewertungen
- VRV Xpress Manual V612 Tcm135-168625Dokument82 SeitenVRV Xpress Manual V612 Tcm135-168625Cărunta-Crista Sergiu80% (5)
- DYNSIM Silent Install GuideDokument12 SeitenDYNSIM Silent Install Guidepolaris44Noch keine Bewertungen
- Datasheet IPM 100RSE120Dokument6 SeitenDatasheet IPM 100RSE120Alif AriyadiNoch keine Bewertungen
- Computer BasicsDokument94 SeitenComputer Basicssanthosh hkNoch keine Bewertungen
- Assignment-5 RES500-Academic Writing and Research Skills 1 Semester (2019-2020)Dokument5 SeitenAssignment-5 RES500-Academic Writing and Research Skills 1 Semester (2019-2020)Fatima WassliNoch keine Bewertungen
- QualityDokument102 SeitenQualityNathan BukoskiNoch keine Bewertungen
- Order Form For Littelfuse Door Lock2Dokument6 SeitenOrder Form For Littelfuse Door Lock2Lester MuscaNoch keine Bewertungen
- FFmpeg Compilation in Windows 10Dokument4 SeitenFFmpeg Compilation in Windows 10Columbus CountyNoch keine Bewertungen
- Using Clcs in Real-Time Applications: Wwwproducts/En/Pic18F47Q10Dokument41 SeitenUsing Clcs in Real-Time Applications: Wwwproducts/En/Pic18F47Q10Bruno LeppeNoch keine Bewertungen
- What I Learned Coding X-Wing vs. TIE Fighter: Peter LincroftDokument40 SeitenWhat I Learned Coding X-Wing vs. TIE Fighter: Peter LincroftevandrixNoch keine Bewertungen
- SQL Server Installation and ConfigurationDokument52 SeitenSQL Server Installation and ConfigurationAshish ChoudharyNoch keine Bewertungen
- Name: Marjiesel Pearlbhel N. Cayanan, Zekhyna Nhatallie Reyes, Clarence Fitz Javate Section: 11 STEM 28 WW4.1 - TruthtableDokument3 SeitenName: Marjiesel Pearlbhel N. Cayanan, Zekhyna Nhatallie Reyes, Clarence Fitz Javate Section: 11 STEM 28 WW4.1 - TruthtableClarence JavateNoch keine Bewertungen
- STS - Finals-The World Wide Web and BiodiversityDokument34 SeitenSTS - Finals-The World Wide Web and BiodiversityChristian paul ArnaizNoch keine Bewertungen
- CH 06Dokument106 SeitenCH 06Ray Vega LugoNoch keine Bewertungen
- Cyberark Defender: Cyberark Cau201 Version DemoDokument7 SeitenCyberark Defender: Cyberark Cau201 Version DemoHakanNoch keine Bewertungen
- SegwayDokument5 SeitenSegwayPepe Alba JuarezNoch keine Bewertungen
- Fluidcontrol Unit Fcu 2000 Series: Description Technical DetailsDokument4 SeitenFluidcontrol Unit Fcu 2000 Series: Description Technical Detailsjulya julyaNoch keine Bewertungen
- Airo Part ManualDokument52 SeitenAiro Part ManualCemYurtseverNoch keine Bewertungen
- Grade 6 Entrep and Ict Tle Q1WK3 1Dokument33 SeitenGrade 6 Entrep and Ict Tle Q1WK3 1Empress KheiNoch keine Bewertungen
- Tanjina Ahmed Resume For SiteDokument1 SeiteTanjina Ahmed Resume For Siteapi-424957954Noch keine Bewertungen
- Procurement Strategy: By: Reden Delos Santos Mojica Jen Marjorie F. Nicolas Wesley Rabe Jetro TorresDokument33 SeitenProcurement Strategy: By: Reden Delos Santos Mojica Jen Marjorie F. Nicolas Wesley Rabe Jetro Torresrl magsino100% (1)
- HUAWEI - SD-WAN SolutionDokument235 SeitenHUAWEI - SD-WAN Solutionbuafac10Noch keine Bewertungen
- Negative Feedback - Operational AmplifiersDokument3 SeitenNegative Feedback - Operational AmplifiersShailaja UdtewarNoch keine Bewertungen
- Manual de Servicio Samsung Gt-S3350Dokument64 SeitenManual de Servicio Samsung Gt-S3350jhonathan28Noch keine Bewertungen
- E560 MPR01 DSDokument6 SeitenE560 MPR01 DSSalvador FayssalNoch keine Bewertungen
- SPSSG 1009Dokument32 SeitenSPSSG 1009Bogdan100% (1)
- Diagnostic Grammar Test-CopiarDokument6 SeitenDiagnostic Grammar Test-CopiarJuliana PachonNoch keine Bewertungen
- How To Install DHCP Server in Windows Server 2003Dokument8 SeitenHow To Install DHCP Server in Windows Server 2003P Vipin McitpNoch keine Bewertungen
- MESA White Paper 52 - Smart Manufacturing - Landscape ExplainedDokument50 SeitenMESA White Paper 52 - Smart Manufacturing - Landscape ExplainedAbigail100% (1)