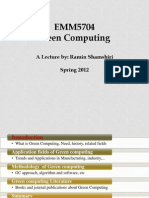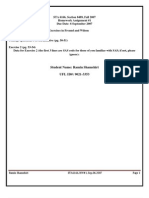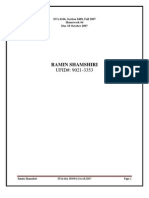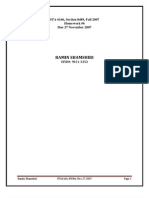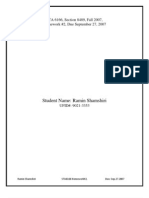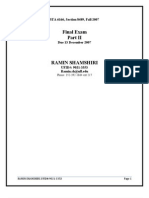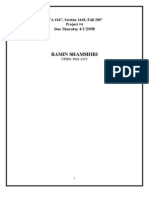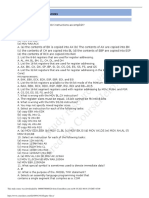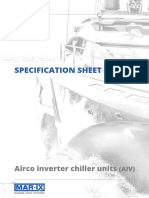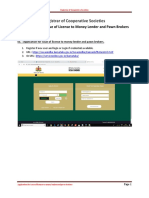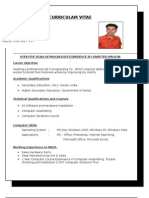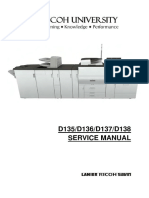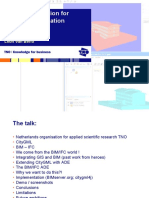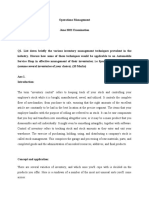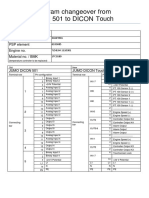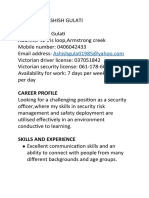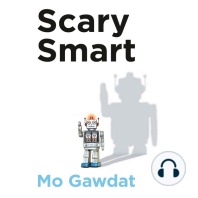Beruflich Dokumente
Kultur Dokumente
Ramin - Shamshiri - Lecture - PC-based Design Software in Manufacturing PDF
Hochgeladen von
Redmond R. ShamshiriOriginaltitel
Copyright
Verfügbare Formate
Dieses Dokument teilen
Dokument teilen oder einbetten
Stufen Sie dieses Dokument als nützlich ein?
Sind diese Inhalte unangemessen?
Dieses Dokument meldenCopyright:
Verfügbare Formate
Ramin - Shamshiri - Lecture - PC-based Design Software in Manufacturing PDF
Hochgeladen von
Redmond R. ShamshiriCopyright:
Verfügbare Formate
A lecture on:
Computer Applications in Manufacturing
PC-based design software in manufacturing of electronic boards
Ramin Shamshiri Spring 2012
Introducing a PC-based design software in manufacturing of electronic boards
1. ABSTRACT This paper introduces a complete 32- bit electronic design system called Protel DXP for Windows NT/XP. Protel DXP provides a completely integrated suite of design tools that lets easily take the designs from concept through to final board layout. All Protel DXP tools run within a single application environment the Design Explorer. This paper is designed to provide an overview of how to create a schematic, update the design information to a PCB and generate manufacturing output files. It also investigates the concept of projects, integrated libraries and circuit simulation. 2. INTRODUCTION Electronic designers doing design work at the University of Tasmania in the 1980s, recognized that the tools then available limited the ability to design printed circuit boards - either through a difficult manual process, or by requiring high-priced software that required expensive mainframe computers. With the development of the personal computer, engineers saw an opportunity to make the design of electronics product affordable - by marrying the techniques of electronics design to the PC platform. In 1985 Nicholas Martin founded Protel, launching the companys first product later that same year - a DOS-based printed circuit board (PCB) layout- and design-tool. The company continued to develop and release new versions of this design tool, followed by Protel for Windows the worlds first Microsoft Windows-based PCB design system.[1] Protels headquarters resided in Sydney, NSW, Australia until 1990 when Nick Martin decided to move the company to Silicon Valley, which was proving to be a hot spot for technology companies.[2] In 2001, he changed the companys name to Altium and moved operations back to Sydney. Then in 2011, Altium announced they will be moving their headquarters to Shanghai, China in the second half of 2011; again, to be in a hot spot for technology companies. The company will remain an Australian company and will continue to be listed on the Australian stock exchange.[1] In the mid-1990s, the industry was moving towards the use of newly-affordable technologies such as fieldprogrammable gate arrays (FPGAs) instead of individual components fixed to a PCB [4], however the design tools used for PCBs and those used for programmable logic systems were markedly different and the difference was becoming an obstacle to electronics design [5]. To counter the limitations imposed by separate stand-alone design tools or domain specific tool-chains, the company began developing a unified electronics design system, which uses a single data model to hold all of the design data required to create a product. FPGA, PCB and embedded software development processes were unified with a common project view and data model. A variety of editing tools could then be used to access and manipulate the design, covering areas such as board layout and design, schematic capture, routing (EDA), testing, analysis and FPGA design.[6] In the second half of the 1990s, the company began acquisition of various companies with the technologies needed to create a unified electronics design solution. In 1999 it listed on the Australian Stock Exchange to generate the capital to conclude these acquisitions.[7], and in 2001, the company changed its name to Altium, to distinguish its products from the earlier Protel PCB layout solutions.Due to the limitations of existing software platforms, Altium created its own platform called Design Explorer (DXP), hosted on Microsofts Windows operating system, which formed the foundation of the Altium Designer product. The first version was released in 2004, with major new releases in 2005, 2007, 2008, and 2009.In September 2010, Altium announced the pending acquisition of Morfik Technology, a provider of cloud-based software applications, in an all-stock transaction worth an estimated AU$3.3 million. The move signaled the company's expectations that cloud technology will pervade future electronic and embedded systems. The deal was completed in November 2010. Morfik's founders originally worked for Altium/Protel before leaving to found the company after Altium's IPO.[8] [9] As discussed in the Altium white paper Whats next for electronics devices, engineers are increasingly responsible for designing and engineering web-based device ecosystems that consist of electronic devices connected via the Internet, as well as cloud-based software applications.[3] To enable this next-generation of design, a new type of design solution was needed. In 2011 Altium introduced a platform aimed helping electronics designers develop their own ecosystems of intelligent, connected devices that can run cloud-based applications. By integrating Morfik technology with its own software and services, Altium was able to develop a connected, cloud-based platform for electronics design that includes Altium Designer, AltiumLive and Altium Vaults. 3. DESIGN EXPLORER The Design Explorer is the interface to the designs and the design tools. When open Protel DXP, the most common initial tasks are displayed for easy selection. As creating design documents, it is possible to easily switch between
editors, for example, the Schematic Editor and the PCB Editor. The Design Explorer will change toolbars and menus according to the editor that the user is currently working in. The name of some workspace panels will initially be displayed down the right side of the workspace. The following diagram shows the Design Explorer when several documents and editors are open at the same time and the windows have been tiled.
Figure 1. Protel DXP design explorer view snapshot 1
Figure 2. Protel DXP design explorer view snapshot 2 4. CREATING NEW PROJECTS A project in Protel DXP consists of links to all documents and setups related to a design. A project file, e.g. xxx.PrjPCB, is an ASCII text file that lists which documents are in the project and related output setups, e.g. for printing and CAM. Documents that are not associated with a project are called free documents. Links to schematic sheets and a target output, e.g. PCB, FPGA, embedded (VHDL) or library package, are added to a project. Once the project is compiled, design verification, synchronization and comparison can take place. Any changes to the original schematics or PCB, for example, are updated in the project when compiled. The process of creating a new project is the same for all project types. For the sake of this paper, we will use the PCB project as an example. We will create the project file first and then create the blank schematic sheet to add the new empty project. Later in this paper we will create a blank PCB and add it to the project as well. The procedure is as follow: 1. 2. 3. Click on Create a new Board Level Design Project in the Pick a Task section of the design window. The Projects panel displays. The new project file, PCB Project1.PrjPCB, is listed here with no documents added. Rename the new project file (with a .PrjPCB extension) by selecting File Save Project As. Navigate to a location where you would like to store the project on your hard disk, type the name Multivibrator.PrjPCB in the File Name field and click on Save.
4.1 Creating a new schematic sheet Create a new schematic sheet by completing the following steps: 1. Select File New and click on Schematic Sheet in the New section of the Files panel. A blank schematic sheet named Sheet1.SchDoc displays in the design window and the schematic document is automatically added (linked) to the project. The schematic sheet is now listed under Schematic Sheets beneath the project name in the Projects tab. 2. Rename the new schematic file (with a .SchDoc extension) by selecting File Save As. Navigate to a location where you would like to store the schematic on your hard disk, type the name Multivibrator.SchDoc in the File Name field and click on Save.
When the blank schematic sheet opens you will notice that the workspace changes. The main toolbar includes a range of new buttons, new toolbars are visible and the menu bar includes new items. You are now in the Schematic Editor. You can customize many aspects of the workspace. For example, you can reposition the floating toolbars. Simply click-and-hold the title area of the toolbar and move the mouse to relocate the toolbar. To dock the toolbar, move it to left, right, top or bottom edge of the main window area. Now we can add our blank schematic to the project before proceeding with the design capture. If the schematic sheets you want to add to a project file have been opened as Free Documents, right click on the schematic document in the Free Documents section of the Projects panel and select Add to Project. The schematic sheet is now listed under Schematic Sheets beneath the project name in the Projects tab and is linked to the project file.
Figure 3. new schematic sheet 4.2 Setting the schematic options The first thing to do before you start drawing your circuit is to set up the appropriate document options. Complete the following steps: 1. From the menus, choose Design Options and the Document Options dialog will open. For this tutorial, the only change we need to make here is to set the sheet size to standard A4 format. In the Sheet Options tab, find the Standard Styles field. Click the arrow next to the entry to see a list of sheet styles. Use the scroll bar to scroll up to the A4 style and click to select it. Click the OK button to close the dialog and update the sheet size. To make the document fill the viewing area again, select View Fit Document.
2. 3. 4.
In Protel DXP, you can activate any menu by simply pressing the menu hotkey (the underlined letter in the menu name). Any subsequent menu items will also have hot keys that you can use to activate the item. For example, the shortcut for selecting the View Fit Document menu item is to press the V key followed by the D key. Many submenus, such as the Edit DeSelect menu, can be called directly. To activate the Edit DeSelect All menu item, you need only press the X key (to call up the DeSelect menu directly) followed by the A key. Next we will set the general schematic preferences. 1. 2. Select Tools Preferences [shortcut T, P] from the menus to open the schematic Preferences dialog. This dialog allows you to set global preferences that will apply to all schematic sheets you work on. Click on the Default Primitives tab to make it active and enable the Permanent check box. Click the OK button to close the dialog.
3.
Before you start capturing your schematic, save this schematic sheet, so select File Save [shortcut F, S].
4.3 Drawing the schematic We are now ready to begin capturing (drawing) the schematic. We will use the circuit shown below (Figure 4). This circuit uses two 2N3904 transistors configured as a self-running astable multivibrator.
Figure 4. An astable multivibrator To manage the thousands of schematic symbols included with Protel DXP, the Schematic Editor provides powerful library search features. Although the components we require are in the default installed libraries, it is useful to know how to search through the libraries to find components. Work through the following steps to locate and add the libraries you will need for the tutorial circuit. First we will search for the transistors, both of which are type 2N3904. 1. 2. Click on the Libraries tab to display the Libraries workspace panel. Press the Search button in the Libraries panel, or select Tools Find Component. This will open the Search Libraries dialog. 3. Ensure that the Scope is set to Libraries on Path and that the Path field contains the correct path to your libraries. If you accepted the default directories during installation, the path should be C:\Program Files\Altium\Library\. Ensure that the Include Subdirectories box is not selected (not ticked). 4. We want to search for all references to 3904, so in the Name text field in the Search Criteria section, type *3904*. The * symbol is a wildcard used to take into account the different prefixes and suffixes used by different manufacturers. 5. Click the Search button to begin the search. The Results tab displays as the search takes place. If you have entered the parameters correctly, a library will be found and displayed in the Search Libraries dialog. 6. Click on the Miscellaneous Devices.IntLib library to select it. This library has symbols for all the available simulation-ready BJT transistors. 7. Click the Install Library button to make this library available to your schematic. 8. Close the Search Libraries dialog. 4.4 Placing the components on your schematic The first components we will place on the schematic are the two transistors, Q1 and Q2. For the general layout of the circuit, refer to the schematic drawing shown in Figure 5. 1. 2. 3. 4. Select View Fit Document from the menus [shortcut V, D] to ensure your schematic sheet takes up the full window. Make sure the Libraries panel is displayed by clicking on the Libraries tab. Q1 and Q2 are BJT transistors, click on the Miscellaneous Devices.IntLib library to make it the active library. Use the filter to quickly locate the component you need. The default wildcard (*) will list all components found in the library. Set the filter by typing *3904* in the filter field below the Library name. A list of components which have the text 3904 as part of their Component Name field will be displayed. Click on the 2N3904 entry in the list to select it, then click the Place button. Alternatively, just double-click on the component name. The cursor will change to a cross hair and you will have an outlined version of the transistor floating on your cursor. You are now in part placement mode. I f you move the cursor around, the transistor outline will move with it.
5.
6.
7. 8.
Before placing the part on the schematic, first edit its properties. While the transistor is floating on the cursor, press the TAB key. This opens the Component Properties dialog for the component. We will now set up the dialog options to appear as below. In the Properties section of the dialog, set the value for the first component designator by typing Q1 in the Designator field. Next we will check the footprint that will be used to represent the component in the PCB. For this tutorial, we have used integrated libraries which mean that the recommended models for footprints and circuit simulation are already included. Make sure that model name BCY-W3/D4.7 is included in the Models list. Leave all other fields at their default values.
Figure 5. Component property box in Protel DXP 5. COMPILING PROJECT Compiling a project checks for drafting and electrical rules errors in the design documents and puts you into a debugging environment. We have already set up the rules in the Error Checking and Connection Matrix tabs of the Options for Project dialog. 1. To compile our Multivibrator project, select Project Compile PCB Project. 2. When the project is compiled, any errors generated will display in the Messages panel at the bottom of the design window. The compiled documents will be listed in the Compiled panel, together with a flattened hierarchy, components and nets listed and a connection model that can be browsed. If the circuit is drawn correctly, the Messages panel should be blank. If the report gives errors, check the circuit and ensure all wiring and connections are correct. We will now deliberately introduce an error into our circuit and recompile the project: 1. 2. Click on the Multivibrator.SchDoc tab at the top of the design window to make the schematic sheet the active document. Click in the middle of the wire that connects C1 to the base wire of Q1. Small, square editing handles will appear at each end of the wire and the selection color will display as a dotted line along the wire to indicate that it is selected. Press the DELETE key to delete the wire. Recompile the project (Project Compile PCB Project) to check that any errors are found. The Messages panel will open giving a warning message that you have an unconnected input pin in your circuit. A floating
3.
4.
input pin error will also be generated as there is a special option to check for floating input pins in the Error Reporting tab of the Project Options dialog. Click on an error in the Messages panel and the Compile Error window will display with details of the violation. From this window, you can click on an error and jump to the violating object in a schematic to check or correct the error.
Fixing the error in the schematic: 1. 2. 3. 4. Click on the tab of the schematic sheet to make it active. Select Edit Undo from the menus [shortcut E, U]. The wire you deleted previously should now be restored. To check that the undo was successful, recompile the project ( Project Compile PCB Project) to check that no errors are found. The Messages panel should show no errors. Select View Fit All Objects [shortcut V, F] from the menus to restore your schematic view and save your error-free schematic.
6. DESIGNING THE PCB Before we start positioning the components on the board, we need to set up the PCB workspace, such as the grids, layers and design rules. We need to ensure that our placement grid is set correctly before we start positioning the components. All the objects placed in the PCB workspace are aligned on a grid called the snap grid. This grid needs to be set to suit the routing technology that you intend to use. Our example circuit uses standard imperial components that have a minimum pin pitch of 100mil. We will set the snap grid to an even fraction of this, say 50 or 25mil, so that all component pins will fall on a grid point when placed. Also, the track width and clearance for our board are 12mil and 13mil respectively (the default values used by the PCB Board Wizard), allowing a minimum of 25mil between parallel track centers. The most suitable snap grid setting would, therefore, be 25mil. To set the snap grid, complete the following steps: 1. 2. Select Design Options from the menus [shortcut D, O] to open the Board Options dialog. In the Grids tab, set the value of the Snap X, Snap Y, Component X and Component Y fields of the dialog to 25mil. Note that this dialog is also used to define the electrical grid. The electrical grid operates when you place an electrical object, it overrides the snap grid and snaps electrical objects together. Click OK to close the dialog.
Lets set some other options that will make positioning components easier. 1. Select Tools Preferences from the menus [shortcut T, P] to open the System Preferences dialog. In the Editing Options section of the Options tab, make sure the Snap to Center option is checked. This ensures that when you grab a component to position it, the cursor is set to the components reference point. Click the Display tab in the System Preferences dialog to make it active. In the Show section of this tab, uncheck the Show Pad Nets, Show Pad Numbers and Via Nets options. In the Draft Thresholds section of this dialog, set the Strings field to 4 pixels and then close the dialog.
2.
6.1 Defining the layer stack and other non-electrical layers If you look at the bottom of the PCB workspace, you will notice a series of layer tabs. The PCB Editor is a multilayered environment and most of the editing actions you perform will be on a particular layer. Use the Board Layers dialog (Design Board Layers) to display, add, remove and rename and set the colors of the layers.
Figure 6. Board layers There are three types of layers in the PCB Editor: o Electrical layers these include the 32 signal layers and 16 plane layers. Electrical layers are added to and removed from the design in the Layer Stack Manager, select Design Layer Stack Manager to display this dialog. Mechanical layers there are 16 general purpose mechanical layers for defining the board outline, placing dimensions on, including fabrication details on, or any other mechanical details the design requires. These layers can be selectively included in print and Gerber output generation. You can add, remove and name mechanical layers in the Board Layers dialog. Special layers these include the top and bottom silkscreen layers, the solder and paste mask layers, drill layers, the Keep-Out layer (used to define the electrical boundaries), the multilayer (used for multilayer pads and vias), the connection layer, DRC error layer, grid layers and hole layers. The display of these special layers is controlled in the Board Layers dialog.
6.2 Layer Stack Manager The tutorial is a simple design and can be routed as a single-sided or double-sided board. If the design was more complex, you would add more layers in the Layer Stack Manager. 1. 2. Select Design Layer Stack Manager to display the Layer Stack Manager dialog. New layers and planes are added below the currently selected layer. Layer properties, such as copper thickness and dielectric properties are used for signal integrity analysis. Click OK to close the dialog.
The new board has opened with many more layers enabled than you will use, so lets turn off all the unnecessary layers. To turn off layers, complete the following steps: 1. 2. 3. Press the L shortcut key to display the Board Layers dialog. Right-click and select Used On to disable all layers except those that have something on them. Make sure the four Mask layers and the Drill Drawing layer will not display by clicking off the tick in the Show button next to their layer names. Click OK to close the dialog.
Figure 7. Layer Stack Manager 6.3 Setting up new design rules The Protel DXPs PCB editor is a rules-driven environment. This means that as you work in the PCB editor and perform actions that change the design, such as placing tracks, moving components, or autorouting the board, the PCB editor constantly monitors each action and checks to see if the design still complies with the design rules. If it does not, then the error is immediately highlighted as a violation. Setting up the design rules before you start working on the board allows you to remain focused on the task of designing, confident in the knowledge that any design errors will immediately be flagged for your attention. The design rules fall into 10 categories and are further divided into design rule types. The design rules cover electrical, routing, manufacturing, placement and signal integrity requirements. We will now set up new design rules to specify the width that the power nets must be routed. To set up these rules, complete the following steps: 1. 2. With the PCB as the active document, select Design Rules from the menus. The PCB Rules and Constraints Editor dialog will appear. Each category of rules is displayed in the Design Rules panel (left hand side) of the dialog. Double-click on the Routing category to expand the category and see the related routing rules. Then double-click on Width to display the width rules available. Click once on each rule in the Design Rules panel to select it. As you click on each rule, the right hand side of the dialog displays the rules scope (what you want this rule to target) in the top section and the rules constraints in the bottom section. These rules are either defaults, or have been set up by the Board Wizard when the new PCB document was created. Click on the Width_1 rule to display its constraints and scope. This rule applies to the entire board.
3.
4.
Figure 8. Rules and Constraints editor
10
Figure 9. PCB rules and constraints editor One of the powerful features of Protel DXPs design rule system is that multiple rules of the same type can be defined, each targeting different objects. The exact set of objects that each rule targets is defined by that rules scope. The rule system uses a pre-defined hierarchy to work out which rule to apply to each object. For example, you could have a width constraint rule for the whole board (meaning all tracks must be this width), a second width constraint rule for the ground net (this rule overrides the previous rule), and a third width constraint rule for a particular connection on the ground net (which overrides both of the previous rules). Rules are displayed in their order of priority. Currently there is one width constraint rule for your design, which applies to the whole board. We will now add a new width constraint rule for the 12V and GND nets. To add new width constraint rules, complete the following steps: 1. With the Width category selected in the Design Rules panel, right-click and select New Rule to add a new width constraint rule set up to target the 12V net only. A new rule named Width_2 appears. Click on the new rule in the Design Rules panel to modify the scope and constraints. 2. Type 12V or GND in the Name field. The name will refresh in the Design Rules panel when you click back in the Design Rules panel when you have finished setting the rule. 3. Next we set the rules scope using the Query Builder but you can always type in the scope directly if you know the correct syntax. Click on Net in the Where the First object matches section. The query InNet( ) appears in the Query Kind section. Click on the dropdown list next the All button and select 12V from the list of available nets. The query updates to read InNet (12V). 4. Next we will use the Query Builder to expand the scope to include the GND net as well. Click on Advanced (Query) and then click on Query Builder. The Query Helper dialog displays. 5. Click in the Query section to the right of the query InNet(12V) and click on the Or button. The query now reads InNet(12V) or and this sets the scope to apply the rule to both nets. 6. Click on Membership Checks in the PCB Functions category and double-click to select the InNet query in the Name section. 7. Click once between the parenthesis of the new InNet( ) query in the Query section to add in the net name for the GND net. Click on Nets in the PCB Objects List category and double-click to select GND from the list of nets available. Check that the query InNet(12V) or InNet(GND) is created. 8. Click on Check Syntax to confirm the query is correct and click OK to close the resulting message. Fix the query syntax if an error message displays. 9. Click OK to close the Query Helper dialog. The scope in the Full Query section has now been updated with the new query. 10. In the bottom section of the PCB Rules and Constraints Editor dialog, change the Minimum, Preferred and Maximum width fields to 25mil by clicking on the old constraints text (10mil) and typing in the new values. Note that you must set the Maximum width field first before you can change the Minimum value. The new rule is now set up and will save when you choose another rule in the Design Rules panel or close the dialog. 11. Finally, double-click to edit the original Board scope width rule named Width_1 and confirm that the Minimum, Maximum and Preferred width fields are all set to 12mil. Click OK to close the PCB Rules and Constraints
11
Editor dialog. When you route the board manually or using the autorouter, all tracks will be 12mils wide, except the GND and 12V tracks which will be 25mils.
Figure 10. PCB rules and constraints editor
Figure 11. Query helper
6.4
Figure 12. PCB rules and constrains editor Positioning the components on the PCB
12
Now we can start to place the components in their right positions. 1. Press the V, D shortcut keys to zoom in on the board and components. The footprints have been placed in a room named Multivibrator. Click on the room and press Delete if not required. 2. To place the connector Y1, position the cursor over the middle of the outline of the connector, and click-andhold the left mouse button. The cursor will change to a cross hair and jump to the reference point for the part. 3. While continuing to hold down the mouse button, move the mouse to drag the component. 4. While dragging the connector, press the SPACEBAR to rotate it by 90, and position it toward the left-hand side of the board (ensuring that the whole of the component stays within the board boundary), as shown in Figure 13. 5. When the component is in position, release the mouse button to drop it into place. Note how the connection lines drag with the component. 6. Reposition the remaining components, using Figure 5 as a guide. Use the SPACEBAR key as necessary to rotate components as you drag them, so that the connection lines are as shown in Figure 13. Dont forget to reoptimize the connection lines as you position each component. Component text can be repositioned in a similar fashion click-and-hold to drag the text, press the SPACEBAR to rotate it. Before repositioning the text we will use Protel DXPs powerful global editing in the next part of the tutorial to hide the component comments (values), as these will not be required on the final board. Protel DXP also includes powerful interactive placement tools. 1. Holding the SHIFT key, left-click on each of the four resistors to select them. A selection box will display around each of the selected components in the color set for the system color called Selections. To change this selection color, select Design Board Layers. Click on the Align Tops of Selected Components button on the Component Placement toolbar. The four resistors will align along their top edge. Now click on the Make Horizontal Spacing of Selected Components Equal button on the Component Placement toolbar. Click elsewhere in the design window to deselect all the resistors. The four resistors are now aligned and equally spaced.
2. 3. 4.
Figure 13. Routing Figure 14. Foot print 6.5 Changing a footprint Now that we have positioned the footprints, the capacitor footprint appears too big for our requirements! Lets change the capacitor footprint to a smaller one. 1. First we will browse for a new footprint. Click on the Libraries panel and select Miscellaneous Deivices.IntLib from the Libraries list. Click on Footprints to display footprints available in the active library. We want a smaller radial type footprint, so type rad in the Filter field. Click on the Footprint names to see the footprints associated with them. The footprint RAD-0.1 will do the job. 2. Double-click on the capacitors and change the Footprint field to RAD-0.1 in the Component dialog. Click OK and the new footprints are displayed on the board. Reposition the designators as required. 3. Your board should now look like the PCB design below. 6.7 Manually routing the board Routing is the process of laying tracks and vias on the board to connect the components. Protel DXP makes the job of routing easy by providing a number of sophisticated manual routing tools as well as the new powerful Situs topological autorouter, which optimally routes the whole or part of a board at the touch of a button. While
13
autorouting provides an easy and powerful way to route a board, there will be situations where you will need exact control over the placement of tracks or you may want to route the board manually just for the fun of it! In these situations you can manually route part or all of your board. In this section of the tutorial, we will manually route the entire board single-sided, with all tracks on the bottom layer. We will now place tracks on the bottom layer of the board, using the ratsnest connection lines to guide us. In Protel DXP, tracks on a PCB are made from a series of straight segments. Each time there is a change of direction, a new track segment begins. Also, by default Protel DXP constrains tracks to a vertical, horizontal or 45 orientation, allowing you to easily produce professional results. This behavior can be customized to suit your needs, but for this tutorial we will stay with the default. 1. 2. Select Place Interactive Routing from the menus [shortcut P, T] or click the Interactive Routing button on the Placement toolbar. The cursor will change to a cross hair indicating you are in track placement mode. Examine the layer tabs that run along the bottom of the document workspace. The TopLayer tab should currently be active. To switch to the bottom layer without dropping out of track placement mode, press the * key on the numeric keypad. This key toggles between the available signal layers. The BottomLayer tab should now be active. Position the cursor over the bottom-most pad on the connector Y1. Left-click or press ENTER to anchor the first point of the track. Move the cursor towards the bottom pad of the resistor R1. Note how the track is laid. By default, tracks are constrained to vertical, horizontal or 45 directions. Also note that the track has two segments. The first (coming from the starting pad) is solid blue. This is the track segment you are actually placing. The second segment (attached to the cursor) is called the look-ahead segment and is drawn in outline. This segment allows you to look ahead at where the next track segment you lay could be positioned so that you can easily work your way around obstacles, maintaining a 45/90 track orientation. Position the cursor over the middle of the bottom pad of resistor R1 and left-click or press the ENTER key. Note that the first track segment turns blue, indicating that it has been placed on the Bottom Layer. Move the cursor around a little and you will see that you still have two segments attached to the cursor: a solid blue segment that will be placed with the next mouse click and an outlined look-ahead segment to help you position the track. Re-position the cursor over the bottom pad of R1. You will have a solid blue segment extending from the previous segment to the pad. Left-click to place the solid blue segment. You have just routed the first connection. Move the cursor to position it over the bottom pad of resistor R4. Note a solid blue segment extends to R4. Leftclick to place this segment.
3. 4.
5.
6.
7.
8.
Now move the cursor to the bottom pad of resistor R3. Note that this segment is not solid blue, but drawn in outline indicating it is a look-ahead segment. This is because each time you place a track segment the mode toggles between starting in a horizontal/vertical direction and starting at 45. Currently it is in the 45 mode. Press the SPACEBAR key to toggle the segment start mode to horizontal/vertical. The segment will now be drawn in solid blue. Left-click or press the ENTER key to place the segment. 9. Move the cursor to the bottom of resistor R2. Once again you will need to press the SPACEBAR key to toggle the segment start mode. Left-click or press the ENTER key to place the segment. 10. You have now finished routing the first net. Right-click or press the ESC key to indicate that you have finished placing this track. The cursor will remain a cross hair, indicating that you are still in track placement mode, ready to place the next track. Press the END key to redraw the screen so that you can clearly see the routed net. 11. You can now route the rest of the board in a similar manner to that described in the previous steps. Figure 6 shows the manually routed board. 6.8 Automatically routing the board To see how easy it is to autoroute with Protel DXP, complete the following steps: 1. 2. 3. First, un-route the board by selecting Tools Un-Route All from the menus [shortcut U, A]. Select Autoroute All from the menus [shortcut A, A]. When the autorouter has finished, press the END key to redraw the screen. Its as simple as that! Protel DXPs autorouter provides results comparable with that of an experienced board designer and because Protel DXP routes your board directly in the PCB window, there is no need to wrestle with exporting and importing route files.
14
4.
Select File Save [shortcut F, S] to save your board.
Note that the tracks placed by the autorouter appear in two colors: red indicates that the track is on the top signal layer of the board and blue indicates the bottom signal layer. The layers that are used by the autorouter are specified in the Routing Layers design rule, which was set up by the PCB Board Wizard. You will also notice that the two power net tracks running from the connector are wider, as specified by the two new Width design rules you set up. Dont worry if the routing in your design is not exactly the same as Figure 7; the component placement will not be exactly the same, so neither will be the routing. Because we originally defined our board as being double-sided in the PCB Board Wizard, you could manually route your board double-sided using both the top and bottom layers. To do this, un-route the board by selecting Tools Un-Route All from the menus [shortcut U, A]. Start routing as before, but use the * key to toggle between the layers while placing tracks. Protel DXP will automatically insert vias if necessary when you change layers.
Figure 15. Automatic routing 7. SETTING UP THE PROJECT OUTPUTS Project outputs, such as printing and output files, are set up in the Outputs for Project dialog. 1. 2. 3. 4. Select Project Output Jobs. The Project [project_name] dialog displays. Click on the output you wish to set up. If the Configure button is active (not grayed out) you will be able to modify the setups of that output. Click Close when you have finished your setups. If you want the outputs to be sent to individual folders according to the output type, select Project Project Options, click on the Options tab and click on Use separate folder for each output type and click OK.
7.1 Printing to a Windows printing device Once the layout and routing of the PCB is complete, you are ready to produce the output documentation. This documentation might include a manufacturing drawing detailing the fabrication information and assembly drawings detailing component location information and loading order. To produce these drawings, Protel DXP includes a sophisticated printing engine that gives you complete control over the printing process. You can define precisely what mix of PCB layers you want to print, preview the drawings (called printouts) and set the scaling and orientation to see exactly how it will look on the page before you print it. Now we will create a print preview using default output settings and then change the setups. 1. 2. Select File Print Preview from the PCB menus. The PCB will be analyzed and a default printout displayed in the print preview window. Click on Close. To examine the set of PCB layers that are included in the printout, select Project Output Jobs. The Project dialog displays. Select Composite Drawing from the Documentation Outputs section and click on the Configure button. The PCB Printout Properties dialog displays. You can add or delete layers using the rightclick menu options. Click OK to close the dialog. While we are in still the Project dialog, we will change the layer configurations for the Combination Drill Guide. Select Composite Drill Drawing from the Fabrication Outputs section and click on the Configure button. By default, this printout includes both the drill guide, a system layer which includes a small cross at
3.
15
4. 5. 6.
each drill site, and the drill drawing layer, which includes a special shape at each drill site, unique for each drill size. The drill guide layer is not required in a typical drill drawing, so to remove it, right-click on the DrillGuide layer in the Printouts & Layers column and select Delete from the menu. Click OK to close the dialog. Now click on Print Preview to view your drill drawing. You can then click on Print to display your printer setups and then click OK to send your drawing to the specified printer. Click Close to close the print preview window. To change the target printer and set the page orientation and scaling, you can select the Page Setup button in the Project dialog (or File Page Setup from the menus). Choose your preferred printer and set the printer page to Landscape.
Figure 16. PCB Printout properties
Figure 17. Preview composite drill drawing 7.2 Manufacturing output files The final phase of the PCB design process is to generate the manufacturing files. The set of files that are used to manufacture and fabricate the PCB include Gerber files, NC drill files, pick and place files, a bill of materials and testpoint files. Output files can be set in the Project dialog (Project Output Jobs) or through individual commands on the File Fabrication Outputs menu. The setups for the manufacturing documents are stored as part of the project file. Each Gerber file corresponds to one layer in the physical board the component overlay, top signal layer, bottom signal layer, the solder masking layers and so on. It is advisable to consult with your PCB manufacturer to confirm their requirements before generating the Gerber and NC drill files required to fabricate your design. To create the manufacturing files for the tutorial PCB: 1. 2. Make the PCB the active document, then select File Fabrication Outputs Gerber files. The Gerber Setup dialog displays. Click OK to accept the default settings. The Gerber files are produced and CAMtastic! opens to display the files. The Gerber files are stored in the Project Outputs folder which is automatically created in the folder where
16
your project files reside. Each file has the file extension added that corresponds to the layer name, e.g. Multivibrator.GTO for Gerber Top Overlay.
Figure 18. Gerber setup 8. CONCLUSION Some of the powerful features of Protel DXP were introduced in this paper. Although this paper captured a schematic, run a transient simulation on the design, and designed and routed a PCB, all with the integrated tools provided in Protel DXP, but it has just scratched the surface of the design power provided by Protel DXP. Once start exploring Protel DXP, a wealth of features can be found to make the design life easier. To demonstrate the capabilities of the software, a number of example files have been included with this software, as well as the board design examples in this folder, there are a number of sub-folders with examples that demonstrate specific features of Protel DXP. The analog and digital simulation capabilities can also be checked as well as analog examples that demonstrate various circuit designs, such as amplifiers and power supplies, there are mixed-mode examples, a math function example, an example that includes linear and non-linear dependent sources and even a vacuum tube example. With faster logic switching and design clock speeds, the quality of the digital signals becomes more important. Protel DXP includes a sophisticated signal integrity analysis tool that can accurately model and analyze board layout. The signal integrity requirements such as impedance, overshoot, undershoot, and slope are defined as PCB design rules, and then tested during the standard design rule check. If there are nets that need to analyze in more detail, once can select Tools Signal Integrity Setup and Run to pass the design to the Signal Integrity Analyzer, to perform reflection and cross talk simulations. The results are displayed in an oscilloscope-like waveform analyzer, where it can examine the performance and take measurements directly from the waveforms. Protels Design Explorer is built on an open client/server architecture, so the user can extend the functionality of Protel DXP with add-ons available from both Protel and third-party vendors. Add-ons integrate seamlessly into the Design Explorer environment, providing additional functions and services extending the capabilities of Protel DXP design tools. The Protel web site at www.protel.com provides an up-to-date list of the latest Add-ons, many of which are directly downloadable
17
9.
REFERENCES
[1] Tomorrow's world: the Australian initiative. North Sydney: Associated Publishing Corporation (APC). 1995. ISBN 0-646-25348-4. [2] Nick Martin Executive Focus, February 1, 2005 , Kevin Morris, FPGA and Programmable Logic Journal [3] Altium, Pty Ltd (2001-06-30). "Altium Annual report 2001". Altium. Retrieved 2012-02-14. [4] Goossens, Paul (2008-03-01). "From C to Hardware: using FPGAs and compilers". Elektor. Retrieved 2009-03-04. [5] Chen, Wai-Kai (2002-12-01). Circuits and Filters Handbook, 2nd Edition. Boca Raton: CRC Press. pp. 21592161. ISBN 0-8493-0912-3. [6] Morris, Kevin (2007-07-19). "Altiums Alternative: Turning System Design Inside Out". FPGA and Structured ASIC Journal. Retrieved 2009-03-05. [7] "ALTIUM LIMITED (ALU)-ASX Listed Company Information Fact Sheet". Australian Securities Exchange. 2009. Retrieved 2009-03-04.[dead link] [8] Martin, Nick (2010-10-08). "Morfik and Altium". Morfik. Retrieved 2012-02-14. [9] Yousofi, Siamack (2010-10-08). "Morfik: Past, Present and Future". Morfik. Retrieved 2012-02-14.
18
Das könnte Ihnen auch gefallen
- The Subtle Art of Not Giving a F*ck: A Counterintuitive Approach to Living a Good LifeVon EverandThe Subtle Art of Not Giving a F*ck: A Counterintuitive Approach to Living a Good LifeBewertung: 4 von 5 Sternen4/5 (5794)
- Machine Learning and Eural EtworkDokument21 SeitenMachine Learning and Eural EtworkRedmond R. Shamshiri100% (1)
- The Yellow House: A Memoir (2019 National Book Award Winner)Von EverandThe Yellow House: A Memoir (2019 National Book Award Winner)Bewertung: 4 von 5 Sternen4/5 (98)
- The Role of Recycle Materials For Sustainable Design of Interior SpacesDokument15 SeitenThe Role of Recycle Materials For Sustainable Design of Interior SpacesRedmond R. ShamshiriNoch keine Bewertungen
- A Heartbreaking Work Of Staggering Genius: A Memoir Based on a True StoryVon EverandA Heartbreaking Work Of Staggering Genius: A Memoir Based on a True StoryBewertung: 3.5 von 5 Sternen3.5/5 (231)
- A Presentation By: Ramin Shamshiri: PH.D Candidate, Ag & Bio Engineering University of FloridaDokument41 SeitenA Presentation By: Ramin Shamshiri: PH.D Candidate, Ag & Bio Engineering University of FloridaRedmond R. ShamshiriNoch keine Bewertungen
- Hidden Figures: The American Dream and the Untold Story of the Black Women Mathematicians Who Helped Win the Space RaceVon EverandHidden Figures: The American Dream and the Untold Story of the Black Women Mathematicians Who Helped Win the Space RaceBewertung: 4 von 5 Sternen4/5 (895)
- Ramin Shamshiri Green Computing LectureDokument69 SeitenRamin Shamshiri Green Computing LectureRedmond R. ShamshiriNoch keine Bewertungen
- The Little Book of Hygge: Danish Secrets to Happy LivingVon EverandThe Little Book of Hygge: Danish Secrets to Happy LivingBewertung: 3.5 von 5 Sternen3.5/5 (400)
- Ramin Shamshiri Risk Analysis Exam2 PDFDokument8 SeitenRamin Shamshiri Risk Analysis Exam2 PDFRedmond R. ShamshiriNoch keine Bewertungen
- Shoe Dog: A Memoir by the Creator of NikeVon EverandShoe Dog: A Memoir by the Creator of NikeBewertung: 4.5 von 5 Sternen4.5/5 (537)
- Coastal Priority Ranking (CPR) Oil Spill Management SoftwareDokument2 SeitenCoastal Priority Ranking (CPR) Oil Spill Management SoftwareRedmond R. ShamshiriNoch keine Bewertungen
- Never Split the Difference: Negotiating As If Your Life Depended On ItVon EverandNever Split the Difference: Negotiating As If Your Life Depended On ItBewertung: 4.5 von 5 Sternen4.5/5 (838)
- Ramin Shamshiri Risk Analysis LectureDokument12 SeitenRamin Shamshiri Risk Analysis LectureRedmond R. ShamshiriNoch keine Bewertungen
- Elon Musk: Tesla, SpaceX, and the Quest for a Fantastic FutureVon EverandElon Musk: Tesla, SpaceX, and the Quest for a Fantastic FutureBewertung: 4.5 von 5 Sternen4.5/5 (474)
- STA6166 HW1 Ramin Shamshiri SolutionDokument9 SeitenSTA6166 HW1 Ramin Shamshiri SolutionRedmond R. ShamshiriNoch keine Bewertungen
- Grit: The Power of Passion and PerseveranceVon EverandGrit: The Power of Passion and PerseveranceBewertung: 4 von 5 Sternen4/5 (588)
- STA6167 Project 2 Ramin Shamshiri SolutionDokument10 SeitenSTA6167 Project 2 Ramin Shamshiri SolutionRedmond R. ShamshiriNoch keine Bewertungen
- Highschool Math Using Qbasic LanguageDokument9 SeitenHighschool Math Using Qbasic LanguageRedmond R. ShamshiriNoch keine Bewertungen
- The Emperor of All Maladies: A Biography of CancerVon EverandThe Emperor of All Maladies: A Biography of CancerBewertung: 4.5 von 5 Sternen4.5/5 (271)
- STA6166 HW4 Ramin Shamshiri SolutionDokument15 SeitenSTA6166 HW4 Ramin Shamshiri SolutionRedmond R. ShamshiriNoch keine Bewertungen
- On Fire: The (Burning) Case for a Green New DealVon EverandOn Fire: The (Burning) Case for a Green New DealBewertung: 4 von 5 Sternen4/5 (74)
- STA6166 HW6 Ramin Shamshiri SolutionDokument18 SeitenSTA6166 HW6 Ramin Shamshiri SolutionRedmond R. ShamshiriNoch keine Bewertungen
- Team of Rivals: The Political Genius of Abraham LincolnVon EverandTeam of Rivals: The Political Genius of Abraham LincolnBewertung: 4.5 von 5 Sternen4.5/5 (234)
- STA6166 HW2 Ramin Shamshiri SolutionDokument14 SeitenSTA6166 HW2 Ramin Shamshiri SolutionRedmond R. ShamshiriNoch keine Bewertungen
- Devil in the Grove: Thurgood Marshall, the Groveland Boys, and the Dawn of a New AmericaVon EverandDevil in the Grove: Thurgood Marshall, the Groveland Boys, and the Dawn of a New AmericaBewertung: 4.5 von 5 Sternen4.5/5 (266)
- STA6166 FinalExam Ramin Shamshiri Part2Dokument23 SeitenSTA6166 FinalExam Ramin Shamshiri Part2Redmond R. ShamshiriNoch keine Bewertungen
- The Hard Thing About Hard Things: Building a Business When There Are No Easy AnswersVon EverandThe Hard Thing About Hard Things: Building a Business When There Are No Easy AnswersBewertung: 4.5 von 5 Sternen4.5/5 (344)
- STA6167 Project 4 Ramin Shamshiri SolutionDokument17 SeitenSTA6167 Project 4 Ramin Shamshiri SolutionRedmond R. ShamshiriNoch keine Bewertungen
- Final Exam: STA 6166, Section 8489, Fall 2007Dokument8 SeitenFinal Exam: STA 6166, Section 8489, Fall 2007Redmond R. ShamshiriNoch keine Bewertungen
- The World Is Flat 3.0: A Brief History of the Twenty-first CenturyVon EverandThe World Is Flat 3.0: A Brief History of the Twenty-first CenturyBewertung: 3.5 von 5 Sternen3.5/5 (2259)
- STA6126 Ramin Shamshiri Project2Dokument2 SeitenSTA6126 Ramin Shamshiri Project2Redmond R. ShamshiriNoch keine Bewertungen
- STA6167 Project 3 Ramin Shamshiri SolutionDokument12 SeitenSTA6167 Project 3 Ramin Shamshiri SolutionRedmond R. ShamshiriNoch keine Bewertungen
- The Gifts of Imperfection: Let Go of Who You Think You're Supposed to Be and Embrace Who You AreVon EverandThe Gifts of Imperfection: Let Go of Who You Think You're Supposed to Be and Embrace Who You AreBewertung: 4 von 5 Sternen4/5 (1090)
- STA6167 Project 5 Ramin Shamshiri SolutionDokument8 SeitenSTA6167 Project 5 Ramin Shamshiri SolutionRedmond R. ShamshiriNoch keine Bewertungen
- STA6167 Project 1 Ramin Shamshiri SolutionDokument11 SeitenSTA6167 Project 1 Ramin Shamshiri SolutionRedmond R. ShamshiriNoch keine Bewertungen
- STA 5325 HW 3 Ramin ShamshiriDokument20 SeitenSTA 5325 HW 3 Ramin ShamshiriRedmond R. Shamshiri93% (15)
- The Unwinding: An Inner History of the New AmericaVon EverandThe Unwinding: An Inner History of the New AmericaBewertung: 4 von 5 Sternen4/5 (45)
- STA 5325 HW 1 Ramin ShamshiriDokument13 SeitenSTA 5325 HW 1 Ramin ShamshiriRedmond R. Shamshiri100% (2)
- STA6126 Ramin Shamshiri Project1Dokument2 SeitenSTA6126 Ramin Shamshiri Project1Redmond R. ShamshiriNoch keine Bewertungen
- STA5328 Ramin Shamshiri HW3Dokument6 SeitenSTA5328 Ramin Shamshiri HW3Redmond R. ShamshiriNoch keine Bewertungen
- STA5328 Test2 Ramin ShamshiriDokument4 SeitenSTA5328 Test2 Ramin ShamshiriRedmond R. ShamshiriNoch keine Bewertungen
- AdvancedJAVA PDFDokument2 SeitenAdvancedJAVA PDFshekhar24Noch keine Bewertungen
- Rangkaian RangkaianDokument30 SeitenRangkaian RangkaianAhmad JuheriNoch keine Bewertungen
- This Study Resource Was: Chapter No 3 Addressing Modes Question & AnswersDokument5 SeitenThis Study Resource Was: Chapter No 3 Addressing Modes Question & Answersvanshik100% (1)
- The Sympathizer: A Novel (Pulitzer Prize for Fiction)Von EverandThe Sympathizer: A Novel (Pulitzer Prize for Fiction)Bewertung: 4.5 von 5 Sternen4.5/5 (121)
- (4th Year) Roadmap To Dream PlacementDokument1 Seite(4th Year) Roadmap To Dream PlacementashwinNoch keine Bewertungen
- Expert System Design For Fault Diagnosis in Diesel EnginesDokument10 SeitenExpert System Design For Fault Diagnosis in Diesel EnginesevanNoch keine Bewertungen
- Specification Sheet: Airco Inverter Chiller UnitsDokument7 SeitenSpecification Sheet: Airco Inverter Chiller UnitsAhmed S. El DenNoch keine Bewertungen
- Ra 8792 IRR PDFDokument40 SeitenRa 8792 IRR PDFJohn Lloyd MacuñatNoch keine Bewertungen
- Security Checkup Harmony Endpoint 2024-03-25T09!02!44 KenpipeSacco-797494aa-Hap2 FinalDokument15 SeitenSecurity Checkup Harmony Endpoint 2024-03-25T09!02!44 KenpipeSacco-797494aa-Hap2 FinalellyineahNoch keine Bewertungen
- SRS FormatDokument3 SeitenSRS FormatMayank Saraswat50% (4)
- Money Lender and Pawn BrokerDokument53 SeitenMoney Lender and Pawn BrokerAkshay polNoch keine Bewertungen
- EWM PICO 162 Pico 62 MVDokument1 SeiteEWM PICO 162 Pico 62 MVdinescNoch keine Bewertungen
- K EnriquezDokument1 SeiteK Enriquezbreakitdown yoyoNoch keine Bewertungen
- ISTE Computational Thinking InfographicDokument1 SeiteISTE Computational Thinking InfographicRoberto Gutiérrez CamarenaNoch keine Bewertungen
- PC100 & 120-6 Sebm010611Dokument846 SeitenPC100 & 120-6 Sebm010611Budi Waskito97% (39)
- Her Body and Other Parties: StoriesVon EverandHer Body and Other Parties: StoriesBewertung: 4 von 5 Sternen4/5 (821)
- Curriculam Vitae: Subair Pallimali Sharafiyyah, Jeddah. Mobile: 054 3027 157Dokument3 SeitenCurriculam Vitae: Subair Pallimali Sharafiyyah, Jeddah. Mobile: 054 3027 157subairpm100% (1)
- AE 24 Business Analysis ProjectsDokument23 SeitenAE 24 Business Analysis ProjectsJyle Mareinette ManiagoNoch keine Bewertungen
- MPC6502 MPC8002 MS v01 PDFDokument3.628 SeitenMPC6502 MPC8002 MS v01 PDFthienanNoch keine Bewertungen
- Brochure Seamless Tubes For Hycy 20210525Dokument28 SeitenBrochure Seamless Tubes For Hycy 20210525Carlos BenitezNoch keine Bewertungen
- Citygml Extension For Bim / Ifc Information: Léon Van BerloDokument47 SeitenCitygml Extension For Bim / Ifc Information: Léon Van BerloNicu RotaruNoch keine Bewertungen
- CalcpdesignDokument13 SeitenCalcpdesignAldo Hernan CortesNoch keine Bewertungen
- Operation ManagementDokument11 SeitenOperation ManagementRajni KumariNoch keine Bewertungen
- Controller HT Jumo Dicon Touch EN.Dokument9 SeitenController HT Jumo Dicon Touch EN.Jevgenij ChupinNoch keine Bewertungen
- At TC ContactsDokument5 SeitenAt TC ContactsMaNiNoch keine Bewertungen
- Manual de Usuario Ups Surta 1500XLDokument18 SeitenManual de Usuario Ups Surta 1500XLGustavo HernandezNoch keine Bewertungen
- VBA in Excel: Walter MilnerDokument17 SeitenVBA in Excel: Walter Milnerkannan dsNoch keine Bewertungen
- Hammer MillDokument2 SeitenHammer MillIfa FafaNoch keine Bewertungen
- CA2 - UML Diagrams For ATM V3a PDFDokument4 SeitenCA2 - UML Diagrams For ATM V3a PDFMick SousaNoch keine Bewertungen
- Career ProfileDokument6 SeitenCareer Profileashish gulatiNoch keine Bewertungen
- Gas Turbine MCQDokument6 SeitenGas Turbine MCQnimymech100% (1)
- MvnoDokument23 SeitenMvnoThanh-Nhan VONoch keine Bewertungen
- Cyber War: The Next Threat to National Security and What to Do About ItVon EverandCyber War: The Next Threat to National Security and What to Do About ItBewertung: 3.5 von 5 Sternen3.5/5 (66)
- Defensive Cyber Mastery: Expert Strategies for Unbeatable Personal and Business SecurityVon EverandDefensive Cyber Mastery: Expert Strategies for Unbeatable Personal and Business SecurityBewertung: 5 von 5 Sternen5/5 (1)
- Scary Smart: The Future of Artificial Intelligence and How You Can Save Our WorldVon EverandScary Smart: The Future of Artificial Intelligence and How You Can Save Our WorldBewertung: 4.5 von 5 Sternen4.5/5 (55)
- Algorithms to Live By: The Computer Science of Human DecisionsVon EverandAlgorithms to Live By: The Computer Science of Human DecisionsBewertung: 4.5 von 5 Sternen4.5/5 (722)
- Chaos Monkeys: Obscene Fortune and Random Failure in Silicon ValleyVon EverandChaos Monkeys: Obscene Fortune and Random Failure in Silicon ValleyBewertung: 3.5 von 5 Sternen3.5/5 (111)