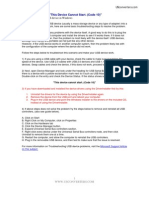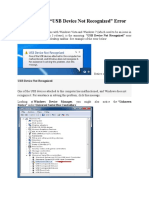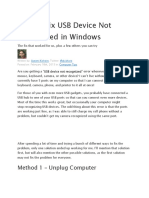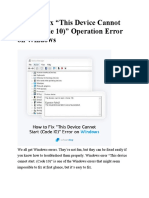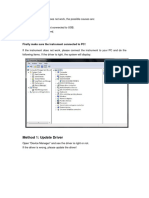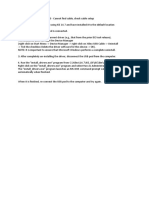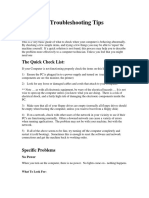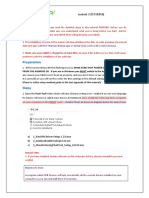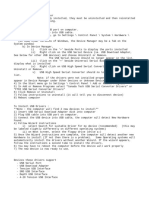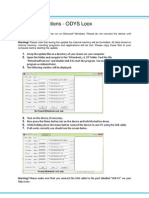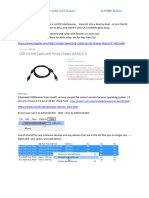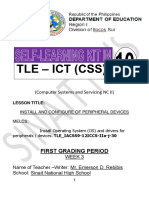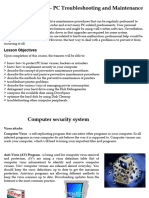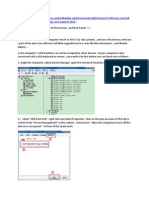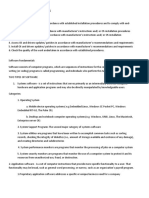Beruflich Dokumente
Kultur Dokumente
How To Fix Error Code 10
Hochgeladen von
sunhuynhOriginalbeschreibung:
Originaltitel
Copyright
Verfügbare Formate
Dieses Dokument teilen
Dokument teilen oder einbetten
Stufen Sie dieses Dokument als nützlich ein?
Sind diese Inhalte unangemessen?
Dieses Dokument meldenCopyright:
Verfügbare Formate
How To Fix Error Code 10
Hochgeladen von
sunhuynhCopyright:
Verfügbare Formate
USconverters.com How to fix the error "This Device Cannot Start.
(Code 10)"
When working with a USB device in Windows XP
If you have plugged in a USB device (usually a mass storage device or any type of adapter) into a computer and it doesnt work, here are some basic troubleshooting steps to resolve the problem. First, you want to rule out any problems with the device itself. A good way to do this is to plug the USB device into a different computer and install the drivers to see if it works there. If it does not work in a different computer, then the problem is most likely with the device itself. USB devices, although very handy and portable can fail just like any other device. However, if the USB device works in another computer system, then the problem likely lies with the configuration of the computer where the device did not work. Follow the steps below to troubleshoot this scenario and make your USB device work. 1) If you are using a USB cable with your device, check the cable to make sure it matches the speed of the device. Use USB 2.0 cables with USB 2.0 devices and USB 1.1 cables with USB 1.1 devices. Swap cables and check the device, if this does not work, proceed to Step 2. 2) Next, open Device Manager and look under the heading for USB Serial Bus Controllers. If there is a device with a yellow exclamation mark next to it such as USB Mass Storage Device. Double-click on the entry and check the Device Status. If the status shows something like "This device cannot start. (Code 10)" 3) If you have downloaded and installed the device drivers using the DriverInstaller first try this: 1. Uninstall the drivers for the device by using the DriverInstaller again. 2. Remove the device from the USB port and reboot your computer. 3. Plug-in the USB device and point the Windows installer to the drivers on the included CD, instead of using the DriverInstaller. 4) If above steps does not solve the problem try the steps below to remove and reinstall all USB controllers. A. Click on Start B. Right Click on My Computer, click on Properties C. Click on the Hardware tab D. Click the Device Manager button. E. Expand Universal Serial Bus controllers section. F. Right-click every device under the Universal Serial Bus controllers node, and then click Uninstall to remove them one at a time. G. Restart the computer, and allow the computer to reinstall the USB controllers. H. Plug in the removable USB device, and then test to make sure that the issue is resolved. For more information on Troubleshooting USB device problems, visit the Microsoft Support Article on this subject.
Das könnte Ihnen auch gefallen
- Cp07lab MOBO Dikonversi 1Dokument5 SeitenCp07lab MOBO Dikonversi 1Lizardon KevinNoch keine Bewertungen
- 1.1 - Common PC Errors With TheirDokument17 Seiten1.1 - Common PC Errors With TheirAbner Obniala Venus Jr.Noch keine Bewertungen
- How To Fix Error Code 10Dokument5 SeitenHow To Fix Error Code 10Phi MacNoch keine Bewertungen
- Fix Windows 7 "USB Device Not Recognized" ErrorDokument2 SeitenFix Windows 7 "USB Device Not Recognized" ErrorshemksNoch keine Bewertungen
- Tips For Solving Problems With USB DevicesDokument5 SeitenTips For Solving Problems With USB DevicesAnnyts JoelsNoch keine Bewertungen
- How To Fix USB Device Not Recognized in Windows: Method 1 - Unplug ComputerDokument9 SeitenHow To Fix USB Device Not Recognized in Windows: Method 1 - Unplug ComputerCiprian CipriNoch keine Bewertungen
- How To Fix "This Device Cannot Start (Code 10) " Operation Error On WindowsDokument14 SeitenHow To Fix "This Device Cannot Start (Code 10) " Operation Error On WindowsWahyu SamdinaNoch keine Bewertungen
- Update Driver - V1.2-1Dokument9 SeitenUpdate Driver - V1.2-1Rafael HolevaNoch keine Bewertungen
- USB Not Working in Windows 10 FIXDokument32 SeitenUSB Not Working in Windows 10 FIXPaul KatemaNoch keine Bewertungen
- Coc4 PresentationDokument26 SeitenCoc4 PresentationSonny SabianoNoch keine Bewertungen
- Huawei EC 150 3G USB Modem Unlocking Guide PDFDokument6 SeitenHuawei EC 150 3G USB Modem Unlocking Guide PDFsohansinghnegiNoch keine Bewertungen
- Huawei EC 150 3G USB Modem Unlocking GuideDokument6 SeitenHuawei EC 150 3G USB Modem Unlocking GuideHari GopalNoch keine Bewertungen
- Resolving USB Installation IssuesDokument17 SeitenResolving USB Installation IssuesHimanshu VarijNoch keine Bewertungen
- Ghid - Reparare Stick USBDokument17 SeitenGhid - Reparare Stick USBVal TofanNoch keine Bewertungen
- Basic PC TroubleshootingDokument8 SeitenBasic PC TroubleshootingPrashant DsouzaNoch keine Bewertungen
- SLOW OR FREEZING (1) .Final 2.0Dokument27 SeitenSLOW OR FREEZING (1) .Final 2.0Franzes Cyma Bagyan DalangNoch keine Bewertungen
- Do Not Insert Hardware Key Until Told To Do So.: Installing USB or Parallel RockeysDokument1 SeiteDo Not Insert Hardware Key Until Told To Do So.: Installing USB or Parallel RockeysYudanto SetyoNoch keine Bewertungen
- Top 10 Most Common Computer Problems by Dinesh SirDokument13 SeitenTop 10 Most Common Computer Problems by Dinesh Sirmahesh02056Noch keine Bewertungen
- 15 Common PC Problems and How To Troubleshoot Them - HongkiatDokument18 Seiten15 Common PC Problems and How To Troubleshoot Them - Hongkiatያሲን ሁሴንNoch keine Bewertungen
- Fixing WARNINGiMPACT923 - Cannot Find Cable, Check Cable SetupDokument1 SeiteFixing WARNINGiMPACT923 - Cannot Find Cable, Check Cable SetupAlex XanderNoch keine Bewertungen
- Creation Vinyl Cutter Troubleshooting Hardware KeysDokument3 SeitenCreation Vinyl Cutter Troubleshooting Hardware KeysAZWANNoch keine Bewertungen
- Basic Troubleshooting Tips: The Quick Check ListDokument5 SeitenBasic Troubleshooting Tips: The Quick Check Listkundanno1Noch keine Bewertungen
- Install Ubuntu Linux Alongside With Windows: How To Develop Android Apps Under Linux (Ubuntu)Dokument3 SeitenInstall Ubuntu Linux Alongside With Windows: How To Develop Android Apps Under Linux (Ubuntu)itembolehNoch keine Bewertungen
- Flashing Instructions in English PDFDokument7 SeitenFlashing Instructions in English PDFPedro Landa Acurio100% (1)
- 演示教程 EnglishDokument8 Seiten演示教程 Englishjimnikoc2Noch keine Bewertungen
- Read MeDokument1 SeiteRead MeDaniel ChiriacNoch keine Bewertungen
- Odys Loox UpdateDokument2 SeitenOdys Loox UpdateGigi KentNoch keine Bewertungen
- 3 Windows XP Pitfalls and How To Put Them Behind YouDokument4 Seiten3 Windows XP Pitfalls and How To Put Them Behind YouMihalache CristiNoch keine Bewertungen
- How To Format A Computer: 1. Backup Your Data. When You Format A Computer, You Will Lose All ofDokument10 SeitenHow To Format A Computer: 1. Backup Your Data. When You Format A Computer, You Will Lose All ofJeanne Marie ValleNoch keine Bewertungen
- Troubleshooting Common Computer ProblemsDokument26 SeitenTroubleshooting Common Computer ProblemsSherwin Jay A. AguilarNoch keine Bewertungen
- Troubleshooting Common Computer ProblemsDokument25 SeitenTroubleshooting Common Computer Problemsysiad123Noch keine Bewertungen
- Hardware Troubleshooting: Understanding The System Beep Codes Beep CodesDokument48 SeitenHardware Troubleshooting: Understanding The System Beep Codes Beep CodessrihariNoch keine Bewertungen
- Troubleshooting USB Radio CAT IssuesDokument4 SeitenTroubleshooting USB Radio CAT IssuesRegi GomesNoch keine Bewertungen
- How To Install Windows 7 On Toughbook CF-18 Mk2 With Touchscreen or Digitizer, With Drivers v3Dokument10 SeitenHow To Install Windows 7 On Toughbook CF-18 Mk2 With Touchscreen or Digitizer, With Drivers v3ramaseanNoch keine Bewertungen
- How To Flash A Nexus 5 (Or 4) With A Factory ImageDokument7 SeitenHow To Flash A Nexus 5 (Or 4) With A Factory Imagedniestre@yahoo.com.brNoch keine Bewertungen
- Tusb3410 EngDokument4 SeitenTusb3410 EngEsteban FernandoNoch keine Bewertungen
- Install and Configure Peripheral Device Week 3Dokument12 SeitenInstall and Configure Peripheral Device Week 3emerson rebibisNoch keine Bewertungen
- Slow or FreezingDokument23 SeitenSlow or FreezingFranzes Cyma Bagyan DalangNoch keine Bewertungen
- Manual (EStation 1000)Dokument17 SeitenManual (EStation 1000)Dan GheorgheNoch keine Bewertungen
- Set Up Device For DevelopmentDokument8 SeitenSet Up Device For DevelopmentJason WrightNoch keine Bewertungen
- Manual de InstalaçãoDokument9 SeitenManual de InstalaçãoFelipeNoch keine Bewertungen
- PendriveDokument11 SeitenPendriveDavidNoch keine Bewertungen
- How To Flash A Nexus 7 With A Factory ImageDokument9 SeitenHow To Flash A Nexus 7 With A Factory Imagemaruf048Noch keine Bewertungen
- Bi-Weekly PC Main Ten AceDokument3 SeitenBi-Weekly PC Main Ten AceBrian HighSierraNoch keine Bewertungen
- FIX - Startup Repair Infinite Loop On WindowsDokument4 SeitenFIX - Startup Repair Infinite Loop On WindowsSaeed Alam KhanNoch keine Bewertungen
- Technical Lesson 9Dokument50 SeitenTechnical Lesson 9PAUL GONZALESNoch keine Bewertungen
- Shut Down CalculatorDokument10 SeitenShut Down Calculatormariu_sNoch keine Bewertungen
- Lab 5.6.4: Installing A Driver: Estimated Time: 20 Minutes ObjectiveDokument2 SeitenLab 5.6.4: Installing A Driver: Estimated Time: 20 Minutes ObjectiveHamzaSpahijaNoch keine Bewertungen
- Android Device Won't Boot After Doing A Factory Reset.?: Honeycomb - Root - CWM - ZipDokument5 SeitenAndroid Device Won't Boot After Doing A Factory Reset.?: Honeycomb - Root - CWM - ZipKaramNoch keine Bewertungen
- V971D - 4 - 2 - 2D OndaDokument15 SeitenV971D - 4 - 2 - 2D Ondaadampro100Noch keine Bewertungen
- Brother Manual-Pages-25-8Dokument1 SeiteBrother Manual-Pages-25-8surly.sally1980Noch keine Bewertungen
- Method 1: Check Device Manager For Disconnected Devices For Windows 8, 8.1 and 10Dokument2 SeitenMethod 1: Check Device Manager For Disconnected Devices For Windows 8, 8.1 and 10DavidNoch keine Bewertungen
- Install OSDokument5 SeitenInstall OSRyuu AkasakaNoch keine Bewertungen
- How To Fix Your Keyboard Not Working in Windows 10Dokument10 SeitenHow To Fix Your Keyboard Not Working in Windows 10Terence KivenNoch keine Bewertungen
- USB Driver Installation ProcedureDokument7 SeitenUSB Driver Installation Proceduretwisham_08Noch keine Bewertungen
- IndexDokument22 SeitenIndexPravesh Kumar ThakurNoch keine Bewertungen
- Instructions: 1. Method 1: Reinstalling Your Computer's Display DriversDokument9 SeitenInstructions: 1. Method 1: Reinstalling Your Computer's Display DriversIndrajith Jeewan Kumara PereraNoch keine Bewertungen
- Snail's Pace To Snappy! How To Make Your Pc Fast AgainVon EverandSnail's Pace To Snappy! How To Make Your Pc Fast AgainNoch keine Bewertungen