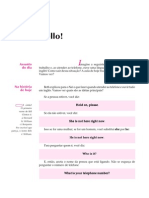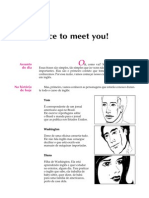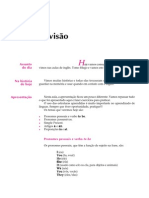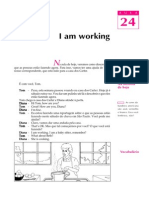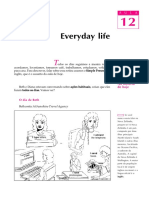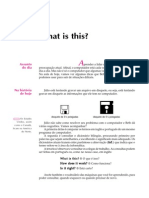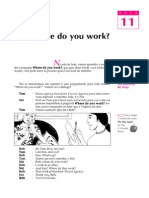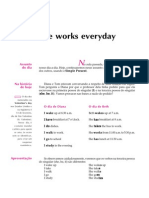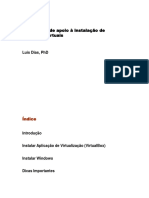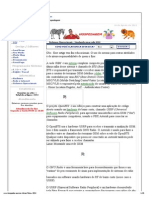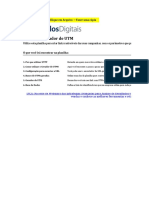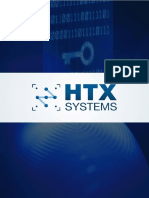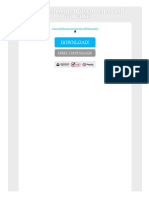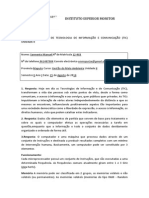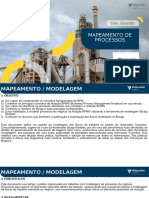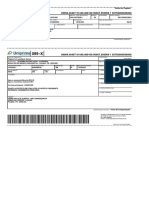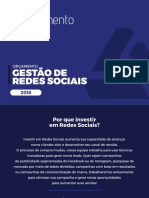Beruflich Dokumente
Kultur Dokumente
Coloração
Hochgeladen von
Patrick Fantini MarottaCopyright
Verfügbare Formate
Dieses Dokument teilen
Dokument teilen oder einbetten
Stufen Sie dieses Dokument als nützlich ein?
Sind diese Inhalte unangemessen?
Dieses Dokument meldenCopyright:
Verfügbare Formate
Coloração
Hochgeladen von
Patrick Fantini MarottaCopyright:
Verfügbare Formate
Quando for desenhar a imagem que pretende colorir, use um papel grande e lpis com ponta fina.
Isso garante que, mesmo traando vrias vezes, o resultado na tela seja refinado. Se cometer algum erro usando tinta no papel, isto poder ser corrigido depois que a imagem for escaneada, no Photoshop. Apague os excessos no traado, mantendo as linhas o mais limpas possvel. Um meio de limpar o traado atravs do ajuste de Brilho/Contraste (menuImagem > Ajustes > Brilho/Contraste ). Assegure-se de que a imagem est no modo RGB antes de continuar (menu Imagem > Modo ). Muitas pessoas gostam de manter o traado em uma camada, e colorir em outra, logo acima, ajustada no modo de mesclagem "Multiplicao ". Embora no seja errado, com esse mtodo, voc no conseguir colocar cor no traado. Colorir o traado pode dar um toque de suavidade ao seu trabalho. Para conseguir isso, voc dever dar transparncia camada do traado, permitindo assim aparecer cor que ser colocada em uma camada abaixo dela (como se voc colocasse o contorno do desenho em uma folha transparente). Isso ser melhor explicado nos prximos passos.
Antes de seguir, ajuste o Brilho/Contraste (ou os Nveis - Ctrl + L) da imagem, at que as reas brancas sejam de branco puro e as pretas sejam de preto puro, mas cuidando para que no fique pixelizado (veja na imagem anterior). Se voc no
tomar cuidado e ajustar o contraste com excesso, ter um contorno grosseiro e feio. Se algumas reas continuarem grosseiras, limpe-as um pouco mais. Este trabalho exige pacincia e concentrao. Ao diminuir o zoom da imagem, erros minsculos no sero percebidos, de qualquer forma, portanto, no precisa ser excessivamente detalhista.
Para tornar seu contorno, j limpo, em contorno com transparncia, selecione o papel todo (Ctrl + A ), copie o contedo da camada do contorno e cole em uma nova camada. Voc ter ento duas camadas, como mostrado na imagem esquerda, com o contorno: Background (Fundo) e Layer 1 (Camada 1). Exclua o Fundo e crie uma nova camada, preencha com branco puro e posicione-a abaixo do contorno. Voc ficar ento com uma camada de fundo, e uma camada separada com o contorno que desenhou.
Agora, v ao menu dos Channels (Canais), clique no boto "Load Channel as Selection " (Carregar Canal como Seleo), que o pequeno crculo pontilhado no rodap do menu. Ser criada uma seleo em todas as reas brancas da imagem, eliminando a necessidade de criar uma seleo com a Ferramenta Varinha Mgica, por exemplo.
Evite usar a Varinha Mgica (a no ser que voc esteja muito acostumado com ela e saiba como criar boas selees), pois ela geralmente no cria selees muito eficientes. No raro ver quem cria selees com a Varinha e pinta diretamente sobre elas; isto pode parecer uma boa ideia, mas deixa horrveis pontos brancos prximos ao contorno.
Aps clicar em "Carregar Canal como Seleo", todas as reas brancas devero ser circundadas por uma seleo.
Assegure-se de que a Layer 1 (camada que contm o traado) est selecionada, ento aperte Delete uma vez. Isto vai excluir todas as reas brancas da imagem, deixando o contorno sozinho na camada. Remova a seleo ( Ctrl + D); voc vai notar que o contorno estar um tanto apagado, no se preocupe pois isso ser corrigido.
Ajuste a Layer 1 no modo "Bloquear Pixels Tranparentes " , marcando a caixa para isso que fica no menu de Camadas ( um boto com a representao do fundo transparente, em quadradinhos). Isto permite pintar em cima das linhas sem colocar cor nas reas transparentes ao redor delas. Selecione um pincel aergrafo grande e pinte sobre a imagem toda com preto puro. O contorno dever ficar bem visvel outra vez.
Crie uma nova camada entre as duas existentes (aqui chamada de "skin", ou pele); ela ser usada para colorir a pele (voc pode comear colorindo a parte que preferir, mas neste tutorial, o autor decidiu comear pela pele). Muitas pessoas usam a Varinha Mgica para selecionar uma rea que ser pintada, mas isto no recomendado por razes j explicadas. Em vez desse mtodo, prefira usar o Lao Poligonal para selecionar reas que voc quer colorir. Pode ser um pouco mais demorado, mas funciona melhor.
Algumas reas mais complexas, como partes do cabelo, podem ser difceis de selecionar; se tiver dificuldade, tente usar a Ferramenta Caneta , criando um demarcador e depois convertendo para seleo (leia este artigo para aprender a criar selees com a Caneta).
Quando tiver toda a pele selecionada, escolha a cor que quer usar e preencha as reas com a Ferramenta Balde de Tinta (atalho: G). Se tiver problemas para escolher cores, procure na internet por pinturas de personagens com belos tons de pele, e copie a cor com a Ferramanta Conta-Gotas (atalho: I). Se a cor no agradar aps o preenchimento, voc pode corrigir com ajuste deMatiz/Saturao (atalho: Ctrl + U). Quando escolher a cor, considere o ambiente do desenho. A imagem representar luzes do dia ou da noite? Que tipo de ambiente voc quer para o desenho? As cores
que sero usadas vo determinar o clima e humor da imagem, ento leve isto em conta antes de comear a colorir.
A seguir, selecione outras regies da imagem e v preenchendo com cor, da mesma forma que antes. Assegure-se de que cada cor ser colocada em uma camada prpria, ou pelo menos tenha cuidado para que uma cor nunca toque outra, sendo determinadas suas reas pelo traado preto. Assim, ser mais fcil para criar o sombreamento depois. No tente colocar sombras nesse ponto ainda, isto ser feito mais frente. Ser desagradvel se voc comear a sombrear e depois perceber que aquela cor no era bem a que queria ou que a cor da roupa no combina com o fundo; se preencher tudo primeiro, ter noo exata se aquela colorao a que pretende. Para esta imagem, o autor quer um ambiente suave e claro, ento foram escolhidas cores suaves e claras. Lembre-se de que as cores afetaro o ambiente da pintura, ento use o tempo que for preciso para escolher bem todas as cores. Usuamente, gasta-se algum tempo ajustando e reajustando as cores da pele, cabelos e roupas, at que a combinao esteja agradvel.
Agora que as cores foram preenchidas, podemos comear o sombreamento. Comearemos por pele e cabelos. Mantenha o boto "Bloquear pixels transparentes" marcado para evitar preencher reas do contorno (que portanto, no foram selecionadas com a Ferramenta Lao); isto torna o processo muito mais fcil. Selecione uma verso mais escura da cor base na camada em que vai trabalhar. Como dito antes, se tiver dificuldade para escolher cores, e tambm em luz e sombra, procure referncias na internet, com outros trabalhos semelhantes ao seu. Muitas pessoas no tem uma tablet disposio (o que facilitaria muito o sombreamento), e se voc s usa o mouse, pode criar as reas de sombra usando aFerramenta Caneta de Forma Livre , depois colorindo manualmente; ou use oLao Poligonal para criar as selees. H vrias formas de se fazer isso, use a que deixar voc mais confortvel. V experimentando, com pacincia, at descobrir o mtodo que mais lhe agrada.
Pode ser uma boa ideia usar vrias camadas para sombrear, especialmente em reas de pele e cabelos. Se preciso, ajuste os tons de pele para ajust-la melhor com a cor da sombra. Um meio de fazer isso selecionar a cor que quer mudar com a Ferramenta Conta-Gotas (atalho: I), ento ir ao menu Imagem > Ajustes > Substituir Cor . Assim, voc muda a cor sem ter que refazer o preenchimento.
Quando terminar de sombrear a pele, siga para outras reas. O cabelo foi colorido do mesmo jeito: selecione uma cor mais escura do que a cor base, e preencha reas pr-determinadas (por uma seleo) de sombra. Atente para a direo de origem da luz: se a luz vem da esquerda, crie as sombras do lado direito dos objetos, e mantenha esse padro por toda a figura. Se preciso, use outras imagens como referncia.
Se quiser, adicione uma segunda camada de sombras para o cabelo, para preencher reas com mais profundidade, usando tons mais escuros da cor base. Fique vontade para criar reas iluminadas tambm. No foram adicionadas reas de luz nesta imagem pois o autor no sentiu necessidade, j que o ambiente bastante claro, mas se voc precisar faz-lo, use uma caada separada para isso, acima da camada do cabelo. reas de luz sobrepostas s reas de sombra um bom mtodo de criar regies brilhantes.
Passando para os traje. Comeamos com as esferas, que recebero um efeito brilhante. Embora paream complicadas, so fceis de fazer: comece criando sombras no centro da esfera. Nesta imagem, o autor j havia desenhado a rea de sombra no traado original, o que pode no ser a melhor das ideias. Ento, neste caso, foi apenas usada a Ferramenta Borrar (atalho: R) com suavidade.
Use uma cor mais escura que a base da esfera para sombrear o centro da esfera, assim como a parte inferior. O nvel de detalhamento depender do que voc quer.
A seguir, adicione algumas luzes arredondadas nos locais que recebem a luz diretamente. Para destacar mais a luz, foi adicionada uma sombra ao redor do brilho. Crie quantas camadas forem necessrias, com os brilhos sobrepostos.
Comece a adicionar sombras as outras reas detalhadas da imagem, sempre cuidando para manter a veracidade de luz e sombra. Use diversas camadas de luz e sombra, para obter mais profundidade e volume na imagem. Recomenda-se usar pelo menos trs tons diferentes por camada.
Conclua os outros detalhes da imagem. Lembre-se de que quanto mais camadas voc usar para sombrear, melhor ser o efeito de profundidade. Mas cuidado para posicion-las corretamente, seno a quantidade de camadas no far diferena.
Lembra-se de que no comeo do tutorial foi dito que adicionar cor ao contorno torna a imagem mais suave? Bem, agora hora de fazer isso. Volte camada do contorno, assegure-se de que o boto "Bloquear pixels transparentes" est marcado, escolha a verso mais escura da cor vizinha rea que voc vai pintar e pinte o contorno. Para o cabelo, foi usado um azul escuro; para a pele, marrom escuro.
O que isso faz tornar as arestas menos proeminentes, mas mantendo a borda que define a regio. Compare a imagem acima com a anterior e veja a diferena no traado. Embora sutil, torna a qualidade da imagem muito maior, especialmente se o traado for bem fino.
Ao terminar o personagem, talvez voc queira adicionar um belo fundo. Mesmo um fundo simples pode dar um toque especial ao trabalho. Foi traado um fundo simples e rpido, que consiste de uma cidade e algumas montanhas, colocado em uma camada abaixo da pintura principal. Torne o esboo do fundo transparente usando o mesmo processo do incio do tutorial. Pode ser melhor incluir o fundo j no seu primeiro esboo, mas neste exemplo, o autor no pensou em usar um fundo antes de escanear o traado do personagem.
Em seguida, preencha as cores da base usando o mtodo j explicado do Poligonal e camadas diferentes para cada cor.
Lao
Depois das cores da base, v adicionando luz e sombra e criando um efeito de profundidade. Ser interessante ter referncia ao criar o fundo, como outras imagens e fotos.
Adicione alguns efeitos de luz no alto das montanhas, criando um efeito suave e agradvel. Ele foi feito com o filtro Reflexo de Flash (menu Filtro > Acabamento > Reflexo de Flash ) para a parte mais brilhante, e os traos luminosos feitos com o Lao Poligonal determinando reas triangulares, que depois foram preenchidas com branco puro e desfocadas pelo filtroDesfoque Gaussiano (menu Filtro > Desfoque > Desfoque Gaussiano ). Ajuste o modo de mesclagem da camada para "Soft Light " (Luz Suave), com opacidade em torno de 70%.
Quase pronto. Se quiser, crie uma nova camada no topo de todas as outras, e nela coloque algumas luzes a mais. Com o pincel aergrafo em baixo fluxo (de 20 a 40%), adicione cuidadosamente pontos de luz reflexiva em partes metlicas da roupa do personagem.
Trabalho finalizado
Das könnte Ihnen auch gefallen
- Apostila de Colorometria PDFDokument13 SeitenApostila de Colorometria PDFIsrael BruceNoch keine Bewertungen
- Telecurso 2000 - Ensino Fund - Inglês - Vol 01 - Aula 02Dokument4 SeitenTelecurso 2000 - Ensino Fund - Inglês - Vol 01 - Aula 02Ingles TCNoch keine Bewertungen
- Telecurso 2000 - Ensino Fund - Inglês - Vol 01 - Aula 03Dokument4 SeitenTelecurso 2000 - Ensino Fund - Inglês - Vol 01 - Aula 03Ingles TCNoch keine Bewertungen
- Telecurso 2000 - Ensino Fund - Inglês - Vol 01 - Aula 01Dokument4 SeitenTelecurso 2000 - Ensino Fund - Inglês - Vol 01 - Aula 01Ingles TC100% (1)
- Telecurso 2000 - Ensino Fund - Inglês - Vol 01 - Aula 05Dokument4 SeitenTelecurso 2000 - Ensino Fund - Inglês - Vol 01 - Aula 05Ingles TCNoch keine Bewertungen
- CDC e Normas Correlatas - 2a EdDokument135 SeitenCDC e Normas Correlatas - 2a EdDianaEnayadNoch keine Bewertungen
- Curso de Cabeleireiro Básico TeóricoDokument142 SeitenCurso de Cabeleireiro Básico TeóricoPatrick Fantini Marotta50% (2)
- Telecurso 2000 - Ensino Fund - Inglês - Vol 01 - Aula 04Dokument4 SeitenTelecurso 2000 - Ensino Fund - Inglês - Vol 01 - Aula 04Ingles TC100% (1)
- Telecurso 2000 - Ensino Fund - Inglês - Vol 01 - Aula 29Dokument6 SeitenTelecurso 2000 - Ensino Fund - Inglês - Vol 01 - Aula 29Ingles TC100% (2)
- Telecurso 2000 - Ensino Fund - Inglês - Vol 01 - Aula 27Dokument3 SeitenTelecurso 2000 - Ensino Fund - Inglês - Vol 01 - Aula 27Ingles TC100% (1)
- Telecurso 2000 - Ensino Fund - Inglês - Vol 01 - Aula 02Dokument4 SeitenTelecurso 2000 - Ensino Fund - Inglês - Vol 01 - Aula 02Ingles TCNoch keine Bewertungen
- Telecurso 2000 - Ensino Fund - Inglês - Vol 01 - Aula 28Dokument3 SeitenTelecurso 2000 - Ensino Fund - Inglês - Vol 01 - Aula 28Ingles TCNoch keine Bewertungen
- Telecurso 2000 - Ensino Fund - Inglês - Vol 01 - Aula 25Dokument5 SeitenTelecurso 2000 - Ensino Fund - Inglês - Vol 01 - Aula 25Ingles TCNoch keine Bewertungen
- Telecurso 2000 - Ensino Fund - Inglês - Vol 01 - Aula 30Dokument3 SeitenTelecurso 2000 - Ensino Fund - Inglês - Vol 01 - Aula 30Ingles TC100% (1)
- Telecurso 2000 - Ensino Fund - Inglês - Vol 01 - Aula 22Dokument4 SeitenTelecurso 2000 - Ensino Fund - Inglês - Vol 01 - Aula 22Ingles TCNoch keine Bewertungen
- Telecurso 2000 - Ensino Fund - Inglês - Vol 01 - Aula 24Dokument3 SeitenTelecurso 2000 - Ensino Fund - Inglês - Vol 01 - Aula 24Ingles TCNoch keine Bewertungen
- Telecurso 2000 - Ensino Fund - Inglês - Vol 01 - Aula 18Dokument4 SeitenTelecurso 2000 - Ensino Fund - Inglês - Vol 01 - Aula 18Ingles TCNoch keine Bewertungen
- Aula 12 PDFDokument3 SeitenAula 12 PDFPatrick Fantini MarottaNoch keine Bewertungen
- Telecurso 2000 - Ensino Fund - Inglês - Vol 01 - Aula 19Dokument4 SeitenTelecurso 2000 - Ensino Fund - Inglês - Vol 01 - Aula 19Ingles TC100% (1)
- Telecurso 2000 - Ensino Fund - Inglês - Vol 01 - Aula 26Dokument5 SeitenTelecurso 2000 - Ensino Fund - Inglês - Vol 01 - Aula 26Ingles TCNoch keine Bewertungen
- Telecurso 2000 - Ensino Fund - Inglês - Vol 01 - Aula 23Dokument3 SeitenTelecurso 2000 - Ensino Fund - Inglês - Vol 01 - Aula 23Ingles TC100% (1)
- Telecurso 2000 - Ensino Fund - Inglês - Vol 01 - Aula 20Dokument5 SeitenTelecurso 2000 - Ensino Fund - Inglês - Vol 01 - Aula 20Ingles TCNoch keine Bewertungen
- Telecurso 2000 - Ensino Fund - Inglês - Vol 01 - Aula 16Dokument3 SeitenTelecurso 2000 - Ensino Fund - Inglês - Vol 01 - Aula 16Ingles TCNoch keine Bewertungen
- Telecurso 2000 - Ensino Fund - Inglês - Vol 01 - Aula 17Dokument4 SeitenTelecurso 2000 - Ensino Fund - Inglês - Vol 01 - Aula 17Ingles TCNoch keine Bewertungen
- Telecurso 2000 - Ensino Fund - Inglês - Vol 01 - Aula 07Dokument3 SeitenTelecurso 2000 - Ensino Fund - Inglês - Vol 01 - Aula 07Ingles TC100% (1)
- Telecurso 2000 - Ensino Fund - Inglês - Vol 01 - Aula 11Dokument6 SeitenTelecurso 2000 - Ensino Fund - Inglês - Vol 01 - Aula 11Ingles TC100% (1)
- Telecurso 2000 - Ensino Fund - Inglês - Vol 01 - Aula 10Dokument5 SeitenTelecurso 2000 - Ensino Fund - Inglês - Vol 01 - Aula 10Ingles TC100% (1)
- Telecurso 2000 - Ensino Fund - Inglês - Vol 01 - Aula 13Dokument3 SeitenTelecurso 2000 - Ensino Fund - Inglês - Vol 01 - Aula 13Ingles TCNoch keine Bewertungen
- Telecurso 2000 - Ensino Fund - Inglês - Vol 01 - Aula 09Dokument4 SeitenTelecurso 2000 - Ensino Fund - Inglês - Vol 01 - Aula 09Ingles TC100% (7)
- Telecurso 2000 - Ensino Fund - Inglês - Vol 01 - Aula 08Dokument4 SeitenTelecurso 2000 - Ensino Fund - Inglês - Vol 01 - Aula 08Ingles TC100% (1)
- Banca 4.0Dokument4 SeitenBanca 4.0JMIFBNoch keine Bewertungen
- Virtualização e Emulação de SoftwareDokument20 SeitenVirtualização e Emulação de SoftwarePedro FreitasNoch keine Bewertungen
- Dicas Gnuradio e OpenbtsDokument16 SeitenDicas Gnuradio e OpenbtsAndré GamaNoch keine Bewertungen
- 10 Gerador de UTMDokument18 Seiten10 Gerador de UTMFabricio GarciaNoch keine Bewertungen
- SimpleID - Guia Do UsuárioDokument14 SeitenSimpleID - Guia Do UsuárioLuan Eli OliveiraNoch keine Bewertungen
- TS 05 TesteEstruturalDokument20 SeitenTS 05 TesteEstruturallilialnas@gmail.comNoch keine Bewertungen
- Historia - Linux Inicio AulaDokument33 SeitenHistoria - Linux Inicio AulaRodrigo AndradeNoch keine Bewertungen
- Torno CNC Romi - 170gDokument8 SeitenTorno CNC Romi - 170gRenan SittaNoch keine Bewertungen
- PE-0TP-00381-A - Cópia Não-ControladaDokument9 SeitenPE-0TP-00381-A - Cópia Não-ControladamarceloNoch keine Bewertungen
- A Arte Da Felicidade - Dalai LamaDokument185 SeitenA Arte Da Felicidade - Dalai Lamadiuska_sNoch keine Bewertungen
- Questões - Mozilla Firefox PDFDokument2 SeitenQuestões - Mozilla Firefox PDFAmanda FalubaNoch keine Bewertungen
- Como Desbloquear Documentos PDF BloqueadosDokument2 SeitenComo Desbloquear Documentos PDF BloqueadosDustinNoch keine Bewertungen
- Modelagem de Dados: Daniela de Oliveira Da SilvaDokument5 SeitenModelagem de Dados: Daniela de Oliveira Da SilvaDani OliveiraNoch keine Bewertungen
- 01 - 01 - Modelagem de Sistemas Dinamicos - ConceitosDokument20 Seiten01 - 01 - Modelagem de Sistemas Dinamicos - ConceitosRodrigo CaropresoNoch keine Bewertungen
- BemaDokument117 SeitenBemaZhou YuNoch keine Bewertungen
- Teste de Avaliacao de Tecnologia de Informacao e Comunicacao Unidade IiDokument4 SeitenTeste de Avaliacao de Tecnologia de Informacao e Comunicacao Unidade IiCarlosArmandoNoch keine Bewertungen
- Manual PC AnalyzerDokument33 SeitenManual PC AnalyzerOliver Acosta75% (4)
- Dixtal DX 2020 (Portuguese) ManualDokument64 SeitenDixtal DX 2020 (Portuguese) ManualAngelGabrielArevaloNoch keine Bewertungen
- MApeamento de ProcessosDokument36 SeitenMApeamento de ProcessosAlexandre RibeiroNoch keine Bewertungen
- Caixa - Tesouraria - Fechamento Caixa TasyDokument4 SeitenCaixa - Tesouraria - Fechamento Caixa TasyWagner ChrispimNoch keine Bewertungen
- Captura de Tela 2022-02-04 À(s) 11.37.00Dokument1 SeiteCaptura de Tela 2022-02-04 À(s) 11.37.00Adriano NevesNoch keine Bewertungen
- Projeto de Filtros DigitaisDokument30 SeitenProjeto de Filtros DigitaisAna Beatriz AraujoNoch keine Bewertungen
- ELMEIDAbwDokument2 SeitenELMEIDAbwPatrikNoch keine Bewertungen
- Curso TomcatDokument257 SeitenCurso TomcatRodrigoNoch keine Bewertungen
- Controlador - PI - Conversor BoostDokument12 SeitenControlador - PI - Conversor Boostclauson RiosNoch keine Bewertungen
- Manual Bateria Yamaha DTX 500 PDFDokument52 SeitenManual Bateria Yamaha DTX 500 PDFJuliano Souza0% (1)
- Pap.4001.17 Ficha Tecnica 21072020190793PM PDFDokument3 SeitenPap.4001.17 Ficha Tecnica 21072020190793PM PDFdududmduduNoch keine Bewertungen
- Orçamento 3lementoDokument12 SeitenOrçamento 3lementoFabioNoch keine Bewertungen
- Amplificador de 60 Watts Com Excelente SomDokument8 SeitenAmplificador de 60 Watts Com Excelente SommarcosscaratoNoch keine Bewertungen