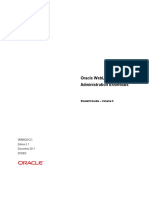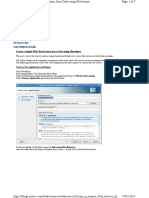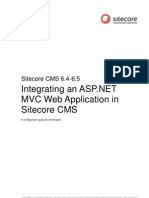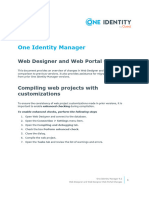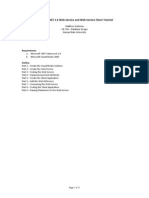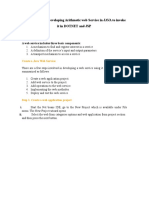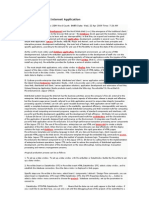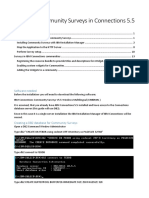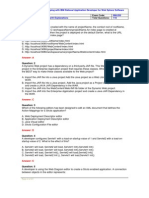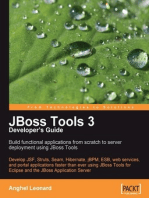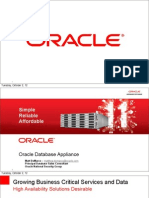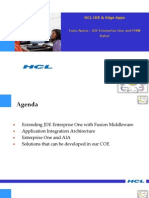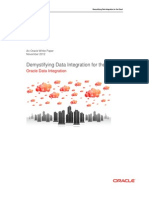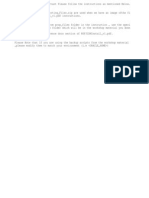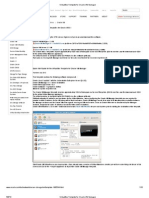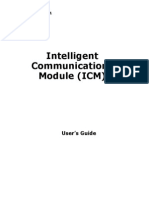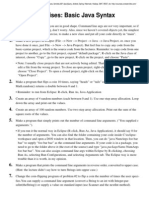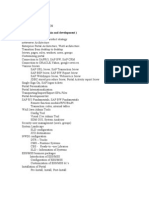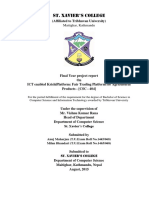Beruflich Dokumente
Kultur Dokumente
JBoss RESTful Web Services User Guide
Hochgeladen von
samcarte_Originalbeschreibung:
Originaltitel
Copyright
Verfügbare Formate
Dieses Dokument teilen
Dokument teilen oder einbetten
Stufen Sie dieses Dokument als nützlich ein?
Sind diese Inhalte unangemessen?
Dieses Dokument meldenCopyright:
Verfügbare Formate
JBoss RESTful Web Services User Guide
Hochgeladen von
samcarte_Copyright:
Verfügbare Formate
JBoss RESTful Web Services User Guide
Version: 3.3.0.M5
1. JBoss RESTful Web Services Runtime and Tools support Overview .......................... 1 1.1. Key Features of JBoss RESTful Web Services ..................................................... 1 2. Sample Web Service wizards ...................................................................................... 3 2.1. Sample RESTful Web Service ............................................................................. 8 3. RestEasy simple project example .............................................................................. 15 3.1. The example project ......................................................................................... 15 4. Web Service Test View .............................................................................................. 19 4.1. Preliminaries ..................................................................................................... 21 4.2. Testing a RESTful Web Service ........................................................................ 22 4.2.1. RestfulSample project ............................................................................. 22 4.2.2. RESTEasy sample project ...................................................................... 23 5. JAX-RS Validation ..................................................................................................... 29
iii
iv
Chapter 1.
JBoss RESTful Web Services Runtime and Tools support Overview
JBoss RESTful Web Services is a framework developed as a part of the JBoss Application Server. It implements the JAX-RS specifications. JAX-RS (Java API for RESTful Web Services) is a Java API that supports the creation of Representational State Transfer (REST) web services, using annotations. JBoss RESTful Web Services integrates with most current JBoss Application Server releases as well as earlier ones, that did implement the J2EE 1.4 specifications. RESTful Web Services tooling works with JBossWS Runtime and allows you to create, deploy and run RESTful Web Services Also JBossWS Tool gives a way to test a web service running on a server.
1.1. Key Features of JBoss RESTful Web Services
Table 1.1. Key Functionality
Feature JAX-RS support EJB 2.1, EJB3 and JSE endpoints JBoss AS Benefit JBossWS implements the JAX-RS specification. JBossWS supports EJB 2.1, EJB3 and JSE as Web Service Endpoints. JBoss Application Server 5 (JavaEE 5 compliant) web service stack.
Chapter 2.
Sample Web Service wizards
JBoss Tools includes wizards for the creation of sample web services. These include:
Create a Sample RESTful Web Service for a JAX-RS web service. These wizards are used within a Dynamic Web project. A dynamic web project can be created by following the steps in Creating a dynamic web project.
Procedure 2.1. Creating a dynamic web project
1.
Access the New Project Dialog Select File New Project Result: The New Project screen displays.
2.
Define the Project Type
a. Click the Dynamic Web Project label by expanding the Web folder. b. Click the Next button to proceed. Result: The New Dynamic Web Project screen displays.
Chapter 2. Sample Web Service...
Figure 2.1. Dynamic Web Project Attributes
3. Define the Project Attributes Define the Dynamic Web Project attributes according to the options displayed in Table 2.1, New Dynamic Web Project
Table 2.1. New Dynamic Web Project
Field Project name Project location MandatoryInstruction yes yes Enter the project name. Click the Use default location checkbox to define the project location as the Eclipse workspace or define a custom path in the Location field. Target runtime no Select a pre-configured runtime from the available options or configure a new runtime environment. Dynamic web module version yes Select the required web module version. Description The project name can be any name defined by the user. The default location corresponds to the Eclipse workspace.
The target runtime defines the server to which the application will be deployed. This option adds support for the Java Servlet API with module versions corresponding to J2EE levels as listed in Table 2.2, New Dynamic Project - Dynamic web module version.
Configuration yes
Select the project configuration from the available options.
The project can be based on either a custom or a set of pre-defined configurations as described in Table 2.3, New Dynamic Project Configuration.
EAR no membership
Add the project to an existing EAR project.
The project can be added to an existing EAR project by selecting the checkbox. Once checked, a new EAR project can be defined by clicking the New Project button.
Working sets
no
Add the project to an existing working set.
A working set provides the ability to group projects or project attributes in a customized way to improve access. A new working set can be defined once the Select button has been clicked.
Chapter 2. Sample Web Service...
Table 2.2. New Dynamic Project - Dynamic web module version
Option 2.2 2.3 2.4 2.5 Description This web module version corresponds to the J2EE 1.2 implementation. This web module version corresponds to the J2EE 1.3 implementation. This web module version corresponds to the J2EE 1.4 implementation. This web module version corresponds to the JEE 5 implementation.
Table 2.3. New Dynamic Project - Configuration
Option <custom> BIRT Charting Web Project BIRT Charting Web Project CXF Web Services Project v2.5 Default Configuration for JBoss 5.0 Runtime Dynamic Web Project with Seam 1.2 Dynamic Web Project with Seam 2.0 Dynamic Web Project with Seam 2.1 Dynamic Web Project with Seam 2.2 JBoss WS Web Service Project v3.0 JavaServer Faces v1.2 Project Minimal Configuration Description Choosing from one of the pre-defined configurations will minimise the effort required to set up the project. A project with the BIRT Charting Runtime Component. A project with the BIRT Reporting Runtime Component. Configures a project with CXF using Web Module v2.5 and Java v5.0. This option is a suitable starting point. Additional facets can be installed later to add new functionality. Configures a project to use Seam v1.2. Configures a project to use Seam v2.0. Configures a project to use Seam v2.1. Configures a project to use Seam v2.2. Configures a project with JBossWS using Web Module v2.5 and Java v5.0. Configures a project to use JSF v1.2. The minimum required facets are installed. Additional facets can be chosen later to add functionality to the project. 4. Access the Java sub-dialog Click Next to proceed. Result: The New Dynamic Web Project - Java dialog displays.
5.
Define the source and output folders Define the Dynamic Web Project source and output folders by adding or editing folders as required.
6.
Access the Web Module sub-dialog Click Next to proceed. Result: The New Dynamic Web Project - Web Module dialog displays.
Figure 2.2. New Dynamic Web Project - Web Module
7. Enter the web module settings Define the settings as listed in Table 2.4, New Dynamic Web Project - Web Module including the root folder for path names in the web project context and the name of the web content directory.
Table 2.4. New Dynamic Web Project - Web Module
Field Context root MandatoryInstruction yes Enter the context root for the project. Description The context root identifies a web application to the server and which URLs to delegate to the application. Content directory yes Enter the directory name for the web content. Web resources such as html, jsp files and graphic files will be written to the specified content directory. 7
Chapter 2. Sample Web Service...
Field
MandatoryInstruction Check this box to generate a deployment descriptor for the project.
Description URL to servlet mappings and servlet authentication details are written to the deployment descriptor enabling the web server to serve requests.
Generate no web.xml deployment descriptor
8.
Open the Java EE perspective. a. Click the Finish button to complete the project setup. Result: If not already set, a dialog will appear prompting the user to open the relevant perspective. b. Click the Yes button to display the Java EE perspective. Result: The project is configured and the Java EE perspective is displayed.
2.1. Sample RESTful Web Service
A sample RESTful web service can be generated by following the steps outlined in Generate a sample RESTful web service.
Procedure 2.2. Generate a sample RESTful web service
Target runtime must have RESTEasy installed
The sample RESTful web service will not work unless it is deployed to a server with RESTEasy installed, such as JBoss SOA-P.
1.
Access the New - Select a wizard dialog a. Right click on the project name in the Project Explorer view. b. Select New Other. c. Click the Create a Sample RESTful Web Service label by expanding the Web Services folder. Result: The New - Select a wizard dialog displays with the selected wizard type highlighted.
2.
Access the Generate a Sample RESTful Web Service dialog Click the Next button to proceed.
Sample RESTful Web Service
Result: The Generate a Sample RESTful Web Service - Project and Web Service Name dialog displays.
Figure 2.3. Generate a Sample RESTful Web Service - Project and Web Service Name
Due to the nature in which JBoss Application Server 7 and JBoss Enterprise Application Server 5 handle JAX-RS support, the wizard can now be completed without the need for RESTEasy JARs in the project classpath or associated project runtime. The JARs are necessary for JBoss SOA-P servers. 3. Define the service attributes Define the project, web service, package and class names according to the options displayed in Table 2.5, Project and Web Service Name
Chapter 2. Sample Web Service...
Table 2.5. Project and Web Service Name
Dialog group Dynamic Web Project Field Mandatory Instruction yes Enter the project name. Description The project name will default to the highlighted project in the Project Explorer. A different project can be selected from the list or entered directly in the editable drop-down list. Web Service Name yes Enter the name for the web service. The web service name will be the url for the service as mapped in the deployment descriptor (web.xml). Update no web.xml Check this box to add the service to the This option is checked by default and may be unchecked
deployment descriptor. when deploying to JBoss AS 6.0 or RESTEasy 2.0 servers. Service information is not required in the deployment descriptor for these servers. Add no RESTEasy Jars from root runtime directory Check this box to add RESTEasy JARs to the project. This option allows you to add RESTEasy JARs to the project if they appear in the root runtime directory but are not installed in the runtime. While this is not required, it will assist when working with JBoss Application Server 5 and JBoss Enterprse Application Platform 5 web service projects. The default package for the sample web service will be displayed. Class yes Enter the name of the web service class This class defines the path to the web service and is
Sample Web Service Class
Package yes
Enter the package for the web service class.
containing the JAX-RS referenced in the Application annotated path. Class Name. The Application Class Name is declared in the deployment descriptor providing indirect access to the annotated path.
10
Sample RESTful Web Service
Dialog group
Field
Mandatory Instruction Enter the name of the Application Class Name.
Description The Application Class Name constructor instantiates objects of the web service class containing the JAXRS annotated path, GET and POST methods. It serves as a single point of access to the application for the web server.
Application yes Class Name
4.
Generate the web service Click the Finish button to complete the web service setup. Result: The web service classes will be generated and the web.xml file updated with the deployment details.
5.
Browse the MyRESTApplication.java class Double click the MyRESTApplication.java class and note the constructor instantiating objects of type HelloWorldResource. The relevance of this will be discussed shortly.
Figure 2.4. Application Class - MyRESTApplication.java
6. Browse the HelloWorldResource.java class Double click the HelloWorldResource.java class and note the JAX-RS annotated path and the annotated GET method. 11
Chapter 2. Sample Web Service...
Figure 2.5. HelloWorldResource.java
7. Browse the web.xml deployment descriptor Double click the web.xml file and note the jax.ws.rs.Application parameter mapped to the Application class. Note also that:
the
main
servlet
for
the
application which
org.jboss.resteasy.plugins.server.servlet.HttpServletDispatcher
is is
given the custom name Resteasy; and the main servlet is not mapped to a particular url as indicated by /*. The url for sending GET requests can be resolved as follows:
a. Identify the Application Class as defined in the deployment descriptor. b. Note the object type instantiated in the Application class and added to the singleton set: HelloWorldResource. c. Note the JAX-RS annotated path declared in the corresponding HelloWorldResource class: @Path("/MyRESTApplication") [1].
12
Sample RESTful Web Service
Figure 2.6. web.xml
The url for sending GET requests is therefore http://localhost:8080/ProjectName/[1] or, http:// localhost:8080/RestfulSample/MyRESTApplication.
13
14
Chapter 3.
RestEasy simple project example
JBoss Tools includes many example projects which are available by selecting Help Project Examples. The following sections describe setting up the example RESTEasy project. This project serves as a good example for testing the numerous Web Service Test View functions.
3.1. The example project
Once the required plugins have been installed, the example project can be set up as described in JBoss Tools New Example Project
Procedure 3.1. JBoss Tools New Example Project
1. Access the New Example Project Dialog Select Help Project Examples Result: The New Example Project dialog displays. 2. Define the Example Project Type
a. Click the RESTEasy Simple Example label by expanding the RESTEasy node. b. Click the Finish button to complete the project set up. Result: The simple project is configured and ready to build.
Project requirements
In the event that a message is displayed indicating some requirements could not be configured, click the Details button followed by the Fix button to rectify the problem. The message will be displayed as a result of missing plugins or a requirement to select or configure a suitable runtime.
3.
Build the project Right click on the project name and select Run As Maven package Result: The simple.war file is written to the project's 'target directory.
4.
Deploy the project Copy the simple.war file to the deploy directory of the required server profile such as the all profile.
15
Chapter 3. RestEasy simple pr...
Result: The simple.war file is written to the target directory. 5. Determine the URL for the web service Double click the web.xml file and note the jax.ws.rs.Application parameter mapped to the Application class. Note also that:
the
main
servlet
for
the
application which
org.jboss.resteasy.plugins.server.servlet.HttpServletDispatcher
is is
given the custom name Resteasy; and the main servlet is mapped to the url /rest-services/* [1]. The url for sending GET requests can be resolved as follows:
a. Identify the Application class as defined in the deployment descriptor. b. Note the object type (CustomerResource) instantiated in the Application class (ShoppingApplication) and added to the singleton set (singletons.add(new CustomerResource())). c. Note the JAX-RS annotated path declared in the corresponding CustomerResource class: @Path("/customers") [2].
Figure 3.1. web.xml
The url for sending GET requests can be formed from http://localhost:8080/ProjectName/[1]/ [2] or, http://localhost:8080/simple/rest-services/customers.. 16
The example project
Procedure 3.2. Export the project as a Web Archive (WAR)
1. Access the Export dialog a. Right click on the project name in the Project Explorer view. b. Select Export WAR file. Result: The Export- WAR Export dialog displays with the selected web project highlighted.
Figure 3.2. Export - WAR Export dialog
2. Complete the export dialog Define the WAR file attributes as described in Table 3.1, Export - War Export
Table 3.1. Export - War Export
Field Web project Mandatory Instruction yes Enter the web project name. Description The project name will default to the highlighted project in the
17
Chapter 3. RestEasy simple pr...
Field
Mandatory Instruction
Description Project Explorer. A different project can be selected from the list or entered directly in the editable drop-down list.
Destination
yes
Enter or browse to the destination.
Set the destination as the build folder to store the WAR file within the project. Alternatively, deploy the project directly to the deploy directory of the target server profile.
Optimize for a specific server runtime
no
Select this box to optimize the WAR file for deployment to the targeted runtime.
The list of available runtimes will be those configured during the project set-up or by selecting File New Server.
3.
Deploy the application Copy the file to the deploy directory of the required target server profile, such as the all profile. Note that the WAR file destination may have already been set as the deploy directory in Step 2.
18
Chapter 4.
Web Service Test View
JBoss Tools provides a view to test web services. The Web Services Test View can be displayed by following the steps in Web Services Test View.
Procedure 4.1. Web Services Test View
Access the Show View dialog
a.
Select Window Show View Other Result: The Show View dialog displays.
b.
Click on the Web Services Tester label by expanding the JBoss Tools Web Services node and click OK. Result: The Web Services test view displays.
Figure 4.1. Web Service Test View
The main components of the Web Service Tester View are:
WSDL path/button bar (Table 4.1, WSDL path/button bar) Request details panel (Table 4.2, Request details panel) Response details panel (Table 4.3, Response details panel) 19
Chapter 4. Web Service Test View
Table 4.1. WSDL path/button bar
Component Editable dropdown list Combo box Description Enter the location of the WSDL file or HTTP address of the service to be tested. The combo box requires the path to the WSDL in a URI format. Select the type of service to test. The options are JAX-WS or any other option to test a JAX-RS service using HTTP request methods (PUT, GET, POST, DELETE or OPTIONS). Toolbar button - Get From WSDL Click this button to display the Select WSDL dialog. Enter the URL, File system location or Eclipse Workspace location of the WSDL file. Given a valid file, the dialog will allow selection of the Port and Operation to test. Once selected, the request details will be displayed in the Request Details panel. Toolbar button Invoke Once the WSDL file has been selected, the service can be invoked by clicking this button. Response details will be displayed in the Response Details panel.
Table 4.2. Request details panel
Component Prompt for Basic Authentication Headers Description Select this check box to send a username and password with the request. Entering the user details for each subsequent request is not necessary as the details are stored in memory. Enter (Add) one or more name=value pairs. These headers will be passed with the invocation request at the HTTP level where possible. Parameters Body As for header information, enter one or more name=value pairs by clicking the Add button. Enter the JAX-WS SOAP request messages or input for JAX-RS service invocations in this text box.
Table 4.3. Response details panel
Component Response headers Response body Description The headers returned by the service invocation will be displayed in this panel. The JAX-WS and JAX-RS response bodies will be displayed in this box. The raw text returned from the web service invocation can be displayed by clicking the Show Raw button. The output will be embedded in a html browser by clicking the Show in Browser
20
Preliminaries
Component
Description button. The output can alternatively be displayed in the Eclipse editor as xml or raw text (depending on the response content type) by clicking the Show in Editor button.
Parameters Body
As for header information, enter one or more name=value pairs by clicking the Add button. Enter JAX-WS SOAP request messages and input for JAX-RS service invocations in this text box.
The following sections describe testing JAX-RS web services, including the necessary preliminary steps.
4.1. Preliminaries
The following procedure describes the steps to perform before testing a web service.
Procedure 4.2. Testing a web service
Preliminary steps Prior to testing a web service:
a.
The Web Service Test View should be opened as described in Web Services Test View; Result: The Web Service Test View displays.
Figure 4.2. Web Service Test View
b. c. A web service has been deployed to the deploy directory of the chosen server profile. The server has been started with run.sh -c <profile>
21
Chapter 4. Web Service Test View
4.2. Testing a RESTful Web Service
Testing a RESTful ( JAX-RS ) web service is achieved by following a similar procedure to testing a JAX-WS web service. Instead of selecting the JAX-WS option in the combobox, the JAX-RS service is invoked by sending HTTP method requests of the form OPTIONS, GET, POST, PUT and DELETE. As there is no WSDL file associated with a JAX-RS service, the available options can be determined by selecting OPTIONS in the combobox. A JAX-RS web service can be tested by using the Web Service Tester View displayed in Figure 4.1, Web Service Test View. The JAX-RS test is specified by:
1. Selecting the OPTIONS combobox option. 2. Entering the url of the JAX-RS web service. The test procedure is discussed in the following sections for both the RestfulSample and the RESTEasy sample projects developed earlier.
4.2.1. RestfulSample project
Procedure 4.3. RestfulSample test
1. a. Query the available options Select OPTIONS from the available combobox options. b. Enter the url of the web service in the editable drop-down list: http://localhost:8080/ RestfulSample/MyRESTApplication. Click the Invoke button Result: The Response Headers text area indicates that the allowed options are [GET, OPTIONS, HEAD] as shown in Figure 4.3, JAX-RS Response Header Text.
c.
Figure 4.3. JAX-RS Response Header Text
22
RESTEasy sample project
2.
Test the GET request
a.
Having established that the GET request is valid, select GET from the available combobox options. Click the Invoke button. Result: The Response Body text area displays the expected Hello World text as shown in Figure 4.4, JAX-RS Response Body Text.
b.
Figure 4.4. JAX-RS Response Body Text
4.2.2. RESTEasy sample project
Procedure 4.4. Testing a JAX-RS web service- POST and GET requests
1.
a.
Query the available options Following the preliminary steps described in Testing a web service, select the OPTIONS method from the operations text area.
b.
Enter the url of the web service in the editable drop-down list http://localhost:8080/simple/ rest-services/customers.
c.
Click the Invoke button Result: The Response Headers text area indicates that the allowed options are [POST, OPTIONS] as shown in Figure 4.5, JAX-RS RESTEasy project Body Text.
23
Chapter 4. Web Service Test View
Figure 4.5. JAX-RS RESTEasy project Body Text
2. Test the POST option
a. b.
Select POST method in the the operations drop-down list. We will post xml data to this particular web service. Complete the header details by entering content-type=application/xml in the text area and click Add to add it to the Headers list. Result: The content-type is added to the Headers list as shown in Figure 4.6, content-type header.
Figure 4.6. content-type header
c. Enter customer details Enter the customer details in the Body Text area as displayed in Figure 4.7, Customer data.
24
RESTEasy sample project
Figure 4.7. Customer data
d. Click the Invoke button. Result: The Response Headers area indicated that a record was created and lists the location as http://localhost:8080/simple/rest-services/customers/1 as shown in Figure 4.8, Customer added.
Figure 4.8. Customer added
The console also indicates the successful creation of the customer: 10:44:33,846 INFO
[STDOUT] Created customer 1
3.
Test the GET option
a. b.
Select the GET method in the the operations drop-down list. We will retrieve the record created in the previous step. Enter the url for the record returned in the previous step http://localhost:8080/simple/rest-services/customers/1 Click the Invoke button.
c.
25
Chapter 4. Web Service Test View
Result: The Response Headers area indicates a [HTTP/1.1 200 OK] response and the customer data is retrieved and displayed in the Response Body area as shown in Figure 4.9, GET response.
Figure 4.9. GET response
4. Test the PUT option a. Editing a record is achieved by using the PUT method. Select the PUT method in the operations drop-down list. Enter the url of the record to be edited http://localhost:8080/simple/rest-services/ customers/1 Enter the data in the Body Text area. Replace the first-name with a different entry as in Figure 4.10, Updated customer data
b.
c.
Figure 4.10. Updated customer data
d. e. Ensure that the content-type=application/xml header is in the Headers list. Click the Invoke button.
26
RESTEasy sample project
Result: The Response Headers area indicates a No Response ([HTTP/1.1 204 No Content]) Figure 4.11, Response header following PUT.
Figure 4.11. Response header following PUT
In this instance, the console does not indicate an update was performed, however, the console may provide useful information following an operation. 5. Check the updated data with a GET Perform a GET operation by following the steps in Step 3. Result: The Response Body area displays the updated data.
Figure 4.12. Customer data updated
6. Test the DELETE option
a.
Deleting a record is a similar process to posting. Select the DELETE method in the operations drop-down list. Enter the url of the record to be deleted http://localhost:8080/simple/rest-services/ customers/1 27
b.
Chapter 4. Web Service Test View
c.
Click the Invoke button. Result: The Response Headers area indicates a No Response ([HTTP/1.1 204 No Content]) as was the case for the PUT operation in Figure 4.11, Response header following PUT. Once again, the console does not indicate an update was performed, however, the console may provide useful information following an operation.
7.
Check the DELETE operation with a GET Perform a GET operation by following the steps in Step 3. Result: The Response Body area returns an error report indicating that The requested resource () is not available and the Response Headers area returns a [HTTP/1.1 404 Not Found].
Figure 4.13. Customer data deleted
The response header and body messages indicate that the data was successfully deleted.
28
Chapter 5.
JAX-RS Validation
JAX-RS validation is enabled by default. Validation allows your project to be checked for errors. If an error is discovered a Problems tab will appear in the bottom section of your workbench, outlining the errors found. If you wish to turn off JAX-RS Validation, you can do so by first navigating to Window Preferences Validation. In the Validator section of the dialog, deselect the checkboxes for JAX-RS Metamodel Validator and click the Apply button, followed by OK.
29
Chapter 5. JAX-RS Validation
Figure 5.1. Validator preferences
30
Das könnte Ihnen auch gefallen
- ClaimCenter - Developer Workstation Setup v-1.4Dokument29 SeitenClaimCenter - Developer Workstation Setup v-1.4Shraddha55555Noch keine Bewertungen
- Java ProgrammingDokument68 SeitenJava ProgrammingAnusreeNoch keine Bewertungen
- D58682GC21 sg2Dokument380 SeitenD58682GC21 sg2RMNoch keine Bewertungen
- Building Websites with Microsoft Content Management ServerVon EverandBuilding Websites with Microsoft Content Management ServerBewertung: 3 von 5 Sternen3/5 (2)
- Dynamics APIDokument393 SeitenDynamics APIJoji VargheseNoch keine Bewertungen
- Create A Simple Web Service From Java Code Using JdeveloperDokument7 SeitenCreate A Simple Web Service From Java Code Using JdeveloperJaspyNoch keine Bewertungen
- Session 2 Evolution Web Service and Primitive SOADokument25 SeitenSession 2 Evolution Web Service and Primitive SOAAstrie Mamanya AlifNoch keine Bewertungen
- RESTful Day 1 PDFDokument47 SeitenRESTful Day 1 PDFenriqueNoch keine Bewertungen
- WebSphere Interview Questions For An AdministratorDokument6 SeitenWebSphere Interview Questions For An AdministratorSrinivasu KanakamedalaNoch keine Bewertungen
- Top 18 Java Design Pattern Interview Questions Answers For ExperiencedDokument23 SeitenTop 18 Java Design Pattern Interview Questions Answers For ExperiencedDenny ArshanNoch keine Bewertungen
- Building and Using Web Services JDeveloperDokument27 SeitenBuilding and Using Web Services JDeveloperVivita ContrerasNoch keine Bewertungen
- Myeclipse Wed ServicesDokument29 SeitenMyeclipse Wed Servicessatyanarayana100% (2)
- 1053 ConfiguringWebServicesTransformationinInformaticaCloudtoReadDatafromSAPBWBExQuery H2L PDFDokument10 Seiten1053 ConfiguringWebServicesTransformationinInformaticaCloudtoReadDatafromSAPBWBExQuery H2L PDFLion RoarNoch keine Bewertungen
- Building Java Servlets With Oracle JDeveloperDokument6 SeitenBuilding Java Servlets With Oracle JDeveloperSouhil XtremNoch keine Bewertungen
- Web Part Tech BriefingDokument21 SeitenWeb Part Tech Briefingapi-19477595Noch keine Bewertungen
- Web Services and Applications Deployment Guide - GenesysDokument30 SeitenWeb Services and Applications Deployment Guide - GenesysKamal AllamNoch keine Bewertungen
- An Introduction To Developing Java Web ApplicationsDokument18 SeitenAn Introduction To Developing Java Web ApplicationsBanda Musicale Felicino MibelliNoch keine Bewertungen
- Installation of SPDokument38 SeitenInstallation of SPAbhiNoch keine Bewertungen
- Practical 5 Cloud Computing Google App EngineDokument7 SeitenPractical 5 Cloud Computing Google App EnginePRATIKSHA BHOYARNoch keine Bewertungen
- UOVOServices 1.0 Documentación Técnica-EngDokument35 SeitenUOVOServices 1.0 Documentación Técnica-EngDanilo GilNoch keine Bewertungen
- Creating Webservice Using JBossDokument7 SeitenCreating Webservice Using JBossMatthias TiedemannNoch keine Bewertungen
- Bonita ConnectorDokument11 SeitenBonita ConnectorRNoch keine Bewertungen
- Introduction to JavaServer Faces 2.x with NetBeans IDEDokument31 SeitenIntroduction to JavaServer Faces 2.x with NetBeans IDEsaraNoch keine Bewertungen
- Ws Jax PDFDokument16 SeitenWs Jax PDFlakshmiescribdNoch keine Bewertungen
- MC0081 - . (DOT) Net Technologies: After You Add The Control, Your Screen Should Resemble and Ready To UseDokument8 SeitenMC0081 - . (DOT) Net Technologies: After You Add The Control, Your Screen Should Resemble and Ready To UseKrishan Kumar PareekNoch keine Bewertungen
- Integrating An ASP - Net MVC Web Application in Sitecore Cms-A4Dokument26 SeitenIntegrating An ASP - Net MVC Web Application in Sitecore Cms-A4Rhamille Tabuzo GolimlimNoch keine Bewertungen
- OneIM WebDesignerChangesDokument69 SeitenOneIM WebDesignerChangesDanielRubioRocamoraNoch keine Bewertungen
- Introduction To JavaServer Faces 2Dokument24 SeitenIntroduction To JavaServer Faces 2phibao37Noch keine Bewertungen
- Powerbuilder Accelerating Soa Development - Part Ii: White PaperDokument12 SeitenPowerbuilder Accelerating Soa Development - Part Ii: White PaperCristian Fernando Galarza GalarzaNoch keine Bewertungen
- Web2project User Manual SampleDokument7 SeitenWeb2project User Manual SamplerodrigobarreiraNoch keine Bewertungen
- Legacy Developer DocumentationDokument158 SeitenLegacy Developer DocumentationphungngbaolongNoch keine Bewertungen
- Building and Using Web Services With JDeveloper 11gDokument86 SeitenBuilding and Using Web Services With JDeveloper 11gabaisyetNoch keine Bewertungen
- Microsoft .NET Web Service and Client TutorialDokument11 SeitenMicrosoft .NET Web Service and Client TutorialRanjan DissanayakeNoch keine Bewertungen
- Web Srvice ManualDokument19 SeitenWeb Srvice Manualsuganya004Noch keine Bewertungen
- Websphere Dashboard Framework - Standard Demo Lab Exercise: Compensation Budget Summary and DrilldownDokument25 SeitenWebsphere Dashboard Framework - Standard Demo Lab Exercise: Compensation Budget Summary and DrilldownsampreethiNoch keine Bewertungen
- Intro To SOA Regression Testing: A Hands-On ApproachDokument8 SeitenIntro To SOA Regression Testing: A Hands-On Approachchrchary1086Noch keine Bewertungen
- Setting Up An MVC4 Multi-Tenant Site v1.1Dokument61 SeitenSetting Up An MVC4 Multi-Tenant Site v1.1Anon Coder100% (1)
- Web Service in RAD6Dokument19 SeitenWeb Service in RAD6Prashanth KasulabadhaNoch keine Bewertungen
- Adressverificationdocview Wss PDFDokument21 SeitenAdressverificationdocview Wss PDFabreddy2003Noch keine Bewertungen
- RESTful Web ServicesDokument24 SeitenRESTful Web ServicesgrcornejoaNoch keine Bewertungen
- Ws - Wasv61 WSFP TopdownDokument56 SeitenWs - Wasv61 WSFP Topdownmaktup2008Noch keine Bewertungen
- Labview - 6 10 2023Dokument14 SeitenLabview - 6 10 2023Nanang Roni WibowoNoch keine Bewertungen
- Jax WSDokument13 SeitenJax WSkeerthana.mca2022Noch keine Bewertungen
- Armstrong Web Services Listings 1-5Dokument12 SeitenArmstrong Web Services Listings 1-5franco091084Noch keine Bewertungen
- Implement Microsoft Azure Infrastructure Solutions Exam 70-533Dokument99 SeitenImplement Microsoft Azure Infrastructure Solutions Exam 70-533AmiYatNoch keine Bewertungen
- ASP21052019Dokument26 SeitenASP21052019GapaNoch keine Bewertungen
- FinalDokument26 SeitenFinalmaliloj857Noch keine Bewertungen
- How To Migrate SQL Server 2008 Reporting Services To Another Computer?Dokument9 SeitenHow To Migrate SQL Server 2008 Reporting Services To Another Computer?Amarnath RamanNoch keine Bewertungen
- Creating A Simple Web Application Using A MySQL Database - NetBeans IDE TutorialDokument19 SeitenCreating A Simple Web Application Using A MySQL Database - NetBeans IDE TutorialDenis CekeNoch keine Bewertungen
- Java Struts TutorialDokument21 SeitenJava Struts Tutorialanaga1982Noch keine Bewertungen
- Developing and Deploying Custom Web2007Dokument14 SeitenDeveloping and Deploying Custom Web2007AbhiNoch keine Bewertungen
- PowerBuilder7.0 in Internet AppsDokument6 SeitenPowerBuilder7.0 in Internet AppsJaime FloresNoch keine Bewertungen
- Accessing A JAX-WS Web Service From AndroidDokument10 SeitenAccessing A JAX-WS Web Service From AndroidMichael MaenzNoch keine Bewertungen
- Installing Community Surveys in Connections 5.5Dokument18 SeitenInstalling Community Surveys in Connections 5.5Charina De la CruzNoch keine Bewertungen
- An Introduction To Developing Java Web ApplicationsDokument15 SeitenAn Introduction To Developing Java Web ApplicationsIsaac GNoch keine Bewertungen
- Answer: A: Exam Name: Exam Type Exam Code: Doc. Type: Total QuestionsDokument25 SeitenAnswer: A: Exam Name: Exam Type Exam Code: Doc. Type: Total QuestionsRakesh PandeyNoch keine Bewertungen
- And Deploy To Azure App Service: Oauth-Sql-DatabaseDokument44 SeitenAnd Deploy To Azure App Service: Oauth-Sql-DatabaseMauro AlfonsoNoch keine Bewertungen
- Developer ProductivityDokument14 SeitenDeveloper ProductivitykotiramaNoch keine Bewertungen
- Cruise Control TutorialDokument26 SeitenCruise Control TutorialrvastronomiaNoch keine Bewertungen
- Developing with IBM Rational Application Developer for WebSphere Software V6.0Dokument45 SeitenDeveloping with IBM Rational Application Developer for WebSphere Software V6.0Heena JainNoch keine Bewertungen
- Lab ManualDokument33 SeitenLab ManualAMIT SharmaNoch keine Bewertungen
- Discoverer Metadata Migration Assistant - 1Dokument35 SeitenDiscoverer Metadata Migration Assistant - 1samcarte_Noch keine Bewertungen
- Ora Forms TOCDokument6 SeitenOra Forms TOCsamcarte_Noch keine Bewertungen
- MDeMarco Database Appliance Customer PresentationDokument31 SeitenMDeMarco Database Appliance Customer Presentationsamcarte_Noch keine Bewertungen
- HCL JDE & Edge AppsDokument52 SeitenHCL JDE & Edge Appssamcarte_Noch keine Bewertungen
- Cloud MGMT Pack Data SheetDokument4 SeitenCloud MGMT Pack Data Sheetsamcarte_Noch keine Bewertungen
- Oracle Functional TestingDokument4 SeitenOracle Functional Testingsamcarte_Noch keine Bewertungen
- E1-VCP Mapping 2011-01-12 AIA 3 1 ReleaseDokument827 SeitenE1-VCP Mapping 2011-01-12 AIA 3 1 Releasesamcarte_Noch keine Bewertungen
- EM12c Pricing - July 2012Dokument46 SeitenEM12c Pricing - July 2012samcarte_Noch keine Bewertungen
- Ds Oracle Load Testing 1 129318Dokument3 SeitenDs Oracle Load Testing 1 129318samcarte_Noch keine Bewertungen
- Identity Management 11gR2: Marc Boroditsky Vice President, Product Management Identity Management, OracleDokument31 SeitenIdentity Management 11gR2: Marc Boroditsky Vice President, Product Management Identity Management, Oraclesamcarte_Noch keine Bewertungen
- WP Data Integration For Cloud 1870536Dokument11 SeitenWP Data Integration For Cloud 1870536samcarte_Noch keine Bewertungen
- WP Cloud IntegrationDokument17 SeitenWP Cloud Integrationsamcarte_Noch keine Bewertungen
- Ds Oracle Test Manager 130568Dokument3 SeitenDs Oracle Test Manager 130568samcarte_Noch keine Bewertungen
- Ds ApplicationDokument4 SeitenDs Applicationsamcarte_Noch keine Bewertungen
- Ds Application 1Dokument4 SeitenDs Application 1samcarte_Noch keine Bewertungen
- ReadmeDokument1 SeiteReadmesamcarte_Noch keine Bewertungen
- Javafx 1641810Dokument38 SeitenJavafx 1641810samcarte_Noch keine Bewertungen
- Ds Oracle Test Manager 130568Dokument3 SeitenDs Oracle Test Manager 130568samcarte_Noch keine Bewertungen
- SOA Suite ResourcesDokument10 SeitenSOA Suite Resourcessamcarte_Noch keine Bewertungen
- JPR01020 ProcessCustomer OASDokument3 SeitenJPR01020 ProcessCustomer OASsamcarte_Noch keine Bewertungen
- JPR01000 addAddressBook WebSphere61Dokument1 SeiteJPR01000 addAddressBook WebSphere61samcarte_Noch keine Bewertungen
- Surapaneni ADF MasterDetailDokument30 SeitenSurapaneni ADF MasterDetailravi_omarNoch keine Bewertungen
- SOA Suite ResourcesDokument10 SeitenSOA Suite Resourcessamcarte_Noch keine Bewertungen
- BIP FundamentalsDokument4 SeitenBIP Fundamentalssamcarte_Noch keine Bewertungen
- C Language Tutorial by Gordon Drodrill (1999)Dokument124 SeitenC Language Tutorial by Gordon Drodrill (1999)felixandy101100% (1)
- A Tutorial On Pointers and Arrays in CDokument53 SeitenA Tutorial On Pointers and Arrays in Cnaveen karthikeyan100% (10)
- Tutorial: Using PHP, SOAP and WSDL Technology To Access A Public Web ServiceDokument7 SeitenTutorial: Using PHP, SOAP and WSDL Technology To Access A Public Web ServiceTu Nguyen VanNoch keine Bewertungen
- VirtualBox Template For Oracle VM ManagerDokument10 SeitenVirtualBox Template For Oracle VM Managersamcarte_Noch keine Bewertungen
- Online Book StoreDokument77 SeitenOnline Book StoreGayatri HegadeNoch keine Bewertungen
- Stock Market Charting for Customized GenC(IIHTDokument12 SeitenStock Market Charting for Customized GenC(IIHTDIVRITNoch keine Bewertungen
- Java Vs RustDokument4 SeitenJava Vs Rustphilip.lambert.za8793Noch keine Bewertungen
- JglossDokument28 SeitenJglossbizarro1972Noch keine Bewertungen
- Sap Gui For JavaDokument64 SeitenSap Gui For Javasateesh kumarNoch keine Bewertungen
- 06-236542-001 Aries Intel. Comm. ModuleDokument30 Seiten06-236542-001 Aries Intel. Comm. ModuleJorgeNoch keine Bewertungen
- NGT PracticalDokument18 SeitenNGT PracticalShreya KaleNoch keine Bewertungen
- Exercises Basic Syntax PDFDokument1 SeiteExercises Basic Syntax PDFMimo MolioNoch keine Bewertungen
- NASA CEA Tutorial: Rocket Equilibrium and Frozen AnalysisDokument15 SeitenNASA CEA Tutorial: Rocket Equilibrium and Frozen Analysispreetham108Noch keine Bewertungen
- Wham ManualDokument7 SeitenWham ManualReinaldo Oliveira JúniorNoch keine Bewertungen
- APROG - PL - Intellij - Tutorial - ENDokument6 SeitenAPROG - PL - Intellij - Tutorial - ENEduardo RochaNoch keine Bewertungen
- 2014-08-28 ECS Java Memory ManagementDokument53 Seiten2014-08-28 ECS Java Memory ManagementHarunNoch keine Bewertungen
- 9605 PDFDokument49 Seiten9605 PDFAnonymous oDKtBRmpSNoch keine Bewertungen
- Webdynpro Java (A Wda and WDJ Basics Webdynpro Java (Admin and Development)Dokument7 SeitenWebdynpro Java (A Wda and WDJ Basics Webdynpro Java (Admin and Development)Kandimalla SatishNoch keine Bewertungen
- Creative Greenfoot - Sample ChapterDokument29 SeitenCreative Greenfoot - Sample ChapterPackt PublishingNoch keine Bewertungen
- JSF 2 Radio Buttons ExampleDokument6 SeitenJSF 2 Radio Buttons Exampleandr0ideNoch keine Bewertungen
- Java QuestionsDokument117 SeitenJava QuestionsAbhishek Sharma0% (1)
- Java Lab Programs 1.a. Write A Java Program To Demonstrate Constructor Overloading and Method OverloadingDokument12 SeitenJava Lab Programs 1.a. Write A Java Program To Demonstrate Constructor Overloading and Method OverloadingKaran KakkarNoch keine Bewertungen
- MCS 024 Previous Year Question Papers by Ignouassignmentguru - 2Dokument66 SeitenMCS 024 Previous Year Question Papers by Ignouassignmentguru - 2chandrakanthatsNoch keine Bewertungen
- Krishi PlatformDokument61 SeitenKrishi PlatformMilan BhandariNoch keine Bewertungen
- Java MicroprjectDokument17 SeitenJava MicroprjectPrajwal MoreNoch keine Bewertungen
- Paruvatham ResumeDokument2 SeitenParuvatham ResumeKannan MariappanNoch keine Bewertungen
- Day 1 TaskDokument4 SeitenDay 1 TaskYaathrigan0% (1)
- How To BuildDokument17 SeitenHow To BuildmanucaprioNoch keine Bewertungen
- Tizen Cookbook: Chapter No.1 "The Tizen SDK"Dokument30 SeitenTizen Cookbook: Chapter No.1 "The Tizen SDK"Packt PublishingNoch keine Bewertungen
- Bugreport Cannong - Eea SP1A.210812.016 2023 02 07 17 55 57 Dumpstate - Log 19004Dokument35 SeitenBugreport Cannong - Eea SP1A.210812.016 2023 02 07 17 55 57 Dumpstate - Log 19004Og'abek BoltayevNoch keine Bewertungen
- Module 1 - Java IntroductionDokument5 SeitenModule 1 - Java IntroductionJose Ray Redeemir CalanogNoch keine Bewertungen