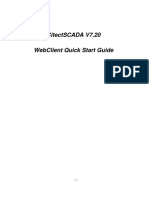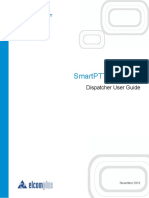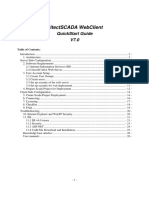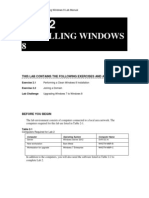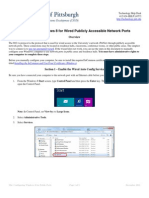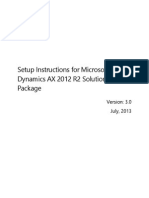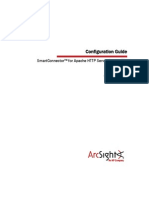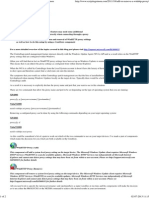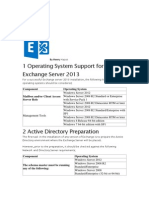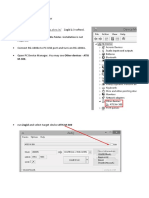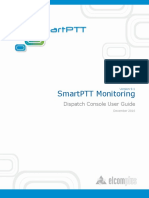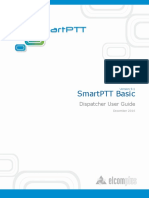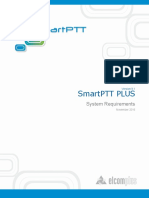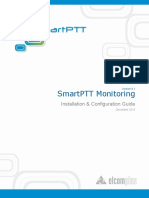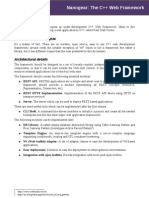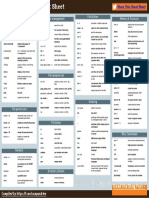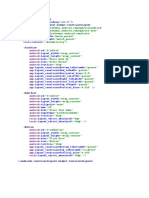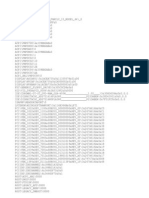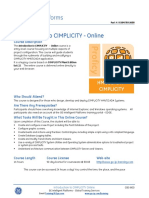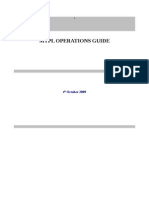Beruflich Dokumente
Kultur Dokumente
SmartPTT Web Client Installation Guide
Hochgeladen von
SmartPTTCopyright
Verfügbare Formate
Dieses Dokument teilen
Dokument teilen oder einbetten
Stufen Sie dieses Dokument als nützlich ein?
Sind diese Inhalte unangemessen?
Dieses Dokument meldenCopyright:
Verfügbare Formate
SmartPTT Web Client Installation Guide
Hochgeladen von
SmartPTTCopyright:
Verfügbare Formate
SmartPTT
Web Client
Installation Guide
Version 8.3
Table of Contents
Table of Contents
Introduction System Requirements Supported Web Browsers Before Web Client Configuration Web Client Configuration SmartPTT Radioserver Configuration SmartPTT AudioProxy Configuration Q&A
2 2 3 3 13 15 18 22
smartptt.com
Introduction
Introduction
This guide describes how to install SmartPTT Web Client. It also contains a list of issues that the user can come across while configuring it. This guide does not cover the installation or configuration of the desktop version from scratch, the system must be installed and operating normally.
System Requirements
First of all, make sure your computer meets the system requirements given below: Windows Server 2008, Windows Server 2008 R2, Windows 7 and later Microsoft SQL Server 2008 (Express or other versions) connected Microsoft .NET Framework 4 and later ASP.NET MVC 3 You can download it using the links below: ASP.NET MVC 3 RTM http://www.microsoft.com/en-us/download/details.aspx?id=4211 ASP.NET MVC 3 Tools Update http://www.microsoft.com/en-us/download/details.aspx?id=1491 IIS 7.5 If you install SmartPTT Web Client on an absolutely clean computer, take the following steps: 1. Install NET 4.0 2. Install NET 4.0 SP1 3. Install ASP Net MVC 3 4. Install SQL 5. Install IIS 6. In the command line run the "aspnet_regiis.exe -i" command from the .NET Framework 4 folder , e.g. C:\WINDOWS\Microsoft.NET\Framework\v4.0.30319\aspnet_regiis.exe -i. 7. Download and unpack the SmartPTTWE archive into the inetpub folder. 8. Install SmartPTT Radioserver. 9. Unpack AudioProxy, which you downloaded together with the SmartPTTWE archive, to any folder on the PC, where the web client will be launched.
smartptt.com
Supported Web Browsers
Supported Web Browsers
At the moment, SmartPTT Web Client supports only these browsers: Internet Explorer 8 and later Firefox 16 and later
Before Web Client Configuration
Before configuring SmartPTT Web Client you need to take a few steps. First, install and configure IIS. To install IIS, use Microsoft guide. After IIS has been installed, check that it was installed properly: 1. Click the Start menu and select Control Panel. 2. Select Programs and Features. 3. Select Turn Windows features on or off.
smartptt.com
Before Web Client Configuration
4. Make sure the following items are selected under Internet Information Services.
smartptt.com
Before Web Client Configuration
Then, do the following: 1. Click the Start button and select Control Panel 2. Click the Administrative Tool menu item 3. Select Internet Information Services (IIS) Manager
smartptt.com
Before Web Client Configuration
4. Unfold the settings tree as shown below:
smartptt.com
Before Web Client Configuration
5. Right-click Sites and choose Add Web Site .
smartptt.com
Before Web Client Configuration
6. In the opened window fill in the fields as shown below and click OK.
Site name any name of the future web site. Physical path path to the SmartPTTWE folder. The folder must be located in the inetpub folder. IP address the web client IP address. The specified IP address will be used by the web server. Warning! To provide best performance, install SmartPTT Radioserver and Web Server on one and the same computer. Port port, where IIS is to await requests sent to the web site.
smartptt.com
Before Web Client Configuration
7. Click Application Pools in the tree and select SmartPTT in the list.
smartptt.com
Before Web Client Configuration
10
And in the Edit Application Pool window in the .NET Framework version select version 4.
smartptt.com
Before Web Client Configuration
11
8. Start the web site. To start the web site, right-click the name of the web site , select Manage Web Site and then Start.
smartptt.com
Before Web Client Configuration
12
9. Check whether the settings were configured properly. To do that, enter the IP address in the address bar of the Internet browser. At that, the following window should open.
smartptt.com
Before Web Client Configuration
13
Web Client Configuration
Before logging into, configure the web client settings. This includes creation of the Web Server database and users. 1. To create the database, go to the SmartPTTWE folder and run WebDBAdmin.exe as administrator.
smartptt.com
Web Client Configuration
14
At that, the following window opens.
2. In the opened window click the Create Database button. If the database was created successfully, a corresponding message appears. If the database was not created, the cause of the failure is given at the bottom of the window. 3. To add the database name into the configuration file of the web server (web.config), click Save to web.config. NOTE: Windows NT Authorization is used as a default type of authorization. SQL Server Authorization you must have a login name and password for the account with the access to the SQL server. Windows NT Authorization the user who has logged into the Windows system, must be listed in the SQL servers list of users to make a connection. Copy String allows copying the connection string to the database into the clipboard for further use.
smartptt.com
Web Client Configuration
15
1.
To be able to log into the web client, the user must be authorized. To create an account for a user, go to the User Management section in the WebDBAdmin.exe application.
Name random user name. It is case sensitive. Password password of the account. It is case sensitive. ID numeric identifier of the user. If IP Address is selected, the user ID is converted into IP address. Add adds a new user to the user list. Load User List loads the list of users recorded in the current database. Save saves changes in the name, password, ID of the existing user account. Delete deletes a user from the database.
SmartPTT Radioserver Configuration
To connect SmartPTT Web Client to SmartPTT Radioserver for data exchange, configure SmartPTT Radioserver settings.
smartptt.com
SmartPTT Radioserver Configuration
16
In SmartPTT Radioserver Configurator, under Radioserver, in the Interface field select Any.
Open Web Client Support and select the Active check box.
Note: Make sure that you have the license that allows web client support.
smartptt.com
SmartPTT Radioserver Configuration
17
To view messages in the Messages tab in SmartPTT Web Client, enable Event Log and make sure you are connected to the event log database. If not, create the new event log database and connect to it.
Save the changes and restart the radioserver.
smartptt.com
SmartPTT AudioProxy Configuration
18
SmartPTT AudioProxy Configuration
To be able to make voice calls, you need to configure the audio proxy. To do that, complete the following steps: 1. Run AudioProxy.exe from the Audio Proxy folder.
2. At that, a new symbol appears in the taskbar.
smartptt.com
SmartPTT AudioProxy Configuration
19
3. Right-click on the Audio Proxy symbol and open Audio Settings.
4. Select the sound card which you are using on the computer in the fields Audio Input and Audio Output.
smartptt.com
SmartPTT AudioProxy Configuration
20
5. Right-click on the Audio Proxy symbol again and select Network Settings. At that, the following window opens.
1) Radioserver address IP address of the computer where SmartPTT Radioserver is installed. Radioserver port the radioserver port used for the exchange of commands. 2) Client ID must match the ID defined in the User Management section. See below:
smartptt.com
SmartPTT AudioProxy Configuration
21
3) In the RTP section set the interface and the listen port of the computer where SmartPTT Web Client is launched. Click OK. 6. Log into the web client, and then click Start in the Audio Proxy settings to allow voice calls.
smartptt.com
SmartPTT AudioProxy Configuration
22
Q&A
1. Cannot create the new database or connect to the old one. Solution: Install SQL Server 2008 Express. 2. No map and no radio subscribers are displayed in the Map tab. However, there are radio subscribers in the Messages tab. Solution: Check Internet connection.
smartptt.com
Das könnte Ihnen auch gefallen
- Smart Plant InstallationDokument52 SeitenSmart Plant InstallationGem GemNoch keine Bewertungen
- Indoor PositioningDokument18 SeitenIndoor PositioningSmartPTTNoch keine Bewertungen
- SmartPTT Enterprise 9.2 Web Client Installation GuideDokument28 SeitenSmartPTT Enterprise 9.2 Web Client Installation GuideSmartPTTNoch keine Bewertungen
- SmartPTT Enterprise 9.2 Web Client Installation GuideDokument28 SeitenSmartPTT Enterprise 9.2 Web Client Installation GuideSmartPTTNoch keine Bewertungen
- RG-1000e User Guide R1.1Dokument36 SeitenRG-1000e User Guide R1.1SmartPTTNoch keine Bewertungen
- Expedition Ver 1.1.0 QuickStartDokument51 SeitenExpedition Ver 1.1.0 QuickStartRamya lankacomNoch keine Bewertungen
- CitectSCADA WebClient Quick Start GuideDokument56 SeitenCitectSCADA WebClient Quick Start GuideAlias myNoch keine Bewertungen
- The Matplotlib User's GuideDokument868 SeitenThe Matplotlib User's GuideseburkhardtNoch keine Bewertungen
- SmartPTT PLUS Capacity Max Configuration GuideDokument40 SeitenSmartPTT PLUS Capacity Max Configuration GuideSmartPTT100% (1)
- Capacity Plus Configuration Guide 9.1Dokument29 SeitenCapacity Plus Configuration Guide 9.1SmartPTTNoch keine Bewertungen
- SmartPTT Enterprise 9.2 Web Client User GuideDokument26 SeitenSmartPTT Enterprise 9.2 Web Client User GuideSmartPTTNoch keine Bewertungen
- CPS RG-1000e User Guide R2.0Dokument50 SeitenCPS RG-1000e User Guide R2.0SmartPTTNoch keine Bewertungen
- How Do I Connect To A Remote Front Panel That Is Hosted Behind A Remote RouterDokument4 SeitenHow Do I Connect To A Remote Front Panel That Is Hosted Behind A Remote RouterGomia DetuttiNoch keine Bewertungen
- Windows 7 Professional 64 Bit Installation and PC Configuration v4Dokument32 SeitenWindows 7 Professional 64 Bit Installation and PC Configuration v4Rodrigo Bordon100% (1)
- SRS - How to build a Pen Test and Hacking PlatformVon EverandSRS - How to build a Pen Test and Hacking PlatformBewertung: 2 von 5 Sternen2/5 (1)
- Connection Guide of The MOTOTRBO Radio To The Radioserver As A Control Station (Using The PMKN4147A Programming Cable and A Cable With The HLN9457 Connector)Dokument10 SeitenConnection Guide of The MOTOTRBO Radio To The Radioserver As A Control Station (Using The PMKN4147A Programming Cable and A Cable With The HLN9457 Connector)SmartPTT100% (1)
- CitectSCADA V7.20 WebClient Quick Start GuideDokument56 SeitenCitectSCADA V7.20 WebClient Quick Start GuidefachriyansyahNoch keine Bewertungen
- RG-1000e Upgrade GuideDokument8 SeitenRG-1000e Upgrade GuideSmartPTTNoch keine Bewertungen
- Configuring and Maintaining Network Security: This Lab Contains The Following Exercises and ActivitiesDokument9 SeitenConfiguring and Maintaining Network Security: This Lab Contains The Following Exercises and ActivitiesMD4733566Noch keine Bewertungen
- CitectSCADA 7.10 SP3 Release NotesDokument46 SeitenCitectSCADA 7.10 SP3 Release Noteslenjai100Noch keine Bewertungen
- CitectSCADA 7.20 Service Pack 2 - Release NotesDokument31 SeitenCitectSCADA 7.20 Service Pack 2 - Release Notesschneider5Noch keine Bewertungen
- SmartPTT PLUS Dispatcher User GuideDokument277 SeitenSmartPTT PLUS Dispatcher User GuideSmartPTTNoch keine Bewertungen
- Wireshark: Presented By: Hiral Chhaya, Anvita PriyamDokument24 SeitenWireshark: Presented By: Hiral Chhaya, Anvita PriyamNaponee Nap-shot EvansNoch keine Bewertungen
- SmartPTT PLUS Configuration GuideDokument75 SeitenSmartPTT PLUS Configuration GuideSmartPTTNoch keine Bewertungen
- SmartPTT Enterprise Radioserver Configurator GuideDokument246 SeitenSmartPTT Enterprise Radioserver Configurator GuideSmartPTTNoch keine Bewertungen
- SmartPTT Web Client Installation Guide 9.0Dokument21 SeitenSmartPTT Web Client Installation Guide 9.0SmartPTTNoch keine Bewertungen
- SmartPTT Enterprise Installation GuideDokument18 SeitenSmartPTT Enterprise Installation GuideSmartPTTNoch keine Bewertungen
- Cisco SG200-08P Admin ManualDokument175 SeitenCisco SG200-08P Admin Manualc_ygpn2004Noch keine Bewertungen
- Setting Up The VMWare ImageDokument26 SeitenSetting Up The VMWare ImageNikolaNoch keine Bewertungen
- Web Client - Quick Start 7.0-Gui4Dokument26 SeitenWeb Client - Quick Start 7.0-Gui4prabhu_natarajan_nNoch keine Bewertungen
- Web Client - Quick Start 7.0 PDFDokument26 SeitenWeb Client - Quick Start 7.0 PDFRicardo FonsecaNoch keine Bewertungen
- How To Migrate SQL Server 2008 Reporting Services To Another Computer?Dokument9 SeitenHow To Migrate SQL Server 2008 Reporting Services To Another Computer?Amarnath RamanNoch keine Bewertungen
- IBM Cognos Varicent InstallationDokument9 SeitenIBM Cognos Varicent Installationnitinjain2020Noch keine Bewertungen
- ST3 Standard Parts Server ConfigurationDokument20 SeitenST3 Standard Parts Server ConfigurationJhojan MuñozNoch keine Bewertungen
- iM-Connect: Protocol Conversion Software User GuideDokument61 SeiteniM-Connect: Protocol Conversion Software User GuideGeovanni CandoNoch keine Bewertungen
- Install SM3DDokument33 SeitenInstall SM3DTiến Lượng NguyễnNoch keine Bewertungen
- Installing Windows 8: This Lab Contains The Following Exercises and ActivitiesDokument8 SeitenInstalling Windows 8: This Lab Contains The Following Exercises and ActivitiesMD4733566100% (1)
- Configuring Windows 8 for Publicly Accessible Network PortsDokument9 SeitenConfiguring Windows 8 for Publicly Accessible Network PortsJohnssii VonRuerich WindsorNoch keine Bewertungen
- Meghdoot - Administration - GuideDokument105 SeitenMeghdoot - Administration - Guidem_kumarnsNoch keine Bewertungen
- CitectSCADA 7.20 Service Pack 2 Release NotesDokument31 SeitenCitectSCADA 7.20 Service Pack 2 Release Notesbasecamp cikarangNoch keine Bewertungen
- Audiocodes Mediant 800 MSBGDokument47 SeitenAudiocodes Mediant 800 MSBGJulio GuarnizNoch keine Bewertungen
- Setup Instructions For Microsoft Dynamics AX 2012 R2 Solution Demo PackageDokument13 SeitenSetup Instructions For Microsoft Dynamics AX 2012 R2 Solution Demo PackageGuga SommaNoch keine Bewertungen
- How To Configure Mail Proxy Settings in Outlook Express For GmailDokument34 SeitenHow To Configure Mail Proxy Settings in Outlook Express For GmailSuman RoyNoch keine Bewertungen
- SmartPTT PLUS 9.0 Configuration GuideDokument82 SeitenSmartPTT PLUS 9.0 Configuration GuideSmartPTTNoch keine Bewertungen
- WebGUI Configuration SMICMDokument4 SeitenWebGUI Configuration SMICMramesh bandari bandariNoch keine Bewertungen
- ESS Configuration GuideDokument29 SeitenESS Configuration Guidepavelprincipe120682100% (2)
- Configuration Guide: Smartconnector™ For Apache HTTP Server Access FileDokument9 SeitenConfiguration Guide: Smartconnector™ For Apache HTTP Server Access Filejandoo8812Noch keine Bewertungen
- Vtiger and Front Accounting Integration User-GuideDokument20 SeitenVtiger and Front Accounting Integration User-GuideRaj KumarNoch keine Bewertungen
- Smart Auditor 1.3 Installation and Configuration - 1118Dokument22 SeitenSmart Auditor 1.3 Installation and Configuration - 1118Phanikumar MuralaNoch keine Bewertungen
- Changing The IP Addresses of Cisco Unity Connection 8.x ServersDokument20 SeitenChanging The IP Addresses of Cisco Unity Connection 8.x ServersRoberto Rios MendezNoch keine Bewertungen
- ProfinetCommander User Manual V2.2 GuideDokument29 SeitenProfinetCommander User Manual V2.2 GuideVoicu StaneseNoch keine Bewertungen
- Configuring Ip Settings: This Lab Contains The Following Exercises and ActivitiesDokument9 SeitenConfiguring Ip Settings: This Lab Contains The Following Exercises and ActivitiesMD4733566Noch keine Bewertungen
- CodeMeter Installation & Troubleshooting - 0Dokument16 SeitenCodeMeter Installation & Troubleshooting - 0Rishal PranataNoch keine Bewertungen
- How To Install Smartplant 3D (Step-By-Step Guide)Dokument2 SeitenHow To Install Smartplant 3D (Step-By-Step Guide)m 418Noch keine Bewertungen
- UpgradeGuide v720 To v820Dokument11 SeitenUpgradeGuide v720 To v820AlexComCat100% (1)
- Internet Based Client ManagementDokument4 SeitenInternet Based Client ManagementRoy MacLachlanNoch keine Bewertungen
- Add or Remove WinHTTP ProxyDokument2 SeitenAdd or Remove WinHTTP ProxykiglideNoch keine Bewertungen
- People Soft SetupDokument25 SeitenPeople Soft SetupRavi TejaNoch keine Bewertungen
- 36 - Extracted - CN LAB FILEDokument21 Seiten36 - Extracted - CN LAB FILErjptvihanNoch keine Bewertungen
- Exchange 2013 Step by StepDokument26 SeitenExchange 2013 Step by StepAshish Kumar100% (1)
- TurboMass Software Installation Instructions (09931046A)Dokument50 SeitenTurboMass Software Installation Instructions (09931046A)Okky YezaNoch keine Bewertungen
- SL 10317Dokument22 SeitenSL 10317emcviltNoch keine Bewertungen
- WISP-68: 802.11bg High-Power Outdoor AP/CPE User ManualDokument39 SeitenWISP-68: 802.11bg High-Power Outdoor AP/CPE User ManualLynn DavisNoch keine Bewertungen
- SP3D INSTALLATION SummaryDokument3 SeitenSP3D INSTALLATION SummarygoodmorningfredNoch keine Bewertungen
- Actuate 8 and Maximo 6 Communications OverviewDokument6 SeitenActuate 8 and Maximo 6 Communications OverviewMelisaNoch keine Bewertungen
- SP3D Client InstallationDokument2 SeitenSP3D Client InstallationKodali Naveen KumarNoch keine Bewertungen
- GS Manager User GuideDokument13 SeitenGS Manager User GuideEmilio I WildeNoch keine Bewertungen
- Compact Rio Motor Control Basics Tutorial (8-Slot)Dokument38 SeitenCompact Rio Motor Control Basics Tutorial (8-Slot)Azlan KhudzariNoch keine Bewertungen
- Setting Up The Backend For The New M-Files Web and Web-Based Add-InsDokument22 SeitenSetting Up The Backend For The New M-Files Web and Web-Based Add-Insvb2wn24z2wNoch keine Bewertungen
- Instructions For Installing Webmethods Product Suite V9.8: Date: SoftwareDokument90 SeitenInstructions For Installing Webmethods Product Suite V9.8: Date: SoftwareSowmya NNoch keine Bewertungen
- Instructions For Configuring Remote Working V0.1 - Updated-200426Dokument21 SeitenInstructions For Configuring Remote Working V0.1 - Updated-200426BRajesh ReddyNoch keine Bewertungen
- Install webMethods Product Suite v9.8Dokument90 SeitenInstall webMethods Product Suite v9.8yadav.vijya1Noch keine Bewertungen
- InstallationDokument21 SeitenInstallationVenu GuttinaNoch keine Bewertungen
- IBM WebSphere Application Server Interview Questions You'll Most Likely Be Asked: Job Interview Questions SeriesVon EverandIBM WebSphere Application Server Interview Questions You'll Most Likely Be Asked: Job Interview Questions SeriesNoch keine Bewertungen
- SmartPTT PortsDokument1 SeiteSmartPTT PortsSmartPTTNoch keine Bewertungen
- How To Install RG1000e DriverDokument3 SeitenHow To Install RG1000e DriverSmartPTTNoch keine Bewertungen
- SmartPTT PLUS Capacity MaxDokument36 SeitenSmartPTT PLUS Capacity MaxSmartPTTNoch keine Bewertungen
- RG-1000e Upgrade Guide R2.0Dokument8 SeitenRG-1000e Upgrade Guide R2.0SmartPTTNoch keine Bewertungen
- SmartPTT Enterprise Configuration GuideDokument92 SeitenSmartPTT Enterprise Configuration GuideSmartPTTNoch keine Bewertungen
- SmartPTT Enterprise Dispatcher User Guide PDFDokument289 SeitenSmartPTT Enterprise Dispatcher User Guide PDFSmartPTTNoch keine Bewertungen
- SmartPTT PLUS Radioserver Configurator User GuideDokument252 SeitenSmartPTT PLUS Radioserver Configurator User GuideSmartPTTNoch keine Bewertungen
- SmartPTT Enterprise Dispatcher User Guide PDFDokument289 SeitenSmartPTT Enterprise Dispatcher User Guide PDFSmartPTTNoch keine Bewertungen
- SmartPTT Basic 9.1 Radioserver Configurator User GuideDokument96 SeitenSmartPTT Basic 9.1 Radioserver Configurator User GuideSmartPTTNoch keine Bewertungen
- SmartPTT Monitoring Radioserver Configurator User GuideDokument58 SeitenSmartPTT Monitoring Radioserver Configurator User GuideSmartPTTNoch keine Bewertungen
- SmartPTT Basic System RequirementsDokument6 SeitenSmartPTT Basic System RequirementsSmartPTTNoch keine Bewertungen
- SmartPTT Monitoring Dispatcher User GuideDokument43 SeitenSmartPTT Monitoring Dispatcher User GuideSmartPTTNoch keine Bewertungen
- SmartPTT Basic Dispatcher User GuideDokument258 SeitenSmartPTT Basic Dispatcher User GuideSmartPTTNoch keine Bewertungen
- SmartPTT PLUS System RequirementsDokument8 SeitenSmartPTT PLUS System RequirementsSmartPTTNoch keine Bewertungen
- SmartPTT Monitoring Configuration GuideDokument35 SeitenSmartPTT Monitoring Configuration GuideSmartPTTNoch keine Bewertungen
- SmartPTT Basic Configuration GuideDokument35 SeitenSmartPTT Basic Configuration GuideSmartPTTNoch keine Bewertungen
- SmartPTT Monitoring System RequirementsDokument6 SeitenSmartPTT Monitoring System RequirementsSmartPTTNoch keine Bewertungen
- SmartPTT Enterprise System RequirementsDokument7 SeitenSmartPTT Enterprise System RequirementsSmartPTTNoch keine Bewertungen
- Foreword: Nanogear: The C++ Web FrameworkDokument4 SeitenForeword: Nanogear: The C++ Web FrameworkGreenhouse MiceNoch keine Bewertungen
- High Availability For SAP Application Servers Using ENSA-2 Enqueue ReplicationDokument39 SeitenHigh Availability For SAP Application Servers Using ENSA-2 Enqueue ReplicationPrem MuruganNoch keine Bewertungen
- Linux Command Cheat Sheet File and Memory Management GuideDokument1 SeiteLinux Command Cheat Sheet File and Memory Management GuideKuldeep GangwarNoch keine Bewertungen
- Androidx - Constraintlayout.Widget - Constraintlayout: Edit Text Text View XMLDokument2 SeitenAndroidx - Constraintlayout.Widget - Constraintlayout: Edit Text Text View XMLSs1122Noch keine Bewertungen
- Tradeguider Quick Reference Card: Program Function Hot KeyDokument2 SeitenTradeguider Quick Reference Card: Program Function Hot KeyPiet NijstenNoch keine Bewertungen
- ADDING and EDITING EMPLOYEE DATADokument6 SeitenADDING and EDITING EMPLOYEE DATAKaloo MeenaNoch keine Bewertungen
- Mineralogy Tutorials Version 2.1 CD Mineralogy Tutorials InstallationDokument2 SeitenMineralogy Tutorials Version 2.1 CD Mineralogy Tutorials InstallationCarol HarperNoch keine Bewertungen
- 11.1 38-11 Cisco DNA CenterDokument30 Seiten11.1 38-11 Cisco DNA CenterDomenico Antonio GullottaNoch keine Bewertungen
- Vyzex MPD26 Firmware Upgrade PDFDokument6 SeitenVyzex MPD26 Firmware Upgrade PDFhascherNoch keine Bewertungen
- Config Guide v3 9 7Dokument224 SeitenConfig Guide v3 9 7ixcanetNoch keine Bewertungen
- Pega 7 Designer Studio TourDokument17 SeitenPega 7 Designer Studio TourSivanand Pattabhi100% (2)
- Code nhập key Windows - Office.0Dokument3 SeitenCode nhập key Windows - Office.0ank1805Noch keine Bewertungen
- Device drivers and system components on Windows systemDokument5 SeitenDevice drivers and system components on Windows systemGeorge GeocNoch keine Bewertungen
- A Forensic Analysis of APT Lateral Movement in Windows EnvironmentDokument40 SeitenA Forensic Analysis of APT Lateral Movement in Windows EnvironmentSai PradeepNoch keine Bewertungen
- Unix Shell Programming Chapter-3 Unix File SystemDokument16 SeitenUnix Shell Programming Chapter-3 Unix File SystemSouvik SamantaNoch keine Bewertungen
- User Guide For "Documents Upload": InstructionsDokument9 SeitenUser Guide For "Documents Upload": InstructionsMahendra N Shetty UmmathurNoch keine Bewertungen
- fqp0 BK Install Server Windows Oracle PDFDokument146 Seitenfqp0 BK Install Server Windows Oracle PDFinvis31Noch keine Bewertungen
- InstallerDokument34 SeitenInstallerTANMAYA GUPTANoch keine Bewertungen
- Speedtest Module: A. Messenger (Difficult)Dokument5 SeitenSpeedtest Module: A. Messenger (Difficult)suparman MamanNoch keine Bewertungen
- Operating System Case Study: LinuxDokument61 SeitenOperating System Case Study: LinuxGv AsankaNoch keine Bewertungen
- ASAv 9.4 Quick Start GuideDokument26 SeitenASAv 9.4 Quick Start GuidebaraboljaNoch keine Bewertungen
- U4 JavaDokument16 SeitenU4 Javavenkat mNoch keine Bewertungen
- Groove Folder SynchronizationDokument1 SeiteGroove Folder SynchronizationAnoop SonakarNoch keine Bewertungen
- Learn CIMPLICITY HMI/SCADA in 16 HoursDokument2 SeitenLearn CIMPLICITY HMI/SCADA in 16 Hourschaudry99Noch keine Bewertungen
- GtkwaveDokument159 SeitenGtkwaveMinu MathewNoch keine Bewertungen
- HwontlogDokument9 SeitenHwontlogBudi YonoNoch keine Bewertungen
- MTPL OPERATIONS GUIDE: Procedures to IPL and Shutdown MP3000 ServerDokument5 SeitenMTPL OPERATIONS GUIDE: Procedures to IPL and Shutdown MP3000 ServerKanna DonNoch keine Bewertungen